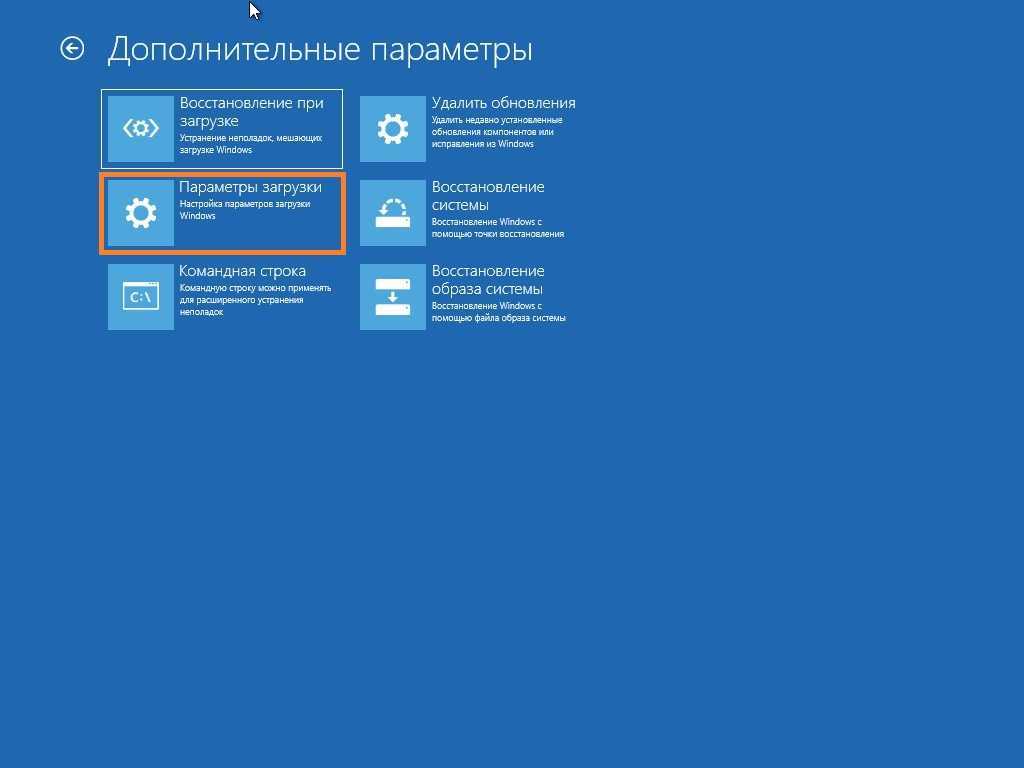Загрузить win 10 в безопасном режиме: Загрузка безопасного режима в windows 10 при загрузке на ноутбуках asus, lenovo
Содержание
Запуск Windows 10 в безопасном режиме
Windows 10 унаследовала все особенности системы загрузки у Windows 8, предоставляя такую же графическую среду для выполнения задач восстановления системы. Предполагается, что операции восстановления системы после сбоев будут преимущественно выполняться системой автоматического восстановления. В том случае, если Windows 10 не загружается корректно, запускается система автоматического восстановления, которая без участия пользователя пытается найти и исправить проблемы, мешающие нормальной загрузке системы. Однако это не означает, что в Windows 10 отсутствует безопасный режим (Safe mode), просто по умолчанию этот режим загрузки скрыт от пользователей.
В некоторых случаях необходимо запустить систему в безопасном режиме, например чтобы отладить или удалить службу, драйвер или приложение. Посмотрим как включить безопасный режим в Windows 10.
Windows 10 можно загрузить в безопасном режиме несколькими разными способами.
Содержание:
- Утилита MSConfig (Конфигурация системы)
- Сочетание Shift + Restart
- Запуск режим диагностики из интерфейса новой Панели управления
- Запуск безопасного режима из командой строки
- Возвращаем старое текстовое меню загрузки
- Запуск Safe Mode из режима восстановления
Утилита MSConfig (Конфигурация системы)
Самый простой способ загрузить Windows 10 в безопасном режиме, как и в предыдущих версиях Windows, воспользоваться утилитой msconfig. exe. Для этого:
exe. Для этого:
- Нажмите сочетание клавиш Win+R и наберите msconfig
- В открывшемся окне перейдите на вкладку Boot
- В разделе Boot options поставьте флажок у пункта Safe boot
- Сохраните изменения (OK), согласитесь с предложением перезагрузить систему (Restart)
- После перезагрузки системы, Windows 10 загрузится в безопасном режиме (о чем свидетельствует надпись Safe Mode во всех углах экрана)
Сочетание Shift + Restart
В стартовом меню нажмите кнопку Power и, зажав Shift на клавиатуре, выберите пункт перезагрузки системы (Restart)
Примечание. Эту же комбинацию Shift+Перезагрузка можно использовать на экране входа в систему.
В появившемся диалоге последовательно выберите пункты Troubleshoot (Диагностика) -> Advanced options (Дополнительные параметры)-> Startup Settings (Параметры загрузки).
Перезагружаем компьютер, нажав кнопку Restart.
После перезагрузки появится окно с доступными опциями загрузки системы ( 9 вариантов, включая три вида безопасного режима). Для загрузки в безопасном режиме, нажмите клавишу F4 или 4 (или F5/F6 для загрузки в безопасном режиме с поддержкой сети или командной строки соответственно).
Запуск режим диагностики из интерфейса новой Панели управления
Для запуска новой современной Панели управления Windows 10, нажмите кнопку Start и выберите меню Settings. Затем перейдите в раздел Update & security.
Перейдите в раздел Recovery и в секции Advanced Startup нажмите Restart now.
Далее все аналогично предыдущему способу.
Запуск безопасного режима из командой строки
Возможно также настроить запуск Windows 10 в безопасном режиме и из командной строки. Для этого откройте командную строку (cmd) с правами администратора и выполните команду:
bcdedit /set {current} safeboot minimal
Затем перезагрузите компьютер командой:
Shutdown –f –r –t 0
Теперь Windows 10 всегда будет загружаться в безопасном режиме. Чтобы вернуть обычный режим загрузки:
bcdedit /deletevalue {default} safeboot
Возвращаем старое текстовое меню загрузки
В Windows 10/8 возможно вернуться к старому текстовому загрузчику Windows, поддерживающего клавишу F8 (Shift+F8) и возможность выбора параметров запуска системы.
Примечание. Скорость загрузки системы с таким загрузчиком будет ниже.
Чтобы вернуть тестовый загрузчик, выполните в командной строке с правами администратора:
bcdedit /set {default} bootmenupolicy legacy
Теперь при загрузке компьютера после стадии самотестирования (POST) , нужно несколько раз нажать клавишу F8. Должно появится старое-доброе текстовое меню с параметрами загрузки системы.
Должно появится старое-доброе текстовое меню с параметрами загрузки системы.
Чтобы отключить текстовый режим загрузчика, и вернуться к быстрой загрузке, выполните:bcdedit /set {default} bootmenupolicy standard
Запуск Safe Mode из режима восстановления
Мало кто знает, что, чтобы включить безопасный режим и прочие параметры восстановления в Windows 10, достаточно 3 раза подряд прервать загрузку системы кнопкой отключения питания.
На 4 раз запустится среда восстановления системы (Recovery mode), из которой можно выбрать загрузку в безопасном режиме или другие варианты загрузки системы.
Выберите пункт See advanced repair options и следуйте инструкциям из второго пункта нашей статьи.
Как загрузить Windows 10 в безопасный режим
В данной статье рассмотрены действия, с помощью которых можно загрузить Windows 10 в безопасный режим.
Безопасный режим (Safe Mode) — особый режим работы операционной системы, при котором запуск Windows выполняется с использованием ограниченного набора служб, файлов и драйверов.
Безопасный режим в основном используется для устранения различных неполадок на компьютере, например проблемы с программами или драйверами, которые не работают корректно или не позволяют системе корректно загрузиться.
Существует несколько типов безопасного режима:
- Безопасный режим — запуск Windows c ограниченным набором файлов и драйверов.
- Безопасный режим с загрузкой сетевых драйверов — запуск Windows в безопасном режиме и загрузка сетевых драйверов и служб, необходимых для доступа к Интернету или к другим компьютерам в локальной сети.
- Безопасный режим с поддержкой командной строки — запуск Windows в безопасном режиме с окном командной строки вместо обычного интерфейса Windows. Этот вариант предназначен для ИТ-специалистов и администраторов.
Далее в статье рассмотрены различные способы загрузки Windows 10 в безопасный режим.
Содержание
- Запуск безопасного режима используя приложение «Параметры Windows»
- Запуск безопасного режима с помощью клавиши Shift + Перезагрузка
- Загрузка в безопасный режим с помощью утилиты «Конфигурация системы»
- Запуск безопасного режима из командой строки
- Как войти в безопасный режим использую загрузочную флешку или диск восстановления
- Включаем старый диспетчер загрузки дополнительных вариантов загрузки
- Вход в безопасный режим из режима автоматического восстановления
Запуск безопасного режима используя приложение «Параметры Windows»
Чтобы запустить безопасный режим, откройте приложение «Параметры Windows», для этого нажмите на панели задач кнопку Пуск
и далее выберите Параметры или нажмите сочетание клавиш + I.
В открывшемся окне приложения «Параметры Windows» выберите Обновление и безопасность.
Далее перейдите на вкладку Восстановление и в правой части окна в разделе Особые варианты загрузки нажмите кнопку Перезагрузить сейчас.
После перезагрузки компьютера, на экране «Выбор действия» выберите опцию Поиск и устранение неисправностей
Далее на экране «Диагностика» выберите опцию Дополнительные параметры.
В окне «Дополнительные параметры» выберите опцию Параметры загрузки.
В следующем окне нажмите кнопку Перезагрузить.
После очередной перезагрузки, появится экран «Параметры загрузки», в котором вы увидите список различных параметров загрузки.
Нажмите клавиши 4 или F4, чтобы запустить компьютер в безопасном режиме.
Если вам будет нужен Интернет, выберите клавиши 5 или F5, чтобы войти в безопасный режим с загрузкой сетевых драйверов.
Или нажмите клавиши 6 или F6, чтобы войти в безопасный режим с поддержкой командной строки.
После выбора, компьютер загрузится в безопасный режим.
Запуск безопасного режима с помощью клавиши Shift + Перезагрузка
Данный способ также позволяет запустить компьютер в безопасном режиме. Откройте меню «Пуск», нажмите кнопку Выключение
и, зажав клавишу Shift на клавиатуре, выберите пункт Перезагрузка.
После перезагрузки компьютера, выполните показанные выше действия на скриншотах с номерами 1-5
Также эти действия можно выполнить и на экране входа в систему, смотрите скриншот ниже.
После перезагрузки компьютера, выполните показанные выше действия на скриншотах с номерами 1-5.
Загрузка в безопасный режим с помощью утилиты «Конфигурация системы»
Запустите утилиту «Конфигурация системы», для этого нажмите сочетание клавиш
+ R и в открывшемся окне Выполнить введите msconfig и нажмите клавишу Enter ↵.
В открывшемся окне «Конфигурация системы» перейдите на вкладку Загрузка и установите флажок в чекбоксе Безопасный режим.
По умолчанию конфигурация системы предусматривает минимальный тип безопасного режима, когда отключена сеть, нет звука, не запускаются программы автозагрузки, а работают только базовые драйверы видеоустройства, жесткого диска, мыши, клавиатуры и прочих устройств, которые необходимы для поддержания работоспособности операционной системы.
Для безопасного режима можно установить и другие его типы. Вы можете выбрать пункт Другая оболочка, при этом безопасный режим будет без привычного графического интерфейса, а только с командной строкой.
Пункт Восстановление Active Directory предусматривает загрузку безопасного режима с графическим интерфейсом и минимальным числом активных служб, включая службу каталогов Active Directory.
Если Вам нужен доступ к сетевым ресурсам, то в этом случае нужно выбрать пункт Сеть, этот тип безопасного режима предусматривает работу драйвера сетевой карты.
Определившись с выбором типа безопасного режима нажмите кнопку OK.
Далее появится окно с сообщением о том, что необходимо перезагрузить компьютер. Нажмите Перезагрузка или Выход без перезагрузки — в зависимости от того, хотите ли вы, чтобы компьютер был перезагружен прямо сейчас или позже.
Нажмите Перезагрузка или Выход без перезагрузки — в зависимости от того, хотите ли вы, чтобы компьютер был перезагружен прямо сейчас или позже.
После перезагрузки, Windows 10 запустится в безопасном режиме.
Чтобы загрузить Windows 10 в обычном режиме, в конфигурации системы снимите флажок в чекбоксе Безопасный режим.
Запуск безопасного режима из командой строки
Запустить Windows 10 в безопасном режиме можно из командной строки. Данный способ можно использовать как из работающей системы, так и при использовании установочного диска или флешки с дистрибутивом Windows или диска восстановления, когда систему невозможно загрузить (но об этом чуть позже).
Для запуска безопасного режима из командой строки в работающей системе, откройте консоль командной строки от имени администратора и выполните команды представленные ниже.
Для загрузки в безопасном режиме с минимальной конфигурацией выполните команду:
bcdedit /set {default} safeboot minimal
Далее, Вы можете перезагрузить систему обычным способом или из командной строки, выполнив команду:
shutdown -r -t 0
Теперь Windows 10 всегда будет загружаться в безопасном режиме.
Для загрузки в безопасном режиме с поддержкой сети, выполните команду:
bcdedit /set {default} safeboot network
Если требуется запуск безопасного режима с поддержкой командной строки, то выполните по очереди следующие команды:
- bcdedit /set {default} safeboot minimal
- bcdedit /set {default} safebootalternateshell yes
В дальнейшем, чтобы вернуть обычный режим загрузки, выполните в командной строке команду:
bcdedit /deletevalue {default} safeboot
Как войти в безопасный режим использую загрузочную флешку или диск восстановления
Если операционная система не загружается, то с помощью данного способа можно войти в безопасный режим, для этого потребуется загрузочная флешка (диск) с Windows 10 или диск восстановления
Загрузитесь с загрузочной флешки или с диска восстановления.
Если вы загрузились с загрузочной флешки вы увидите окно с выбором языка, если вы загрузились с диска восстановления, то вы увидите окно с кнопкой «Установить».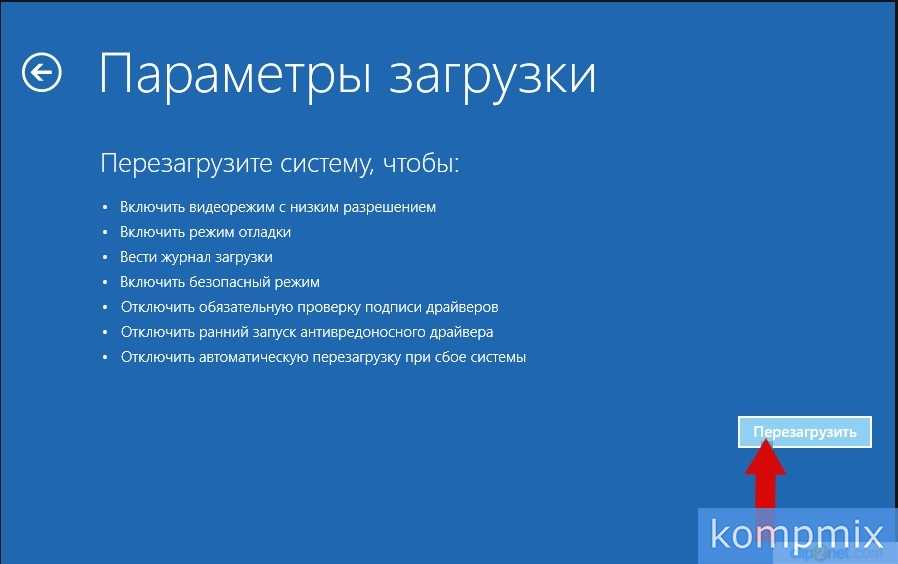
Запустите командную строку, для этого в окне с кнопкой «Установить» нажмите Восстановление системы, затем Поиск и устранение неисправностей — Командная строка.
Также открыть окно командной строки можно нажав сочетание клавиш Shift + F10.
Дальнейшие действия аналогичны описанным выше, но всё же мы их рассмотрим.
Для загрузки в безопасном режиме с минимальной конфигурацией выполните команду:
bcdedit /set {default} safeboot minimal
Для загрузки в безопасном режиме с поддержкой сети, выполните команду:
bcdedit /set {default} safeboot network
Если требуется запуск безопасного режима с поддержкой командной строки, то выполните по очереди следующие команды:
bcdedit /set {default} safeboot minimal
bcdedit /set {default} safebootalternateshell yes
После выполнения команд, закройте командную строку и перезагрузите компьютер, он автоматически загрузится в безопасном режиме.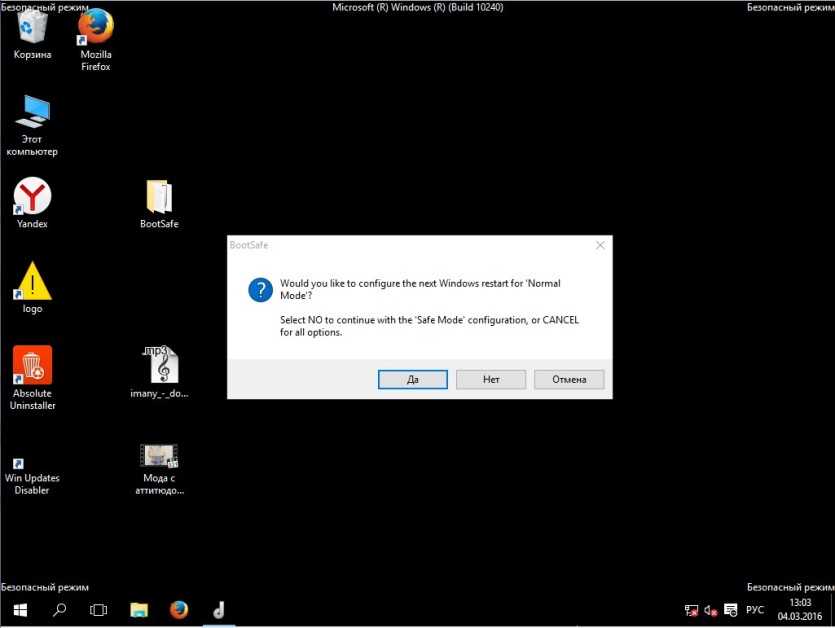
В дальнейшем, чтобы вернуть обычный режим загрузки, выполните в командной строке команду:
bcdedit /deletevalue {default} safeboot
Следующий способ также позволяет войти в безопасный режим и также требует использование командной строки.
Запустите командную строку с диска восстановления или загрузочной флешки Windows 10, как это уже было описано выше, затем введите команду:
bcdedit /set {globalsettings} advancedoptions true
После успешного выполнения команды, закройте командную строку и перезагрузите компьютер. После этого система загрузится на экране «Параметры загрузки», где Вы и сможете войти в безопасный режим.
В дальнейшем компьютер все время будет загружаться на экран «Параметры загрузки» с вариантами загрузки.
Чтобы отключить особые варианты загрузки, используйте команду (можно из самой системы, используя командную строку от имени администратора):
bcdedit /deletevalue {globalsettings} advancedoptions
Включаем старый диспетчер загрузки дополнительных вариантов загрузки
В операционных системах Windows 8, Windows 8. 1 и Windows 10 можно вернуться к старому диспетчеру загрузки Windows, поддерживающего клавишу F8 (Shift+F8) и возможностью выбора дополнительных вариантов загрузки системы.
1 и Windows 10 можно вернуться к старому диспетчеру загрузки Windows, поддерживающего клавишу F8 (Shift+F8) и возможностью выбора дополнительных вариантов загрузки системы.
Скорость загрузки системы с таким диспетчером загрузки будет ниже.
В данном примере рассматривается способ входа в безопасный режим на системе которая не загружается. В работающей системе можно добавить старый диспетчер загрузки (также применимо к Windows 10).
Итак, загрузившись с загрузочной флешки или диска восстановления, откройте командную строку и выполните команду:
bcdedit /set {default} bootmenupolicy legacy
Теперь при загрузке компьютера после стадии самотестирования (POST), нужно несколько раз нажать клавишу F8, в результате чего появится старый диспетчер загрузки с возможностью выбора дополнительных вариантов загрузки системы, в котором Вы можете выбрать безопасный режим.
Чтобы отключить старый диспетчер загрузки, и вернуться к быстрой загрузке, выполните команду:
bcdedit /set {default} bootmenupolicy standard
Вход в безопасный режим из режима автоматического восстановления
Данный способ применяется к системе которая не загружается и когда отсутствуют установочная флешка (диск) и диск восстановления.
Чтобы запустить автоматическое восстановление и тем самым включить безопасный режим и прочие параметры восстановления в Windows 10, достаточно 3 раза подряд прервать загрузку системы кнопкой отключения питания.
На 4 раз запустится среда автоматического восстановления системы, из которой можно выбрать загрузку в безопасном режиме или другие варианты загрузки системы.
После запуска среды автоматического восстановления, на экране «Автоматическое восстановление» нажмите кнопку Дополнительные параметры.
Далее выполните показанные выше (в начале статьи) действия на скриншотах с номерами 1-5.
Считаю что рассмотрено достаточно способов и какой-то из них вам непременно подойдет и поможет в решении проблем с компьютером.
Дополнительно, можно заранее на всякий случай добавить безопасный режим в меню загрузки Windows 10
Как запустить Windows 10 в безопасном режиме
То, что должен знать каждый пользователь
Безопасный режим в Windows 10 позволяет устранять различные проблемы на компьютере. Вы можете использовать один из многих способов загрузки ПК с Windows 10 в безопасном режиме.
Вы можете использовать один из многих способов загрузки ПК с Windows 10 в безопасном режиме.
Вы можете использовать встроенное приложение, выбрать параметр на экране входа в систему и даже использовать установочный диск для запуска Windows 10 в безопасном режиме.
Содержание
Использование настроек для загрузки Windows 10 в безопасном режиме
Используйте Настройки для загрузки компьютера в безопасном режиме, если вы можете без проблем включить компьютер и войти в него.
Прежде чем выполнять эту процедуру, убедитесь, что вы сохранили несохраненную работу и закрыли все свои приложения.
- Запустите приложение Настройки , нажав одновременно клавиши Windows + I . Вы также можете выполнить поиск Settings в меню Start , чтобы запустить это приложение.
- Выберите Обновление и безопасность внизу.

- Выберите Recovery на левой боковой панели экрана «Обновление и безопасность».
- Нажмите кнопку Перезагрузить сейчас в разделе Расширенный запуск в середине экрана восстановления.
- На экране Выберите параметр выберите Устранение неполадок .
- Выберите Дополнительные параметры на следующем экране.
- Выберите Параметры запуска .
- Нажмите кнопку Перезапустить .
- На следующем экране введите 4 , чтобы войти в безопасный режим. Введите 5 для загрузки в безопасном режиме с поддержкой сети. Используйте номер 6 , чтобы войти в безопасный режим с доступом к командной строке.
Запуск Windows 10 в безопасном режиме с экрана входа в систему
Если ваш компьютер включается, но не выходит за пределы экрана входа в систему, вы можете использовать параметр на самом этом экране для загрузки в безопасном режиме.
- Когда вы находитесь на экране входа в систему на своем ПК, удерживайте нажатой клавишу Shift на клавиатуре, выберите значок питания в правом нижнем углу и выберите Перезагрузить .
- Когда вы попадете на экран Выберите параметр , выберите Устранение неполадок > Дополнительные параметры > Параметры запуска > Перезагрузить .
- Введите ключ BitLocker при появлении запроса, если вы зашифровали свое содержимое с помощью BitLocker.
- Теперь у вас есть несколько вариантов перезагрузки компьютера. Нажмите номер 4 , чтобы войти в безопасный режим, номер 5 , чтобы использовать безопасный режим с сетью, и номер 6 , чтобы использовать командную строку в безопасном режиме.
Использование конфигурации системы для загрузки Windows 10 в безопасном режиме
В состав Windows 10 входит утилита System Configuration, с помощью которой можно загрузить компьютер в безопасном режиме, выполнив следующие действия.
Примечание : Ваш компьютер всегда будет загружаться в безопасном режиме, пока вы не отключите параметр безопасного режима в утилите настройки системы.
- Откройте меню Пуск на своем ПК, найдите Конфигурация системы и выберите утилиту в результатах поиска.
- Выберите вкладку Boot вверху.
- Установите флажок для Безопасная загрузка в разделе Параметры загрузки . Кроме того, выберите опцию Network , если вы хотите получить доступ к локальной сети или Интернету в безопасном режиме.
- Выбрать Применить , а затем выберите OK в нижней части окна.
- Появится запрос на перезагрузку компьютера. Выберите Restart в этом приглашении, чтобы загрузить компьютер в безопасном режиме.

Чтобы предотвратить запуск компьютера в безопасном режиме, откройте Конфигурация системы , перейдите на вкладку Загрузка и отключите параметр Безопасная загрузка . Затем выберите Применить и выберите OK , чтобы сохранить изменения.
Вход в безопасный режим Windows 10 с пустого экрана
Если на вашем компьютере отображается только пустой или черный экран, вы все равно можете перезагрузить компьютер в безопасном режиме.
- Выключите компьютер с Windows 10.
- Нажмите кнопку Power , чтобы включить компьютер.
- Повторите шаги 1 и 2 3 раза.
- Когда вы включите компьютер в третий раз, Windows перенесет вас на экран Выберите вариант . Выберите Устранение неполадок > Дополнительные параметры > Параметры запуска > Перезапуск .

- На следующем экране нажмите число, отображаемое рядом с безопасным режимом, чтобы загрузить компьютер в безопасном режиме.
Запуск Windows 10 в безопасном режиме с установочного диска режим.
Вставьте загрузочный носитель Windows 10 в свой ПК и выполните следующие действия:
- На экране Программа установки Windows выберите язык, выберите формат времени и валюты, выберите метод клавиатуры и выберите Далее в дно.
- Выберите Ремонт компьютера внизу.
- Выберите Устранение неполадок > Дополнительные параметры > Командная строка , чтобы открыть окно командной строки.
Теперь все становится немного сложнее. В зависимости от вашей версии Windows 10 и того, как настроены загрузочные разделы вашего компьютера, вам может потребоваться выполнить некоторые дополнительные действия, прежде чем пытаться выполнить шаг 4. Во-первых, продолжайте и попробуйте ввести приведенную ниже команду с диска по умолчанию, что наиболее вероятно, будет X: как показано ниже.
Во-первых, продолжайте и попробуйте ввести приведенную ниже команду с диска по умолчанию, что наиболее вероятно, будет X: как показано ниже.
- Введите bcdedit /set {по умолчанию} safeboot Minimum в окне командной строки и нажмите Введите .
Если вы получили сообщение о том, что команда «bcdedit» не может быть найдена, вам нужно попробовать другие буквы диска и попасть в каталог Windows/System32. Для этого вы можете начать с диска C.
В командной строке введите C: и нажмите Введите . Затем введите dir и нажмите Введите . Если вы не видите каталог Windows, попробуйте следующую букву: D: , а затем E: , а затем команду dir . В конце концов вы увидите, что у одного из них есть каталог Windows, в котором установлена Windows 10.
Теперь введите cd Windows/System32 . Это приведет вас в каталог, где находится bcdedit.exe. Теперь вы можете снова ввести команду на шаге 4, и она должна работать.
Это приведет вас в каталог, где находится bcdedit.exe. Теперь вы можете снова ввести команду на шаге 4, и она должна работать.
- Закройте окно командной строки.
- Выберите Продолжить на экране, и ваш компьютер должен загрузиться в безопасном режиме.
Первоначально этот метод не работал у нас в нашем тестировании, однако, как только мы нашли раздел Windows и перешли в нужную папку, мы смогли запустить команду.
Дополнительный совет: как выйти из безопасного режима
Чтобы загрузить компьютер обратно в обычный режим:
- Откройте меню Пуск , когда ваш компьютер находится в безопасном режиме.
- Введите system config и нажмите System Configuration .
- На вкладке General выберите переключатель Normal Startup .
- На вкладке Boot снимите флажок Безопасная загрузка коробка.

- Наконец, нажмите «Пуск», выберите параметр « Power » и выберите « Restart ».
- Ваш компьютер перезагрузится в обычном режиме.
Помог ли какой-либо из этих методов загрузить компьютер с Windows 10 в безопасном режиме? Дайте нам знать, какой метод сработал в комментариях ниже!
‘;document.getElementsByClassName(«post-ad-top»)[0].outerHTML=»;tocEl.outerHTML=tocHTML+newHTML;}}catch(e){console.log(e)}
Махеш был одержим технологиями с тех пор, как десять лет назад у него появился первый гаджет. За последние несколько лет он написал ряд технических статей в различных интернет-изданиях, включая, помимо прочего, MakeTechEasier и Android AppStorm. Прочитайте полную биографию Махеша
Подпишитесь на YouTube!
Вам понравился этот совет? Если это так, загляните на наш собственный канал на YouTube, где мы рассказываем о Windows, Mac, программном обеспечении и приложениях, а также предлагаем множество советов по устранению неполадок и видео с практическими рекомендациями.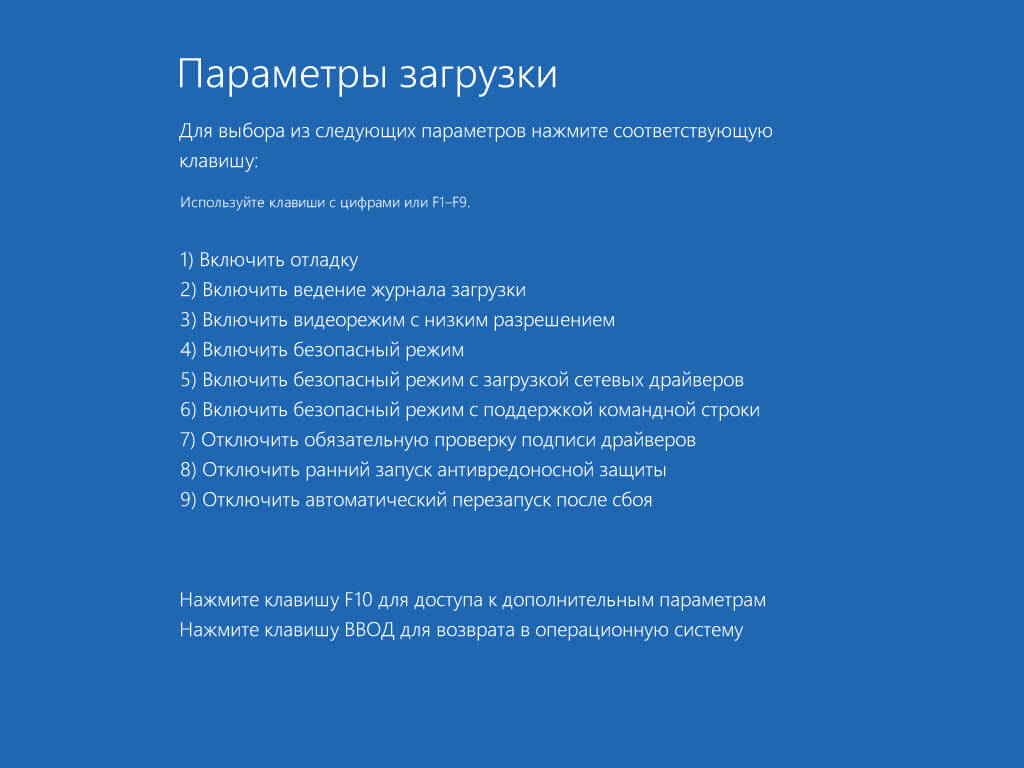 Нажмите на кнопку ниже, чтобы подписаться!
Нажмите на кнопку ниже, чтобы подписаться!
Подписывайся
Как загрузиться в безопасном режиме в Windows 10
Вы можете запустить свой компьютер в безопасном режиме для устранения неполадок и устранения проблем с Windows 10 — вот четыре способа получить доступ к этому режиму.
Мауро Хук
@pureinfotech
В Windows 10 вы можете запустить устройство в безопасном режиме по крайней мере четырьмя различными способами, используя командную строку, настройки, меню «Пуск» и MSConfig. Безопасный режим позволяет загрузить набор основных функций и универсальных драйверов устройств, достаточный для устранения неполадок и решения распространенных проблем, связанных с программным и аппаратным обеспечением.
Например, вы можете использовать безопасный режим для устранения неполадок вашего компьютера, когда он загружается неправильно, проблемы с сетевым подключением, приложения или Центр обновления Windows зависает при загрузке обновлений. Это также хорошая среда для диагностики и устранения проблем с графическим драйвером, а также для выполнения сканирования на вирусы для удаления любых вредоносных программ, которые в противном случае было бы невозможно исправить, когда операционная система работает в обычном режиме.
Это также хорошая среда для диагностики и устранения проблем с графическим драйвером, а также для выполнения сканирования на вирусы для удаления любых вредоносных программ, которые в противном случае было бы невозможно исправить, когда операционная система работает в обычном режиме.
В прошлом запуск в безопасном режиме был таким же простым, как перезагрузка устройства и нажатие клавиши «F8», но это больше не относится к Windows 10.
В этом руководстве вы узнаете, как запустить Windows 10 в безопасном режиме с использованием командной строки, настроек, меню питания и MSConfig.
- Как запустить Windows 10 в безопасном режиме с помощью параметров питания
- Как запустить Windows 10 в безопасном режиме с помощью настроек
- Как запустить Windows 10 в безопасном режиме с помощью командной строки
- Как запустить Windows 10 в безопасном режиме с помощью MSConfig
Как запустить Windows 10 в безопасном режиме с помощью параметров электропитания
Чтобы запустить безопасный режим с помощью меню «Питание», выполните следующие действия:
Открыть Запустить в Windows 10.

Откройте меню Power .
Нажмите и удерживайте клавишу Shift , а затем нажмите кнопку Перезагрузить .
Меню питания Windows 10
Выберите параметр Устранение неполадок .
Нажмите Дополнительные параметры .
Щелкните параметр Параметры запуска .
Параметры запуска Windows 10
Нажмите кнопку Перезапустить .
Параметр перезапуска параметров запуска
Выберите одну из сред безопасного режима, в которой вы хотите запустить Windows 10, в том числе:
- Включить безопасный режим.
- Включить безопасный режим с поддержкой сети.
- Включить безопасный режим с помощью командной строки.
Параметры запуска Windows 10
Обычно, в зависимости от проблемы, вам придется использовать опцию № 4 (Включить безопасный режим).
 Однако, если вам нужен доступ к Интернету для обновления драйверов или загрузки нового определения антивируса для полной проверки на наличие вирусов, вы также можете выбрать параметр № 5 (включить безопасный режим с поддержкой сети).
Однако, если вам нужен доступ к Интернету для обновления драйверов или загрузки нового определения антивируса для полной проверки на наличие вирусов, вы также можете выбрать параметр № 5 (включить безопасный режим с поддержкой сети).
После выполнения этих шагов устройство запустится в указанном вами режиме, что позволит вам устранять неполадки и устранять практически любые проблемы в Windows 10.
Как запустить Windows 10 в безопасном режиме с помощью настроек Настройки в Windows 10, выполните следующие действия:
Открыть Настройки .
Нажмите Обновление и безопасность .
Нажмите Восстановление .
В разделе «Расширенный запуск» нажмите кнопку Перезапустить .
Расширенный параметр запуска
На экране Выберите параметр щелкните параметр Устранение неполадок .

Нажмите кнопку Дополнительные параметры .
Щелкните параметр Параметры запуска .
Параметры запуска Windows 10
Нажмите Кнопка перезагрузки .
Параметр перезапуска параметров запуска
Выберите одну из сред безопасного режима, в которой вы хотите запустить Windows 10, в том числе:
- Включить безопасный режим.
- Включить безопасный режим с поддержкой сети.
- Включить безопасный режим с помощью командной строки.
Параметры параметров запуска Windows 10
После выполнения этих шагов компьютер перейдет в среду безопасного режима, где вы сможете более легко устранять неполадки и устранять системные проблемы.
Как запустить Windows 10 в безопасном режиме с помощью командной строки
Чтобы загрузить Windows 10 в безопасном режиме с помощью командной строки, выполните следующие действия:
Открыть Запустить .

Найдите Командная строка , щелкните правой кнопкой мыши верхний результат и выберите параметр Запуск от имени администратора .
Введите следующую команду и нажмите Введите :
Bcdedit /set {bootmgr} displaybootmenu даКоманда bcdedit для Windows 10
Перезагрузите устройство.
В меню диспетчера загрузки Windows нажмите клавишу F8 , чтобы получить доступ к параметрам меню параметров запуска.
Диспетчер загрузки Windows 10
Параметры параметров запуска Windows 10
После выполнения этих шагов Windows 10 запустится в безопасном режиме с указанным вами параметром.
Вы всегда можете выйти из уровня базовой загрузки по той же инструкции, но на шаг № 3 , обязательно используйте эту команду Bcdedit /set {bootmgr} displaybootmenu no .
Как запустить Windows 10 в безопасном режиме с помощью MSConfig
Чтобы запустить Windows 10 в безопасном режиме с помощью MSConfig, выполните следующие действия:
Открыть Запустить .
Найдите msconfig и щелкните верхний результат, чтобы открыть приложение.
Перейдите на вкладку Boot .
В разделе «Параметры загрузки» установите флажок «Безопасная загрузка ».
Выберите вариант Minimal для запуска Windows 10 в безопасном режиме или вариант Network для загрузки в базовой среде с поддержкой сети.
параметры загрузки msconfig
Нажмите кнопку Применить .
Нажмите кнопку OK .
Перезагрузите компьютер.
Единственное предостережение в отношении этого параметра заключается в том, что Windows 10 продолжит загрузку в безопасном режиме, пока вы не отмените изменения.
После решения проблемы с устройством, вы можете отменить изменения по той же инструкции, но на шаге № 4 обязательно снимите флажок Безопасная загрузка .
Описанные выше шаги помогут вам перейти на базовый уровень загрузки на устройствах с Windows 10, а также на устройствах с Windows 8.1.
Также существует ряд способов доступа к меню «Расширенный запуск». Вы можете обратиться к этому предыдущему руководству, чтобы узнать о различных способах доступа к расширенному меню запуска в Windows 10.
Обновление от 8 декабря 2020 г.: Это руководство было первоначально опубликовано в феврале 2016 г. и обновлено для последней версии Windows 10.
- Как включить Tab Search в Google Chrome
- Обновление KB4592438 для Windows 10 20h3 и 2004 выпусков
Или подпишитесь по этой ссылке, чтобы еженедельно получать электронные письма
Мы так же, как и вы, ненавидим спам! Отписаться в любое время
Работает на Follow.


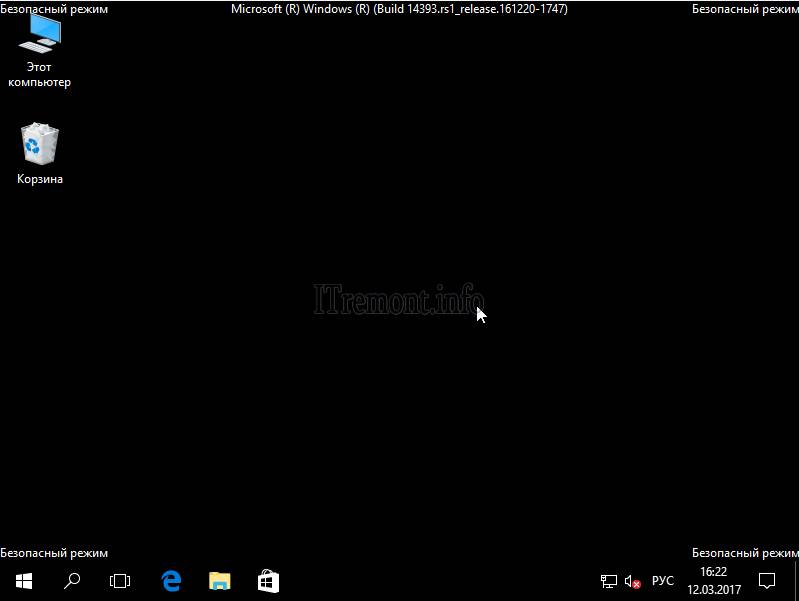
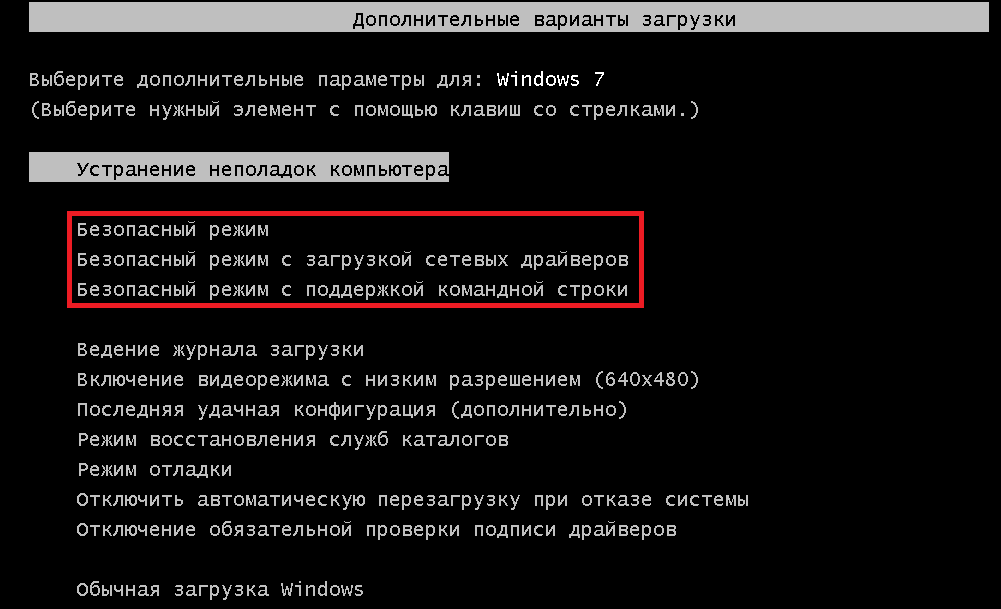


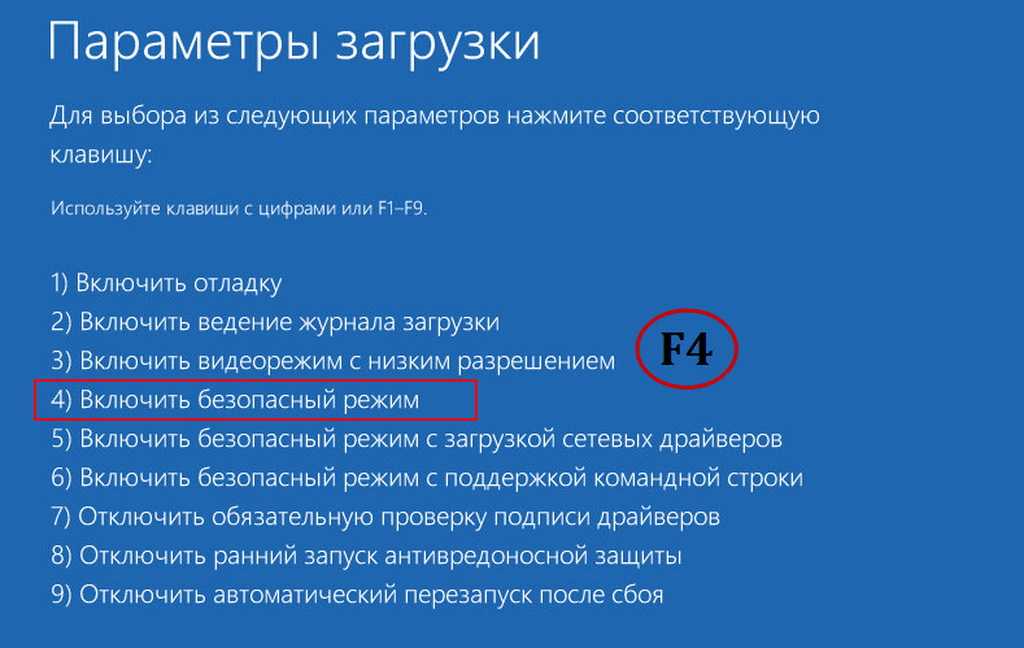 Однако, если вам нужен доступ к Интернету для обновления драйверов или загрузки нового определения антивируса для полной проверки на наличие вирусов, вы также можете выбрать параметр № 5 (включить безопасный режим с поддержкой сети).
Однако, если вам нужен доступ к Интернету для обновления драйверов или загрузки нового определения антивируса для полной проверки на наличие вирусов, вы также можете выбрать параметр № 5 (включить безопасный режим с поддержкой сети).