При подключении клавиатуры в usb порт срабатывет тоько один раз: USB-порт может перестать работать после подключения или отключения USB-устройства
Содержание
Постоянно подключается и отключается USB устройство Windows
Обновлено windows
При подключении или отключении USB устройств Windows 10, 8.1 и Windows 7 воспроизводит звук, и некоторые пользователи сталкиваются с тем, что звук подключения и отключения USB появляется постоянно, при этом не ясно, что это за устройство. Возможен другой вариант: устройство известно, но неизвестно, почему оно постоянно отключается и подключается.
В этой инструкции по порядку разберемся с каждой из проблем: сначала о том, как выяснить, почему постоянно играет звук отключения и подключения USB устройств и какое именно устройство его генерирует, затем о том, почему это может происходить и как исправить проблему.
- Узнаем, какое устройство вызывает постоянные звуки подключения и отключения USB
- Почему USB устройство постоянно отключается и отключается
- Видео инструкция
Постоянные звуки подключения и отключения USB — как выяснить, какое устройство их вызывает
Если вы то и дело слышите звук подключения USB устройства в Windows, но не можете выяснить, какое именно устройство их вызывает, это можно сделать с помощью двух бесплатных программ от одного разработчика: NirSoft USBDeview и USBLogView. Вторая мне кажется более удобной для рассматриваемой задачи, а потому начнем с неё.
Вторая мне кажется более удобной для рассматриваемой задачи, а потому начнем с неё.
- Скачайте USBLogView с официального сайта разработчика https://www.nirsoft.net/utils/usb_log_view.html и распакуйте архив в удобное для вас место. На этой же странице есть файл для скачивания русского языка интерфейса: просто распакуйте его в папку с программой.
- Запустите программу, не закрывайте, и просто следите за новыми строчками, появляющимися в ней: при каждом подключении или отключении USB устройства внизу будут добавляться строки с информацией о событии и устройстве, которое его сгенерировало.
- Вы можете отсортировать записи по столбцу «Время события», чтобы новые события добавлялись вверху для более удобного просмотра.
- Исходя из описания устройства обычно сравнительно просто определить, какое именно USB устройство постоянно подключается и отключается (обратите внимание: некоторые устройства системой могут определяться как несколько устройств, например, многие телефоны — в этом случае вы можете увидеть в списке, что подключаются и отключаются сразу все они).

Вторая программа, USBDeview доступна на странице https://www.nirsoft.net/utils/usb_devices_view.html (там же есть и русский язык для нее).
Она отображает статус всех подключенных и отключенных устройств USB. Если ваше неизвестное устройство подключилось, а потом отключилось, записи для него будут отображаться вверху списка.
Также, как и в предыдущем случае, по описанию устройства можно будет понять, о каком именно устройстве идет речь и исходя из этого предпринимать действия. Если описание не дает вам понимания, что за USB устройство подключается и отключается — напишите его описание из программы в комментариях, я постараюсь подсказать.
Учитывайте, что часто речь идет не о внешних USB устройствах, а о внутренних, подключенных через внутренний интерфейс компьютера или ноутбука: к примеру, веб-камера на ноутбуке (а также клавиатура и тачпад), кард-ридер на ПК — все они часто тоже подключены к USB, хоть и не снаружи.
Почему устройства USB постоянно подключаются и отключаются
А теперь об основных причинах, почему происходит постоянное отключение и отключение USB устройств с воспроизведением соответствующего звука:
- Использование USB-хабов (разветвителей) и многих подключенных к ним устройств: они не всегда могут обеспечить бесперебойную работу.
 Попробуйте подключить устройство напрямую к разъему USB.
Попробуйте подключить устройство напрямую к разъему USB. - Подключение по USB устройства, в некоторые моменты требующего повышенной мощности, которой не обеспечивает разъем USB на вашем компьютере или ноутбуке. Также иногда может вызываться проблемами с блоком питания (обычно в этом случае есть и другие симптомы — включение не с первого раза, внезапные выключения и другие).
- Замыкания на корпусе ПК, корпус, прислоненный к радиатору отопления, аппаратные проблемы с цепью электропитания.
- Повреждения кабелей и разъемов как на самом компьютере или ноутбуке, так и на конечном устройстве.
- В некоторых случаях — работа сторонних антивирусов: например, при проверке подключенных USB устройств они могут инициировать их отключение и подключение.
- Параметры энергосбережения устройств. Можно проверить в диспетчере устройств: найдите то устройство, которое отключается и подключается, нажмите по нему правой кнопкой мыши, откройте «Свойства» и проверьте, установлена ли отметка «Разрешить отключение этого устройства для экономии энергии» на вкладке «Управление электропитанием», попробуйте снять её и применить настройки.

- Неправильная работа драйвера устройства: если он при работе вызывает сбои, система может отключать устройство, а затем в момент обновления параметров оборудования снова включать его. В этом случае ошибка обычно видна в диспетчере устройств, когда устройство отключено (восклицательный знак рядом с именем устройства).
- Неправильная работа установленных драйверов управления электропитанием ПК или ноутбука: попробуйте установить все оригинальные драйверы компьютера, относящиеся к материнской плате, с официального сайта.
- Если постоянно подключается и отключается телефон, подключенный по USB, то кроме перечисленных выше причин, вызывать такое могут параметры и приложения (например, антивирусы) на самом телефоне, отключающие доступ к нему при выключенном экране и аналогичные.
Разумеется, проблема может быть и в аппаратных неисправностях самого устройства.
Видео инструкция
Надеюсь, что-то из описанного позволит выявить как само устройство, так и причины рассмотренного поведения в Windows.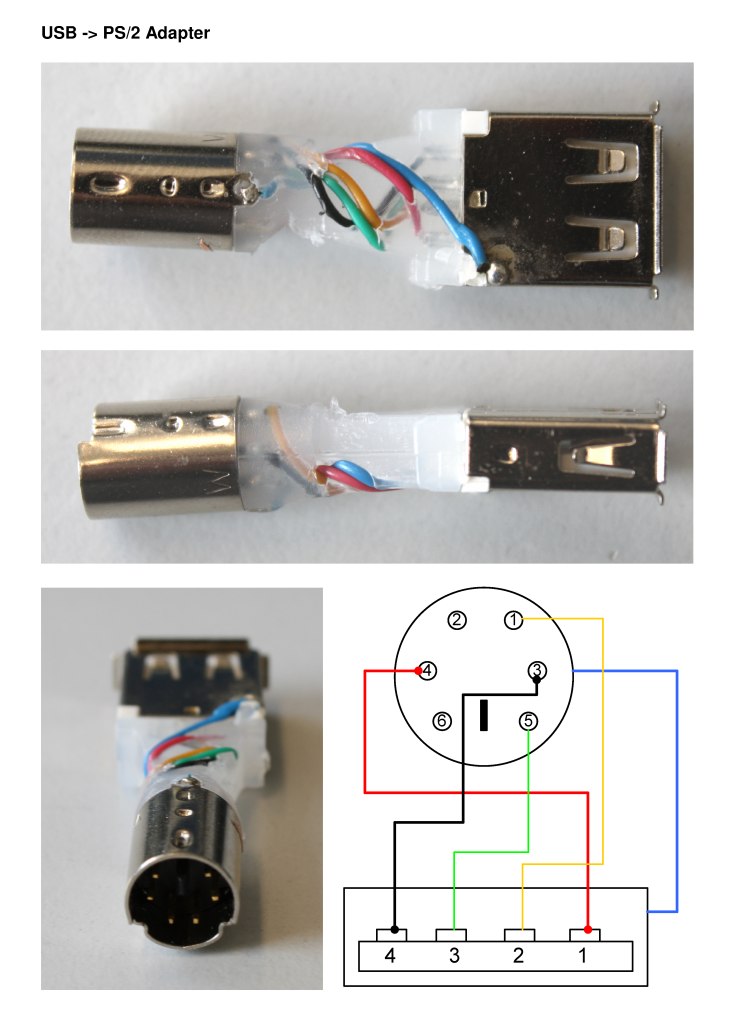
remontka.pro в Телеграм | Способы подписки
Что делать, если не работают USB-порты компьютера
Ликбез
Устройства
10 ноября 2018
Несколько способов выявить проблему и решить её.
Если компьютер отказывается реагировать на USB-устройство, попробуйте эти способы. Не поможет один — переходите к следующему.
Перезагрузите компьютер
Как бы глупо это ни звучало, после это USB-девайс может заработать.
Проверьте подключаемое устройство и порт
Прежде чем разбираться с входом, нужно выяснить, исправно ли само подключаемое устройство.
- Вставьте его в другой порт.
- Если ПК по-прежнему не реагирует либо выдаёт ошибку, значит, проблема в девайсе.
- Отключите устройство и снова вставьте, но уже поплотнее. Возможно, выход просто расшатался.
- Устройство заработало? Тогда проблема действительно в порте.
Почистите USB-порты
Выключите компьютер и посмотрите, нет ли грязи и пыли внутри порта. Это особенно актуально для настольных ПК, в которых часть или даже все порты располагаются сзади. Пыль также может препятствовать току воздуха и, как следствие, снижать производительность.
Это особенно актуально для настольных ПК, в которых часть или даже все порты располагаются сзади. Пыль также может препятствовать току воздуха и, как следствие, снижать производительность.
Возьмите баллончик со сжатым воздухом и прочистите им все входы.
Если нет баллончика, попробуйте воспользоваться пылесосом.
Проверьте список устройств, подключённых к компьютеру
Через него можно получить информацию о USB-устройствах, а в некоторых случаях и исправить проблему с портами.
На Windows
- Введите в поиске операционной системы запрос «диспетчер устройств» и откройте его.
- Найдите раздел «Контроллеры USB» и разверните его.
- Вам нужен пункт со словами «Расширяемый хост-контроллер».
Такого пункта нет? Это может объяснять, почему ваше USB-устройство не работает. Нажмите на кнопку «Обновить конфигурацию оборудования» на панели задач: это иконка с голубым экраном и лупой. Вероятно, после проверки нужный пункт появится, а устройство заработает как надо.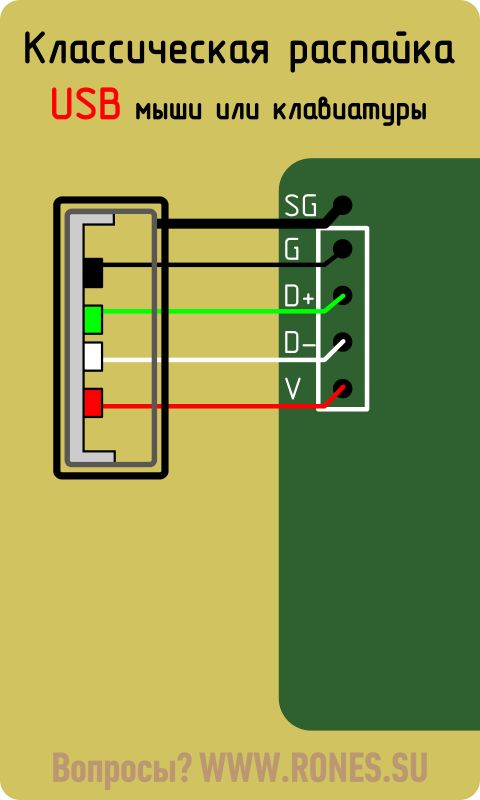
Если хост-контроллер в списке есть, попробуйте его переустановить.
- Нажмите на него правой кнопкой мыши и выберите «Удалить устройство».
- Проделайте это с каждым таким контроллером, если их несколько.
- Перезагрузите компьютер.
После запуска Windows контроллеры автоматически переустановятся, а порт, возможно, заработает.
На macOS
- Откройте меню Apple и выберите «Об этом Mac».
- Откройте раздел «Отчёт о системе».
- В категории «Аппаратные средства» выберите USB.
На компьютерах Apple можно только просмотреть информацию о флешках и внешних жёстких дисках. Если порт рабочий, то устройство будет отображаться в списке. Такого простора, как в случае с Windows, у вас, к сожалению, нет.
Деактивируйте временное отключение USB-порта
На обнаружение USB-устройств могут влиять настройки управления питанием, особенно если у вас ноутбук. Функция временного отключения USB призвана снизить затраты энергии и обычно работает корректно. Но в крайнем случае стоит проверить и её.
Но в крайнем случае стоит проверить и её.
На Windows
- В поиске операционной системы введите и выберите «Изменение схемы управления питанием».
- В открывшемся окне нажмите «Изменить дополнительные параметры питания».
- В категории «Параметры USB» вы найдёте один или два пункта в зависимости от того, настольный компьютер у вас или ноутбук. В обоих нужно поставить «Запрещено».
- Сохраните настройки и перезагрузите ПК.
На macOS
- В меню Apple выберите «Системные настройки».
- Откройте раздел «Экономия энергии».
- Во вкладках «Аккумулятор» и «Сетевой адаптер» уберите галочки «По возможности переводить диски в режим сна».
Почините вход
Порты припаяны к плате внутри компьютера: обычно не к материнской, а к отдельной. Если часто пользоваться USB-устройствами, то порты могут расшататься или даже целиком отвалиться.
Часто это связано с формой подключаемых устройств, в частности кабелей и старых флешек. Они могут быть довольно тяжёлыми и перевешивать хрупкий вход.
Они могут быть довольно тяжёлыми и перевешивать хрупкий вход.
Незакреплённый вход может указывать на поломку. Вставьте во вход устройство и немного пошевелите его. Разъём не должен шататься. Если шатается, закрепите его паяльником.
Если вы не уверены в своих силах, обратитесь за помощью к специалисту.
Читайте также 💻
- Как восстановить флешку
- Почему не работает клавиатура и как это исправить
- Что делать, если не включается компьютер
- Что делать, если не включается телефон
USB-клавиатура не распознается на всех портах — как исправить без переустановки свежей Windows 10
Когда я подключаю USB-клавиатуру, клавиатура не распознается (на всех портах). (скриншот)
(скриншот)
- Скриншот из диспетчера устройств.
- Снимок экрана с подробной информацией об удалении устройств.
Скорее всего, это связано с недавним обновлением Windows 10 (ранее сообщалось о проблеме с обновлением KB4074588, из-за которой было отказано в разрешении на сопоставление портов).
Моя USB-клавиатура полностью функциональна, поскольку на других компьютерах она работает без проблем. Также я пробовал на своем компьютере разные USB-клавиатуры, и они не работали (кроме одной старой клавиатуры), а некоторые USB-мыши (кроме одной старой мыши) тоже не работали.
Проблема с моим компьютером (ноутбуком) HP EliteBook 8440p .
Моя текущая версия ОС: Windows 10 Enterprise 64-bit 17134.556 .
- Много раз удалял все драйверы USB-клавиатуры и перезагружал компьютер. (скриншот)
- Убедился, что файлы драйверов как на моем компьютере, так и на других компьютерах (на которых нормально работают USB-клавиатуры) идентичны.

- Все файлы
папок input.inf_amd64_d6b10f5fa055a5cdиkeyboard.inf_amd64_e085085e52ff47cfвC:\Windows\System32\DriverStore\FileRepository 90 030 идентичны.
- Все файлы
- Попытка обновить драйверы из диспетчера устройств вручную с помощью
input.inf_amd64_d6b10f5fa055a5cdиkeyboard.inf_amd64_e085085e52ff47cfпапки, захваченные с других компьютеров (где нормально работают USB-клавиатуры). Но я получаюУказанная вами папка не содержит совместимого программного драйвера для вашего устройства.... (скриншот) - Пробовал переустановить все официальные драйвера для своего компьютера. У меня установлена последняя версия драйвера чипсета. (скриншот)
- Отключено все Управление питанием на всех концентраторах USB и устройствах ввода. Я убедился, что USB выборочная приостановка настройки Отключено как От батареи и От сети . И что управление питанием отключено (сняв флажок
Разрешить компьютеру отключать это устройство для экономии энергии) на всех связанных устройствах ( USB-концентраторы и USB-устройства ввода ). (скриншот)
(скриншот) - Восстановление системы. К сожалению, у меня нет образа восстановления системы для моей ОС до возникновения проблемы.
- Удаление последних обновлений ОС. Я удалил все последние обновления ОС, которые я могу удалить, и проблема все еще существует.
- Я пробовал
dism /online /remove-package /packagename:Package_for_RollupFix~31bf3856ad364e35~amd64~~16299.248.1.17команду для удаления KB4074588 update , но я получить ошибку0x800f0805Указанный пакет недействителен Пакет Windows.(скриншот)
- Я пробовал
- Обновление до самых последних обновлений.
- Попытка устранения неполадок с клавиатурой, но мне не нужны никакие изменения или обновления. (скриншот)
- Проверено на наличие ошибок в файлах ОС с помощью DISM Restorehealth и sfc, затем несколько раз перезапущено, но проблема все еще не решена. (скриншот)
- Подтверждено, что все службы, связанные с клавиатурой, работают.
 (Скриншот)
(Скриншот)- Я использовал Device Remover для поиска и перечисления любых служб, связанных с клавиатурой.
- Мне не удалось запустить службу с именем HpqKbFiltr
Мне нужно решить эту проблему, не переустанавливая новую копию Windows 10.
macbook pro - Внезапно Apple Wired Keyboard не работает
спросил
Изменено
1 год, 5 месяцев назад
Просмотрено
292к раз
Внезапно моя проводная клавиатура Apple больше не работает. Мой MacBook не распознает внешнюю клавиатуру, а клавиатуре всего две недели.
Клавиатура физически сломана или проблема в программном обеспечении?
Что я могу сделать, чтобы это исправить?
- macbook-pro
- клавиатура
- usb
Я решил свою проблему, следуя инструкциям по сбросу SMC здесь.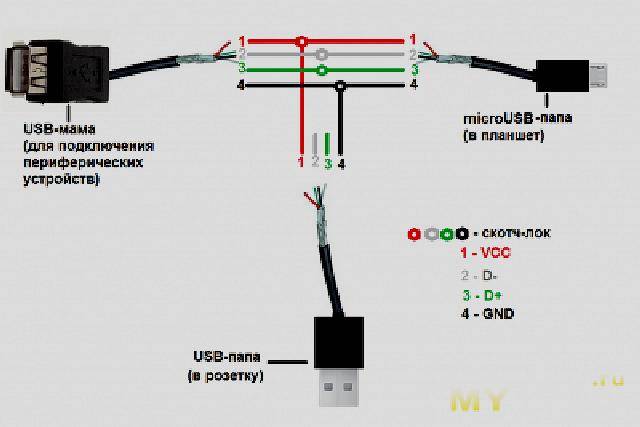
В основном отключите все, выключите Mac, удерживайте кнопку питания в течение 5 секунд. Как только система перезагрузится, снова подключите все периферийные устройства. Затем моя клавиатура снова заработала.
Киран
6
Вот что решило это для меня:
В конце концов я нашел эту ветку на веб-сайте Apple и последовал довольно странному совету добавить удлинительный USB-кабель между клавиатурой и Mac (к счастью, клавиатура поставляется в комплекте). Бинго! Клавиатура в порядке, мышка к ней тоже втыкается.
http://www.zigpress.com/2014/12/30/has-your-apple-mac-external-usb-keyboard-stopped-working/
17
Я думаю, что проблема в том, что клавиатура потребляет настолько мало тока, что не разбудит порт, если у вас есть клавиатура Apple с USB-концентратором.
Просто вставьте карту памяти USB в клавиатуру и снова вставьте кабель. Если это работает, просто извлеките карту памяти или что-то еще, что вы вставили (неважно что).
6
Только что попробовал добавить исправление USB-накопителя, и это сработало. Я не могу поверить, что мне приходится это делать, почему Apple не может признать, что это проблема.
У меня только что было это на свежем macbook pro. Вздох. Это было единственное, что сработало для меня:
Для сброса SMC:
- Выключите компьютер.
Подключите адаптер питания MagSafe или USB-C к источнику питания и компьютеру. - На встроенной клавиатуре одновременно нажмите (слева) клавиши Shift-Control-Option и кнопку питания.
- Одновременно отпустите все клавиши и кнопку питания.
- Нажмите кнопку питания, чтобы включить компьютер.
Источник: http://support.apple.com/en-us/HT201295
На самом деле, теперь работает только удлинитель USB. Воспроизводимо странно.
3
С февраля 2015 года это случилось со мной дважды. Mac отказывается распознавать проводную клавиатуру (новая клавиатура Mac была получена на Рождество). У меня работает удерживание кнопки питания 5 секунд после перезагрузки, но это должно происходить вообще! Отключил Bluetooth, удалил все соединения, а также
У меня работает удерживание кнопки питания 5 секунд после перезагрузки, но это должно происходить вообще! Отключил Bluetooth, удалил все соединения, а также
1
У меня есть концентратор USB, подключенный к kyboard, а клавиатура подключена непосредственно к моему imac. Я попытался добавить удлинительный USB-кабель между клавиатурой и imac, но индикатор usb-концентратора продолжал мигать, и клавиатура не работала. Я снял удлинитель. Теперь индикатор usb-хаба даже не моргал. Я несколько раз отключал и снова подключал клавиатуру, и с одной из попыток она снова заработала. Понятия не имею, что именно происходит. покачивания USB-соединений не работает, так что это не кажется слабым соединением - разъем на самом деле должен быть отключен на несколько секунд, а затем снова подключен, чтобы он работал.
У меня была похожая проблема. Совершенно новый iMac, который отказался обнаруживать мою проводную клавиатуру.
После долгих экспериментов я решил проблему, полностью удалив клавиатуру Bluetooth из списка устройств Bluetooth, а затем подключив проводную клавиатуру.


 Попробуйте подключить устройство напрямую к разъему USB.
Попробуйте подключить устройство напрямую к разъему USB.
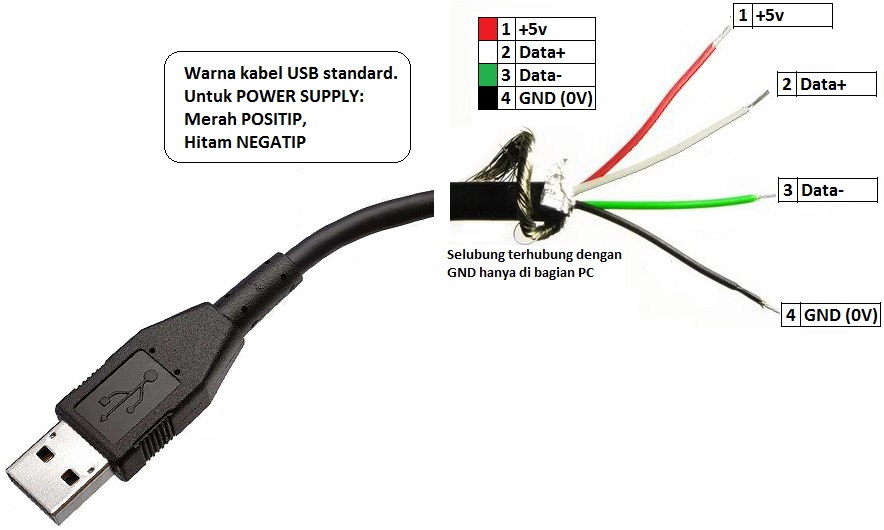
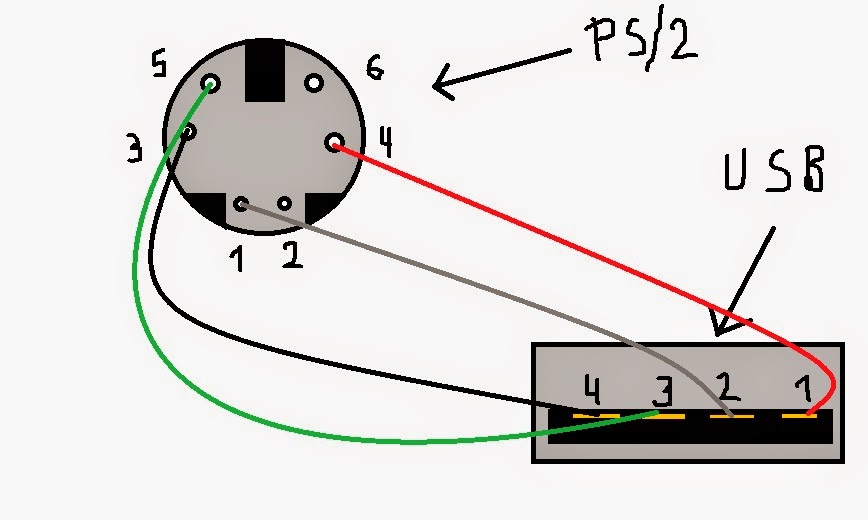 (скриншот)
(скриншот) (Скриншот)
(Скриншот)