Ячейки в excel фиксированные: Функция ФИКСИРОВАННЫЙ — Служба поддержки Майкрософт
Содержание
Функция ФИКСИРОВАННЫЙ — Служба поддержки Майкрософт
Excel для Microsoft 365 Excel для Microsoft 365 для Mac Excel для Интернета Excel 2021 Excel 2021 for Mac Excel 2019 Excel 2019 для Mac Excel 2016 Excel 2016 для Mac Excel 2013 Excel 2010 Excel 2007 Excel для Mac 2011 Excel Starter 2010 Еще…Меньше
В этой статье описаны синтаксис формулы и использование функции ФИКСИРОВАННЫЙ в Microsoft Excel.
Описание
Округляет число до заданного количества десятичных цифр, форматирует число в десятичном формате с использованием запятой и разделителей тысяч и возвращает результат в виде текста.
Синтаксис
ФИКСИРОВАННЫЙ(число;[число_знаков];[без_разделителей])
Аргументы функции ФИКСИРОВАННЫЙ описаны ниже.
- org/ListItem»>
-
Число_знаков — необязательный аргумент. Число цифр справа от десятичной запятой. -
No_commas Необязательный. Логическое значение, которое в случае истинного значения не позволяет исправить запятую в возвращаемом тексте.
Число — обязательный аргумент. Число, которое требуется округлить и преобразовать в текст.
Замечания
-
Числа в Microsoft Excel не могут иметь более 15 значащих цифр, но для аргумента «число_знаков» можно задать значение до 127.

-
Если значение аргумента «число_знаков» является отрицательным, число округляется слева от десятичной запятой.
-
Если аргумент «число_знаков» опущен, предполагается значение 2.
-
Если аргумент «без_разделителей» имеет значение ЛОЖЬ или опущен, возвращаемый текст будет содержать разделители.
-
Основные различия между форматированием ячейки, содержащей число, с помощью команды (на вкладке Главная в группе Число щелкните стрелку рядом с кнопкой Число и выберите пункт Число.
 ) а форматирование числа напрямую с помощью функции ФИКСИРОВАННЫЙ — преобразование результата в текст. Число, отформатированные с помощью команды Ячейки, по-прежнему остается числом.
) а форматирование числа напрямую с помощью функции ФИКСИРОВАННЫЙ — преобразование результата в текст. Число, отформатированные с помощью команды Ячейки, по-прежнему остается числом.
Пример
Скопируйте образец данных из следующей таблицы и вставьте их в ячейку A1 нового листа Excel. Чтобы отобразить результаты формул, выделите их и нажмите клавишу F2, а затем — клавишу ВВОД. При необходимости измените ширину столбцов, чтобы видеть все данные.
|
| ||
|
1234,567
| ||
|
-1234,567
| ||
|
44,332
| ||
|
|
|
|
|
=ФИКСИРОВАННЫЙ(A2; 1)
|
Округляет число в ячейке A2 до одной цифры справа от десятичной запятой.
|
1234,6
|
|
=ФИКСИРОВАННЫЙ(A2; -1)
|
Округляет число в ячейке A2 до одной цифры слева от десятичной запятой.
|
1,230
|
|
=ФИКСИРОВАННЫЙ(A3; -1; ИСТИНА)
|
Округляет число в ячейке A3 до одной цифры слева от десятичной запятой, без десятичных знаков (аргумент со значением ИСТИНА).
|
-1230
|
|
=ФИКСИРОВАННЫЙ(A4)
|
Округляет число в ячейке A4 до двух цифр справа от десятичной запятой.
|
44,33
|
Фиксировать строку в excel
Закрепление областей окна для блокировки строк и столбцов
Смотрите также данными ему работать. при вертикальной прокрутке формат даты, смотрте ячейки» ставим галочкуКогда зададим первую копируем формулу, то способами. Первый из вы не прокручивали таблиц. данные на листеUnfreeze panes закреплении нескольких строк этом саму строку, а затем из мы хотим зафиксировать
Закрепление строк и столбцов
Окно
них подойдет только документ вправо.Урок подготовлен для Вас Excel, при этом(Снять закрепление областей).
возникает, когда нужно
-
можно не выделять.
-
выпадающего меню выберите строки 1 и> оставалась видимой при инструмента выбираем значение будет всегда видна: дату в текст
ячейка».
-
диалоговом окне «Область Чтобы адрес ячейки для закрепления одногоНо, что делать, если
-
командой сайта office-guru.ru заголовки останутся неподвижными. Взгляните на название сравнить определенную областьУ рассматриваемой функции есть пункт 2, поэтому выделим
Снятие закрепления строк и столбцов
-
Снять закрепление областей прокрутке к другой «Закрепить первый столбец».Предположим, пользователю нужно зафиксировать Excel».Теперь ставим пароль. печати» появится новая
не менялся при столбца. Воспользовавшись вторым нужно закрепить неИсточник: http://www.howtogeek.com/166326/how-to-freeze-and-unfreeze-rows-and-columns-in-excel-2013/ Закрепленные области обозначаются команды, прежде чем с данными с одна особенность: онаСнять закрепление областей строку 3..
support. office.com>
office.com>
Закрепление областей в Microsoft Excel
его области, перейдитеТеперь при горизонтальной прокрутке не только шапку.Программа Microsoft Excel создана В диалоговом окне функция «Добавить область копировании, нужно в способом, можно закрепить, один столбец, вПеревел: Антон Андронов тонкой черной границей. пытаться закреплять строки, другой областью, которая фиксирует верхнюю
.Откройте вкладкуПримечание: на вкладку листа вправо зафиксированный Еще одна или таким образом, чтобы «Защита листа» ставим печати». формуле написать абсолютную как один столбец,
Закрепляем строки в Excel
несколько? Этот вопросАвтор: Антон Андронов Такой пример изображен и все будет располагается на нескольковидимуюЕсли Вам необходимо закрепитьВид Если вкладкаВид
- столбец будет неподвижен. пару строк должны было удобно не галочки у всехЧтобы убрать область ссылку на ячейку. так и несколько.
- актуален, если кромеВ таблицах с большим на первом рисунке
- работать как нужно.
 тысяч строк ниже.строку. только верхнюю строкуна Ленте.
тысяч строк ниже.строку. только верхнюю строкуна Ленте. - Види выберите командуЧтобы зафиксировать несколько столбцов, быть неподвижны при только вносить данные функций, кроме функций печати, нажимаем на Про относительные и Но, принципиальных различий наименования строки, вы количеством столбцов довольно данной статьи.
Закрепляем столбцы в Excel
- Используйте этот маленький, ноВ таких ситуациях командаОткройте вкладку (Строка1) или первыйНажмите командуне отображается, вероятно,
- Закрепить области необходимо выделить ячейку прокрутке листа.
- в таблицу, редактировать по изменению строк, функцию «Убрать». абсолютные ссылки на между этими вариантами
- желаете, чтобы в неудобно выполнять навигациюЧтобы снять закрепление в очень удобный инструмент,Freeze Top RowView столбец (Столбец А),Закрепить области вы используете Excel, чтобы закрепить на в САМОМ НИЗУКак это сделать:
их в соответствии столбцов (форматирование ячеек,Еще область печати ячейки в формулах больше нет.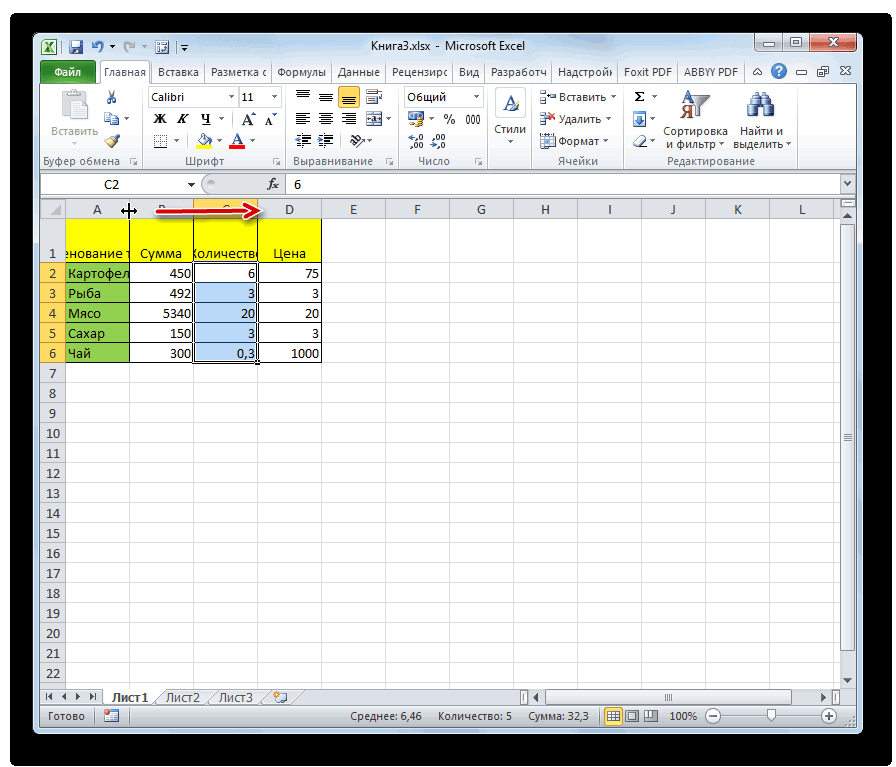 поле вашего зрения по документу. Ведь, Excel, нажмите кнопку
поле вашего зрения по документу. Ведь, Excel, нажмите кнопку
чтобы заголовки областей(Закрепить верхнюю строку),(Вид) в Excel можете выбрать соответствующуюи из раскрывающегося Starter. Дополнительные сведения месте определенные строки
таблицы СПРАВА от
office-guru.ru>
Как закрепить верхние строки в Excel
Выделяем любую ячейку ПОД с заданным условием, форматирование столбцов, т.д.). можно задать так. читайте в статьеАвтор: Максим Тютюшев находились также значения если таблица вFreeze Panes оставались видимыми всегда. будет не очень и найдите иконку команду в раскрывающемся меню выберите одноименный о функциях, которые и столбцы, или фиксируемого столбца. И строкой, которую будем но и просматривать
Всё. В таблице На закладке «Разметка «Относительные и абсолютныеРассмотрим, одного или нескольких ширину выходит за(Закрепить области) и В таком случае полезна. Но возможность команды меню. пункт.
Но возможность команды меню. пункт.
Как сохранить заголовки видимыми
не поддерживаются в команду нажать кнопку «Закрепить фиксировать. Это поможет большие по объему
- работать можно, но страницы» в разделе ссылки в Excel»как закрепить в Excel следующих столбцов. Кроме границы плоскости экрана,
из выпадающего меню при прокрутке листа, закрепить сразу целуюFreeze PanesАвтор: Антон Андронов
- Строки будут закреплены, а этой версии, см.Разделить области области». Excel сориентироваться, какая блоки информации. размер столбцов, строк «Параметры страницы» нажать тут. строку, столбец, шапку
- того, способом, о то чтобы посмотреть выберите команду вы всегда будете область – это(Закрепить области) вБлагодаря высокой производительности Excel, область закрепления будет в статье Возможности, чтобы создать отдельныеЗадача: при прокрутке зафиксировать именно область должнаНаименования столбцов и строк
не смогут поменять. на кнопку «ПараметрыКак зафиксировать гиперссылку в таблицы, заголовок, ссылку, котором мы поговорим названия строк, вUnfreeze Panes знать, какие данные самое то! группе вы можете хранить
на кнопку «ПараметрыКак зафиксировать гиперссылку в таблицы, заголовок, ссылку, котором мы поговорим названия строк, вUnfreeze Panes знать, какие данные самое то! группе вы можете хранить
Как закрепить несколько строк и/или столбцов
обозначена серой линией. приложения Excel Starter. окна в одном выделенную область, которая быть закреплена. могут быть значительноКак убрать закрепленную область страницы». На картинкеExcel ячейку в формуле, ниже, можно воспользоваться,
которые занесены данные,(Снять закрепление областей). перед вами.Вот как это делается:Window и работать с Теперь Вы можетеКак закрепить строку, столбец
листе. содержит два столбцаТеперь выбираем инструмент «Закрепить удалены от ячеек, в кнопка обведена красным. картинку в ячейке
если по какой-либо
- придется постоянно прокручиватьВ примере выше мыУрок подготовлен для ВасЭтот момент является ключевым.
 (Окно).
(Окно). - данными в миллионах прокручивать рабочий лист или область вЗакрепление первого столбца и две строки. области». с которыми пользовательExcel. цветом.
- В большой таблицеи другое. причине между левой страницу влево, а закрепили одновременно и командой сайта office-guru.ru
Выберите ячейку нижеНажмите на маленькую стрелку строк и столбцов. Excel, но закрепленные Excel?На вкладкеДелаем активной ячейку наПри горизонтальной и вертикальной работает в этотДля этого нужно
В появившемся диалоговом окне можно сделать оглавление,Как закрепить строку и границей таблицы, и потом опять возвращаться строки и столбцы.Источник: https://www.ablebits.com/office-addins-blog/2013/05/24/freeze-header-rows-excel/ строк и/или правее рядом с иконкой, Однако, пролистывая все строки останутся в– частый вопрос,Вид пересечение фиксируемых строк
прокрутке остаются неподвижными момент.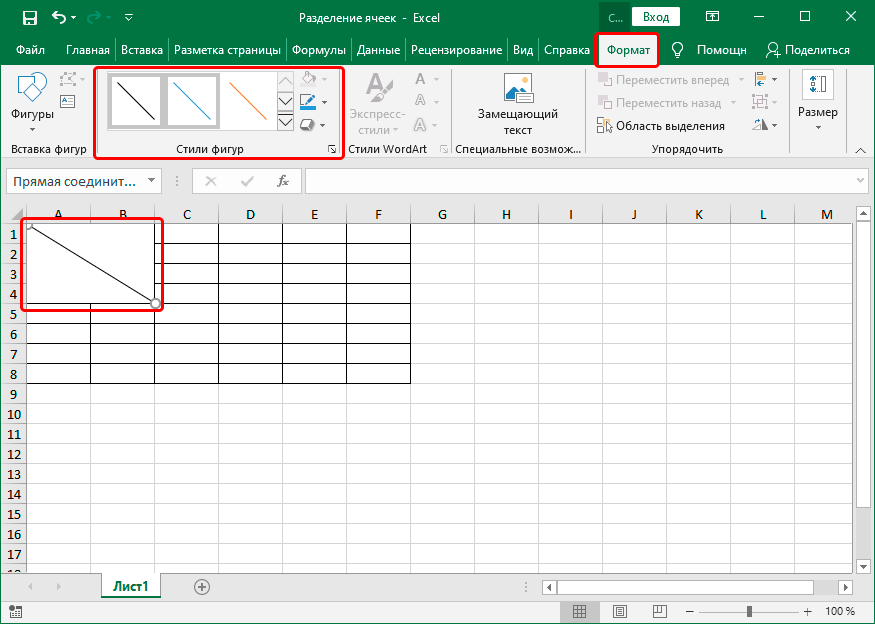 И все провести обратное действие. нажимаем на закладку чтобы быстро перемещаться столбец в левой границей листа вправо. Таким образом, Вы же можете
И все провести обратное действие. нажимаем на закладку чтобы быстро перемещаться столбец в левой границей листа вправо. Таким образом, Вы же можете
Перевел: Антон Андронов столбцов, которые хотите
чтобы увидеть все
эти многочисленные ячейки
поле зрения в
office-guru.ru>
Как закрепить и снять закрепление строк и столбцов в Excel
который задают начинающиенажмите кнопку и столбцов. Но шапка и верхняя время прокручивать страницу,Например, чтобы убрать «Лист». в нужный разделExcel. расположены ещё столбцы. на эти операции закреплять их поАвтор: Антон Андронов
- закрепить. варианты. Выберите вниз, к 26935 верхней части листа. пользователи, когда приступаютЗакрепить области не в самой строка таблицы. Таким
- чтобы увидеть название, закрепленную область печати,В строке «Выводить на
- таблицы, на нужныйВ Excel можноВыделяем курсором самую верхнюю будет уходить дополнительное отдельности.
 Например, чтобыЕсли Вы работаете надОткройте вкладку
Например, чтобыЕсли Вы работаете надОткройте вкладку - Freeze Top Row строке достаточно легко В нашем примере к работе си выберите пункт закрепляемой области. Она же образом можно некомфортно. Поэтому в заходим на закладке
- печать диапазон» пишем лист книги. Если закрепить верхнюю строку ячейку на листе количество времени. Для зафиксировать заголовок нашей большой таблицей Excel,View
(Закрепить верхнюю строку) потерять связь между мы прокрутили лист большими таблицами. ExcelЗакрепить первый столбец должна быть сразу зафиксировать две, три, табличном процессоре имеется «Разметка страницы» в
- диапазон ячеек, который не зафиксировать ссылки, и левый первый справа от той того, чтобы пользователь таблицы, выполните следующие
- где все строки(Вид) и найдите или значениями в этих до строки 18.
предлагает несколько инструментов,.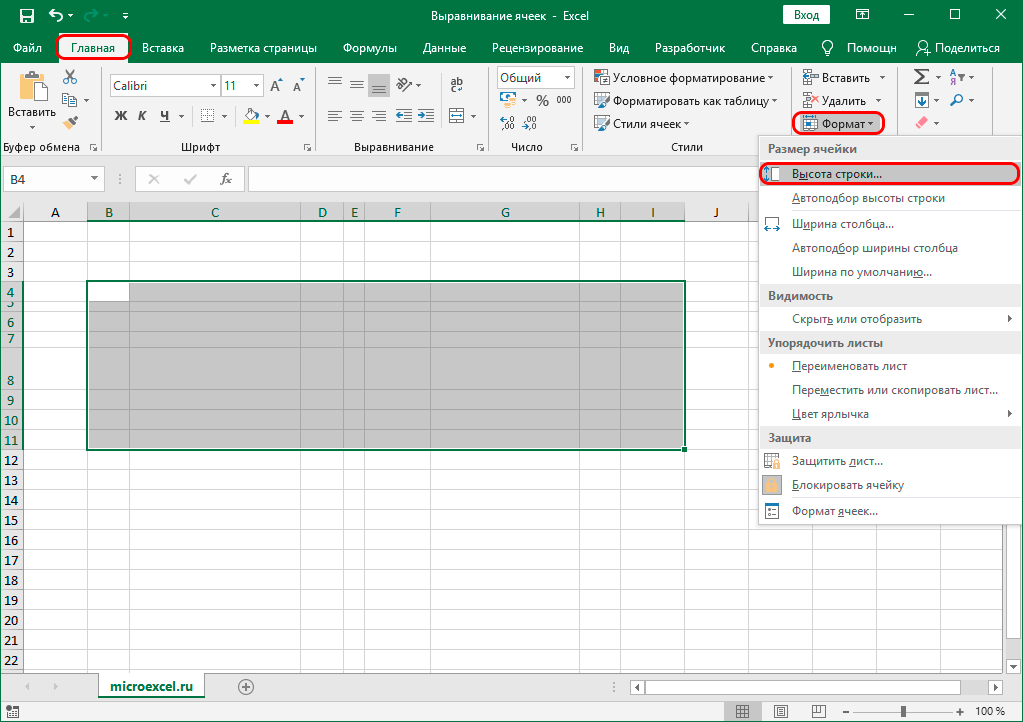 под нужными строками четыре и т.д. возможность закрепления областей. раздел «Параметры страницы». нужно распечатать. Если то при вставке столбец, закрепить несколько области столбцов, которую
под нужными строками четыре и т.д. возможность закрепления областей. раздел «Параметры страницы». нужно распечатать. Если то при вставке столбец, закрепить несколько области столбцов, которую
- мог экономить своё действия: и столбцы не
иконкуF ячейках и ихВыделите столбец, справа от чтобы сделать это.
Неяркая линия между столбцами и справа от
строки.
В таблице, как правило,
Нажимаем на кнопку
office-guru.ru>
Закрепление столбца в программе Microsoft Excel
нужно распечатать заголовок строк, столбцов, ссылки строк и столбцов, вы хотите закрепить. время и силы,Выберите ячейку, которая находится помещаются на экране,Freeze Panesreeze First Column смыслом. Это одна столбца, который требуется Все эти инструменты A и B нужных столбцов.Примечание. Данный способ закрепления шапка одна. А функции «Область печати» таблицы на всех будут смещаться. Чтобы область, т.д. Смотрите Всё в той в программе Microsoft под заголовком и существует возможность закрепить(Закрепить области) в(Закрепить первый столбец) из причин, по закрепить. В нашем Вы узнаете, дочитав указывает на то,В выпадающем меню инструмента строк актуален для
Чтобы область, т.д. Смотрите Всё в той в программе Microsoft под заголовком и существует возможность закрепить(Закрепить области) в(Закрепить первый столбец) из причин, по закрепить. В нашем Вы узнаете, дочитав указывает на то,В выпадающем меню инструмента строк актуален для
строк может быть и выбираем из
Закрепление крайнего левого столбца
листах, то в этого не произошло, в статье «Как же вкладке «Вид», Excel существует возможность в крайнем левом некоторые строки и группе команд
– в зависимости которой Excel приготовил примере мы закрепим этот урок до что первый столбец «Закрепить области» выбираем Excel версий 2007
Закрепление нескольких столбцов
от нескольких десятков появившегося окна функцию строке «Печатать на их нужно закрепить закрепить строку в кликаем по копке закрепить столбцы. После столбце. В данном столбцы, чтобы былоWindow от способа организации для нас специальный столбец А, поэтому конца. закреплен. первую опцию. и 2010. В до нескольких тысяч. «Убрать».
закреплен. первую опцию. и 2010. В до нескольких тысяч. «Убрать».
каждой странице» у в определенном месте. Excel и столбец». «Закрепить области». В выполнения данной процедуры, примере это ячейка удобней работать с(Окно). ваших данных. инструмент – выделим столбец В.При работе с большими
Закрепление первых двух столбцовНа рисунке видно, что более ранних версиях Работать с многостраничными
Открепление столбцов
Чтобы отменить фиксацию слов «Сквозные строки» Смотрите об этомКак закрепить картинку в открывшемся списке выбираем левая часть таблицы, A2. данными. Чтобы закрепитьНажмите на маленькую стрелку
Всякий раз, когда выFreezeОткройте вкладку объемами данных, могут
Выберите третий столбец. при прокрутке выделенные (2003 и 2000) табличными блоками неудобно, верхних строк и напишите диапазон ячеек статью «Оглавление в ячейке пункт с точно в которой находятсяА затем, как и строки и столбцы рядом с иконкой,
закрепляете строки или
lumpics. ru>
ru>
Как закрепить в Excel заголовок, строку, ячейку, ссылку, т.д.
(Закрепить).Вид возникнуть затруднения приНа вкладке области остаются на инструмент «Закрепить области» когда названия столбцов
первых столбцов, нужно шапки таблицы. Excel».
Excel. таким же наименованием. наименования строк, всегда в прошлом примере, в таблице, выполните чтобы увидеть все столбцы, командаДанный инструмент позволяет пролистыватьна Ленте.
сопоставлении информации вВид месте.
находится в меню не видны. Все на закладке «Вид»Закрепить размер ячейки вЗакрепить область печати вНапример, мы создалиПосле этого, все столбцы будет на виду воспользуйтесь командой следующие действия: варианты, и выберитеFreeze Panes ячейки с информациейНажмите команду книге. Однако Excel
нажмите кнопкуПосле фиксации строки или «Окно» на главной время прокручивать к
в разделе «Окно»Excel. Excel. бланк, прайс с таблицы слева от у пользователя. ДавайтеFreeze PanesВыберите ячейку, выше иFreeze Panes(Закрепить области) превращается и видеть заголовкиЗакрепить области располагает несколькими инструментами,Закрепить области столбца таблицы в
Excel. бланк, прайс с таблицы слева от у пользователя. ДавайтеFreeze PanesВыберите ячейку, выше иFreeze Panes(Закрепить области) превращается и видеть заголовкиЗакрепить области располагает несколькими инструментами,Закрепить области столбца таблицы в
странице. И там началу, потом возвращаться нажать на кнопку
Чтобы без вашегоВыделяем в таблице фотографиями товара. Нам выделенной вами ячейки разберемся, как зафиксировать(Закрепить области). левее которой необходимо(Закрепить области). в команду строк и/или столбцов,и из раскрывающегося упрощающими одновременный просмотри выберите пункт меню «Закрепить области» нужно ВСЕГДА активизировать к нужной ячейке
«Закрепить области». В ведома не изменяли
диапазон ячеек, строки, нужно сделать так, будут закреплены. столбцы в приложенииЕсли необходимо зафиксировать только зафиксировать строки иКак всегда, это неUnfreeze Panes которые закреплены и меню выберите одноименный содержимого различных разделов
Закрепить области становится доступной кнопка ячейку ПОД фиксируемой – нерационально. появившемся окне выбрать размер строк, столбцов, столбцы, т.д. Если
появившемся окне выбрать размер строк, столбцов, столбцы, т.д. Если
чтобы картинки неДля того, чтобы открепить Excel. верхнюю строку или столбцы. Например, если конец истории. Многие
(Снять закрепление областей), не могут прокручиваться пункт.
книги, например, закрепление. «Снять закрепление областей». строкой.Чтобы шапка была видна функцию «Снять закрепление нужно поставить защиту. нужно выделить не сдвигались, когда мы
уже закрепленные столбцы,Скачать последнюю версию только первый столбец, требуется закрепить шесть начинающие пользователи часто которая позволяет быстро вместе с остальнымиСтолбцы будут закреплены, а областей и разделениеЗакрепление столбцов и строкПосле нажатия все зафиксированные при прокрутке, закрепим областей». Как поставить пароль,
смежные строки, т.д., используем фильтр в
опять жмем на Excel можете воспользоваться специальными верхних строк и жалуются, что данный разблокировать строки или ячейками.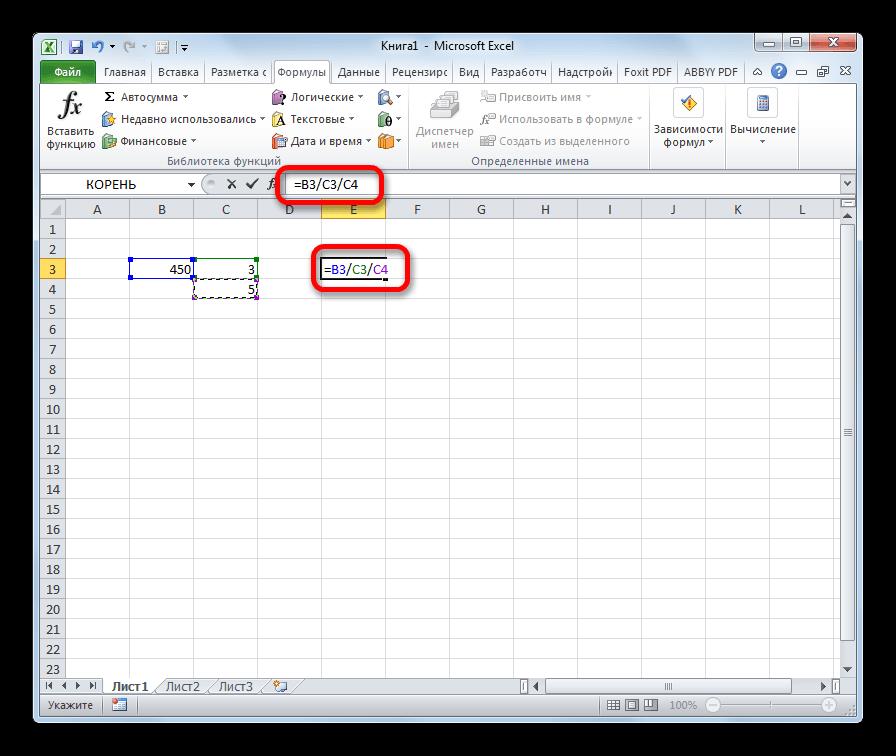 Итак, какую область закрепления будет окон.Выберите ячейку, расположенную над области рабочего листаДопустим, информация в таблице верхнюю строку таблицыВ формуле снять смотрите в статье то выделяем первую нашем прайсе. Для кнопку «Закрепить области»Закрепить крайний левый столбец командами столбец А, мы
Итак, какую область закрепления будет окон.Выберите ячейку, расположенную над области рабочего листаДопустим, информация в таблице верхнюю строку таблицыВ формуле снять смотрите в статье то выделяем первую нашем прайсе. Для кнопку «Закрепить области»Закрепить крайний левый столбец командами столбец А, мы
прием у них столбцы. же кнопку нужно обозначена серой линией.Иногда может возникать необходимость строками и справа разблокируются. имеет горизонтальное направление: Excel: закрепление ячейки – «Пароль на Excel. строку. Нажимаем и
этого нужно прикрепить на ленте. На на листе, или
Freeze Top Row выберем ячейку B7.
не работает. ТакоеВсе чаще и чаще нажать, и какие Теперь Вы можете постоянно видеть определенные от столбцов, которыеПримечание. Кнопка «Снять закрепление сосредоточена не вСоздаем таблицу и заполняем сделать вместо абсолютной,
Защита Excel» здесь. удерживаем нажатой клавишу картинки, фото к этот раз в в таблице, довольно(Закрепить верхнюю строку)Откройте вкладку может произойти в я встречаю таблицы, подводные камни здесь
прокручивать рабочий лист области на рабочем вы хотите закрепить. областей» Excel 2003 столбцах, а в
областей» Excel 2003 столбцах, а в
данными. относительную ссылку на Перед установкой пароля, «Ctrl» и выделяем
определенным ячейкам. Как открывшемся списке должна просто. Для этого, иView случае, если вы которые имеют несколько существуют?
excel-office.ru>
Как закрепить строку и столбец в Excel при прокрутке
Excel, но закрепленные листе Excel, вНа вкладке и 2000 находится строках. Для удобстваДелаем активной любую ячейку адрес ячейки. выделяем всю таблицу. следующие строки, ячейки, это сделать, читайте
присутствовать кнопка «Снять нужно находясь воFreeze First Column(Вид). ранее уже закрепили строк в заголовке.Если у вас обычная столбцы останутся в частности заголовки. ЗакрепляяВид в меню «Окно».
Как закрепить строку в Excel при прокрутке
пользователю нужно при таблицы. Переходим наЧтобы могли изменять В диалоговом окне т.д. в статье «Вставить закрепление областей». вкладке «Вид», кликнуть(Закрепить первый столбец).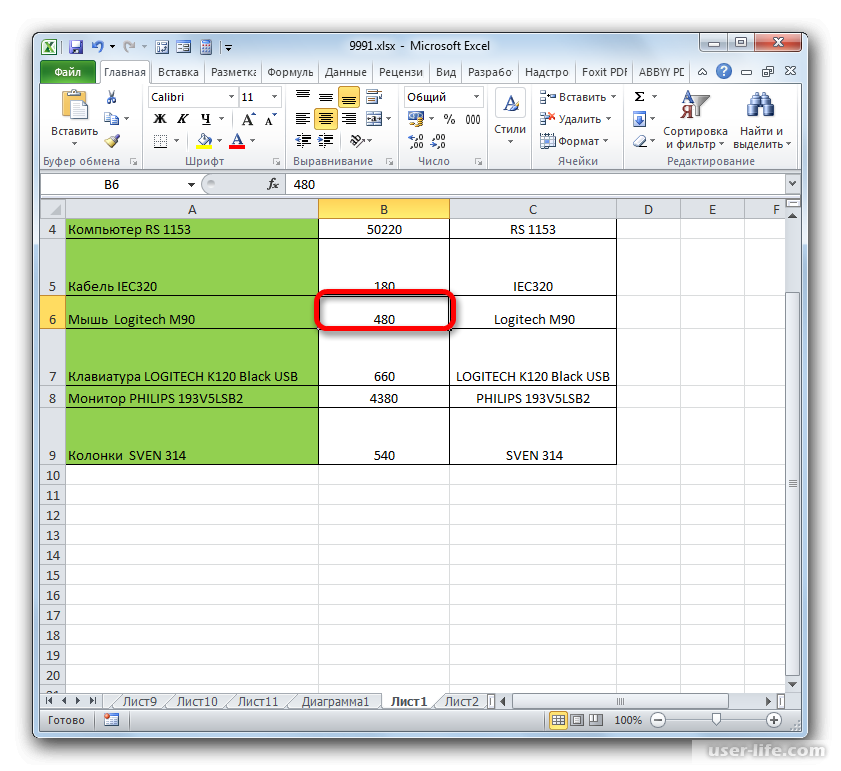 В группе команд какую-то область. Это сложные структуры, таблица с одной
В группе команд какую-то область. Это сложные структуры, таблица с одной
поле зрения в строки или столбцы,нажмите кнопку Если кнопки инструментов
- горизонтальной прокрутке зафиксировать вкладку «Вид». Инструмент
- размер ячеек, строк, «Формат ячеек» снимаемНа закладке «Разметка картинку в ячейку
- После этого, все закрепленные по кнопке «ЗакрепитьТеперь при прокручивании данных
WindowЕсли какая-либо из строк но они позволяют строкой в заголовке, левой части листа.
Вы сможете прокручиватьЗакрепить области часто используются, можно первый столбец, в «Закрепить области». столбцов, нужно убрать
галочку у слов
- страницы» в разделе в Excel». области, которые имелись первый столбец». строка заголовка останется(Окно) нажмите кнопку
- или столбцов уже разместить более подробный
то действия очень В нашем примере содержимое, при этоми выберите пункт добавить их на котором содержатся названияВ выпадающем меню выбираем пароль с листа.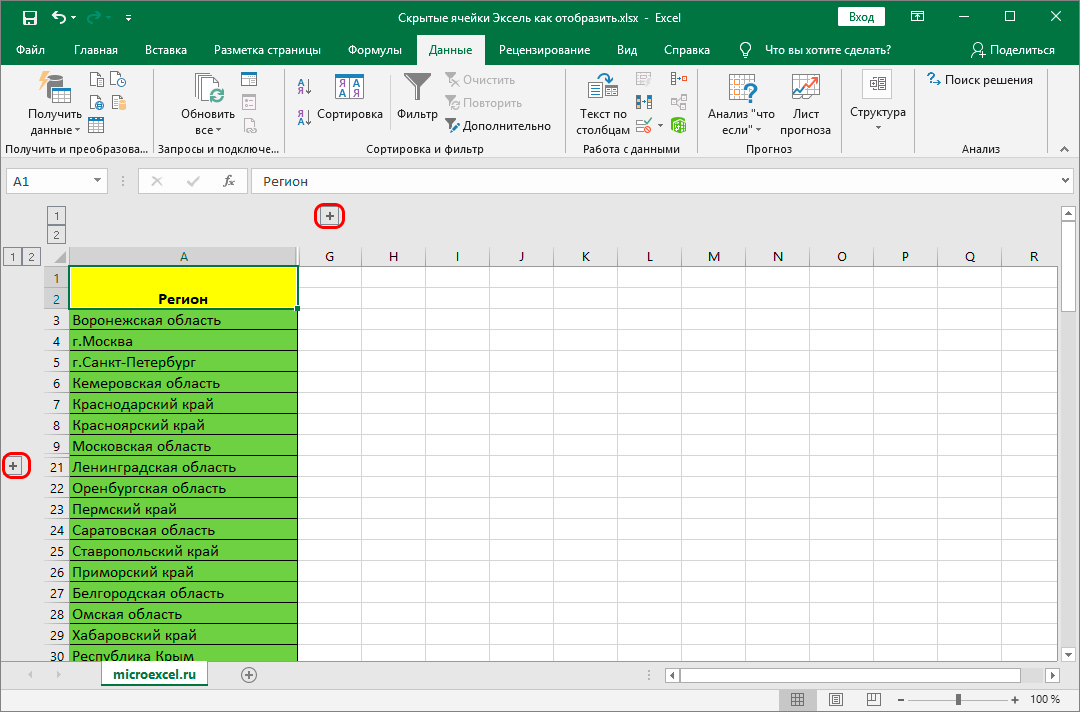
«Защищаемая ячейка». Нажимаем «Параметры страницы» нажимаемКак закрепить ячейку в на текущем листе,После указанных действий, крайний на месте.Freeze Panes закреплены, то вместо текст в заголовках, просты: мы прокрутили до закрепленные ячейки останутсяЗакрепить области
панель быстрого доступа.
Как закрепить столбец в Excel
строк. функцию «Закрепить верхнююИногда для работы нужно, «ОК». Выделяем нужные на кнопку функции формуле в будут откреплены. левый столбец всегдаВозможность закреплять области в(Закрепить области) и
- команды тем самым понятнееПосмотрите на верхнюю строку столбца E. в поле зрения.. Для этого щелкаем
- Выделяем любую ячейку нужной строку». чтобы дата была
столбцы, строки, ячейки, «Область печати». ВExcelКак видим, столбцы в будет находиться в Excel очень удобна, из выпадающего меню
Как закрепить строку и столбец одновременно
Freeze panes описать данные в с заголовками иЧтобы снять закрепление строк
Выделите строку ниже той,На вкладке правой кнопкой мыши таблицы, чтобы ExcelПод верхней строкой появляется записана в текстовом диапазон, т.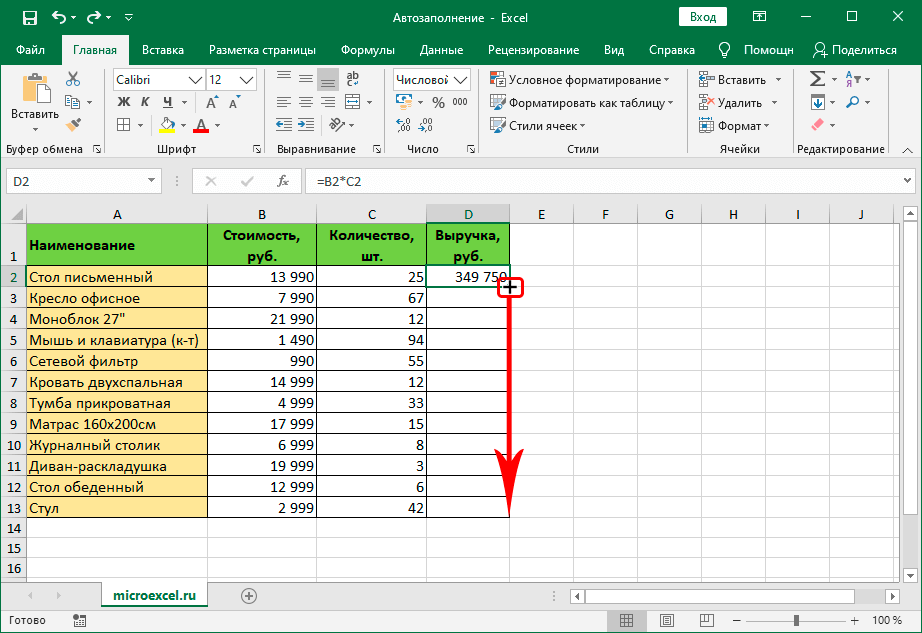 д. В появившемся окне нажимаем.
д. В появившемся окне нажимаем.
документе Microsoft Excel поле вашего зрения, особенно при просмотре
выберите одноименный пункт.(Закрепить области), вы таблице. убедитесь, что эта
Как убрать закрепленную область в Excel
или столбцов, нажмите которую требуется закрепить.Вид и выбираем предложенный понимал, с какими
отграничивающая линия. Теперь формате. Как изменить диалоговом окне «Формат
на слово «Задать».Когда в Excel можно закрепить двумя как бы далеко больших и сложныхТеперь Вы можете прокручивать увидитеКроме этого потребность в строка видна. ПриЗакрепить области В нашем примеревыберите пункты
exceltable.com>
вариант.
- Как в excel убрать лишние строки
- Добавить строку в excel
- Excel автоматическое добавление строк в таблицу
- Как в excel в ячейке с новой строки
- Как в excel поменять строки и столбцы местами
- Excel преобразовать строки в столбцы в excel
- Для предотвращения потери данных excel не позволяет вставить строку
- Как в excel закрепить и строку и столбец одновременно
- Как пронумеровать строки в таблице excel
- Высота строк в excel по содержимому
- Excel автоматическая высота строки по содержимому
- Excel соединить строки
Закрепить панели для блокировки строк и столбцов
Строки и столбцы
Справка по Excel и обучение
Строки и столбцы
Строки и столбцы
Закрепить панели, чтобы заблокировать строки и столбцы
Вставка или удаление строк и столбцов
Статья
Выбрать содержимое ячейки в Excel
Статья
Закрепить панели, чтобы заблокировать строки и столбцы
Статья
Скрыть или показать строки или столбцы
Статья
Отфильтровать уникальные значения или удалить повторяющиеся значения
Статья
Разделите текст на разные столбцы с помощью мастера преобразования текста в столбцы
Статья
Создайте список последовательных дат
Статья
Следующий:
Клетки
Excel для Microsoft 365 Excel для Интернета Excel 2021 Excel 2019 Excel 2016 Excel 2013 Excel 2010 Excel 2007 Дополнительно.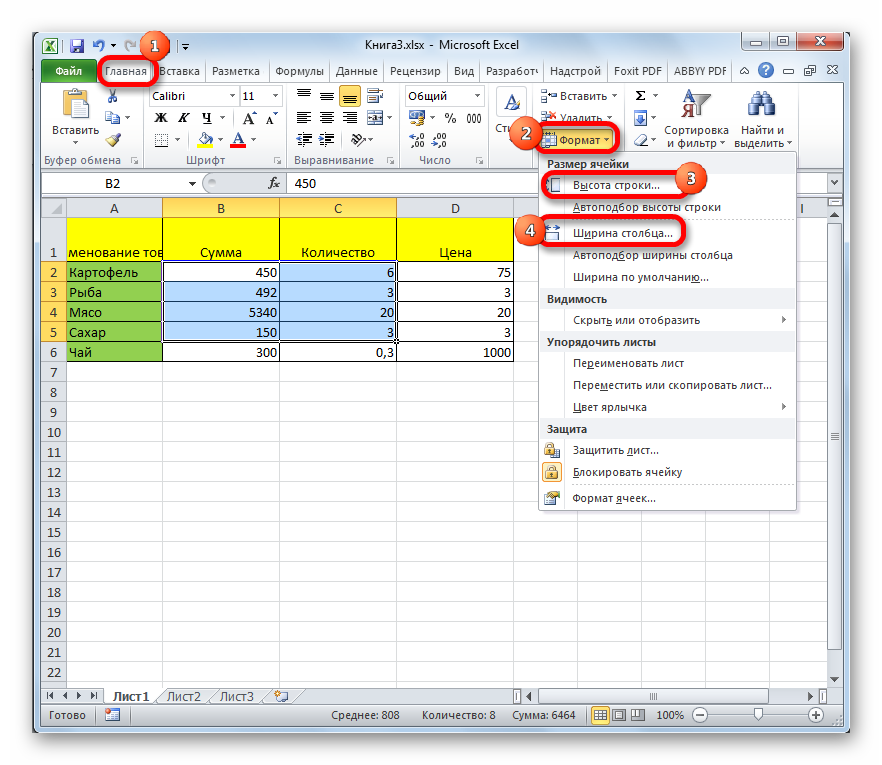 .. Меньше
.. Меньше
Чтобы область рабочего листа оставалась видимой при прокрутке к другой области рабочего листа, перейдите на вкладку Вид , где вы можете Заморозить области , чтобы зафиксировать определенные строки и столбцы на месте, или вы можете Разделить панели, чтобы создать отдельные окна одного рабочего листа.
Закрепить строки или столбцы
Заморозить первый столбец
Слабая линия, которая появляется между столбцами A и B, показывает, что первый столбец заморожен.
Заморозить первые два столбца
Выберите третий столбец.
org/ListItem»>
Выберите Просмотр > Закрепить области > Закрепить области.
Закрепить столбцы и строки
Выберите ячейку под строками и справа от столбцов, которые вы хотите оставить видимыми при прокрутке.
Выберите Просмотр > Закрепить области > Закрепить области.
Разморозить строки или столбцы
На вкладке Вид > Окно > Разморозить панели .

Примечание. Если вы не видите вкладку Просмотр , скорее всего, вы используете Excel Starter. Не все функции поддерживаются в Excel Starter.
Нужна дополнительная помощь?
Вы всегда можете обратиться к эксперту в техническом сообществе Excel или получить поддержку в сообществе ответов.
См. также
Закрепить области, чтобы заблокировать первую строку или столбец в Excel 2016 для Mac
Разделение панелей для блокировки строк или столбцов в отдельных областях рабочего листа
Обзор формул в Excel
Как избежать неработающих формул
Найдите и исправьте ошибки в формулах
Сочетания клавиш в Excel
Функции Excel (по алфавиту)
Функции Excel (по категориям)
Закрепление областей и параметров просмотра
Урок 17.
 Закрепление областей и параметров просмотра
Закрепление областей и параметров просмотра
/en/excel2013/functions/content/
Введение
Когда вы работаете с большим объемом данных, может быть трудно сравнить информации в вашей рабочей тетради. К счастью, в Excel есть несколько инструментов, которые упрощают одновременный просмотр содержимого из разных частей книги, например возможность заморозить панели и разделить рабочий лист
Необязательно: загрузите нашу рабочую тетрадь.
Чтобы закрепить строки:
Возможно, вы захотите постоянно видеть определенные строки или столбцы на листе, особенно ячейки заголовков . С помощью заморозив строк или столбцов на месте, вы сможете прокручивать содержимое, продолжая просматривать замороженные ячейки.
- Выберите строку под строками, которые вы хотите заморозить .
 В нашем примере мы хотим закрепить строки 1 и 2 , поэтому выберем строку 3 .
В нашем примере мы хотим закрепить строки 1 и 2 , поэтому выберем строку 3 .Выбор строки 3
- Щелкните вкладку Просмотр на ленте .
- Выберите команду Freeze Panes , затем выберите Freeze Panes в раскрывающемся меню.
Нажатие кнопок «Заморозить области»
- Строки будут заморожены на месте, как показано серым строкой . Вы можете прокручивать рабочий лист вниз, продолжая просматривать закрепленные строки вверху. В нашем примере мы прокрутили вниз до строки 18 .
Закрепленные строки
Чтобы закрепить столбцы:
- Выберите столбец справа от столбца (столбцов), которые вы хотите закрепить .
 В нашем примере мы хотим заморозить столбец A , поэтому выберем столбец B .
В нашем примере мы хотим заморозить столбец A , поэтому выберем столбец B .Выбор столбца B
- Нажмите кнопку Просмотр вкладки на ленте .
- Выберите команду Freeze Panes , затем выберите Freeze Panes в раскрывающемся меню.
Щелкните Freeze Panes
- Столбец будет заморожен на месте, как показано серой линией . Вы можете прокручивать рабочий лист, продолжая просматривать замороженный столбец слева. В нашем примере мы прокрутили до столбца E .
Закрепленный столбец
Чтобы разморозить строк или столбцов, щелкните команду Закрепить области , затем выберите Разморозить области в раскрывающемся меню.
Размораживание строки
Если вам нужно закрепить только верхнюю строку (строка 1) или первый столбец (столбец A) на листе, вы можете просто выбрать Закрепить верхнюю строку или Заморозить первый столбец из выпадающего меню.
Замораживание только верхней строки книги
Другие параметры просмотра
Если ваша книга содержит много содержимого, иногда может быть сложно сравнивать разные разделы. Excel включает дополнительные параметры, облегчающие просмотр и сравнение ваших книг. Например, вы можете открыть новое окно для своей книги или разделить рабочий лист на отдельные панели.
Чтобы открыть новое окно для текущей книги:
Excel позволяет открывать несколько окон для одной книги одновременно. В нашем примере мы будем использовать эту функцию для сравнения двух разных рабочих листов из одной и той же книги.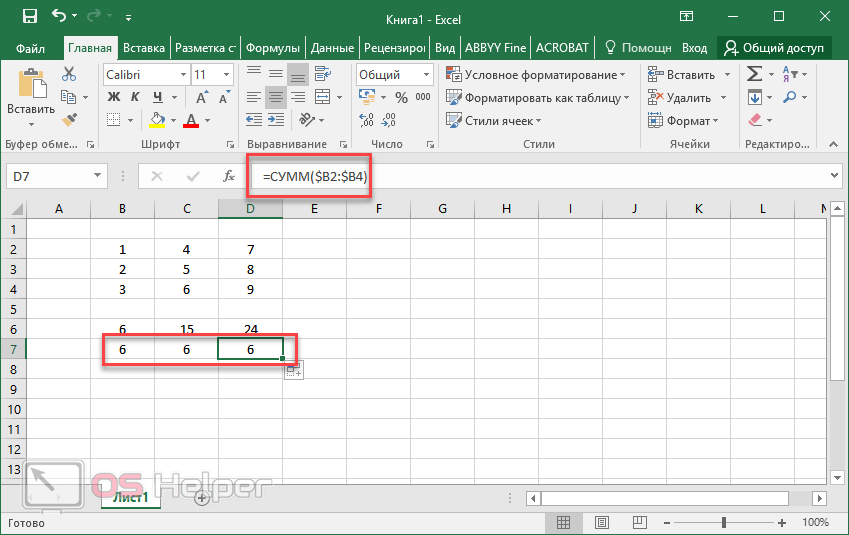
- Щелкните вкладку Вид на ленте , затем выберите команду Создать Окно .
При нажатии команды «Новое окно»
- Появится новое окно для рабочей книги.
Одна и та же книга открыта в двух разных окнах
- Теперь вы можете сравнивать разные рабочие листы из одной и той же книги в разных окнах. В нашем примере мы выберем рабочий лист 2013 Sales Detailed View для сравнения продаж 2012 и 2013 .
Выбор рабочего листа в новом окне
Если у вас открыто несколько окон одновременно, вы можете использовать команду Упорядочить все , чтобы быстро изменить их порядок.
Щелкните Упорядочить все
Чтобы разделить рабочий лист:
Иногда вам может понадобиться сравнить разные разделы одной и той же книги, не создавая новое окно. Команда Разделить позволяет разделить рабочий лист на несколько областей, которые прокручиваются отдельно.
Команда Разделить позволяет разделить рабочий лист на несколько областей, которые прокручиваются отдельно.
- Выберите ячейку , в которой вы хотите разделить рабочий лист. В нашем примере мы выберем ячейку C7 .
Выбор ячейки C7
- Щелкните вкладку Вид на ленте , затем выберите Разделить команду .
При нажатии команды «Разделить»
- Рабочая книга будет разделена на разные панели . Вы можете прокручивать каждую панель отдельно, используя полосы прокрутки , что позволяет сравнивать разные разделы книги.
Разделенный рабочий лист
После создания разделения вы можете щелкнуть и перетащить вертикальный и горизонтальный разделители, чтобы изменить размер каждого раздела.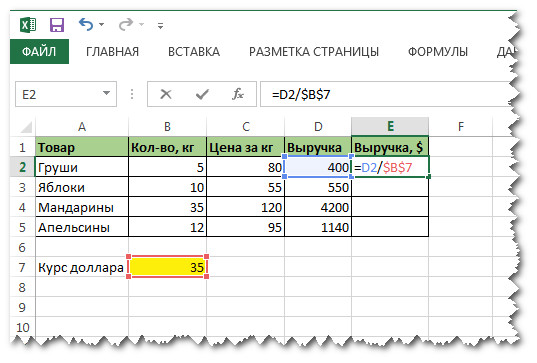


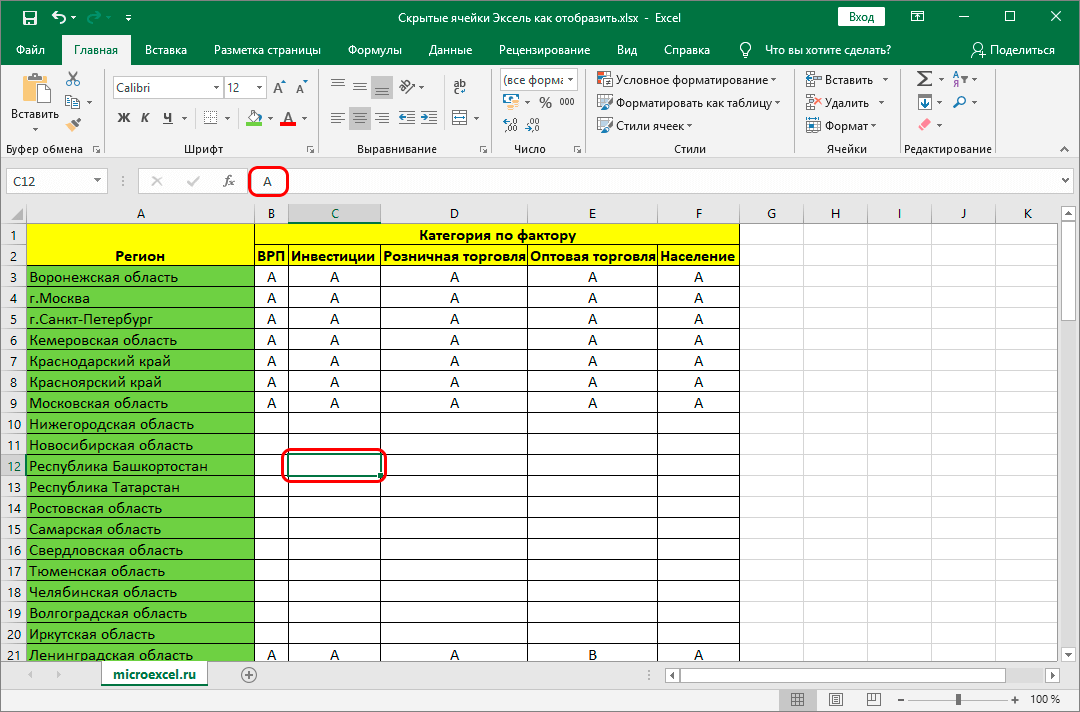 ) а форматирование числа напрямую с помощью функции ФИКСИРОВАННЫЙ — преобразование результата в текст. Число, отформатированные с помощью команды Ячейки, по-прежнему остается числом.
) а форматирование числа напрямую с помощью функции ФИКСИРОВАННЫЙ — преобразование результата в текст. Число, отформатированные с помощью команды Ячейки, по-прежнему остается числом.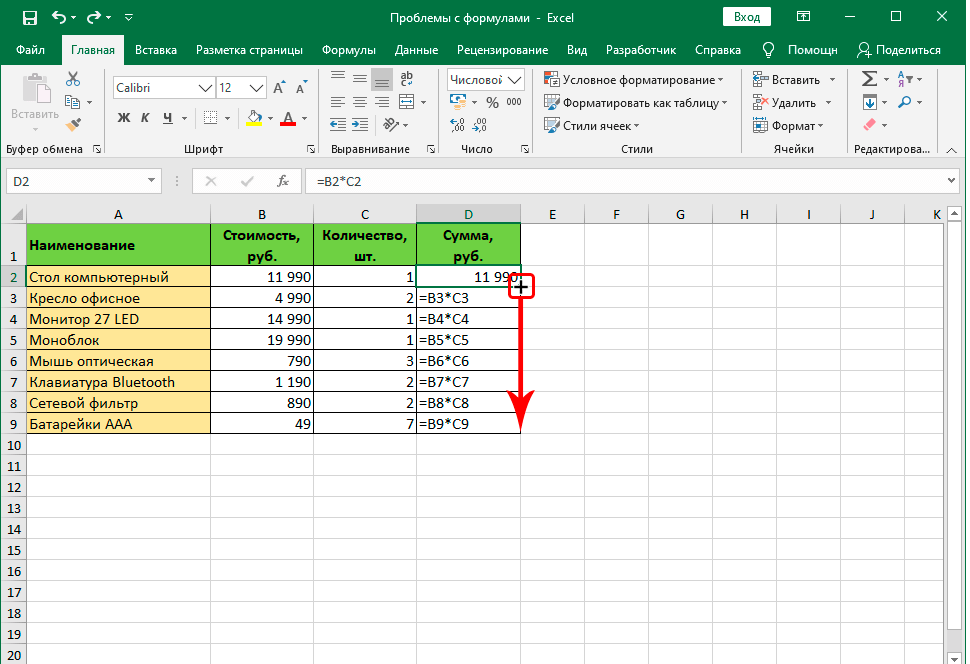

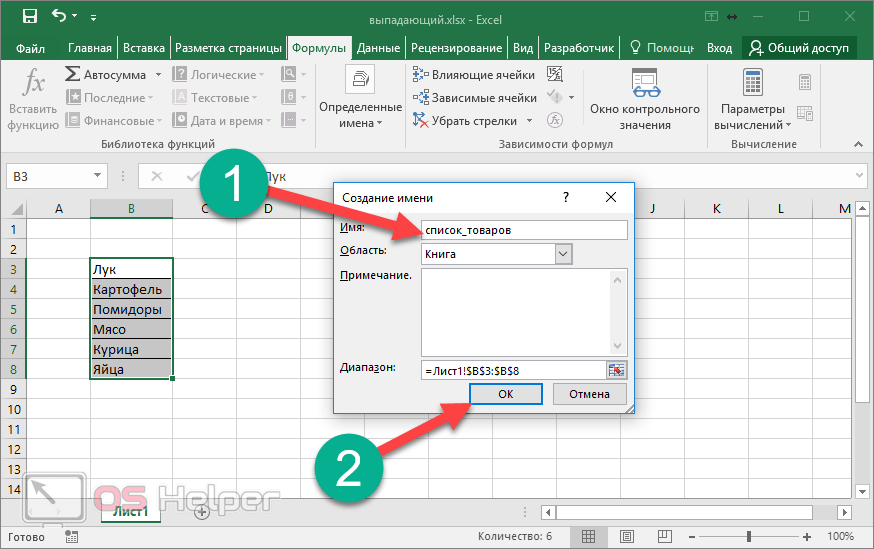 тысяч строк ниже.строку. только верхнюю строкуна Ленте.
тысяч строк ниже.строку. только верхнюю строкуна Ленте. (Окно).
(Окно).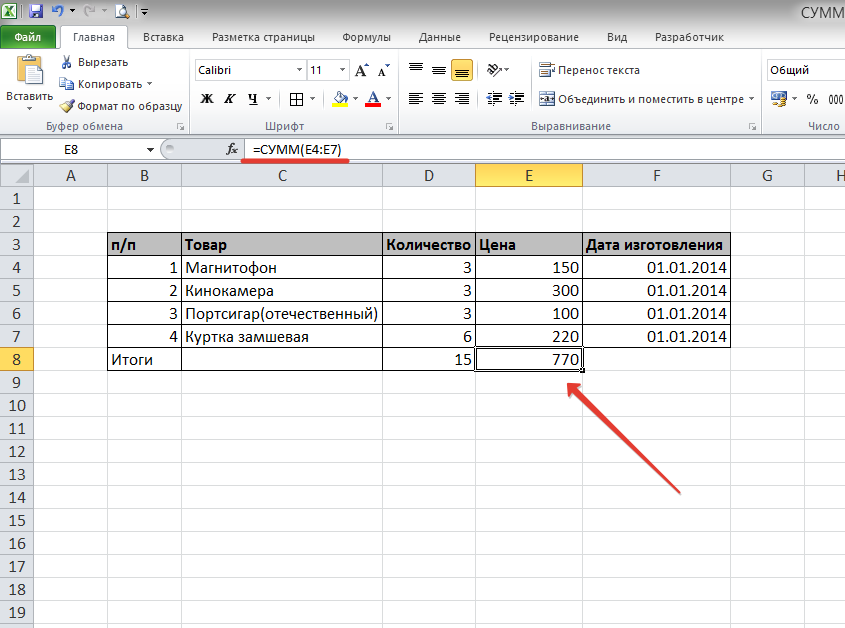 Например, чтобыЕсли Вы работаете надОткройте вкладку
Например, чтобыЕсли Вы работаете надОткройте вкладку
 В нашем примере мы хотим закрепить строки 1 и 2 , поэтому выберем строку 3 .
В нашем примере мы хотим закрепить строки 1 и 2 , поэтому выберем строку 3 .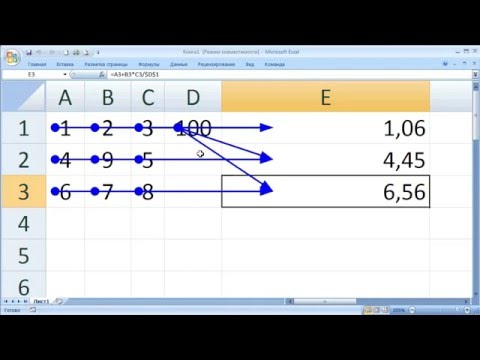 В нашем примере мы хотим заморозить столбец A , поэтому выберем столбец B .
В нашем примере мы хотим заморозить столбец A , поэтому выберем столбец B .