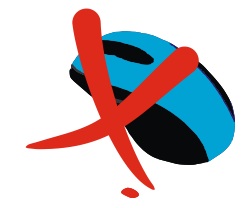Срок доставки товара в течении 1-3 дней !!!
|
|
Командная строка администратор windows 10: запуск и использование. Запустить командную строку от имени администратора виндовс 10
Как запустить командную строку от имени администратора на Windows 10
Для выполнения многих действий в операционной системе Windows приходится использовать «Командную строку». В данном материале мы расскажем о том, как запустить командную строку от имени администратора на Windows 10.
Способ № 1. Контекстное меню кнопки «Пуск».
Самый простой способ запустить командную строку от имени администратора это воспользоваться контекстным меню кнопки «Пуск». Кликните правой кнопкой мышки по кнопке «Пуск» и в появившемся меню выберите пункт «Командная строка (администратор)».

После этого появится предупреждение от контроля учетных записей (UAC) о том, что «Командная строка» запускается с правами администратора. В этом окне нажмите на кнопку «Да».

В результате «Командная строка» должна запуститься с правами администратора. То, что «Командная строка» запущена от имени администратора можно узнать по надписи «Администратор», которая должна находится в заголовке окна.
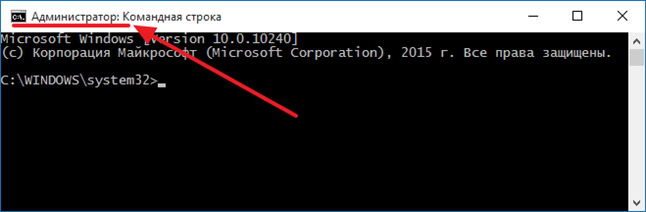
Способ № 2. Используем поиск в меню «Пуск».
Еще один способ запустить командную строку от имени администратора на Windows 10 это поиск в меню «Пуск». Для этого откройте меню «Пуск» и введите команду «cmd» (также можно ввести поисковый запрос «Командная строка»). После того как система найдет «Командную строку», кликните по ней правой кнопкой мышки и выберите пункт «Запустить от имени администратора».
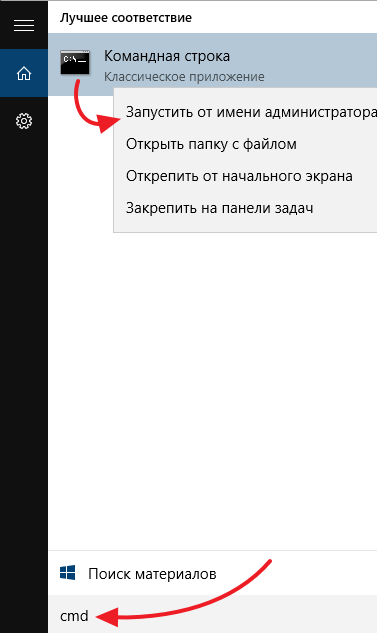
Способ № 3. Используем «Проводник Windows».
Также в Windows 10 можно запустить командную строку от имени администратора с помощью «Проводника Windows».
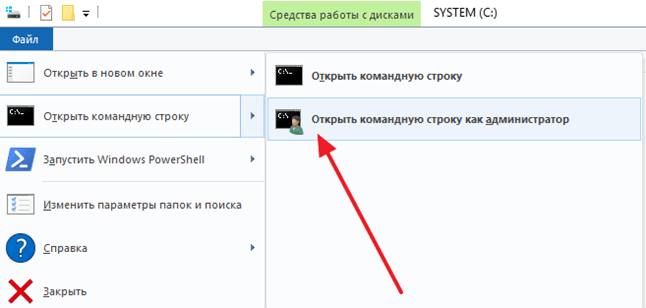
Для этого откройте папку с которой вы планируете работать в командной строке, нажмите на кнопку «Файл» в левом верхнем углу окна, и выберите «Открыть командную строку – Открыть командную строку как администратор».
comp-security.net
Командная строка администратора Windows 10. Запуск CMD Windows
Командная строка администратор windows 10 (англ. command prompt) представляет собой редактор команд, созданный для автоматизации работы многих подпрограмм на компьютере или ноутбуке. Ее особенность в том, что ей не требуется использование графического интерфейса системы, что обеспечивает ускоренное и упрощенное выполнение различных задач.
Для того, чтобы изучить команды, используемые утилитой, запустите ее (нажмите WIN+R и в открывшемся окне наберите “CMD”) и в поле ввода символов наберите help, затем нажмите Enter. На дисплее отобразится перечень команд, с которыми может работать утилита.

Если Вам нужны дополнительные сведения о какой-либо из команд, наберите help название_команды, где название_команды замените на имя нужной Вам команды. На экран будет выведено подробное описание с подсказками и вариантами использования выбранной команды.Для примера возьмем команду “SETLOCAL”. Скопируем её в командную строку windows 10. Для этого пишем в командной строке администратора windows 10 “help setloca” и нажимаем “ENTER”. На экране отобразится следующее:

Пять способов запуска командной строки windows 10
- При помощи выпадающего меню кнопки пуск.
Способ подходит только для Виндовс 8-10 и является одним из отличий восьмой и десятой версий от предыдущих. Чтобы запустить command prompt, кликните правой клавишей мышки по кнопке Пуск, находящейся в левом нижнем углу экрана.

Кроме выбранной опции, через диалоговое окошко можно запустить диспетчер устройств или, например, «Программы и компоненты». Это достаточно удобно, потому что пользователю не приходится искать эти параметры в Панели управления.
- Универсальный вариант, больше подходящий для пользователей, которые не собираются вникать во все возможности использования компьютера.
Суть его заключается в нахождении исполняющего файла command prompt (иначе – cmd.exe). Откройте папку по адресу C:\Windows\System32 и отыщите в ней файл cmd.exe. Щелкните по найденному файлу правой клавишей мышки, далее «Запуск от имени администратора». Если просто дважды кликнуть по файлу левой клавишей мышки, command prompt запустится в стандартном режиме.
- Поиск в меню Пуск.
Откройте меню пуск и начните набирать в поле ввода «Командная строка» или просто «cmd.exe». Как только система найдет нужную программу, запустите ее так же, как было описано в предыдущем пункте. В ранних версиях операционной системы строчка поиска находилась внизу меню Пуск (там еще был значок с лупой). В Виндовс 10 достаточно нажать на кнопку Пуск и начать набирать название любой программы или файла.

- Вариант для стандартного запуска командной строки Windows 10.
От имени администратора command prompt так открыть не получится, зато этот метод радует своей простотой и универсальностью, так как работает во всех версиях ОС.
Одновременно зажмите на клавиатуре кнопки Win (с логотипом Виндовс) и R. В открывшемся диалоговом окошке наберите «cmd» и нажмите Enter или ОК.

- С использованием проводника.
Способ для версий Win 8-10. Щелкните по кнопке «Пуск», затем по кнопке в левом верхнем углу открывшегося окна. Выберите пункт «Проводник», далее вкладку «Файл», где правой кнопкой мышки запустите рассматриваемую программу от имени администратора.

Как настроить окошко command promt
Чтобы подстроить параметры командной строки администратора windows 10 с удобством для конкретного пользователя, используйте приведенный алгоритм (выбирайте такие значения, с которыми Вам удобно работать):
- Запустите программу command prompt (cmd.exe).
- В левом верхнем углу открывшегося окна (там, где стандартная черная иконка), кликните мышкой.
- Далее выберите ссылку «Свойства».

- Откройте вкладку «Настройки» (в ранних версиях – «Общие»).
- Изменим установленный по умолчанию размер буфера (кратковременной памяти). Обратите внимание на область «Запоминание команд». В поле «Размер буфера» введите 999, а в поле «Количество буферов» – 5.
- Поставьте галочки в области «Правка» напротив строчек «Выделение мышью» и «Быстрая вставка».
- Перейдите по гиперссылке «Расположение».

- Найдите область «Размер буфера экрана» и измените параметр «Высота» на 2500.
- Соответствующим образом измените параметр «Ширина».
- В нижней части диалогового окна уберите галочку возле надписи «Автоматический выбор».
- Сохраните настройки, нажав ОК.
Для чего нужен запуск от имени администратора?
По умолчанию человек за компьютером, даже использующий учетную запись «Администратор», практически не отличается в своих правах от других пользователей. Ограничение в доступе с наивысшими правами было сделано разработчиками операционной системы Виндовс для того, чтобы снизить вероятность заражения устройств вредоносным ПО.
Запуск стандартных программ от имени администратора можно включить только принудительно, каждый раз при новом открытии командной строки или другой утилиты. Тогда пользователь получает разрешение на повышение администраторских прав при помощи запроса от User Account Control (сокращенно UAC). Всякий раз, когда та или иная программа начинает работу, UAC уточняет у пользователя, можно ли запускать неизвестные файлы или программное обеспечение.
Обновление и установка windows через командную строку
Можно упростить процесс установки или обновления операционной системы Виндовс, используя командную строку администратор Windows 10. Алгоритм действий:
- Необходимо зарезервировать обновление Виндовс 10.
- Не забудьте разрешить системе автоматически скачивать и устанавливать обновления.
- Откройте папку по адресу “C:\Windows\SoftwareDistribution\Download” и удалите ее содержимое.
- Любым из описанных выше методов запустите командную строку с правами администратора.
- В поле ввода наберите команду wuauclt.exe /updatenow.
- Дождитесь, пока стандартная утилита Windows Update загрузит и установит доступные апдейты на Ваше устройство.

Полезный совет: чтобы ускорить процесс скачивания и установки обновлений, выключите и заново включите маршрутизатор (он автоматически получит новый ip-адрес от провайдера). Затем проведите перезагрузку компьютера.
Использование командной строки во время установки Windows
Вам нужно запустить командную строку от администратора в Windows 10 еще до того, как операционная система завершит установку? Cmd.exe может пригодиться как для непосредственной работы, так и для запуска программ, нужных в процессе установки win 10.
Дождитесь начала установки операционной системы с диска или загрузочной флешки. Как только появится первое диалоговое окно, одновременно зажмите на клавиатуре кнопки Shift и F10. Откроется стандартная программа command prompt, куда можно вводить необходимые команды.

Нам важно Ваше мнение! Оцените пожалуйста статью и не забудьте оставить комментарий. Спасибо, что Вы с нами!
 Загрузка...
Загрузка... pclegko.ru
Как запустить командную строку от имени Администратора
12.05.2015  windows | для начинающих
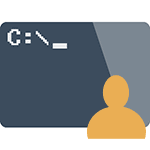 В инструкциях на этом сайте то и дело одним из шагов является «Запустите командную строку от администратора». Обычно я поясняю, как это сделать, но там, где нет, всегда появляются вопросы, связанные именно с этим действием.
В инструкциях на этом сайте то и дело одним из шагов является «Запустите командную строку от администратора». Обычно я поясняю, как это сделать, но там, где нет, всегда появляются вопросы, связанные именно с этим действием.
В этом руководстве опишу способы запуска командной строки от имени Администратора в Windows 8.1 и 8, а также в Windows 7. Чуть позже, когда выйдет финальная версия, добавлю способ и для Windows 10 (уже добавил, сразу 5 способов, в том числе от администратора: Как открыть командную строку в Windows 10)
Запуск командной строки от администратора в Windows 8.1 и 8
Для того, чтобы запустить командную строку с правами администратора в Windows 8.1 есть два основных способа (еще один, универсальный способ, подходящий для всех последних версий ОС я опишу ниже).
Первый способ заключается в нажатии клавиш Win (клавиша с эмблемой Windows) + X на клавиатуре с последующим выбором из появившегося меню пункта «Командная строка (администратор)». Это же меню можно вызывать правым кликом мыши по кнопке «Пуск».

Второй способ запуска:
- Перейдите на начальный экран Windows 8.1 или 8 (тот, который с плитками).
- Начните на клавиатуре набирать «Командная строка». В результате слева откроется поиск.
- Когда в списке результатов поиска вы увидите командную строку, кликните по ней правой кнопкой мыши и выберите пункт контекстного меню «Запуск от имени администратора».
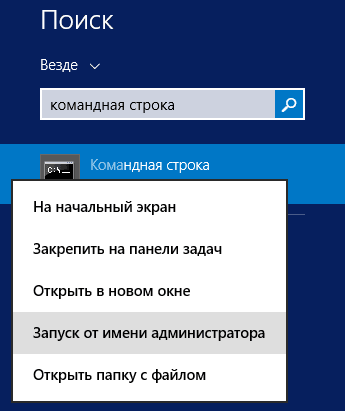
Вот, пожалуй, и все по этой версии ОС, как видите — все очень просто.
В Windows 7
Чтобы запустить командную строку от имени администратора в Windows 7, проделайте следующие шаги:
- Откройте меню Пуск, пройдите в Все программы — Стандартные.
- Кликните правой кнопкой мыши по «Командная строка», выберите пункт «Запуск от имени Администратора».
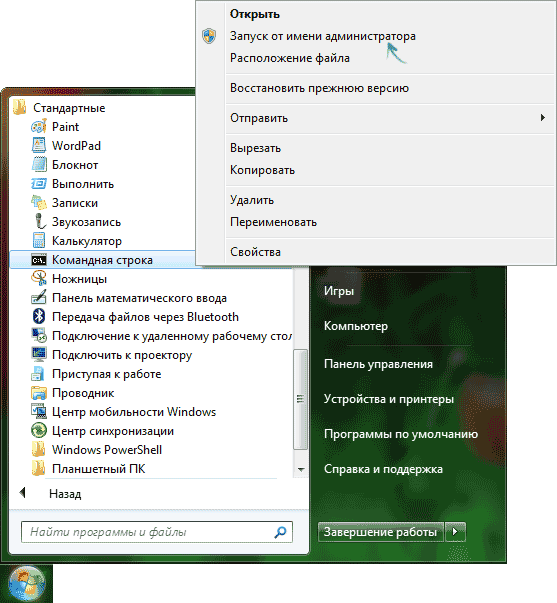
Вместо того, чтобы искать во всех программах, вы можете ввести «Командная строка» в поле поиска внизу меню Пуск Windows 7, а потом проделать второй шаг из описанных выше.
Еще один способ, для всех последних версий ОС
Командная строка — это обычная программа Windows (файл cmd.exe) и запустить ее можно как любую другую программу.
Находится она в папках Windows/System32 и Windows/SysWOW64 (для 32-разрядных версий Windows используйте первый вариант), для 64-разрядных — второй.
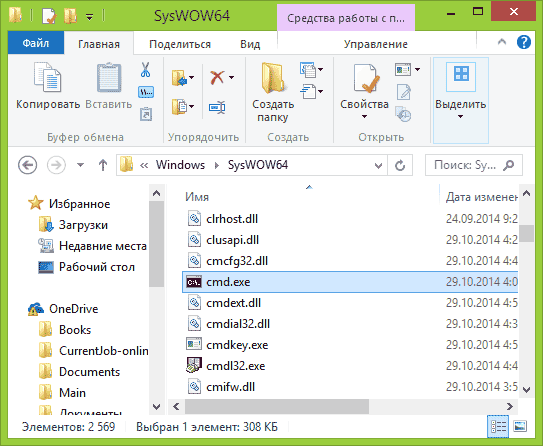
Так же, как и в описанных ранее способах, вы можете просто кликнуть по файлу cmd.exe правой кнопкой мыши и выбрать нужный пункт меню, чтобы запустить его от имени администратора.
Есть и еще одна возможность — вы можете создать ярлык для файла cmd.exe там, где вам нужно, например, на рабочем столе (например, перетащив правой кнопкой мыши на рабочий стол) и сделать так, чтобы он всегда запускался с администраторскими правами:
- Кликните правой кнопкой по ярлыку, выберите пункт «Свойства».
- В открывшемся окне нажмите кнопку «Дополнительно».
- Отметьте в свойствах ярлыка «Запуск от имени администратора».
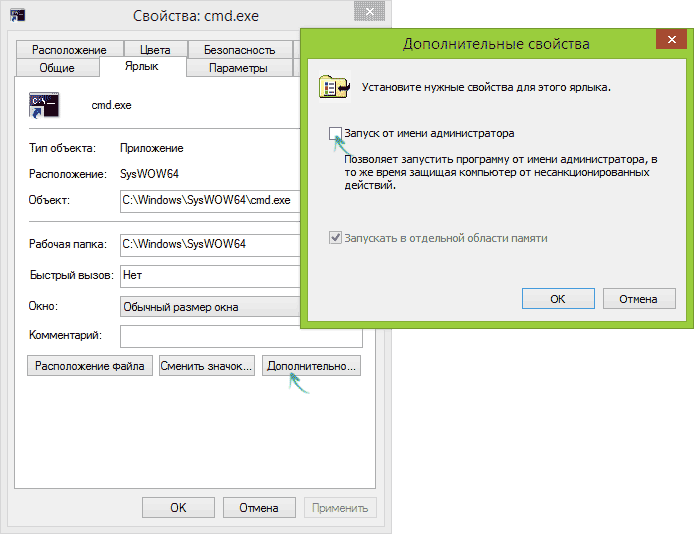
- Нажмите Ок, затем снова Ок.
Готово, теперь при запуске командной строки созданным ярлыком, она всегда будет запускаться от администратора.
А вдруг и это будет интересно:
remontka.pro
Как запустить командную строку (cmd) от имени Администратора в Windows 7, 8, 10
В большинстве статей, когда дело доходит до командной строки или консоли, ее следует запускать не просто так, а с правами администратора. Это позволит выполнять все команды, без ограничений, даже с системными данными. О том, как это сделать в разных версиях операционных систем, будет рассказано в этой статье.
Запуск в Windows 8 и 8.1
В этих версиях Виндовс запустить консоль несложно. В первом случае следует нажать сочетание клавиш Win+X, из всплывшего меню следует выбрать отмеченный пункт так, как показано на картинке. Это же меню можно обнаружить, щелкнув по пуску правой кнопкой мыши.
Во втором случае можно зайти на начальный экран системы и там, в поиске, стоит начать вводить «Командная строка». После того, как нужная утилита будет найдена, по ней надо будет нажать ПКМ и выбрать необходимый пункт.
Командная строка в Windows 7
Метод в этой системе не сильно отличается от предыдущего раздела. Также можно зайти в пуск и ввести в строке поиска название утилиты, которую требуется запустить. Или же, можно перейти во Все программы — Стандартные. И уже там выбрать командную строку. После того, как нужная программа будет найдена, по ней необходимо кликнуть ПКМ и выбрать отмеченный пункт.
Универсальный способ
Консоль представляет собой одну из стандартных программ системы, а значит, ее можно найти на ПК. Она располагается в папках Windows\System32 и Windows\SysWOW64, для 32/64 разрядных версий соответственно. Здесь по ней можно будет также клацнуть ПКМ и выбрать запуска от админа.
Если пользователь часто использует данное приложение, то стоит перетащить его из этой папки на рабочий стол. Это позволит создать ярлык, который будет найти гораздо проще. Есть возможность задать для него запуск с Администраторскими правами. Для этого, нужно кликнуть по нему ПКМ и перейти в свойства. В этом окне, следует зайти в раздел дополнительных настроек.
Здесь останется поставить галочку на отмеченный пункт и все. Программа готова к использованию.
Как видно из статьи, использовать консоль с нужными правами не так уж и сложно. Стоит запомнить способы того, как ее запустить или вывести ярлык на рабочий стол. Это обязательно пригодится, потому что консоль используется при любых серьезных сбоях и может помочь вылечить компьютер от многих проблем.
composs.ru
Запуск командной строки от имени Администратора в Windows 10, запуск командной строки с повышенными привилегиями
В большинстве инструкций о том как что-то исправить или настроить требуется запустить командную строку от имени Администратора или как еще иногда пишут с повышенными привилегиями. Зачем это делать? Дело в том что по умолчанию права пользователя в WIndows 10 ограничены, сделано это для минимизации риска испортить систему и повышения безопасности в целом — вирус не сможет портить настройки, системный файлы и т. д. у него просто не будет на это прав.
Для запуска командной строки в Windows 10 с повышенными привилегиями и правами Администратора проделайте следующее:
- Нажмите на иконку поиска, начните писать «Командная строка» или «cmd», хватит нескольких букв и появятся результаты поиска — находите в списке «Командная строка», кликаете правой кнопкой и выбираете «Запустить от имени администратора»:

- В запросе «Разрешить этому приложению вносить изменения на вашем устройстве» жмете — «Да»

- Командная строка с повышенными привилегиями Администратора запущена, убедиться в этом можно взглянув на заголовок окна в нем должно содержаться слово «Администратор», если командная строка запущена с обычными правами, то его не будет:

Как видите ничего сложного, все введенные команды будут выполнены с повышенными привилегиями, которых достаточно в большинстве случаев. Теперь вы можете менять настройки системы, выполнять команды, исправлять ошибки и делать многое другое, успехов!
Раздел: Windows 10 Метки: Windows 10, Windows 8, Инструкцииkakpedia.org
Как запустить командную строку от имени администратора
В этой статье мы расскажем о всех возможных способах запустить консоль cmd с наивысшими правами в Windows 7, 8 и 10. О том, что означает этот самый запуск от имени администратора, читайте в нашей статье.
Запуск командной строки от имени администратора в Windows 7
1 Нажмите кнопку Пуск, в поле Найти программы и файлы введите cmd
2 Нажмите правой кнопкой мыши по cmd.exe
3 Выберите Запуск от имени администратора:
Запуск командной строки от имени администратора в Windows 8.1
Способ 1. Самый простой:
- Нажмите правой кнопкой мыши по кнопке Пуск;
- Кликните по Командная строка (администратор):
Способ 2
1 Откройте боковую панель и выберите Поиск:
2 В поле поиска введите cmd;
3 В результатах поиска найдите пункт Командная строка и нажмите по нему правой кнопкой мыши;
4 Выберите Запуск от имени администратора
Запуск консоли от админа в Windows 10
Первый способ — быстрый, удобный и привычный со времен Windows 8.1:
- нажмите правой кнопкой по кнопке Пуск;
- выберите Командная строка (администратор).
Второй способ — через строку поиска на панели задач.
- Введите cmd;
- Нажмите правой кнопкой по результату поиска;
- Выберите Run as administrator:
Запуск файла CMD.exe
1. Откройте расположение файла cmd.exe. Он может находиться в следующих папках:
\Windows\System32\ \Windows\SysWOW64\2. Нажмите по файлу правой кнопкой и выберите Запуск от имени администратора:
Создание ярлыка
Вы можете создать ярлык к файлу cmd.exe, где выберете запуск только от имени админа:
При нажатии на такой ярлык будет выдаваться запрос на повышение и консоль будет запускаться с наивысшими правами.
Некоторые особенности
Если у текущего пользователя нет административных прав на данном компьютере, вам потребуется ввести пароль от любой учётной записи, которая обладает такими правами, и нажать Да:
Если командная строка запущена с правами администратора, то в заглавии окна консоли должно быть написано Администратор: Командная строка:
Каким способом предпочитаете пользоваться вы и почему? Пишите в комментариях.
compfixer.info
Как открыть командную строку в Windows 7 от имени администратора
Командная строка – универсальный инструмент в любой операционной системе. Со временем многие люди приходят к тому, что им требуется воспользоваться данным средством. Обычно это необходимо для решения какой-либо проблемы в ОС. Давайте рассмотрим, как открыть командную строку в Windows 7 от имени администратора всеми доступными методами.
Привилегии админа при вызове утилиты необходимы, чтобы пользователь мог осуществлять в Windows фактически любые действия, даже несмотря на то, что работает из-под учётной записи с ограниченными привилегиями. В подобном случае, если аккаунт администратора защищён паролем, его придется вводить каждый раз для вызова командной строки любым из приведённых ниже способов.
Что это такое
Это программная оболочка, которая передаёт операционной системе введённые в неё текстовые команды. Физически она является файлом cmd.exe, который расположен в директории «%windir%\system32», а в Windows 7 x64 и в каталоге «%windir%\SysWOW64».
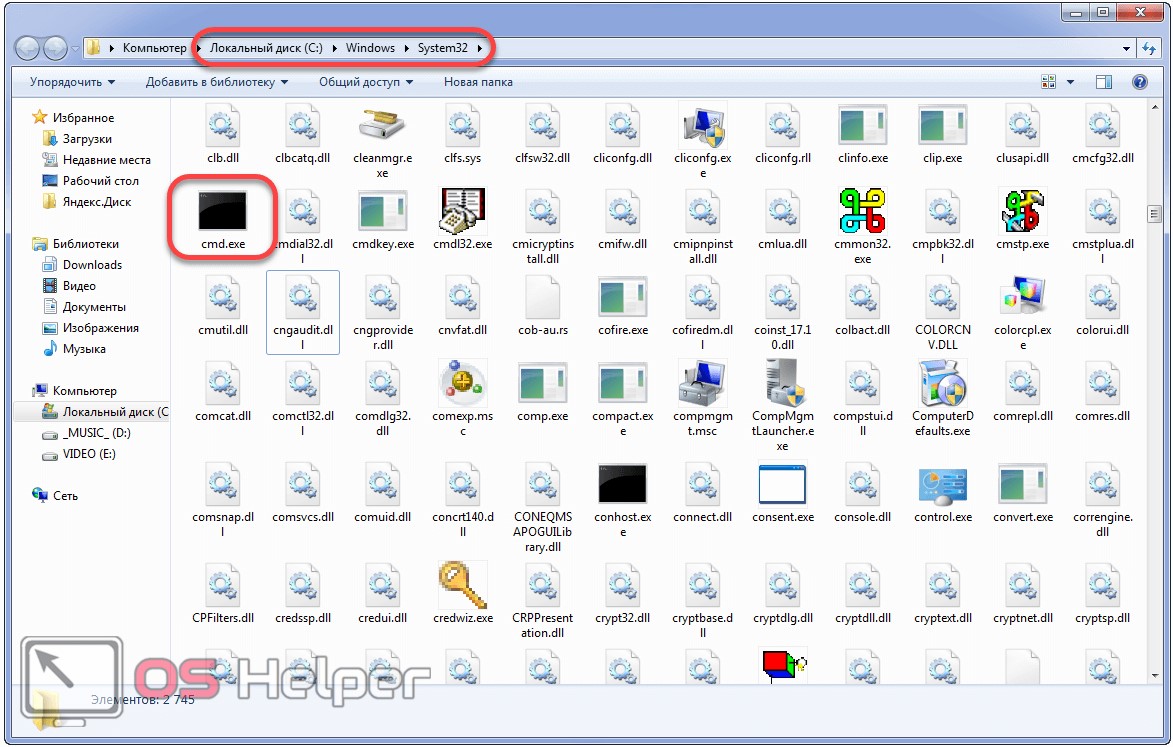
Хотя со времён MS-DOS утекло немало времени и множество операций в Windows выполняется через графический интерфейс, от командной строки никто не собирается отказываться. Во-первых, далеко не все действия в Windows 7 можно выполнять через консоль, во-вторых, гораздо быстрее ввести текстовую команду и нажать Enter, чем выполнять многочисленные клики по элементам окон, различным меню и прочим графическим элементам.
Окно «Выполнить»
Кроме консоли, текстовые команды операционной системе отправляются и через командный интерпретатор. Его особенностями являются:
- окно с результатом команды после её выполнения не отображается;
- после запуска каждой из них интерпретатор приходится вызывать заново;
- для выполнения команд требуются администраторские привилегии.
- Запускаем этот инструмент при помощи одноимённой кнопки в «Пуске» или комбинации клавиш Win + R.
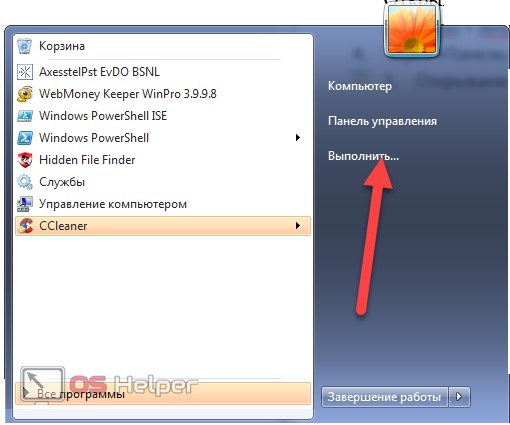
- Вводим в текстовую форму команду «cmd», «cmd.exe» или полный путь к файлу: «%windir%\system32\cmd.exe» и выполняем команду.
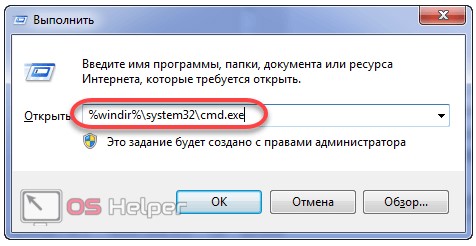
Здесь может возникнуть вопрос: как узнать, что необходимые привилегии получены? Обращаем взор на шапку окна – там должна быть надпись: «Администратор: путь к файлу cmd.exe».
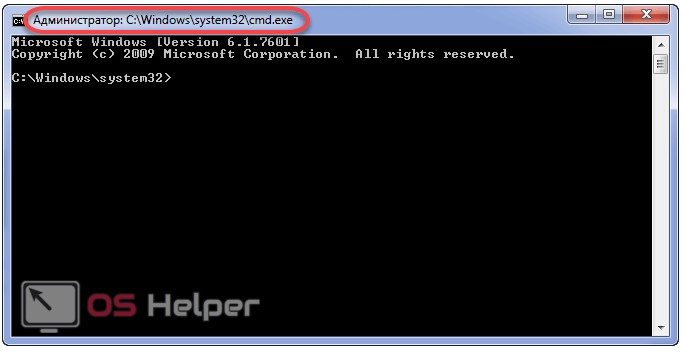
Многие пишут: «Не могу запустить консоль от имени админа». Такое может быть, если вашей учётной записи не позволено это делать со стороны администратора, и решить проблему может только он.
Ярлык в «Пуске»
- Открываем это выпадающее меню и кликаем «Все программы».
- Пролистываем вниз и кликаем по папке «Стандартные».
- Вызываем контекстное меню ярлыка и выбираем соответствующий пункт.
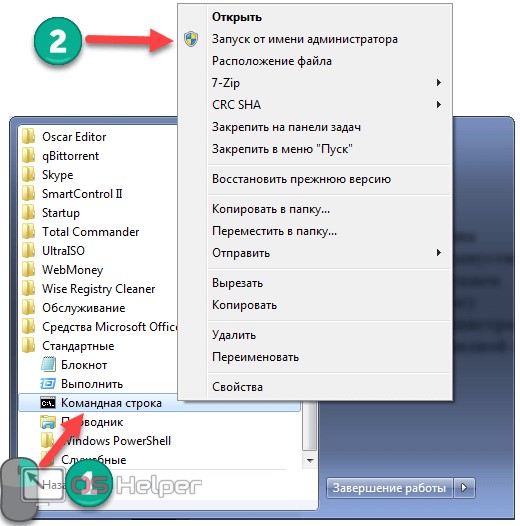
Поисковая строка
- Разворачиваем главное меню Windows 7 и вводим часть названия утилиты в поисковую строку.
- Как и в предыдущем случае, открываем контекстное меню целевого объекта, который появился в результате поиска, и выбираем «Запустить от имени…».
 Второй вариант: вводим «cmd» в поиск, зажимаем Ctrl + Shift + Enter и делаем левый клик по иконке.
Второй вариант: вводим «cmd» в поиск, зажимаем Ctrl + Shift + Enter и делаем левый клик по иконке.
Создание ярлыка
Если командную строку запускаем часто, целесообразным будет создание ярлыка на рабочем столе или в «Панели задач» (сюда его перетащим из декстопа или закрепим).
- Выполняем правый клик по свободной области и выбираем команду добавления нового ярлыка.
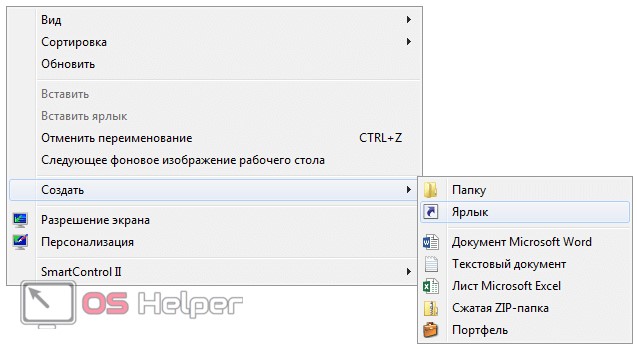
- В качестве объекта расположения задаём «cmd» и кликаем «Далее».
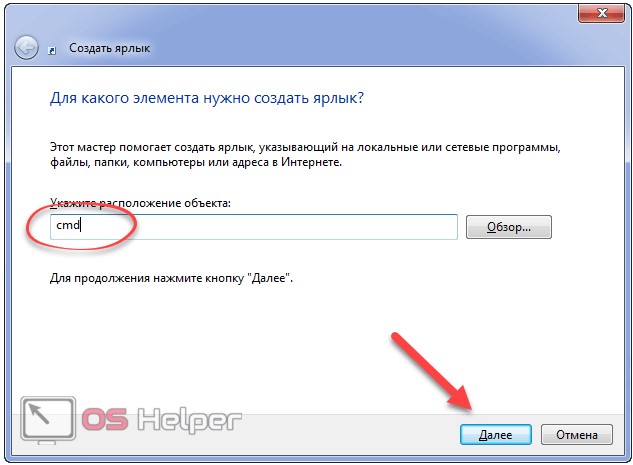
- Вводим его название и жмём Enter.
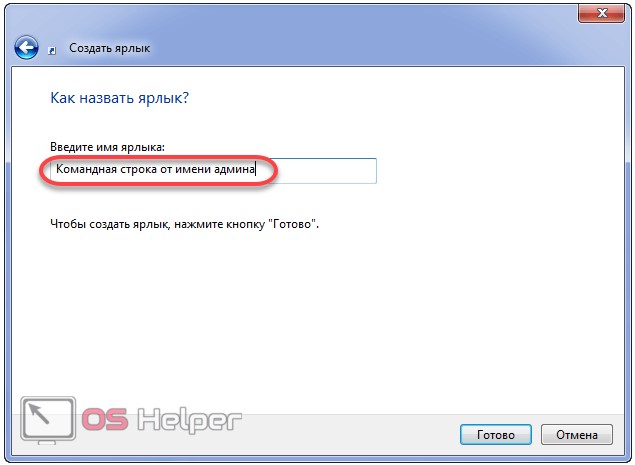
- Открываем свойства объекта при помощи комбинации Alt + Enter или правой кнопки.

- Щелкаем «Дополнительно».
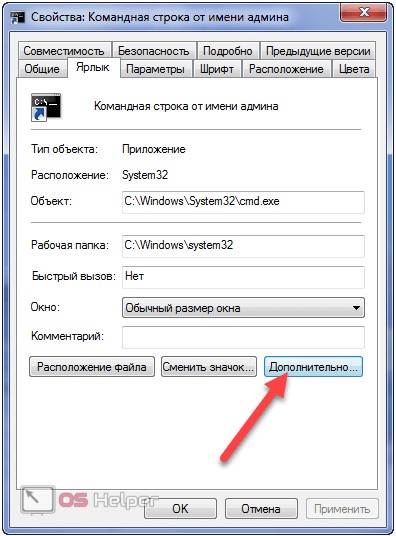
- В окне расширенных свойств отмечаем флажком первую опцию и совершаем клик по «ОК».
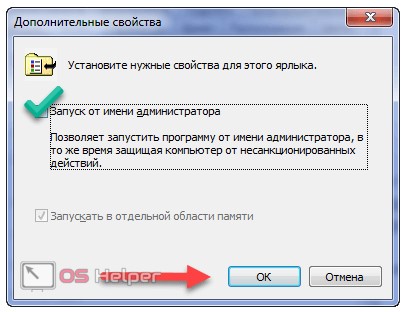
- Закрываем все окна.
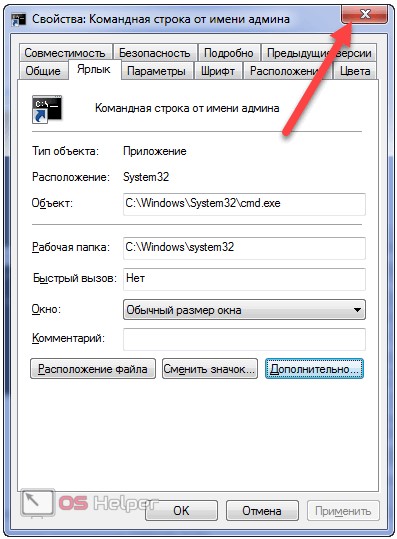
Чтобы добавить ярлык на «Панель задач», перетаскиваем его в нужную область или при запущенной утилите вызываем команду «Закрепить на Панели задач».
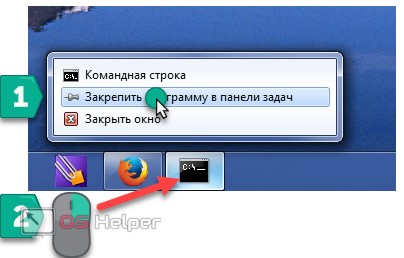
Создаётся ярлык и путём перетаскивания исполняемого файла на рабочий стол или в «Панель задач».
Проводник
Открываем «Проводник» (заходим в любую папку, кроме «Мой компьютер»).
- Быстрее всего это сделать комбинацией клавиш Win + E.
- Зажимаем Shift и открываем контекстное меню (правой кнопкой) свободного от файлов/каталогов пространства.
- Выполняем клик по пункту «Открыть окно команд».
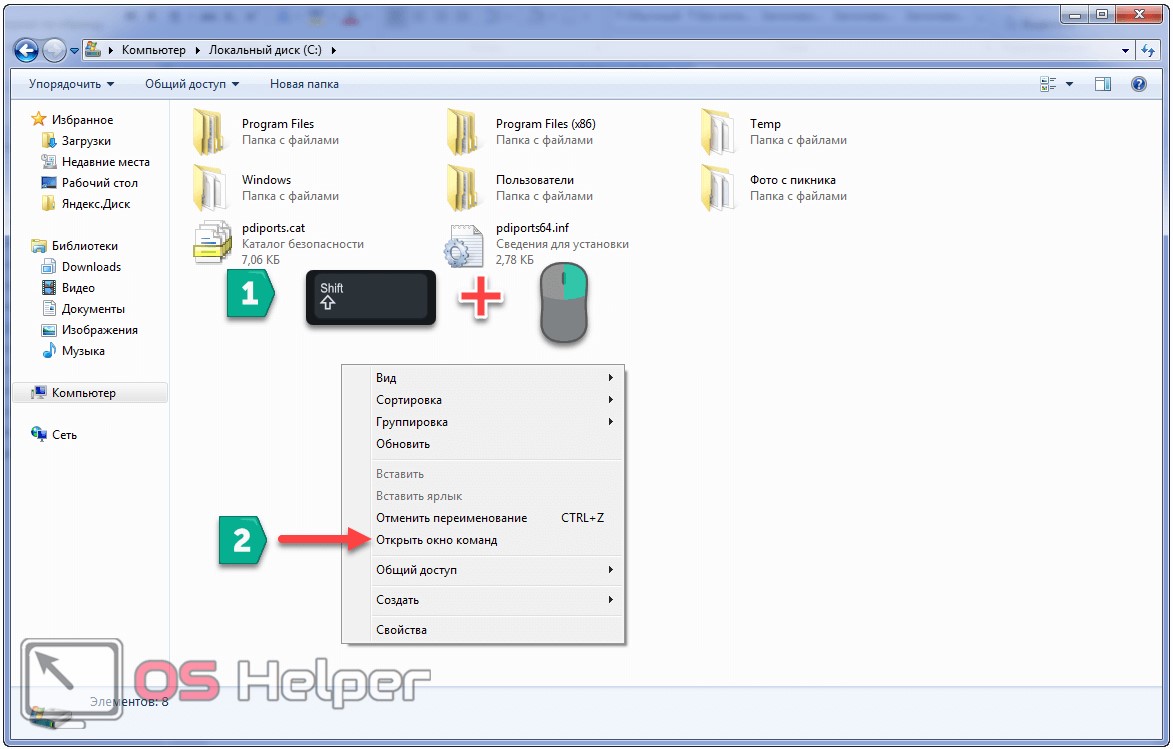
Прямой вызов
Командную строку можно запустить как обычное приложение – двойным кликом по исполняемому файлу. Проделаем это.
- Вызываем окно «Проводника»: мы воспользовались для этого сочетанием кнопок Win + E.
- В адресную строку вводим «%windir%\system32», а для 64 bit можно и «%windir%\SysWOW64», находим наш файл и выполняем его от имени администратора.
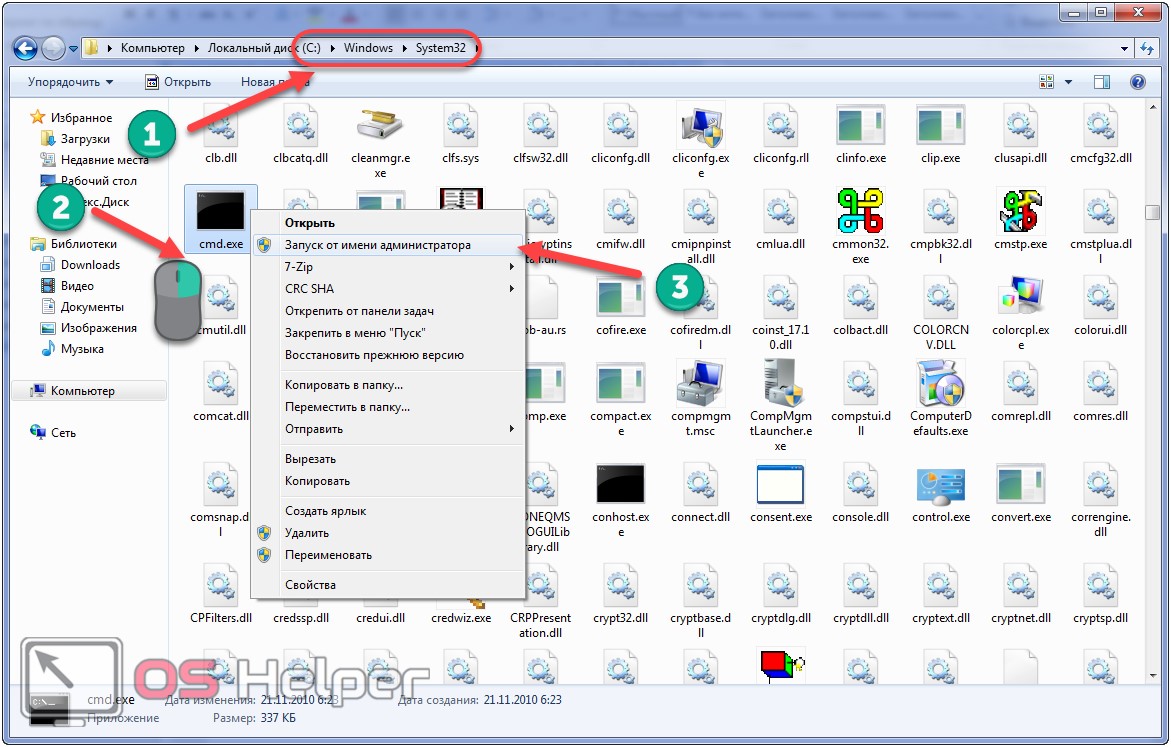
Ещё один замысловатый способ
- Открываем «Диспетчер задач» Ctrl + ShiftEsc.
- Кликаем «Файл» -> «Новая задача».
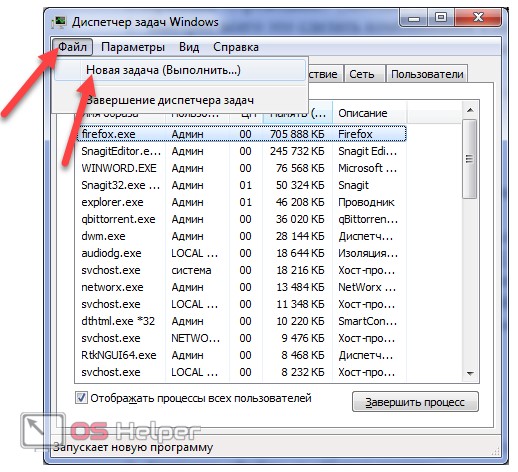
- Вводим название утилиты и открываем её.
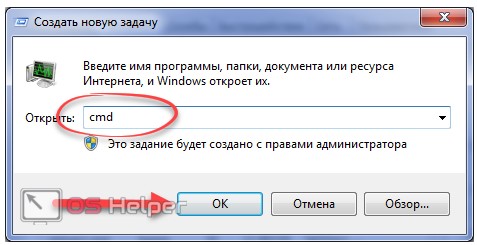
Способ подойдёт для случаев, когда файл explorer.exe поврежден или заменён вирусами.
В массе авторских сборок операционной системы присутствует возможность открытия консоли с расширенными полномочиями через контекстное меню каталогов. Мы же пользуемся официальной версией ОС, потому продемонстрировать этого не сможем.
Мы рассмотрели все варианты открытия командной консоли в Windows 7 с привилегиями администратора, что необходимо для выполнения большинства команд в системе. Без этих прав ваши возможности по управлению «Семёркой» будут скудными, а многие проблемы без этого попросту не решить.
Видеоинструкция
В подборке видео ниже можете посмотреть некоторые из методов в действии: ведь людям проще воспринимать информацию в визуальном, а не текстовом виде.
os-helper.ru