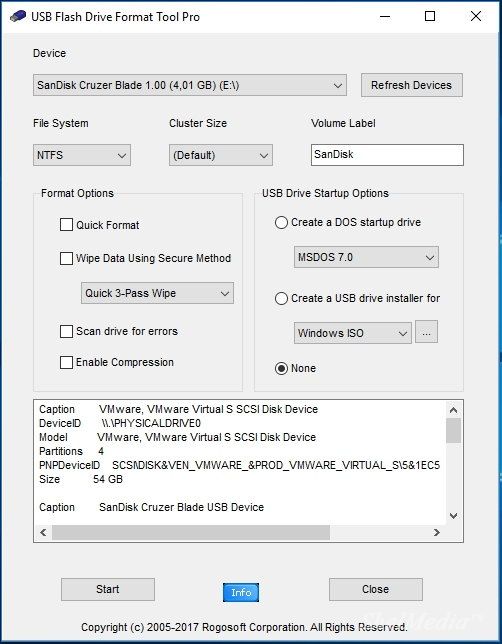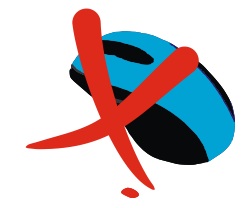Срок доставки товара в течении 1-3 дней !!!
|
|
Как изменить расширение файла в Windows 10? Как изменить формат файла на виндовс 10
Как изменить расширение файла Windows 10, 8, 7?
Что касается того, как изменить расширение файла, то делается это достаточно просто, причем во всех версиях Виндовс. Разберем процесс выполнения поставленной задачи на версиях 10, 8 и 7.
Содержание:
- Способ №1. Использование команды «Переименовать»
- Способ №2. Командная строка в Windows 8 и 10
- Способ №3. Конвертация с помощью сервисов
- Что если не видно расширений

1. Способ №1. Использование команды «Переименовать»
Самый простой и незатейливый способ, который одинаково работает в Windows 10, 8 и 7, состоит в следующем:
- Нажмите на файле правой кнопкой мыши.
- В контекстном меню выберете вариант «Переименовать».

Рис. №1. «Переименовать» в контекстном меню файла
- Название файла не меняйте, а перепишите расширение на такое, которое Вам нужно.
Но такое действия могут привести к потере работоспособности файла, поэтому на всякий случай сделайте его резервную копию.
2. Способ №2. Командная строка в Windows 8 и 10
Есть более сложный способ:
- Перенесите все файлы, для которых Вы хотите сменить расширение, в одну папку.
- Находясь в этой папке, зажмите кнопку «Shift» на клавиатуре. Правой кнопкой мыши нажмите на пустом месте и в контекстном меню выберете «Открыть окно команд».
- Откроется командная строка. В ней напишите команду такой формы: «ren *.[исходный формат] *.[выходной формат]». То есть если Вы хотите сменить формат, к примеру, с jpg на png, введите «ren *.jpg *.png».

Рис. №2. Ввод команды «ren *.jpg *.png»
Этот способ работает только Windows 8 и 10, в семерке так сделать все не получится.
3. Способ №3. Конвертация с помощью сервисов
Наконец, третий способ является наиболее оптимальным и простым (второй, кстати, тоже может привести к тому, что файл не откроется).
Он заключается в том, чтобы найти конвертер форматов и выполнить конвертацию из одного формата в другой. Чтобы найти его, можно воспользоваться любым поисковиком.
К примеру, если Вам нужно изменить расширение с того же jpg на png, введите в Google запрос «конвертировать с jpg на png». Найдется множество вариантов, которые позволяют выполнить поставленную задачу онлайн.

Рис. №3. Результат поиска программы, с помощью которой можно изменить расширение онлайн
К примеру, есть сайт online-convert.com, который позволяет использовать просто огромное множество форматов и конвертировать файлы из одного в другой. Там нужно просто выбрать исходник и нажать кнопку «Преобразовать файл» внизу.
Примечательно, что для отдельных типов (картинки, текстовые файлы, музыка и так далее) можно выбрать определенные параметры.
Например, для изображений можно указать размер, цвет, параметры контрастности и многое другое. Также можно выровнять фото, повысить резкость, сгладить и тому подобное.

Рис. №4. Использование сайта online-convert.com для конвертации картинок
Такой метод решения вопроса прекрасно работает в Windows 7, 8 и 10.
4. Что если не видно расширений
Многие пользователи сталкиваются с такой проблемой. Возможно, когда Вы попали на наш сайт, то искали информацию именно об этом.
Так вот, чтобы увидеть типы файлов в Windows 7, сделайте вот что:
- В любой папке жмем вверху «Упорядочить» и в меню выбираем «Параметры папок и поиска».

Рис. №5. «Параметры папок и поиска» в меню «Упорядочить»
- Переходим на вкладку «Вид» в открывшемся окне и в блоке «Дополнительные параметры» ставим отметку напротив пункта «Показывать скрытые файлы, папки и диски» и снимает напротив «Скрывать расширения…»

Рис. №6. Окно «Параметры папок»
- Жмем «ОК» и видим все расширения.
В Windows 8 и 10 нужно перейти на вкладку «Вид» прямо находясь в папке и поставить отметку напротив надписи «Расширения имен файлов». Здесь все еще проще.

Рис. №7. Включение отображения типов файлов
Как видите, все достаточно просто.
best-mobile.com.ua
Как изменить расширение файла в Windows 10
Иногда файл содержит неверное расширение, и от того не может быть открыт программой правильно. Обычно такая ситуация бывает после скачивания файла, который был сформирован автоматически на стороне сервера. Бывает, что причиной неверного расширения файла была банальная невнимательность. В любом случае проблему надо устранять. Изменить расширение файла в Windows 10 мы можем с помощью "проводника виндовс" и контекстного меню.
Чтобы поменять расширение файла мы должны его видеть, поэтому, если вы не видите расширения файла, то следует, по инструкции, включить показ расширения файлов. Думаю, что такое расширение файла, вы и без меня знаете, раз уж вы здесь. Это важный пункт, и прошу его не игнорировать.
После того как вы включили отображение расширения у файлов осталось запустить контекстное меню, и изменить расширение.
Контекстное меню можно вызвать нажав правой кнопкой мышки на интересующий файл.
В выпавшем меню выберите пункт "Переименовать". По сути, далее следует затереть старое расширение которое следует через точку за именем файла, и вписать вместо него нужное вам.
Главное не затрите расширение вместе с именем файла, иначе придётся переименовывать полностью.
Вот так запросто.Пользуйтесь на здоровье.
techsuphelper.blogspot.com
Как изменить расширение файла в Windows 10
Во время работы с файлами иногда возникает необходимость изменить расширение файла. Это может потребоваться для файлов, с которыми можно работать в разных программах. Например, расширение текстового файла можно изменить с txt на csv. Это позволит продолжить работу с файлом в программе Excel.
Если вы столкнулись с подобной задачей, то этот материал должен вам помочь. Здесь вы узнаете, как изменить расширение файла в операционной системе Windows 10.
В Windows 10, как и в остальных версиях Windows, для того чтобы изменить расширение файла нужно сначала включить отображение расширений в Проводнике. Для этого нужно открыть любую папку и перейти на вкладку «Вид».
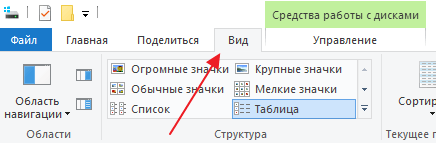
После чего нужно нажать на кнопку «Параметры», которая находится на вкладке «Вид» в правой части окна.
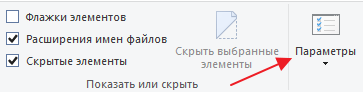
Если с этим возникают какие-то проблемы, то можно сделать по-другому. Нажмите комбинацию клавиш Windows-R, введите команду «control.exe folders» и нажмите Enter.
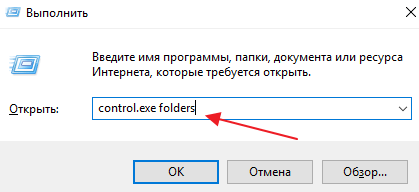
В результате перед вами появится окно «Параметры папок». В данном окне можно изменить многие настройки, которые касаются отображения файлов и папок в проводнике Windows 10. Для того чтобы включить отображение расширений файлов перейдите на вкладку «Вид».
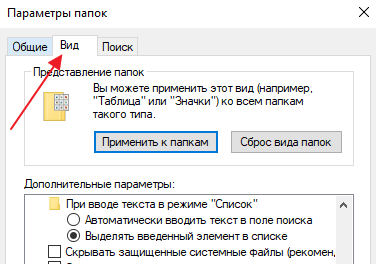
На этой вкладке будет доступен список параметров. Пролистайте данный список в самый конец, найдите там параметр «Скрывать расширения» и отключите его. Для этого достаточно снять отметку и сохранить изменения с помощью кнопки «ОК».

После этого рядом с названием файла всегда будет отображаться и его расширение. Например, на картинке внизу показаны файлы с расширением docx и txt.
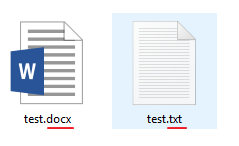
Теперь можно изменить расширение файла. Для этого кликните по нему правой кнопкой мышки и выберите вариант «Переименовать».
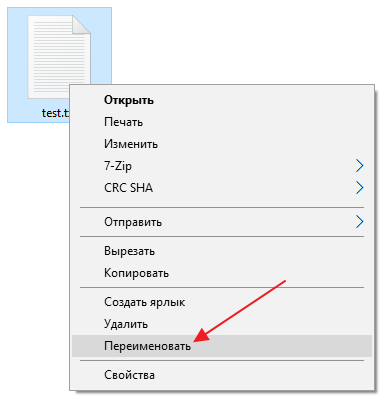
Теперь, когда скрытие расширений отключено, вы сможете не только переименовать файл, но и изменить его расширение. Например, вместо расширения txt можно указать расширение csv.
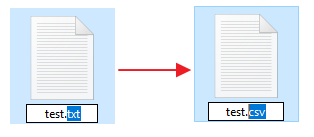
Нужно отметить, что изменение расширения не влияет на содержимое файла и не изменяет его тип. Расширение всего лишь указывает операционной системе Windows 10 какой программой данный файл открывать.
Массовое изменение расширения файлов в Windows 10
Если у вас много файлов, расширение которых нужно изменить, то вы можете воспользоваться командной строкой и тем самым значительно ускорить процесс. Для этого запустите командную строку и перейдите в папку, где находятся нужные вам файлы (для перехода между папками используйте команду cd).
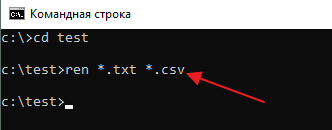
Находясь в нужной папке выполните команду «ren *.txt *.csv». Данная команда изменит расширение с txt на csv для всех файлов, которые находятся в этой папке.
Как изменить расширение файла в Windows 10?
Все про Windows » Как изменить расширение файла в Windows 10?
Всем привет, продолжаем знакомится с «десяткой», и сегодня мы узнаем как изменить расширение файла да вообще, что это такое, зачем это нужно? В общем разберемся со всем этим =)
Итак, расширение файла, это специальные символы/англ. буквы, которые обычно идут у файла в названии после точки (после последней точки, в конце). Но если вы не трогали настройки отображения папок (вернее проводника), то вы его и не увидите.
То есть идет имя файла, потом точка, и потом расширение. Например текстовый документ — пример.txt, это файл, в названии видим в конце txt, система это видит и думает, ага, это текстовик и его нужно открыть блокнотом (или другим редактором, который у вас установлен по умолчанию).
Другими словами, расширение помогает определить тип содержимого файла (то есть и формат в том числе), также бывает у файла их два, они отделяются точкой (например архив GZIP — .tar.gz). Есть специальные проги, которые позволяют провести ассоциацию файлов, то есть назначить группе файлов с одним расширением определенную программу (в «десятке» также есть такая фишка, там в окне Параметры > Система > Приложения по умолчанию).
Не стоит путать это расширение с тем, что в браузерах, там оно в роли плагинов, дополнений, но ничего не имеет общего с тем о чем тут пишу.
Иногда нужно вручную указать расширение файла, вот лично мне это нужно было для того, чтобы в блокноте открыть скрипт, но могут быть и другие случаи.
Сперва что нам нужно, так это отобразить расширения у файлов, чтобы мы их видели, для этого открываем панель управления — нажимаем мышкой правой кнопкой по значку Пуск и там выбираем этот пунктик:
Потом нужно нажать по значку Параметры проводника:
Теперь снимите галочку, которая отвечает за показ расширений, она находится на вкладке Вид, прокрутите список опций и найдете ее в самом низу:
Нажали OK и все, теперь расширения открыты и мы их видим. Для примера, у нас есть на рабочем столе файл пример.txt, чтобы сменить у него расширение на log (или какое-нибудь другое), то нужно его переименовать (правой кнопкой мышкой нажмите по файлу):
И теперь убираем txt и пишем вместо него log:
После этого появится сообщение, что типа файл может стать недоступным (это связанно с тем, что если вы поставите такое расширение, какое Windows не знает, то она его не сможет открыть, но вы всегда можете вернуть все обратно):
Знаете, вообще, если изменить расширение то и иконка сама меняется, но вот у вас этого не произошло и все потому, что оба формата файла имеют одну и ту же иконку — это текстовик и файл лога (это системный формат файлов для отчета с расширением log).
Знайте, что расширение это тупо часть имени и все, вы этим никакой файл не испортите. Но тем не менее по умолчанию эта часть скрыта, поэтому без необходимости не делайте эти окончания видимыми, чтобы случайно при переименовании его не удалить.
Вот таким способом и можно изменить тип файла, например из avi сделать mpeg (это все форматы видео), в этом случае вообще разницы не будет, видеоплеер будет проигрывать его с любым расширением, главное чтобы это было видеофайлом (возможно что к встроенному проигрывателю Windows это не относится).
Вернуться на главную!Как изменить файл подкачки в Windows 10
В сегодняшней статье мы рассмотрим как управлять файлом подкачки виртуальной памяти для каждого диска в Windows 10.
По умолчанию, Windows 10 автоматически выбирает объем файла подкачки, но вы также можете изменить его размер вручную.
1. Откройте "Система": нажмите на меню "Пуск" правой клавишей мыши и выберите "Выполнить" или нажмите клавиши Win+R на клавиатуре, введите команду control system и нажмите клавишу Enter.


2. С левой стороны нажмите на "Дополнительные параметры системы".

3. Во вкладке "Дополнительно" возле "Быстродействие" нажмите на "Параметры".

4. Откройте вкладку "Дополнительно" и нажмите на "Изменить".

5. Чтобы изменить размер файла подкачки: снимите галочку возле "Автоматически выбирать объем файла подкачки" => выберите диск для которого вы хотите изменить файл подкачки или для которого вы хотите его добавить => поставьте точку возле "Указать размер" => в поле "Исходный размер" укажите минимальный размер в МБ файла подкачки для этого диска => в поле "Максимальный размер" укажите максимальный размер в МБ файла подкачки для этого диска = > нажмите "Задать" и "ОК". Для того, чтобы изменения вступили в силу нужно перезагрузить компьютер.

Чтобы удалить файл подкачки на диске: вы можете задать размер файла подкачки на одном диске и убрать файл на другом диске. Снимите галочку возле "Автоматически выбирать объем файла подкачки" => выберите диск из которого вы хотите убрать файл подкачки => поставьте точку возле "Без файла подкачки" и нажмите на "Задать" => нажмите на "ОК". Для того, чтобы изменения вступили в силу - нужно перезагрузить компьютер.

Чтобы размер файла подкачки на диске был по выбору системы: снимите галочку возле "Автоматически выбирать объем файла подкачки" => выберите диск для которого вы хотите установить файл подкачки с размером по выбору системы => поставьте точку возле "Размер по выбору системы" и нажмите на "Задать", нажмите на "ОК". Для того, чтобы изменения вступили в силу - нужно перезагрузить компьютер.

Чтобы размер фала подкачки на всех дисках был под управлением системой: поставьте галочку возле "Автоматически выбирать объем файла подкачки" и нажмите "ОК". Чтобы изменения вступили в силу - перезагрузите компьютер.



На сегодня всё, если вы знаете другие способы -пишите в комментариях! Удачи Вам 🙂
vynesimozg.com