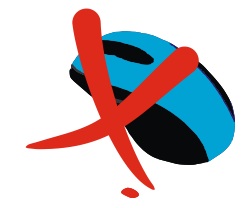Срок доставки товара в течении 1-3 дней !!!
|
|
Флешка просит ее отформатировать. Программа для восстановления файлов с USB флеш накопителя. Часть 1. Флешка просит отформатировать как восстановить данные
Флешка просит отформатировать. Как восстановить данные
 Одна из самых неприятных ситуаций, которая может возникнуть с флешкой – вы ее подключается к компьютеру, чтобы скопировать важные данные, а система требует ее форматирования. Казалось бы, безвыходное положение, но все же существует достаточно простой способ, позволяющий вернуть доступ к файлам, хранящимся на флешке.
Одна из самых неприятных ситуаций, которая может возникнуть с флешкой – вы ее подключается к компьютеру, чтобы скопировать важные данные, а система требует ее форматирования. Казалось бы, безвыходное положение, но все же существует достаточно простой способ, позволяющий вернуть доступ к файлам, хранящимся на флешке.
Для восстановления файлов с флешки мы обратимся к помощи сторонней программы Active@ File Recovery, которая позволяет вернуть большинство удаленной информации.
Обратите внимание! Несмотря на то, что Active@ File Recovery позволяет восстанавливать файлы уже с форматированных флешек, не запускайте форматирование на проблемном накопителе, пока необходимые файлы не будут восстановлены.
Скачайте Active@ File Recovery по ссылке в конце статьи, установите на компьютер и запустите. Первым делом, необходимо выбрать диск, на котором будет восстанавливаться информация. Выберите ее.
Теперь необходимо запустить сканирование. Для этого в Active@ File Recovery предусмотрено два режима:

1. QuickScan – режим быстрого сканирования. Позволяет быстрее восстановить файлы, однако, некоторая часть может быть упущена.
2. SuperScan – режим тщательного сканирования, который, соответственно, займет гораздо более длительное время. При использовании этого режима у вас гораздо больше шансов, что вся информация с флешки будет успешно восстановлена.
Естественно, выбирайте пункт SuperScan. Откроется дополнительное окно, в котором отображены параметры сканирования. Если вам требуется восстановить все файлы, то выбирайте пункт «All (Slow)».

Если вы хотите сократить время сканирования, то можно указать расширения файлов, которые программа будет искать на накопителе. Для этого выберите пункт «Some» и отметьте необходимы типы файлов.

Нажмите кнопку «Start», чтобы приступить к процессу сканирования. В нижней части окна будет отображаться строка состояния, отображающая процесс выполнения восстановления.

Как только сканирование будет завершено, в левой части программы отобразится папка под названием «SuperScan», в которой будут содержаться все найденные типы файлов. Выберите их и укажите место на компьютере, куда они будут сохранены.
На этом процесс восстановления закончен. Файлы с флешки вы сможете найти в указанной папке. С этого момента вы можете спокойно форматировать флешку.
Скачать Active@ File Recovery бесплатно
Загрузить программу с официального сайта
itcreeper.ru
Просит отформатировать диск что делать (флешка или съемный диск)
 Что делать, если при подключении флешки или съемного жесткого диска Windows просит отформатировать диск?
Что делать, если при подключении флешки или съемного жесткого диска Windows просит отформатировать диск?
В этой заметке я постараюсь ответить на этот вопрос, но сначала давайте разберемся с причиной, для того, чтобы более не повторять ошибок, приводящих к подобным проблемам.
А причина в большинстве случаев кроется в несоблюдении элементарных правил безопасной работы со съемными носителями информации.
Причины возникновения проблемы
Часто я вижу, как даже вполне грамотные пользователи выдергивают флешки и съемные жесткие диски из компьютеров и ноутбуков без использования функции безопасного отключения.
От грамотных пользователей я слышу вполне разумное объяснение этого действия — USB-разъем подразумевает отключение «на горячую» и это правда… НО!!! Речь идет именно о разъеме и его возможностях, а не об отключении устройств хранения информации!!!
Безусловно, вы можете отключить такие USB-устройства, как принтер, сканер, наушники, мышь или клавиатуру без выключения компьютера, но у устройств хранения информации есть одна очень важная особенность и их так отключать нельзя.

Дело в том, что к съемному жесткому диску или флешке в момент отключения может обращаться операционная система или какая-то из запущенных программа. При этом совсем не обязательно, что на диск или с диска в момент отключения будут копироваться какие-то файлы. Внезапное отключение устройств хранения информации может привести к повреждению файлов или файловой системы.
Если произойдет повреждение файловой системы, то при следующем подключении устройства к компьютеру, вы увидите сообщение, что диск не отформатирован, то есть Windows просит отформатировать диск:

К подобной ошибке может привести и физическое повреждение диска. То есть могут быть повреждены сектора диска, в которых находится служебная информация файловой системы. Но все же программное повреждение файловой системы встречается гораздо чаще.
Варианты решения проблемы
Как правило, решить такую проблему достаточно просто и для этого даже не понадобятся сторонние программы. Нужно будет лишь провести проверку файловой системы стандартными средствами Windows.
Для этого отказываемся от форматирования, а затем вызываем контекстное меню на значке проблемного диска и выбираем «Свойства».

Переходим в «Сервис» и щелкаем по кнопке, позволяющей проверить диск на наличие ошибок файловой системы.

Как правило, эта простая операция позволяет решить проблему.
Но ситуация может обстоять несколько хуже и данная операция завершится ошибкой либо вообще не получится открыть окно свойств на диске.
В этой ситуации нужно переходить к более глубокому тестированию устройства и сразу стоит заглянуть в стандартный диспетчер дисков в консоли управления компьютером.

Убедитесь, что проблемный диск здесь отображается. В случае поврежденной файловой системы она будет помечена, как RAW. Это означает, что операционная система не смогла обнаружить какую-либо файловую систему на диске.
Если речь идет о съемном жестком диске, то в первую очередь необходимо проанализировать его S.M.A.R.T., то есть проконтролировать параметры, показывающие наличие на диске бэд-секторов.
Как я уже упомянул, повреждение поверхности диска может привести к подобной проблеме (при подключении просит отформатировать диск). Дело в том, что в поврежденном секторе может находиться как раз системная информация.
Самостоятельная диагностика диска — это дело достаточно серьезное и оно потребует определенных знаний.
Не так давно я записал небольшой курс о жестких дисках, в котором рассмотрел их устройство, систему самотестирования СМАРТ и рассказал об основах самостоятельной диагностики неисправностей.
Если простое восстановление файловой системы с помощью стандартной утилиты вам не поможет, то могу лишь порекомендовать изучить данный курс, а затем произвести диагностику и восстановление вашего устройства.
pcsecrets.ru
Восстановление флешки после форматирования: инструкция
К сожалению, потеря данных, содержащихся на съемных устройствах вроде обычных флешек или карт памяти, - одно из самых распространенных явлений. Причем не всегда это связано с физическими поломками или программными сбоями. Форматирование (быстрое, полное или некорректное) тоже создает такую проблему. Тем не менее восстановление файлов с флешки после форматирования произвести можно. В Windows собственных инструментов для этого нет, поэтому вся надежда на сторонние программы. Многие из них справляются с такими задачами весьма успешно.
Если кто не знает, в процессе форматирования съемных накопителей и жестких дисков или при обычном удалении файлов и папок информация в физическом плане никуда не девается.
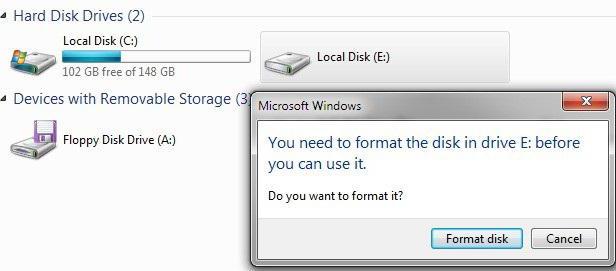
На самом деле объектам присваиваются другие названия и атрибуты (в самом простом случае изменяется первая литера в имени на знак доллара «$»). За счет этого объект оказывается нечитабельным, поскольку система его просто не видит. Это самый примитивный пример.
Таким образом, изначально восстановление флешки после форматирования и всей информации, на ней ранее присутствовавшей, сводится к тому, чтобы отыскать все объекты, помеченные указанными символами. Но сегодня технологии шагнули далеко вперед и восстановление может производиться по некоторым другим критериям и с применением совершенно других средств.
Сегодня средств для восстановления данных на любых типах устройств предлагается очень много. Не все они равнозначны между собой по возможностям или рекомендациям по применению пользователями определенного уровня подготовки. Тем не менее среди всех утилит, которые являются самыми популярными и востребованными, можно выделить следующие:
- Recuva;
- Auslogic File Recovery;
- RS Partition Recovery;
- R-Studio;
- R. Saver.
Остановимся на каждой из них отдельно.
Recuva и Auslogic File Recovery
Для начала рассмотрим восстановление флешки после форматирования с использованием первых двух утилит, которые, по оценкам экспертов и пользователей, являются самыми простыми в применении.
Первое приложение удобно тем, что после указания сканируемого для восстановления устройства у пользователя будет возможность выбора типа определяемого объекта (музыка, видео, изображения и т. д.). Если же требуется полное сканирование, независимо от типа объекта, можно указать определение всех файлов, после чего просто нажать кнопку старта.
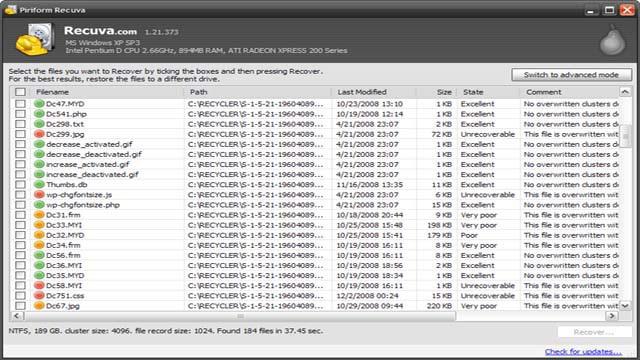
В списке результатов найденные файлы и папки будут помечены разными цветами. Зеленый – файл не поврежден и может быть восстановлен, желтый – возможно, файл может быть восстановлен (иногда частично), красный – файл восстановлению не подлежит. Далее останется только выбрать объекты для восстановления и указать путь для их сохранения (желательно на жестком диске).
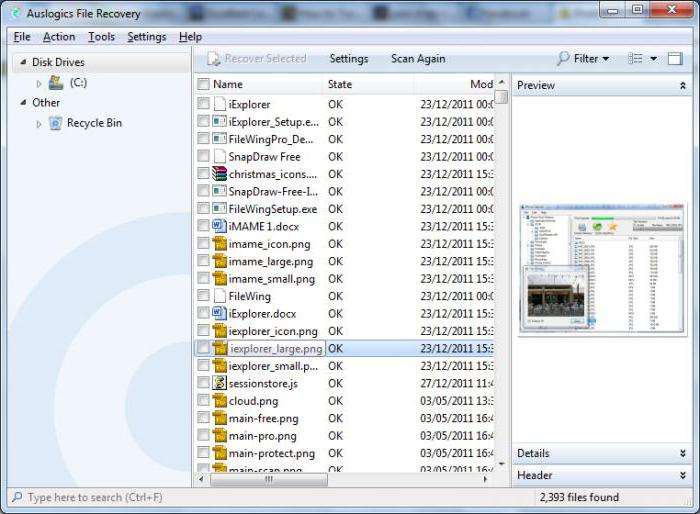
Вторая программа для восстановления данных после форматирования флешки работает практически точно так же, однако среди ее недостатков можно отметить то, что в отличие от первой (бесплатной) она является условно бесплатной. Пробный период использования составляет всего 15 дней. Но в обоих случаях восстановление флешки после форматирования именно этими утилитами выглядит далеко не идеальным, поскольку чаще всего найденные объекты восстановить не получается, и не всегда находятся недавно удаленные большие файлы.
RS Partition Recovery
Данная программа, по мнению многих, заслуживает всяческих похвал. Среди ее возможностей отдельно стоит отметить усовершенствованную систему глубокого анализа, а также возможность применения фильтров (дата, тип объекта, размер и т. д.).
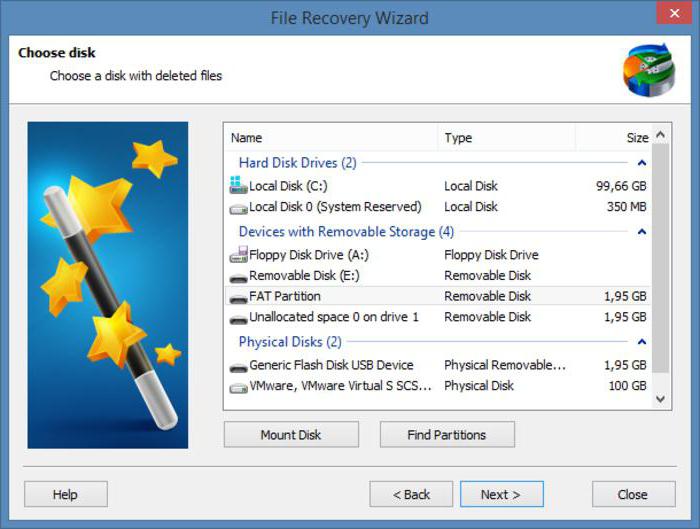
После запуска процесса сканирования с выбранными условиями по истечении определенного промежутка времени на экране будут показаны результаты, по которым можно выбрать восстановление отдельных файлов и папок или даже целых разделов. Для активации процесса восстановления выделенные объекты нужно просто добавить в раздел списка восстановления через меню правого клика. На следующем этапе выбирается способ и место сохранения, при этом в качестве места нельзя использовать сам накопитель.
R-Studio и R. Saver
Наконец, перед нами самая мощная программа для восстановления флешки после форматирования. По мнению многих специалистов, равных ей утилит по качеству поиска и восстановления сегодня нет. Кстати, еще одно подтверждение содержится в отзывах пользователей в интернете, которые использовали ее на практике. Дело в том, что приложение способно находить такие файлы, о которых пользователь уже давно забыл. Грубо говоря, программа находит практически все, что когда-либо содержалось на накопителе. И именно это приложение чаще всего используется для восстановления информации на проблемных SD-картах даже при условии наличия на них программных сбоев или даже повреждений контроллеров.
В отличие от простейших утилит, которые даже при глубоком анализе поиск осуществляют очень быстро, здесь времени потребуется намного больше. Но и результат оправдывает столь длительное ожидание (например, SD-карта объемом порядка 32 Гб может сканироваться часов 5-6).

Сам процесс состоит в выборе накопителя и запуске анализа. Интересно, что на экране отображается текущее состояние процесса, по типу того, как это представлено при дефрагментации дисков. По завершении процесса появится надпись Extra Found Files, нажав на которую можно просмотреть полный список найденных объектов, а затем восстановить их стандартным методом выделения и указания места повторного сохранения.
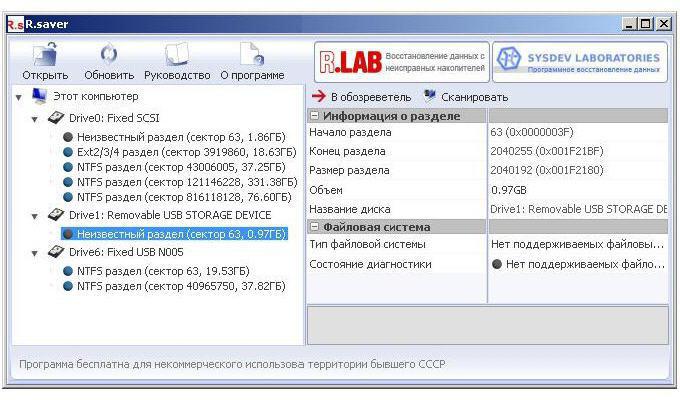
Подобным образом восстановление флешки после форматирования производит и утилита R. Saver, но она, хоть и выполнена очень похоже, является портативной (не требует обязательной установки на жесткий диск) и способна восстанавливать даже файловые системы любого типа.
Вместо итога
В целом же вопросы восстановления информации на отформатированных флешках и съемных картах памяти решаются достаточно просто. Какую программу из всего разнообразия предпочесть? Думается, оптимальным вариантом станут утилиты R-Studio и R. Saver. Конечно, сканирование займет определенное время, зато и файлов, которые можно в дальнейшем восстановить, будет найдено значительно больше, не говоря уже о самой возможности восстановления (Recuva этим приложениям проигрывает по всем параметрам).
fb.ru
Флешка просит ее отформатировать. Программа для восстановления файлов с USB флеш накопителя. Часть 2
Начало статьи читайте в первой части статьи.
Теперь запускаем программу.
Найти ее можно в меню «Пуск».
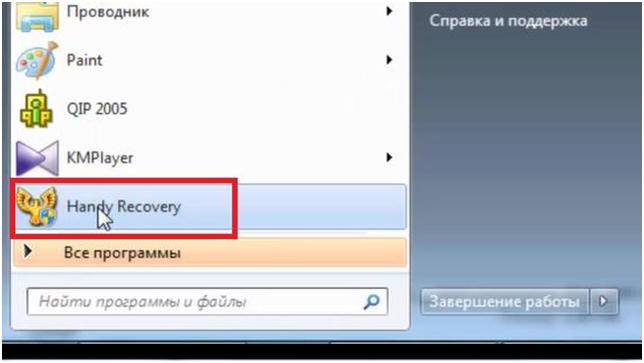
В главном меню программы выбираем раздел «Выбрать диск».
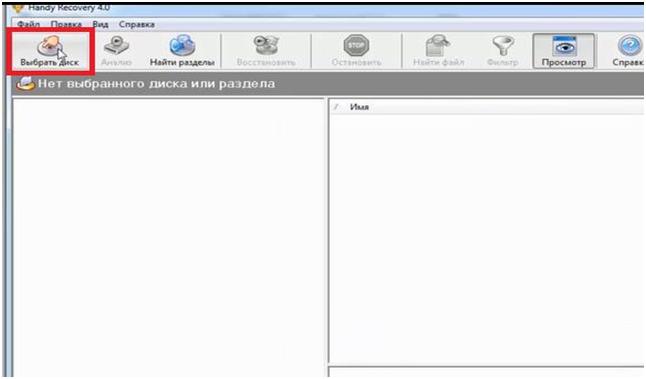
Теперь выбираем диск, который нужно восстановить.

Если восстанавливаем жесткий диск, то необходимо иметь второй жесткий диск.
Один, который будем восстанавливать, второй – куда восстанавливать.
Флешку можно восстановить на жесткий диск.
После выбора флешки нажимаем на кнопку «Анализ». Программа начнет восстанавливать структуру папок и файлов флешки.

Если после нажатия анализ, появляется вот такое сообщение: "на диске не поддерживаемая файловая система", то вам надо сделать быстрое форматирование вашей флешки.
Но главное, надо делать формат только в файловую систему, которая была на вашей флешки или винте.
Если не помните то делаем методом тыка.
Если флешка 4 гига и меньше советую делать FAT32,
При большем объёме пробуйте NTFS.
Папки, помеченные красным крестиком (смотрите изображение выше) – это папки, которые были удалены.
Остальные папки – папки, которые есть на флешке, но, из-за нарушенной системы разделов, недоступные для пользователя.
Когда программа восстановит структуру файлов, можно переходить к восстановлению.
Для этого в правой половине окна программы выделяем нужные файлы. Потом нажимаем правую клавишу мыши.
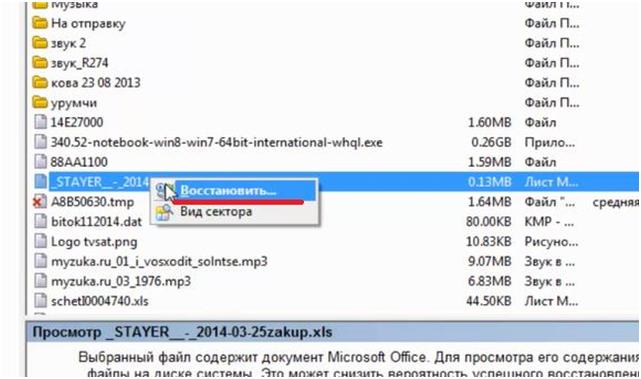
В маленьком контекстном окошке выбираем пункт «Восстановить».
В следующем окне выбираем папку, в которую попадет восстановленный файл.

Если мы восстанавливаем только недоступные файлы, то галочки оставляем в первом и третьем квадратике. Если восстанавливаем и удаленные файлы, то галочки ставим во всех квадратиках.
Процесс восстановления выбранных файлов отображается внизу окна программы.

Проверка качества восстановления оказалась на отличном уровне. Даже если вы произвели случайно быстрое форматирование раздела, то есть удалили файлы с флешки – программа, с большой долей вероятности, восстановит их. Главное, чтобы после быстрого форматирования на диск не производилась запись иной информации. В этом случае вероятность восстановления резко падает.
Зависеть это будет от того, были ли затерты сектора искомого файла. Файл может не восстановиться вообще, или восстановиться с ошибками.
21 Гб памяти флешки восстанавливалось порядка двух с половиной часов. Если есть USB вход 3.0, то это уменьшит время восстановления.
Чтобы избежать необходимости восстановления файлов, надо чаще делать резервные копии файлов. Все-таки не всегда удается восстанавливать информацию на жестких носителях. Иногда может статика пробить диск так, что никакая программа не поможет.
Ссылка на видеоинструкцию:
https://www.youtube.com/watch?v=QglvoPLvonk
kom-servise.ru
Флешка просит ее отформатировать. Программа для восстановления файлов с USB флеш накопителя. Часть 1
Инструкция, что делать, если при подключении флешки выскакивает сообщение о необходимости ее форматирования.

При этом на флешке хранится куча необходимой информации.
Скорее всего, у флешки «слетел» раздел. Информация на флешке осталась, поскольку ноутбук ее видит и определяет только как не отформатированную.
Необходимо восстановить информацию на флешке.
Флешку форматировать не будем. Если ее отформатировать, то вероятность положительного результата восстановления резко уйдет в минусовую плоскость.
Нажимаем на кнопку «Отмена».
Для восстановления информации для любого жесткого диска (флешка подходит под это определение) будем использовать программу Handy Recovery.
У нас стоит версия 4.0.
Скачать бесплатно Handy Recovery с кряком.
Сейчас, определенно, есть более новые версии.
Существуют и иные программы для восстановления файлов. Сравнивали программу Handy Recovery с ними.
Результат показал, что программы восстанавливают примерно одинаково.
Для начала установим программу на компьютер. Для этого запустим файл с расширением «.ехе».
Программа небольшая. Ее объем всего лишь 1.5 Мб.

Процесс установки стандартный. Предупреждение о закрытии других программ для корректной установки; описание программы и новинки в ней, по сравнению с предыдущей версией; принятие соглашения; выбор места установки программы; добавление иконки на рабочий стол; окно с установкой файлов.
Но, в окне, изображенном на иллюстрации ниже, нужно будет снять галочки в обоих квадратиках.
Тем самым, отказываемся от сиюминутного запуска программы.
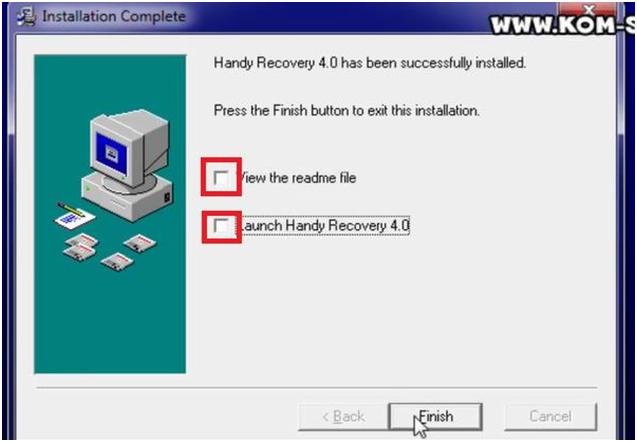
Теперь нажимаем кнопку «Finish» и завершаем установку.
В папке «Rus» имеется русификатор программы, который параллельно является и «кряком».
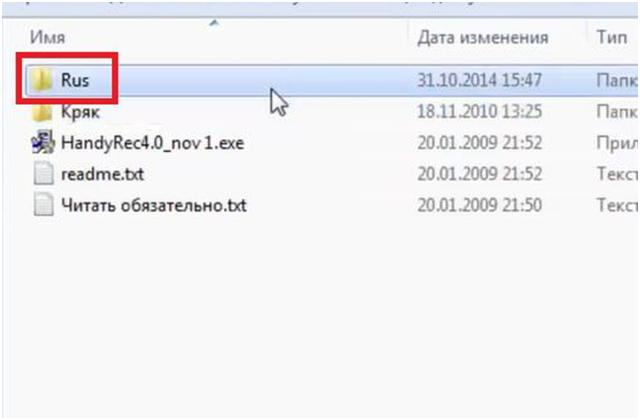
Заходим в папку. Запускаем программный файл.
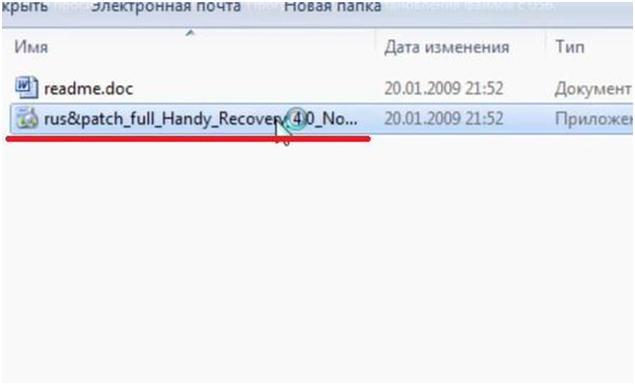
Принимаем соглашение в окне, которое выскочит после запуска файла.
В окне «Русификация» в поле «Папка установки» нужно будет указать папку, в которой установлена основная программа.
Делаем это при помощи ссылки «Выбрать».
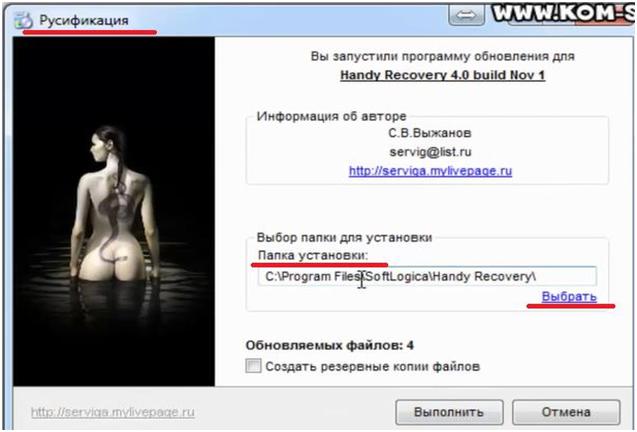
Теперь находим на компьютере нужную папку. У нас установка основной программы автоматом произошла на диск С: в папку Program Files (x86)\SoftLogica
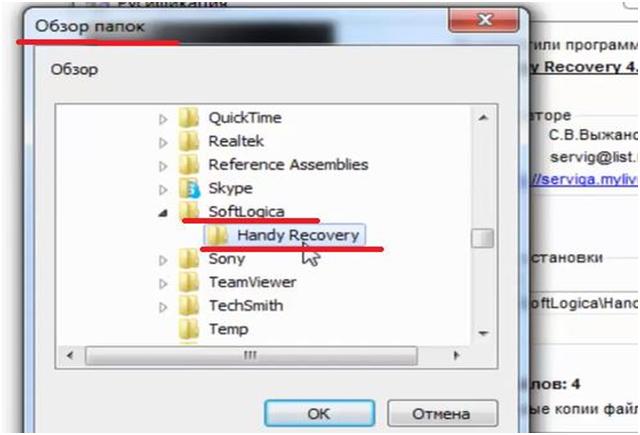
Указываем папку «Handy Recovery». Нажимаем кнопку «ОК».
Возвращаемся к окну «Русификация» и нажимаем кнопку «Выполнить».
Произойдет обновление файлов. Закрываем русификатор.
Продолжение читайте во второй части статьи.
kom-servise.ru
Флешка просит ее отформатировать. Программа для восстановления файлов с USB флеш накопителя. Часть 1
Инструкция, что делать, если при подключении флешки выскакивает сообщение о необходимости ее форматирования.

При этом на флешке хранится куча необходимой информации.
Скорее всего, у флешки «слетел» раздел. Информация на флешке осталась, поскольку ноутбук ее видит и определяет только как не отформатированную.
Необходимо восстановить информацию на флешке.
Флешку форматировать не будем. Если ее отформатировать, то вероятность положительного результата восстановления резко уйдет в минусовую плоскость.
Нажимаем на кнопку «Отмена».
Для восстановления информации для любого жесткого диска (флешка подходит под это определение) будем использовать программу Handy Recovery.
У нас стоит версия 4.0.
Скачать бесплатно Handy Recovery с кряком.
Сейчас, определенно, есть более новые версии.
Существуют и иные программы для восстановления файлов. Сравнивали программу Handy Recovery с ними.
Результат показал, что программы восстанавливают примерно одинаково.
Для начала установим программу на компьютер. Для этого запустим файл с расширением «.ехе».
Программа небольшая. Ее объем всего лишь 1.5 Мб.

Процесс установки стандартный. Предупреждение о закрытии других программ для корректной установки; описание программы и новинки в ней, по сравнению с предыдущей версией; принятие соглашения; выбор места установки программы; добавление иконки на рабочий стол; окно с установкой файлов.
Но, в окне, изображенном на иллюстрации ниже, нужно будет снять галочки в обоих квадратиках.
Тем самым, отказываемся от сиюминутного запуска программы.
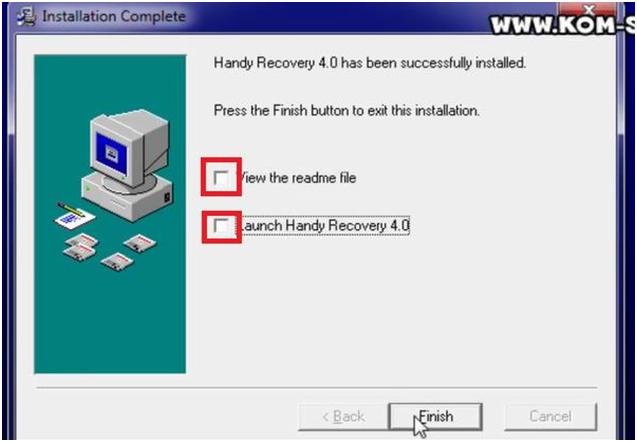
Теперь нажимаем кнопку «Finish» и завершаем установку.
В папке «Rus» имеется русификатор программы, который параллельно является и «кряком».
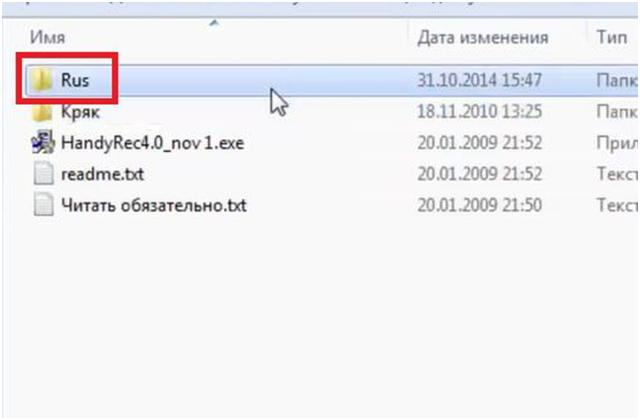
Заходим в папку. Запускаем программный файл.
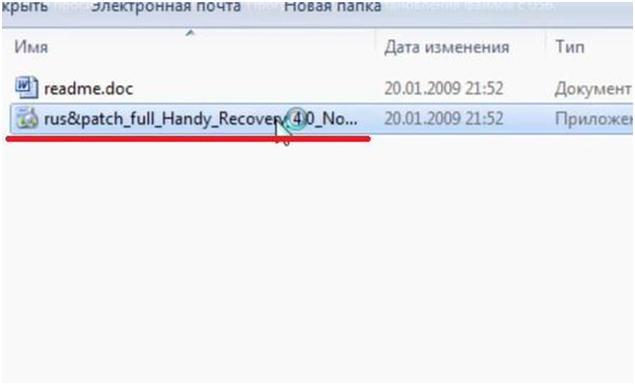
Принимаем соглашение в окне, которое выскочит после запуска файла.
В окне «Русификация» в поле «Папка установки» нужно будет указать папку, в которой установлена основная программа.
Делаем это при помощи ссылки «Выбрать».
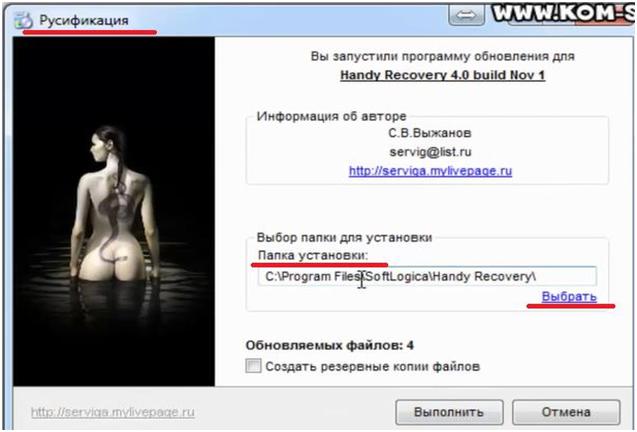
Теперь находим на компьютере нужную папку. У нас установка основной программы автоматом произошла на диск С: в папку Program Files (x86)\SoftLogica
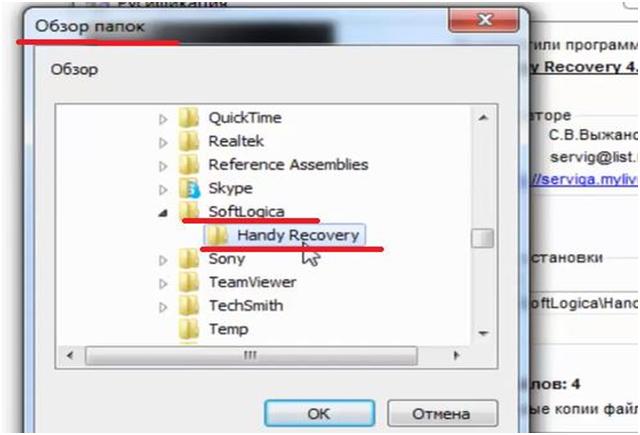
Указываем папку «Handy Recovery». Нажимаем кнопку «ОК».
Возвращаемся к окну «Русификация» и нажимаем кнопку «Выполнить».
Произойдет обновление файлов. Закрываем русификатор.
Продолжение читайте во второй части статьи.
kom-servise.ru
Флешка просит отформатировать, как восстановить данные?
Использование флешки для хранения и переноса информации – обыденность, которая активно применяется многими людьми. На данный момент, это самый актуальный и востребованный способ из разряда «быстро скинуть файл, чтобы потом распечатать», и т.д.
Флешка просит отформатировать — как восстановить данные?
Флешка действительно наиболее удобный формат, чтобы сохранять информацию. Но здесь есть одна проблема, которая может возникнуть не у многих, но у некоторого количества людей: флешка просит ее отформатировать, но как восстановить данные при этом? Ведь на носителе может быть информация, которую затруднительно скопировать заново, или она вовсе удалена в источнике.

На самом деле, расстраиваться не стоит. Есть два способа, с помощью которых нужно попробовать восстановить данные.
Способ 1. Командная строка (Chkdsk)
Это первое, на мой взгляд, с чего нужно начинать попытку восстановить файлы на флешке. Данная функция уже встроена в Windows, это стандартная проверка диска на наличие ошибок. Если все пройдет удачно, то данные можно будет продолжить использовать. В этом случае, рекомендую сделать копию восстановленных файлов, и на всяк, перенести все данные обратно.
Запускаем командную строку (директория: Пуск – Все программы – Стандартные – Командная строка), и вводим туда следующую команду (у вас другая буква): chkdsk n: /f .

Пояснение. Буква n значится на данном конкретном примере. Взгляните на первый рисунок в начале статьи (с сообщением о форматировании). Там указано «…диск в дисководе N…». У вас будет свое обозначение, его и нужно поставить. Можно также посмотреть в окне «Мой компьютер».
Все. После проверки, если все в порядке, файлы станут доступны. Если нет, и это не помогло, переходим к следующему способу.
Внимание! В некоторых случаях, необходимо запустить командную строку от имени Администратора.
Способ 2. Использование программ
Внимание! Использование сторонних программ может привести к полной непригодности и неработоспособности флеш-накопителя. Такие случаи редки, но предупредить стоит, чтобы вы знали о возможных последствиях.
Также этот метод подходит для тех, у кого вышло сообщение «chkdsk не допустим для дисков RAW». Это значит, что предыдущий способ не может быть применим, и нужно сразу использовать сторонние программы.
Если с командной строкой ничего не вышло, можно попробовать вернуть утраченную информацию с помощью сторонних программ. Наиболее популярные, и широко используемые программы:
- R-STUDIO
- Active File Recovery
- Handy Recovery
- Recuva
Для примера, разберем, как восстановить данные из флешки с помощью утилиты R-STUDIO.
Устанавливаем и запускаем программу, в левом окне выбираем флешку. Нажимаем Scan (Сканировать).

Откроется окно с настройками сканирования. Ставим Detailed (Подробное сканирование), и запускаем процесс.

Два раза кликаем по обозначению флешки (в данном случае G), либо нажимаем на Raw Files, и в правом окне по «Files which…» .

Выбираем файлы, которые нужно восстановить, и нажимаем Recover (Восстановить).

Заключение
Если флешка просит отформатировать, но восстановить данные не одним из данных способов не удалось, остается лишь передать носитель специалистам, чтобы те попытались сделать хоть что-то. Но если так таковых серьезных данных на флешке нет, то лучше просто отформатировать его, и записать данные по новой. А еще лучше, купить другую флешку, получше.
По теме:
200pc.ru