Забыл пароль windows 10 сброс пароля учетной записи: Как сбросить пароль Windows 10: простые способы
Содержание
Как сбросить пароль Windows для администратора и входа – Windows 10 / 8 / 7
Советы
Итак, вы забыли пароль администратора Windows. Возможно, вы недавно сбросили пароль Windows и не можете вспомнить, на какой вы его изменили. Возможно, ваш компьютер уже давно не используется, и когда вы его включаете, то вдруг понимаете, что совершенно забыли пароль.
Это довольно распространенная проблема, так что не волнуйтесь. Вот несколько простых способов, которые помогут вам сбросить
пароль для входа Windows 10/8/7 без переустановки или потери файлов. Здесь вы найдете лучший способ сбросить пароль windows.
Способ 1: Использование эксплойта Sticky Keys
Трюк включает в себя взлом функции Sticky Keys с помощью командной строки, чтобы вы могли сбросить забытый пароль локальной учетной записи Windows на экране входа в систему. Предполагая, что у вас есть установочный DVD-диск Windows, готовый с вами, выполните следующие действия.
- Загрузите компьютер с установочного DVD-диска Windows.

- На экране установки Windows одновременно нажмите клавиши SHIFT + F10, чтобы открыть командную строку. Выполните эту команду, чтобы сохранить исходную копию приложения Sticky Keys (sethc.exe) в другом месте.
copy d:\windows\system32\sethc...exe d:\
- Введите следующую команду и нажмите клавишу Ввод. Теперь приложение Sticky Keys заменено на CMD.
copy /y d:\windows\system32\cmd.exe d:\windows\system32\sethc.exe
- Перезагрузите компьютер и извлеките установочный DVD-диск.
- Когда вы находитесь на экране входа в Windows, нажмите клавишу SHIFT пять раз подряд. Это активировало бы приложение Sticky Keys, но теперь оно запустит командную строку.
- На данный момент, Вы можете использовать следующую команду, чтобы сбросить забытый пароль Windows любой локальной учетной записи Пользователя на вашем компьютере.

net user your_user_name new_password
- Закройте командную строку, и вы можете войти в Windows с новым паролем.
Способ 2. Сброс пароля учетной записи Майкрософт
Когда вы забыли пароль учетной записи Microsoft на компьютере под управлением Windows 10/8, Microsoft упрощает сброс пароля в интернете. Одна вещь, которую стоит отметить, прежде чем пройти процедуру ниже, убедитесь, что вы можете получить доступ к учетной записи восстановления электронной почты или телефон, который был зарегистрирован с вашей учетной записью Microsoft.
- Откройте страницу сброса пароля учетной записи Майкрософт с помощью телефона или другого компьютера, к которому можно получить доступ. Выберите ”я забыл пароль” и нажмите кнопку Далее .
- Введите адрес электронной почты учетной записи Майкрософт и введите код капчи, нажмите кнопку Далее .

- Выберите получение кода безопасности с помощью телефона или адреса электронной почты восстановления. Нажмите на Отправить код .
- После получения кода безопасности введите его в поле и нажмите кнопку Далее .
- Теперь создайте новый пароль учетной записи Microsoft. На данный момент, Вы можете войти в свою учетную запись Windows 10/8 Microsoft с новым паролем.
Начиная с Windows 10 Fall Creators Update, Microsoft позволяет вам пройти описанную выше процедуру сброса пароля учетной записи Microsoft прямо на экране входа в систему.
Способ 3: Использование стороннего программного обеспечения
Есть несколько живых компакт-дисков, которые могут сбросить забытый пароль Windows, такие как Offline NT Password & Registry Editor (немного устаревший), Hiren’s BootCD и PCUnlocker . Ни один из этих инструментов не может быть использован на Windows, с прошивкой UEFI, и только один из них должен когда-либо использоваться: PCUnlocker.
Когда компьютер Windows заблокирован, PCUnlocker не только сбросит утерянный пароль локального администратора, но и обойдет учетную запись Майкрософт или имя пользователя домена. Эта отличная утилита поможет вам восстановить доступ к любой заблокированной учетной записи Windows простым шагом:
- Для начала необходимо загрузить ISO-образ PCUnlocker с другого компьютера, к которому можно получить доступ.
2. Затем вы должны записать образ ISO на пустой компакт-диск с помощью программного обеспечения для записи дисков. Или же создайте загрузочный USB-накопитель PCUnlocker с помощью бесплатной программы Rufus.
- Когда загрузочный компакт-диск (или USB-накопитель) будет готов, подключите его к заблокированному компьютеру. Войдите в настройку BIOS и измените приоритет загрузки: переместите “CD/DVD-ROM” (или “устройства удаления”) в верхней части списка.
- После успешной загрузки с компакт-диска, программа PCUnlocker будет автоматически загружать реестр Windows, и доступные пользователи будут показаны на экране.
 Выберите пользователя, которого вы хотите изменить, и нажмите кнопку сброса пароля. Он удалит ваш забытый пароль в кратчайшие сроки.
Выберите пользователя, которого вы хотите изменить, и нажмите кнопку сброса пароля. Он удалит ваш забытый пароль в кратчайшие сроки.
- Теперь, когда пароль сброшен, нажмите кнопку перезапуска. Теперь вы готовы войти в учетную запись Windows без пароля!
Related Articles
Как сбросить пароль от учетной записи Windows | NASTROYKA.zp.ua
Пользователь устанавливает пароль на свой компьютер, чтобы обезопасить себя от входа сторонних лиц в его учетную запись. Но, иногда, случается непоправимое — пароль спустя некоторое время можно забыть или же при смене его на новый допустить опечатку, и тогда уж точно войти в свою учетную запись Windows никак не получиться. Что же делать в сложившейся ситуации? Первое, что необходимо попробовать — это набрать пароль сменив раскладку клавиатуры, русскую на английскую и наоборот, включить клавишу Caps Lock и попробовать снова.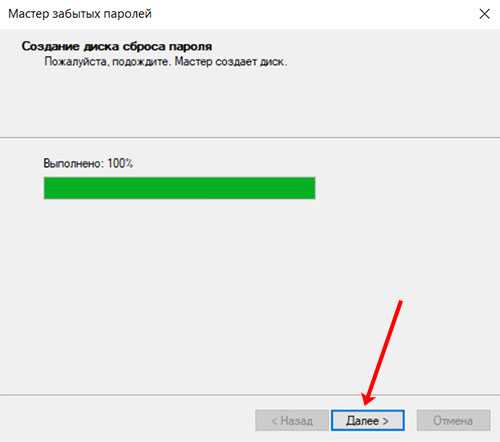 Если же у вас ничего не получиться, тогда нужно перейти к более сложному решению, а данная инструкция поможет вам в этом разобраться. Способы описанные ниже подойдут для сброса пароля Windows, как для учетной записи Microsoft, так и локальной учетной записи Windows 8.1 и Windows 10:
Если же у вас ничего не получиться, тогда нужно перейти к более сложному решению, а данная инструкция поможет вам в этом разобраться. Способы описанные ниже подойдут для сброса пароля Windows, как для учетной записи Microsoft, так и локальной учетной записи Windows 8.1 и Windows 10:
- сброс пароля учетной записи Microsoft
- изменение пароля пользователя с помощью «Командной строки»
- изменение пароля пользователя с помощью учетной записи Администратора
Сброс пароля учетной записи Microsoft онлайн
Если на вашем ПК установлена одна из последних версий Windows, то скорее всего в ней используется учетная запись Microsoft, дающая намного больше возможностей в сравнении с локальной. Чтобы сбросить пароль на таком компьютере, нужно чтобы он был подключен к сети Интернет, а далее воспользоваться другим компьютером, планшетом или даже смартфоном для смены пароля.
Шаг 1 Откройте на другом устройстве браузер и перейдите по ссылке account.live.com/resetpassword. aspx
aspx
Шаг 2 Выберите пункт «Я не помню свой пароль» и нажмите Далее
Шаг 3 После этого, укажите ваш адрес электронной почты и введите проверочные символы. Для продолжения нажмите Далее
Шаг 4 При регистрации учетной записи Microsoft обязательным условием является указание дополнительной почты или телефона, поэтому на данном этапе вам нужно будет это указать. После чего проверить свой телефон или почту и ввести присланный код для смены пароля
Последним шагом вам нужно будет ввести новый пароль от учетной записи на заблокированном компьютере.
Реклама
Изменение пароля пользователя с помощью командной строки
Чтобы воспользоваться данным способом, вам нужно будет загрузиться с LiveCD, диска восстановления системы или загрузочной флешки с Windows 7, Windows 8.1 или Windows 10. Мы приведем пример, как это сделать с загрузочного диска или флешки.
Если же Вы решите использовать LiveCD, то вам нужно будет открыть диск на котором установлена ОС Windows и перейти в папку Windows → System32, там найти и переименовать файл utilman. в 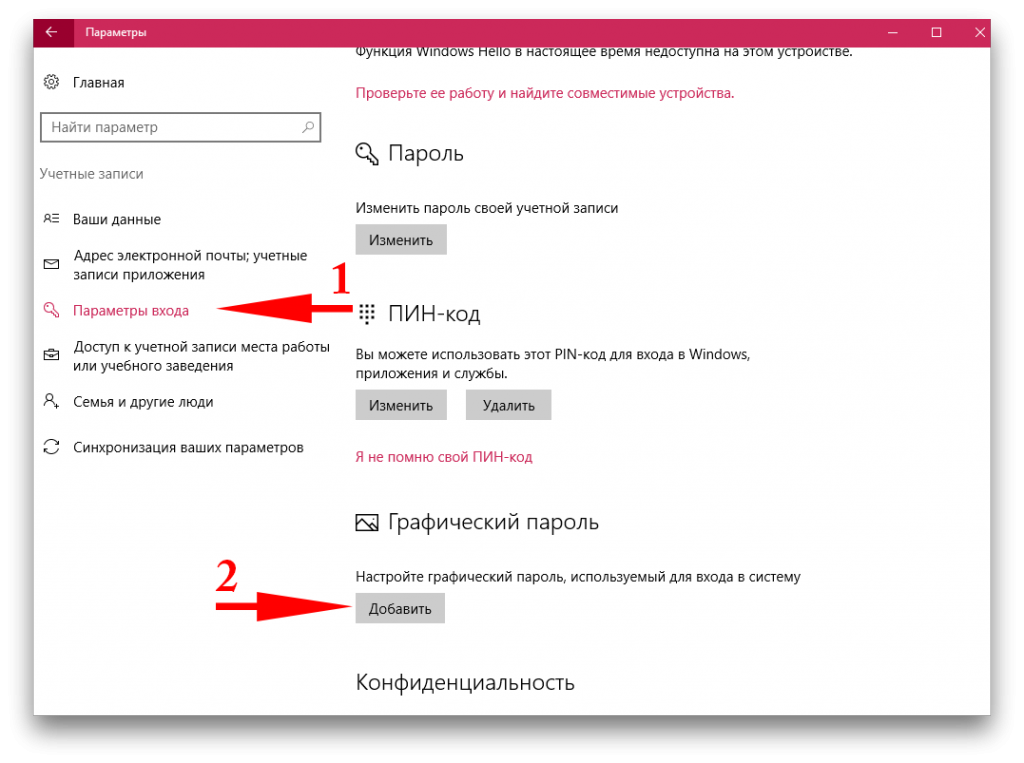 exe
exeutilman2.exe, а также сделать копию (дубликат) файла cmd.exe и переименовать его в utilman.exe. Далее перезагрузить компьютер и приступуть к Шагу 6 данной инструкции.
Шаг 1 Вставьте диск или флешку с Windows в компьютер и загрузитесь с него в среду установки Windows
Шаг 2 После появления экрана с выбором языка, клавиатуры и региональных параметров, нажмите Далее и в левом нижнем углу окна кликните на ссылку Восстановление системы и выберите Устранение неполадок (Диагностика) → Дополнительные параметры → Командная строка или нажмите на клавиатуре сочетания клавиш Shift + F10
Шаг 3 Теперь нужно узнать на каком диске установленна система. В командной строке введите следующие команды:
diskpartlist volume
После чего на экране отобразиться список разделов диска компьютера, вам нужно будет запомнить букву раздела с установленной Windows (определить его можно по размеру), она нам понадобится для дальнейших действий.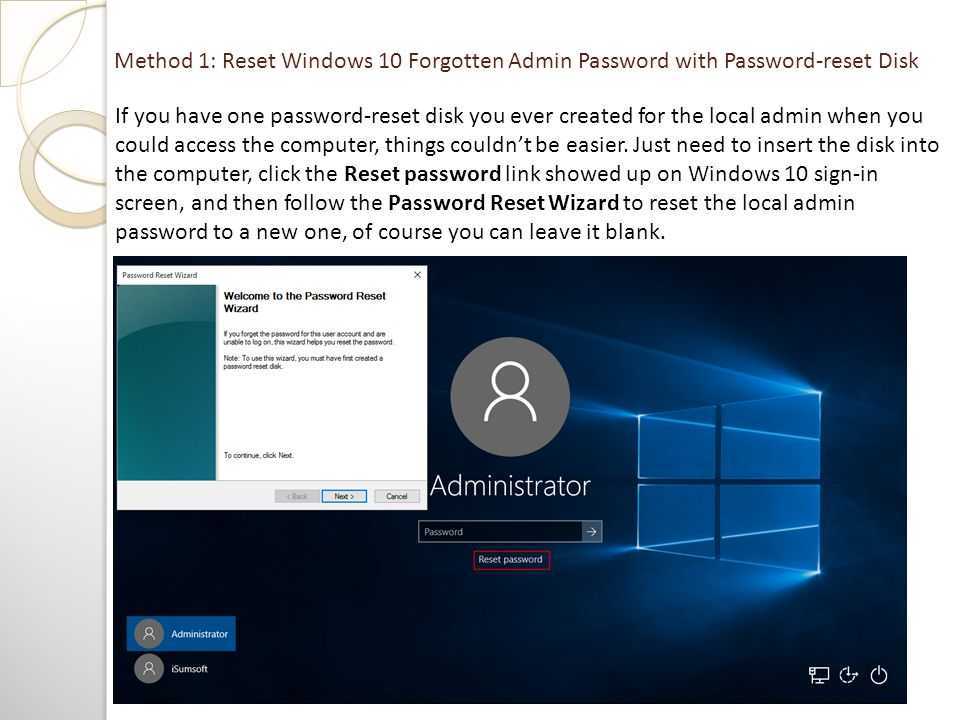 Выйдите с программы Diskpart командой:
Выйдите с программы Diskpart командой:
exit
Шаг 4 Теперь, когда известна буква раздела с установленной ОС, введите следующие команды со своей буквой (в нашем случаи это C):
move c:\windows\system32\utilman.exe c:\windows\system32\utilman2.execopy c:\windows\system32\cmd.exe c:\windows\system32\utilman.exe
Шаг 5 Перезагрузите компьютер в нормальный режим. Для этого используйте команду:
wpeutil reboot
Шаг 6 После загрузки окна с вводом пароля, в правом нижнем углу кликните по иконке «Специальные возможности». У вас должна появится командная строка Windows
Шаг 7 В командной строке введите следующую команду:
net user имя_пользователя новый_пароль
Если вы не помните имя пользователя, используйте команду net users для вывода всех пользователей системы. Имя пользователя состоящие из двух и более слов нужно заключать в кавычки.
Теперь Вы спокойно можете заходить в свою учетную запись под новым паролем.
Реклама
Изменение пароля пользователя с помощью встроенной учетной записи Администратора
Данным способом смогут воспользоваться только владельцы операционной системы Windows 8/8.1/10 Профессиональная и Корпоративная, а Windows 7 еще и Максимальная. Также одним из условий открытия учетной записи Администратор является активированная Командная строка, как это сделать мы описали выше.
Шаг 1 Вызовите программу Командная строка на экран, для этого в правом нижнем углу кликните по иконке «Специальные возможности»
Шаг 2 Активируйте учетную запись Администратора используя команду:
net user Администратор /active:yes (для пользователей использующих русифицированную версию Windows)net user Administrator /active:yes (для пользователей использующих англоязычную версию Windows)
После перезагрузки компьютера у вас должна появится еще одна учетная запись: Администратор
Шаг 3 Выберите учетную запись Администратора и войдите в систему
Шаг 4 Откройте программу Управление компьютером, нажмите сочетание клавиш Win + R и введите: compmgmt.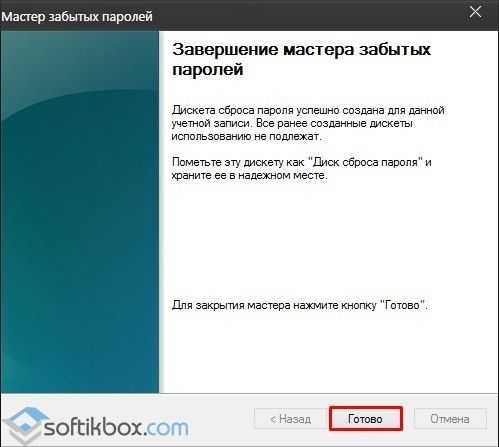 msc
msc
Шаг 5 В левой панели перейдите Локальные пользователи → Пользовалели. В правой панели у вас появятся список пользователей компьютера.
Шаг 6 Выберите пользователя для которого нужно сбросить пароль, кликните на нем правой кнопкой мыши и выберите пункт Задать пароль. Перед вами появится окно с предупреждением, внимательно прочтите его и нажмите Продолжить
Шаг 7 Введите новый пароль для пользователя и нажмите OK
После смены пароля, перезагрузите компьютер и заходите в свою учетную запись.
Хотим предупредить, что данный способ работает только для локальных учетных записей Windows. Если у вас учетная запись Microsoft, тогда нужно использовать самый первый способ.
После смены пароля советуем обратно отключить учетную запись Администратора введя в командной строке:
net user Администратор /active:no или net user Administrator /active:no
и вернуть файлы на свои места, чтобы иконка «Специальные возможности» выводила на экран именно их, а не Командную строку.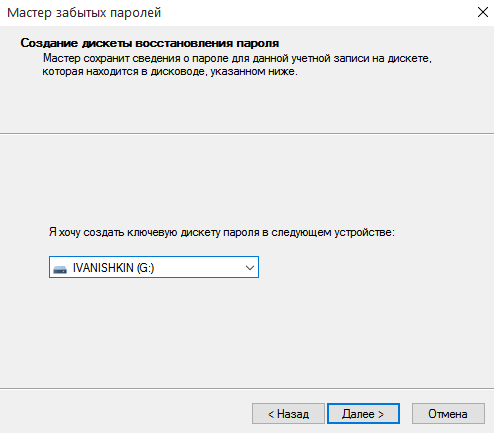 Для этого снова загрузитесь с загрузочной флешки или диска и вызовите Командную строку, после чего введите следующие команды:
Для этого снова загрузитесь с загрузочной флешки или диска и вызовите Командную строку, после чего введите следующие команды:
del c:\windows\system32\utilman.exemove c:\windows\system32\utilman2.exe c:\windows\system32\utilman.exe
Также Вы можете загрузиться с любого LiveCD и удалить файл utilman.exe, а utilman2.exe обратно переименовать в utilman.exe. Данные файлы находятся в папке Windows → System32.
Надеемся статья была для вас полезна, и теперь, когда Вы забудете пароль, то с легкостью сможете его сбросить.
Множество других полезных советов Вы сможете найти на наших страницах в социальных сетях: Facebook, Twitter и Вконтакте
Сбросить забытый пароль Windows 10 для локальной учетной записи/учетной записи Microsoft
Забыли пароль Windows 10 и заблокировали компьютер? Как восстановить доступ к компьютеру без потери данных? Независимо от того, используете ли вы локальную учетную запись или учетную запись Microsoft, единственный способ разблокировать вход в Windows — сбросить забытый пароль Windows 10. Здесь вы можете найти 4 эффективных способа сбросить забытый пароль Windows 10 на ПК/ноутбуке/планшете.
Здесь вы можете найти 4 эффективных способа сбросить забытый пароль Windows 10 на ПК/ноутбуке/планшете.
- Способ 1: Сброс пароля учетной записи Microsoft Windows 10 через Microsoft Online Service
- Способ 2: сброс пароля учетной записи входа в Windows 10 с помощью пароля Windows 10 Genius
- Способ 3: сброс пароля локальной учетной записи Windows 10 с помощью диска сброса
- Способ 4: сброс пароля локальной учетной записи Windows 10 с помощью установочного диска
Советы: Если вы собираетесь сбросить учетную запись Microsoft Windows 10, вы можете выбрать 2 верхних метода. Кроме того, для первых двух способов требуется помощь другого доступного компьютера с Windows.
Способ 1: сброс пароля учетной записи Microsoft Windows 10 через онлайн-службу Microsoft
Учетная запись Microsoft — это одна учетная запись для всего, что связано с Microsoft.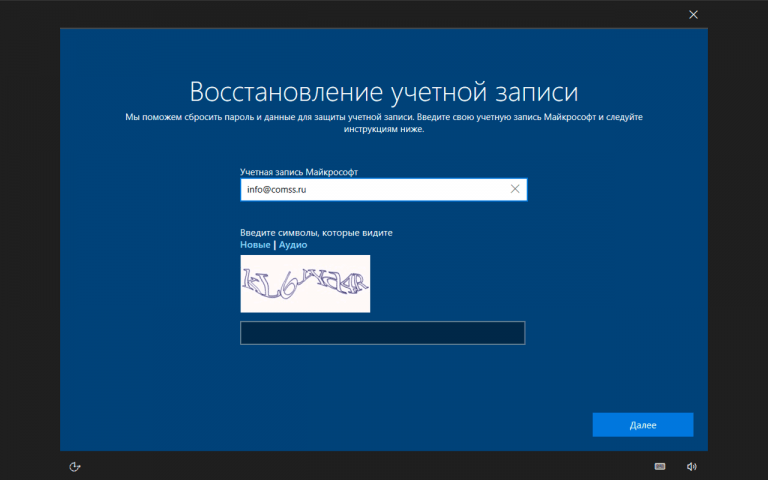 Вы можете использовать его для входа на компьютер с Windows или для доступа ко многим устройствам и службам Microsoft. Вам удобно управлять им на официальном сайте Microsoft. Поэтому, если вы забыли пароль учетной записи Microsoft Windows 10, вы можете перейти на веб-сайт https://account.live.com/password/reset , чтобы бесплатно сбросить пароль своей учетной записи Microsoft онлайн. Но вам нужен доступный компьютер с подключением к Интернету, чтобы сделать это.
Вы можете использовать его для входа на компьютер с Windows или для доступа ко многим устройствам и службам Microsoft. Вам удобно управлять им на официальном сайте Microsoft. Поэтому, если вы забыли пароль учетной записи Microsoft Windows 10, вы можете перейти на веб-сайт https://account.live.com/password/reset , чтобы бесплатно сбросить пароль своей учетной записи Microsoft онлайн. Но вам нужен доступный компьютер с подключением к Интернету, чтобы сделать это.
Процедура сброса пароля учетной записи Microsoft в Windows 10 в Интернете аналогична процедуре сброса пароля учетной записи Microsoft в Windows 8/8.1. Вам просто нужно следовать инструкциям на экране, чтобы сбросить пароль учетной записи Microsoft Windows 10.
Примечание. Windows 10 заблокирована и нет Интернета для сброса пароля
Способ 2. Сброс пароля учетной записи входа в Windows 10 с помощью пароля Windows 10 Genius
Существует еще один способ сбросить пароль учетной записи Microsoft — с помощью стороннего инструмента iSunshare Пароль Windows 10 Genius . Вы также можете использовать его для сброса пароля локальной учетной записи. С помощью этого программного обеспечения можно безопасно и эффективно сбросить или удалить пароль для входа в Windows 10. После сброса пароля Windows нет повреждений или потери данных.
Вы также можете использовать его для сброса пароля локальной учетной записи. С помощью этого программного обеспечения можно безопасно и эффективно сбросить или удалить пароль для входа в Windows 10. После сброса пароля Windows нет повреждений или потери данных.
iSunshare Пароль Windows 10 Genius может помочь вам создать загрузочный USB или компакт-диск на доступном компьютере. Затем вы можете загрузить заблокированный компьютер с Windows 10 с загрузочного USB или компакт-диска. После этого вы сможете сбросить все пароли учетной записи пользователя Windows 10 на заблокированном компьютере.
Теперь давайте посмотрим, как легко сбросить забытый пароль Windows 10 для локальной учетной записи и учетной записи Microsoft с помощью iSunshare Windows 10 Password Genius.
Шаг 1: Запишите программу iSunshare и создайте загрузочный USB-накопитель.
Чтобы успешно сбросить забытый пароль Windows 10, вам необходимо получить полную версию iSunshare Windows 10 Password Genius на доступном компьютере.
Что нужно подготовить:
- iSunshare Windows 10 Password Genius
- Устройство для удаления, USB-накопитель (или компакт-диск)
- Доступный компьютер Windows
Когда все будет готово, вам необходимо установить и запустить iSunshare Windows 10 Password Genius на доступном компьютере с Windows. Тем временем вставьте устройство для удаления в компьютер и сделайте так, чтобы оно распознавалось. После этого в интерфейсе программы выберите тип устройства: USB-устройство или CD/DVD-ROM.
Затем программное обеспечение приведет вас к интерфейсу, где вы можете выбрать вставленное устройство удаления в качестве места назначения для записи программы iSunshare. Когда вы найдете и выберите записывающее устройство из раскрывающегося списка, вы можете нажать кнопку Кнопка «Начать запись» и подтвердить действие форматирования на выбранном устройстве. После этого дождитесь успешного сообщения и нажмите OK , чтобы завершить запись загрузочных устройств.
После этого дождитесь успешного сообщения и нажмите OK , чтобы завершить запись загрузочных устройств.
Шаг 2: Загрузите компьютер с Windows 10 с USB или компакт-диска.
- 2-1 Подключите загрузочный USB (или компакт-диск), который вы создали, к заблокированному компьютеру с Windows 10.
- 2-2 Включите компьютер и, когда вы увидите логотип поставщика, нажмите клавишу загрузки.
- 2-3 Пока не появится меню загрузки, выделите подключенный USB-накопитель и нажмите Enter, чтобы загрузить компьютер с него.
Если это компакт-диск восстановления, обратитесь к настройке загрузки компьютера с компакт-диска.
Шаг 3: сброс забытого пароля Windows 10 для локальной учетной записи или учетной записи Microsoft
1. Когда iSunshare Windows 10 Password Genius успешно запустится на заблокированном компьютере с Windows 10, подтвердите систему «Windows 10» и учетную запись пользователя, которую вы хотите сбросить пароль.
2. Выберите локальную учетную запись (или учетную запись Microsoft) из списка пользователей, нажмите Сброс пароля и Да кнопка. Мгновенно пароль локальной учетной записи Windows 10 будет сброшен.
3. Нажмите Перезагрузите сейчас и мгновенно извлеките USB или компакт-диск из компьютера с Windows 10. Тогда ваш компьютер сможет загружаться с жесткого диска без необходимости ввода пароля.
Примечание:
Кроме того, вы также можете создать новую учетную запись администратора, если не можете войти в Windows 10 при успешной загрузке с созданного устройства USB/CD. Это уникальные преимущества при сбросе пароля с помощью iSunshare Windows 10 Password Genius.
Способ 3: сброс пароля локальной учетной записи Windows 10 с помощью диска сброса . Если вы хотите использовать этот способ для сброса забытого пароля Windows 10, вам следует создать такой диск сброса пароля Windows для локальной учетной записи, когда компьютер доступен.
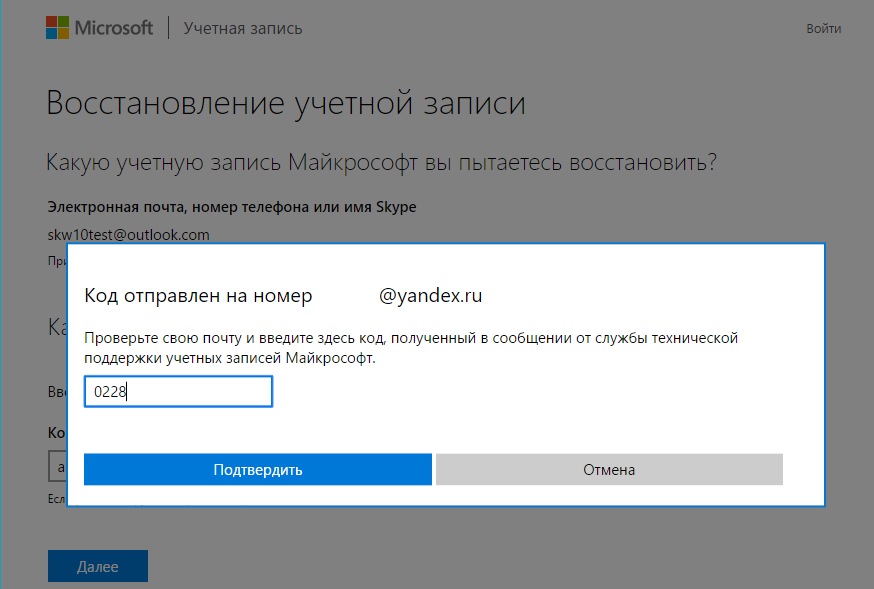
1. Выберите локального пользователя на экране входа в Windows 10.
2. Введите неправильный пароль в поле и нажмите Enter.
3. При появлении запроса «Неверный пароль» нажмите OK и увидите ссылку Сбросить пароль .
4. Вставьте диск для сброса пароля в компьютер с Windows 10 и нажмите ссылку «Сбросить пароль».
5. Затем следуйте Мастер сброса пароля , чтобы сбросить или удалить пароль Windows 10 с помощью диска сброса.
Способ 4: сброс пароля локальной учетной записи Windows 10 с помощью установочного диска
По сравнению с первыми тремя способами этот способ сложнее и работает только для локальной учетной записи. Вы можете эффективно использовать установочный диск Windows 10 для сброса пароля локальной учетной записи Windows 10 без потери данных. Процесс будет включать в себя изменение файла системного реестра с помощью командной строки. Если вы хорошо знакомы с системой Windows 10 и командной строкой и у вас есть много времени для сброса пароля, вы можете попробовать этот бесплатный метод.
Шаг 1. Запустите командную строку на заблокированном экране входа в Windows 10.
1. Загрузите заблокированный компьютер с Windows 10 с установочного компакт-диска Windows 10.
2. Нажмите Shift + F10 , чтобы открыть командную строку.
3. Введите следующие командные строки, чтобы создать копию utilman.exe и заменить utilman.exe на cmd.exe . Убедитесь, что файлы utilman.exe и cmd.exe сохранены на заблокированном компьютере. В противном случае не запускайте команды.
Затем извлеките установочный компакт-диск Windows 10 из компьютера и перезапустите Windows 10 с помощью команды «wpeutil reboot». Перейдя на экран входа в Windows 10, щелкните значок Диспетчер утилит справа внизу, а вместо этого на экране входа в систему будет запущена командная строка.
Шаг 2. Сбросьте забытый пароль локальной учетной записи Windows 10 с помощью командной строки.

Просто введите следующие команды в окне командной строки, чтобы сбросить забытый пароль локальной учетной записи Windows 10 . Например, введите «net user isunshare abc» и нажмите Enter.
Наконец, необходимо снова перезагрузить компьютер с Windows 10 с установочного диска и восстановить utilman.exe, если после этого вы хотите нормально запускать Utility Manager на экране входа в систему. Узнайте больше о том, как сбросить пароль локального администратора Windows 10 с помощью командной строки, если вас интересуют командные строки Windows для сброса пароля Windows.
Резюме:
Проще говоря, iSunshare Windows 10 Password Genius — лучшая альтернатива бесплатному программному обеспечению для сброса пароля Windows 10, когда вы заблокированы от компьютера с Windows 10 и у вас нет диска для сброса пароля. Работает быстрее и проще, чем установочный диск Windows 10.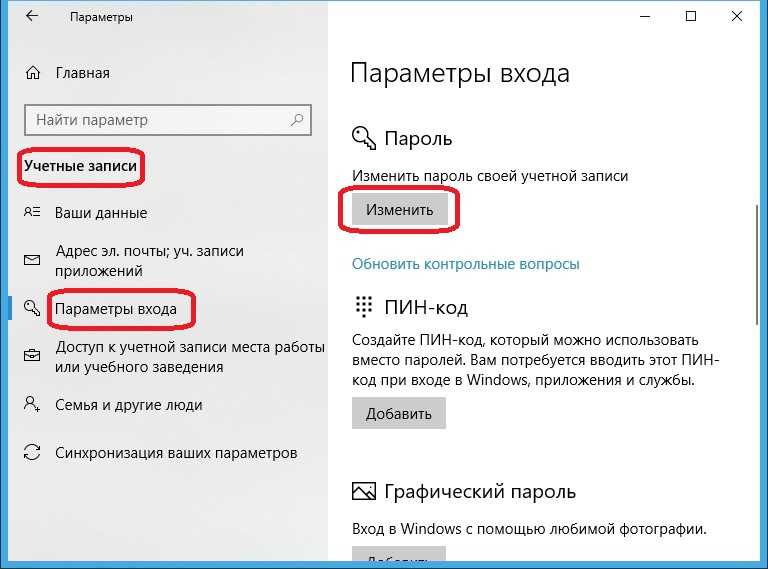
Статьи по теме:
- Как обойти пароль Windows 10 Вход с/без пароля
- 4 совета по изменению пароля Windows 10, не зная текущего пароля
- 2 способа создать учетную запись администратора в Windows 10, когда не удается войти в систему
- Как сбросить пароль Windows 7/8/10 с помощью загрузочного USB-накопителя
- Как сбросить пароль Windows 7/8/10 без какого-либо программного обеспечения
Как восстановить и сбросить забытые пароли Windows
Пароли являются ценным товаром на рынке данных. Если вы когда-нибудь получите уведомление от Microsoft о подозрительной активности в вашей учетной записи, это может быть красным флажком, что хакер идет по следу вашего пароля.
Как будто потерянные пароли компьютера недостаточно раздражают, процесс восстановления пароля Windows может быть очень неприятным — вам нужно будет предоставить адреса электронной почты, идентификаторы учетных записей, номера телефонов, контрольные вопросы и другие данные, которые вы также могли забыть.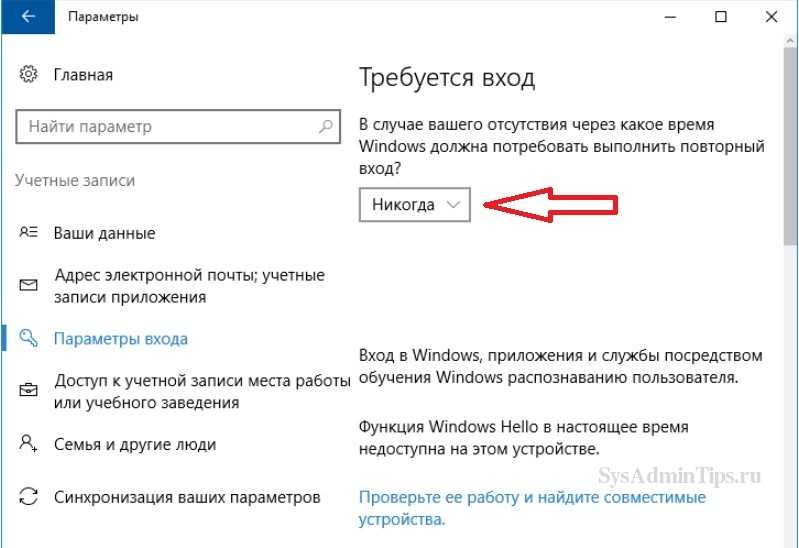 Мы здесь, чтобы рассказать вам о каждом методе поиска утерянного пароля для Windows 7, 8, 8.1 или 10.
Мы здесь, чтобы рассказать вам о каждом методе поиска утерянного пароля для Windows 7, 8, 8.1 или 10.
Используйте средство сброса пароля Microsoft Windows
Если вы не помните свой пароль Windows, Microsoft может помочь вам с помощью своего инструмента для сброса пароля. Это работает, только если вы используете учетную запись Microsoft.
Вот как сбросить пароль учетной записи Windows в Windows 10 или 8 с помощью инструмента сброса пароля Microsoft Windows:
Перейдите на страницу восстановления учетной записи Microsoft.
Введите адрес электронной почты , номер телефона или Skype ID , подключенный к вашей учетной записи Microsoft.
Выберите, как вы хотите получить одноразовый код безопасности , используя либо дополнительный номер телефона, либо адрес электронной почты, который вы использовали при регистрации. Microsoft отправит туда код сброса пароля.

Найдите одноразовый код в электронном или текстовом сообщении и введите код.
Выберите новый пароль и введите его дважды для сброса пароля.
Это должно позволить вам начать заново, если вы забыли пароль для входа в Windows. Если вы боитесь снова его забыть, ознакомьтесь с нашими советами о том, как создать надежный пароль, который вы не забудете. Если вы не можете вспомнить дополнительный адрес электронной почты или номер телефона, привязанный к вашей учетной записи Windows, вам придется выполнить дополнительные действия.
Попросите администратора изменить пароль
Системные администраторы Microsoft могут изменить или восстановить ваши пароли Windows. Если вы забыли пароль на работе, попросите администратора восстановить пароль — получение данных для входа является частью их работы. Вы или кто-то из членов вашей семьи может быть администратором вашей учетной записи Windows 10 и не знать об этом.
Вот как изменить пароль администратора в Windows 10:
Нажмите Логотип Windows ключ + X .
Щелкните Windows PowerShell (администратор) .
Введите net user (ваше имя пользователя) (ваш новый пароль) и нажмите Введите . Например, если ваше имя пользователя AVGisCool2021 и вы хотите, чтобы ваш новый пароль был !<3W@ff!e$ , введите net user AVGisCool2021 !<3W@ff!e$ .
Вот как изменить пароль любого пользователя Windows в качестве администратора. Если вы не являетесь администратором учетной записи Windows вашей семьи, попросите человека, который должен изменить ваш пароль для вас. Вы можете изменить, кто имеет права администратора, в настройках учетной записи Windows 10.
Получить пароль Windows 10 с помощью «других» параметров входа
Если вы установили PIN-код или графический пароль при настройке учетной записи Windows, вы можете использовать их для восстановления пароля Windows. PIN-код для Windows 10 — это просто четырехзначное число, подобное тому, которое вы можете использовать для своей банковской карты. Графический пароль позволяет вам войти в систему, выполнив три жеста на изображении по вашему выбору. Это работает только в Windows 10.
PIN-код для Windows 10 — это просто четырехзначное число, подобное тому, которое вы можете использовать для своей банковской карты. Графический пароль позволяет вам войти в систему, выполнив три жеста на изображении по вашему выбору. Это работает только в Windows 10.
Вот как найти пароль в Windows с помощью PIN-кода или графического пароля:
Войдите в систему , используя свой PIN-код или графический пароль.
Нажмите клавишу с логотипом Windows + X , чтобы открыть меню быстрого доступа.
Щелкните Windows Powershell (Admin) .
Введите net user , чтобы отобразить всех пользователей в левой части.
Введите net userИМЯ ПОЛЬЗОВАТЕЛЯ * , где ИМЯ ПОЛЬЗОВАТЕЛЯ представляет пользователя, чей пароль вы хотите изменить, и нажмите 9.0003 Введите .

Введите новый пароль и нажмите Введите .
Введите новый пароль еще раз для подтверждения и нажмите Введите еще раз.
Вот как восстановить пароли в Windows 10 после входа в систему с помощью PIN-кода или графического пароля.
Используйте диск для сброса пароля Windows или USB
Если вы уже настроили диск для сброса пароля , восстановить пароль Windows не составит труда. Диск для сброса пароля создает «мастер-ключ» (обычно хранится на USB-накопителе) для вашей учетной записи, который позволяет сбросить пароль после его вставки в компьютер. Диск сброса пароля работает только на том компьютере, на котором он был создан.
Вот как восстановить пароль Windows с помощью диска для сброса пароля или USB-накопителя:
Вставьте устройство с дискетой для сброса пароля в свой ПК.
На экране входа нажмите Сбросить пароль , чтобы запустить мастер сброса пароля.
 Вы также можете активировать опцию сброса пароля, введя сначала неверный пароль.
Вы также можете активировать опцию сброса пароля, введя сначала неверный пароль.Нажмите Далее .
Нажмите раскрывающееся меню .
Нажмите на устройство, на котором находится диск для сброса пароля.
Нажмите Далее .
Введите новый пароль.
Введите новый пароль еще раз.
Нажмите Готово .
Это все, что нужно для сброса пароля с помощью диска для сброса пароля. Этот метод работает только в том случае, если у вас уже есть диск для сброса пароля, поэтому установите его, если хотите избежать головной боли с паролем в будущем. Поскольку диск для сброса пароля позволяет легко сбросить пароль, убедитесь, что вы храните его в безопасном месте и вдали от опасных хакеров.
Используйте средства восстановления пароля Windows
Средства восстановления пароля Windows — это программы, не связанные с Microsoft, которые позволяют сбросить пароль Windows.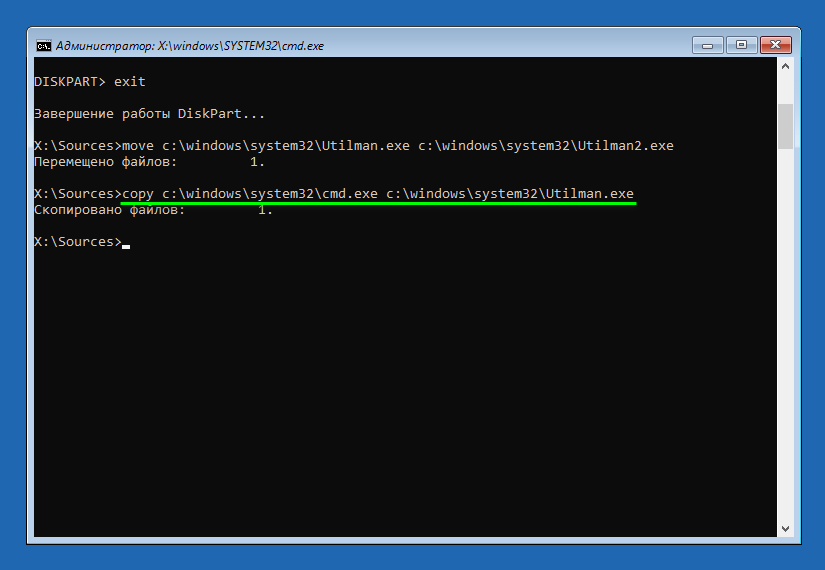 Поскольку они не являются официальными инструментами для восстановления пароля от Microsoft, вам следует использовать их с осторожностью.
Поскольку они не являются официальными инструментами для восстановления пароля от Microsoft, вам следует использовать их с осторожностью.
Вот два лучших инструмента для восстановления пароля Windows:
Recover My Password от Lazesoft
Recover My Password от Lazesoft настолько прост, как следует из названия. Вы можете сбросить пароль администратора в бесплатной версии, и это все. После сброса пароля администратора вы также можете сбросить другие пароли.
Если ваша учетная запись Windows заблокирована, загрузите программу с другого компьютера на компакт-диск или USB-диск. Затем вставьте компакт-диск или диск в заблокированный компьютер и следуйте инструкциям Lazesoft. Recover My Password поддерживает Windows XP, Vista, 7, 8.1 и 10 и является одним из лучших вариантов бесплатного сброса пароля Windows.
Trinity Rescue Kit
Trinity Rescue Kit — простая бесплатная программа, позволяющая сбросить пароль с компакт-диска или USB-накопителя. Trinity Rescue позиционирует себя как инструмент для ремонта и восстановления, но самая популярная утилита — это сброс паролей.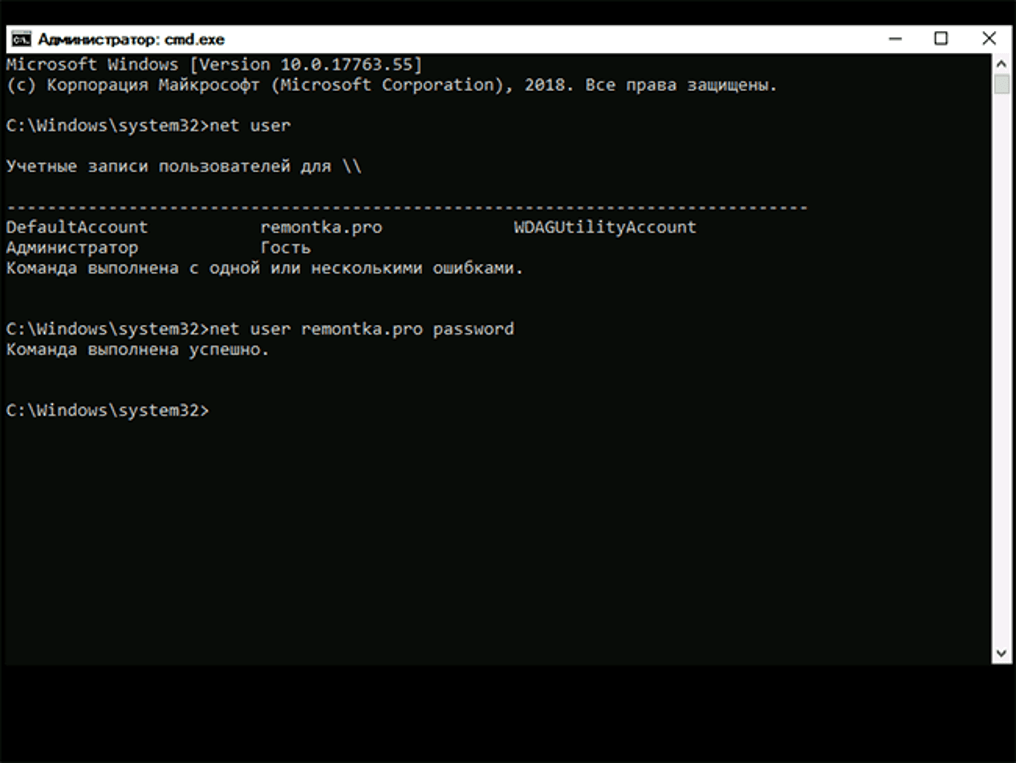 Trinity Rescue Kit также крошечный и не оставит следов на вашем ПК.
Trinity Rescue Kit также крошечный и не оставит следов на вашем ПК.
Несмотря на удобство для добрых самаритян, которые забыли свой пароль, эти инструменты сброса пароля также позволяют любому, у кого есть небольшие хакерские ноу-хау, получить доступ к вашему компьютеру. Если вас беспокоит конфиденциальная информация на вашем ПК, узнайте, как защитить паролем файлы Excel, Word и Powerpoint для Windows.
Если ничего не помогает, перезагрузите устройство.
Сброс устройства — это крайняя мера, если вы не можете войти в свою учетную запись каким-либо другим способом. Имейте в виду, что сброс навсегда удалит все данные, программы и настройки .
Вот как сбросить настройки устройства Windows:
Нажмите и удерживайте клавишу Shift .
Нажмите на логотип Windows или нажмите клавишу Win , чтобы открыть меню «Пуск».
Нажмите кнопку питания , продолжая удерживать Shift .

Нажмите Перезапустите , продолжая удерживать Shift . Дождитесь Выберите вариант 9Появляется экран 0028.
Нажмите Устранение неполадок .
Щелкните Сбросить этот ПК .
Выбрать Удалить все .
Действительно утерянный пароль Windows может потребовать полного сброса, чтобы восстановить доступ к вашему ПК. Поэтому вам следует периодически создавать резервные копии ваших файлов на случай возникновения такой ситуации. Затем, после перезагрузки компьютера, вы можете восстановить сохраненные файлы. Вы даже можете восстановить удаленные файлы из Windows, которые вы считали потерянными.
Основные советы по запоминанию пароля Windows
Многие люди не могут постоянно помнить свой пароль Windows. Вместо того, чтобы использовать простые пароли или записывать свой пароль, попробуйте эти советы:
Сделай перерыв
Попытки вспомнить пароль могут сделать его еще труднее.
 Отойдите в сторону и попробуйте позже вспомнить свой пароль — он может прийти к вам, как только вы перестанете пытаться его вспомнить.
Отойдите в сторону и попробуйте позже вспомнить свой пароль — он может прийти к вам, как только вы перестанете пытаться его вспомнить.Расскажи о своем пароле
Люди — прирожденные рассказчики, и мы хорошо запоминаем детали историй. Пароль FFWITMF2EFTBBW может показаться бессмысленной, но легко запомнить, как « F REENDLY F OX W ENT I NTO T HE M AGIC F OREST TO ( 2 2 2 2 2 2 2 2 2 2 2 2 2 2 2 2 2 2 2 2 M F ) e scape f rom t he B ig B ad W olf.
 Это и сильно, и незабываемо.
Это и сильно, и незабываемо.Использовать кодовую фразу
Вместо использования пароля вместо этого используйте кодовую фразу . Это строка несвязанных слов, которые при соединении образуют ваш пароль. Использование парольной фразы — один из лучших способов создать надежный пароль, который вы не забудете.
Запомнить все ваши разные пароли сложно, поэтому использование менеджера паролей так полезно. Выберите менеджер паролей с набором функций и моделью ценообразования, которые соответствуют вашему цифровому стилю жизни. Пока вы это делаете, активируйте двухфакторную аутентификацию везде, где можете. Это не позволит никому, кто получит ваши пароли, использовать их.
Защитите свои пароли с помощью AVG BreachGuard
Утечка данных — это большой бизнес в наши дни — технические компании случайно сливают личные данные, а похитители паролей работают круглосуточно, чтобы украсть их намеренно.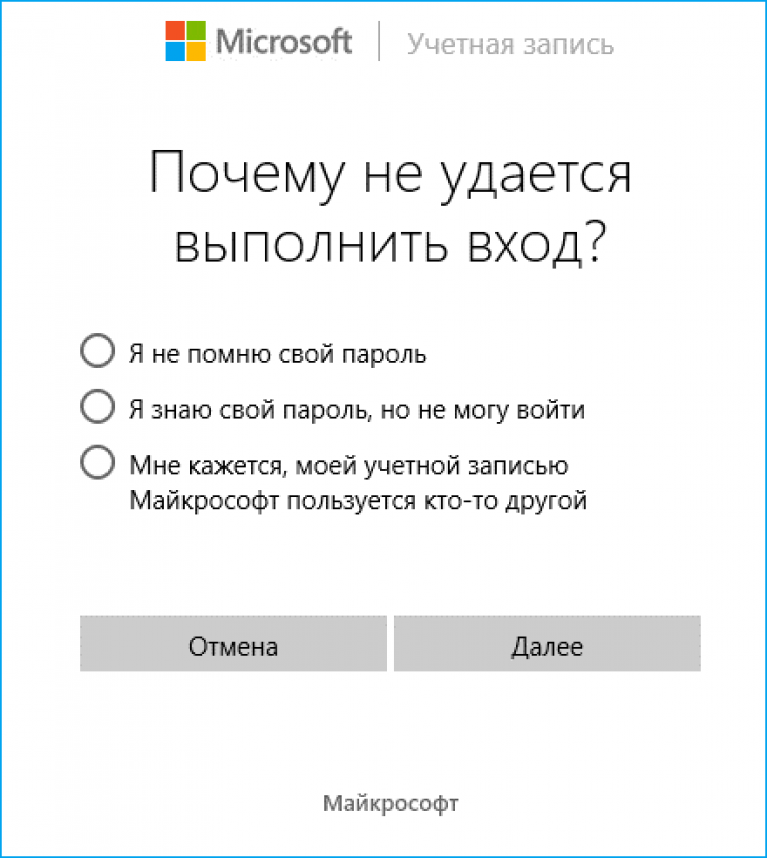




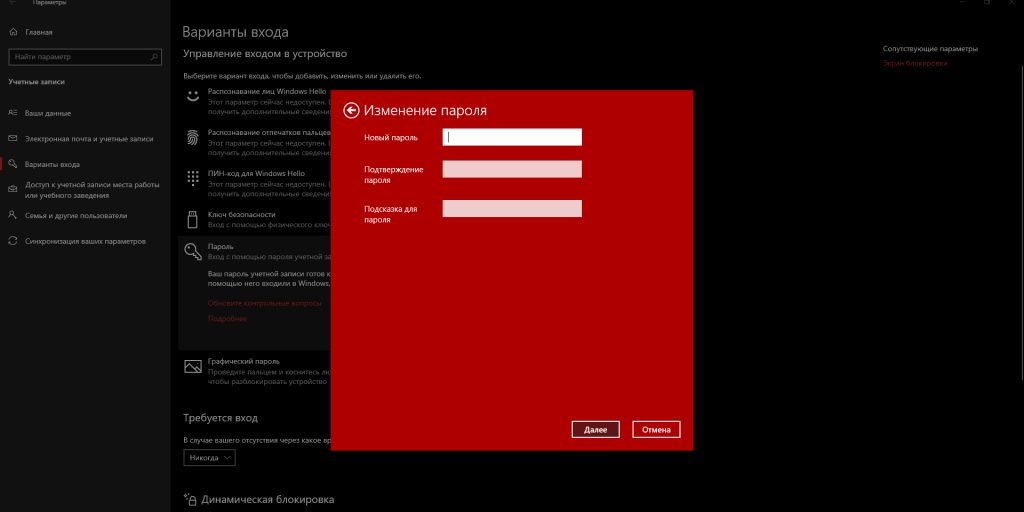 Выберите пользователя, которого вы хотите изменить, и нажмите кнопку сброса пароля. Он удалит ваш забытый пароль в кратчайшие сроки.
Выберите пользователя, которого вы хотите изменить, и нажмите кнопку сброса пароля. Он удалит ваш забытый пароль в кратчайшие сроки.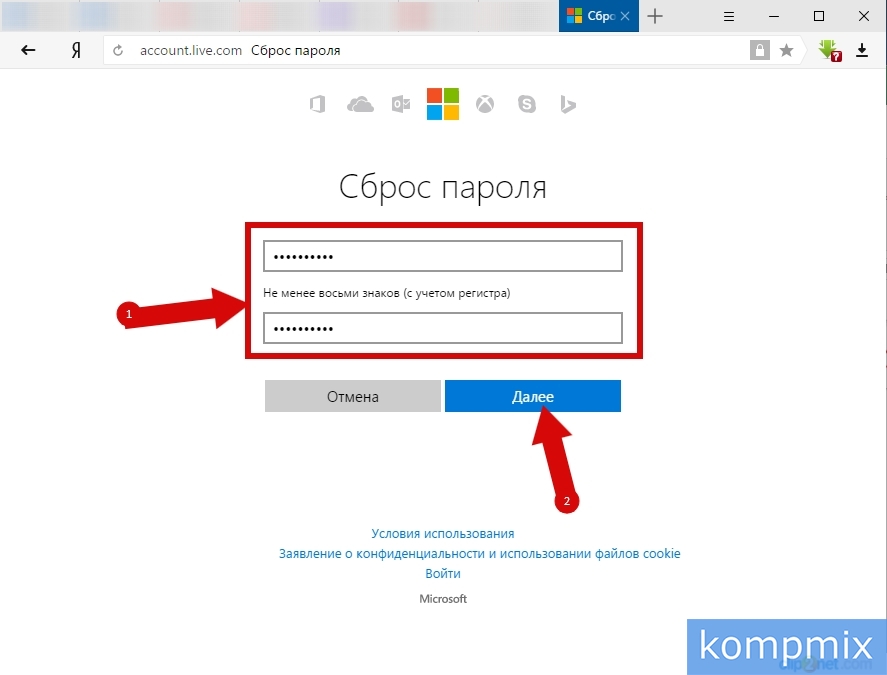
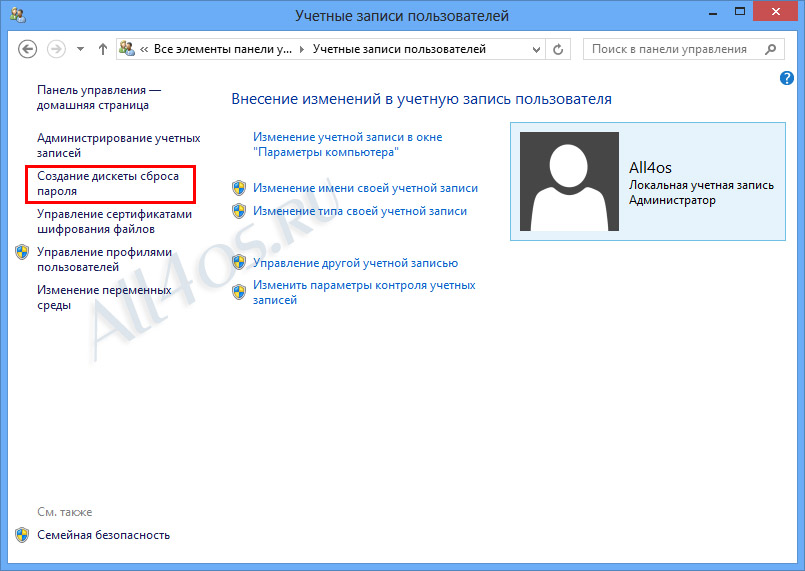
 Вы также можете активировать опцию сброса пароля, введя сначала неверный пароль.
Вы также можете активировать опцию сброса пароля, введя сначала неверный пароль.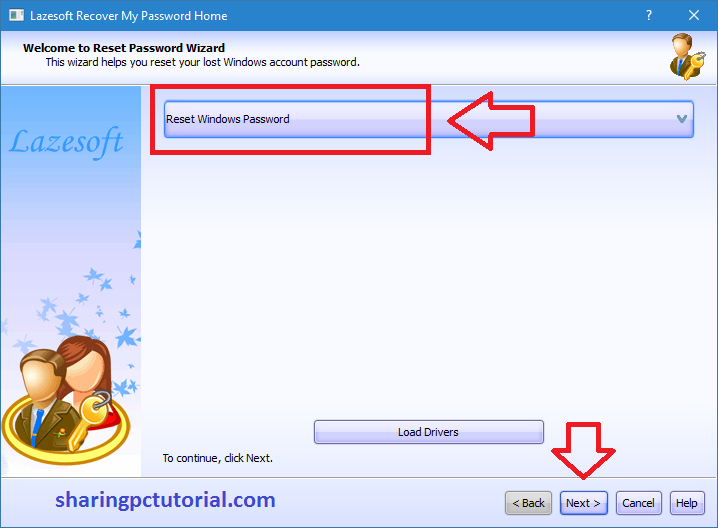
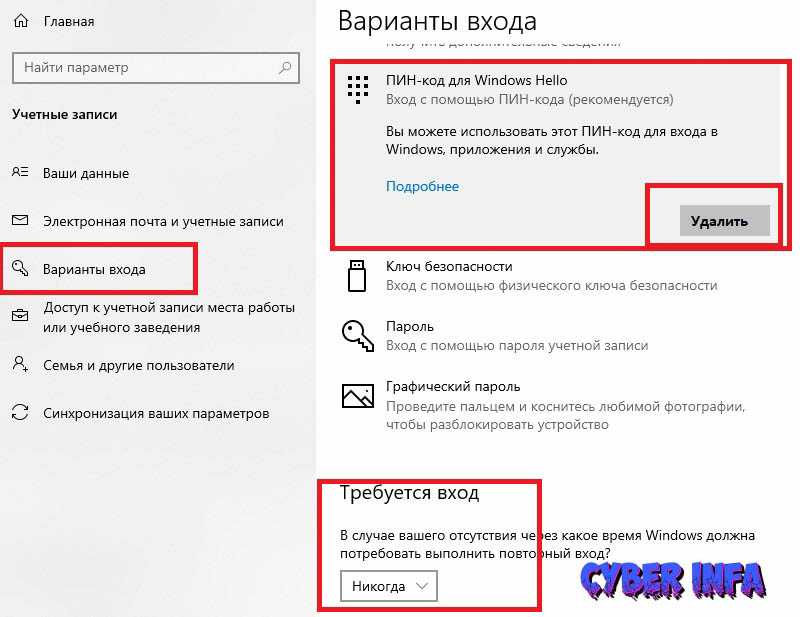 Отойдите в сторону и попробуйте позже вспомнить свой пароль — он может прийти к вам, как только вы перестанете пытаться его вспомнить.
Отойдите в сторону и попробуйте позже вспомнить свой пароль — он может прийти к вам, как только вы перестанете пытаться его вспомнить. Это и сильно, и незабываемо.
Это и сильно, и незабываемо.