Windows 10 панель управления из командной строки: Как открыть панель управления Windows
Содержание
Как открыть панель управления Windows
Пишешь в инструкции: «откройте панель управления, выберите пункт программы и компоненты», после чего оказывается, что не все пользователи знают, как открыть панель управления, да и этот пункт не всегда присутствует. Заполним пробел.
В этом руководстве — 5 способов войти в панель управления Windows 10 и Windows 8.1, часть из которых работают и в Windows 7. А заодно и видео с демонстрацией указанных способов в конце. Отдельная инструкция: Как открыть панель управления Windows 10.
Примечание: обратите внимание, что в подавляющем большинстве статей (и здесь и на других сайтах), при указании какого-то пункта в панели управления, она включена в вид «Значки», в то время как по умолчанию в Windows включен вид «Категория». Рекомендую учитывать это и сразу переключаться на значки (в поле «Просмотр» вверху справа в панели управления).
Открываем панель управления через «Выполнить»
Диалоговое окно «Выполнить» присутствует во всех последних версиях ОС Windows и вызывается сочетанием клавиш Win+R (где Win — клавиша с эмблемой ОС).
Через «Выполнить» можно запустить что угодно, в том числе и панель управления.
Для этого просто введите слово control в поле ввода, а затем нажмите кнопку «Ок» или клавишу Enter.
Кстати, если вам по какой-то причине потребовалось открыть панель управления через командную строку, в ней вы так же можете просто написать control и нажать Enter.
Есть и еще одна команда, с помощью которой можно войти в панель управления с помощью «Выполнить» или через командную строку: explorer shell:ControlPanelFolder
Быстрый вход в панель управления Windows 10 и Windows 8.1
Обновление: в Windows 10 последних версий пункт Панель управления пропал из меню Win+X, но его можно вернуть: Как вернуть Панель управления в контекстное меню Пуск Windows 10.
В Windows 8.1 и Windows 10 вы можете попасть в панель управления буквально в один-два клика. Для этого:
- Нажмите клавиши Win+X или кликните правой кнопкой мыши по кнопке «Пуск».

- В меню, которое появится, выберите пункт «Панель управления».
Впрочем, в Windows 7 это можно сделать не менее быстро — нужный пункт присутствует в обычном меню «Пуск» по умолчанию.
Используем поиск
Один из самых разумных способов запустить что-то, что вы не знаете, как открывается в Windows — использовать встроенные функции поиска.
В Windows 10 поле поиска вынесено по умолчанию на панель задач. В Windows 8.1 вы можете нажать клавиши Win+S или просто начать набирать текст, находясь на начальном экране (с плитками приложений). А в Windows 7 такое поле присутствует внизу меню «Пуск».
Если вы просто начнете набирать «Панель управления», то в результатах поиска вы быстро увидите нужный пункт и сможете запустить его, просто кликнув.
Дополнительно, при использовании данного способа в Windows 8.1 и 10, вы можете кликнуть правой кнопкой мыши по найденной панели управления и выбрать пункт «Закрепить на панели задач» для быстрого ее запуска в будущем.
Отмечу, что в некоторых предварительных сборках Windows, а также в некоторых других случаях (например, после самостоятельной установки языкового пакета), панель управления находится только по вводу «Control Panel».
Создание ярлыка для запуска
Если вам часто требуется доступ к панели управления, то вы можете просто создать ярлык для ее запуска вручную. Для этого кликните правой кнопкой мыши на рабочем столе (или в какой-либо папке), выберите пункт «Создать» — «Ярлык».
После этого, в поле «Укажите расположение объекта» введите один из следующих вариантов:
- control
- explorer shell:ControlPanelFolder
Нажмите «Далее» и введите желаемое отображаемое имя ярлыка. В дальнейшем, через свойства ярлыка вы можете так же изменить и значок, при желании.
Горячие клавиши для открытия Панели управления
По умолчанию, в Windows не предусмотрена комбинация горячих клавиш для того, чтобы открыть панель управления, однако вы можете ее создать, в том числе и без использования дополнительных программ.
Для этого, выполните следующие действия:
- Создайте ярлык, как это описано в предыдущем разделе.
- Кликните правой кнопкой мыши по ярлыку, выберите пункт «Свойства».
- Кликните в поле «Быстрый вызов».
- Нажмите желаемую комбинацию клавиш (обязательно Ctrl+Alt+ Ваша клавиша).
- Нажмите Ок.
Готово, теперь по нажатию выбранной вами комбинации, будет запускаться панель управления (только не удаляйте ярлык).
Видео — как открыть панель управления
И наконец видео-инструкция на тему запуска панели управления, в которой показаны все перечисленные выше способы.
Надеюсь, эта информация была полезной для начинающих пользователей, а заодно и помогла увидеть, что почти все в Windows можно делать далеко не одним способом.
remontka.pro в Телеграм | Способы подписки
Элементы панели управления для запуска в Win+R и cmd Windows 10 и Windows 11
С выходом Windows 10 начался, а в Windows 11 продолжается перевод системных настроек из панели управления в «Параметры», при этом некоторые настройки дублируются, а некоторые исчезают из привычного интерфейса панели управления или же открывают при переходе всё то же новое окно параметров. Однако, большинство элементов панели управления можно запустить из диалогового окна «Выполнить» или с помощью командной строки.
Однако, большинство элементов панели управления можно запустить из диалогового окна «Выполнить» или с помощью командной строки.
В списке ниже — команды для запуска апплетов панели управления в Windows 10 и Windows 11, причём для некоторых из них запуск другими способами стал крайне затруднён, а потому информация может быть полезной. Отдельный материал на отчасти пересекающуюся тему: Полезные команды Win+R.
Чтобы запустить любую команду из списка ниже вам достаточно нажать клавиши Win+R на клавиатуре (Win — клавиша с эмблемой Windows), ввести команду в окно «Выполнить», а затем нажать кнопку «Ок» или клавишу Enter. Эти же команды можно использовать и в обычной командной строке (как открыть командную строку).
| Элемент панели управления | Команда |
|---|---|
| Автозапуск устройств | control /name Microsoft.AutoPlay |
| Автономные файлы | control /name Microsoft.OfflineFiles |
| Администратор источника данных ODBC | control odbccp32. cpl cpl |
| Администрирование | control admintools |
| Брандмауэр Защитника Windows | firewall.cpl |
| Восстановление | control /name Microsoft.Recovery |
| Дата и время | timedate.cpl |
| Дисковые пространства | control /name Microsoft.StorageSpaces |
| Диспетчер устройств | hdwwiz.cpl |
| Диспетчер учетных данных | control /name Microsoft.CredentialManager |
| Заставка (скринсейвер) | control desk.cpl,,@screensaver |
| Звук, устройства записи и воспроизведения | mmsys.cpl |
| Игровые устройства | joy.cpl |
| Инициатор iSCSI | control /name Microsoft.iSCSIInitiator |
| История файлов | control /name Microsoft.FileHistory |
| Клавиатура | control keyboard |
| Мастер настройки сети | control netsetup.cpl |
| Мышь | main. cpl cpl |
| Параметры значков рабочего стола | desk.cpl ,5 |
| Параметры индексирования | control /name Microsoft.IndexingOptions |
| Параметры проводника | control folders |
| Планировщик заданий | control schedtasks |
| Подключение к компьютерам и программам RemoteApp | control /name Microsoft.RemoteAppAndDesktopConnections |
| Преобразование текста в речь (Text-to-Speech) | control /name Microsoft.TextToSpeech |
| Программы по умолчанию (из окна открываются Параметры) | control /name Microsoft.DefaultPrograms |
| Распознавание речи | control /name Microsoft.SpeechRecognition |
| Регион | intl.cpl |
| Резервное копирование и восстановление | control /name Microsoft.BackupAndRestore |
| Резервное копирование и восстановление (Windows 7) | control /name Microsoft.BackupAndRestoreCenter |
| Свойства браузера | inetcpl. cpl cpl |
| Сетевые подключения | ncpa.cpl |
| Система, свойства системы | sysdm.cpl |
| Сканеры и камеры | control sticpl.cpl |
| Телефон и модем | telephon.cpl |
| Управление цветом | control /name Microsoft.ColorManagement |
| Установка и удаление программ (программы и компоненты) | appwiz.cpl |
| Устройства и принтеры | control printers |
| Учетные записи пользователей | control userpasswords |
| Учетные записи пользователей (второй вариант) | control userpasswords2 |
| Центр безопасности и обслуживания | wscui.cpl |
| Центр мобильности Windows | control /name Microsoft.MobilityCenter |
| Центр синхронизации | control /name Microsoft.SyncCenter |
| Центр специальных возможностей | control access.cpl |
| Центр управления сетями и общим доступом | control /name Microsoft. NetworkAndSharingCenter NetworkAndSharingCenter |
| Шифрование диска BitLocker | control /name Microsoft.BitLockerDriveEncryption |
| Шрифты | control fonts |
| Электропитание | powercfg.cpl |
Обратите внимание на несколько нюансов:
- элементы, которые присутствовали в предыдущих версиях системы, но полностью исчезли в Windows 10 и Windows 11 без возможности запуска каким-либо способом, либо с единственным оставшимся вариантом в «Параметрах», не включены в список, например — гаджеты рабочего стола или управление Bluetooth устройствами.
- Для части элементов есть несколько способов запуска, в том числе не в виде апплета панели управления, а как оснастки консоли управления (пример — диспетчер устройств) в этом случае будет указан метод с помощью выполнения апплета .cpl
remontka.pro в Телеграм | Способы подписки
Как открыть панель управления Windows
Обновлено: 01.05.2023 автором Computer Hope
Панель управления — это центральное место в Microsoft Windows, где вы можете настроить параметры системы.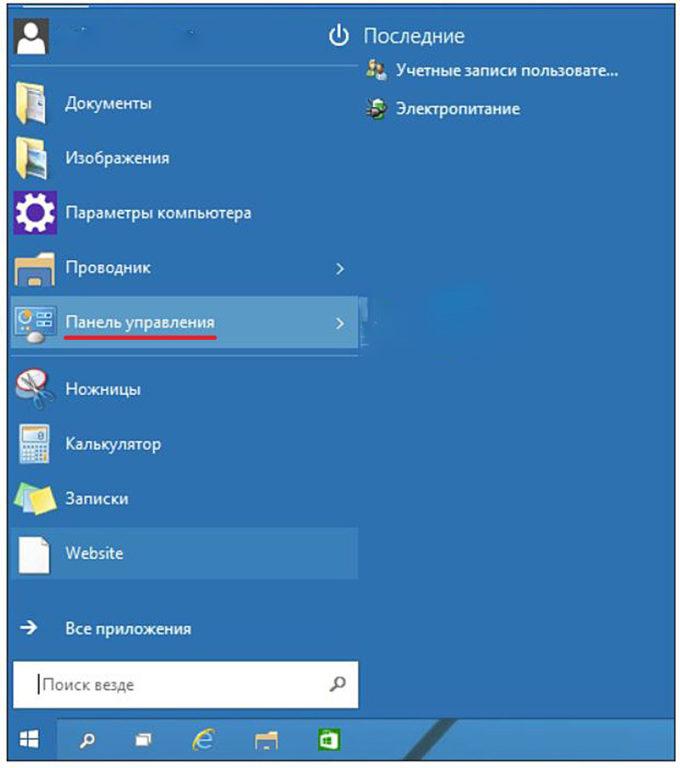 Если вы не знаете, как открыть панель управления, выберите свою версию Windows из списка ниже, чтобы получить инструкции.
Если вы не знаете, как открыть панель управления, выберите свою версию Windows из списка ниже, чтобы получить инструкции.
- Windows 11
- Windows 10
- Windows 8 и 8.1
- Windows Vista и 7
- Windows 95, 98, ME, NT и XP
- Командная строка Windows
- Windows 3.x
Как открыть панель управления в Windows 11
В Windows 11 панель управления в значительной степени заменена приложением «Настройки» . Чтобы открыть приложение «Настройки», откройте меню «Пуск» и щелкните приложение «Настройки» или нажмите клавишу Windows + I (удерживайте нажатой клавишу Windows и нажмите «i»).
Тем не менее, традиционная панель управления по-прежнему доступна.
Существует несколько способов открыть панель управления в Windows 11.
Из строки поиска Windows
- Щелкните значок увеличительного стекла на панели задач рядом с кнопкой меню «Пуск», чтобы получить доступ к окну поиска Windows.

- Введите слово control в поле поиска Windows и в результатах поиска выберите Панель управления .
Из окна «Выполнить»
Команда control может открыть панель управления из окна «Выполнить» Windows.
- Откройте окно Run , нажав клавишу Windows + R
- Введите control и нажмите Введите .
Как упоминалось в разделе командной строки Windows ниже, вы также можете запустить команду control из командной строки Windows 11.
Как открыть панель управления в Windows 10
В Windows 10 панель управления в значительной степени была заменена настройками 9Приложение 0026. Чтобы открыть приложение «Настройки», откройте меню «Пуск» и щелкните значок шестеренки ( ⚙ ) или нажмите клавишу Windows + I (удерживайте нажатой клавишу Windows и нажмите «i»).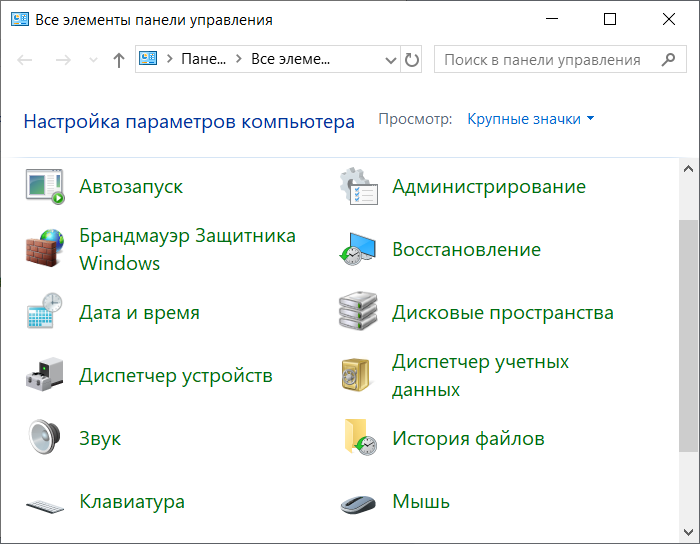
Тем не менее, традиционная панель управления по-прежнему доступна.
Есть несколько способов открыть панель управления в Windows 10.
Из меню «Пуск»
- Откройте меню «Пуск».
- Прокрутите вниз до W , нажмите Система Windows , затем нажмите Панель управления .
Из строки поиска Cortana
- Панель поиска Cortana находится в левой части панели задач, рядом с кнопкой меню «Пуск». Нажмите на строку поиска, чтобы поместить курсор в это поле.
- Введите слово control . Кортана перечисляет лучшие совпадения выше по мере ввода. В этом списке выберите Панель управления .
Из окна «Выполнить»
Управление 9Команда 0026 может открыть панель управления из окна «Выполнить» Windows.
- Откройте окно Run , нажав клавишу Windows + R
- Введите control и нажмите Введите .

Как упоминалось в разделе командной строки Windows ниже, вы также можете запустить команду control из командной строки Windows 10.
Как открыть панель управления в Windows 8 и 8.1
- Переместите мышь в левый нижний угол экрана и щелкните правой кнопкой мыши.
- В меню опытного пользователя выберите Панель управления .
Кончик
Если у вас возникли проблемы с поиском определенного значка, в правом верхнем углу окна панели управления есть окно поиска.
Как открыть панель управления в Windows Vista и 7
- На рабочем столе Windows нажмите Пуск.
- Нажмите Панель управления в правой части меню «Пуск».
- Вы можете увидеть окно, похожее на следующее изображение. Вы также можете увидеть расширенную версию панели управления со значками для всех доступных утилит.
Панель управления Microsoft Windows 7
Кончик
Если у вас возникли проблемы с поиском определенного значка, в правом верхнем углу окна панели управления есть окно поиска.
Как открыть панель управления в Windows 95, 98, ME, NT и XP
- Щелкните Начать .
- Нажмите Настройки , затем Панель управления .
- Вы должны увидеть окно, похожее на одно из следующих изображений.
Панель управления Microsoft Windows XP
Классический вид Windows и вид Windows по категориям
Windows XP представила два разных способа отображения панели управления: классический вид и вид по категориям . По умолчанию Windows отображает панель управления в представлении по категориям (показано выше), перечисляя значки в общих категориях, а не по отдельности. Например, нажав Внешний вид и темы позволяет настроить тему, фон, экранную заставку и разрешение экрана. Вы можете переключаться между этими двумя представлениями, щелкнув ссылку в верхней левой части окна панели управления.
Панель управления Microsoft Windows 98
Как открыть панель управления из командной строки Windows
Вы можете использовать команду управления, чтобы открыть панель управления и многие значки панели управления через командную строку.
Как открыть панель управления в Windows 3.x
В Microsoft Windows 3.x вы можете открыть окно Панели управления через главную папку в Диспетчере программ .
- Панель управления отсутствует в меню опытного пользователя Windows 10.
- Дополнительную информацию и соответствующие ссылки см. в определении нашей панели управления.
- Справка и поддержка Microsoft Windows.
8 способов открыть панель управления в Windows 10 или Windows 11
В этой статье
Существует множество способов открыть панель управления Windows. По-прежнему центральный узел Windows, панель управления может помочь вам управлять практически всеми аспектами вашей операционной системы.
Будь то ключевое слово или настройки мыши, пароль и записи пользователей, или возня со звуком и другими настройками оборудования, Панель управления имеет доступ ко всему. Несмотря на то, что Microsoft предпринимает шаги по замене Панели управления параметрами Windows, вы по-прежнему можете управлять своим ПК из Панели управления, а для некоторых параметров это единственное место.
Поэтому неудивительно, что существует так много способов открыть панель управления в Windows. Итак, давайте сначала начнем с некоторых из более простых способов, имеющихся в нашем распоряжении.
1. Панель поиска меню «Пуск»
Панель поиска меню «Пуск» — это место, которое позволяет получить доступ почти ко всем вашим приложениям или папкам из одного места. Неудивительно, что вы также можете использовать его, чтобы открыть панель управления в Windows. Вот как:
Перейти к Меню «Пуск» строка поиска, введите «панель управления» в поле поиска и выберите «Наилучшее совпадение». Панель управления будет открыта.
Связанный: Как наилучшим образом настроить меню «Пуск» в Windows 11
2. Проводник
Вы также можете открыть панель управления из проводника . File Explorer, ранее также называвшийся Windows Explorer, представляет собой приложение для управления файлами, которое работает как графический пользовательский интерфейс, который, в свою очередь, помогает вам редактировать, управлять данными и другим содержимым файлов.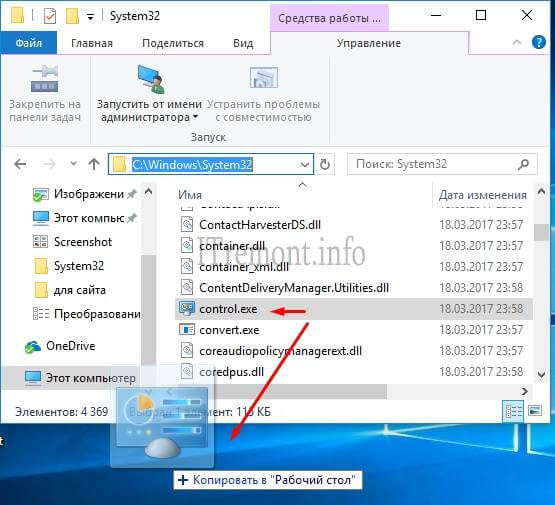
Чтобы открыть проводник, выберите значок папки на панели задач ниже.
В проводнике выберите Рабочий стол и оттуда нажмите Панель управления .
3. Диалоговое окно «Выполнить»
Диалоговое окно «Выполнить» — это удобная утилита, которая поможет вам получить доступ ко всем типам файлов на вашем компьютере с Windows. Вы также можете запустить панель управления с его помощью. Чтобы начать, перейдите в меню « Пуск» , введите «выполнить» и выберите «Лучшее совпадение». Или, как вариант, нажмите Ключ Windows +R .
В диалоговом окне «Выполнить» введите «панель управления» и нажмите Введите . Панель управления Windows будет запущена.
4. Командная строка
Вы также можете использовать командную строку Windows, чтобы открыть панель управления Windows. Просто перейдите к клавише Windows + X . Или же перейдите в строку поиска меню «Пуск» , введите «cmd» и нажмите Enter .
При запуске командной строки введите следующую команду и нажмите Введите :
панель управления
Панель управления будет запущена в Windows 10 или 11.
5. Ярлык меню «Пуск»
Если вам приходится открывать панель управления почти каждый день, то есть хитрый способ получить к ней доступ. Как? Вы можете просто закрепить ярлык панели управления в меню «Пуск», чтобы запускать оттуда в любое время. Вот как:
Нажмите кнопку «Пуск» и введите «панель управления». Оттуда щелкните правой кнопкой мыши на панели управления и выберите Pin для запуска .
Теперь, когда вы хотите открыть панель управления, просто нажмите кнопку Windows Start , и вы найдете значок Control Panel в разделе Pinned .
6. Диспетчер задач
Печально известный как спасатель для всех без исключения зависших процессов Windows, Диспетчер задач представляет собой удобное приложение в операционной системе Windows; просто любой геймер.
Но у него есть и много других применений. Одним из таких применений является его функция для запуска различных приложений Windows. Вот как:
Чтобы запустить диспетчер задач, перейдите в меню питания Windows. Щелкните правой кнопкой мыши на кнопке Пуск Windows и выберите Диспетчер задач . В диспетчере задач нажмите Файл > Запустить новую задачу .
В новом окне введите «панель управления» и нажмите Введите . Диспетчер задач будет открыт.
7. Ярлык на рабочем столе
Ярлыки на рабочем столе — это удобный способ запуска различных приложений Windows. Они также очень удобны, особенно если вам приходится использовать указанное приложение снова и снова. Интересно, что вы также можете открыть Панель управления с помощью простого ярлыка. Вот как:
Щелкните правой кнопкой мыши в любом месте рабочего стола и выберите Создать > Ярлык . В появившемся новом диалоговом окне введите «панель управления» в поле Browse… и нажмите Enter . Затем дайте скриншоту соответствующее имя (мы назвали его Панель управления) и выберите Finish .
В появившемся новом диалоговом окне введите «панель управления» в поле Browse… и нажмите Enter . Затем дайте скриншоту соответствующее имя (мы назвали его Панель управления) и выберите Finish .
8. Адресная строка проводника
Адресная строка проводника расположена в верхнем левом углу операционной системы Windows. Интересно, что вы также можете использовать эту адресную строку, чтобы открыть панель управления в Windows. Вот как:
Нажмите на опцию > перед значком компьютера. Как только вы это сделаете, вы получите раскрывающийся список, из которого вы можете выбрать панель управления. Нажмите на этот значок Панели управления, откроется меню Панели управления.
Откройте панель управления в Windows 10 или Windows 11
И это все разные способы открыть панель управления в вашей Windows. Мы надеемся, что один из этих методов помог вам без проблем запустить панель управления Windows.




