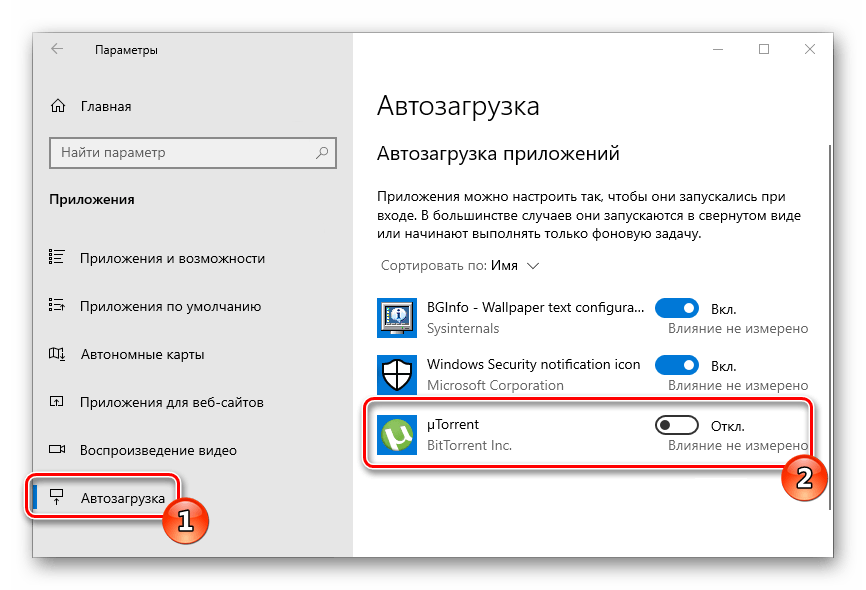Как убрать автозапускаемые программы: Как убрать автозапуск программ в Windows 10
Содержание
Как убрать автозапуск программ в Windows 10
Windows: инструкции
Обновлено: 18.01.2020, автор —
Илья
Илья – главный редактор сайта softdroid.net. Является автором нескольких сотен руководств и статей по настройке Android. Около 15 лет занимается ремонтом техники и решением технических проблем iOS и Android. Имел дело практически со всеми более-менее популярными марками мобильных смартфонов и планшетов Samsung, HTC, Xiaomi и др. Для тестирования используется iPhone 12 и Samsung Galaxy S21 с последней версией прошивки.
Информация об авторе
В этой инструкции (для новичков и опытных пользователей) я расскажу о том, как убрать программу из автозагрузки и отключить автозапуск программ в ОС Windows стандартными методами и более продвинутыми.
Содержание:
Функция автозагрузки, или autorun, хороша тем, что при вставке или подключении носителя операционная система сама решит, что делать с данными. «Умный» проигрыватель начнет воспроизведение DVD, музыкальный плеер самостоятельно подхватит список музыки. В случае со смешанным содержанием, в идеале, должна появиться удобная оболочка-меню… Конечно, все это удобно. Особенно для пользователей, которые с компьютером только «на вы» и слабо ориентируются в навигации. Однако же есть категория людей, которая autorun’ом не пользуется и отключает его всеми возможными способами.
«Умный» проигрыватель начнет воспроизведение DVD, музыкальный плеер самостоятельно подхватит список музыки. В случае со смешанным содержанием, в идеале, должна появиться удобная оболочка-меню… Конечно, все это удобно. Особенно для пользователей, которые с компьютером только «на вы» и слабо ориентируются в навигации. Однако же есть категория людей, которая autorun’ом не пользуется и отключает его всеми возможными способами.
Отключение автозапуска программ через msconfig
В Windows 7 и 10 за автозапуск программ отвечает надстройка msconfig. Универсальный способ отключения автозагрузки программ и сервисов следующий.
- Откройте диалог Выполнить (Пуск > Выполнить)
- Запустите утилиту taskmanager, введя это слово в текстовом поле и нажав Enter.
- Откройте вкладку Автозагрузка.
- В строке состояние отображается статус программы: Включено значит, что программа загружается при старте Windows.

- Чтобы убрать программу из автозагрузки, в контекстном меню (щелчок правой кнопкой мыши) выберите пункт Отключить.
Менеджер автозапуска AVZ (для опытных пользователей)
Более продвинутый вариант чистки автозапуска – воспользоваться профессиональными инструментами, которые открывают доступ к скрытым уголкам Windows, позволяя убрать из автозагрузки ключи Реестра, скрытые элементы автозагрузки и т.п.
Пользоваться программой нужно осторожно, есть вероятность повредить систему в результате неопытности / невнимательности.
- Скачайте утилиту AVZ.
- Устанавливать AVZ не нужно – достаточно распаковать архив и запустить файл avz. exe.
- Через меню открываем Сервис > Менеджер автозапуска.
- Заходим в раздел Автозапуск и удаляем ненужные элементы. Сделать это можно через кнопку Удалить элемент автозапуска.

- Также можно открыть Реестр (Открыть в regedit) и удалив ключ вручную.
Как убрать автозапуск программ в Windows через редактор реестра
По умолчанию, когда вы вставляете в CD/DVD-ROM-устройство диск, Windows запускает оболочку диска или спрашивает, в каком приложении его открыть. То же касается любых запоминающих устройств, вплоть до фотоаппарата и видеокамеры.
Многие пользователи находят данную функцию бесполезной и навязчивой. Вдобавок к тому некоторые вирусы прописывают себя в автозапуск, что заставляет задуматься над безопасностью автозагрузки. Самый быстрый и верный способ – отключить его через редактор Реестра.
- Запустите Редактор реестра.
- Откройте ветвь [HKEY_LOCAL_MACHINE\SYSTEM\Current Control-Set\Services\CDRom] и измените параметр Autorun с 1 (включить) на 0 (выключить).
- Перезагрузите компьютер.
Чистка автозагрузки ОС Windows
Несмотря на то, что рассмотренные сегодня программы позволяют быстро отключить или удалить из автозагрузки ненужные элементы, мы поделимся с читателями информацией о тех секретных местах операционной системы, где данные объекты могут располагаться (и прятаться!).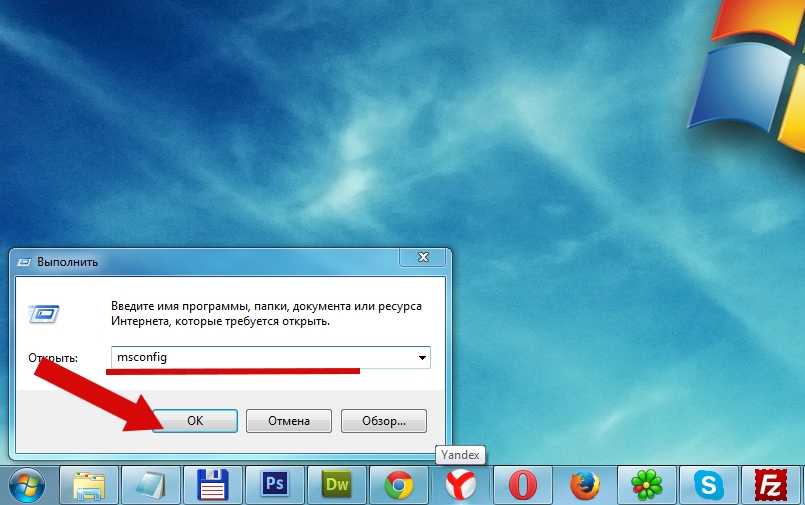 Удалив их, можно “убить двух зайцев” одновременно. Во-первых, таким образом мы ускорим загрузку Windows, а во-вторых – избавимся от заведомо опасных приложений, которые так и просятся “нелегально” прописаться в загрузку. Сюда мы отнесем всевозможные вирусы, трояны, шпионы, различную рекламу.
Удалив их, можно “убить двух зайцев” одновременно. Во-первых, таким образом мы ускорим загрузку Windows, а во-вторых – избавимся от заведомо опасных приложений, которые так и просятся “нелегально” прописаться в загрузку. Сюда мы отнесем всевозможные вирусы, трояны, шпионы, различную рекламу.
Удаление приложений из автозагрузки через Параметры Windows 10
Пуск > Программы > Автозагрузка (или Параметры > Приложения > Автозагрузка). Самое “открытое” месторасположение программ автозагрузки. Естественно, что даже если вы удалите отсюда все элементы, все равно не будете полностью застрахованы.
Пуск —> Выполнить —> “msconfig”
Особенность служебной программы Msconfig заключается в том, что кроме отключения собственно объектов автозагрузки, можно управлять загрузкой различных сервисов. Самостоятельно, без инструкций, делать это не следует, тем более что в результате отключения данных сервисов вы не намного ускорите загрузку системы. Поскольку мы занимаемся чисткой автозагрузки, нас и интересует соответствующая вкладка – “Автозагрузка”. Без опаски здесь можно отключить все элементы, поскольку это не повлияет на базовую работу ОС. Здесь собраны не только элементы папки“Автозагрузка”, но и некоторые ссылки в Реестре.
Поскольку мы занимаемся чисткой автозагрузки, нас и интересует соответствующая вкладка – “Автозагрузка”. Без опаски здесь можно отключить все элементы, поскольку это не повлияет на базовую работу ОС. Здесь собраны не только элементы папки“Автозагрузка”, но и некоторые ссылки в Реестре.
Пуск —> Выполнить —> “regedit”
Ветвь [HKEY_LOCAL_MACHINE\SOFTWARE\Microsoft\ Windows\CurrentVersion\Run]. Если в разделе Run вы обнаружили лишний ключ, удалите его, выбрав в контекстном меню соответствующий пункт или нажав клавишу Delete. Если не уверены в своих действиях, сохраните весь Реестр командой “Файл —> Экспорт”. В случае какой-либо ошибки вы можете восстановить Реестр обратным действием: “Файл —> Импорт”.
Определенный интерес представляет ветвь [HKEY_LOCAL_MACHINE\SOFTWARE\Microsoft\ Windows\CurrentVersion\RunOnce]. Здесь располагаются программы, которые запускаются только единожды, а затем стираются из загрузки. С одной стороны, к такому действию прибегают и не вредоносные программы, с другой – для вируса достаточно одной загрузки, чтобы полностью парализовать систему.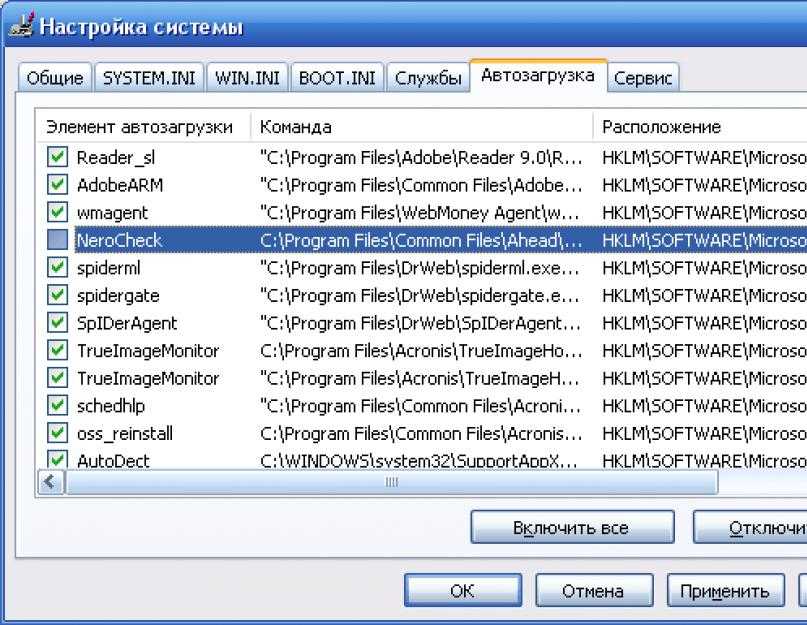 Поэтому, если во время работы в Windows вы заметили какую-либо “странность”, желательно проверить RunOnce на незнакомые элементы. Если вы не знаете, что за программа незаконно прописала себя в Реестре, можете поискать ее по названию ключа в Google.com или другой поисковой системе.
Поэтому, если во время работы в Windows вы заметили какую-либо “странность”, желательно проверить RunOnce на незнакомые элементы. Если вы не знаете, что за программа незаконно прописала себя в Реестре, можете поискать ее по названию ключа в Google.com или другой поисковой системе.
Что такое автозапуск программ
По сути, autorun — это текстовый файл, содержащий в себе путь к исполняемому файлу. Под которым может скрываться все, что угодно, в том числе и вирусы. Мы уже не раз писали о том, что в последнее время autorun-вирусы все чаще дают о себе знать. Свое название они получили ввиду того, что распространяются они на flash-накопителях. Не через CD или DVD, не через файлы, а вот таким «изощренным» способом. Это гарантирует им широкую область распространения, ведь круг устройств, которые используют в своей работе флеш-память, многообразен. Это и мобильные телефоны, и аудио-, и видеоплеееры. Но чаще всего компьютеры, для которых autorun-вирусы и представляют основную угрозу.
Сама мысль о том, что флешка может быть заражена вирусами, вызывает некий дискомфорт. Здесь мы и подошли к главному вопросу: а можно ли заблокировать съемный носитель от записи на него вирусов? Возможно все. Раз уж мы заговорили о вирусах, было бы дурным тоном не затронуть тему борьбы с ними.
Здесь мы и подошли к главному вопросу: а можно ли заблокировать съемный носитель от записи на него вирусов? Возможно все. Раз уж мы заговорили о вирусах, было бы дурным тоном не затронуть тему борьбы с ними.
Пожалуйста, оцените статью:
Илья – главный редактор сайта softdroid.net. Является автором нескольких сотен руководств и статей по настройке Android. Около 15 лет занимается ремонтом техники и решением технических проблем iOS и Android. Имел дело практически со всеми более-менее популярными марками мобильных смартфонов и планшетов Samsung, HTC, Xiaomi и др. Для тестирования используется iPhone 12 и Samsung Galaxy S21 с последней версией прошивки.
Не нашли ответ на свой вопрос? Возможно, вы найдете решение проблемы на нашем канале в Youtube! Здесь мы собрали небольшие, но эффективные инструкции. Смотрите и подписывайтесь на наш youtube-канал!
Смотреть на Youtube
↑ Вернуться в начало ↑
Как в Windows отключить автозапуск программ
Присутствие любого приложения в автозагрузке (autorun, англ) увеличивает ожидание того, когда вы сможете, наконец-то, приступить к работе. При работе на ПК неиспользуемая программа занимает драгоценную оперативку и отнимает время реальной отдачи нужному делу. Как в Windows отключить автозапуск программ и, таким образом, увеличить своё полезное время?
При работе на ПК неиспользуемая программа занимает драгоценную оперативку и отнимает время реальной отдачи нужному делу. Как в Windows отключить автозапуск программ и, таким образом, увеличить своё полезное время?
При включении современного компьютера происходит загрузка операционной системы, рабочего стола и программ, необходимых для работы операционной системы. Кроме того, автоматически загружаются те приложения, для которых настроена автоматическая загрузка. На разных ПК они могут быть совершенно различными. Ведь у каждого из пользователей своя профессия, свои предпочтения, своё хобби и т. д.
Нужно знать, что некоторые из приложений сами себя устанавливают в автозагрузку. Это такие как: Skype (Скайп), DropBox (ДропБокс), SkyDrive (СкайДрайв) или Google Drive (ГуглДрайв), торрент-клиенты и пр.
Все из них можно спокойно убрать из начальной загрузки. Ведь они не используются постоянно. Торрент-клиент сам запустится при попытке что-то скачать, Skype можно запустить по мере необходимости, программы принтеров, сканеров, фотоаппаратов во включённом состоянии занимают существенное место.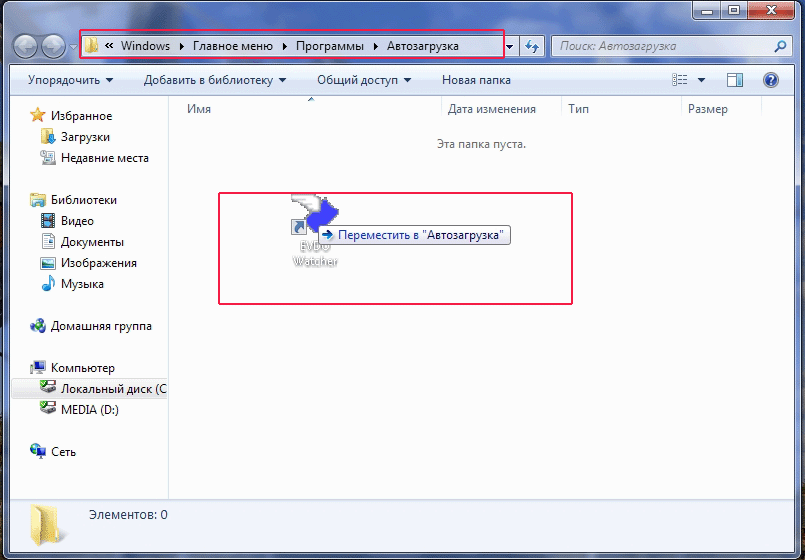
При этом имейте в виду, что автозапуск некоторых из них можно отключить в настройках самого приложения. Однако в подавляющем большинстве из них такой опции нет.
Как из автозапуска убираются приложения?
Рассмотрим, каким образом можно отключить приложения из первоначальной загрузки в разных операционных системах Windows.
Волшебная кнопка «пуск» в XP
Чтобы отключить автоматическую загрузку приложения в Windows XP нужно в нижней левой части экрана найти кнопку «Пуск», нажать её, в раскрывшемся меню найти команду «Выполнить» и тоже её нажать. Затем в поле ввода информации набрать команду msconfig и нажать «Ввод» (Enter).
В возникшем окне перейти на вкладку «Автозагрузка» и снять галочку в чекбоксе рядом с отключаемой задачей. После этого произвести нажатие на «Применить» и «ОК».
Многовариантность отключения в семёрке
В семёрке существует несколько возможностей для того, чтобы убрать автозапуск приложения:
- Удаление из папки autorun.
 Для этого требуется пройти по пути: Пуск / Все программы / Автозагрузка. Из конечной папки удалить ярлык того приложения, которое не хотите видеть при автоматической начальной загрузке.
Для этого требуется пройти по пути: Пуск / Все программы / Автозагрузка. Из конечной папки удалить ярлык того приложения, которое не хотите видеть при автоматической начальной загрузке. - Командой msconfig. После нажатия комбинации «W + R» в командном поле появившегося окна вводим команду msconfig. В следующем появившемся окне перемещаемся на вкладку «Автозагрузка». Видим на ней представление всех задач автозапуска. Находим ту, которая нас интересует, снимаем около неё галочку (можно одновременно с нескольких), нажимаем «ОК». Нам поступит предложение перезагрузиться, но делать это необязательно.
- Настройка автозапуска с внешней помощью. Отключить задачу из начального запуска можно с помощью применения программы Autoruns (Ауторанс). Она обладает исключительной возможностью найти во всех возможных местах всё, что может самовольно загрузиться. И убрать это в один клик. Нужно скачать архив, распаковать его, запустить файл autoruns.exe. Настройка и установка не нужны. Единственный минус — она на английском.

- Службы и планировщик задач. Если предыдущие попытки не увенчались успехом можно ещё поискать самозапускающуюся задачу в Службах и в Планировщике Заданий. Вкладка «Службы» открывается при наборе команды services.msc в окне, открывшемся после нажатия комбинации «W + R». Для запуска Планировщика Заданий необходимо пройти по пути: Пуск / Панель управления / Администрирование / Планировщик заданий, или в строке поиска по кнопке «Пуск» написать «планировщик».
- Ручное редактирование реестра. После нажатия комбинации «W + R» в командном поле появившегося окна набираем команду regedit. В результате по этой команде появляется окно редактора реестра (registry editor, англ.). Попадая в «Autorun» находим два подраздела: для глобальной системы) — Компьютер\HKEY_LOCAL_MACHINE\Software\Microsoft\Windows\CurrentVersion\Run, и для настоящего пользователя — Компьютер\HKEY_CURRENT_USER\Software\Microsoft\Windows\CurrentVersion\Run. Отключение приложения из любого раздела производится с помощью правой кнопки мыши.

ВАЖНО. В безопасном режиме большинство приложений из автозагрузки не запускается.
Диспетчер задач и три клавиши в восьмёрке
Как ни были расписаны достоинства восьмёрки при её появлении, но и она, как оказалось, таит в себе множество ошибок. И как следствие — сбоев и зависаний. Зависший процесс потребляет очень много ресурсов и перегружает процессор чуть ли не на все сто процентов. Компьютер перестаёт реагировать на команды пользователя. Тогда лучшим выходом будет прервать работу зависшего процесса.
Для этого используется одновременное нажатие клавиш Ctrl + Shift + Esc. Это идеально подходит, когда зависает мышь. При этом вызывается Диспетчер задач для снятия процесса.
Также в восьмёрке программы убираются из автозапуска через Диспетчер задач через нажатие Ctrl + Alt + Del. После перехода на вкладку «Autorun» задачи можно отключить либо кнопкой внизу, либо по правой кнопке мышки.
Виды автозагрузки, реестр и диспетчер задач в Windows 10
- Отключение из папки автозагрузки для избранного пользователя.
 Местоположение папки следующее — C:\Пользователи\Имя избранного Пользователя\AppData\Roaming\Microsoft\Windows\Главное_меню\Программы\ Autorun — автозапуск конкретного пользователя. Принцип работы этой папки является обычным для всех папок. Ярлык нужного приложения обычным образом в неё добавляется или удаляется. Соответственно программу можно или прикрепить в автозапуск или убрать из него удалением ярлыка.
Местоположение папки следующее — C:\Пользователи\Имя избранного Пользователя\AppData\Roaming\Microsoft\Windows\Главное_меню\Программы\ Autorun — автозапуск конкретного пользователя. Принцип работы этой папки является обычным для всех папок. Ярлык нужного приложения обычным образом в неё добавляется или удаляется. Соответственно программу можно или прикрепить в автозапуск или убрать из него удалением ярлыка. - Отключение из папки автозагрузки для всей системы. Местоположение папки следующее — C:\ProgramData\Microsoft\Windows\Главное меню\Программы\ Autorun — для всех пользователей. Принцип выполнения отключения аналогичен тому, который указан в предыдущем пункте.
- Отключить задачу можно удалением из реестра. Это выполняется следующим образом: набираем в командном поле команду regedit (в окошке, появившемся после нажатия комбинации «W + R»). В реестре за автозагрузку ответственны две ветки: HKEY_CURRENT_USER\Software\Microsoft\Windows\CurrentVersion\Run (для теперешнего пользователя), и HKEY_LOCAL_MACHINE\Software\Microsoft\Windows\CurrentVersion\Run (для всей системы).
 Для удаления из реестра нужно выделить строку курсором, вызвать мышью контекстное меню, выбрать в нём «удалить» и нажать «Ввод» (Enter).
Для удаления из реестра нужно выделить строку курсором, вызвать мышью контекстное меню, выбрать в нём «удалить» и нажать «Ввод» (Enter). - Диспетчер задач. Настройка диспетчера задач в Windows 10 позволяет только отключить автозапуск выбранной задачи. Для этого нужно её вызвать нажатием Ctrl+Shift+Esc, перейти на вкладку «Автозагрузка» и отключить по правой кнопке мышки.
Никогда не отключайте программы, назначение которых вам не известно!
Как отключить программы, которые запускаются при запуске Windows XP Home Edition или Windows Vista
Windows Vista Ultimate Windows Vista Enterprise Windows Vista Business Windows Vista Home Premium Windows Vista Home Basic Microsoft Windows XP Home Edition Больше. ..Меньше
..Меньше
Резюме
В этой статье описывается, как изменить список программ, запускаемых при запуске Windows XP Home Edition или Windows Vista.
Вы можете создавать и изменять список программ, которые автоматически запускаются при загрузке компьютера или входе в него. Некоторые из этих программ можно настроить так, чтобы они автоматически запускались при входе в систему.
Дополнительная информация
Чтобы изменить список программ, запускаемых при запуске Windows, выберите один из следующих способов.
Способ 1. Используйте Защитник Windows для изменения списка программ, которые запускаются при запуске компьютера под управлением Windows XP Home Edition или Windows Vista
Используйте Защитник Windows, чтобы узнать, какие программы запускаются при запуске Windows XP Home Edition или Windows Vista..
Домашняя версия Windows XP
Чтобы использовать Защитник Windows для отключения программ в Windows XP Home Edition, выполните следующие действия:
Щелкните Пуск , щелкните Все программы , а затем щелкните Защитник Windows .
Щелкните Инструменты , а затем щелкните Обозреватель программ .
Щелкните имя приложения в столбце Name , которое вы хотите отключить, а затем щелкните Disable .
Windows Vista
По умолчанию Защитник Windows устанавливается как часть установки Windows Vista.
Как использовать Защитник для отключения программ в Windows Vista
Дополнительные сведения об использовании обозревателя программ в Защитнике Windows см. на следующем веб-сайте Microsoft:
на следующем веб-сайте Microsoft:
http://windowshelp.microsoft.com/Windows/en-us/Help/d360ec81-0dd6-480f-a180-746dc6a12f001033.mspx
Дополнительные сведения о том, как остановить автоматический запуск программы при запуске Windows Vista, см. на следующем веб-сайте Microsoft:
http://windowshelp.microsoft.com/Windows/en-us/Help/b38d44d3-c61f-411f-a069-8f189d2f914e1033.mspx
Вы также можете использовать Защитник Windows для поиска шпионских или других потенциально нежелательных программ. Дополнительные сведения о том, как использовать Защитник Windows для поиска шпионских и других потенциально нежелательных программ, см. на следующем веб-сайте Microsoft:
.
http://windowshelp.microsoft.com/Windows/en-us/Help/85aba529-d717-49e9-ba01-cf892cdfff2e1033.mspx
Способ 2. Используйте раздел реестра для изменения списка программ, запускаемых при запуске компьютера под управлением Windows XP Home Edition
Важно! Этот раздел, метод или задача содержат шаги, которые сообщают вам, как изменить реестр.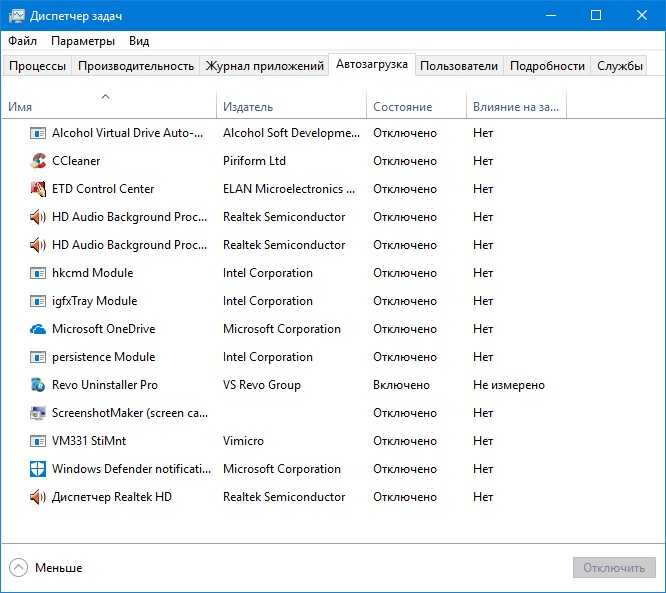 Однако при неправильном изменении реестра могут возникнуть серьезные проблемы. Поэтому убедитесь, что вы выполните следующие действия внимательно. Для дополнительной защиты создайте резервную копию реестра перед его изменением. Затем вы можете восстановить реестр, если возникнет проблема. Для получения дополнительных сведений о резервном копировании и восстановлении реестра щелкните следующий номер статьи базы знаний Майкрософт:
Однако при неправильном изменении реестра могут возникнуть серьезные проблемы. Поэтому убедитесь, что вы выполните следующие действия внимательно. Для дополнительной защиты создайте резервную копию реестра перед его изменением. Затем вы можете восстановить реестр, если возникнет проблема. Для получения дополнительных сведений о резервном копировании и восстановлении реестра щелкните следующий номер статьи базы знаний Майкрософт:
322756 Как сделать резервную копию и восстановить реестр в Windows
Если вы хотите изменить только список устаревших программ, которые запускаются при запуске, используйте редактор реестра. Для этого выполните следующие действия:
Запустите редактор реестра и найдите один из следующих разделов реестра:
org/ListItem»>
Если вы не хотите, чтобы программа запускалась при запуске, найдите эту конкретную программу и удалите ее запись из одного из этих разделов реестра.
Здесь также можно добавлять записи. Но мы рекомендуем вам использовать параметр политики Windows «Запуск при запуске», чтобы добавить программы, которые вы хотите запускать при запуске.
Каталожные номера
Для получения дополнительных сведений о том, как изменить программы запуска для Windows XP Professional, щелкните следующий номер статьи базы знаний Майкрософт:
314488 как изменить групповую политику для программ, которые запускаются при входе пользователя в систему на компьютере под управлением Windows XP
Для получения дополнительных сведений о других проблемах с запуском в Windows XP щелкните следующие номера статей, чтобы просмотреть статьи в базе знаний Майкрософт:
147381 Как использовать системные политики на отдельном компьютере
179365 Run, RunOnce, RunServices, RunServicesOnce и Startup
Как отключить запускаемые приложения в Windows 11
Вот четыре способа предотвратить автоматический запуск приложений при запуске в Windows 11.
Мауро Хук
@pureinfotech
- Чтобы отключить приложения при запуске в Windows 11, откройте Настройки > Приложения > Автозагрузка .
- Затем выберите и отключите приложения, которые вы не хотите запускать при запуске.
- Или вы также можете использовать диспетчер задач, папку автозагрузки или реестр.
В Windows 11 некоторые программы могут запускаться автоматически при запуске. Хотя это может быть удобно для более быстрого доступа к приложениям, они могут замедлять процесс запуска, снижать производительность и тратить системные ресурсы (процессор и память) и энергию, поскольку они продолжают работать в фоновом режиме.
Как правило, никогда не бывает целесообразно запускать много приложений, кроме основных. Если вы заметили, что ваш компьютер загружается дольше, система быстро становится вялой или определенные приложения продолжают появляться (я смотрю на вас, Spotify) при входе в свою учетную запись, Windows 11 предлагает различные способы отключения программ. при запуске через приложение «Настройки», диспетчер задач, папку «Автозагрузка» и реестр.
при запуске через приложение «Настройки», диспетчер задач, папку «Автозагрузка» и реестр.
Это руководство научит вас, как остановить автоматический запуск программ при запуске в Windows 11 22h3 или версии 21h3.
- Отключить программы при запуске в Windows 11
- Отключить программы при запуске из диспетчера задач в Windows 11
- Отключить программы при запуске из папки «Автозагрузка» в Windows 11
- Отключить программы при запуске из реестра в Windows 11
Отключить программы при запуске в Windows 11
Чтобы отключить запускаемые приложения в Windows 11, выполните следующие действия:
Открыть Настройки в Windows 11.
Нажмите Приложения .
Перейдите на вкладку Запуск .
(Необязательно) Используйте параметр «Сортировать по» и выберите параметр Влияние на запуск .

Выключите тумблер, чтобы отключить программы при запуске.
После выполнения этих шагов приложения больше не будут запускаться автоматически при запуске, что ускоряет процесс запуска и общую производительность системы.
Отключить программы при запуске из диспетчера задач в Windows 11
Чтобы запретить автоматический запуск приложений при запуске из диспетчера задач, выполните следующие действия:
Открыть Запустить .
Найдите в диспетчере задач и выберите верхний результат, чтобы открыть приложение.
Нажмите на Запуск приложений.
Выберите приложение, влияющее на производительность.
Нажмите кнопку Отключить .
Повторите шагов 4 и 5 , чтобы отключить другие приложения, влияющие на запуск.

После выполнения этих шагов программы перестанут запускаться при каждом включении компьютера.
Отключить программы при запуске из папки «Автозагрузка» в Windows 11
Чтобы удалить приложения из папки «Автозагрузка», чтобы они не запускались автоматически, выполните следующие действия:
Открыть Запустить .
Найдите Запустите и нажмите на верхний результат, чтобы открыть приложение.
Введите следующую команду и нажмите кнопку OK :
оболочка: запуск
Щелкните правой кнопкой мыши каждую ссылку на приложение и выберите параметр Удалить .
Повторите шаг 4 , чтобы отключить другие приложения во время запуска.
После выполнения этих шагов приложения больше не будут влиять на процесс запуска Windows 11.
Отключить программы при запуске из реестра в Windows 11
Кроме того, можно отключить запускаемые программы из реестра, удалив их записи из Запустите ключи и StartupApproroved .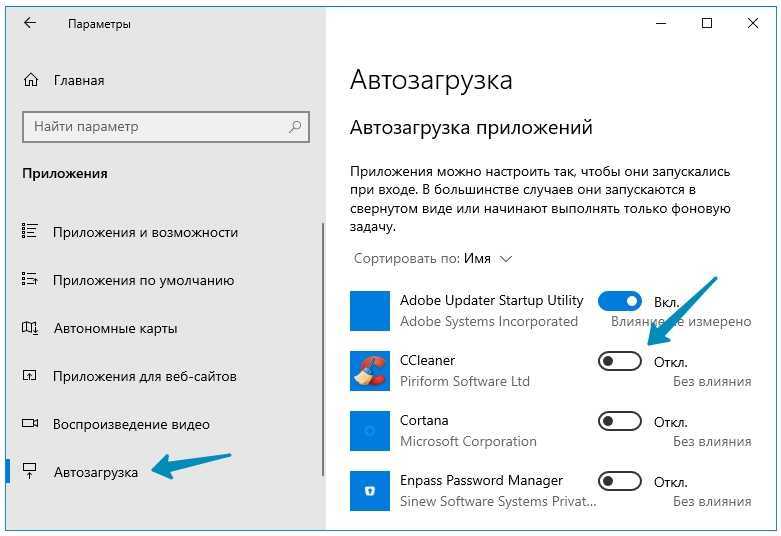
Предупреждение: Очень важно отметить, что изменение реестра Windows может вызвать серьезные проблемы при неправильном использовании. Предполагается, что вы знаете, что делаете, и создали полную резервную копию своей системы, прежде чем продолжить.
Чтобы отключить программы при запуске из реестра в Windows 11, выполните следующие действия:
Открыть Запустить .
Найдите regedit и щелкните верхний результат, чтобы открыть реестр .
Перейдите по следующему пути:
HKEY_LOCAL_MACHINE\ПРОГРАММНОЕ ОБЕСПЕЧЕНИЕ\Microsoft\Windows\CurrentVersion\Выполнить
Щелкните правой кнопкой мыши ключ REG_SZ для приложения и выберите Удалить 9.0112, чтобы отключить его при запуске.
Повторите шаг 5 , чтобы отключить другие приложения.
Перейдите по следующему пути:
HKEY_CURRENT_USER\SOFTWARE\Microsoft\Windows\CurrentVersion\Explorer\StartupApproved
Нажмите на кнопку Выполнить .

Щелкните правой кнопкой мыши ключ REG_BINARY для приложения и выберите параметр Удалить , чтобы отключить его при запуске.
Повторите шаг 8 , чтобы отключить другие приложения.
Щелкните StartupFolder .
Щелкните правой кнопкой мыши ключ REG_BINARY для приложения и выберите параметр Удалить , чтобы отключить его при запуске.
Повторите шаг 9 , чтобы отключить другие приложения.
После выполнения этих шагов программы будут отключены при запуске, что ускорит процесс запуска Windows 11.
Если ни один из этих методов не работает, вам может потребоваться отключить этот параметр в настройках приложения, а не в настройках Windows. Поскольку каждое приложение отличается, вам может потребоваться проверить документацию разработчика для получения более подробной информации.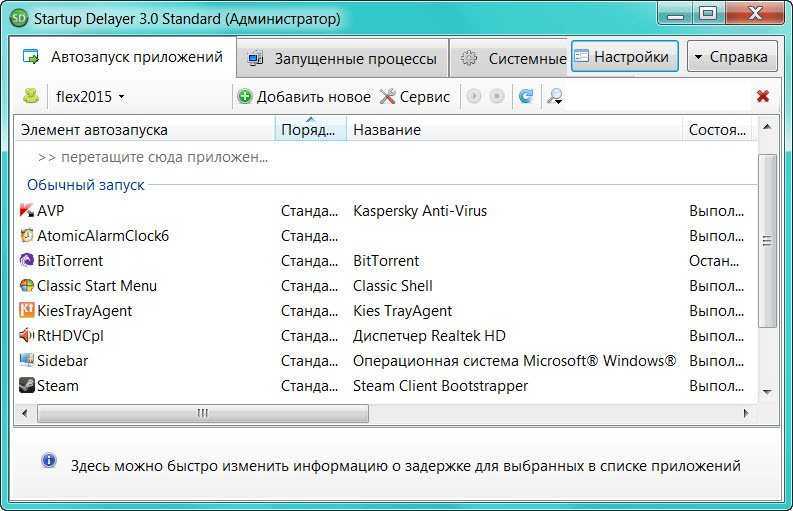



 Для этого требуется пройти по пути: Пуск / Все программы / Автозагрузка. Из конечной папки удалить ярлык того приложения, которое не хотите видеть при автоматической начальной загрузке.
Для этого требуется пройти по пути: Пуск / Все программы / Автозагрузка. Из конечной папки удалить ярлык того приложения, которое не хотите видеть при автоматической начальной загрузке.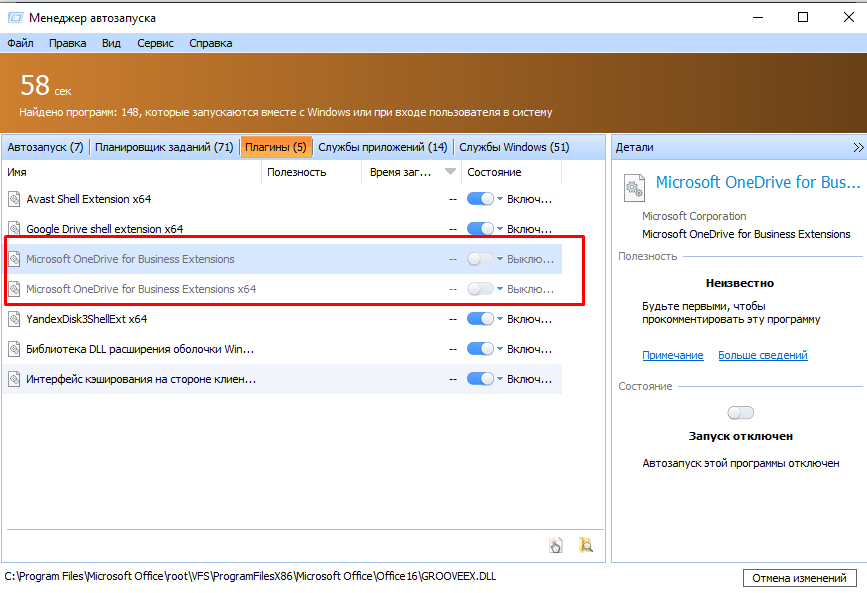
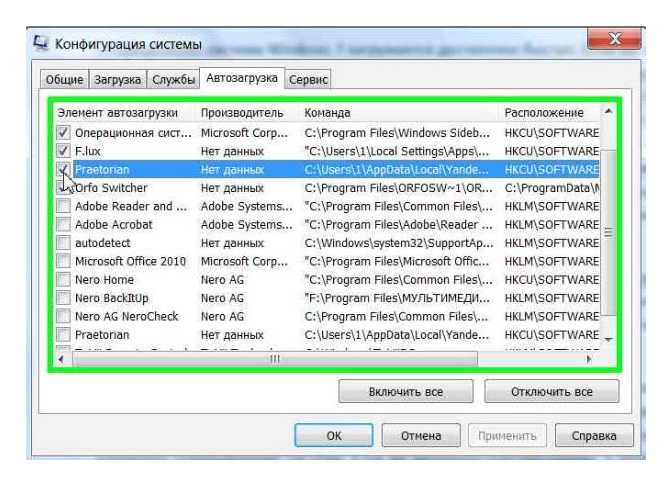
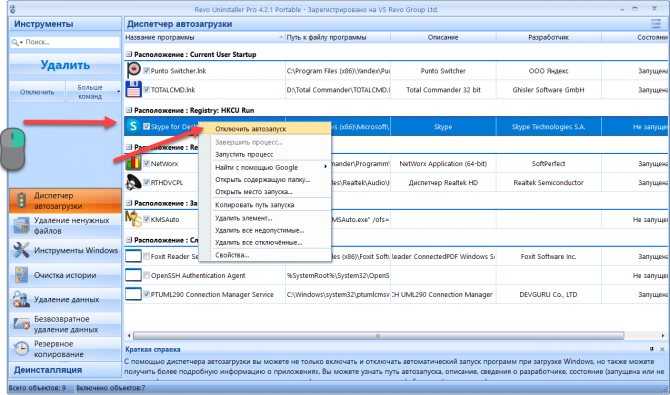 Местоположение папки следующее — C:\Пользователи\Имя избранного Пользователя\AppData\Roaming\Microsoft\Windows\Главное_меню\Программы\ Autorun — автозапуск конкретного пользователя. Принцип работы этой папки является обычным для всех папок. Ярлык нужного приложения обычным образом в неё добавляется или удаляется. Соответственно программу можно или прикрепить в автозапуск или убрать из него удалением ярлыка.
Местоположение папки следующее — C:\Пользователи\Имя избранного Пользователя\AppData\Roaming\Microsoft\Windows\Главное_меню\Программы\ Autorun — автозапуск конкретного пользователя. Принцип работы этой папки является обычным для всех папок. Ярлык нужного приложения обычным образом в неё добавляется или удаляется. Соответственно программу можно или прикрепить в автозапуск или убрать из него удалением ярлыка.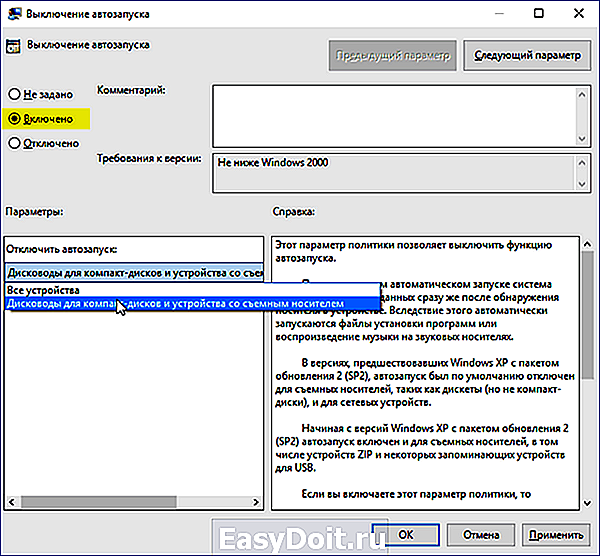 Для удаления из реестра нужно выделить строку курсором, вызвать мышью контекстное меню, выбрать в нём «удалить» и нажать «Ввод» (Enter).
Для удаления из реестра нужно выделить строку курсором, вызвать мышью контекстное меню, выбрать в нём «удалить» и нажать «Ввод» (Enter).