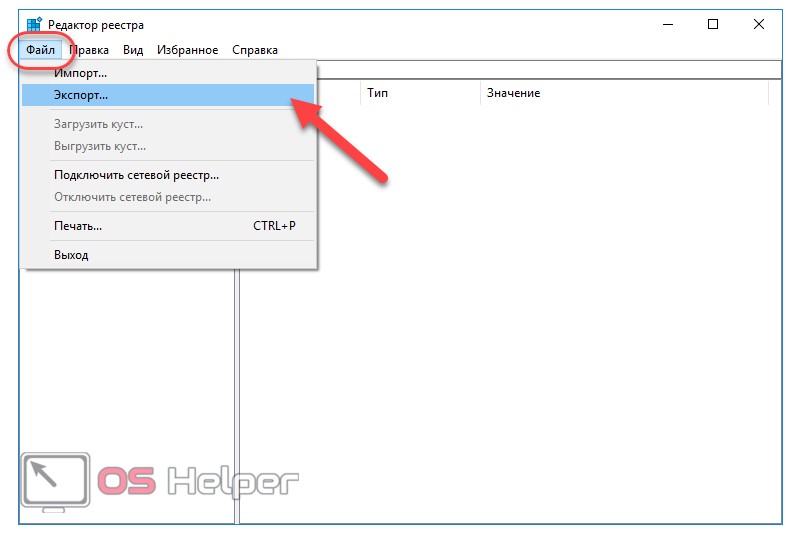Как реестр чистить вручную: Как почистить реестр на Windows 10, особенности ручной и программной чистки
Содержание
Все способы очистить системное хранилище
Главная » помощь
Рубрика: помощь
Содержание
- Как зайти в реестр?
- Команда regedit
- Поиск через «Пуск»
- Исполняемый файл
- Ярлык
- Способы очистки
- Автоматическая чистка
- Ручная чистка
- Вывод
Большинство проблем, с которыми сталкиваются пользователи ПК, может решить чистка реестра. Воздействие вредоносного ПО, медленная работа компьютера, спам-вирусы и пр. Справится со всеми этими «недугами» можно просто почистив реестр от мусора. Но как это сделать? Для начала необходимо понять, что такое реестр.
Реестр или же системное хранилище – одна из важнейших составляющих любой операционной системы. Без нее функционирование компьютера невозможно в принципе. Что из себя представляет реестр? По сути, это гигантская база данных, которая содержит все программные и аппаратные настройки ПК. Там хранятся данные о месторасположении файлов, программ и пр.
Там хранятся данные о месторасположении файлов, программ и пр.
Как зайти в реестр?
Как открыть реестр в Windows 10 и других версиях этой ОС? Существует несколько способов сделать это.
Команда regedit
Простейший способ открыть реестр в Windows 7, 8, 10 – использовать встроенную утилиту под названием «Выполнить». Для ее вызова надо воспользоваться комбинацией клавиш Win + R. После появления нового окна необходимо ввести команду regedit и нажать клавишу Enter.
Поиск через «Пуск»
Как открыть реестр в Windows 7 или 10, если утилита «Выполнить» не запускается. В таком случае легче всего отыскать редактор системного хранилища через поиск.
Сначала необходимо открыть меню «Пуск». В появившейся вкладке есть небольшое поле поиска. Вводим туда имя программы, которую необходимо найти. В нашем случае это regedit. Нажимаем клавишу Enter, после чего операционная система покажет нам иконку утилиты. Чтобы открыть редактор реестра просто запускаем найденную программу.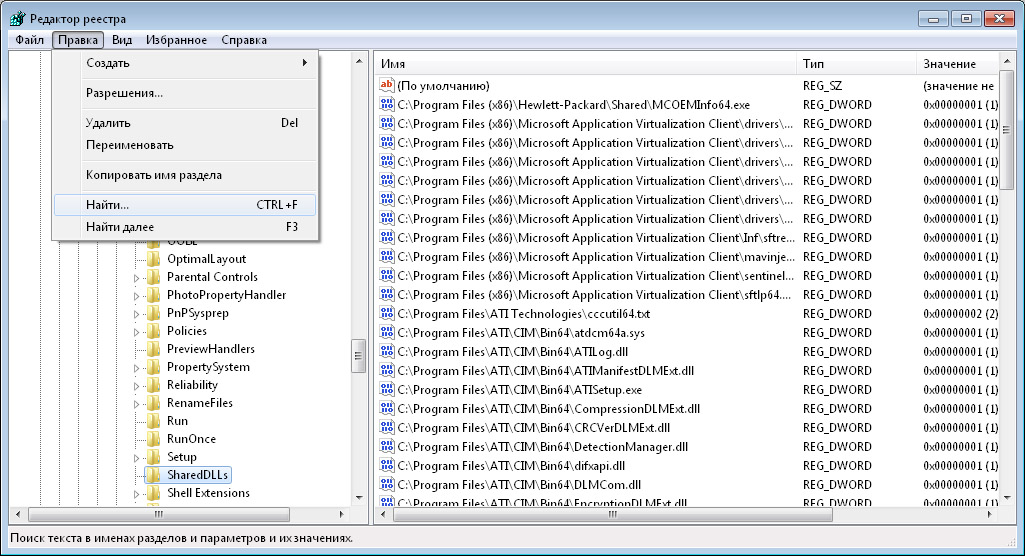
Исполняемый файл
Редактор реестра имеет исполняемый файл, который расположен на системном диске. Сначала нужно зайти в «Компьютер». Для этого запускаем меню Пуск и выбираем соответствующий пункт. Затем заходим на диск С, после чего переходим в папку Windows. Там и располагается исполняемый файл, запустив который можно открыть редактор реестра Windows 10. Приложение называется regedit и выглядит следующим образом:
Ярлык
Вместо того чтобы искать исполняемый файл, можно создать его ярлык прямо на рабочем столе. Делается это следующим образом. Нажимаем ПКМ по пустой области рабочего стола, переводим курсор на пункт «Создать». В выпадающем списке нажимаем на «Ярлык».
Появится новое окно. Вводим туда название исполняемого файла (regedit). Нажимаем на кнопку «Далее».
Вписываем в поле имя для ярлыка, после чего нажимаем кнопку «Готово». На рабочем столе появится ярлык, через который можно войти в реестр.
Активацию редактора реестра в Windows можно привязать к комбинации горячих клавиш. Чтобы сделать этого необходимо нажать по нашему ярлыку ПКМ и нажать на выбрать «Свойства». Во вкладке «Ярлык» нажимам на поле, которое расположено напротив надписи «Быстрый вызов», после чего вводим желаемую комбинацию. Стоит подметить, что глобальные сочетания клавиш (к примеру, Ctrl + C) использовать нельзя.
Чтобы сделать этого необходимо нажать по нашему ярлыку ПКМ и нажать на выбрать «Свойства». Во вкладке «Ярлык» нажимам на поле, которое расположено напротив надписи «Быстрый вызов», после чего вводим желаемую комбинацию. Стоит подметить, что глобальные сочетания клавиш (к примеру, Ctrl + C) использовать нельзя.
Способы очистки
Для чего надо чистить реестр? Это может быть полезно если на компьютере завелись вирусы. Как правило, даже самые лучшие системы защиты не могут полностью убрать следы вредоносной программы. Какие-то файлы все равно остаются. Они способны снизить производительность компьютера, а то и вовсе повторно заразить вычислительную машину.
Но вредоносные программы – это не единственная причина проводить очистку реестра. Во время установки софта формируются временные файлы, которые далеко не всегда удаляются с компьютера. Ненужные данные могут попасть в реестр и при деинсталляции, если та была проведена некорректно. Таким образом мусорные файлы постепенно накапливаются и замедляют работу компьютера. Единственный способ исправить это – освободить системное хранилище данных.
Единственный способ исправить это – освободить системное хранилище данных.
Автоматическая чистка
Автоматическая чистка проводится с использованием специализированного программного обеспечения. На просторах Всемирной паутины существует множество программ, которые позволяют очистить реестр Windows 7. Среди чистильщиков можно выделить такие утилиты, как Wise Registry Cleaner, Eusing Free Reegistry Cleaner, Easy Cleaner и пр. Но мы воспользуемся программой под названием CCleaner. На это есть несколько причин:
- Надежность. CCleaner существует уже более 10 лет. За это время программа была отлажена до совершенства и теперь она не содержит багов.
- Простота. Утилита очень проста в плане эксплуатации. Полная чистка реестра Windows 10 проводится всего за пару нажатий.
- Лицензия. CCleaner распространяется по модели Freemium. А это значит, что получить лицензионную версию программы можно совершенно бесплатно.
- Локализация. Утилита является мультиязычной и поддерживает более 200 языков мира.
 Разумеется, в их число входит и русский.
Разумеется, в их число входит и русский.
Загрузить CCleaner можно на официальном сайте разработчика. Но как почистить реестр с помощью данной программы? Сначала нужно запустить чистильщик и перейти в раздел «Реестр». Затем надо нажать на кнопку «Поиск проблем», которая расположена внизу. Программа начнет искать ошибки и ненужные записи в реестре. Это займет определенное количество времени.
По завершении поиска CCleaner выдаст список файлов, которые подлежат удалению. Чтобы очистить реестр Windows 10 жмем на кнопку «Исправить выбранное». Утилита предложит сделать резервную копию. Лучше согласиться на эту процедуру. Копия понадобится, чтобы восстановить систему, если чистка реестра Windows 7 приведет к каким-то неожиданным последствиям.
Появится новое окно. Чтобы провести автоматическую очистку нажимаем на клавишу «Исправить отмеченные».
Ручная чистка
Очистка реестра Windows 7 вручную – задача не из простых. Чтобы не навредить компьютеру заниматься ей должен опытный пользователь.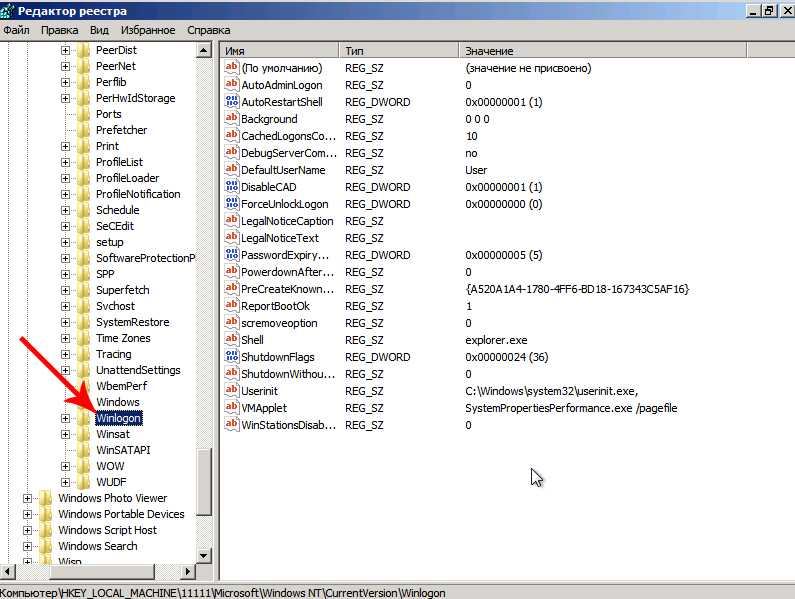 Для проведения чистки для начала нужно в него войти. О том, как зайти в реестр Windows 10 уже было рассказано выше.
Для проведения чистки для начала нужно в него войти. О том, как зайти в реестр Windows 10 уже было рассказано выше.
Прежде чем выполнить очистку необходимо сделать резервную копию параметров. Для этого заходим в меню «Файл» и в выпадающей в кладке нажимаем пункт «Экспорт». Указываем желаемое имя и место, где будут храниться данные. Внизу отмечаем пункт «Весь реестр» и кликаем на кнопку «Сохранить».
Теперь можно переходить непосредственно к чистке реестра. Переходим в раздел HKEY_LOCAL_MACHINE и открываем SOFTWARE. Именно там хранятся все записи о приложениях. Чтобы удалить остатки программы необходимо нажать ПКМ на названии, после чего появится соответствующая вкладка.
Искать следы вредоносного софта довольно трудно. Чтобы облегчить задачу можно использовать встроенный поиск. Для вызова поискового меню надо нажать стандартную комбинацию клавиш Ctrl + F. В строку вводим название программы, после чего нажимаем на кнопку «Найти далее». Если по заданному запросу нам выдаст файл, то удаляем его и повторяем эту процедуру до тех пор, пока полностью не очистим реестр от мусора.
Вывод
Регулярная очистка реестра – важнейшая процедура, которая обеспечит вашему компьютеру долгие годы жизни. Её необходимо проводить хотя бы раз в месяц. Если у вас нет желания копаться в системном хранилище данных и самостоятельно выискивать ненужные файлы, то можете доверить эту рутину программам чистильщикам. Всего за пару минут они освободят регистр от мусорных данных.
https://www.youtube.com/watch?v=tRf_sktK7JM
Как вам статья?
Сергей
Задать вопрос
Рейтинг
( Пока оценок нет )
Понравилась статья? Поделиться с друзьями:
вручную и с помощью программ
Чистка реестра Windows 10 может быть выполнена стандартными средствами операционной системы (ОС) или с помощью программного обеспечения от сторонних разработчиков. В первом случае удастся только избавиться от веток удаленных приложений, во втором — выполнить полную дефрагментацию всех компонентов.
Содержание
- Очистка реестра от удаленных программ стандартными средствами
- Создание резервной копии
- Удаление мусорных веток
- Как исправить ошибки реестра в Windows 10 с помощью специальных программ
- CCleaner
- IObit Advanced SystemCare
- Kaspersky Cleaner
- Revo Uninstaller
- System Mechanic
- Wise Registry Cleaner
- Vit Registry Fix
- Windows 10 Manager
- Auslogics Registry Cleaner
- Reg Organizer
- Ashampoo WinOptimizer Free
- Registry Life
- Заключение
Очистка реестра от удаленных программ стандартными средствами
Очистить системный компонент можно вручную, но это не сравнится с применением специализированного программного обеспечения. Данный процесс условно делится на два этапа.
Данный процесс условно делится на два этапа.
Создание резервной копии
Первостепенно необходимо создать файл резервной копии, в котором будут храниться данные для восстановления всех веток параметров. Для этого необходимо:
- Запустить интерпретатор команд нажатием Win + R, ввести значение regedit и щелкнуть ОК.
- В появившемся окне редактора раскрыть меню «Файл», выбрать опцию «Экспорт».
- В файловом менеджере перейти в любую директорию, ввести имя файла и кликнуть Сохранить.
Важно! Созданную резервную копию необходимо переместить на внешний накопитель, чтобы в случае необходимости можно было выполнить откат.
Удаление мусорных веток
Чтобы почистить рассматриваемый компонент от ненужных параметров, созданных приложениями, которые уже удалены с компьютера, необходимо вручную проверить каждую директорию и очистить соответствующие папки.
Пошаговое руководство:
- Используя древовидную структуру на боковой панели слева, перейти в директорию HKEY_CURRENT_USER\Software.

- Проанализировать каждую вложенную папку, определить принадлежащие деинсталлированным приложениям (зачастую имеют такое же название).
- Кликнуть по каталогу правой кнопкой мыши (ПКМ), выбрать опцию «Удалить». Подтвердить действий во всплывающем диалоговом окне.
Обратите внимание! Если директорий в каталоге Software много, можно воспользоваться поиском по названию, нажав сочетание Ctrl + F.
Как исправить ошибки реестра в Windows 10 с помощью специальных программ
Исправление ошибок реестра в Windows 10 можно выполнить исключительно с помощью специализированного программного обеспечения от сторонних разработчиков.
CCleaner
CCleaner — многофункциональная программа, которая способна чистить систему от накопившегося «мусора» и восстанавливать поврежденные элементы, устраняя тем самым ошибки.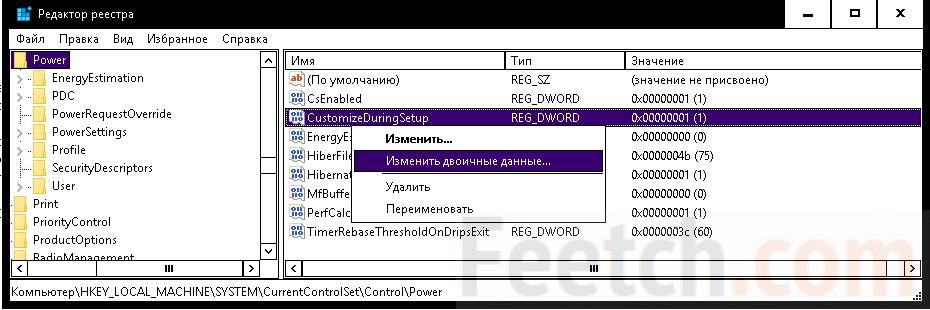
Руководство по использованию:
- Перейти на вкладку «Реестр», проставить все отметки в блоке «Целостность реестра» и кликнуть по кнопке Поиск проблем.
- После завершения анализа нажать Исправить выбранное.
- Согласится с сохранением резервной копии сделанных изменений.
- Начать процесс восстановления щелчком по кнопке Исправить отмеченные.
IObit Advanced SystemCare
IObit Advanced SystemCare — комплекс программного обеспечения, направленного на оптимизацию ОС.
Руководство по использованию:
- Перейти на вкладку «Очистка и оптимизация», поставить отметку напротив пункта «Очистка реестра» и нажать Пуск.
- Дождаться завершения анализа, нажать кнопку для исправления проблем.
- После окончания процедуры закрыть программу, перезапустить компьютер.
Kaspersky Cleaner
Kaspersky Cleaner — профессиональная программа для оптимизации компьютера. Чтобы выполнить поставленную задачу с помощью этой утилиты, необходимо:
Чтобы выполнить поставленную задачу с помощью этой утилиты, необходимо:
- После запуска щелкнуть по кнопке Начать проверку.
- По окончании процедуры отметить все найденные проблемы.
- Кликнуть Исправить. Дождаться завершения операции, перезагрузить компьютер.
Revo Uninstaller
Revo Uninstaller — продвинутый софт для деинсталляции программного обеспечения, с последующим удалением остаточных файлов.
Руководство по использованию:
- Запустить приложение, перейти на вкладку «Инструменты».
- На боковой панели слева кликнуть по пункту «Чистильщик Windows».
- В списке инструментов отметить пункт «Очистить историю открытых ключей в Regedit» и нажать Очистить.
- Подтвердить действий в диалоговом окне.
System Mechanic
System Mechanic — многофункциональное приложение с возможностью очистки и оптимизации системного реестра.
Руководство по использованию:
- Запустить программу, перейти на вкладку Toolbox.

- Открыть раздел Registry Cleanup.
- Отметить в списке все пункты и нажать Analyze Now.
- После завершения процедуры удалить ошибки, кликнув Repair all.
Wise Registry Cleaner
Wise Registry Cleaner — многофункциональный чистильщик реестра, который анализирует все ключи, выявляет ненужные или поврежденные, после чего производит очистку и оптимизацию.
Руководство по работе с программой:
- Запустить приложение.
- Перейти на вкладку «Очистка реестра».
- Выбрать опцию «Глубокое сканирование».
Обратите внимание! Пред выполнением операции программа автоматически создаст резервную копию всех файлов.
Vit Registry Fix
Если на компьютере появляется ошибка с сообщением «Недопустимое значение», приложение Vit Registry Fix поможет в решении проблемы. Программа разработана для выявления и удаления неисправностей.
Руководство по использованию:
- После запуска программы перейти на вкладку «Сканирование» и нажать Сканировать.

- Кликнуть по кнопке Показать результат.
- Отметить все найденные проблемные ключи и щелкнуть Удалить.
Windows 10 Manager
Windows 10 Manager — специальное приложение для оптимизации работы Windows 10. Вмещает в себя набор функций, направленных на повышение быстродействия компьютера.
Руководство по использованию:
- Открыть приложение, перейти на вкладку Очистка.
- Выбрать опцию «Очистка реестра».
- На боковой панели слева отметить галочками все пункты, щелкнуть Сканировать.
- Дождаться завершения операции, выделить найденные ошибки и кликнуть Очистить.
Важно! Перед выполнением процедуры в появившемся диалоговом окне необходимо поставить отметку напротив пункта «Резервное копирование всего реестра» и нажать Да.
Auslogics Registry Cleaner
Чтобы устранить дефрагментацию реестра Windows 10, потребуется установить Auslogics Registry Cleaner. Программа обладает набором инструментов для оптимизации компьютера.
Программа обладает набором инструментов для оптимизации компьютера.
Руководство по использованию:
- Перейти во вкладку «Очистка реестра».
- Отметить все позиции на боковой панели слева, кликнуть Сканировать.
- Нажать кнопку Исправить, дождаться завершения операции.
Обратите внимание! После выполнения процедуры, чтобы изменения вступили в силу, необходимо перезапустить компьютер.
Reg Organizer
Reg Organizer — многофункциональная программа, инструменты которой направлены на ускорение быстродействия компьютера и оптимизации основных компонентов системы.
Пошаговое руководство:
- Запустить утилиту, в главном меню кликнуть по кнопке Проверка реестра.
- Дождаться завершения сканирования, нажать Исправить все.
- Закрыть программу, перезапустить компьютер.
Ashampoo WinOptimizer Free
Ashampoo WinOptimizer Free — профессиональный софт для ускорения работы компьютера.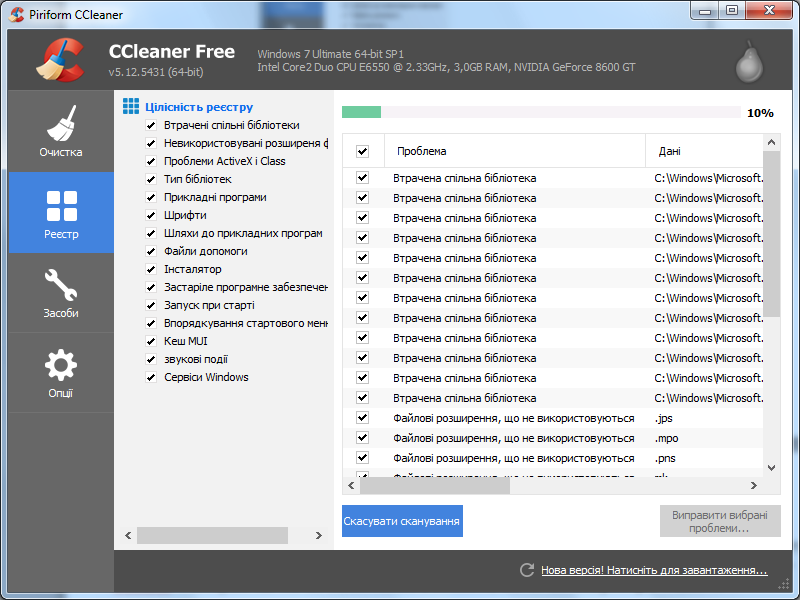 Вмещает в себя множество инструментов, работающих в полуавтоматическом режиме.
Вмещает в себя множество инструментов, работающих в полуавтоматическом режиме.
Руководство по использованию:
- Открыть программу, перейти на вкладку «Все модули».
- В списке кликнуть по средству «Очистка реестра».
- Выполнить сканирование компонента, нажав по соответствующей кнопке.
- Отметить все найденные проблемы, очистить.
Registry Life
Registry Life — приложение для настройки и оптимизации системных компонентов. Чтобы выполнить поставленную задачу, необходимо:
- Запустить, кликнуть по кнопке Проверка реестра.
- После анализа компонентов щелкнуть Исправить все.
- В главном меню выбрать опцию Оптимизация реестра.
- Подтвердить действие перед началом процедуры.
Заключение
Неопытному пользователю рекомендуется для решения поставленной задачи применять программное обеспечение от стороннего разработчика.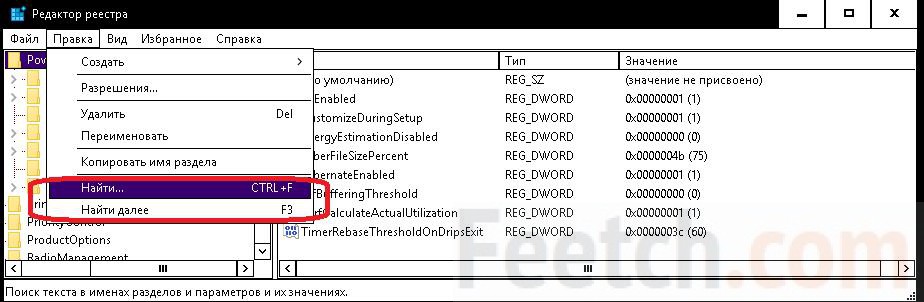 Каждое представленное в статье приложение в равной степени эффективно. Если необходимо проконтролировать все этапы самостоятельно, стоит воспользоваться инструкцией по ручной очистке.
Каждое представленное в статье приложение в равной степени эффективно. Если необходимо проконтролировать все этапы самостоятельно, стоит воспользоваться инструкцией по ручной очистке.
Как убрать оставшиеся записи в реестре после удаления программы | Small Business
By Quinten Plummer
Бесхозные записи реестра могут накапливаться до такой степени, что время загрузки вашего компьютера становится заметным, а неправильно удаленные программы могут усиливать последствия тупиковых ключей реестра, вызывая конфликты с существующим аппаратным и программным обеспечением. Удаление оставшихся элементов из реестра вашего компьютера после удаления программы может помочь сохранить главную книгу аккуратной и компактной, но вы должны тщательно выбирать свое решение, чтобы не повредить свою операционную систему.
Деинсталляторы
Выберите сторонний деинсталлятор для удаления ваших программ, например Revo Uninstaller и Advanced Uninstaller. Деинсталляторы могут предложить автоматизировать удаление реестра и системных файлов, связанных с программой, которую вы хотите удалить, или они могут указать записи реестра, которые, по их мнению, связаны с приложением, которое вы хотите удалить.
 Некоторые приложения для удаления даже поставляются в комплекте с утилитами для очистки реестра.
Некоторые приложения для удаления даже поставляются в комплекте с утилитами для очистки реестра.
Очистители реестра
Отдайте на аутсорсинг работу по очистке реестра от остатков удаленной программы с вашего компьютера. Очистители реестра могут сканировать весь реестр на наличие записей, потерянных из-за удаленного или замененного программного обеспечения, и вам не нужно беспокоиться об удалении узлов, которые могут использоваться совместно с другой программой или системным ресурсом. Будьте осторожны с программами, которым вы доверяете вносить изменения в реестр вашего компьютера, так как вредоносные программы часто выдают себя за надежных очистителей, чтобы использовать уязвимости на вашем компьютере.
Ручное удаление
Regedit по-прежнему остается только поиском Windows, и он может быть полезен для удаления потерянных записей реестра, пропущенных чистильщиками и деинсталляторами. Утилита Windows Regedit лучше всего используется, если вы знаете, какие записи ищете, до ее запуска, и она послужит вам лучше, если вы ознакомились с ней заранее.
 Regedit предоставляет пользователям графический пользовательский интерфейс для изменения элементов реестра, а также для их удаления, но следует избегать его, если он вызывает у вас дискомфорт или вы планируете угадать, какие элементы следует удалить. Не все записи в реестре логически названы или сгруппированы.
Regedit предоставляет пользователям графический пользовательский интерфейс для изменения элементов реестра, а также для их удаления, но следует избегать его, если он вызывает у вас дискомфорт или вы планируете угадать, какие элементы следует удалить. Не все записи в реестре логически названы или сгруппированы.
Предупреждения
Сделайте резервную копию вашего реестра, прежде чем вносить в него изменения, особенно если вы решите использовать очиститель реестра или удалить ключи вручную. Записи реестра потребляют незначительные объемы данных, и большинство потерянных записей не имеют влияния на другие аппаратные и программные элементы вашего компьютера. Живите и дайте жить другим, если вы не можете решить, удалить ли запись реестра.
Ссылки
- Microsoft: Нужны ли средства очистки реестра?
- Microsoft: Политика поддержки Microsoft в отношении использования утилит очистки реестра
Writer Bio
Квинтен Пламмер начал профессионально писать в 2008 году.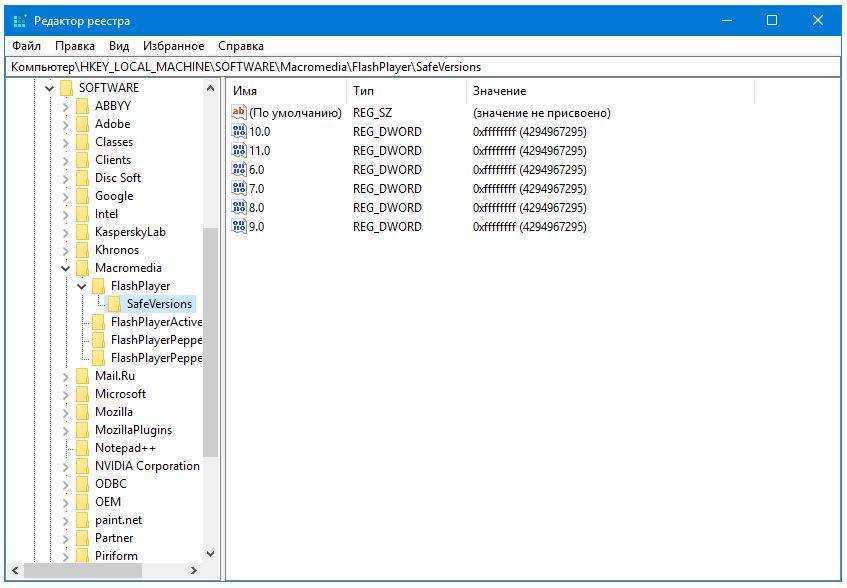 Он имеет более шести лет в области технологий, включая пять лет в сфере розничной торговли электроникой и год в области технических наук. поддерживать. Пламмер приобрел свой музыкальный опыт, продюсируя различные хип-хоп исполнители и выступая в качестве ведущего гитариста в группе. Сейчас он работает репортером в ежедневной газете.
Он имеет более шести лет в области технологий, включая пять лет в сфере розничной торговли электроникой и год в области технических наук. поддерживать. Пламмер приобрел свой музыкальный опыт, продюсируя различные хип-хоп исполнители и выступая в качестве ведущего гитариста в группе. Сейчас он работает репортером в ежедневной газете.
Как почистить реестр на ПК с Windows?
Ничего не зная о том, как очистить реестр на ПК с Windows. Во-первых, мы знаем о том, что такое реестр? Реестр Windows представляет собой базу данных информации и других значений программного и аппаратного обеспечения. Он предоставляет информацию об основных функциях загрузки, параметрах запуска, информации о профиле пользователя, установленных приложениях и драйверах, конкретных настройках дизайна и информации об аппаратном обеспечении системы. Он имеет в основном два элемента: ключи и значения. Это чрезвычайно чувствительная часть вашего компьютера.
Источник: maketecheasier.com
Редактор реестра, широко известный как Редактор информации о регистрации или Редактор регистрации, представляет собой платформу, с помощью которой вы можете изменять реестр Windows.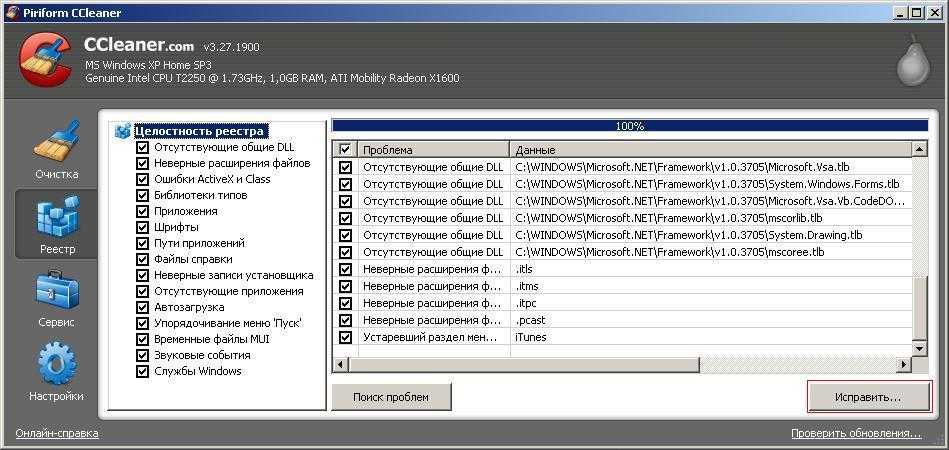 Вы можете просмотреть все ключи и значения реестра с помощью редактора реестра.
Вы можете просмотреть все ключи и значения реестра с помощью редактора реестра.
При открытии редактора реестра первое, что появляется, — это корневые ключи, содержащие все значения реестра. Итак, давайте углубимся и узнаем об этом больше.
HKCR (HKEY_CLASSES_ROOT)- Предоставляет информацию о конфигурации для автоматизации, включая информацию о COM-объектах, программах Visual Basic и данные, связывающие типы файлов с конкретными программами.
HKCU (HKEY_CURRENT_USER)- Пользователь, который в настоящее время вошел в систему, здесь сохраняются определенные настройки.
HKLM (HKEY_LOCAL_MACHINE)- Этот ключ содержит информацию о драйверах, службах Windows, общих настройках ОС и программах, которые запускаются автоматически для каждого пользователя. Этот раздел и его подразделы являются одной из наиболее часто используемых и изменяемых пользователями частей реестра.
HKU (HKEY_USERS)- Включает пользовательские данные конфигурации для каждого пользователя, который в данный момент вошел в систему на компьютере.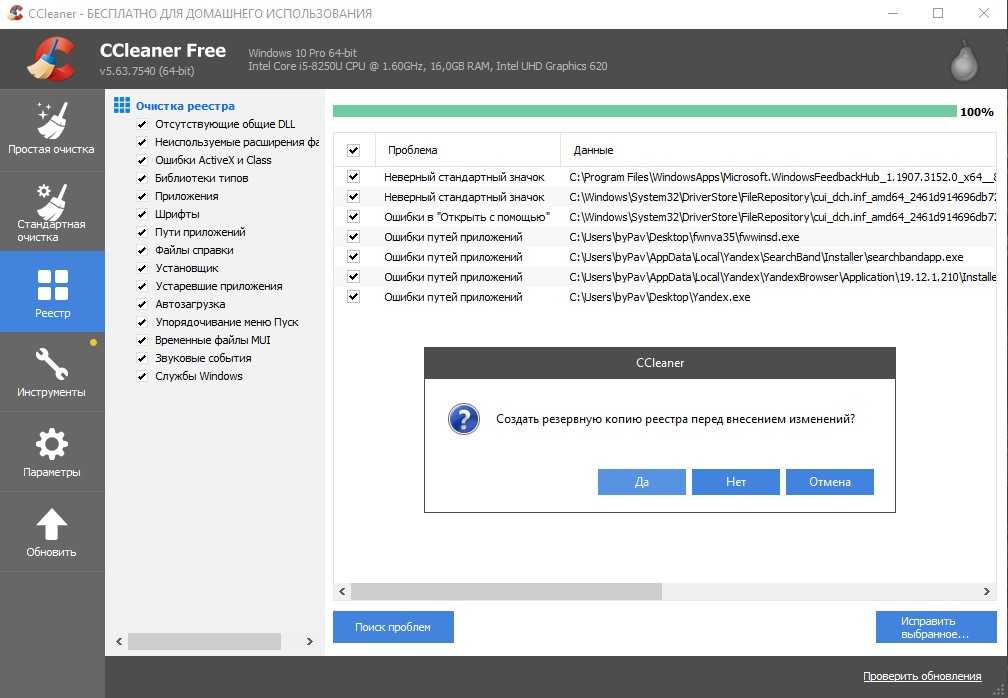
HKLM (HKEY_LOCAL_MACHINE)- Работает как ярлык или указатель на раздел реестра, содержащий данные об используемом в данный момент профиле оборудования; он действительно не сохраняет никакой информации.
HKDD (HKEY_DYN_DATA)- Ключ хранил динамическую информацию о состоянии и информацию о plug-and-play и использовался только в Windows 95, 98 и NT. При подключении к компьютеру дополнительных или удаленных устройств информация может изменяться. Информация о каждом устройстве включает его текущее состояние, включая любые проблемы, а также соответствующий аппаратный ключ.
Зачем нам чистить реестр?
При установке и удалении программ, переключении клавиатур и смене мыши создаются тысячи записей реестра. Эти записи занимают минимум места на вашем жестком диске и больше не нужны для вашего ПК. Однако ваша операционная система должна фильтровать каждый из них, что снижает производительность системы. Таким образом, очистка реестра поможет вашей системе работать немного быстрее и удалит все нежелательные записи.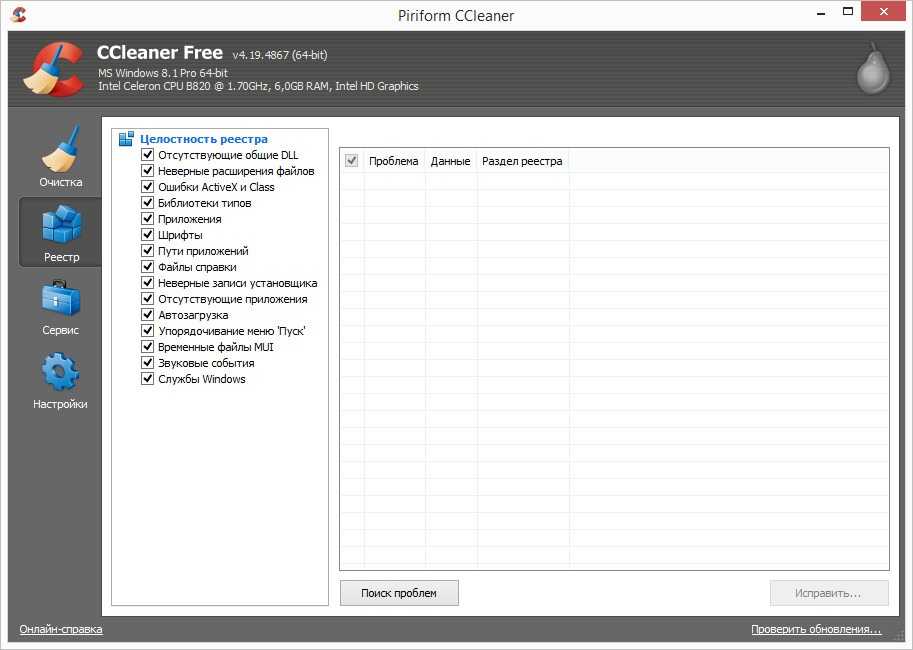
Но иногда надо залезть в реестр и исправить. Примером этого является то, что вредоносное ПО входит в вашу систему и портит ваш реестр, заражая его. Вы должны исправить ошибки реестра, прежде чем сможете исправить поврежденные элементы реестра. Поэтому, прежде чем выполнять какие-либо действия с реестром, вы должны осознавать, что делаете, и сначала необходимо создать резервную копию реестра.
Поговорим об ошибках реестра подробнее, распространенные ошибки реестра:
Дубликаты ключей — При обновлении и переустановке любого программного обеспечения, включая операционную систему, на вашем компьютере создаются дубликаты ключей.
Потерянные записи — Когда программное обеспечение удаляется с вашего компьютера, небольшие фрагменты записей реестра могут остаться и стать потерянными записями.
Фрагментированный реестр — При обновлении или удалении программного обеспечения существует вероятность фрагментации реестра.
Вредоносное ПО- Вредоносное ПО также является одной из причин, создающих проблемы в реестре. Существует много типов вредоносных программ, которые изменяют реестр и изменяют значения ключей запуска, поэтому при перезагрузке компьютера они активируются.
Ошибки завершения работы системы — Копия реестра сохраняется при каждом завершении работы системы. Будущие проблемы могут возникнуть, если ваш компьютер выключится, выйдет из строя или выключится, не выполнив стандартную процедуру выключения, но это необычно.
Как почистить реестр на ПК с Windows?
Очистка реестра — идеальный способ избавиться от ненужных ошибок реестра. Поскольку реестр содержит важные данные, вы должны лучше понять его, прежде чем вносить какие-либо изменения, чтобы избежать других нежелательных ошибок и проблем. Как указано выше, мы также советуем вам создать резервную копию реестра. Итак, здесь мы обсуждаем и осваиваем безопасный способ очистки реестра.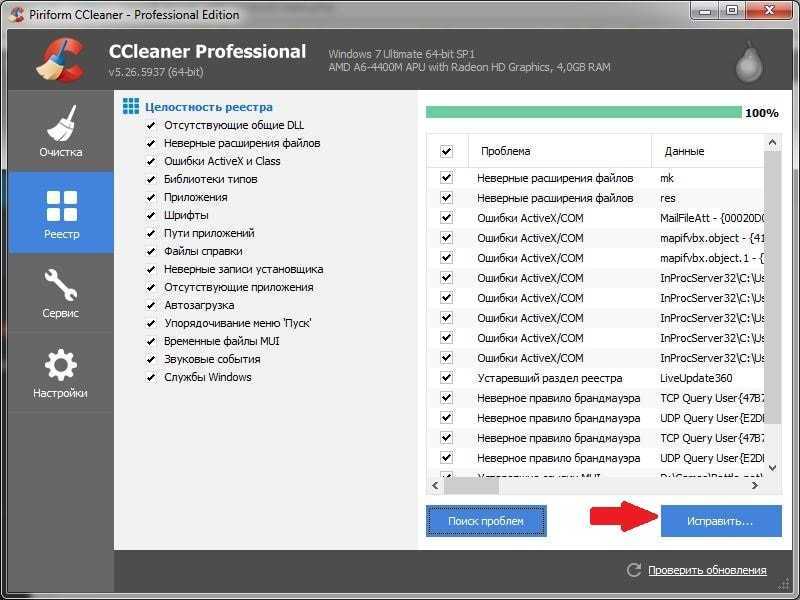
Использовать очистку диска
Очистка диска — это встроенный инструмент, который управляет дисковым пространством и является самым простым способом очистки реестра Windows. В основном он используется для очистки временных файлов или кэшированных файлов, но также помогает удалить ненужные ключи и значения в реестре. Медленный компьютер заполнен мусором, с помощью утилиты очистки диска вы можете освободить место на компьютере и повысить производительность системы.
Очистку диска можно запустить двумя способами.
- Первый Перейдите в окно поиска, нажав клавишу Windows + S, затем введите «Очистка диска».
- Открыть Очистку диска из результатов поиска.
- Если у вас несколько дисков, выберите системный диск, так как на системном диске установлена операционная система Windows.
- Последний шаг — нажать кнопку Очистить системные файлы.
Другой способ: открыть программу очистки диска с помощью консоли «Выполнить».
- Чтобы открыть консоль «Выполнить», нажмите клавишу Windows + R.
- Введите в поле поиска запуска «cleanmgr» и нажмите кнопку «Ввод».
Используйте DISM (Deploy Image Servicing and Management)
Еще один способ очистить реестр в Windows 10 — использовать встроенную программу командной строки Deployment Image Servicing and Management (DISM). Он используется для обслуживания образов Windows, и вы можете получать информацию о файлах образов Windows, служебных файлах Full-flush или виртуальных жестких дисках с помощью команд управления образами DISM. По сути, он предназначен для устранения проблем и очистки системных файлов, но вы также можете использовать его для очистки реестра в определенной степени.
- Перейдите в меню «Пуск», щелкните поле поиска, введите cmd и нажмите «Запуск от имени администратора», чтобы открыть командную строку.
- Введите строку, показанную ниже, после того, как откроется командная строка.
dism /online /cleanup-image /restorehealth
- Нажмите кнопку Enter.

- Пусть процедура пройдёт до конца. Перезагрузите систему после ее завершения.
Очистка реестра вручную
Вы можете очистить реестр вручную, если утилита DISM не делает этого эффективно. Вам может не понадобиться инструмент очистки реестра, если вы знакомы с тем, как работает реестр и что нужно делать. Как уже отмечалось, небрежное изменение или даже удаление ключей может иметь долгосрочные последствия для работы вашего компьютера. Таким образом, вы должны найти неисправные ключи реестра. Если вы пытались установить несколько различных программ или приложений и хотите убедиться, что ни одно из них не оставляет следов в вашем реестре, разумной альтернативой будет удаление записей вручную.
Действия по удалению записи реестра вручную
- Откройте редактор реестра, нажав клавишу Windows + R, введите regedit в поле поиска и нажмите кнопку «ОК».
- Перейдите к ключу, который вы хотите удалить. Вы можете найти ключи, относящиеся к приложениям и программам, в папках HKEY_LOCAL_MACHINE, HKEY_CURRENT_USER и HKEY_USERS.


 Разумеется, в их число входит и русский.
Разумеется, в их число входит и русский.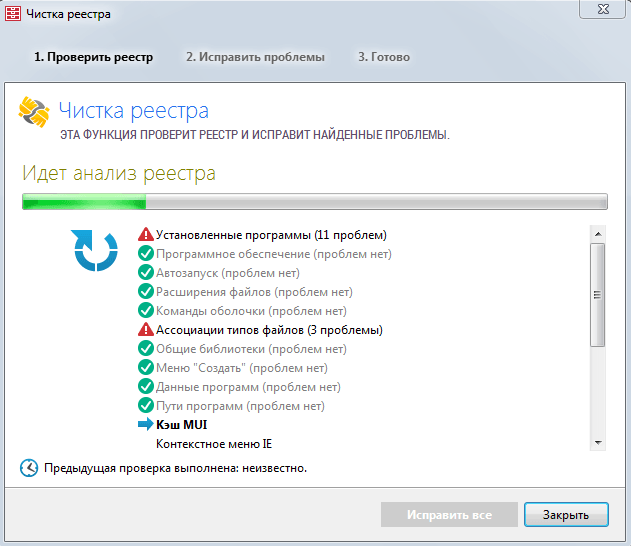
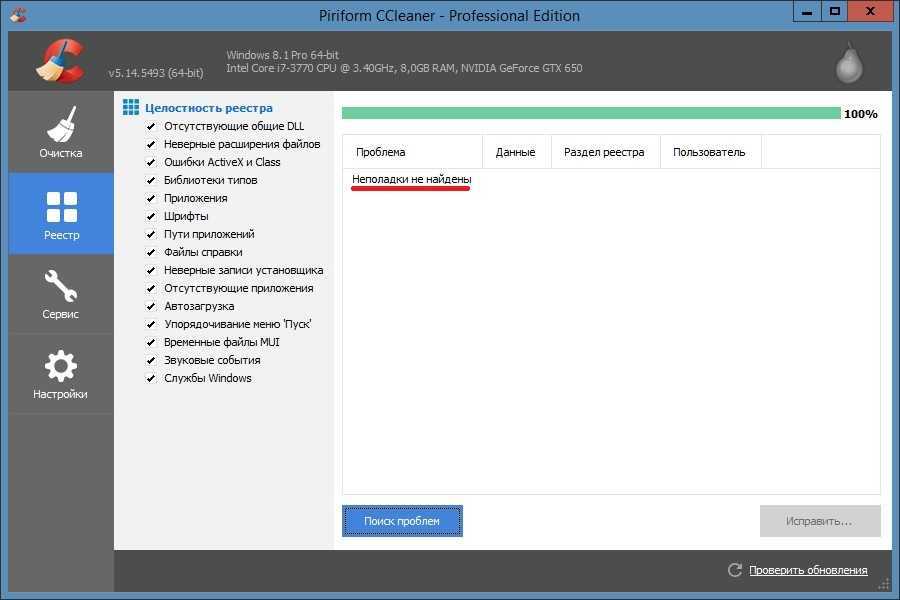

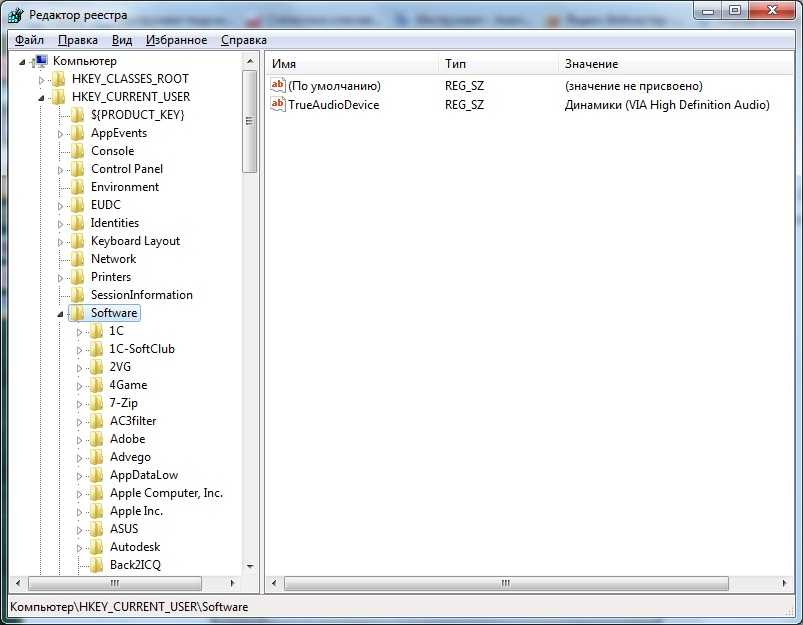 Некоторые приложения для удаления даже поставляются в комплекте с утилитами для очистки реестра.
Некоторые приложения для удаления даже поставляются в комплекте с утилитами для очистки реестра.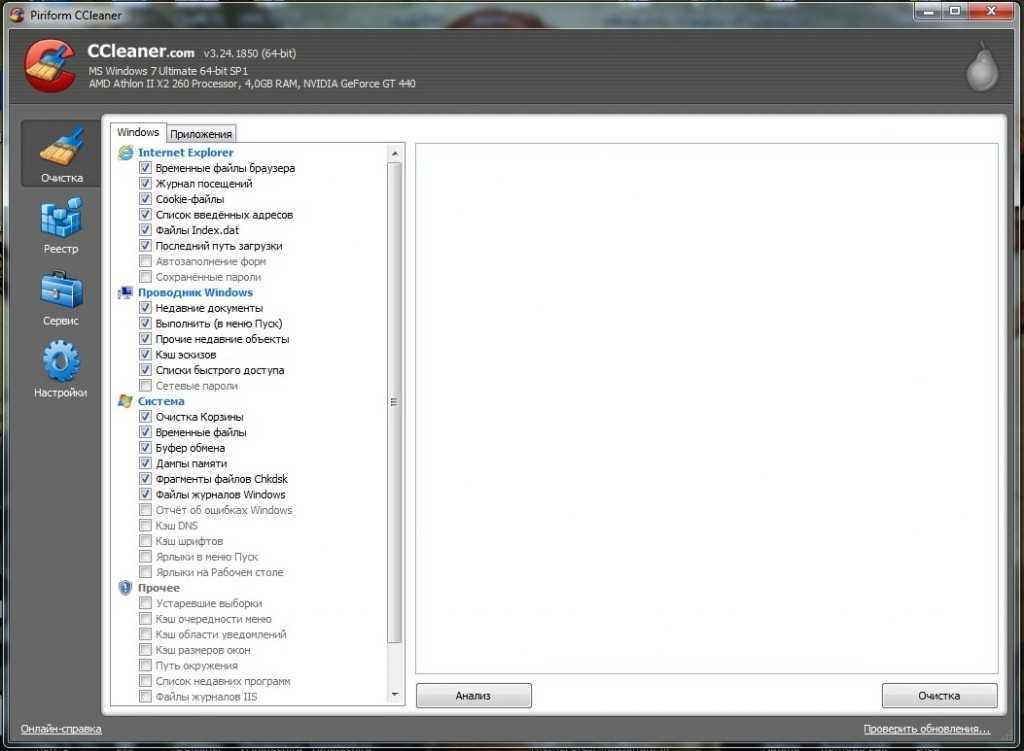 Regedit предоставляет пользователям графический пользовательский интерфейс для изменения элементов реестра, а также для их удаления, но следует избегать его, если он вызывает у вас дискомфорт или вы планируете угадать, какие элементы следует удалить. Не все записи в реестре логически названы или сгруппированы.
Regedit предоставляет пользователям графический пользовательский интерфейс для изменения элементов реестра, а также для их удаления, но следует избегать его, если он вызывает у вас дискомфорт или вы планируете угадать, какие элементы следует удалить. Не все записи в реестре логически названы или сгруппированы.