Забыл пароль в виндовс 10: Как сбросить пароль Windows 10: простые способы
Содержание
Забыл пароль в Windows 10! Как сбросить?
Люди часто забывают или теряют пароли, и с этим ничего не сделаешь. Эта вещь настолько обыденная, что практически нереально встретить человека, которому бы ни разу не приходилось восстанавливать свой пароль.
Сегодня мы изучим как сбросить пароль в Windows 10. Предложенные способы особо не зависят от типа используемой учетной записи, поэтому подойдет ровным счетом как для тех, кто пользуется аккаунтом от Microsoft так и тех, у кого есть локальная учетная запись. В целом, все во многом похоже на этот же процесс в более старых системах, хотя есть и свои особенности.
На случай, если вы решили сбросить пароль по причине того, что старый перестал подходить, рекомендуем перед всеми действиями еще раз попытаться его ввести с включенной и выключенной кнопкой Caps Lock, а так же во всех раскладках клавиатуры, что установлены в системе. Часто именно это действие и помогает.
Сбрасываем учетную запись Майкрософт через онлайн-сервис
Этот способ сработает, если нужно сбросить аккаунт Microsoft, в который уже выполнен вход на одном из доступных устройств и при этом, данное устройство имеет подключение к сети Интернет. Таким образом, на сайте корпорации можно сделать сброс своего пароля, а действия для создания нового пароля вы сможете выполнить даже на любом другом устройстве.
Таким образом, на сайте корпорации можно сделать сброс своего пароля, а действия для создания нового пароля вы сможете выполнить даже на любом другом устройстве.
В первую очередь необходимо зайти сюда. Сделайте клик по одному из предложенных вариантов, к примеру «Я не помню пароль». Затем напишите свой адрес e-mail или номер телефона, указанный при регистрации, введите капчу и следуйте дальнейшим инструкциям, которые будут появляться на экране.
Понятное дело, что тут должен быть доступ к указанной почте или номеру мобильного. В конце процедуры подключаемся к Интернету, через экран блокировки, и вводим новый пароль.
Меняем пароль через встроенную учетную запись Администратора
Для реализации такого варианта, необходимо обладать одним из следующих инструментов:
- Live CD, который может загружаться и открывать файловую систему;
- Диск (флеш-носитель) предназначенный для восстановления системы или диск с Windows 10, 8.1 или 7.
Мы будем все рассматривать на примере использования загрузочной флешки.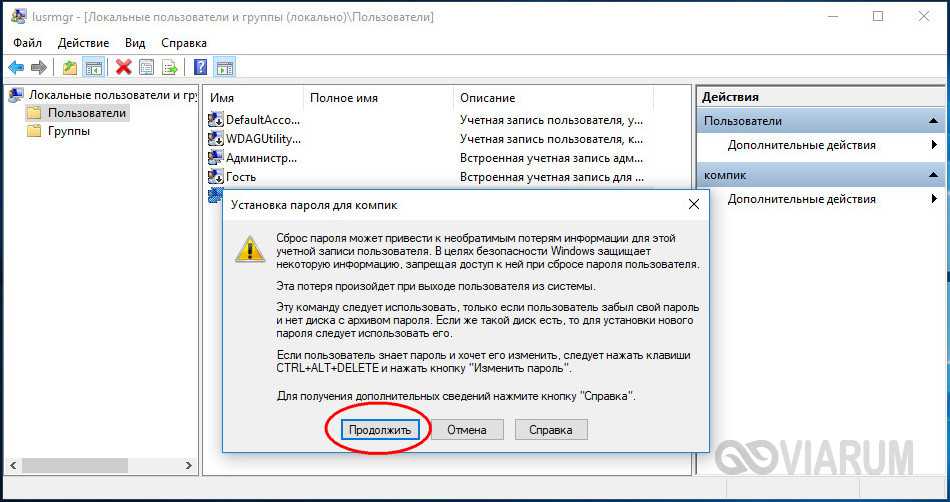
В первую очередь потребуется загрузиться, с одного из упомянутых носителей. На шаге выбора языка установки, зажмите две клавиши – Shift + F10. Таким образом будет запущена командная строка.
Теперь последовательно запустите такие команды (после ввода каждой необходимо нажимать «Enter»):
diskpart list volume
В окне отобразятся все имеющиеся разделы на жестком диске. Нам нужно запомнить букву раздела, на который была установлена Windows (и не обязательно это может быть именно С). Потом вводим команду закрытия Exit и снова нажимаем Enter. В данном примере нужный диск обозначается буквой С, она будет использована во всех последующих командах:
- move c:\windows\system32\utilman.exe c:\windows\system32\utilman2.exe
- copy c:\windows\system32\cmd.exe c:\windows\system32\utilman.exe
- После успешного выполнения предыдущих шагов запустите команду wpeutil reboot, которая выполнит перезагрузку ПК (хотя вы можете выполнить это действие и другим способом).
 После перезагрузки загружаемся в установленную, на компьютере, систему.
После перезагрузки загружаемся в установленную, на компьютере, систему.
Важный момент: в случае использования, вместо установочного диска, какого-либо другого средства, вы должны вышеописанным или любым другим методом, скопировать в папке system32 файл cmd.exe и сохранить его под новым именем utilman.exe.
Когда система загрузится, начальный экран авторизации, снизу справа сделайте клик по значку Специальных возможностей. Таким образом будет открыто окно командной строки Запустите в нем команду:
net user Администратор /active:yes
Слово «Администратор», в различных локализациях под другие языки может отличаться. К примеру в англоязычной необходимо будет ввести «Administrator».
Когда команда успешно выполнится (иногда, после нее может потребоваться перезагрузка компьютера), должен появится выбор учетных записей. Нам необходимо выбрать аккаунт администратора и не вводя пароль войти в него.
Обычно первый вход в эту запись может длиться немного дольше, чем обычно. После того, как войдете, сделайте щелчок правой кнопочкой мышки по значку меню «Пуск» нажмите на «Управление компьютером». В левой части окна разверните раздел «Локальные пользователи» и выберите папку «Пользователи».
После того, как войдете, сделайте щелчок правой кнопочкой мышки по значку меню «Пуск» нажмите на «Управление компьютером». В левой части окна разверните раздел «Локальные пользователи» и выберите папку «Пользователи».
Сделайте клик правой кнопкой мышки по нужному имени пользователя и в меню нажмите на пункт «Задать пароль». Появится окошко с предупреждением (изучите, что в нем написано) и сделайте клик по кнопке «Продолжить».
Теперь мы можем указать новый пароль для данной учетной записи.
Этот метод создания нового пароля на все сто будет работать только в случае с локальными учетными записями системы. В случае с аккаунтами Microsoft, лучше подойдет самый первый вариант из тех, что указаны в данной статье. Так возможно, войдя от имени администратора, создать запись нового пользователя данного ПК.
При использовании последнего способа, лучше всего вернуть все назад, как оно было до всех этих действий. Для этого отключаем встроенный аккаунт администратора такой командой:
net user Администратор /active:no
И после этого удаляем созданный файл utilman.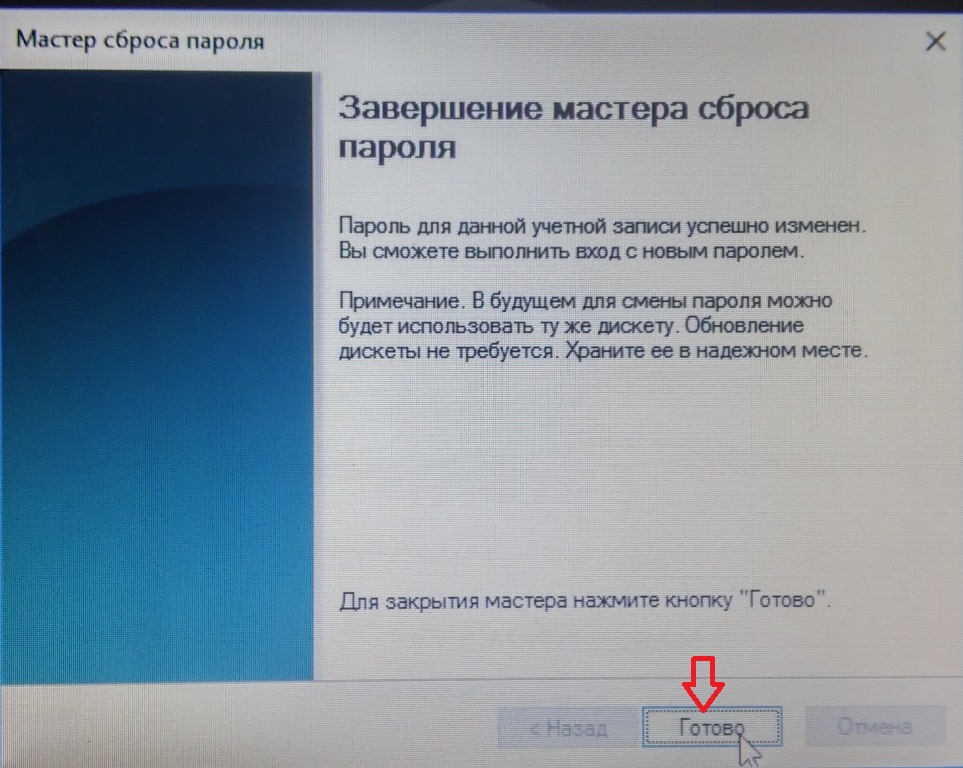 exe, который находился в System 32, и переименовываем utilman2.exe в utilman.exe.
exe, который находился в System 32, и переименовываем utilman2.exe в utilman.exe.
Таким образом мы вернули доступ к системе и расставили все использованные инструменты назад, по своим полочкам.
Забыли Пароль Windows 10? Вот Как Разблокировать Его
Заблокирован отпечатков пальцев, больше не работает, забыл пароль для ноутбука или не могу извлечь учетную запись Microsoft и без подключения WiFi? См. Ниже несколько способов решить его без необходимости диска сброса — просто подключите телефон с USB, поделитесь подключением к Интернету и сбросьте забытый пароль Windows 10!
Как сбросить пароль на Windows 10 без диска
Раствор загрузки Windows
Заблокирован отпечатков пальцев, больше не работает, забыл пароль для ноутбука или не могу извлечь учетную запись Microsoft и без подключения WiFi? См. Ниже несколько способов решить его без необходимости диска сброса — просто подключите телефон с USB, поделитесь подключением к Интернету и сбросьте забытый пароль Windows 10!
Забыли пароль для Windows 10, без сброса диска? Один совет: не обновляйте свой пароль учетной записи Microsoft на другом устройстве, если заблокированное устройство не подключено к Интернету! Если вы это сделаете, пароль не будет синхронизирован, и войти в систему будет невозможно.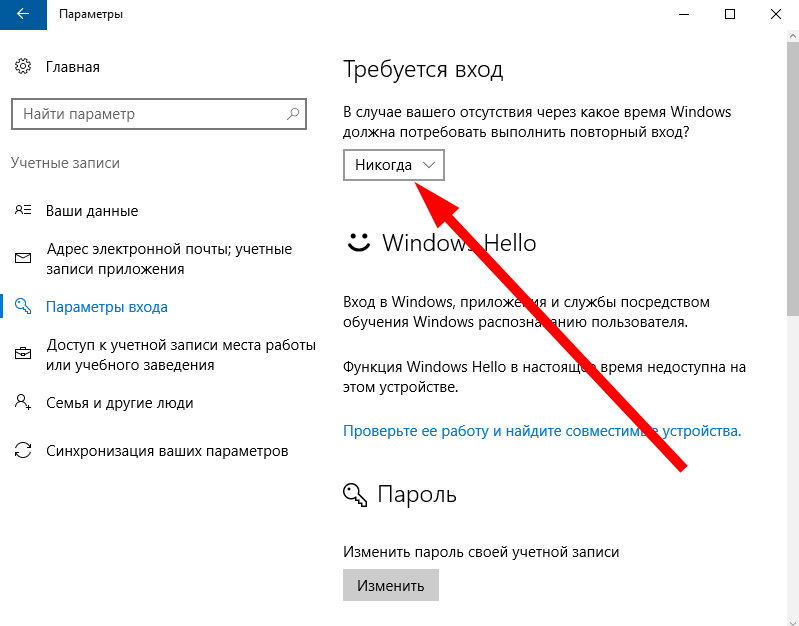
Самое простое решение, если вы забыли пароль для ноутбука, вероятно, это использовать внешнее программное обеспечение, которое поможет вам восстановить любую ошибку с вашим ноутбуком: замок экрана приветствия после того, как вы забыли пароль ноутбука и сделали слишком много неправильных попыток, синий экран, черный экран, Windows 10 Застрял, Win10 перезапускается сам по себе, обновлять петлю и многое другое.
Посмотреть цены для решения забыли пароль ноутбука на Windows 10 с внешним программным обеспечением
Однако, если ваша проблема просто проблема пароля, можно попробовать следующие параметры, в зависимости от вашей ситуации:
- Не работает PIN-код Windows 10
- Windows 10 в автономном режиме
- Совместное использование соединения с USB-модемом
- Забыли вопросы, связанные с Windows 10
- Разблокировка пароля Windows 10 с загрузочным USB-накопителем
При использовании ПИН-кода для входа на компьютер под управлением Windows 10 может случиться так, что PIN-код больше не работает, либо из-за слишком большого количества попыток, даже после некоторых других проблем, например, непреднамеренно набрав клавиатуру.
В этом случае может отображаться следующее сообщение:
Ваш PIN-код необходим для входа в систему
PIN-код больше не доступен из-за изменения настроек безопасности на этом устройстве. Вы можете снова настроить свой PIN-код, выбрав «Настройки»> «Учетные записи»> «Войти»
Ваш PIN-код необходим для входа в систему
Windows 10 PIN-код не работает
В этом случае даже при попытке ввода PIN-кода компьютер не сможет войти в систему со следующим сообщением: вы не можете войти на свое устройство прямо сейчас. Перейдите на страницу account.live.com, чтобы устранить проблему или использовать последний пароль, который вы использовали на этом устройстве.
Конечно, это большая проблема, если вы не можете вспомнить последний использованный пароль, который может произойти особенно после нескольких месяцев, используя только распознавание отпечатков пальцев или PIN-код для входа в систему, даже не набрав пароль, за исключением того, что один раз при настройке учетной записи.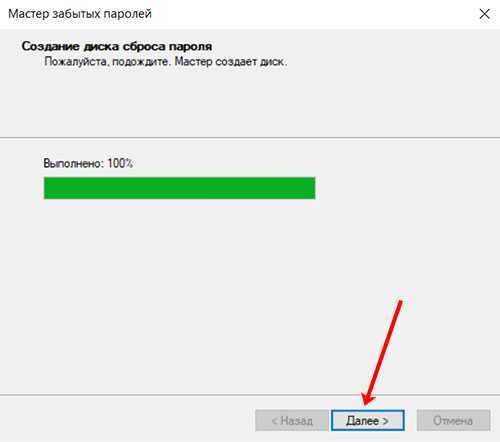
Последний пароль, используемый на этом компьютере
После того, как логин отпечатка пальца не сработал, повторите попытку ввода PIN-кода, в конце концов используя кнопку, позволяющую отображать входные данные, чтобы убедиться, что введены правильные цифры, а также заблокированы блокировки или другой язык ввода.
Вход в Windows 10 — ваш PIN-код необходим для входа в систему
Windows 10 в автономном режиме
По прошествии некоторого времени подумайте, чтобы убедиться, что невозможно быстро запустить слишком много комбинаций PIN-кода, чтобы взломать компьютер, если логин по-прежнему не увенчался успехом, должно появиться следующее сообщение:
Ваше устройство / ПК отключено. Войдите в систему с помощью последнего пароля, используемого на этом устройстве.
Ваше устройство / ПК отключено. Войдите в систему с помощью последнего пароля, используемого на этом устройстве.
Там попробуйте войти в WiFi, если это возможно. Если, как и в этом примере, единственный доступный Wi-Fi требует входа в браузер, например, страницы входа в отель, где номер и имя и доступ к Интернету, тогда нет способа изменить пароль с экрана входа в Windows.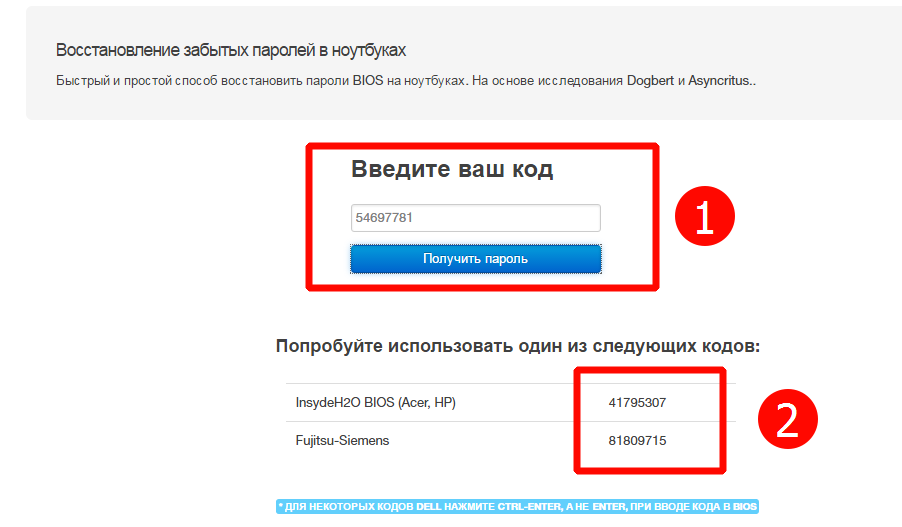
Другое решение Если у вас есть доступ к другому компьютеру и имеете ключ USB, это загрузить внешнее программное обеспечение, которое фактически разблокирует пароль Windows 10 для вас и поможет вам получить ваши данные и доступ.
Получите внешнее программное обеспечение для разблокировки пароля Windows 10
Если у вас нет доступа к интернету с доступом в Интернет, доступным для вашего компьютера без входа в систему, вот решение.
Аккаунт Windows 10 заблокирован без подключения WiFi
Совместное использование соединения с USB-модемом
Подключите телефон к USB, который должен иметь рабочее интернет-соединение, либо через Wi-Fi, либо через мобильную сеть.
В настройках телефона перейдите к параметрам привязки, для которых местоположение может зависеть от вашего телефона.
Как правило, он должен быть доступен в настройках беспроводной сети и сети, скорее всего, за дополнительным вариантом в этом меню.
Там, когда компьютер заблокирован на экране входа в систему и мобильный телефон, подключенный через USB и подключенный к Интернету, активируйте USB-модем, а это значит, что интернет-соединение телефона будет передано подключенному компьютеру.
Активация USB-модема для разблокировки заблокированной учетной записи Windows 10
Восстановление пароля Windows
Теперь вы можете нажать на ссылку, я забыл свой пароль, что приведет к восстановлению вашей учетной записи, в которой вам нужно будет войти в свою учетную запись Windows. Если, как и мы, вы забыли его, а затем проверьте свои почтовые ящики, которые ищут электронные письма от Microsoft, пока не найдете один из них — это должна быть ваша учетная запись.
Также будет предложено ввести некоторые символы, отображаемые на изображении.
Восстановление пароля Windows 10
После этого код будет отправлен на ваш адрес электронной почты, который необходимо ввести, чтобы обновить пароль до нового.
Код Windows и код учетной записи являются одинаковыми, поэтому учетная запись учетной записи Microsoft совпадает с именем входа в компьютер.
Код сброса пароля Windows 10
Сброс пароля Microsoft
Следующим шагом будет ввести новый пароль и подтвердить его. Убедитесь, что на этот раз вы сможете запомнить свой пароль, чтобы одна и та же проблема не повторилась в другой раз! Попытайтесь не записывать это, так как это большая проблема с безопасностью.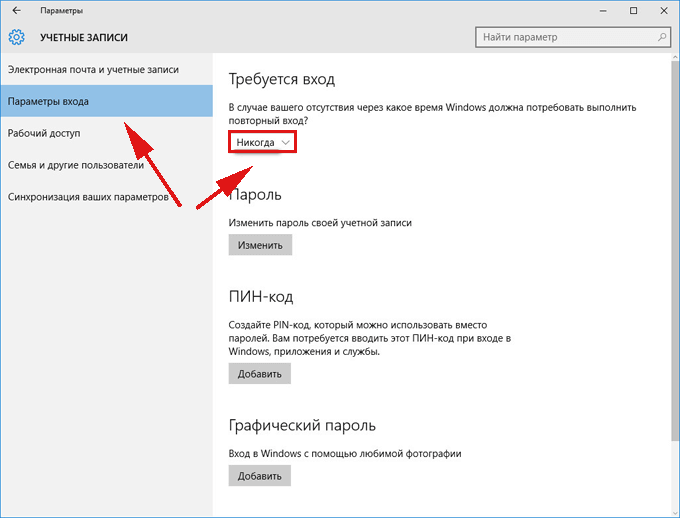
Сброс пароля учетной записи Microsoft
Как разблокировать свой ноутбук, когда вы забыли пароль
Все готово ! То, что теперь должно быть написано на компьютере, а также сообщение о том, что пароль для [email protected] был успешно изменен.
Забыл локальную учетную запись Windows 10
Теперь вы должны войти в систему, просто введя полный пароль.
Из параметров входа убедитесь, что вы выбрали правильный, ввод пароля и введите пароль, используя правильные символы, избегая блокировки колпачков или используя другую настройку языка клавиатуры.
Забыли пароль для Windows 10 без дискового решения
Забыл пароль ноутбука Windows 10 решена
И это все! Теперь вы должны быть снова в своем ноутбуке и можете повторно активировать логин отпечатка пальца, PIN-код или любой другой способ доступа к своей учетной записи на своем ноутбуке.
Вот как разблокировать HP ноутбук забыл пароль, когда вы забыли пароль на ноутбуке HP, но также работает для заблокированных из ноутбука Asus, а также ноутбуков Asus забыл пароль.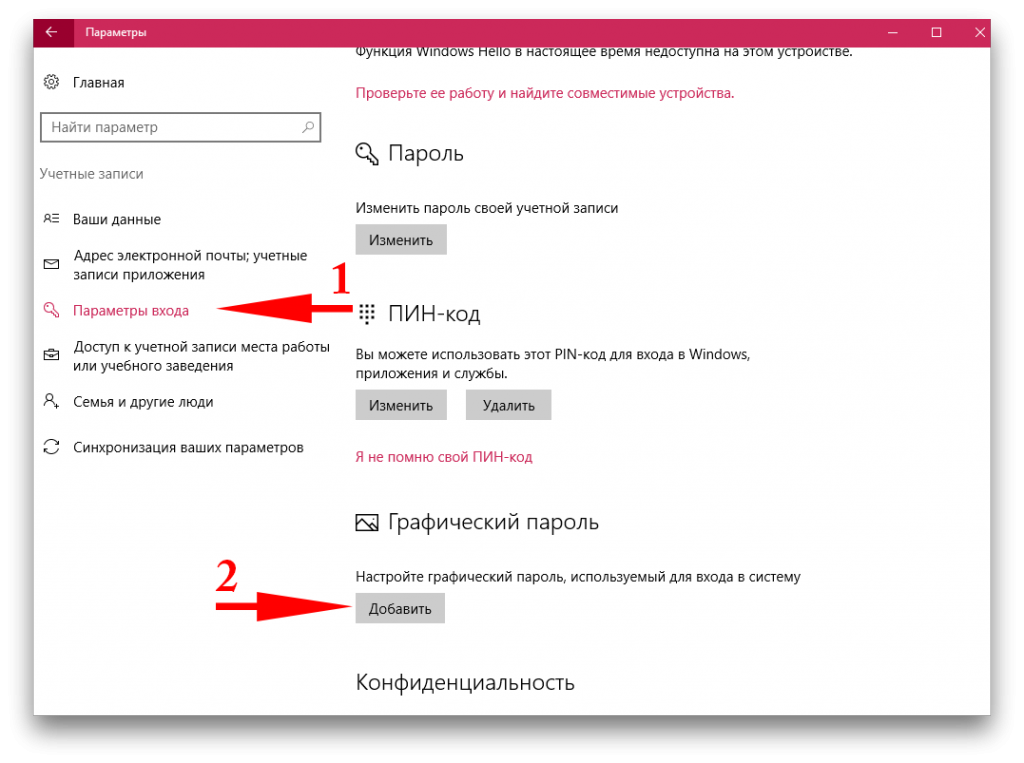
Забыли пароль учетной записи Microsoft
Другие решения в Интернете:
- Проверьте ключ блокировки крышки, используйте диск сброса пароля или позвольте другому пользователю сбросить пароль
- Использование командной строки из учетной записи администратора
- Использование безопасного режима из Windows
- Использование загрузочного CD для конвертации аккаунта
Ваш PIN-код больше не доступен Windows
Когда вы забываете пароль Windows 10 без доступа к диску на компьютере или получаете сообщение об ошибке, ваше устройство находится в автономном режиме, войдите в систему с последним паролем, используемым на этом устройстве, как разблокировать ноутбук может быть сложно.
Однако забытый PIN-код Windows не всегда является проблемой, так как доказанное выше решение оказалось.
Поделитесь подключением к Интернету с USB-модемом и сбросьте пароль, используя стандартные инструменты Windows, и ваш ноутбук должен быть снова доступен в кратчайшие сроки!
Забыли пароль Windows 10 без диска
Если вы заблокированы на компьютере, забыли пароль Windows 10 и получили ошибки, такие как ваш пин-код, больше не доступны из-за изменения настроек безопасности на этом устройстве, лучше всего использовать соединение со смартфона с помощью USB-кабеля. и выполните процедуру для сброса пароля.
и выполните процедуру для сброса пароля.
Без пароля, без диска и без активного подключения к Интернету это единственное решение для восстановления доступа к учетной записи Windows 10.
Однако, если у вас есть доступ к другому компьютеру с активным подключением к Интернету, вы можете загрузить программное обеспечение, которое разблокирует пароль Windows 10, поместив его на загрузочный CD / DVD или USB-накопитель!
Посмотреть цены для создания загрузочного USB-накопителя, чтобы разблокировать пароль Windows 10
Ваш пин-код больше не доступен из-за изменений в безопасности
Если при запуске Windows появляется сообщение об ошибке «Ваш пин-код больше недоступен из-за изменения настроек безопасности на этом устройстве», единственным способом вернуть доступ к ноутбуку является использование другого метода входа в систему, такого как пароль, или логин по отпечатку пальца.
Если вы не можете использовать ни один из этих методов, вам придется сбросить пароль Windows, чтобы получить к нему доступ.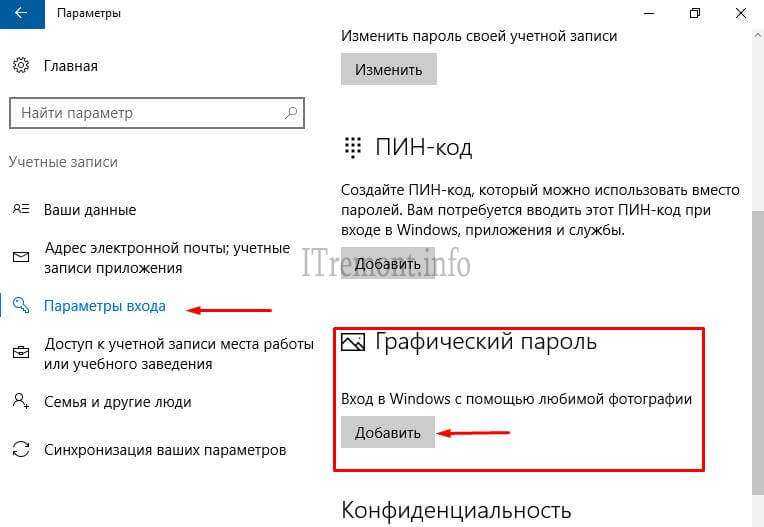
Пожалуйста, войдите в систему с последним паролем, использованным на этом ПК
Когда вы получаете сообщение об ошибке, пожалуйста, войдите в систему с помощью последнего пароля, использованного на этом ПК при запуске Windows, единственный способ войти на свой ноутбук — использовать этот пароль.
Если вы не можете использовать этот пароль, потому что вы, например, забыли его, то вы должны изменить свой пароль, используя свою учетную запись Windows.
Разблокировка пароля Windows 10 с загрузочным USB-накопителем
Существует способ решить наиболее распространенные проблемы Windows 10 с использованием внешней USB-накопителя, на которой вы загружаете программное обеспечение, которое будет выполнено при запуске, перед Windows, и позволит вам решить все эти проблемы:
- Я забыл Windows 10 пароль
- BSOD (черный экран смерти) продолжает появляться
- BSOD (синий экран смерти) продолжает показывать
- Загрузка Windows 10 застряла
- Windows 10 продолжает перезапустить
- Win 10 застрял на цикле обновления
- Win 10 застрял на экране приветствия
- Windows10 делает случайные перезагрузки
- Официальный экран Windows 10 постоянно
Если вы испытываете любую из этих проблем, единственный способ получить доступ к вашим данным, несмотря на неспособность использовать графический интерфейс Win10, это использовать внешнее программное обеспечение на загрузочной палке USB для получения ваших данных.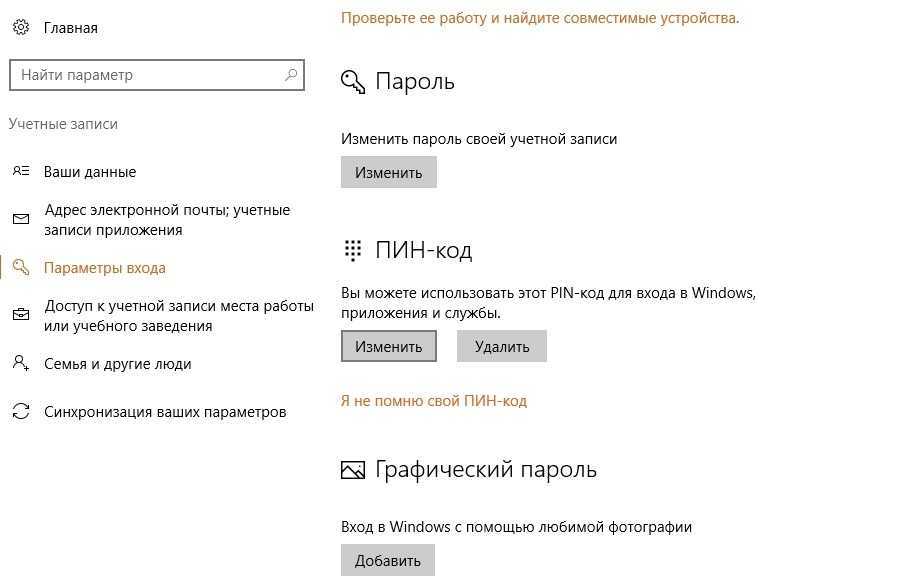
Если ваш забыл пароль ноутбука, он просто позволит вам разблокировать пароль Windows 10, а для других проблем он позволит вам получить доступ и получить ваши данные.
Создайте загрузочный USB-накопитель, чтобы разблокировать пароль Windows 10
Часто Задаваемые Вопросы
- Могу ли я обновить пароль моей учетной записи Microsoft на другом устройстве?
- Если вы столкнетесь с ноутбуком, забыли о проблеме с паролем, не обновляйте пароль своей учетной записи Microsoft на другом устройстве, если заблокированное устройство не подключено к Интернету, как если бы вы делали, пароль не будет синхронизироваться, и вы не сможете подписать вообще.
Забыли пароль ноутбука, забыть пароль, забыл пароль для Windows 10 без сброса диска, сброс пароля для Windows 10, Войти, забыл пароль для Windows 10, забыл пароль на ноутбуке hp, как разблокировать свой ноутбук, когда вы забыли пароль, учетная запись microsoft
Как сбросить пароль в Windows 11 или Windows 10
различные способы сброса пароля на компьютере с Windows 11/10/8/7.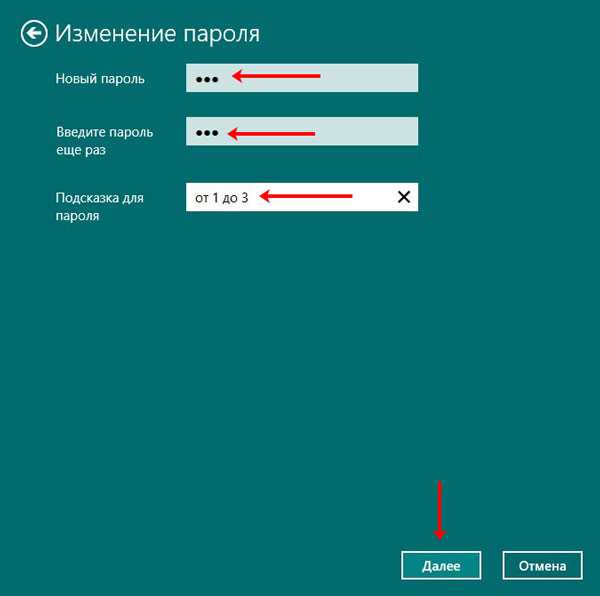
Если вы не находитесь в домене , вы можете сбросить свой пароль с помощью диска сброса пароля или с помощью учетной записи администратора.
Как создать диск для сброса пароля
Чтобы создать диск для сброса пароля, выполните следующие действия:
- Вставьте съемный носитель.
- Откройте учетные записи пользователей, нажав кнопку «Пуск», выбрав «Панель управления», «Учетные записи пользователей и семейная безопасность», а затем «Учетные записи пользователей».
- На левой панели щелкните Создать диск для сброса пароля и следуйте инструкциям. Убедитесь, что вы храните диск для сброса пароля в надежном месте.
Действия, которые необходимо выполнить для сброса пароля Windows, будут различаться в зависимости от того, входит ли ваш компьютер в домен или в рабочую группу.
Сброс пароля пользователя домена
Если вы забыли свой пароль Windows и находитесь в домене , вам следует обратиться к системному администратору для сброса пароля.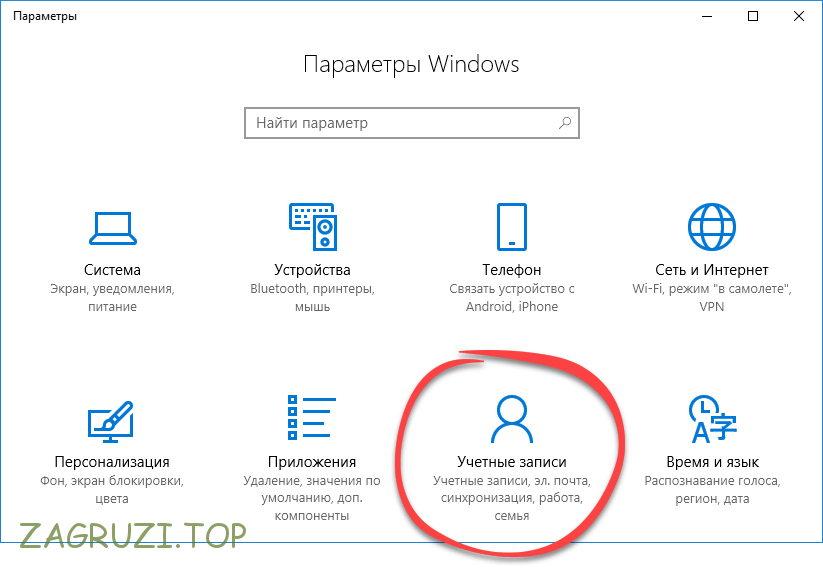
Если ваш компьютер входит в домен, выполните следующие действия:
Поскольку ваш компьютер входит в домен, сбросить пароль домена может только ваш сетевой администратор. Чтобы сбросить пароль для локальной учетной записи пользователя (учетной записи, предоставляющей доступ к компьютеру, но не к домену), выполните следующие действия.
- Откройте учетные записи пользователей, нажав кнопку «Пуск», выбрав «Панель управления», «Учетные записи пользователей», «Учетные записи пользователей», а затем «Управление учетными записями пользователей». Если вам будет предложено ввести пароль администратора или подтверждение, введите пароль или предоставьте подтверждение.
- На вкладке «Пользователи» в разделе «Пользователи для этого компьютера» щелкните имя учетной записи пользователя, а затем щелкните «Сбросить пароль».
- Введите новый пароль, подтвердите новый пароль и нажмите OK.
СОВЕТ : Вы можете сбросить пароль учетной записи Microsoft на экране входа в систему.
Сброс пароля рабочей группы
Если ваш компьютер входит в рабочую группу, выполните следующие действия:
Если вы забыли свой пароль, вы можете сбросить его с помощью диска сброса пароля для вашей учетной записи пользователя (или информации о сбросе пароля, хранящейся на USB-накопителе). флеш накопитель). Если у вас нет диска для сброса пароля, вам нужно будет попросить кого-то с учетной записью администратора на компьютере сбросить пароль для вас.
Если вы введете неправильный пароль при попытке входа в систему, Windows отобразит сообщение о том, что пароль неверен.
- Нажмите OK, чтобы закрыть сообщение.
- Щелкните Сбросить пароль, а затем вставьте диск сброса пароля или флэш-накопитель USB.
- Следуйте инструкциям мастера сброса пароля, чтобы создать новый пароль.
Войдите в систему с новым паролем. Если вы снова забудете свой пароль, вы можете использовать тот же диск для сброса пароля. Вам не нужно делать новый.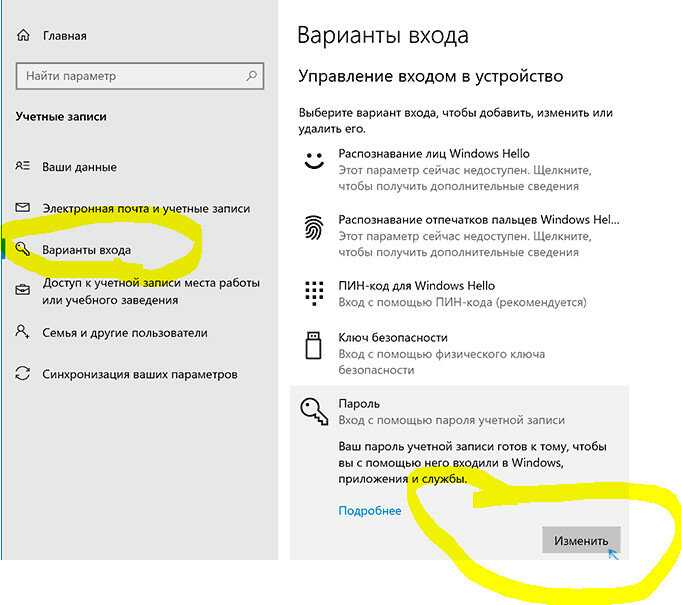
Если вы забыли пароль администратора и у вас нет диска для сброса пароля или другой учетной записи администратора, вы не сможете сбросить пароль. Если на компьютере нет других учетных записей пользователей, вы не сможете войти в Windows и вам потребуется переустановить Windows.
Чтение : Как сбросить пароль локальной учетной записи в Windows с помощью установочного носителя.
Поэтому при создании пароля необходимо создать подсказку для пароля! Эта подсказка может помочь вам вспомнить пароль для входа в Windows. Вы также можете использовать некоторые сторонние бесплатные инструменты для восстановления пароля. Этот пост о восстановлении пароля Windows дает еще несколько советов.
PS : Узнайте, как сбросить пароль администратора с помощью залипающих клавиш.
52
Shares
- More
Date: Tags: Login, Passwords
[email protected]
Ананд Ханс — администратор TheWindowsClub.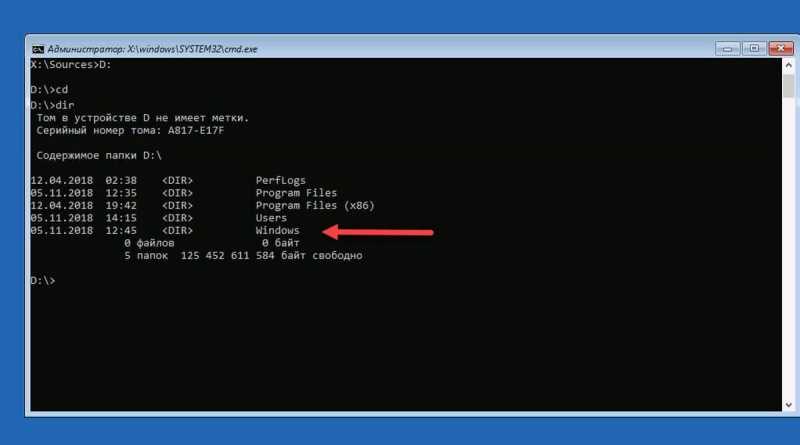 com, 10-летний Microsoft MVP (2006–2016) и Windows Insider MVP (2016–2022). Пожалуйста, сначала прочитайте весь пост и комментарии, создайте точку восстановления системы, прежде чем вносить какие-либо изменения в свою систему, и будьте осторожны с любыми сторонними предложениями при установке бесплатного программного обеспечения.
com, 10-летний Microsoft MVP (2006–2016) и Windows Insider MVP (2016–2022). Пожалуйста, сначала прочитайте весь пост и комментарии, создайте точку восстановления системы, прежде чем вносить какие-либо изменения в свою систему, и будьте осторожны с любыми сторонними предложениями при установке бесплатного программного обеспечения.
6 способов сбросить пароль администратора в безопасном режиме Windows 10
Безопасный режим запускает Windows в базовом состоянии, используя ограниченный набор файлов и драйверов. Но вы по-прежнему сможете сбросить свой пароль в безопасном режиме, независимо от того, помните вы или забыли пароль. Этот документ покажет вам 6 способов сбросить пароль администратора в безопасном режиме Windows 10.
Приведенные ниже методы предполагают, что вы находитесь в безопасном режиме. Если вы не знаете, как войти в безопасный режим, следуйте этой статье, которая покажет вам 4 способа входа в безопасный режим в Windows 10.
- как сбросить пароль в безопасном режиме Windows 10:
- Способ 1: сбросить пароль, нажав клавиши «Ctrl + Alt + Delete» (работает только для локальной учетной записи)
- Способ 2: сброс пароля администратора из настроек Windows
- Способ 3: сброс пароля администратора из панели управления (работает только для локальной учетной записи)
- Способ 4: сброс пароля из командной строки (работает только для локальной учетной записи)
- Способ 5: сброс забытого пароля с помощью диска сброса пароля
- Способ 6: сброс пароля учетной записи Microsoft с «login.
 live.com» (работает только для учетной записи Microsoft)
live.com» (работает только для учетной записи Microsoft)
Способ 1: Сбросьте пароль, нажав клавиши «Ctrl + Alt + Delete»
1. Нажмите одновременно клавиши «Ctrl + Alt + Delete» на клавиатуре.
2. Нажмите «Изменить пароль».
3. Введите Старый пароль, введите новый пароль и повторите ввод для подтверждения.
Способ 2: сброс пароля администратора в настройках Windows
1. Нажмите клавишу с логотипом Windows (или нажмите клавишу с логотипом Windows на клавиатуре), щелкните свою учетную запись, а затем нажмите «Изменить настройки учетной записи».
2. Нажмите «Параметры входа» на правой панели, а затем нажмите «Изменить» в разделе «Пароль» на левой панели.
3. Введите текущий пароль и нажмите «Далее».
4. Введите новый пароль и повторите его, введите подсказку для пароля и нажмите «Далее».
Способ 3: сброс пароля администратора с панели управления
1.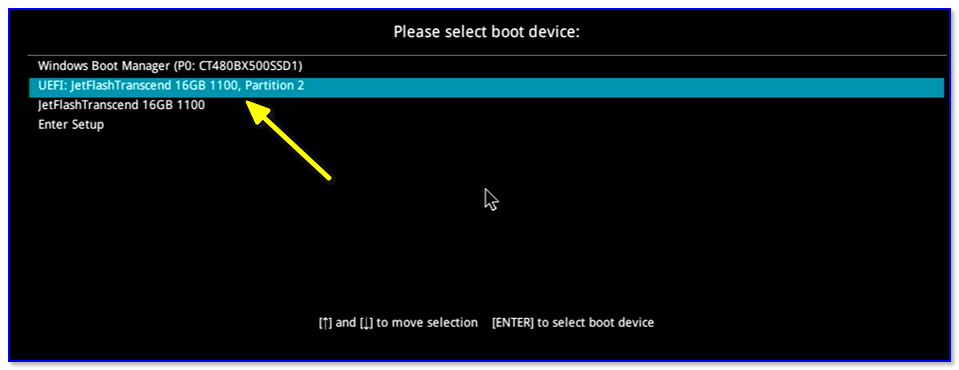 Нажмите клавиши «Логотип Windows + R» на клавиатуре, чтобы открыть окно запуска.
Нажмите клавиши «Логотип Windows + R» на клавиатуре, чтобы открыть окно запуска.
2. В открытом окне введите: control и нажмите Enter или нажмите OK, чтобы открыть панель управления.
3. Нажмите «Учетные записи пользователей».
4. Нажмите «Управление другой учетной записью».
5. Выберите свою учетную запись, для которой необходимо сбросить пароль.
6. Нажмите «Изменить пароль».
7. Введите текущий пароль, новый пароль, подсказку к паролю и нажмите «Изменить пароль».
Способ 4: сброс пароля из командной строки
1. Откройте командную строку от имени администратора.
В поле поиска введите: командная строка, а затем нажмите «Запуск от имени администратора» на правой панели.
Или нажмите клавиши «Логотип Windows + R» на клавиатуре, чтобы открыть окно «Выполнить». Введите: cmd, а затем нажмите Enter, чтобы открыть командную строку в безопасном режиме.
2. В окне командной строки введите: net user Coco coco123 и нажмите Enter. Если вы видите сообщение «Команда выполнена успешно», это означает, что ваш пароль был успешно сброшен.
В окне командной строки введите: net user Coco coco123 и нажмите Enter. Если вы видите сообщение «Команда выполнена успешно», это означает, что ваш пароль был успешно сброшен.
Совет: «Coco» — это имя моей учетной записи пользователя, «coco123» — это новый пароль, который я хочу сбросить, измените их на свои.
Способ 5: сброс забытого пароля с помощью диска сброса пароля
Если вы создали диск сброса пароля в Windows 10 для своей учетной записи до того, как забыли пароль, вы можете использовать его для сброса пароля учетной записи пользователя в безопасном режиме.
1. Вставьте диск для сброса пароля в свой компьютер.
2. Перейдите к экрану входа в систему Windows, введите любой пароль и нажмите Enter. Если пароль неверный, вы получите подсказку о том, что пароль неверный. Нажмите кнопку ОК.
3. Нажмите «Сбросить пароль».
4. Нажмите «Далее» в мастере сброса пароля и следуйте пошаговым инструкциям, чтобы сбросить забытый пароль.
Этот диск для сброса пароля, созданный в вашей Windows, работает только для локальной учетной записи. Если вы еще не создали диск для сброса пароля или хотите сбросить забытый пароль для своей учетной записи Microsoft, вы можете создать диск для сброса пароля с помощью профессионального инструмента. Просто следуйте инструкциям ниже, чтобы попробовать.
Создайте диск для сброса пароля с помощью профессионального инструмента
1. Загрузите профессиональный инструмент для пароля Windows на доступный ПК с подключением к Интернету. В качестве примера возьмем Windows Password Tuner.
2. Установите программу Windows Password Tuner на доступный ПК.
3. Вставьте перезаписываемый USB-накопитель или CD/DVD в доступный ПК. Откройте программу Windows Password Tuner, нажмите «USB-устройство» или «CD/DVD», чтобы выбрать тип носителя, с которым вы хотите создать диск для сброса пароля.
4. Выберите устройство в раскрывающемся списке и нажмите «Начать запись», чтобы создать диск сброса пароля.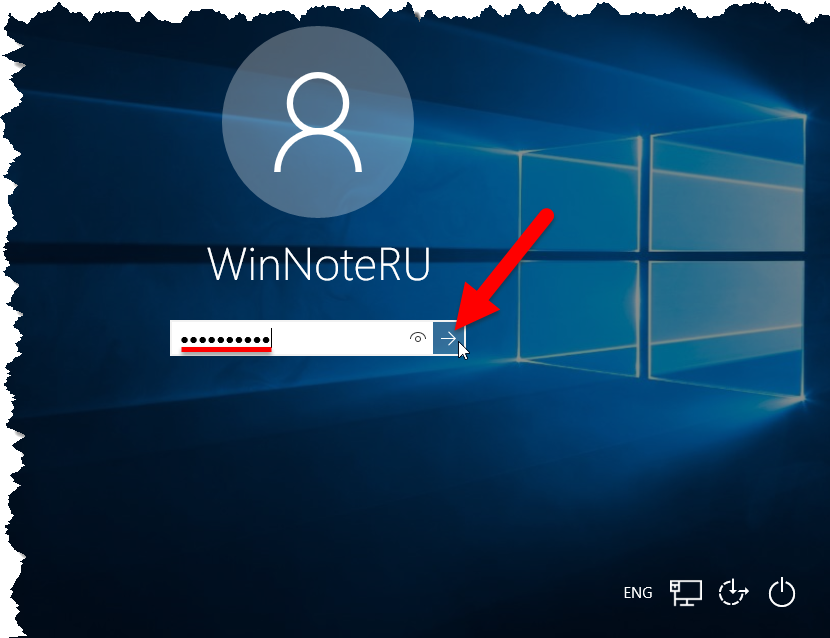 Если вы получили сообщение «Запись прошла успешно», это означает, что диск для сброса пароля успешно создан.
Если вы получили сообщение «Запись прошла успешно», это означает, что диск для сброса пароля успешно создан.
Совет: Если на вашем USB-устройстве или CD/DVD есть какие-либо важные данные, сначала скопируйте данные в безопасное место, так как съемное устройство будет отформатировано в процессе записи.
Сброс пароля с помощью диска сброса пароля
5. Возьмите диск для сброса пароля, подключенный к компьютеру, на котором необходимо сбросить пароль.
6. Запустите или перезагрузите компьютер и настройте его на загрузку с диска сброса пароля, созданного с помощью инструмента пароля Windows. Если возникнут трудности, вы можете обратиться к следующим статьям:
Два способа настроить переносной/настольный компьютер на загрузку с USB-накопителя
Три способа загрузить компьютер с CD/DVD-диска
7. При успешной загрузке программа сброса пароля Windows , выберите свою учетную запись пользователя, нажмите «Сбросить пароль». Пароль будет пустым, нажмите «Да», чтобы принять его.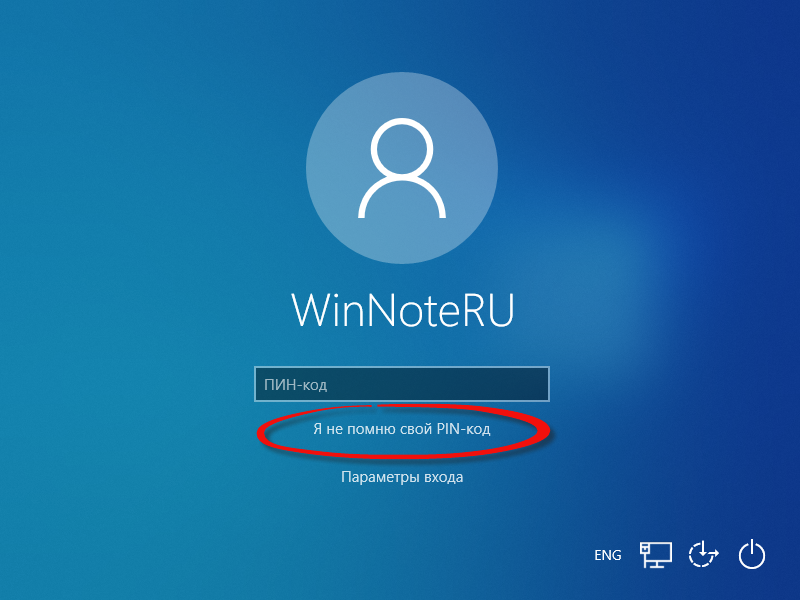 Извлеките съемное устройство (USB или CD/DVD), нажмите «Перезагрузить» и нажмите «Да», чтобы перезагрузить компьютер.
Извлеките съемное устройство (USB или CD/DVD), нажмите «Перезагрузить» и нажмите «Да», чтобы перезагрузить компьютер.
Способ 6: сброс пароля учетной записи Microsoft с «login.live.com»
Если вы хотите сбросить пароль учетной записи Microsoft в безопасном режиме Windows 10, вам необходимо включить безопасный режим с поддержкой сети. Если ваш безопасный режим не может подключиться к Интернету, вы также можете перейти на любое другое устройство (смартфон или ПК) с подключением к Интернету, а затем открыть браузер, чтобы сбросить пароль учетной записи Microsoft с «login.live.com».
1. Откройте браузер и откройте этот сайт: https://login.live.com/.
2. Введите адрес электронной почты или номер телефона своей учетной записи Microsoft и нажмите «Далее».
3. Введите пароль для входа. После входа в учетную запись Microsoft нажмите «Изменить пароль».
4. Нажмите «Текст…» и введите последние четыре цифры своего номера телефона, чтобы получить код для подтверждения вашей личности.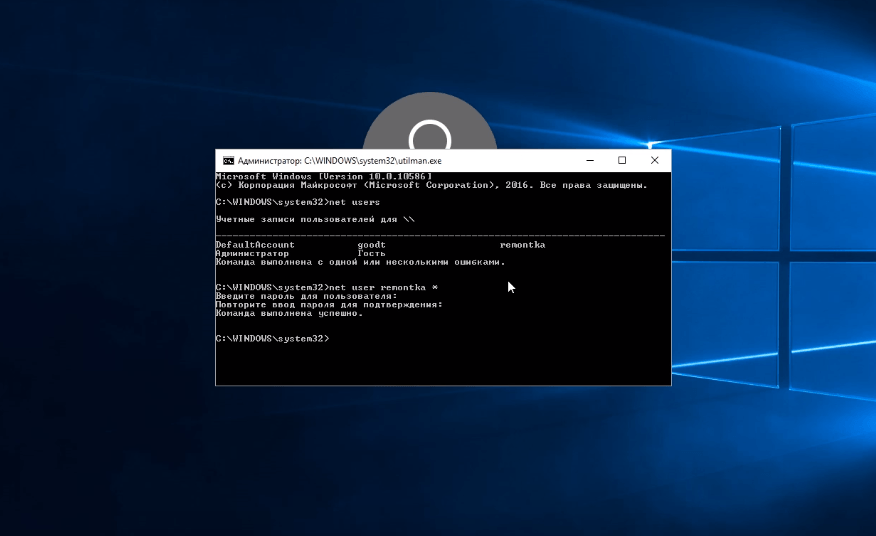

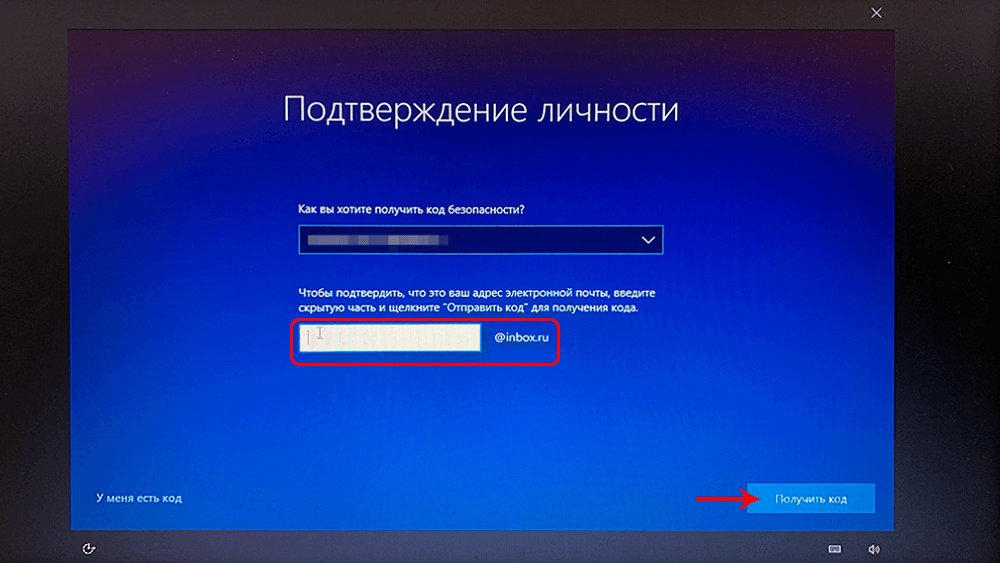 После перезагрузки загружаемся в установленную, на компьютере, систему.
После перезагрузки загружаемся в установленную, на компьютере, систему.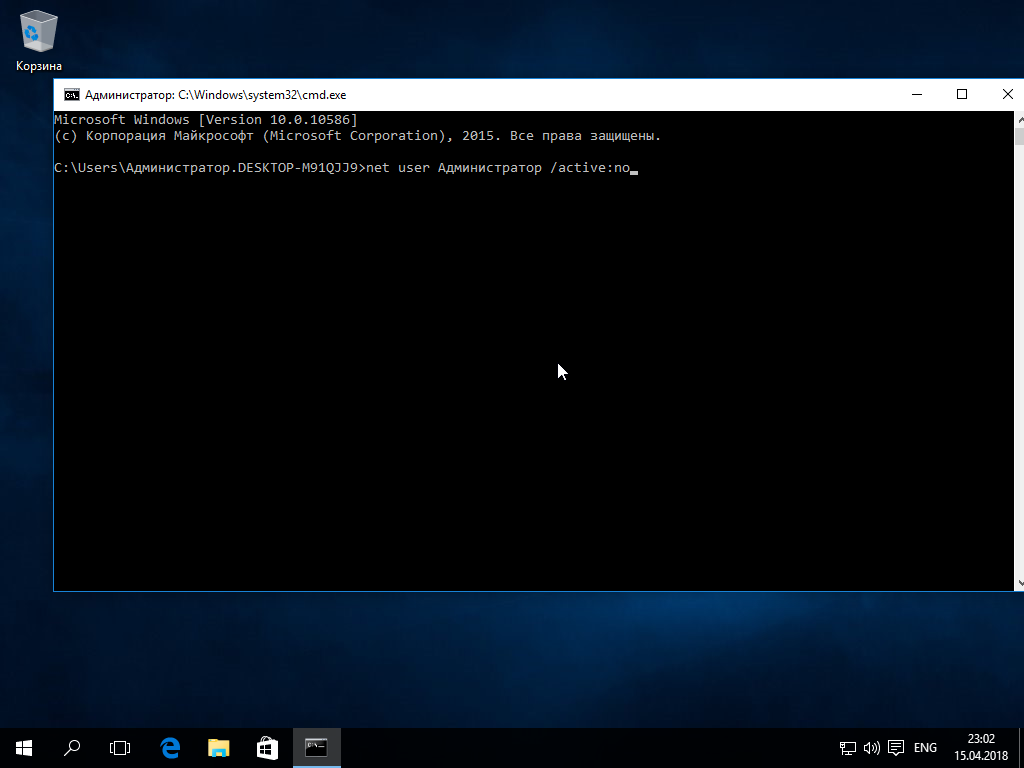 live.com» (работает только для учетной записи Microsoft)
live.com» (работает только для учетной записи Microsoft)