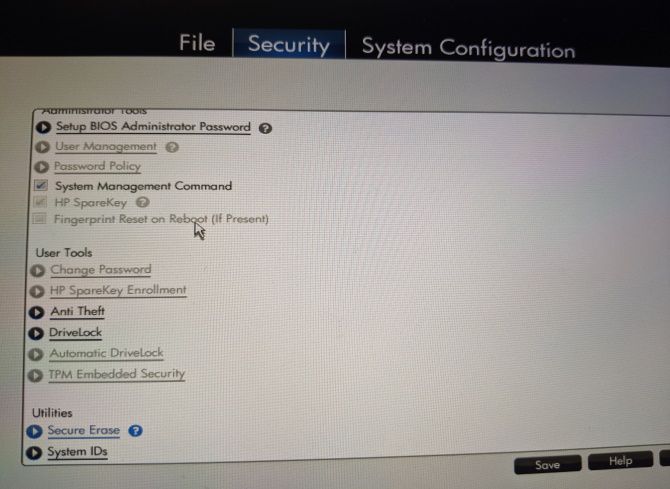Сброс ноутбука к заводским настройкам hp: ПК HP – Восстановление исходного состояния компьютера
Содержание
Как сбросить пароль на компьютере
Очень часто пользователи защищают свои учетные записи Windows с помощью паролей, чтобы сохранить неприкосновенность данных и настроек своего аккаунта. Защита может потребоваться и от коллег на офисном компьютере с общим доступом, и от любопытных родственников на домашнем ноутбуке, и от возможных злоумышленников в случае частых поездок или путешествий с ноутбуком. Однако если Вы вдруг забыли пароль к собственному аккаунту и хотите вернуть доступ к данным, то, конечно же, Вы станете искать способы сброса пароля к учетной записи Windows на компьютере и ноутбуке. В данной статье мы расскажем Вам о лучших решениях и удивительных программах, которые смогут помочь Вам быстро решить данную задачу.
- Способ 1. Как сбросить пароль на компьютере через безопасный режим
- Способ 2. Как восстановить доступ к ноутбуку с помощью командной строки
- Способ 3. Как сбросить пароль с ноутбука с помощью PassFab 4WinKey
- Способ 4. Как удалить пароль на компьютере путем восстановления заводских настроек
Способ 1.
 Сбросить пароль на компьютере через безопасный режим
Сбросить пароль на компьютере через безопасный режим
Если Вы хотите сбросить пароль локальной учетной записи Windows и при этом знаете пароль аккаунта Администратора, то Вы можете воспользоваться данным способом. Вообще, по умолчанию пароль к учетной записи Администратора отсутствует, так что в любом случае Вы можете попытаться сбросить пароль к Вашему личному аккаунту подобным образом. Итак, для этого Вам необходимо выполнить на Вашем компьютере или ноутбуке несколько несложных действий.
Шаг 1. Перезагрузите Ваш компьютер и во время его загрузки нажмите на клавиатуре клавишу «F8». После этого на экране появится меню дополнительных параметров загрузки. Из списка доступных опций выберите «Безопасный режим», а затем нажмите «Enter», чтобы изменения вступили в силу.
- Шаг 2. После этого перейдите к учетной записи Администратора. Появится окно, сообщающее, что система работает в безопасном режиме, в данном окне нажмите на кнопку «ОК».
- Шаг 3. Как только на компьютере загрузится Рабочий стол, нажмите на кнопку «Пуск», далее выберите «Панель управления», а затем раздел «Учетные записи пользователей».

- Шаг 4. Из перечня доступных аккаунтов нажмите на учетную запись, пароль к которой Вы хотите сбросить, после чего выберите опцию «Изменение пароля» на левой панели окна.
- Шаг 5. В открывшемся окне изменения пароля учетной записи ведите новый пароль, который Вы хотите использовать в дальнейшем. Вы также можете оставить данное поле пустым и осуществлять вход в систему без пароля.
- Шаг 6. Теперь нажмите на кнопку «Сменить пароль» и закройте все открытые окна.
- Шаг 7. Наконец, перезагрузите Ваш компьютер или ноутбук и осуществите вход в Вашу учетную запись с помощью новой комбинации либо совсем без пароля.
Способ 2. Восстановить доступ к ноутбуку с помощью командной строки
Сбросить пароль к учетной записи Windows и разблокировать ноутбук можно также при помощи безопасного режима с поддержкой командной строки. Данный способ достаточно быстрый, однако скорее подойдет пользователям, которые уже умеют работать с консолью. Чтобы применить данный метод, используйте прилагаемую ниже инструкцию.
Шаг 1. Включите Ваш компьютер или ноутбук с заблокированной учетной записью и во время загрузки продолжайте нажимать на клавиатуре клавишу «F8» до тех пор, пока на экране не появится меню дополнительных параметров загрузки. Здесь выберите опцию «Безопасный режим с поддержкой командной строки» и нажмите «Enter».
Шаг 2. В командной строке введите «net user username newpassword», где «username» – это имя пользователя, а «newpassword» – новый пароль к данной учетной записи.
- Шаг 3. Теперь перезагрузите Ваш ноутбук и при запросе пароля введите указанную Вам выше комбинацию. Доступ к Вашим файлам снова открыт! Вы можете использовать учетную запись без пароля или установить новый (но не забудьте в этот раз записать его и сохранить в надежном месте!).
Способ 3. Сбросить пароль с ноутбука с помощью профессиональной программой
Если Вы хотите узнать, как сбросить пароль на Windows XP, 7, 8 или 10 просто и эффективно, то данный раздел статьи даст самый подробный ответ на этот, волнующих многих пользователей вопрос. Лучшим помощником в данной ситуации станет профессиональное программное обеспечение, разработанное ведущими разработчиками непосредственно для подобных ситуаций.
Лучшим помощником в данной ситуации станет профессиональное программное обеспечение, разработанное ведущими разработчиками непосредственно для подобных ситуаций.
В чем преимущество использования подобного ПО перед другими способами решения данной проблемы?
- Вам необязательно иметь какие-либо знания в области информационных технологий. Любой начинающий пользователь сможет самостоятельно провести всю процедуру, даже не имея под рукой инструкции. Все это становится возможным благодаря чрезвычайно удобному дизайну программы, которая последовательно ведет пользователя в течение всего процесса. Любое действие, начиная от создания загрузочного диска до сброса пароля, сопровождается подсказками, рекомендациями и полезной информацией.
- Все, что Вам нужно – это установочный файл программы и доступный ноутбук, Вам не нужно бродить по различным разделам компьютера, открывать консоли и т.д., вся работа сосредоточена в одном месте: удобно и практично.
- Благодаря тому, что все технические действия производит сама программа, вероятность допущения ошибки и изменения каких-либо параметров системы равна нулю.
 Вы не внесете нежелательных изменений в работу компьютера из-за опечатки или нажатия не на ту клавишу или опцию.
Вы не внесете нежелательных изменений в работу компьютера из-за опечатки или нажатия не на ту клавишу или опцию. - С помощью данной программы Вы можете сбросить пароль к любой учетной записи Windows, независимо от ее типа, будь то учетная запись Администратора, Гостя, Microsoft и т.д. Возможности других способов не всегда простираются настолько широко.
Итак, предлагаем Вам рассмотреть, как можно сбросить пароль учетной записи Windows с помощью программы 4WinKey от разработчика PassFab. Как мы упоминали выше, при работе с программой отдельная инструкция не требуется, однако для того, чтобы Вы могли понять, что представляет собой данная программа, мы пошагово разберем данную процедуру.
Скачать Бесплатно
Для Win 10/8.1/8/7/XP
Безопасная Загрузка
Скачать Бесплатно Для macOS 10.15 и Ниже
Безопасная Загрузка
Шаг 1: Если у Вас на руках нет загрузочного диска, то Вы можете создать его с помощью самой программы 4WinKey. Загрузите и установите ее с официального сайта разработчика на любой доступный Вам ПК (имеется в виду незаблокированный компьютер).
 После успешной установки откройте ее. Вставьте в компьютер чистый флеш-накопитель или диск. В окне программы отметьте желаемый носитель для создания загрузочного диска (CD/DVD или USB-флеш-накопитель).
После успешной установки откройте ее. Вставьте в компьютер чистый флеш-накопитель или диск. В окне программы отметьте желаемый носитель для создания загрузочного диска (CD/DVD или USB-флеш-накопитель).Шаг 2: После того, как Вы сделаете свой выбор, нажмите на кнопку «Далее» в правом нижнем углу окна, после чего начнется запись загрузочного диска. Предварительно в диалоговом окне появится сообщение, что при форматировании диска или флешки все имеющиеся на них данные будут удалены. Для продолжения работы нажмите «Продолжить», после этого программа 4WinKey начнет запись загрузочного диска или флешки.
Шаг 3: Процесс записи загрузочного диска достаточно быстрый, дождитесь его завершения, а затем закройте программу.
- Шаг 4: Теперь Вы можете использовать данный CD/DVD для восстановления пароля учетной записи Windows на Вашем заблокированном компьютере. Вставьте записанный Вами диск для сброса пароля в компьютер с установленной ОС Windows.
Шаг 5: Теперь перезагрузите компьютер и во время его загрузки нажмите на клавиатуре клавишу «F12» или «ESC» в зависимости от модели Вашего компьютера, чтобы войти в режим загрузки.

Примечание: в ноутбуках разных брендов производители используют различные клавиши для входа меню режим загрузки, «F12» и «ESC» являются самыми распространенными, однако встречаются и другие. Вы можете предварительно посмотреть в Интернете, какая клавиша подходит именно для Вашей марки компьютера.
- Шаг 6: После того, как Вы окажетесь в режиме загрузки, выберите из списка доступных загрузочных дисков тот, который Вы вставили. Для перехода к необходимому диску используйте клавиши со стрелками на клавиатуре, а для выбора данного диска – клавишу «Enter».
- Шаг 7: Как только система Windows на Вашем компьютере будет загружена с данного диска или флешки, можно перейти к главному действию – сбросу пароля Windows.
Шаг 8: Для этого в меню программы PassFab 4WinKey нажмите на Вашу ОС Windows, а затем выберите опцию «Следующий шаг».
Шаг 9: В новом окне Вы увидите список существующих на Вашем ПК учетных записей. Отметьте тот аккаунт, пароль к которому Вы хотели бы удалить.
 Вы можете выбрать любой аккаунт, вне зависимости от его типа: Администратор, учетная запись Microsoft, Гость и т.д. В нижней половине окна отметьте действие, которое необходимо осуществить с данной учетной записью: «Убрать пароль аккаунта».
Вы можете выбрать любой аккаунт, вне зависимости от его типа: Администратор, учетная запись Microsoft, Гость и т.д. В нижней половине окна отметьте действие, которое необходимо осуществить с данной учетной записью: «Убрать пароль аккаунта».- Шаг 10: После этого в правом нижнем углу выберите опцию «Следующий шаг» и дождитесь завершения процесса удаления пароля к указанной Вами учетной записи.
- Шаг 11: Чтобы обновления настроек вступили в силу, в появившемся диалоговом окне выберите опцию «Перезагрузить». Ваш компьютер будет перезагружен, и Вы сможете войти в Вашу учетную запись без пароля.
Если Вы впервые слышите о программе PassFab 4WinKey, то ниже Вы можете ознакомиться с кратким обзором данной утилиты и принять решение уже намного уверенней. Более подробную информацию, видеоруководство и отзывы пользователей Вы можете найти на официальной страничке данного продукта.
Скачать Бесплатно
Для Win 10/8.1/8/7/XP
Безопасная Загрузка
Скачать Бесплатно Для macOS 10. 15 и Ниже
15 и Ниже
Безопасная Загрузка
- Наличие нескольких версий (Стандартная, Профессиональная, Корпоративная и Максимальная), которые отличаются набором поддерживаемых функций поддерживаемых платформ Windows, поддерживаемых устройств для создания диска для сброса пароля и, соответственно, стоимостью лицензии.
- Совместимость с Windows 10 / 8.1 / 8 / 7 / Vista / XP и Server 2019(Вы также можете обратиться к этим статьям, чтобы узнать больше о конкретных методах каждой системы.7 .8 .10 .другие )
- Наличие бесплатной функции создания диска (USB / CD / DVD) для сброса пароля Windows всего за один клик, независимо от того, приобрели Вы лицензию или нет.
- Для удаления пароля от компьютера Вам не потребуется переустанавливать операционную систему, а после проведения процедуры все Ваши данные будут сохранены в неизменном виде.
- Среди доступных функций программы: удаление или сброс пароля любого типа учетной записи Windows, удаление самой учетной записи Windows, а также создание новой учетной записи Windows.

- Наличие нескольких вариантов лицензий в зависимости от Ваших потребностей и бюджета.
- Возможность записи загрузочного диска для сброса пароля как со стандартного, так и с кастомизированного ISO-образа.
- Поддержка новых компьютеров с UEFI BIOS
- Поддержка как Win, так и Mac (создание загрузочного диска CD-ROM / DVD-ROM или загрузочного USB-флеш-накопителя в Windows или macOS, а также поддержка компьютеров Mac с установленной ОС Windows.
- Разблокировка любого параметра входа в систему Windows 10 Home или Windows 10 Pro: пароля, отпечатка пальца, Windows Hello Face, Windows Hello PIN, ключа безопасности, пароля к изображению.
- Невысокие технические требования (процессор 1ГГц (32 бит или 64 бит), оперативная память от 512 Мб и более (рекомендовано 1024Мб), свободное место на жестком диске от 200 Мб и более), что делает работу с данной программой возможной для любого пользователя.
- Простой, трехступенчатый алгоритм работы с программой: загрузить программу на другой ПК/Mac, создать диск для сброса пароля и, наконец, удалить пароль Windows.
 Весь процесс максимально прост и оперативен.
Весь процесс максимально прост и оперативен.
Способ 4. Удалить пароль на компьютере путем восстановления заводских настроек
Сброс настроек компьютера до заводских отличается от переустановки всей системы Windows тем, что после восстановления настроек Вашего ноутбука или компьютера Вам не придется заново устанавливать драйверы оборудования. Тем не менее, останется необходимость повторного восстановления пользовательских программ. Данный способ подойдет только тем пользователям, которые никогда не форматировали жесткий диск своего компьютера, так как при форматировании может произойти удаление встроенной программы, которая, собственно, и выполняет откат системы.
Прежде чем приступать к данной операции, обратите внимание на следующую информацию:
- Все Ваши личные данные будут удалены с компьютера.
- Система Windows будет переустановлена, при этом ввод ключа активации не потребуется.
- При первом включении компьютера будут автоматически установлены системные программы и драйверы.

- При осуществлении восстановления заводских настроек Ваш компьютер должен оставаться подключенным к сетевому адаптеру питания во избежание весьма неприятных последствий.
Алгоритм восстановления настроек компьютера до заводских у разных производителей практически одинаковый: необходимо перезагрузить компьютер и во время загрузки нажать определенную клавишу (клавиши различаются у различных марок компьютеров). После этого запускается специальная программа восстановления заводских настроек. Здесь Вы можете посмотреть горячие клавиши для восстановления заводских настроек самых популярных марок ноутбуков: Asus – F9, Acer – Alt + F10, Dell – Ctrl + F11, HP – Esc, Lenovo – F11, Samsung – F4. Подробную инструкцию для любого бренда ноутбука сейчас можно легко найти в сети Интернет. Мы представим Вам пример сброса настроек компьютера для марки HP. Итак, какие действия необходимо предпринять, чтобы восстановить заводские настройки на ноутбуке HP?
- Шаг 1Перезагрузите Ваш ноутбук HP и при его включении нажмите на клавишу Esc.

- Шаг 2
После входа в меню загрузки нажмите клавишу F11, чтобы запустить System Recovery.
- Шаг 3
Перед Вами появится окно HP Recovery Manager. Выберите в левой колонке второй пункт сверху: «Восстановление системы до первоначального состояния при поставке от производителя».
- Шаг 4Далее выберите параметр «Восстановить без создания резервной копии файлов», а затем нажмите на кнопку «Далее» в правом нижнем углу экрана.
- Шаг 5Отключите от компьютера все имеющиеся внешние устройства (мышь, принтер / МФУ, внешние носители) и нажмите «Далее». Теперь Вам остается только дождаться завершения процесса восстановления заводских настроек ноутбука HP. После этого Вы можете задать новый пароль к учетной записи Windows или осуществлять вход в систему без него.
Заключение
Итак, если Вы задались вопросом, как сбить пароль на ноутбуке, если Вы забыли его, то наша статья, надеемся, оказалась Вам полезной. Мы разобрали несколько самых популярных и эффективных способов, среди которых Вы можете выбрать тот, который больше всего Вас устраивает. Со своей стороны, мы можем порекомендовать утилиту PassFab 4WinKey, которая позволит Вам сэкономить время, силы и нервы, и вместе с тем предоставит отличный результат!
Со своей стороны, мы можем порекомендовать утилиту PassFab 4WinKey, которая позволит Вам сэкономить время, силы и нервы, и вместе с тем предоставит отличный результат!
Забыли пароль от ноутбука HP — сброс пароля в HP Windows 10/8/7
По Сэмюэл Спенсер Опубликован в 12 марта 2021 г.Пароль Windows
Если вы заблокированы из своего ноутбука HP, вы не можете использовать этот компьютер в обычном режиме. Забытый пароль является распространенной причиной того, что ноутбук и настольный компьютер HP не работают. Что делать, чтобы разблокировать компьютер, если вы забыли пароль от ноутбука HP? Не беспокойтесь об этом. Вы можете попробовать следующие методы разблокировки пароля ноутбука HP здесь.
- Часть 1: 2 способа безопасного сброса забытого пароля на ноутбуке HP
- Часть 2: 2 способа удалить пароль на ноутбуке HP (потеря данных)
- Часть 3. Часто задаваемые вопросы о том, как забыть пароль для ноутбука HP
Часть 1: 2 способа безопасного сброса забытого пароля на ноутбуке HP
Вот 2 простых способа удалить и сбросить пароль HP в Windows 10/8/7, если вы его забыли.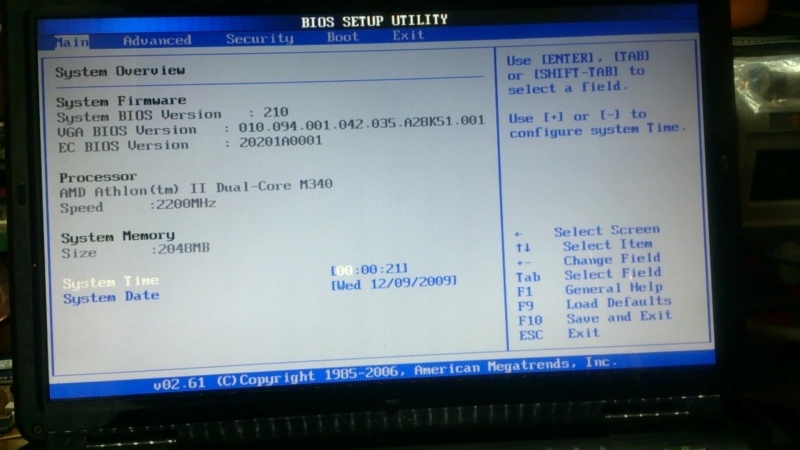 Все ваши исходные файлы и настройки HP в безопасности. Вы можете разблокировать ноутбук HP, сохранив при этом все сохраненные данные.
Все ваши исходные файлы и настройки HP в безопасности. Вы можете разблокировать ноутбук HP, сохранив при этом все сохраненные данные.
Способ 1: Забыли пароль от ноутбука HP? Вот ваше лучшее решение
imyPass сброс пароля Windows способен сбросить пароль администратора Windows и стандартный пароль пользователя. Поддерживаются практически все бренды ноутбуков и настольных компьютеров. Таким образом, вы можете сбросить пароль администратора ноутбука HP без потери данных. Независимо от того, вышли ли вы из ноутбука HP, забыли пароль для входа в HP или забыли пароль администратора HP, вы можете успешно взломать исходный пароль.
4 000 000+ загрузок
Сбросьте забытый пароль ноутбука HP с помощью загрузочного CD/DVD и USB-накопителя.
Создайте новую учетную запись Windows после удаления пароля без задержек.
Совместимость с Windows 10/8.1/8/7/Vista/XP/сервер.
Гарантия успеха 100% для ноутбука HP, который забыл пароль.
Скачать бесплатно
Шаг 1Запустите инструмент сброса пароля HP на обычном компьютере. Чтобы создать диск для сброса пароля HP, вставьте в компьютер пустой CD/DVD/USB. Затем нажмите Записать CD/DVD или же Записать USB на основе вашего плана покупки. После процесса записи нажмите ХОРОШО и извлеките записанный диск. Шаг 2Включите заблокированный ноутбук HP. Нажимать F12 или же ESC на клавиатуре. в Меню загрузки, выберите вставленный CD/DVD или USB-накопитель. Затем нажмите Войти сохранить. Шаг 3После перезагрузки ноутбука HP выберите операционную систему Windows. Выберите учетную запись пользователя, для которой вы хотите сбросить забытый пароль HP. Шаг 4Нажмите Сброс пароля и подтвердите во всплывающем окне. Наконец, извлеките записанный диск и перезагрузите компьютер. Вы можете использовать свой ноутбук HP без ввода пароля.
Чтобы создать диск для сброса пароля HP, вставьте в компьютер пустой CD/DVD/USB. Затем нажмите Записать CD/DVD или же Записать USB на основе вашего плана покупки. После процесса записи нажмите ХОРОШО и извлеките записанный диск. Шаг 2Включите заблокированный ноутбук HP. Нажимать F12 или же ESC на клавиатуре. в Меню загрузки, выберите вставленный CD/DVD или USB-накопитель. Затем нажмите Войти сохранить. Шаг 3После перезагрузки ноутбука HP выберите операционную систему Windows. Выберите учетную запись пользователя, для которой вы хотите сбросить забытый пароль HP. Шаг 4Нажмите Сброс пароля и подтвердите во всплывающем окне. Наконец, извлеките записанный диск и перезагрузите компьютер. Вы можете использовать свой ноутбук HP без ввода пароля.
Способ 2: разблокировать забытый пароль для ноутбука HP с помощью учетной записи суперадминистратора
SVC (учетная запись суперадминистратора) — это скрытая функция для Windows 10/8.1/8. Если вы забыли пароль для ноутбука HP в Windows 10 и Windows 8. 1/8, вы можете выйти из заблокированной учетной записи HP.
1/8, вы можете выйти из заблокированной учетной записи HP.
Шаг 1Перезагрузите ноутбук HP. Шаг 2На экране входа в систему HP нажмите кнопку Сдвиг ключ 5 раз. Шаг 3После активации учетной записи SVC перейдите к Панель управления. Шаг 4Найдите заблокированную учетную запись пользователя HP в Профиль пользователя. Шаг 5Измените пароль ноутбука HP и перезагрузите его.
Часть 2: 2 способа удалить пароль на ноутбуке HP (потеря данных)
Если вы не возражаете против потери предыдущих файлов HP, вы можете получить еще 2 инструмента HP для удаления паролей.
Способ 1: разблокировать забытый пароль ноутбука HP с помощью HP Recovery Manager
HP Recovery Manager — это программа по умолчанию для каждого ноутбука HP. Вы можете легко обновить жесткий диск и удалить пароль на своем ноутбуке HP.
Шаг 1Выключите и снова включите ноутбук HP. Шаг 2Нажмите F11 постоянно на клавиатуре, чтобы получить Менеджер восстановления HP. Шаг 3Выберите определенный менеджер восстановления. Шаг 4Продолжить процесс и выбрать Восстановление системы. Шаг 5Следуйте его мастеру, чтобы удалить пароль с заблокированного ноутбука HP.
Шаг 3Выберите определенный менеджер восстановления. Шаг 4Продолжить процесс и выбрать Восстановление системы. Шаг 5Следуйте его мастеру, чтобы удалить пароль с заблокированного ноутбука HP.
Способ 2: сотрите забытый пароль ноутбука HP с помощью сброса настроек
Сбросив настройки ноутбука HP до заводских, вы можете удалить все файлы из основного раздела. Таким образом, вы можете восстановить заводские настройки ноутбука HP, чтобы удалить забытый пароль.
Шаг 1Перезагрузите ХП. Нажмите F11 постоянно во время перезагрузки ноутбука HP. Шаг 2Выбирать Сначала сделайте резервную копию ваших файлов с последующим Следующий. Шаг 3Подождите некоторое время, чтобы завершить процесс сброса настроек ноутбука HP. Шаг 4Ваш ноутбук HP будет пуст. Между тем, этот ноутбук HP разблокирован.
Часть 3. Часто задаваемые вопросы о том, как забыть пароль для ноутбука HP
Можете ли вы удалить забытый пароль учетной записи администратора?
Да.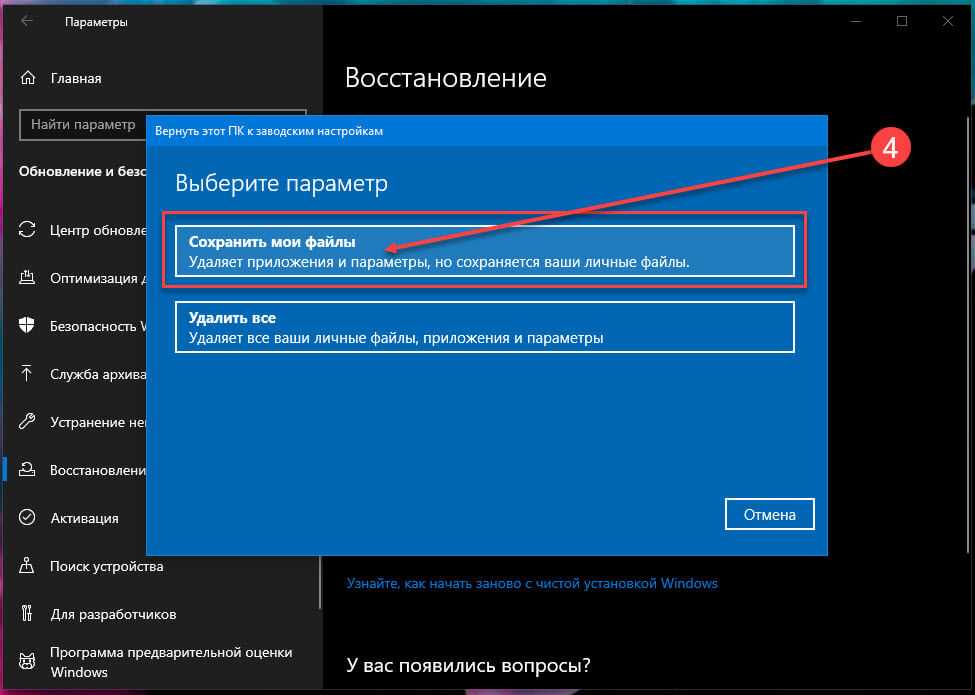 Вы можете использовать imyPass для сброса пароля Windows, чтобы найти и сбросить заблокированную учетную запись администратора в Windows 10/8/7. Ваш компьютер может оставаться в безопасности. Все ваши файлы HP и индивидуальные настройки не будут удалены.
Вы можете использовать imyPass для сброса пароля Windows, чтобы найти и сбросить заблокированную учетную запись администратора в Windows 10/8/7. Ваш компьютер может оставаться в безопасности. Все ваши файлы HP и индивидуальные настройки не будут удалены.
Как удалить забытый пароль ноутбука HP с помощью мастера сброса пароля?
Если вы создали диск сброса пароля раньше вы можете легко разблокировать свой ноутбук HP с помощью диска. Вставьте диск сброса пароля в свой ноутбук HP. Введите любой символ в поле пароля. Нажимать Войти с последующим ХОРОШО. Нажмите Сброс пароля и беги Мастер сброса пароля разблокировать ноутбук или компьютер HP.
Можно ли использовать другую учетную запись администратора для сброса пароля на ноутбуке HP?
Да. Вы можете исправить заблокированную учетную запись администратора с помощью других доступных на вашем ноутбуке HP. Открытые окна Панель управления первый. Выбирать Учетные записи пользователей с последующим Управление другой учетной записью.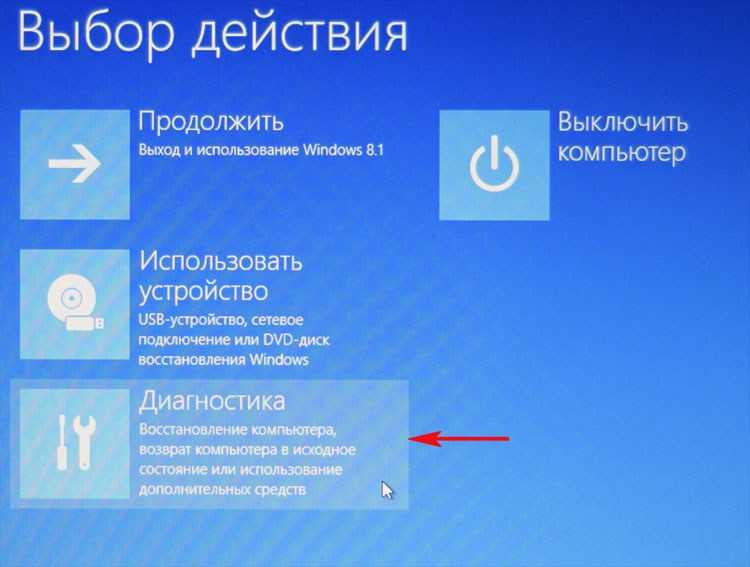 Выберите заблокированную учетную запись HP. Нажмите Изменить пароль изменить пароль для HP.
Выберите заблокированную учетную запись HP. Нажмите Изменить пароль изменить пароль для HP.
Вывод
Вот и все, чтобы удалить и сбросить пароль ноутбука HP. Таким образом, успокойтесь, если вы забыли пароль от ноутбука HP. Вы можете использовать сторонние инструменты и инструменты разблокировки компьютера по умолчанию, чтобы удалить старый пароль. В результате вы можете попасть в заблокированный компьютер HP без ввода пароля. Имейте в виду, что HP Recovery Manager и сброс к заводским настройкам сотрут все данные Windows. Вам лучше сделать резервную копию заранее. Или вы можете запустить imyPass Windows Password Reset, чтобы разблокировать HP Windows 10/8/7 без потери данных.
Подробнее Чтение
Как восстановить заводские настройки ноутбука HP без пароля
Все меры безопасности кажутся очень хорошими, но если вы используете очень сложный пароль и часто его меняете, то возможно, что однажды при вводе пароля вы увидите сообщение на экран, указывающий на то, что введенный пароль неверен.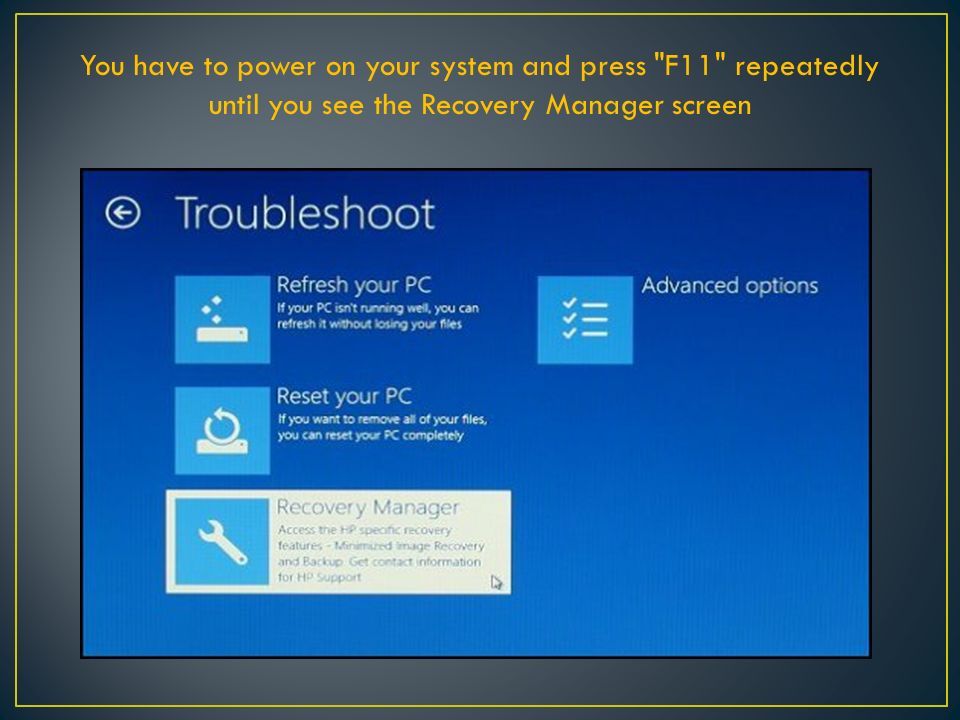 Это может быть очень раздражающим моментом, так как без ввода правильного пароля вы не сможете получить доступ к своей операционной системе. Определенно, вы будете искать, как восстановить заводские настройки ноутбука HP, и в результате вы получите ряд решений. Итак, если вы ищете сброс настроек ноутбука HP до заводских настроек без пароля , эта статья действительно поможет вам восстановить заводские настройки ноутбука HP.
Это может быть очень раздражающим моментом, так как без ввода правильного пароля вы не сможете получить доступ к своей операционной системе. Определенно, вы будете искать, как восстановить заводские настройки ноутбука HP, и в результате вы получите ряд решений. Итак, если вы ищете сброс настроек ноутбука HP до заводских настроек без пароля , эта статья действительно поможет вам восстановить заводские настройки ноутбука HP.
- Способ 1. Восстановление заводских настроек ноутбука HP после запуска
- Метод 2. Восстановление заводских настроек ноутбука HP с помощью HP Recovery Manager
- Метод 3. Сброс пароля ноутбука HP и сброс настроек ноутбука HP после входа в систему
- 3.1. Сброс пароля ноутбука HP с помощью сброса пароля Windows
- 3.2. Сброс к заводским настройкам ноутбука HP из настроек
Метод 1. Восстановление заводских настроек ноутбука HP при запуске (через среду восстановления Windows) Настройки.
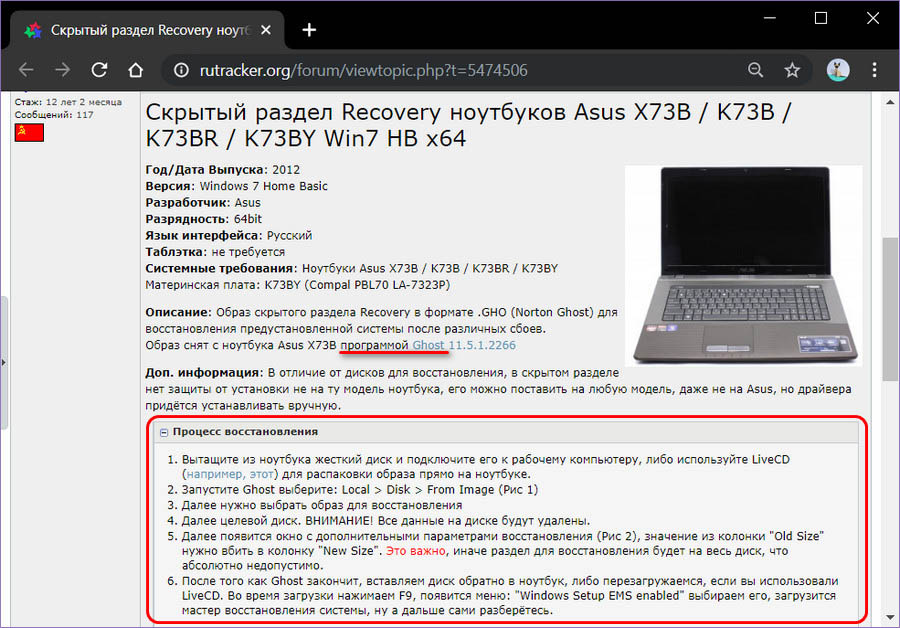 Однако, если вы заблокированы в системе и не можете получить доступ к своему ноутбуку HP, и если удаление ваших данных не является проблемой, то не беспокойтесь вообще; вы можете просто восстановить заводские настройки ноутбука HP из автозагрузки.
Однако, если вы заблокированы в системе и не можете получить доступ к своему ноутбуку HP, и если удаление ваших данных не является проблемой, то не беспокойтесь вообще; вы можете просто восстановить заводские настройки ноутбука HP из автозагрузки.
Действия по восстановлению заводских настроек ноутбука HP при запуске:
Если вы обнаружите, что забыли пароль своего ноутбука HP при включении системы. Вот простое решение, чтобы избавиться от этой ситуации. Прежде всего, выключите ноутбук HP и отсоедините от него все внешние устройства. Убедившись, что внешний носитель не подключен, нажмите кнопку «Перезагрузить» , чтобы перезагрузить ноутбук HP.
Примечание: Имейте в виду, строго держите Кнопка «Shift» при нажатии на кнопку «Перезагрузка».
Выберите «Устранение неполадок».
Выберите «Сбросить этот компьютер».
Вы можете либо перейти к «Сохранить мои файлы» , либо к «Удалить все».
Я выбираю «Удалить все» вариант, но это не обязательно; вы можете выбрать его в соответствии с вашей легкостью.
Выберите то, что вам действительно нужно «Просто удалите мои файлы» или хотите «Полностью очистить диск». Выберите любой из двух вариантов. Я нажимаю на опцию «Полностью очистить диск» ; вы можете пойти с вашим желанием.
Вот и все. Нажмите «Сброс». И подождите, пока система выполнит сброс настроек на вашем ноутбуке HP, и после перезагрузки вы сможете войти в ноутбук HP без какого-либо пароля.
Метод 2. Восстановление заводских настроек ноутбука HP с помощью HP Recovery Manager
Вот еще одна замечательная функция, доступная только пользователям HP. Если вам не нравится сброс к заводским настройкам через среду Windows, вы также можете восстановить заводские настройки ноутбука HP с помощью HP Recovery Manager.
Выполните ряд следующих шагов, чтобы восстановить заводские настройки вашего ноутбука HP без ввода пароля с помощью HP Recovery Manager.
Выключите ноутбук HP и убедитесь, что к системе не подключены внешние устройства, такие как монитор, клавиатура, мышь и шнур питания. Короче говоря, к ноутбуку не должны быть подключены ни внутренние, ни внешние носители.
После подтверждения включите ноутбук и сразу же нажимайте клавишу «F11» несколько раз на клавиатуре, пока не найдете «Выберите вариант» на экране. Нажмите «Устранение неполадок».
В меню «Устранение неполадок» выберите «Диспетчер восстановления».
Когда на экране ноутбука HP появится программа Manager, выберите опцию «Восстановление системы» .
На следующем экране вы можете выбрать любой вариант для продолжения:
- Сначала создайте резервную копию файлов
- Восстановление без резервного копирования файлов
Было бы здорово, если бы вы предпочли вариант «Сначала сделайте резервную копию файлов» .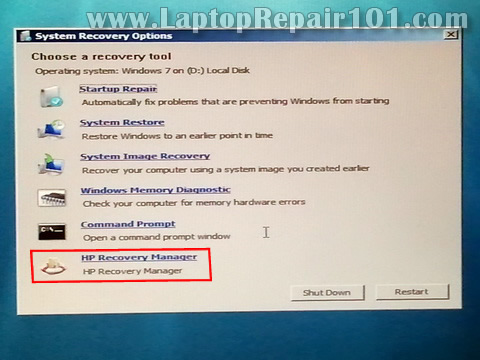 Я также рекомендую вам сделать резервную копию перед удалением всех данных, чтобы вы могли снова скопировать свои данные после сброса настроек. Однако нажмите «Далее» , чтобы продолжить.
Я также рекомендую вам сделать резервную копию перед удалением всех данных, чтобы вы могли снова скопировать свои данные после сброса настроек. Однако нажмите «Далее» , чтобы продолжить.
Далее нажмите «Продолжить» , чтобы начать процесс восстановления.
Подождите здесь и, как только он завершится, нажмите кнопку «Готово» , чтобы перезагрузить ноутбук HP.
Вот и все, войдите в свой ноутбук HP без пароля и делайте то, что хотите.
Способ 3. Сброс пароля ноутбука HP и сброс настроек ноутбука HP после входа в систему
Здесь мы увидим два важных шага для сброса пароля ноутбука HP, даже если мы не знаем пароль, а затем сброс настроек ноутбука HP до заводских настроек с Настройки после входа в систему.
3.1. Сброс пароля ноутбука HP с помощью сброса пароля Windows
Согласно описанию программного обеспечения, сброс пароля Windows — это универсальный инструмент восстановления пароля Windows для восстановления пароля Windows 10/8/8.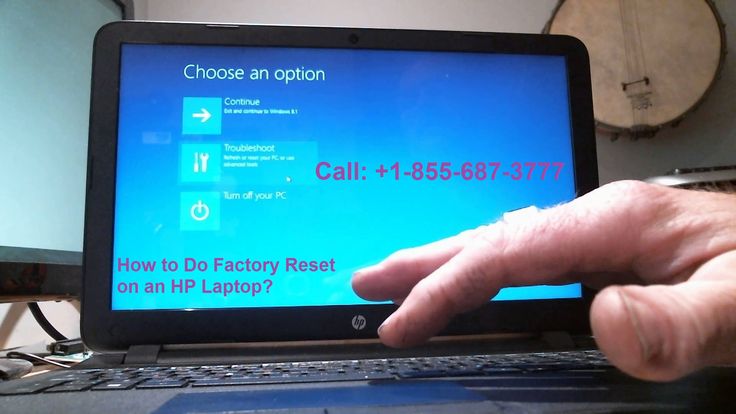 1/7/XP. Не вдаваясь в подробности, давайте посмотрим, как работает сброс пароля Windows на ноутбуках HP.
1/7/XP. Не вдаваясь в подробности, давайте посмотрим, как работает сброс пароля Windows на ноутбуках HP.
Загрузите программное обеспечение для восстановления пароля, установите его, а затем запустите, чтобы создать из него загрузочный диск для сброса пароля.
Бесплатная загрузка
Купить сейчас (Pro)
Либо вы можете сбросить пароль ноутбука HP с помощью USB-диска или дисковода CD/DVD. Однако, что бы вы ни выбрали, результаты будут одинаковыми. Это только для вашего удобства. Нажмите на любой из них через с вы хотите продолжить. Кроме того, подключите USB или компакт-диск, прежде чем выбирать опцию.
Если вы нажмете на опцию «USB-устройство» , вы увидите такой экран.
Если вы нажмете на опцию устройства «CD/DVD», вы увидите такой экран.
После нажатия «Начать запись» дождитесь завершения процесса, а затем вставьте диск в целевой ноутбук HP. Выберите свою операционную систему из вариантов. После этого выберите учетную запись пользователя, для которой необходимо удалить пароль. Затем нажмите кнопку «Сброс» , и все готово. Дождитесь окончания процесса.
После этого выберите учетную запись пользователя, для которой необходимо удалить пароль. Затем нажмите кнопку «Сброс» , и все готово. Дождитесь окончания процесса.
Кроме того, если вы не хотите удалять пароль, вы также можете добавить к нему новую учетную запись пользователя.
После этого перезагрузите ноутбук HP, и вы сможете войти в Windows без пароля.
3.2. Сброс настроек ноутбука HP до заводских настроек
Теперь вы можете войти в свой ноутбук HP и получить доступ ко всему, включая системные настройки. Обычно вы можете восстановить заводские настройки ноутбука HP через настройки Windows, ничего не делая.
Давайте посмотрим, как легко восстановить заводские настройки ноутбука HP с помощью системных настроек.
Прежде всего, войдите в свой ноутбук HP, затем перейдите к строке поиска и найдите «Сбросить этот компьютер». Из результатов выберите соответствующую тему и нажмите на нее.
Вы попадете в настройки Windows.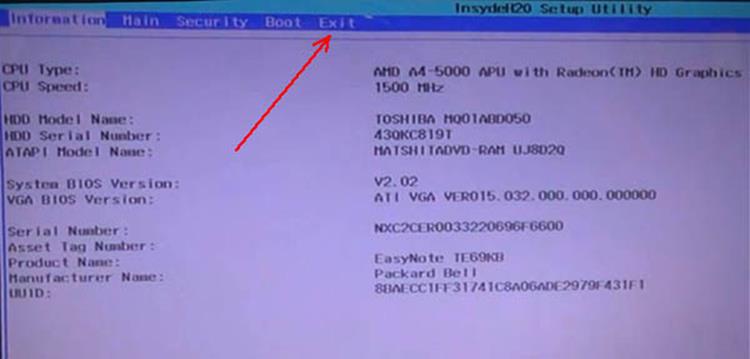 На экране нажмите на функцию «Начать» .
На экране нажмите на функцию «Начать» .
Из вариантов выберите любой из них, наиболее подходящий для вашей ситуации, «Сохранить мои файлы», или «Удалить все». Опция «Удалить все» была бы отличной, если вы хотите изменить учетную запись администратора.
Если вы выберете первое ( «Сохранить мои файлы» ), то на следующем экране будет предложено удалить все приложения. Если вы с ним согласны, нажмите на опцию «Далее» .
Следовательно, если вы выберете второй вариант ( «Удалить все» ), экран меню будет выглядеть следующим образом.
Важно: либо вы хотите удалить файлы только с «Только диск, на котором установлена Windows» или «Все диски» присутствует на ноутбуке HP.
Отметка «Просто удалите мои файлы», если только хотите удалить ваши файлы.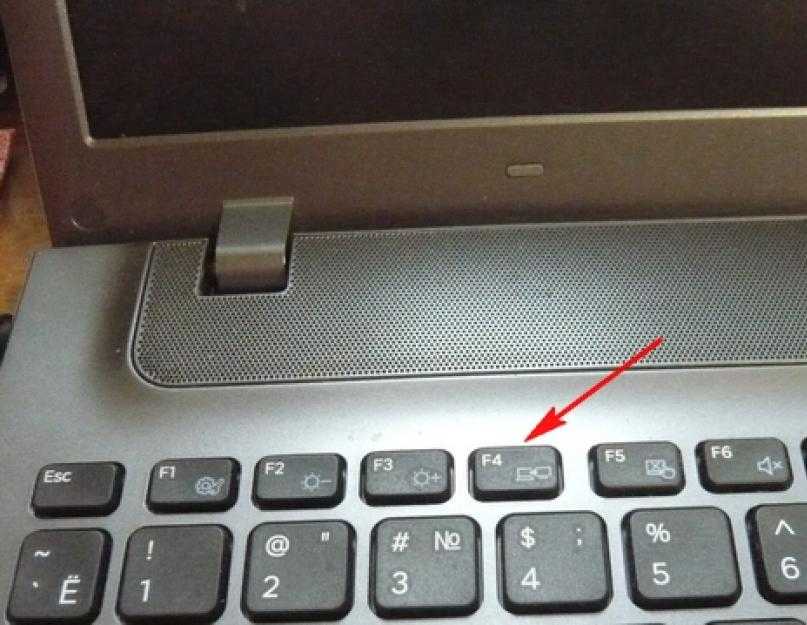
В противном случае выберите вариант «Удалить файлы и очистить диск» , если вы хотите удалить файлы и очистить диск.
Когда вы закончите выбор, нажмите кнопку «Сброс» , чтобы начать процесс сброса ноутбука HP до заводских настроек.
Подождите некоторое время; для завершения процесса потребуется некоторое время.
Вывод:
Ну. Теперь вы можете восстановить заводские настройки вашего ноутбука , даже если вы заблокировали ноутбук HP . Следуйте методам, а затем сообщите нам, пробовали ли вы методы восстановления, которыми мы поделились в этом посте? Каково было читать этот пост? Поделитесь с нами своим мнением через раздел комментариев.
Бесплатная загрузка
Купить сейчас (Pro)
2 варианта восстановления заводских настроек ноутбука HP — Windows 10
Если у вас возникли проблемы с ноутбуком HP и вам необходимо устранить неполадки, сброс настроек может быть быстрым и хорошим способом.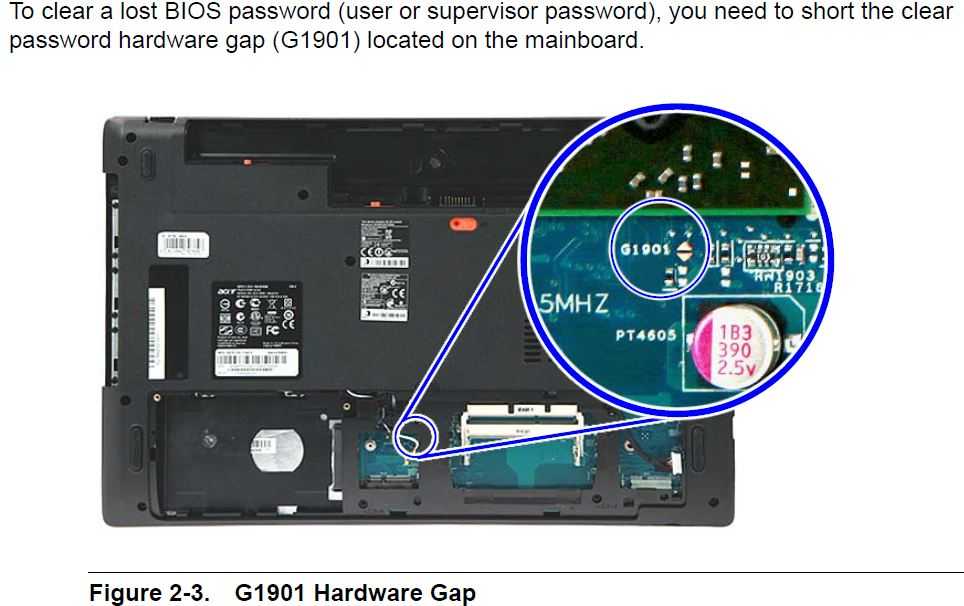 Или, если вы хотите изменить владельца своего ноутбука HP, сброс настроек вашего ноутбука HP до заводских может помочь быстро стереть все, включая ваши личные файлы на ноутбуке HP.
Или, если вы хотите изменить владельца своего ноутбука HP, сброс настроек вашего ноутбука HP до заводских может помочь быстро стереть все, включая ваши личные файлы на ноутбуке HP.
После этой статьи вы увидите два варианта восстановления заводских настроек ноутбука HP — для Windows 10 на устройствах HP Pavilion, Envy, EliteBook, OMEN, Spectre, Stream, ZBook, Folio, Compaq или других марках ПК.
Советы: В процессе загрузки ноутбука/ноутбука до заводских настроек по умолчанию не забудьте подключить ноутбук/ноутбук к источнику питания, потому что процесс сброса не может быть прерван.
- 2 варианта восстановления заводских настроек ноутбука HP:
- Вариант 1: по-прежнему можно нормально войти в ноутбук HP
- Вариант 2: не удается нормально войти в ноутбук HP
Вариант 1. Вы по-прежнему можете войти в свой ноутбук HP в обычном режиме
Если вы все еще можете войти в свой ноутбук HP, вы можете выполнить сброс до заводских настроек в настройках Windows 10.
Шаг 1. Войдите в свой ноутбук HP.
Шаг 2: В строке поиска найдите «сбросить этот компьютер» и нажмите на результат.
Шаг 3: Выберите вариант восстановления, а затем нажмите кнопку «Начать» в разделе «Сбросить этот компьютер».
Шаг 4: Выберите вариант «Сохранить мои файлы» или «Удалить все».
Если вы собираетесь сменить владельца ноутбука HP, выберите Удалить все — это хорошая идея, так как при этом будут удалены все ваши личные файлы, приложения и настройки.
Шаг 5: Если вы выберете Сохранить мои файлы, это покажет вам, что приложения будут удалены, и вы можете нажать Далее, а затем перейти к шагу 7.
Если вы выберете Удалить все, вам понадобится чтобы выбрать диск для очистки. Например, вы можете выбрать «Только диск, на котором установлена Windows» или «Все диски», а затем перейти к шагу 6.
Шаг 6: Два варианта на выбор:
- Если вы хотите удалить только свои файлы, выберите «Просто удалить мои файлы».

- Если вы также хотите очистить диск, выберите «Удалить файлы и очистить диск».
Шаг 7: На этом шаге вы можете увидеть, что будет удалено после перезагрузки этого ПК. Если вы уверены, что перезагрузите свой ноутбук HP, нажмите «Сброс», после чего ваш ноутбук перезагрузится и начнет процесс сброса.
Шаг 8: Дождитесь завершения процесса сброса, это займет некоторое время.
Вариант 2: Не удается нормально войти в ноутбук HP
Если вы забыли пароль для входа в свой ноутбук HP или ноутбук сломался с синим или черным экраном, из-за которого вы не можете нормально войти в Windows, вам может потребоваться устранить эти проблемы. выйти из системы без входа в систему в обычном режиме.
Если к вашему ноутбуку HP прилагается компакт-диск, вы можете использовать его для переустановки/восстановления системы или сброса настроек к заводским настройкам на вашем ноутбуке HP. Если вы хотите восстановить свой ноутбук HP, посмотрите, как восстановить ноутбук HP без входа в систему с паролем. Если вы хотите переустановить систему, посмотрите, как переустановить Windows 10.
Если вы хотите переустановить систему, посмотрите, как переустановить Windows 10.
Если вы хотите восстановить заводские настройки ноутбука HP с помощью компакт-диска , выполните следующие действия.
Восстановление заводских настроек ноутбука HP с компакт-диском
Шаг 1. Вставьте компакт-диск в ноутбук HP и настройте его на загрузку с компакт-диска.
Шаг 2: При переходе к экрану установки нажмите «Далее», а затем нажмите «Восстановить компьютер».
Шаг 3: Нажмите «Устранение неполадок».
Шаг 4: Нажмите «Сбросить этот компьютер».
Шаг 5: Есть два варианта на выбор:
- Если вы хотите сохранить свои личные файлы, выберите «Сохранить мои файлы».
- Если вы хотите удалить свои личные файлы, выберите «Удалить все».
Шаг 6: Выберите систему Windows 10.
Шаг 7: Если вы выберете опцию «Сохранить мои файлы», нажмите кнопку «Сброс», после чего начнется процесс сброса.
Если вы выберете опцию «Удалить все», вам нужно будет выбрать, какой диск очищать. Вы можете выбрать «Только диск, на котором установлена Windows», или «Все диски».
Шаг 8. После выбора дисков также можно выбрать два параметра:
- Если вы хотите сохранить свой ноутбук HP, выберите «Просто удалить мои файлы», а затем нажмите «Сброс», чтобы перезагрузить компьютер и начать сброс. процесс.
- Если вы хотите утилизировать или сменить владельца ноутбука HP, выберите «Полная очистка диска».
Шаг 9: Дождитесь завершения процесса сброса, он будет перезапущен несколько раз.
Восстановление заводских настроек ноутбука HP по умолчанию с помощью HP Recovery Manager
Если вы не можете нормально загрузиться и войти в свой ноутбук HP, вы также можете перезагрузить свой ноутбук с помощью HP Recovery Manager.
Шаг 1. Выключите ноутбук HP.
Шаг 2: Помимо монитора, клавиатуры, мыши и шнура питания, отсоедините все другие внешние устройства и кабели, такие как персональные носители, USB-накопители, принтеры и факсы.


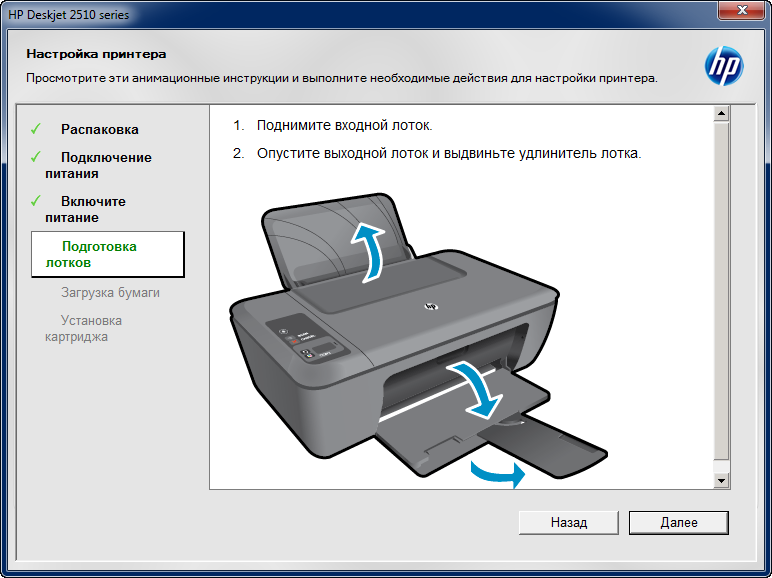 Вы не внесете нежелательных изменений в работу компьютера из-за опечатки или нажатия не на ту клавишу или опцию.
Вы не внесете нежелательных изменений в работу компьютера из-за опечатки или нажатия не на ту клавишу или опцию.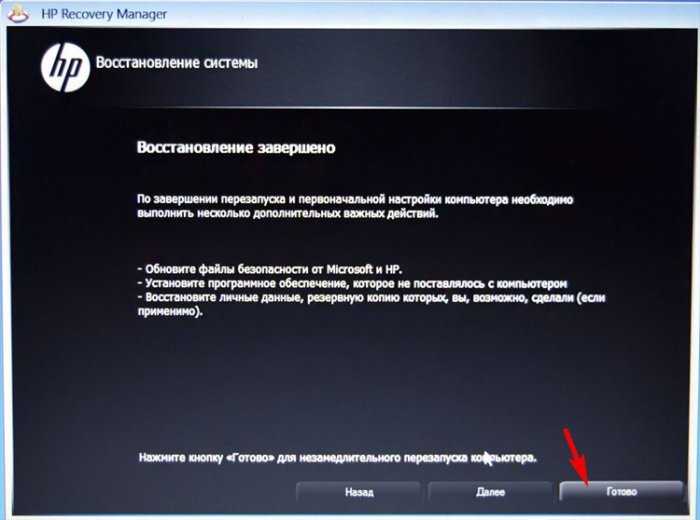 После успешной установки откройте ее. Вставьте в компьютер чистый флеш-накопитель или диск. В окне программы отметьте желаемый носитель для создания загрузочного диска (CD/DVD или USB-флеш-накопитель).
После успешной установки откройте ее. Вставьте в компьютер чистый флеш-накопитель или диск. В окне программы отметьте желаемый носитель для создания загрузочного диска (CD/DVD или USB-флеш-накопитель).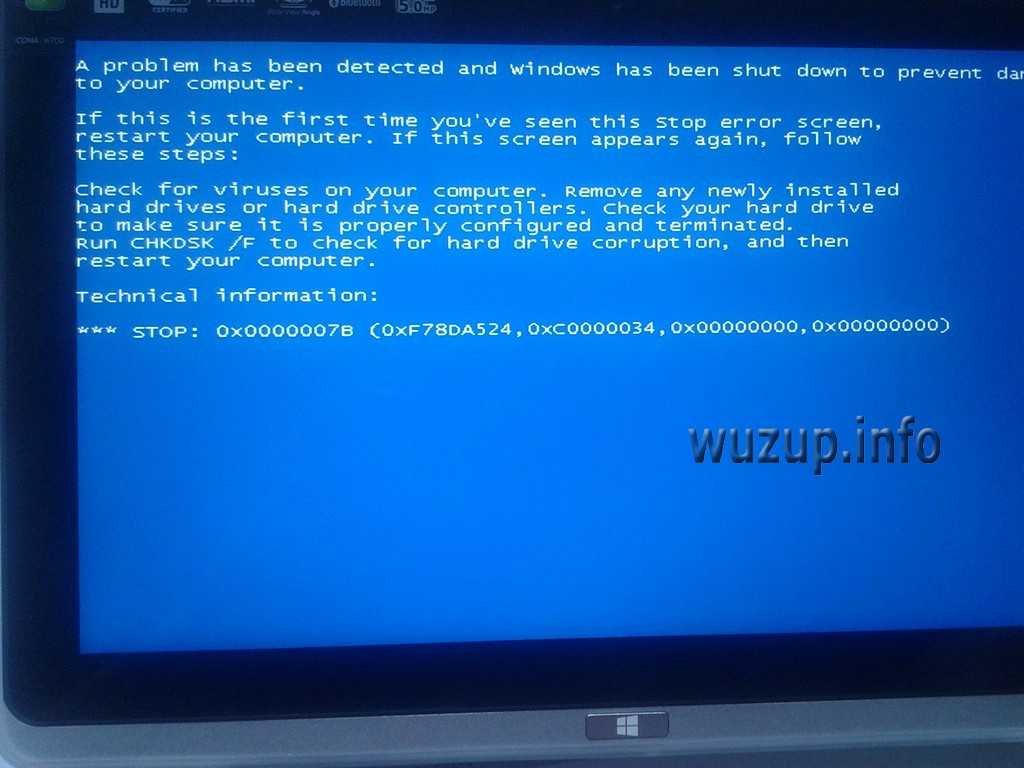
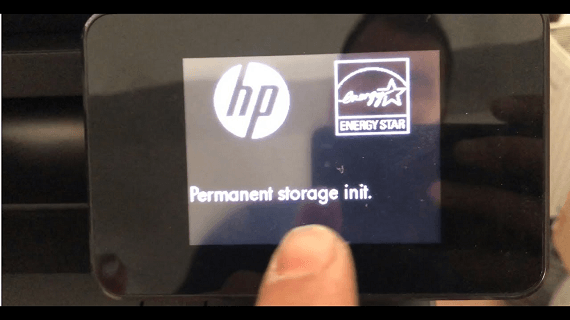 Вы можете выбрать любой аккаунт, вне зависимости от его типа: Администратор, учетная запись Microsoft, Гость и т.д. В нижней половине окна отметьте действие, которое необходимо осуществить с данной учетной записью: «Убрать пароль аккаунта».
Вы можете выбрать любой аккаунт, вне зависимости от его типа: Администратор, учетная запись Microsoft, Гость и т.д. В нижней половине окна отметьте действие, которое необходимо осуществить с данной учетной записью: «Убрать пароль аккаунта».
 Весь процесс максимально прост и оперативен.
Весь процесс максимально прост и оперативен.