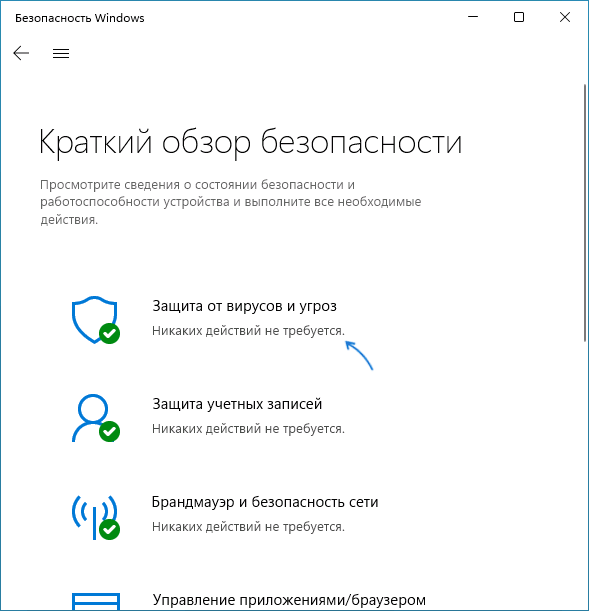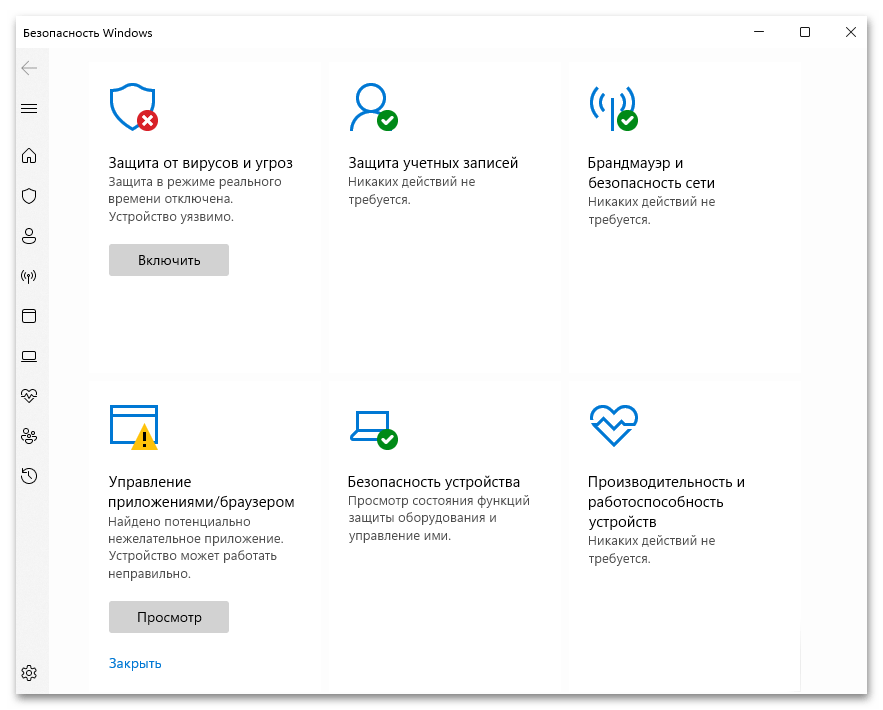Кнопка безопасности windows: Какова кнопка безопасности Windows?
Содержание
Как включить или отключить безопасный вход в Windows 10
Windows является самой целевой операционной системой на планете. Это означает, что Вы должны укрепить защиту своего ПК, чтобы обеспечить безопасность как в сети, так и в автономном режиме. В этом руководстве показано, как включить или отключить безопасный вход для Windows 10.
Безопасный вход является дополнительным компонентом на экране входа в Windows 10. Это не мешает кому-либо получить доступ к Вашему компьютеру, если у есть Ваши учетные данные. Вместо этого Windows 10 удаляет поля входа в систему, пока Вы не введете строку ключей. После этого введите свой пароль или PIN-код, как обычно.
Эта функция направлена на предотвращение вредоносных программ. Вредоносный код может находиться в фоновом режиме и подделывать экран входа в Windows 10, чтобы захватить Ваши учетные данные. Поскольку приложения и программы, как правило, не имеют доступа к команде Ctrl + At + Del, Вы можете обойти ложный экран входа в систему с помощью безопасного входа, который активируется при вводе этой команды.
Включить или отключить с помощью команды Netplwiz
Для запуска откройте окно «Выполнить», одновременно нажав клавиши «Windows» и «R» (Windows + R). Появится небольшое всплывающее окно. Введите «netplwiz» (без кавычек) в текстовое поле и затем нажмите кнопку «ОК» (или нажмите клавишу Enter), чтобы продолжить.
Кроме того, Вы можете получить доступ к панели «Учетные записи пользователей», введя «netplwiz» в поле поиска на панели задач и выбрав команду «Выполнить».
Панель учетных записей пользователей появится на экране. Перейдите на вкладку «Дополнительно» (если она не открыта по умолчанию). Найдите параметр «Требовать нажатия Ctrl + Alt + Delete», указанный в разделе «Безопасный вход». Установите флажок для включения или снимите, чтобы отключить.
Нажмите кнопку «Применить», а затем кнопку «ОК» для завершения.
Включить или отключить использование локальной политики безопасности
Вот еще один метод, который несколько труднее, чем следовать инструкциям по учетным записям. Используйте этот метод, если Вы хотите выбрать трудный маршрут, но избегаете реестра Windows.
Используйте этот метод, если Вы хотите выбрать трудный маршрут, но избегаете реестра Windows.
Запустите команду «Выполнить», одновременно нажав клавиши «Windows» и «R» (Windows + R). Появится небольшое всплывающее окно. Введите «secpol.msc» (без кавычек) в текстовое поле и затем нажмите кнопку «ОК» (или нажмите клавишу Enter), чтобы продолжить.
Как и раньше, Вы также можете получить доступ к панели «Локальная политика безопасности», введя «secpol.msc» в поле поиска на панели задач и выбрав в результате классическое приложение.
В окне локальной политики безопасности разверните «Локальные политики», находящиеся слева, и выберите подпапку «Параметры безопасности» внизу. Затем прокрутите вниз справа и дважды щелкните запись «Интерактивный вход в систему: не требовать CTRL + ALT + DEL».
Панель свойств записи отобразится на экране, и по умолчанию отобразится вкладка «Параметр локальной безопасности». Нажмите переключатель, чтобы включить или отключить эту функцию. Завершите, нажав кнопку «Применить», а затем кнопку «ОК».
Включить или отключить безопасный вход, используя реестр
Если Вы хотите пойти по хардкорному маршруту, почему бы не отредактировать реестр? Помните, действуйте осторожно: любые внесенные Вами изменения могут вызвать нестабильность системы. Этот вариант для опытных людей, которые любят копаться в Windows.
Запустите команду «Выполнить», одновременно нажав клавиши «Windows» и «R» (Windows + R). Появится небольшое всплывающее окно. Введите «regedit» (без кавычек) в текстовое поле и затем нажмите кнопку «ОК» (или нажмите клавишу Enter), чтобы продолжить.
Вы также можете получить доступ к редактору реестра, введя «regedit» в поле поиска на панели задач и выбрав в результате классическое приложение.
В редакторе реестра разверните следующие папки в следующем порядке:
HKEY_LOCAL_MACHINE > SOFTWARE > Microsoft > Windows NT > CurrentVersion
В папке CurrentVersion выберите запись «Winlogon», чтобы отобразить ее настройки на панели справа. Дважды щелкните запись «DisableCad», чтобы изменить ее значения.
Дважды щелкните запись «DisableCad», чтобы изменить ее значения.
Во всплывающем окне «Изменение параметра DWORD (32 бита)» измените значение данных одним из следующих значений:
- Включить = 0
- Выключить = 1
Нажмите кнопку «ОК», чтобы закончить. Перезагрузите компьютер, чтобы сохранить настройки.
Примечание. Если Вы не видите запись «DisableCad» в настройках «Winlogon», щелкните правой кнопкой мыши «Winlogon», выберите «Создать» во всплывающем меню и нажмите «Параметр DWORD (32 бита)» в списке. Назовите этот новый DWORD как «DisableCAD» (без кавычек) и измените его значение.
Почему не открывается безопасность Windows
Прочее › Логин пароль › Безопасность виндовс пароль и логин
В первую очередь проверьте, не уставлен ли в Windows сторонний антивирус. Windows Defender в панели безопасности Windows автоматически отключается при использовании не-Microsoft антивируса. Решите какой антивирус вы хотите использовать в дальнейшем, если нужно оставить защитник Windows, удалите сторонний антивирус.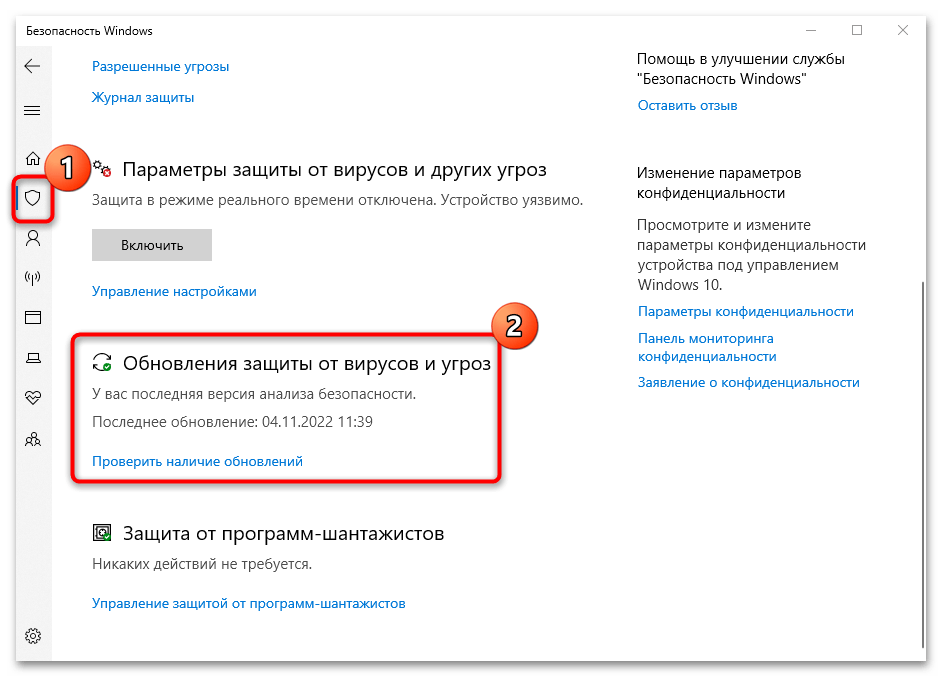
- В Windows может быть установлен сторонний антивирус, который автоматически отключает Windows Defender, поэтому нужно решить, какой антивирус использовать и удалить сторонний, если хотите оставить Windows Defender.
- Если безопасность Windows 10 не запускается, можно попробовать выбрать автоматический тип запуска в разделе свойств Центра обеспечения безопасности и запустить службу.
- Для открытия Безопасности Windows нужно перейти в настройки Пуск > Параметры > Обновление и безопасность > Безопасность Windows и выбрать Защита от вирусов и угроз.
- В случае проблем с открытием защиты от вирусов и угроз можно проверить работу службы Защитника Windows через команду services.msc и убедиться в выбранном типе запуска.
- Для восстановления безопасности Windows 10 можно выбрать элементы в карантине в журнале защиты и выполнить нужное действие, например, восстановление.
- Чтобы включить службу безопасности в Windows, нужно выбрать автоматический тип запуска в свойствах Центра обеспечения безопасности через команду services.
 msc.
msc. - Если в настройках пропала вкладка Безопасность Windows, можно проверить параметр типа DWORD NoSecurityTab и установить значение 0, чтобы вкладка была видна.
- Что делать если не запускается безопасность Windows 10
- Как открыть службу безопасность Windows
- Как вернуть безопасность Windows
- Что делать если не открывается защита от вирусов и угроз
- Как восстановить безопасность Windows 10
- Как включить службу безопасности
- Что делать если нет безопасность виндовс
- Что делать если нету вкладки безопасность Windows
- Как перезапустить Защитник Windows 10
- Как запустить службу Защитника Windows 10
- Как скачать безопасность Windows
- Как обновить безопасность Windows
- Что делать если вирус не дает запустить антивирус
- Как отключить защиту от вирусов и угроз на Windows
- Как включить защитник Windows 10 через командную строку
- Как открыть обновление и безопасность Windows 10
- Как открыть безопасность виндовс через командную строку
- Как зайти в безопасность Windows 10 Добавить исключения
- Что блокирует антивирус
- Как узнать включен ли Защитник Windows 10
- Как открыть службу безопасность Windows 11
- Как включить защитник Windows 10 Если он отключен
- Что делать если нет Безопасность виндовс
- Что делать если не включается защита в реальном времени
- Как добавить программу в исключения безопасность Windows 10
Что делать если не запускается безопасность Windows 10
В области сведений щелкните правой кнопкой мыши элемент Центр обеспечения безопасности (или коснитесь и удерживайте его) и выберите Свойства. В списке Тип запуска выберите Автоматически (отложенный запуск). Затем запустите службу. В области Состояние службы выберите Запустить.
В списке Тип запуска выберите Автоматически (отложенный запуск). Затем запустите службу. В области Состояние службы выберите Запустить.
Как открыть службу безопасность Windows
Выберите Пуск > Параметры > Обновление и безопасность > Безопасность Windows и затем нажмите Защита от вирусов и угроз.
Как вернуть безопасность Windows
Сбросить приложение «Безопасность Windows» из меню «Пуск»:
- Откройте меню «Пуск» => нажмите на «Безопасность Windows» правой кнопкой мыши, выберите «Дополнительно» => «Параметры приложения».
- Возле «Сбросить» нажмите на «Сброс».
- Еще раз нажмите на «Сброс».
Что делать если не открывается защита от вирусов и угроз
Проверьте работу службы Защитника Windows: нажмите сочетание клавиш Win+R и выполните команду services. msc, найдите в списке служб «Служба Windows Defender», установите тип запуска Автоматически и нажмите кнопку Пуск. Затем нажмите ОК и перезагрузитесь.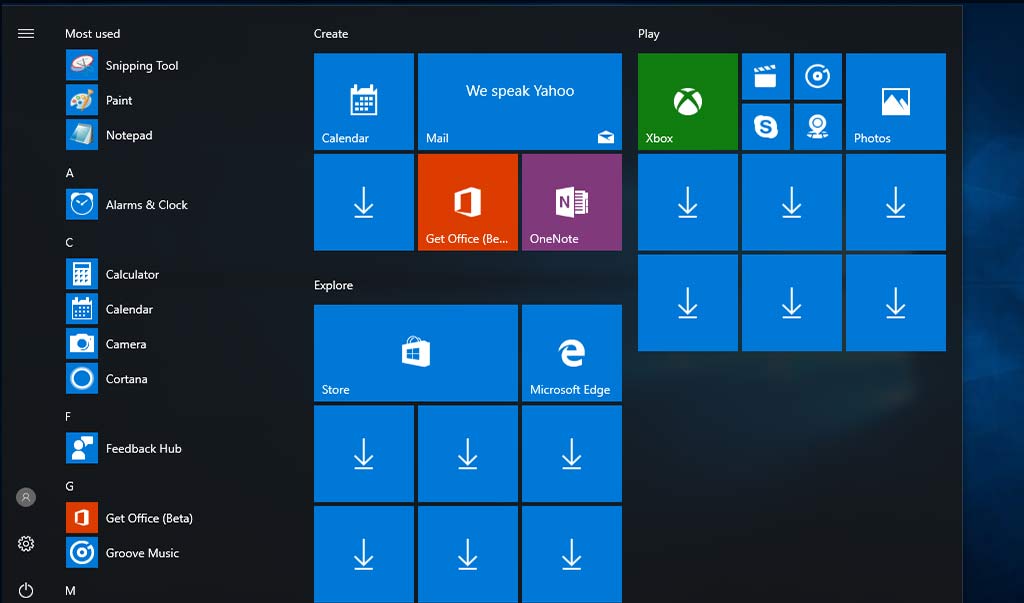
Как восстановить безопасность Windows 10
Откройте Безопасность Windows. Выберите «Защита от & вирусов» и щелкните « Журнал защиты». В списке последних элементов выберите фильтр Элементы в карантине. Выберите элемент, который нужно сохранить, затем выполните действие, например, восстановление.
Как включить службу безопасности
Решение:
- Нажмите сочетание клавиш Win + R на клавиатуре, введите services.
- Нажмите кнопку Да в ответ на запрос подтверждения.
- Дважды щелкните пункт Центр обеспечения безопасности.
- На вкладке Общие выберите Автоматически (отложенный запуск) из списка Тип запуска, нажмите кнопку Пуск, затем — кнопку OK.
Что делать если нет безопасность виндовс
Как включить Безопасность Windows в настройках:
- Откройте меню «Пуск» и выберите «Параметры».
- Зайдите в «Обновление и безопасность».
- В левой панели выберите «Безопасность Windows», после чего на правой панели нажмите на «Включить»Безопасность Windows«».

Что делать если нету вкладки безопасность Windows
Если у вас пропала вкладка Безопасность в свойствах папок, файлов и дисков, проверьте параметр типа DWORD NoSecurityTab в разделе HKCU\Software\Microsoft\Windows\CurrentVersion\Policies\Explorer. Чтобы данная вкладка была видна, нужно установить значение 0, в противном случае установите значение 1.
Как перезапустить Защитник Windows 10
Внутри раздела «Антивирусная программа Защитник Windows» (Endpoint Protection) загляните также в подраздел «Защита в режиме реального времени» и, если параметр «Выключить защиту в реальном времени» включен, переведите его в «Отключено» или «Не задано» и примените настройки.
Как запустить службу Защитника Windows 10
Перейдите в меню Пуск и откройте панель управления. Выберите Система и безопасность>Защитник Windows Брандмауэр. Выберите Включить или выключить брандмауэр Windows.
Как скачать безопасность Windows
Откройте https://aka.ms/WindowsDefender, чтобы перейти к Microsoft Defender в Магазине Майкрософт, и нажмите кнопку Установить. После установки войдите с помощью личной учетной записи Майкрософт (например, @outlook.com, @hotmail.com или @live.com), связанной с вашей подпиской Майкрософт 365.
После установки войдите с помощью личной учетной записи Майкрософт (например, @outlook.com, @hotmail.com или @live.com), связанной с вашей подпиской Майкрософт 365.
Как обновить безопасность Windows
Как получить и установить обновление
Это обновление доступно через Центр обновления Windows. При включении автоматического обновления, обновления загружаются и устанавливаются автоматически, если он применим к компьютеру.
Что делать если вирус не дает запустить антивирус
Чтобы удалить причину, по которой вирус не даёт установить антивирус, вам понадобится предварительно скачать утилиту Dr. Web CureIt. Сделать это можно в любом браузере.
Как отключить защиту от вирусов и угроз на Windows
Выберите Начните и введите «Безопасность Windows», чтобы найти это приложение. Выберите приложение Безопасность Windows в результатах поиска, перейдите в & защиты от вирусов и в & защиты от вирусов выберите Управление настройками. Выберите для параметра Защита в режиме реального времени значение Выкл.
Как включить защитник Windows 10 через командную строку
Запустите «Командную строку» от имени администратора удобным для вас методом. Введите команду DISM /Online /Cleanup-Image /CheckHealth и нажмите Enter для ее применения. Как только появилась новая строка ввода, напишите DISM /Online /Cleanup-Image /ScanHealth.
Как открыть обновление и безопасность Windows 10
Выберите Пуск > Параметры > Обновление & безопасности > клиентский компонент Центра обновления Windows, а затем выберите Проверить наличие обновлений.
Как открыть безопасность виндовс через командную строку
При поиске командной строки в меню Пуск выберите Запуск от имени администратора. Если вы используете обновленную версию платформы Microsoft Defender защиты от вредоносных программ, выполните команду MpCmdRun из следующего расположения: C:\ProgramData\Microsoft\Windows Defender\Platform\<antimalware platform version>.
Как зайти в безопасность Windows 10 Добавить исключения
Выберите Пуск > Параметры > Обновление и безопасность > Безопасность Windows > Защита от вирусов и угроз. В разделе Параметры защиты от вирусов и угроз выберите Управление настройками, а затем в разделе Исключения нажмите Добавление или удаление исключений.
В разделе Параметры защиты от вирусов и угроз выберите Управление настройками, а затем в разделе Исключения нажмите Добавление или удаление исключений.
Что блокирует антивирус
Как правило, антивирус блокирует запуск программы, если видит в ее активности что-то потенциально опасное. Если вы уверены, что ваше приложение делает только то, что нужно, добавьте его в список доверенных.
Как узнать включен ли Защитник Windows 10
Нажмите кнопку Пуск и выберите Параметры > Обновление и безопасность > Безопасность Windows > Защита от вирусов и угроз.
Как открыть службу безопасность Windows 11
Откройте Параметры — Конфиденциальность и безопасность — Безопасность Windows — Защита от вирусов и угроз — Кабинет. Здесь вы увидите вращающийся значок или статус защиты — Неизвестный. В это время защитник проверяет настройку.
Как включить защитник Windows 10 Если он отключен
Перейдите в меню Пуск и откройте панель управления. Выберите Система и безопасность>Защитник Windows Брандмауэр. Выберите Включить или выключить брандмауэр Windows.
Выберите Включить или выключить брандмауэр Windows.
Что делать если нет Безопасность виндовс
Как включить Безопасность Windows в настройках:
- Откройте меню «Пуск» и выберите «Параметры».
- Зайдите в «Обновление и безопасность».
- В левой панели выберите «Безопасность Windows», после чего на правой панели нажмите на «Включить»Безопасность Windows«».
Что делать если не включается защита в реальном времени
Причина Эта проблема может возникать в том случае, если другие программы для обеспечения безопасности, такие как антивирусные программы, антишпионские или Антивредоносные приложения, полностью или частично установлены на компьютере.
Как добавить программу в исключения безопасность Windows 10
Выберите Пуск > Параметры > Обновление и безопасность > Безопасность Windows > Защита от вирусов и угроз. В разделе Параметры защиты от вирусов и угроз выберите Управление настройками, а затем в разделе Исключения нажмите Добавление или удаление исключений.
windows 10 — ПК говорит «Нажмите CTRL+ALT+DEL для разблокировки» при перезагрузке
Задавать вопрос
спросил
Изменено
4 года, 10 месяцев назад
Просмотрено
11 тысяч раз
Я заметил, что мой компьютер сразу же входит в систему после перезагрузки. Я не получал бы никаких подробных сообщений, к которым я привык при входе в систему, я просто нажимал ENTER, и сразу же появлялся мой рабочий стол.
Я обнаружил, что был включен следующий параметр:
Я отключил его, а также зашел в «Параметры электропитания» и отключил «Быстрый запуск», чтобы гарантировать, что выключение будет максимально приближено к «настоящим» выключениям в предыдущие версии Windows.
Я перезапустился, и на этот раз я получил традиционные подробные сообщения, ведущие к «Подготовке вашего рабочего стола», прежде чем я действительно увидел свой рабочий стол.
Однако на экране входа в систему безопасности Windows по-прежнему отображается сообщение «Нажмите CTRL+ALT+DEL для разблокировки», а не «Нажмите CTRL+ALT+DEL для входа». В предыдущих версиях Windows говорилось: «Нажмите CTRL+ALT+DEL, чтобы войти в систему (или используйте кнопку безопасности Windows и т. д.)», когда никто не входил в систему, и говорил: «Нажмите CTRL+ALT+DEL, чтобы разблокировать этот компьютер», когда пользователь был войдя в систему, я могу только предположить, что даже с выключенным параметром «Использовать мой вход» и отключенным «Быстрый запуск» я почему-то не полностью вышел из системы, так как в противном случае я бы увидел «вход» вместо «разблокировать» на Экран безопасного входа в систему Windows.
Какие другие параметры необходимо изменить, чтобы Windows действительно выполняла выход из системы после выключения/перезагрузки, чтобы я видел «Нажмите CTRL+ALT+DEL для входа» вместо «Нажмите CTRL+ALT+DEL для разблокировки» как я вижу сейчас?
- windows-10
- выключение
- win10-fast-startup
- Выполнить (Windows + R) netplwiz
- Когда откроется окно «Учетные записи пользователей», выберите вкладку «Дополнительно» и снимите флажок «Требовать от пользователей нажатия Ctrl-Alt-Del».

2
Зарегистрируйтесь или войдите в систему
Зарегистрируйтесь с помощью Google
Зарегистрироваться через Facebook
Зарегистрируйтесь, используя электронную почту и пароль
Опубликовать как гость
Электронная почта
Требуется, но не отображается
Опубликовать как гость
Электронная почта
Требуется, но не отображается
Нажимая «Опубликовать свой ответ», вы соглашаетесь с нашими условиями обслуживания, политикой конфиденциальности и политикой использования файлов cookie
.
windows — Нажмите и удерживайте кнопку питания… чтобы разблокировать?
На моем (Windows 10) экране блокировки вместо обычного «Ctrl+Alt+Delete для разблокировки» есть дополнительная инструкция.
Я также видел « Нажмите и удерживайте кнопку Windows, а затем нажмите кнопку питания, чтобы разблокировать (или вы можете разблокировать, нажав Ctrl+Alt+Delete.) » на другом компьютере (вероятно, Windows 7 ).
В обоих случаях нажатие кнопки питания приводит к выключению компьютера. Я делаю что-то неправильно? Зачем существуют эти инструкции, когда Ctrl+Alt+Delete работает нормально?
- окна
- окна-10
- экран входа в систему
4
Windows считает компьютер устройством с сенсорным экраном, таким как планшет. Сообщение жестко закодировано в Windows, контролируется Windows, и его содержимое нельзя изменить.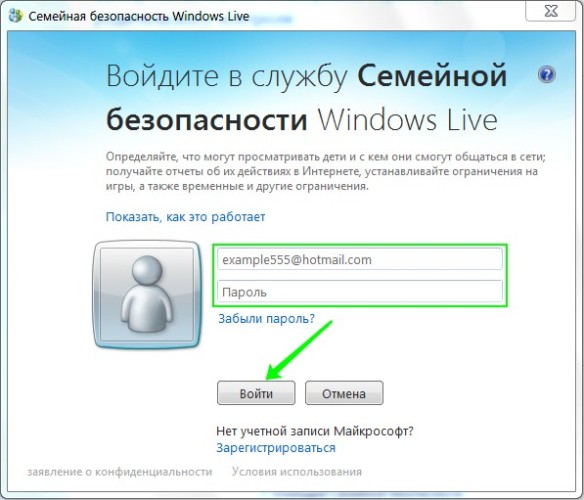
Как я отметил в своем ответе, который теперь удален администратором, который считал, что полезный ответ менее хорош, чем единственный другой ответ, который не был применим, на https://social.technet.microsoft.com/Forums/ есть тема. en-US/7d14c6de-445d-4ace-95d3-dccf0f80e558/change-secure-sign-in-message?forum=win10itprosetup, в котором говорится о компьютерах, требующих обновления BIOS и/или некоторых обновлений драйвера фильтра событий Intel HID для устранения проблемы на ноутбуках Dell. В этой ветке нет непосредственно полезной информации для постоянного решения проблемы; в нем просто говорится о том, что проблема известна как Dell, так и Microsoft, поэтому ваша проблема не является разовой или необычной.
Ответ такой же, как указано выше и в моем первоначальном ответе, который теперь удален кем-то другим, потому что он умнее меня, и который мне не разрешено восстанавливать: обновите BIOS, примените все обновления драйверов от производителя, затем примените все обновления Windows, и, надеюсь, проблема исчезнет — по крайней мере, это произошло на 20+ ноутбуках, на которых у меня была проблема.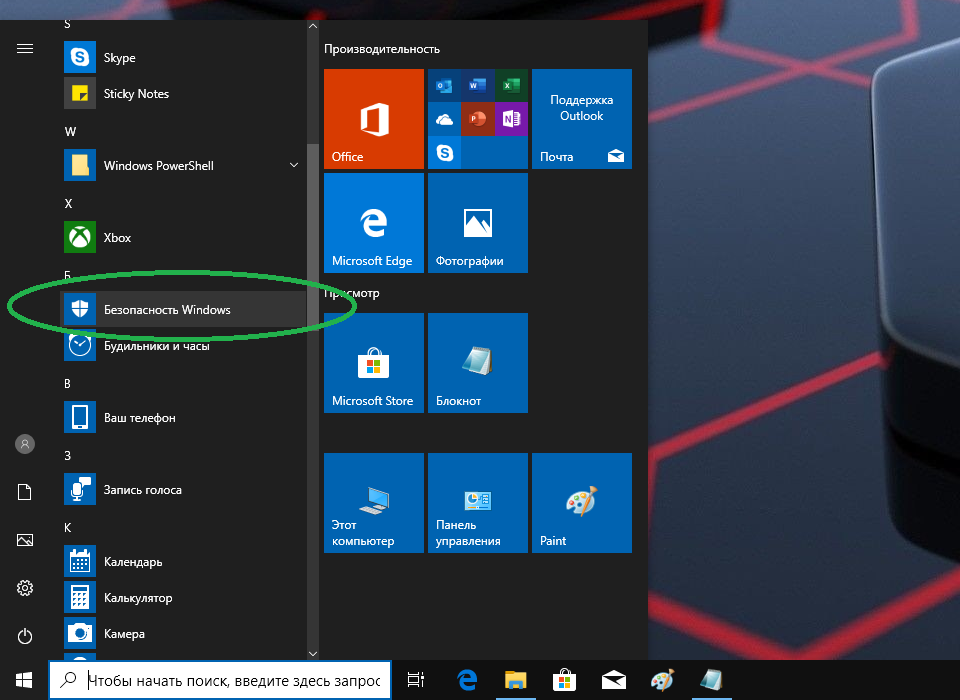

 msc.
msc.