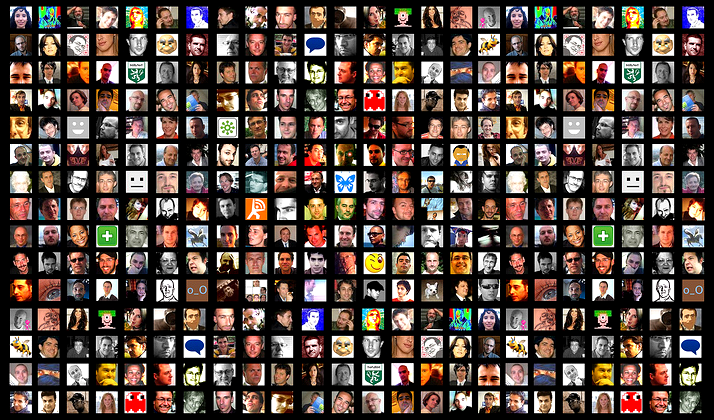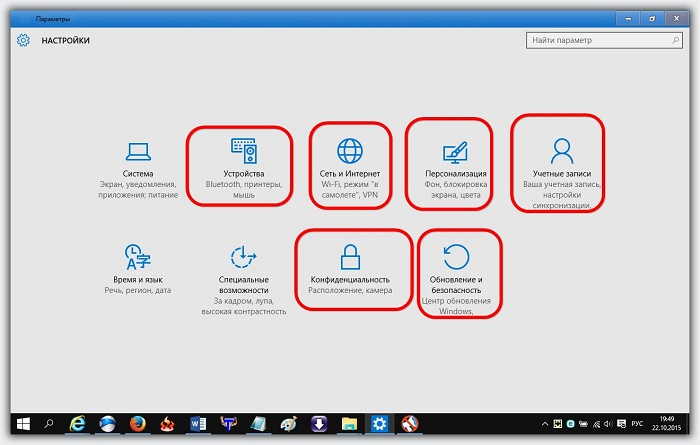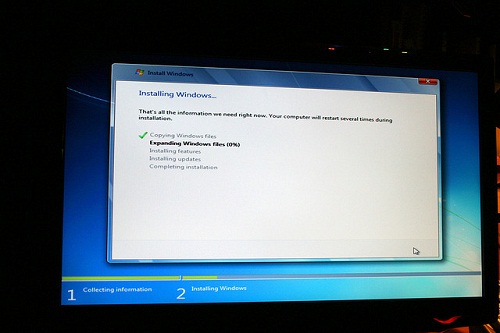Срок доставки товара в течении 1-3 дней !!!
|
|
Как пользоваться Яндекс Диском. Яндекс диск как использовать
Как установить и как пользоваться Яндекс Диском
В наше время все более приобретают популярность облачные технологии такие как Яндекс Диск, SkyDrive от Microsoft или Google Drive от Гугла. Между ними, как всегда, идет очень большая конкуренция за право обладать личными данными пользователей. Но уж если Вы собрались делиться своими файлами, то я бы все таки рекомендовал хранить их на русскоязычном сервисе, а не отдавать иностранным компаниям. Поэтому в этой статье я расскажу как установить программу Яндекс Диск и как ею пользоваться.
Во первых, что такое Яндекс Диск, попробую описать простым и понятным языком R12; это такая облачная технология. То есть компания Яндекс предоставляет Вам на своем огромном жестком диске немного места (от 3 до 20 Гигабайт), для того чтобы Вы там могли хранить свои фотографии, видео ролики, документы, программы ну и другие файлы.
В чем плюсы такой технологии. Плюс в том, что Вы можете заходить на Яндекс Диск с любого устройства и из любого места (к примеру с работы), вам всего то нужно будет только знать логин и пароль от своей электронной почты на Яндексе.
Или к примеру у Вас полетела операционная система, или еще хуже сломался жесткий диск, да так сломался, что восстановить данные будет стоить Вам примерно как дешевый автомобиль. А если у Вас все файлы хранятся на их диске, то их в любое время можно загрузить обратно.
Теперь давайте рассмотрим минусы такого средства хранения данных. А минус только один. Он заключается в том, что Вы добровольно отдаете и доверяете свои личные данные на хранение. Тут уже Вам самим решать, доверяете Вы компании или нет. Кстати поэтому я и выбрал сервис Диска Яндекса, потому что он у меня вызывает большее доверие, чем иностранные компании типа Microsoft.
Итак, давайте приступим к установке программы Яндекс Диск на свой компьютер. Что нам для этого понадобиться. Всего лишь электронный почтовый ящик заведенный на Яндексе. Если у Вас еще его нет то вот Вам к прочтение статья о том как завести электронную почту.
Почту завели, теперь заходим через браузер в ее интерфейс и выбираем вкладку «Диск»

Для начала Яндекс нам предлагает установить диск размером 3 Гигабайта, после загрузки какого нибудь файла добавят еще 2 Гб, дальше больше. Нажимаем на большую кнопку как на картинке ниже

Далее нужно будет скачать программу YandexDiskSetup.exe, это установочный файл самой программы. Сохраняем его куда нибудь и для начала установки запускаем его.

У меня он сохранился в загрузках, я просто нажимаю на него и должна запуститься установка

Далее Яндекс Диск начнет скачиваться

После загрузки программы начнется автоматическая установка. В первом окне нам как и во многих программах предлагают напихать в свой компьютер различные дополнения. Если Вы хотите, чтоб они у Вас были в компьютере, то ничего не трогайте и жмите кнопку «Готово». В противном случае нужно снять все галочки. Мне они не нужны, поэтому я убрал все галки и нажал «Готово»

Далее открывается окно настройки удаленного Диска. Как я писал выше R12; эта папка, доступная Вам отовсюду, т.е. Вы можете зайти в нее с любого устройства из любой точки земного шара. Жмем кнопку «Далее»

Следуем указаниям установки Яндекс Диска
В этом окне нам предлагаю пройти знакомство с программой Яндекс Диск. Если хотите узнать все по подробнее, то нажимайте кнопку «Далее». Я нажал кнопку «Пропустить», поскольку в настройках программы нет ничего сложного и вполне можно разобраться самому, после узнаете почему.

После закрытия предыдущего окна сразу же появится окно где нужно будет ввести логин и пароль для получения доступа к Диску. Пароль и логин вводим тот же, что установлен на электронной почте Яндекса.

После успешного входа, нам предлагают синхронизировать фотографии на компьютере с Яндекс Диском. Нажимаем на кнопку «Не сейчас», так как лучше потом самому закинуть туда нужные файлы, которые Вы там хотите хранить.

Как видим у нас в компьютере появился отдельный типа жесткий диск, а также появилась дополнительная папка на рабочем столе и изображением летающей тарелки или Диска, а в системном трее сама программа.

Как загружать файлы на это диск спросите Вы. Да очень просто. Делается это точно также как обычно Вы перекидываете файлы на своем компьютере из одной папки в другую. Точно также и работает яндекс диск. Просто открываете Мой компьютер и там Вы увидите картинку с летающей тарелкой, открываете его и просто перетаскиваете туда нужные Вам файлы.

Вот в принципе и Все. Теперь можно заходить с любого устройства из любой точки страны и просматривать свои загруженные фотографии или видеоролики или документы или там еще что нибудь, что Вашей душе будет угодно. Теперь Ваши файлы будут в целости и сохранности. На этом всё. Не забывайте ставить лайки и делиться статьей с друзьями.
Материал сайта МОЙ-КОМП.РФ
xn----qtbefdidj.xn--p1ai
Как пользоваться Яндекс Диском? | Road4me.com
Здравствуйте, уважаемые читатели сайта Road4me.com. Продолжая тему синхронизации файлов, хочу познакомить вас с еще одним сервисом по имени Яндекс Диск.
Он был представлен в апреле 2012 года в качестве бета-версии, но только сейчас обзавелся большей частью заявленных возможностей. Хотите узнать как пользоваться Яндекс Диском? Тогда читайте дальше.
Для начала работы с Диском нужно пройти регистрацию. Если у вас есть почта Яндекса, то вам остается только подключить Диск. Для начала перейти на сайт Яндекс Диска по ссылке disk.yandex.ru. Там вы сможете войти в свой аккаунт Яндекса, если он у вас есть, если нет — зарегистрировать новый аккаунт в Яндексе или войти посредством аккаунта соц. сетей.
Проще всего Диск описывает сам Яндекс:

Важная особенность: Яндекс Диск нельзя отключить от вашего веб-профиля Яндекса, он является его неотемлемой частью. В будущем он будет обростать дополнительным функционалом и теснее интегрироваться с другими веб-приложениями Яндекса и не только.
Есть также специальное приложение Яндекс Диска для Windows 8, можете ознакомиться с ним в этой статье про программы для Windows 8.
Ниже на небольшом видео показан процесс регистрации нового пользователя через социальную сеть Вконтакте, но можно выбрать и другую. Также было скачено и установлено приложение Яндекс Диска для Windows:
Полезная фишка программы в том, что она создает свой ярлык в папке «Мой компьютер» на подобии еще одного логического диска, что может быть удобно для многих пользователей.
Основные возможности сервиса Яндекс Диск отлично показаны на этом изображении:

Стартовый объем хранилища 3 ГБ, но буквально за пару минут его можно увеличить до десяти гигабайт. Как увеличить Яндекс Диск? Сделать это очень просто. Нужно:
- скачать приложение для компьютера, дают еще 3 ГБ; - скопировать в папку Яндекс.Диска любой ваш файл, дают еще 2 ГБ; - порекомендовать Яндекс.Диск друзьям, еще 2 ГБ. [sc:300600]Процесс загрузки установки приложения для Windows был продемонстрирован в первом видео, остальные два пункта не должны вызвать у вас трудностей.
Таким образом, выполнив три простых шага, у нас получается целых 10GB облачного хранилища. Для сравнения, чтобы получить аналогичный объем пространства в Dropbox, нужно пригласить и активировать 15 друзей. Максимальный объем облачного хранилища, который можно получить, привлекая друзей – еще 10 ГБ. В суме должно выйти 20 ГБ. Неплохо.
Возможности приложения для ПК
Для полноценной работы с Яндекс.Диском нужно скачать приложение себе на компьютер, а также на другие устройства, с которыми выработаете. Процесс установки почти такой же, как у Dropbox.
Файлы для синхронизации должны находится в созданной Яндекс Диском папке. Скорость загрузки файлов высокая. Сразу после установки вы сможете найти в ней несколько образцов документов. Давайте заглянем в папку Яндекс Диска и закинем туда файл, чтобы получить дополнительное облачное пространство. А потом получим для этого файла публичную ссылку, которую можно отправить другим людям:
Местоположение папки для синхронизации файлов можно будет поменять только после установки. Ели у вас на диске С:/ мало свободного места, то нужно обязательно ее переместить. Для этого нужно щелкнуть по белому значку диска НЛО в трее(значок Яндекс.Диска), выбрать настройки и уже там проделать нужные изменения.
Как поделиться файлом на компьютере?
Зайти в папку Яндекс Диска на компьютере, выбрать нужный файл, и в его контекстном меню выбрать пункт «Скопировать публичную ссылку»
Затем, эту ссылку можно отправлять по электронной почте или любым друним способом.
Собственно, сказать про приложение больше нечего. Оно почти полностью повторяет интерфейс своего заокеанского конкурента Dropbox, и в этом нет ничего плохого.
Как правильно удалить Яндекс Диск?
Если вам нужно удалить Яндекс Диск с компьютера, то сначала нужно в его настройках отключить его от компьютера, а потом уже удалять приложение полностью пирвычным способом. На втором видеоролике показано, где находится эта настройка.
Как настроить выборочную синхронизацию папок?
Для экономии места на компьютере можно отключить синхронизацию одной или нескольких папок с сервером Яндекс.Диска. Эти папки будут удалены с компьютера, но останутся доступными на странице сервиса и в других приложениях Яндекс.Диска.
Управление синхронизацией доступно только для папок, расположенных непосредственно в папке Диска. Например, вы можете изменить настройки синхронизации для папки Яндекс.Диск/Музыка, но не для вложенной папки Яндекс.Диск/Музыка/Избранное.
Синхронизация папки не может быть отключена, пока в ней синхронизированы не все файлы (папка помечена значком).
Отключение синхронизации папки
Чтобы отключить синхронизацию папки, выполните следующие действия:
- Нажмите на значок программы в трее и выберите пункт меню Настройки.
- Перейдите на вкладку Синхронизация.
- Снимите флажок с папки, для которой вы хотите отключить синхронизацию.
- Нажмите кнопку OK.
- В появившемся окне нажмите кнопку Применить, чтобы изменения вступили в силу.
Синхронизацию папки также можно отключить через контекстное меню. Откройте папку Яндекс.Диска и нажмите на нужной папке правой кнопкой мыши. В появившемся меню выберите пункт Яндекс.Диск →Отключить синхронизацию папки.
Веб-интерфейс
Веб-интерфейс довольно простой, в нем можно осуществлять основные операции с файлами, такие как копирование, перемещение, переименование и удаление. Интересно то, что сервис поддерживает открытие основных форматов офисных документов, а для музыки предусмотрен мини-плеер.
Как поделиться файлом?

Поделиться папкой:

Есть еще функция просмотра вложений с писем, которая выделена отдельным пунктом. Пока не совсем понятно, зачем она нужна, так как можно только скачать или просмотреть файлы. Переместить их в другие папки нельзя. Возможно, в будущем функционал расширят.
Через веб-интерфейс можно загрузить файлы размером не больше 2 ГБ. Для загрузки файлов больше 2 ГБ нужно воспользоваться программой для ПК.
Присутствуют фильтры, которые позволяют отсортировать файлы по типу, размеру и времени добавления. Также можно упорядочить файлы по тем же параметрам, что и для фильтров. Режим отображения файлов можно выбрать в форме списка или сетки иконок. Для картинок доступен просмотр в виде эскизов.
Как увеличить размер Яндекс Диска?
Увеличить объем Диска можно приглашая друзей регистрироваться по вашей реферальной ссылке. Получить реферальную ссылку можно по жтому адресу https://mail.yandex.ru/my/#disk/invites/. За каждого приглашенного на Яндекс.Диск друга вы получите 0,5 ГБ свободного места, а ваш друг — 1 ГБ, но только если установит диск себе на компьютер. Приглашая друзей можно получить до 10 Гбайт. Наданный момент платных вариантов увеличения объема Диска нет.
Выводы
Если смотреть на Яндекс.Диск чисто как на сервис синхронизации файлов, то со своей главной задачей он справляется отлично. Пользоваться им легко. Но, с другой стороны, у меня не получилось отправить файл как вложение по электронной почте, что без проблем делается в Google Drive. Тоже самое с памятью. Есть 10 ГБ облачного пространства, но мобильное приложение не поддерживает автоматическую выгрузку фото и видео на сервер, как уже может Dropbox. Понятно, что эти недостатки не критические, и в будущем их, скорее всего, исправят.
Многие говорят, что Яндекс Диск это прямой конкурент Dropbox, но мне кажется, что это не так. Скорее всего Яндекс Диск можно считать конкурентом Google Drive, и вот почему: они оба поисковики, имеют схожие почтовые, видео и социальные сервисы, которые все больше и больше интегрируются между собой. А Dropbox можно отнести к чисто сервису синхронизации файлов, который уже конкурирует с SygarSync и другими подобными сервисами.
В следующий раз поговорим об очень интересном сервисе синхронизации файлов по имени SkyDrive.
P. S. Понравилась статья? Расскажите друзьям в соц. сетях!
Мой мир
Вконтакте
Одноклассники
Google+
road4me.com
Как пользоваться сервисом Яндекс диск
Яндекс диск предназначен для удаленного хранения информации и может послужить хорошим помощником в повседневной работе. Зачем нужно хранить свои файлы удаленно? Ну что же, тут у каждого свои цели. Но основное преимущество облачных сервисов, это возможность получать доступ к своим файлам с абсолютно любого устройства, в любой точке нашего земного шара, где есть интернет. Такие файлы не будут теряться, вы не забудете их дома и они не будут занимать место на жестком диске.

Облачный сервис от Яндекса предоставляет 20 Гб бесплатного дискового пространства. Это действительно звучит заманчиво и сейчас мы посмотрим как здесь работать.
Устанавливаем Яндекс Диск
Яндекс предоставляет на своих серверах виртуальный диск, к нему возможен доступ только из вашего аккаунта. А он уже выполняет синхронизацию с папкой на компьютере. Любая информация, которая там хранится, будет доступна с других ваших устройств. То есть, скачали (создали, получили) документ на одно устройство и можно с ним работать на других устройствах.Для работы потребуется аккаунт в почте от Яндекса. Нету там почтового ящика? Не беда, можете легко зарегистрироваться здесь.
Тут есть система пригласительных. Если просто зарегистрироваться, то получите стандартный объем диска. Но если воспользуетесь реферальной ссылкой, то можете получить диск немного большего объема.
Если вы уже авторизованны в своем аккаунте, то после перехода по ссылке, появится сообщение о подключении Диска. После этого, нажмите на кнопку перехода в свой диск. Ссылка перенаправит вас на свою почту, где будет открыта вкладка файлов. С самого начала, тут доступно только 3 Гб пространства. Но его можно увеличить, несколькими простыми шагами.
Полезные статьи по теме:
Как убрать капчу в Яндексе?
Настройка Яндекс DNS для блокировка опасных сайтов
Нажмите на кнопку «Установите Яндекс Диск для Windows» и загрузите программу на компьютер.
Запустите скачанный файл и выполните установку. Установка стандартная, думаю тут все справятся. В процессе установки, могут предлагаться дополнительные элементы, расширения для браузеров и прочее, рекомендую снимать галочки возле этих пунктов и не устанавливать всякий хлам в систему. В конце установки нажмите «Готово».
После этого будет небольшая демонстрация возможностей и функционала этого сервиса. Если ранее с ним не сталкивались, рекомендую ознакомиться с этими материалами. Далее входим в свою учетную запись. Для этого введите адрес электронной почты на Яндексе, пароль от нее и нажмите кнопку «Войти».
После успешной авторизации, начнется синхронизация ваших фалов с облачным сервисом. Справа внизу экрана появится значок программы, на котором будет отображаться зеленая галочка. Она говорит о том, что синхронизация прошла успешно и файлы доступны с любых устройств.
Когда процесс синхронизации еще не закончен, галочка отображается синим цветом. В этом случае лучше не трогать файлы и подождать.
Теперь, нужно переместить папку синхронизации в другое, удобное место. Лучше, если это будет другой логический диск, а не системный. Сделайте клик правой кнопкой по значку Яндекс Диска, внизу экрана. В открывшемся меню, сделайте щелчок мышью по пункту «Настройки».
В следующем окне, на самой первой вкладке «Основные» задаем новое расположение папки синхронизации. Но с начала, создайте пустую папку на любом другом диске (это может быть диск D, F или другой, не системный). После этого, в настройках нажимаете «Изменить» и указываете путь к только что созданной папке. В моем случае, удобно будет указать, для новой папки, такое же имя. Но вы можете поступить иначе и придумать другое имя.
Изначально, в папке, которая синхронизируется, уже будет находиться PDF файл, с инструкцией и описанием сервиса. Чтобы расширить объем диска, нужно загрузить на него парочку своих файлов.
Откройте папку и переместите в нее несколько любых файлов. За счет этого, на Яндекс Диске добавится еще пару гигабайт места.
Получается, что на компьютере имеется папка на 20 Гб, ее содержимое будет доступно для любого устройства, через которое будет выполнен вход на вашу учетную запись. На сервисе есть партнерская программа. Если вы будете приглашать своих друзей регистрироваться на сервисе, то получите дополнительные гигабайты свободного места.
Почитайте внизу надписи мелким шрифтом, в своей учетной записи, там есть много чего полезного, для «прокачки» диска.
Используем дополнительные возможности своего диска
Как публиковать файлы?
Эта функция предоставляет возможность передавать свои файлы другим людям через специальные ссылки, называемые публичными. В этом случае, не нужно быть владельцем аккаунта, чтобы получить доступ к файлу, достаточно лишь перейти по ссылке.
Открыть доступ к нужному файлу можно тремя способами:
- Откройте папку своего диска. Затем выберите нужный файл и сделайте по нему клик правой кнопкой мыши. Откроется меню, в котором выбираете «Скопировать публичную ссылку»Ссылка сохраняется в буфере обмена. Ее можно вставить в любой текстовый файл/поле и отправить личным сообщением, по почте, или любым другим удобным способом.
- Есть еще один способ публикации файлов. Сделайте клик правой кнопкой по значку Яндекс Диска, в правом нижем углу экрана. Разверните пункт «Общий доступ» и нажмите «Выбрать файл и получить публичную ссылку». В следующем окне можно выбирать любые файлы для публикации. Причем даже те, что не находятся на диске. При этом, они будут копироваться в его папку.
- И третий способ. Откройте свой диск через веб интерфейс и выделите нужный файл. Здесь нужно переместить переключатель и скопировать ссылку.
Как публиковать папки?
А вот в случае с папками, уже не получится показывать их любому обитателю сети. Предоставить доступ к папке выйдет только для пользователя сервисов Яндекса, у человека там должна быть своя электронная почта. Делать это можно и через веб-интерфейс и через программу. Находите нужную папку и нажимаете «Открыть доступ к папке».
Дальше потребуется выбрать человека, которому будет доступна папка. Достаточно указать его почту, или найти в социальной сети. Затем указываете права доступа. Есть вариант с полным доступом или только просмотром. После этого нажимаете на кнопку «Пригласить». Указанный человек получает письмо, в нем и будет ссылка на его Яндекс Диск, где он может найти опубликованную папку.
Работа через веб-интерфейс
Если необходимо добраться до своих файлов с чужого компьютера, то нет нужды в установке программы. Веб-интерфейс обладает всем необходимым функционалом, для работы с диском. Просто зайдите в свою почту и разверните вкладку с названием «Файлы».
Чуть ниже, вы обнаружите все основные органы управления диском.
Чтобы загрузить новые файлы, воспользуйтесь кнопкой «Загрузка». Дальше перетащите нужные файлы в появившееся окошко, либо выберите их через проводник, нажав на кнопку «Выбрать».
Работать с этим интерфейсом не сложно, все очень похоже на обычный компьютер. Файлы можно загружать, редактировать, удалять. А удаленные файлы перемещаются в корзину, которую тоже можно чистить.
Здесь не трудно во всем разобраться, все на уровне интуиции.
Кстати, многие медиафайлы могут открываться через веб-интерфейс. Можно слушать музыку, смотреть картинки и читать документы, не скачивая их на компьютер.
Подытожим
Яндекс Диск — это вполне приличный сервис удаленного хранения файлов. Интерфейс и функционал которого, очень даже приятно радует. Здесь есть все, что необходимо для работы с файлами. Увы, при необходимости, целые папки открыть незарегистрированным пользователям не получится, но зато можно удобно публиковать отдельные файлы.
Ну и напоследок, видео с инструкцией по использованию облачного сервиса от Яндекс.
prostocomp.net