Яндекс диск инструкция: Загрузить файлы и папки на Диск
Содержание
Поиск по Диску — Яндекс Диск. Справка
Вы можете найти файл по его названию, содержимому, расширению или свойствам, а также найти папку по ее названию.
Для этого введите запрос в поисковую строку над списком файлов и нажмите клавишу Enter или значок .
Если нужный файл не найден, убедитесь, что слова написаны без ошибок, попробуйте уменьшить количество слов в запросе, проверьте Корзину.
- Подсказки поиска
- Что еще можно писать в строку поиска
- Есть ли поиск по чужим файлам на сервисе?
Если вы не помните название файла полностью, начните его вводить — Диск подскажет подходящие варианты. Также в подсказках Диска будут появляться ваши прошлые запросы.
- Имя и расширение файла, имя папки
- Имя файла из архива
- Текст из документа
- Метаданные (EXIF) фотографии
- Метаданные аудиофайла
- Текст с картинки
- Название того, что изображено на картинке
Вы сможете найти нужный файл, даже если в его имени есть символы подчеркивания, дефисы или точки. Например, по запросу
Например, по запросу alice list вы найдете файлы Alice_list.pdf, Alice-list.pdf, Alice.list.pdf.
Поиск учитывает морфологию русского языка. Например, по запросу отчет вы найдете файл с названием «Правки отчета за сентябрь» или «Сравнение отчетов за август и сентябрь».
Если в вашем запросе есть ошибка или опечатка, поиск исправит ее. Например, вы найдете файл с названием «документ», даже если введете запрос допументили ljrevtyn.
Чтобы найти файлы с конкретным расширением, укажите в строке поиска это расширение или имя файла и расширение. Также вы можете указать имя файла или папки. Например, по запросу cheshire jpg вы можете найти фотографии, которые хранятся в папке «Cheshire Cat».
Если искомый файл упакован в архив RAR или ZIP, вы также сможете его найти — для этого введите название файла в строку поиска.
Если вы не помните названия документа или электронной книги, но знаете фразу из текста — используйте эту фразу в поисковом запросе. При поиске по тексту поддерживаются следующие форматы файлов:
документы: DOC/DOCX, XSL/XSLX, PPT/PPTX, ODT, ODS, ODP, CSV, RTF, TXT, PDF, HTML
книги: FB2, EPUB
Вы можете найти все фотографии, сделанные с помощью определенной камеры, — для этого укажите в поисковой строке название этой камеры. Например, по запросу sony nex 5 или iphone X вы найдете все снимки, сделанные с помощью этих устройств.
Чтобы найти аудиофайл, вы можете ввести в поисковую строку название жанра или альбома — например, по запросу rock вы найдете файл Led Zeppelin — Stairway to heaven. mp3.
mp3.
Если вы знаете несколько слов из текста, изображенного на картинке, используйте их в поисковом запросе — так вы сможете найти отсканированные документы, фотографии визиток или объявлений. Поиск умеет распознавать текст на русском и английском языках с помощью технологии OCR.
Вы можете найти картинку, если знаете, что на ней изображено. Например, по запросу улица вы найдете фотографии, сделанные вами в отпуске.
Нет, файлы Яндекс Диска не индексируются. Скачать чужой файл можно только если этот файл опубликован, и вам известна ссылка на него.
Будьте осторожны, публикуя ссылки на ваши файлы в блогах и форумах: если ваш файл будут скачивать слишком активно, то возможность скачивания будет ограничена.
Как пользоваться Яндекс.Диском | Startpack
Использование доступных функций в Яндекс.Диске
Яндекс.Диск — веб-сервис облачного хранения всех ваших файлов: фотографий, видео, документов и многого другого. Главной особенностью Яндекс Диска является хранение контента в облаке. Это поможет вам избежать сбоев в работе жесткого диска и даст возможность синхронизировать и обмениваться файлами между устройствами. Для загрузки файлов вы можете использовать десктопное, мобильное или веб-приложение.
Главной особенностью Яндекс Диска является хранение контента в облаке. Это поможет вам избежать сбоев в работе жесткого диска и даст возможность синхронизировать и обмениваться файлами между устройствами. Для загрузки файлов вы можете использовать десктопное, мобильное или веб-приложение.
Начало работы
Зарегистрируйтесь или авторизуйтесь в уже существующем аккаунте. Для этого откройте главную страницу сайта в браузере и нажмите на «Войти» или «Завести Диск».
Если аккаунта в Яндексе нет, а вы выбрали «Завести Диск», зарегистрируйтесь, заполнив появившиеся формы. После регистрации произойдет автоматический вход в учетную запись. Обладателям ПК или ноутбуков для скачивания доступен клиент Яндекс.Диска. Нажмите по соответствующей кнопке для его загрузки.
Следуйте стандартной инструкции по установке, в ходе которой задайте параметры синхронизации, выбрав затрагиваемые каталоги. Теперь файлы на выбранном носителе или в определенной папке будут синхронизироваться с аккаунтом самостоятельно при наличии доступа к интернету. Все эти объекты можно будет просмотреть и через браузер, открыв страницу облачного хранилища.
Все эти объекты можно будет просмотреть и через браузер, открыв страницу облачного хранилища.
Также существует мобильное приложение Яндекс.Диска. Для начала его нужно загрузить на свой смартфон или планшет. Затем пройти такую же процедуру входа либо регистрации, как описано выше.
Пройдите инструкции по общей настройке, например, включите автоматическую синхронизацию фото и видео только по Wi-Fi. Обязательно предоставьте приложению все разрешения.
Создание папок и файлов
Создание файлов разных форматов и папок в онлайн-режиме — одна из встроенных опций Яндекс.Диска, доступная пользователю бесплатно и расширяющая общую функциональность веб-сервиса.
В полной версии сайта для создания файлов нажмите по соответствующей кнопке.
При отображении отдельной панели найдите там подходящий тип файла или щелкните по кнопке «Папку». При создании директории задайте ей произвольное название.
Документы будут открыты в новой вкладке, где сразу можно приступить к работе с ними.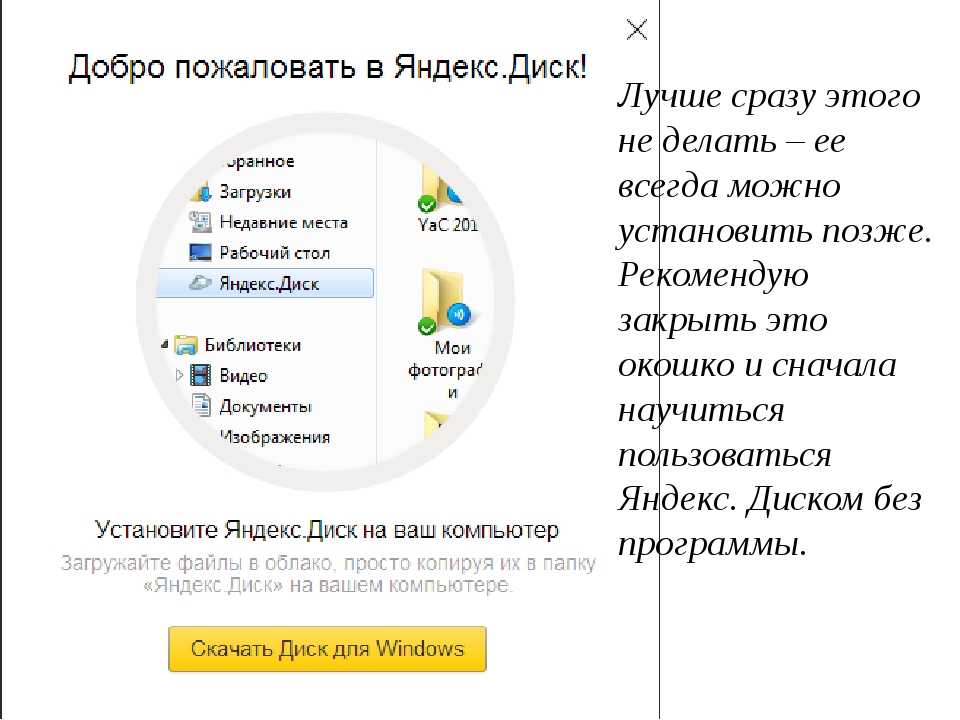 Изменения сохраняются в режиме реального времени.
Изменения сохраняются в режиме реального времени.
Все каталоги и объекты можно просмотреть в блоке «Файлы».
У обладателей мобильного приложения возможностей несколько меньше, поскольку там не реализована оxпция перехода, например, к редактированию документа Word онлайн. Поэтому создать можно только директорию.
В приложении нажмите по кнопке с изображением плюса.
Во всплывающем меню выберите «Новую папку».
Задайте ей название и тапните на «Создать».
Точно таким же способом можно создавать и редактировать неограниченное количество объектов, пока не кончится место в хранилище.
Загрузка файлов
Главная задача облачного хранилища заключается не в создании, а в хранении уже существующей пользовательской информации. Чаще всего необходимо залить файлы разных форматов.
В браузере для этого есть кнопка «Загрузить».
После нажатия откроется стандартный Проводник, где выберите все необходимые объекты.
Дождитесь окончания их загрузки, а затем проверьте блок «Файлы» на отображение этих элементов.
Если речь идет о синхронизируемых объектах на ПК, то через программу они будут помещены в облачное хранилище автоматически при изменениях. В Windows появится значок, уведомляющий об успешности этого процесса.
В мобильном приложении загрузка файлов из внутреннего хранилища выполняется так:
Нажмите по кнопке добавления и в контекстном меню укажите вариант загрузки.
При открытии хранилища вы можете отметить галочками необходимое количество папок или объектов, а затем тапнуть по «Загрузить на Диск».
Сразу после загрузки элементы будут показаны на вкладке «Файлы».
Расширение дискового пространства
Иногда после первой загрузки файлов бесплатный объем предоставляемого пространства может закончиться. Тогда у пользователя появляется необходимость приобрести дополнительные гигабайты. В мобильном приложении это достигается при покупке версии Про, а в веб-версии подбирается тарифный план, а затем вводятся данные карты для оплаты.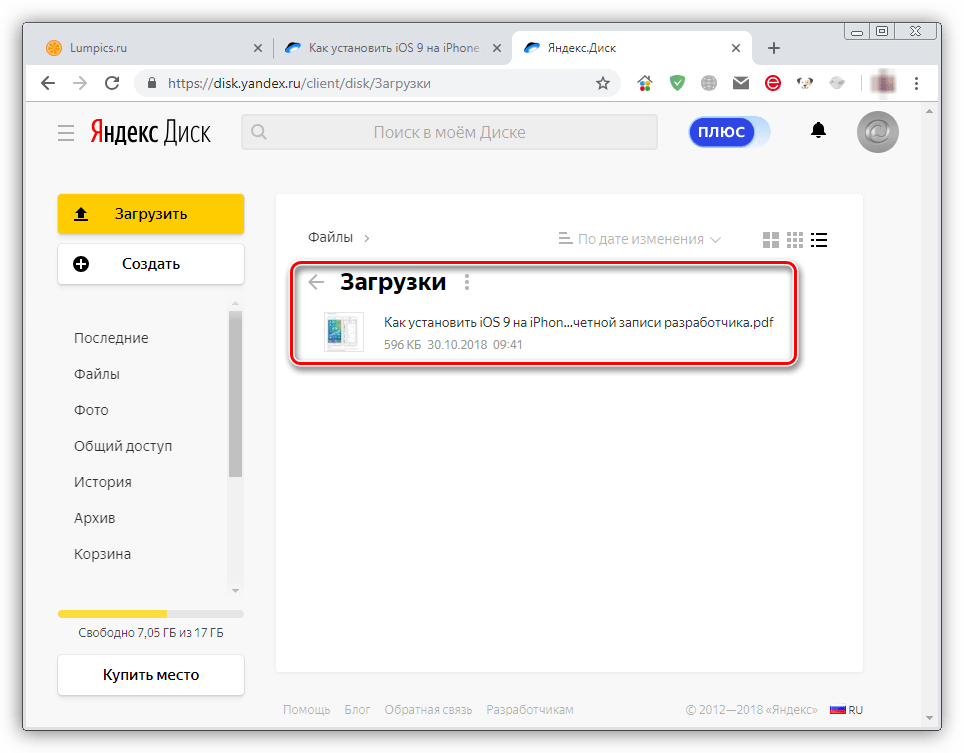
Учитывайте, что платеж за годовую подписку будет списан единоразово, а о времени его истечения уведомит сообщение на сайте.
Создание и отправка ссылки на файл
Веб-сервис Яндекс.Диск можно использовать как средство обмена файлами между пользователями. При этом обладатель ссылки может даже не создавать профиль в Яндекс, чтобы загрузить сам файл. В полной версии сайта нажмите на «Поделиться» и выберите вариант распространения ссылки. Ее можно просто скопировать.
При выборе какой-либо социальной сети укажите получателя. Например, можно выложить ссылку на личной странице или скинуть ее конкретному пользователю.
В мобильном приложении эти же действия осуществляются немного сложнее.
На вкладке «Файлы» тапните и задержите палец на требуемом объекте.
Выбор файла для копирования ссылки в мобильном приложении Яндекс.Диск
При его открытии в меню действий выберите «Поделиться ссылкой».
Просто скопируйте ее или отправьте через подходящее установленное приложение другому пользователю.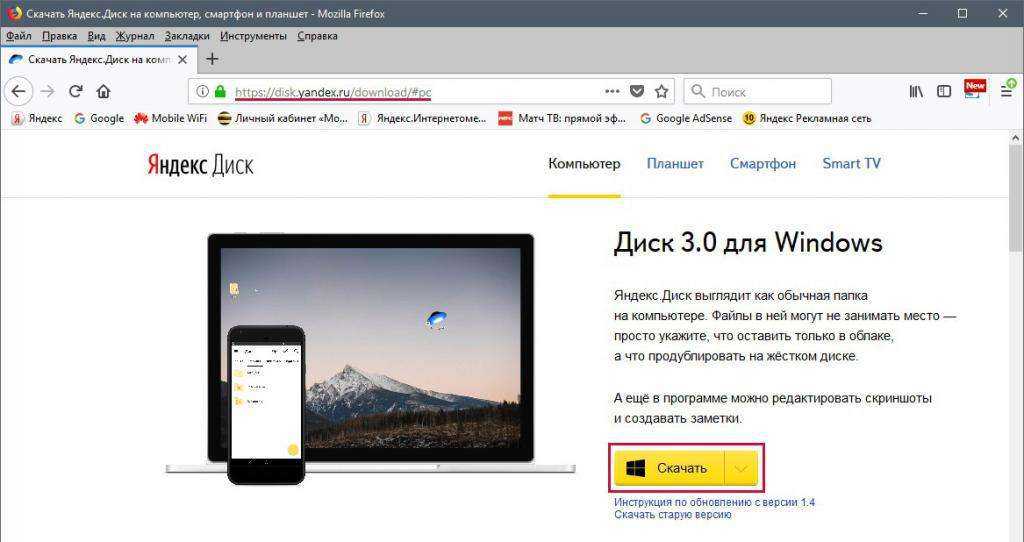
Скачивание и сохранение файлов по полученным ссылкам
После того, как вы получили ссылку на файл из чужого Яндекс.Диска, перейдите по ней. Появившийся файл можно как сохранить на локальном хранилище, нажав по кнопке «Скачать», так и добавить в свое облако через «Сохранить на Яндекс.Диск».
Обладатели мобильных устройств при переходе по ссылке сначала попадают в браузер, где уже нужно выбрать вариант «Открыть в приложении».
Вы попадаете в режим предпросмотра. Здесь вы можете сохранить файл во внутреннюю память или добавить его в свое облачное хранилище.
Теперь у вас есть вся информация о том, как пользоваться Яндекс.Диском. Дополнительно на нашем сайте вы можете ознакомиться с отзывами и новостями об этом облачном хранилище.
Руководство пользователя v8: Плагин Яндекс.Диск
Handy Backup использует Яндекс.Диск для сохранения копий содержимого облачного хранилища Яндекс.Диск, а также для использования этого облачного хранилища для сохранения резервных копий из других источников . Использование Яндекс.Диска в качестве места хранения резервных копийЧтобы сохранить данные резервной копии в облачном хранилище Яндекс.Диска, следуйте инструкции ниже:
Резервное копирование самого Яндекс.ДискаВсе действия, описанные выше, корректны при использовании Яндекс.Диска в качестве источника данных. Выберите плагин Яндекс.Диска из списка «Облака» на Шаге 2 вместо Шага 3, затем создайте новое подключение, как показано ранее, и используйте его как источник данных, выбирая из него конкретные наборы данных для резервного копирования. Восстановление данных из аккаунта на Яндекс.ДискеЧтобы восстановить информацию из резервной копии на Яндекс.Диске, выполните следующую последовательность действий:
Связанная страница: Программное обеспечение для резервного копирования Яндекс.Диск |
Кто использует наше программное обеспечение для резервного копирования?
Посещая сайт Handybackup. net, вы соглашаетесь на обработку персональных данных
net, вы соглашаетесь на обработку персональных данных
Политика конфиденциальности.
Согласен
Программа резервного копирования Яндекс.Диск
Handy Backup позволяет полностью автоматически использовать облачный сервис Яндекс.Диск в качестве хранилища данных. Резервная копия Яндекс.Диска — стандартная опция Handy Backup, дающая пользователю полный доступ ко всей мощи этого стабильного и быстрого коммерческого облака. Скачать бесплатно Версия 8.4.4, сборка от 20.01.2023
Ключевые преимущества резервного копирования Яндекс.Диска
В приведенных ниже примерах указаны все этапы резервного копирования Яндекса. Эти этапы включают:
Давайте подробно объясним оба шага. Исходные настройки резервного копирования Яндекс.Диска Для резервного копирования Яндекс. Чтобы создать новую конфигурацию резервного копирования Яндекса, выполните следующие действия:
Резервное копирование на Яндекс.Диск с использованием существующей конфигурацииРезервное копирование на Яндекс.Диск можно выполнить в любое время для любых данных. Сделайте это по этой инструкции:
Рекомендуемое решение Версия 8. Все редакции Handy Backup, включая самую легкую и дешевую Standard edition , имеют возможность надежного резервного копирования Яндекс.Диска. Бесплатная 30-дневная пробная версия! Резервное копирование Яндекс.Диска — единственный из способов, использующих этот облачный сервис в рамках Handy Backup. Другой метод использует Яндекс.Диск в качестве источника данных, резервируя данные с него на другие носители. Это может быть полезно для репликации данных или доступа к резервным копиям Яндекса в Интернете. Чтобы использовать этот метод, выберите Яндекс.Диск в качестве источника данных. Используемая конфигурация может быть такой же, как и для выполнения резервного копирования на Яндекс.Диск, созданная только один раз для постоянного доступа к облаку. Бесплатное решение для резервного копирования на Яндекс.
Читайте также: |


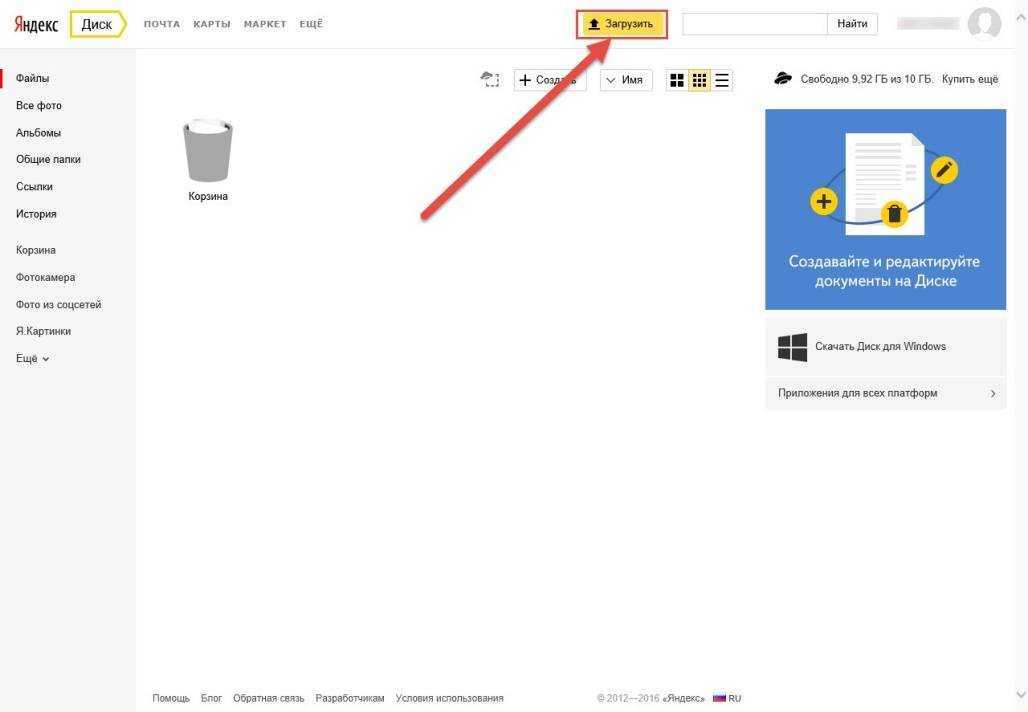 Программа проверит ваше новое соединение.
Программа проверит ваше новое соединение.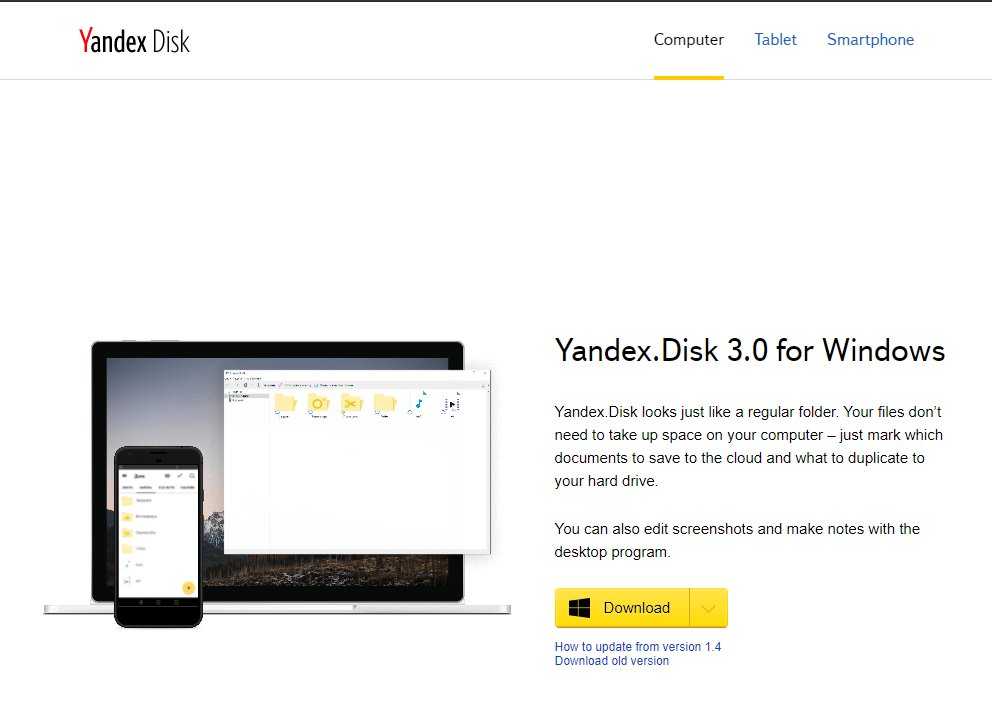
 Диска в нативных форматах данных, позволяющих использовать данные этой резервной копии «как есть».
Диска в нативных форматах данных, позволяющих использовать данные этой резервной копии «как есть».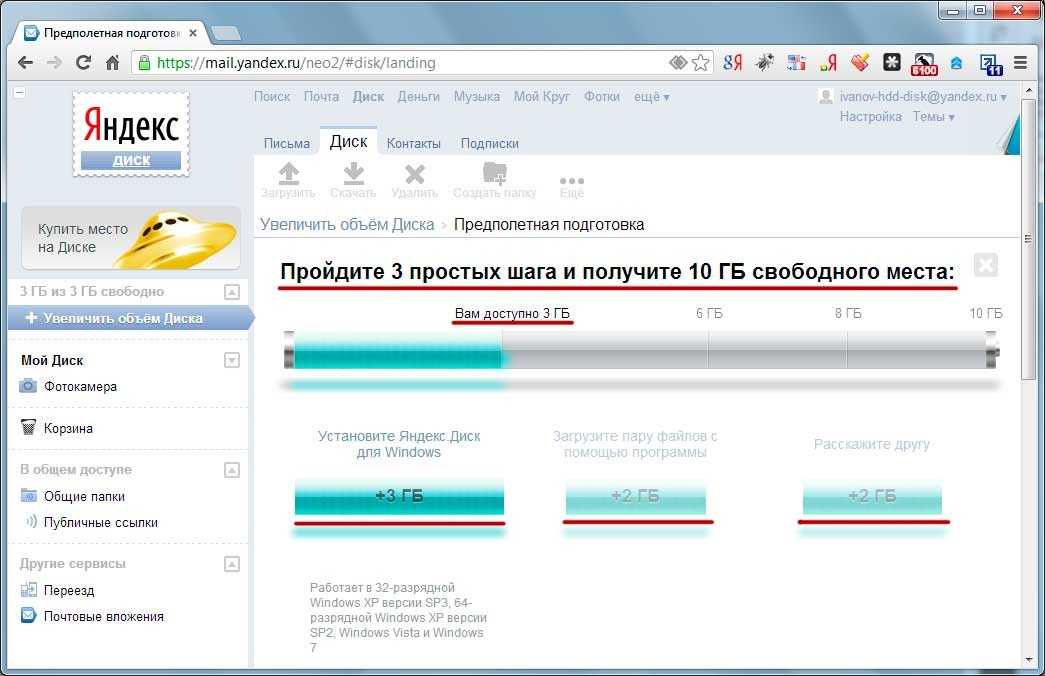 Диска у вас должна быть хотя бы одна конфигурация Яндекс.Диска. Каждая конкретная конфигурация представляет только один аккаунт Яндекса.
Диска у вас должна быть хотя бы одна конфигурация Яндекс.Диска. Каждая конкретная конфигурация представляет только один аккаунт Яндекса.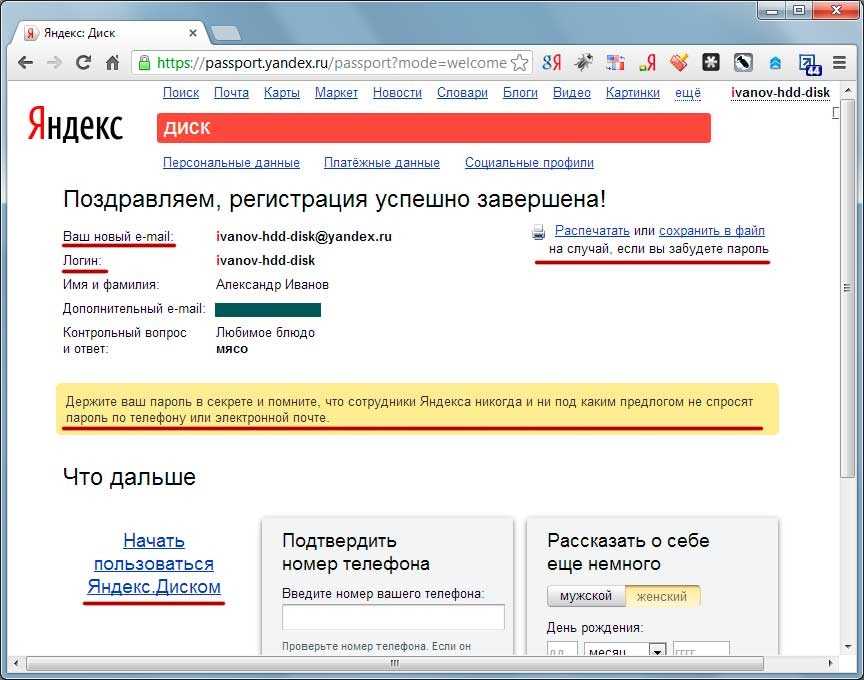 Ваша конфигурация появится на панели выбора данных, и вы можете использовать ее до тех пор, пока ваша учетная запись не будет актуальна.
Ваша конфигурация появится на панели выбора данных, и вы можете использовать ее до тех пор, пока ваша учетная запись не будет актуальна. 4.4, сборка от 20 января 2023 г. 116 МБ
4.4, сборка от 20 января 2023 г. 116 МБ 
