Как обновить биос прошивку: Как обновить BIOS на материнской плате ASUS, MSI, GIGABYTE
Содержание
Как обновить BIOS на материнской плате ASRock: инструкция
Обновлено: Олег Давыдов 4 мин.
BIOS – это программное обеспечение на материнских платах, которое проверят оборудование при запуске компьютера или ноутбука. BIOS автоматически настраивает оборудование, загружает операционную систему. Эта прошивка может устареть со временем. Неопытный пользователь не знает, как обновить BIOS на материнской плате ASRock. Многие думают, что это сложно.
Рассказываю, как за несколько шагов провести обновление системы ввода-вывода ПК или ноутбука.
Содержание статьи
- Обновление BIOS на ASRock
- Определение установленной версии BIOS
- Подготовка флешки
- Загрузка прошивки с сайта производителя
- Обновление прошивки
- Что делать, если обновление завершено неудачно
- Комментарии пользователей
Обновление BIOS на ASRock
Разработчики материнской платы регулярно выпускают обновления на прошивку ASRock. Поэтому утилиту BIOS нужно также регулярно обновлять. Доработки от разработчиков приносят новые функции и возможности. Например, такие:
Поэтому утилиту BIOS нужно также регулярно обновлять. Доработки от разработчиков приносят новые функции и возможности. Например, такие:
- поддержка новых процессоров;
- исправление ошибок, которые возникают при задействовании определенных программ. Пользователь может сталкиваться с ними во время работы на ПК или лэптопе. Это выход из строя ОС, внезапная перезагрузка, медленная работа программ;
- увеличение производительности.
Чтобы избежать багов с операционной системой Windows, для стабильной работы BIOS, рекомендуется обновлять систему ввода-вывода. Но для начала нужно определить установленную версию, чтобы не сделать случайно даунгрейд. Downgrade – это откат к более старой версии прошивки, которая может привести к появлению еще большего количества багов.
Определение установленной версии BIOS
Необходимо сразу узнать текущую версию прошивки материнской платы. Чтобы выяснить номер прошивки, необходимо поступить так:
- Включите ноутбук или ПК, пока он загружается постоянно нажимайте на клавишу «Del».

- Система отобразит на экране различные данные об аппарате. Найдите пункт с названием «UEFI Version».
- Напротив этого пункта будет отображена версия прошивки.
Зная эту информацию, можно приступать к обновлению BIOS.
Подготовка флешки
Чтобы обновить BIOS, нужно подготовить флешку. Именно с нее нужно проводить загрузку новой версии утилиты.
- Вставьте флешку в USB-порт в компьютере.
- Откройте «Мой компьютер». Кликните правой кнопкой по отобразившейся там переносному устройству и выберите «Форматировать». Для форматирования выберите файловую систему FAT32, так как NTFS BIOS может не увидеть.
- Скачайте файлы с новой прошивкой на компьютер из интернета и скопируйте их на флешку.
Внимание! Если файлы находятся в архивах, то предварительно распакуйте их.
Загрузка прошивки с сайта производителя
Чтобы обновить BIOS, необходимо скачать прошивку с сайта производителя. Только так можно избежать установки пиратской версии, которая может быть заражена вирусами. Вирусы могут уничтожить материнскую плату. Пользователю придется покупать новую.
Только так можно избежать установки пиратской версии, которая может быть заражена вирусами. Вирусы могут уничтожить материнскую плату. Пользователю придется покупать новую.
Чтобы скачать прошивку для BIOS с сайта производителя, нужно поступить следующим образом:
- Зайдите на сайт по ссылке https://www.asrock.com/index.ru.asp.
- Откройте вкладку «Поддержка» и пролистайте вниз.
- Найдите «Обновления BIOS» и кликните по этому пункту кнопкой мышки.
- На открывшейся странице выберите нужную версию и кликните по пункту «Ссылка» или «Global».
Например, можно выбрать одну из последних прошивок: https://download.asrock.com/BIOS/AM5/A620M%20Pro%20RS(1.24)ROM.zip, https://download.asrock.com/BIOS/AM5/A620M%20Pro%20RS(1.21)ROM.zip.
Прошивка автоматически будет скачана системой в папку «Загрузки». Пользователю останется только распаковать и скопировать ее на флешку.
Обновление прошивки
После того как подготовительные работы сделаны, необходимо приняться за обновление системы. Обновить BIOS нужно так:
Обновить BIOS нужно так:
- Зайдите в BIOS и выберите вкладку «Tools».
- Кликните по пункту «Instant Flash».
- В открывшемся окне выберите версию прошивку, которую необходимо загрузить.
- Кликните по кнопке «Update» и подтвердите свои действия.
Внимание! Обязательно дождитесь окончания обновления и окна с запросом на перезагрузку системы. Иначе материнская плата может превратиться в нерабочий кирпич.
Что делать, если обновление завершено неудачно
Бывает так, что отключили электричество, или версия прошивки была выбрана неправильно. В этом случае компьютер может не реагировать на запуск кнопкой. Пользователю нужно снять батарейку, отвечающую за работу BIOS в выключенном состоянии, подождать минуту и заново вставить.
Нужно снова попробовать включить ПК. Если не получается, то необходимо отнести материнскую плату в сервисный центр.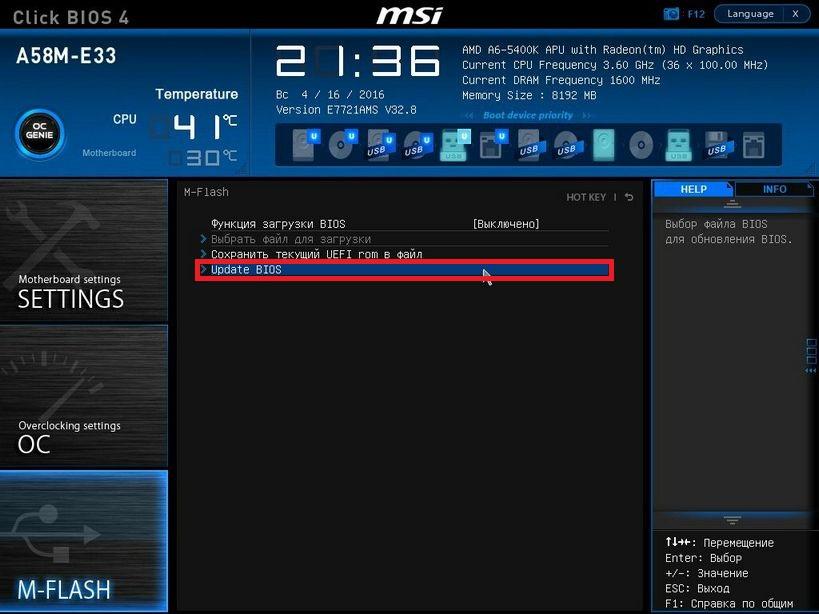
Теперь вы знаете, как правильно обновить BIOS на компьютере. Если какая-то из вышеописанных частей непонятна для новичка, то лучше не рисковать и сразу отнести материнскую плату в сервисный центр. Специалисты сделают обновление, не повредив дорогую запчасть компьютера.
Видео по теме:
Как обновить БИОС на материнской плате ASRock
Всем привет! В своей прошлой статье я написал о разгоне процессора и оставил один небольшой пробел, касательно обновления БИОСа, который мне хотелось бы заполнить. Сегодня я расскажу вам об общих принципах данной тематики и разберу пример непосредственно на моей материнской плате Asrock Z170m Pro4s. Вообще при обновлении БИОСа всегда присутствует риск того, что произойдет какой-либо сбой, и последствия далеко не всегда можно будет исправить в два клика.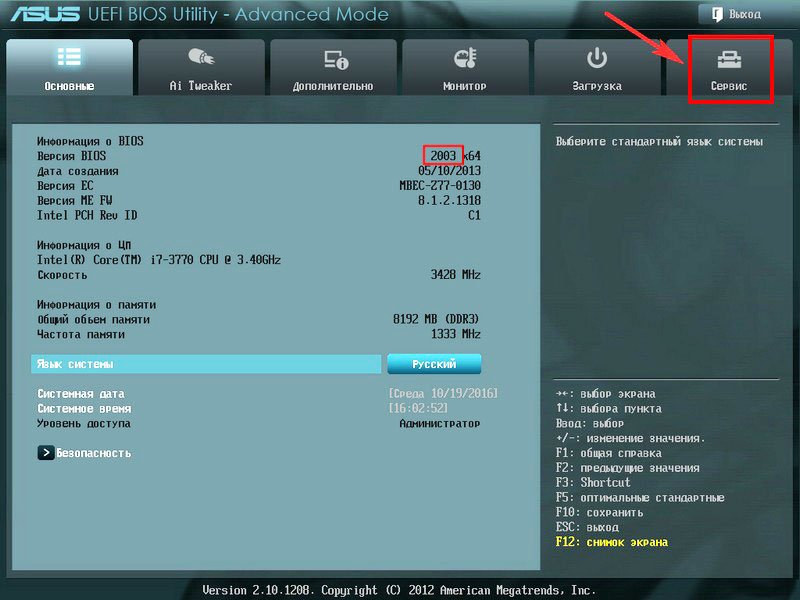 Поэтому здесь очень актуально одно из правил хорошего сисадмина: «не трогай то, что и так работает”. Но если вы настроены решительно и апгрейд вам просто необходим, то будьте очень внимательны, запаситесь терпением и хорошим источником бесперебойного питания. Да, да, вы не ослышались. Если в процессе обновления произойдет внезапное отключение электроэнергии, возможно все, вплоть до полного выхода оборудования из строя. Делайте все на свой страх и риск.
Поэтому здесь очень актуально одно из правил хорошего сисадмина: «не трогай то, что и так работает”. Но если вы настроены решительно и апгрейд вам просто необходим, то будьте очень внимательны, запаситесь терпением и хорошим источником бесперебойного питания. Да, да, вы не ослышались. Если в процессе обновления произойдет внезапное отключение электроэнергии, возможно все, вплоть до полного выхода оборудования из строя. Делайте все на свой страх и риск.
Автор Денис Михайлов!
Итак, первое, что нам нужно сделать, это узнать ревизию нашей материнки и версию установленного на нее БИОСа. Это необходимо для дальнейших наших действий. Хочу заметить, что ревизия нужна для обновления БИОСа устаревших материнских плат, а для обновления новых материнок достаточно знать версию BIOS.
Как правило, ревизия указывается на самой материнской плате, в зависимости от модели находиться она может в разных местах. В любом случае ищем надпись rev.0.1 или аналогичную.
Она в большинстве случаев присутствует и на коробке и на документации, прилагающейся к материнской плате.
Для того, чтобы узнать текущую версию БИОСа нажимаем на клавиатуре комбинацию клавиш windows + R и в открывшемся поле вводим команду msinfo32.
Теперь, когда мы вооружились необходимой информацией, переходим на сайт производителя нашей материнки. Далее действия, как правило, одинаковые, либо очень схожи между собой.
А именно: находим нашу материнскую плату и заходим в раздел «скачать”, ”загрузить” или аналогичный.
Дальнейшие действия будут отличаться между собой в зависимости от того, каким способом вы хотите провести обновление. Всего их три.
На мой взгляд, является самым простым и понятным. И если вы не хотите заморачиваться, то я советую вам именно его. Сам метод заключается в том, что вы скачиваете либо уже готовый файл с обновленной версией БИОС, просто его запускаете и следуете дальнейшим инструкциям, либо делаете это с помощью фирменной утилиты (MSI Live Update, ASUS Update и тд), которая делает то же самое без вашего участия.
Происходит благодаря созданию загрузочной флешки с файлом прошивки, который скачивается опять же на сайте производителя.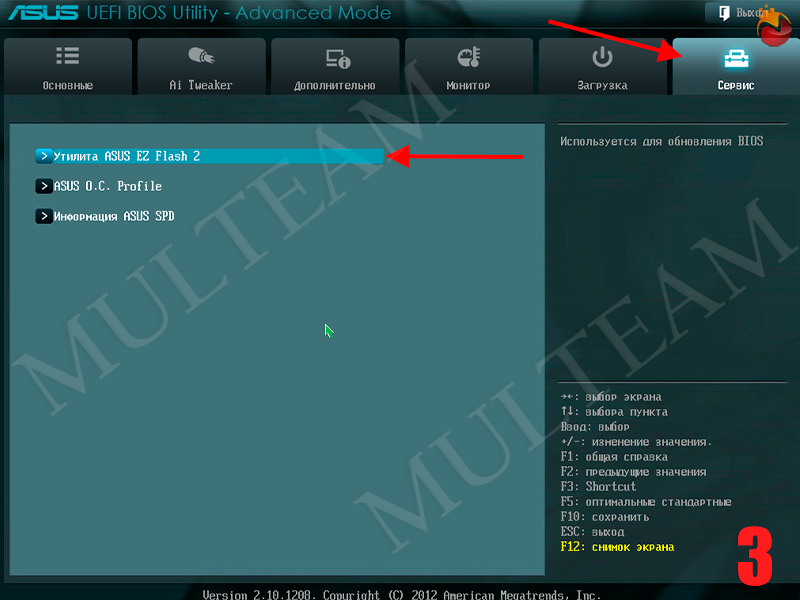 Данный способ, как по мне, является самым каверзным и запутанным, поэтому я его не рекомендую.
Данный способ, как по мне, является самым каверзным и запутанным, поэтому я его не рекомендую.
Способ, о котором я и собирался рассказать. Заключается в том, что апгрейд происходит благодаря встроенным утилитам самого БИОС. В моем случае это Instant Flash от компании Asrock.
Итак, как я уже писал выше, первым делом заходим на сайт производителя нашей материнской платы и вводим в поле поиска название материнки, жмём «Поиск»:
http://www.asrock.com/index.ru.asp
Download
Загрузка BIOS
Скачиваем последнюю прошивку (Instant Flash).
Далее берем флешку формата fat32 (обязательно) и закидываем на нее файл, который мы ранее скачали. Перезагружаемся, заходим в БИОС.
Следуем во вкладку Tool и видим нашу утилиту (Instant Flash).
Жмем на нее, после чего программа проверяет все носители, на которых может быть найден файл с обновлением, проверяет, походит ли данная версия прошивки для нашего БИОСА и после нашего согласия запускает сам процесс обновления. И если все пройдет по плану, компьютер перезагрузится, и мы будет иметь обновленный БИОС.
И если все пройдет по плану, компьютер перезагрузится, и мы будет иметь обновленный БИОС.
Так же хочу отметить, что на некоторых БИОСах присутствуют утилиты для поиска и загрузки прошивок через интернет. В моем случае это Internet Flash.
Делает эта утилита все, то же самое, что и предыдущая, только еще может скачать необходимые файлы обновления при наличии доступа к интернету. Инструкция по применению точно такая же.
И напоследок хотелось бы добавить, что обновление БИОСа это серьезный шаг и перед началом не забудьте ознакомиться с инструкцией и документацией. В них могут быть указаны определенные нюансы и тонкости вашей материнской платы, пренебрежения которыми могут стоить вам материнки. На этом все, спасибо за внимание!
Статьи по этой теме:
- Как обновить БИОС на материнской плате ASUS
- Восстановление повреждённой прошивки BIOS на ноутбуке программатором, в случае, если ноутбук не загружается. Часть 1. Разборка ноутбука Acer Aspire E1-532 и извлечение материнской платы
Как обновить MSI BIOS: Простое пошаговое руководство
СОДЕРЖАНИЕ
1
BIOS, что означает базовую систему ввода-вывода, является неотъемлемой частью вашего компьютера, обеспечивающей его эффективную работу; он гарантирует, что ваш компьютер загружается без проблем, обеспечивает правильную совместную работу различных компонентов, а также управляет настройками ЦП, жесткого диска, вентиляторов и т.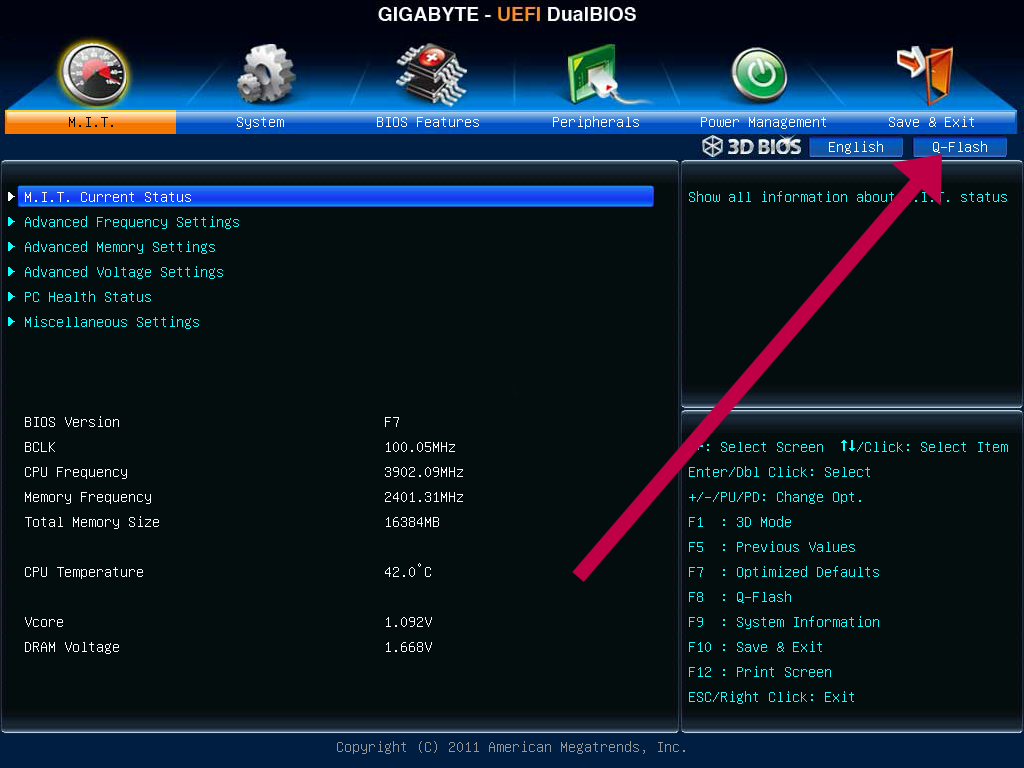 д.
д.
Изображение предоставлено: MSI
Проще говоря: без BIOS ваш компьютер будет функционировать как дорогой (хотя и эстетичный) кирпич.
В отличие от большинства других программ, BIOS не обновляется автоматически.
Итак, если вы испытываете нестабильность системы или ошибки загрузки, обновление MSI BIOS может решить многие проблемы, если ничего не помогло.
Этот процесс может показаться невероятно пугающим и сложным. Но не переживайте — следуйте нашим инструкциям ниже, и вы сделаете это в кратчайшие сроки.
Сначала мы объясним, что такое BIOS и как решить, стоит ли его обновлять.
Что такое BIOS?
BIOS — это прошивка, встроенная в небольшую микросхему памяти на материнской плате вашего компьютера.
Он отвечает за инициализацию и тестирование всех компонентов, подключенных к вашему ПК, загрузку вашей системы, а также помогает управлять потоком данных между операционной системой компьютера (ОС) и любыми подключенными устройствами, такими как жесткий диск, клавиатура и принтер. .
.
Большинство параметров BIOS можно настроить в соответствии с вашими потребностями. Например, вы можете изменить настройки BIOS для таких вещей, как тактовая частота процессора и напряжение, чтобы максимизировать производительность вашего ПК, или уменьшить скорость вращения вентилятора, чтобы уменьшить шум.
Должен ли я обновить BIOS MSI?
Обычно вам не нужно регулярно обновлять BIOS, если вообще требуется. Большинство обновлений BIOS, хотя и предлагают некоторые улучшения, недостаточно значительны, чтобы стоить хлопот.
Однако так бывает не всегда. Иногда эти обновления могут поставляться с критическими исправлениями безопасности и исправлениями ошибок, которые могут решить целый ряд раздражающих проблем, от системных ошибок, замедлений и сбоев до неисправных аппаратных компонентов.
Обновления BIOS также могут включать поддержку нового оборудования.
Итак, если вы столкнулись с какой-либо из вышеперечисленных проблем или собираетесь обновить характеристики своего ПК в ближайшем будущем, вы, вероятно, захотите обновить MSI BIOS до последней версии, прежде чем добавлять какие-либо новые компоненты на свой ПК. .
.
Избегайте обновления MSI BIOS, если ваш компьютер работает нормально (или вам не требуется обновление оборудования). Как говорится: Никогда не меняйте работающую систему!
Как обновить BIOS MSI с помощью M-Flash
Когда мы говорим MSI BIOS, мы имеем в виду BIOS на материнской плате MSI конкретно. Неважно, находится ли эта материнская плата внутри вашего ПК (что встречается чаще) или внутри ноутбука производства MSI. Процесс почти такой же.
Обновление BIOS может быть нервным, и неудивительно, почему: одна критическая ошибка, и ваш компьютер может превратиться из мощной электростанции в кирпич с завышенной ценой.
Но, как правило, это безопасный процесс, если вы тщательно следуете инструкциям производителя и принимаете необходимые меры предосторожности.
Предварительные условия
Вот меры предосторожности и предварительные действия, которые мы рекомендуем выполнить до , начиная с процесса обновления BIOS:
- Проверьте журнал изменений BIOS на веб-сайте производителя; он позволит вам точно узнать, что включает в себя обновление и принесет ли оно пользу в вашей ситуации (например, предоставит конкретное исправление для ошибки, с которой вы столкнулись)
Источник: MSI
- Подумайте, было ли тщательно протестировано обновление BIOS, которое вы планируете прошить (установить); новые версии, возможно, еще не прошли такой же строгий процесс тестирования и могут быть более подвержены ошибкам
- Убедитесь, что установлены последние версии драйверов материнской платы, чтобы свести к минимуму вероятность несовместимости
Источник: MSI
- Сделайте резервную копию всего на внешнем запоминающем устройстве, прежде чем продолжить
- Убедитесь, что кабель питания надежен и подключен правильно
- Запишите свои настройки BIOS или любые значения разгона — ваши пользовательские конфигурации будут стерты после процесса установки, поэтому вам нужно будет повторно применить их
- Убедитесь, что флэш-накопитель USB имеет надежное, надежное соединение и не поврежден.
 Вы также должны проверить, что порт USB находится в рабочем состоянии
Вы также должны проверить, что порт USB находится в рабочем состоянии - Убедитесь, что в вашем регионе нет плановых отключений электроэнергии.
Вам также следует проверить, какая версия MSI BIOS установлена на вашем ПК. На самом деле у вас уже может быть последняя версия, поэтому «обновление» может быть ненужным.
Вот как узнать текущую версию BIOS:
- Одновременно нажмите и удерживайте клавиши «Windows» и «R», чтобы открыть диалоговое окно «Выполнить»
- Введите «msinfo32» и нажмите «ОК», чтобы получить доступ к системной информации
- В обзоре системы прокрутите вниз, пока не найдете версию/дату BIOS
После выполнения этих предварительных шагов выполните обновление BIOS:
Шаг 1. Определите версию материнской платы
Сначала вы необходимо выяснить, какая именно версия материнской платы у вас есть, чтобы вы могли загрузить правильный, совместимый файл BIOS с веб-сайта производителя.
Перепрошивка несовместимого файла BIOS может полностью вывести из строя ваш компьютер, поэтому крайне важно выбрать правильный файл.
Вы можете легко узнать информацию о своей материнской плате в командной строке:
- Введите «CMD» в строке поиска «Пуск» Windows и выберите приложение командной строки, когда оно появится
- Введите следующую строку в командную строку: wmic baseboard get product,manufacturer,version,serialnumber
- Нажмите Enter, и программа сообщит вам версию и серийный номер вашей материнской платы.
Этот метод должен работать как в Windows 10, так и в Windows 11. вместо этого откройте системную информацию Windows, чтобы найти версию BIOS.
В сводке системы найдите следующее: «Изготовитель базовой платы», «Продукт базовой платы» и «Версия базовой платы».
Шаг 2. Подготовьте флэш-накопитель USB
После того, как вы определили версию материнской платы, необходимо подготовить полностью отформатированный флэш-накопитель USB.
Этот звучит как сверхсложный, но будьте уверены, это простой процесс без стресса:
- Подключите USB-накопитель к компьютеру
- Найдите и щелкните правой кнопкой мыши диск, затем выберите параметр «Форматировать»
- В «Опциях файловой системы» выберите «FAT32»
- Нажмите «Пуск», чтобы применить изменения.
Убедитесь, что вы используете надежный, высококачественный USB-накопитель емкостью не более 32 ГБ.
Также следует убедиться, что USB-накопитель пуст и на нем нет данных.
Шаг 3. Загрузите последнюю версию встроенного ПО MSI BIOS
Далее вам необходимо загрузить последнюю версию встроенного ПО MSI BIOS и скопировать ее на флэш-накопитель USB.
К счастью, MSI упростила поиск подходящей версии BIOS для вашей модели материнской платы:
- Убедитесь, что отформатированный USB-накопитель правильно подключен
- Перейти на официальный сайт MSI
- Введите версию вашей материнской платы в строку поиска, затем нажмите Enter
- Если вы правильно ввели название модели, ваша материнская плата должна появиться на странице результатов
Источник: MSI
- Выберите вкладку «Загрузка» на материнской плате
Источник: MSI
- Ищите последнюю версию файла BIOS или ту, которая лучше всего соответствует вашим потребностям
- Нажмите кнопку загрузки (стрелка вниз), чтобы начать процесс
- Затем, когда файл будет загружен, щелкните его правой кнопкой мыши и выберите «Извлечь все».

- Скопируйте файл на флэш-накопитель USB
Прежде чем перейти к следующему шагу, целесообразно дважды проверить, успешно ли скопирован файл BIOS на флэш-накопитель USB.
Шаг 4. Обновление MSI BIOS
Теперь начинается сложная часть — обновление фактического MSI BIOS!
Здесь вы попадаете на опасную территорию, поэтому обязательно помните о мерах предосторожности, которые мы изложили выше.
- Перезагрузите компьютер
- Как только ваш компьютер начнет загружаться, несколько раз нажмите клавишу «Del», пока не попадете в меню BIOS
- Нажмите «M-FLASH» и выберите «Да», чтобы перезагрузить систему в режиме флэш-памяти
- После завершения перезагрузки в режим M-Flash выберите USB-накопитель с файлом BIOS
- Нажмите на файл BIOS и нажмите клавишу Enter
- Запустите обновление — не выключайте компьютер и не отсоединяйте флешку во время этого процесса.
Источник: MSI
- Ваш компьютер автоматически перезагрузится после завершения
- Войдите в меню BIOS еще раз, чтобы проверить, установлена ли последняя версия.
 Вам также потребуется повторно применить любые изменения настроек в меню BIOS 9.0064
Вам также потребуется повторно применить любые изменения настроек в меню BIOS 9.0064
Будем надеяться, что обновление до последней версии BIOS решило все проблемы с вашим ПК.
Если это не так, вы можете попробовать другие шаги по устранению неполадок — вы можете обратиться к эксперту на нашем форуме за помощью в решении вашей конкретной проблемы с ПК.
И если что-то пошло не так с обновлением, будь то из-за внезапного отключения или отключения электроэнергии, пока не паникуйте! Немедленно свяжитесь с производителем для получения рекомендаций и поддержки.
Как обновить BIOS MSI с помощью кнопки Flash
Самый простой и удобный способ обновить MSI BIOS — использовать M-Flash.
Однако, если вы собираете компьютер и вам необходимо обновить его текущую BIOS для аппаратной совместимости, вам следует использовать кнопку флэш-памяти на материнской плате; это позволяет вам обновлять BIOS без установки всех его частей на ПК (например, ОЗУ, ЦП или видеокарты).
- Загрузите необходимый файл MSI BIOS на отформатированный USB-накопитель (см. шаг 2)
- Переименуйте файл BIOS в «MSI.ROM» и нажмите «Enter», чтобы применить изменение
- Нажмите «Да», когда появится предупреждающее сообщение.
- Отключить флэш-накопитель USB
- Выключите компьютер, но убедитесь, что он все еще подключен к источнику питания
- На материнской плате найдите порт USB с надписью «Кнопка FLASH BIOS» (прямо над ним будет небольшая кнопка). Вы должны быть в состоянии заметить это довольно легко, но вы можете обратиться к руководству вашей материнской платы, если вы не можете найти его
Источник: MSI
- Подключите флэш-накопитель USB к соответствующему порту
- Нажмите кнопку прошивки BIOS. Если он работает правильно, он начнет мигать, и ваш компьютер начнет загружаться
- Мигание указывает на то, что идет процесс обновления BIOS, поэтому ничего не трогайте и не извлекайте USB-накопитель, пока мигание не прекратится.
 Обычно этот процесс занимает около пяти минут
Обычно этот процесс занимает около пяти минут - Извлеките флэш-накопитель USB и перезагрузите компьютер после завершения обновления
- Проверьте версию BIOS в меню BIOS.
.
.
.
После установки последней версии BIOS вы, наконец, сможете добавить этот шикарный новый процессор.
Опять же, если у вас возникнут какие-либо проблемы при использовании этого метода, обязательно обратитесь за помощью к производителю.
Как обновить BIOS MSI без процессора?
Часто вы обновляете свой ЦП или покупаете материнскую плату, которая нуждается в обновлении BIOS, прежде чем она будет поддерживать новый ЦП, который вы купили.
К счастью, на большинстве материнских плат вы можете обновить BIOS, даже если у вас нет процессора или у вас есть только неподдерживаемый процессор.
Мы рассказали, как это сделать, в нашем руководстве прямо здесь.
Часто задаваемые вопросы
Должен ли я использовать метод M-Flash или кнопку Flash?
Как правило, самый простой и удобный способ — использовать M-Flash, поскольку он не требует возни с материнской платой.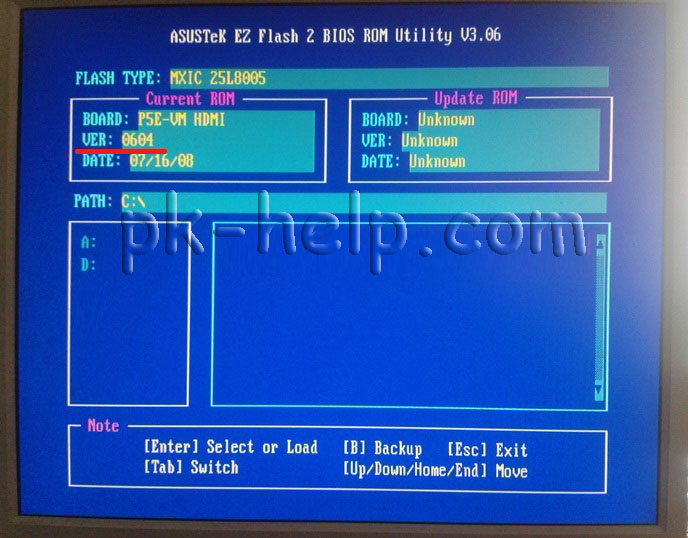
Однако, если вы находитесь в процессе сборки ПК и еще не запустили его, вам потребуется использовать кнопку флэш-памяти для обновления MSI BIOS.
Можно ли понизить версию MSI BIOS?
Да — просто загрузите старую версию файла BIOS вместо последнего обновления.
MSI предоставляет загрузку как новых, так и старых файлов BIOS на своем официальном веб-сайте, поэтому у вас не должно возникнуть проблем с его поиском.
Можно ли обновить MSI BIOS без USB?
Да, можно обновить MSI BIOS без флешки.
Это можно сделать с помощью приложения MSI Center (бесплатно загружаемого из магазина Windows).
Откройте приложение, перейдите в «Поддержка», «Дополнительно», а затем выберите «Обновление BIOS». Однако мы не советуем этот метод — он намного опаснее и ненадежнее.
Over to You
BIOS может показаться совершенно другим миром, полным опасностей на каждом углу.
Однако, если вы примете необходимые меры предосторожности и выполните описанные выше шаги, все должно пройти гладко. BIOS может быть пугающим, но обновить его не так сложно, как думает большинство людей!
BIOS может быть пугающим, но обновить его не так сложно, как думает большинство людей!
Если у вас есть дополнительные вопросы о BIOS или любой другой части вашего ПК, не стесняйтесь оставлять комментарии ниже. Вы также можете задать свои вопросы на нашем специальном форуме .
CGDirector поддерживает Reader. Когда вы покупаете по нашим ссылкам, мы можем получать партнерскую комиссию.
Как обновить прошивку BIOS компьютера без использования Windows
Примечания:
- Это руководство также работает со старыми версиями Ubuntu, такими как 16.04 (Xenial Xerus).
- Хотя это руководство ориентировано на компьютеры Dell, оно должно подойти и другим производителям.
- Также должно нормально работать с другими дистрибутивами GNU/Linux.
Предупреждение : отключение электроэнергии во время установки прошивки биоса может привести к необратимому повреждению! Обязательно избегайте этого!
1. Обновление с помощью службы встроенного ПО поставщиков Linux (LVFS) (доступно для некоторых компьютеров, начиная с 2015 г.) До этого момента Dell и Lenovo были двумя поставщиками с наибольшим охватом.
Обновление с помощью службы встроенного ПО поставщиков Linux (LVFS) (доступно для некоторых компьютеров, начиная с 2015 г.) До этого момента Dell и Lenovo были двумя поставщиками с наибольшим охватом.
Если ваш компьютер есть в списке, перейдите к этому разделу. Если нет, проверьте следующие разделы этого руководства.
Установить fwupd (если еще не установлено):
sudo apt установить fwupd
Запустить службу демона:
запуск службы sudo fwupd
Обновить список доступных обновлений прошивки:
обновление sudo fwupdmgr
Список подключенных и поддерживаемых устройств:
fwupdmgr get-устройства
Список доступных обновлений (для ранее перечисленных устройств):
fwupdmgr получает обновления
Установите обновление прошивки (если доступно):
обновление sudo fwupdmgr
- Альтернативный графический интерфейс: Если вы не хотите выполнять обновление через терминал (предыдущие шаги), вы можете попробовать Центр программного обеспечения , Обновления вкладка (изображение ниже):
Это новейший и более удобный способ обновления прошивки BIOS из ОС GNU/Linux.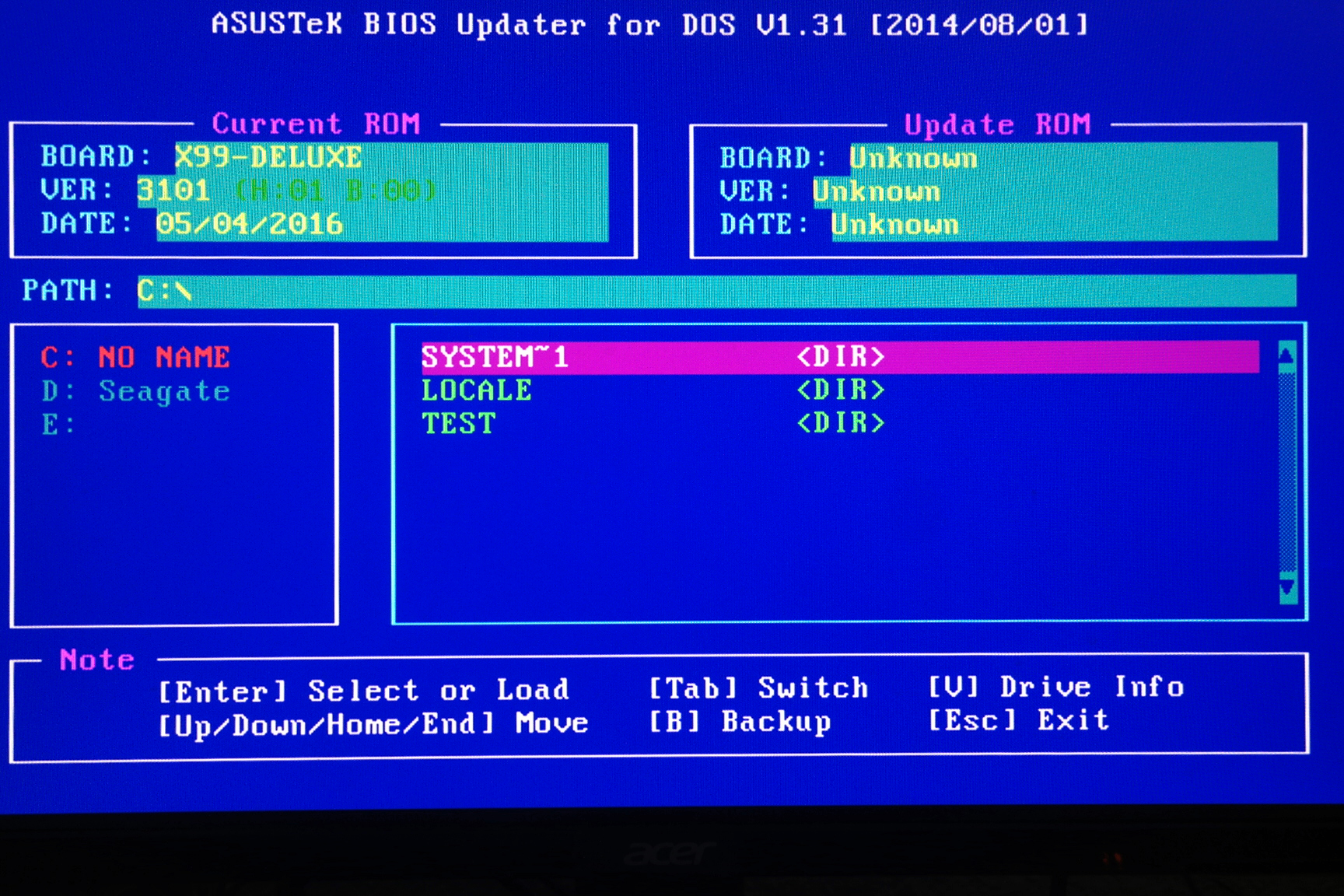 Многие поставщики оборудования стараются предлагать пользователям Linux готовые обновления. Дополнительные сведения см. в Службе прошивки поставщиков Linux (LVFS).
Многие поставщики оборудования стараются предлагать пользователям Linux готовые обновления. Дополнительные сведения см. в Службе прошивки поставщиков Linux (LVFS).
2. Проверьте установленную версию прошивки биоса
sudo dmidecode -s версия биоса
3. Проверьте дату выпуска установленной прошивки BIOS
sudo dmidecode -s bios-release-date
4. Найдите последнюю версию микропрограммы BIOS, доступную для вашего компьютера, на веб-сайте Dell
- Перейдите на веб-сайт поддержки Dell и найдите свой компьютер, указав его модель, сервисный код или код экспресс-обслуживания.
- Перейдите на вкладку Драйверы и загружаемые материалы .
- В раскрывающемся меню Операционная система выберите BIOS . Система покажет последнюю доступную версию.
- Если версия, установленная на вашем компьютере, устарела, загрузите файл. Это исполняемый файл Windows (.
 exe).
exe).
Обязательно проверьте целостность загруженного файла, запустив контрольную сумму:
sha256sum [/path/to/file.exe] | grep [хэш SHA-256 сообщается на веб-странице]
Если выходной хэш напечатан другим цветом (выделен), например красным, можно продолжать.
5. Обновление с помощью Flash Boot (доступно для компьютеров с 2015 г.в.)
Этот раздел подходит, если ваш биос предлагает опцию BIOS Flash Update в меню загрузки (изображение ниже).
- Если ваша система использует биос в режиме UEFI : скопируйте исполняемый файл биоса в каталог
/boot/efi/. - Если ваша система использует биос в режиме Legacy : отформатируйте флешку как загрузочную и скопируйте на нее исполняемый файл биоса.
- Перезагрузите компьютер.
- Как только появится логотип Dell , введите F12 для перенаправления в меню загрузки .

- Выберите Обновление флэш-памяти BIOS .
- Выберите исполняемый файл биоса и запустите его. Будет установлена новая прошивка биоса, после чего компьютер перезагрузится.
- Вы можете проверить версию и дату установки новой прошивки BIOS, повторив разделы 2 и 3 данного руководства.
- Если этот раздел подходит, вы должны закончить на этом этапе.
6. Обновление с помощью FreeDOS (биос без функции Flash Boot — старое оборудование)
- Посетите веб-сайт операционной системы FreeDOS и загрузите ее версию Lite USB .
- Запишите загруженный файл образа FreeDOS на USB-накопитель с помощью программного обеспечения, такого как Startup Disk Creator (пакет usb-creator) .
- Скопируйте исполняемый файл BIOS на флешку.
- Перезагрузите компьютер.
- Как только отобразится логотип Dell , введите F12 для перенаправления в меню загрузки .



 Вы также должны проверить, что порт USB находится в рабочем состоянии
Вы также должны проверить, что порт USB находится в рабочем состоянии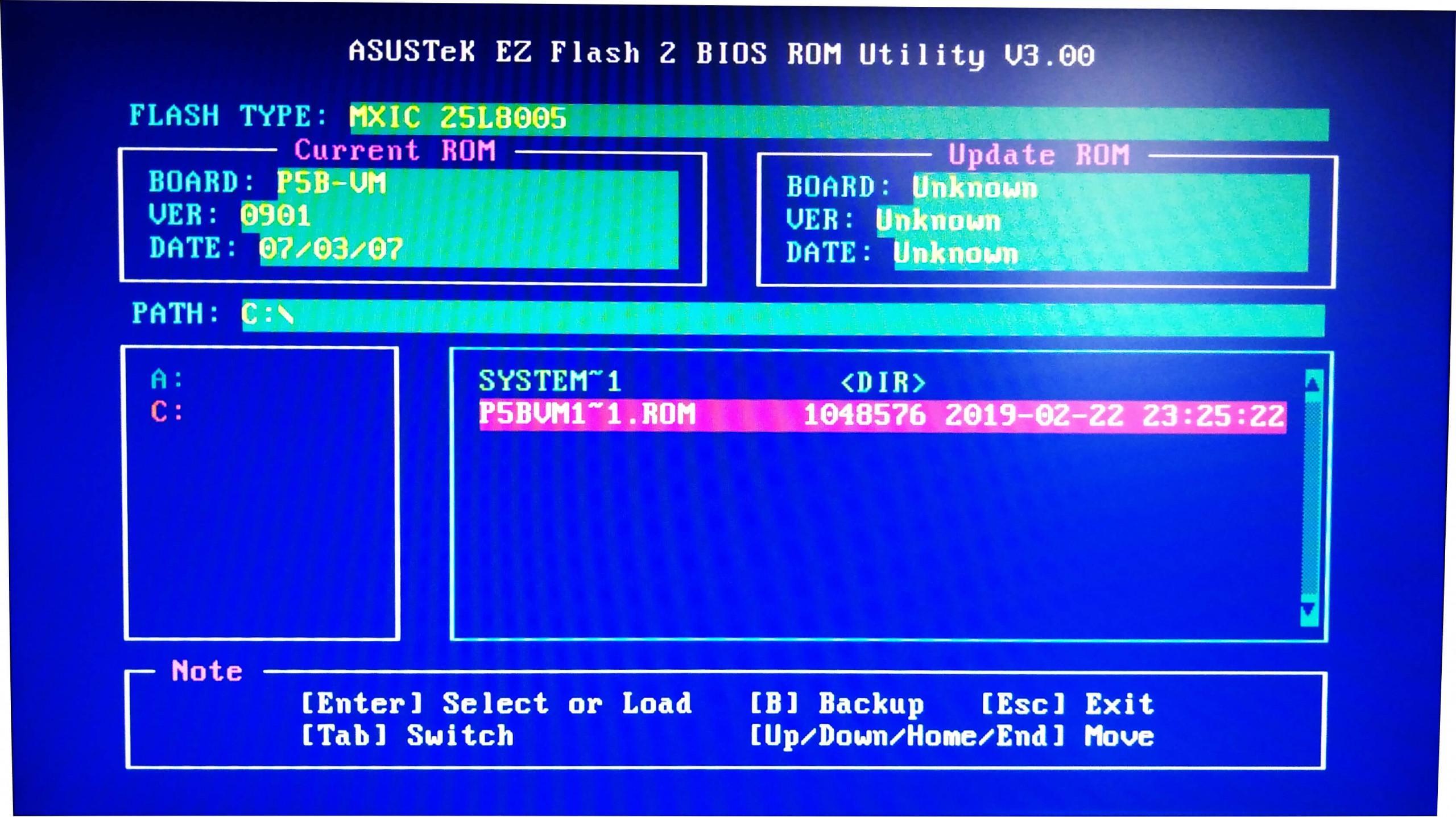
 Вам также потребуется повторно применить любые изменения настроек в меню BIOS 9.0064
Вам также потребуется повторно применить любые изменения настроек в меню BIOS 9.0064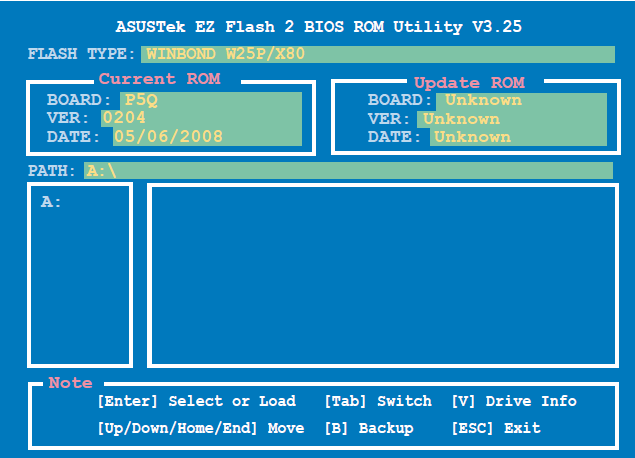 Обычно этот процесс занимает около пяти минут
Обычно этот процесс занимает около пяти минут exe).
exe).

