Антивирус не удаляется: Dr.Web® — инновационные технологии антивирусной безопасности. Комплексная защита от интернет-угроз.
Содержание
Как удалить антивирус с компьютера полностью?
Главная » Apple • Windows • Защита от вирусов • Интернет » Удаление антивируса с компьютера
Apple, Windows, Защита от вирусов, Интернет
Вы наблюдаете замедление производительности компьютера? И результаты сканирования появляются из ниоткуда? — Вы не одинокие в этой проблеме, потому что многие другие люди были жертвами изгоев антивирусного программного обеспечения, как Антивирус. Тем не менее, прежде чем проблема ухудшается было бы лучше, что вы пытаетесь узнать, как удалить Антивирус.
В данной статье мы расскажем:
- Антивирус: что это такое и его последствия
- Стоит ли покупать полную версию антивируса?
- Удаление антивируса вручную
- Удаление антивируса через программу
Что такое антивирус, и зачем он нужен?
Антивирус является еще одним из изгоев антивируса, который хитро устанавливает себя в компьютеры. Ничего не подозревающие пользователи компьютеров посещают подозрительные и вредоносные вебсайты, не зная, что может произойти с их компьютерами. Люди нажимают на баннеры, не задумываясь о последствиях возможного попадания на вредоносную кнопку.
Люди нажимают на баннеры, не задумываясь о последствиях возможного попадания на вредоносную кнопку.
После того, как Антивирус начинает обитать в вашем компьютере, вы начнете замечать замедление производительности компьютера. Это потому, что изгоев программного обеспечения таких, как антивирус отключает диспетчер задач и процессы, работающие на компьютере. Он даже замаскировал бы себя как другой процесс, поэтому его трудно обнаружить.
Это также даст вам поддельные результаты сканирования, рассказывающие о многочисленных угрозах. Конечно, это было бы так тревожно. Но не беспокойтесь о количестве вирусов, показанных на всплывающих результатах, потому что они все являются поддельными тоже. Реальная проблема на самом деле является наличие антивируса. Именно поэтому вы должны потратить время, чтобы узнать, как удалить Антивирус быстро.
Какие поддельные антивирусы бывают?
Неблагоприятных антивирусных программ в интернете гуляет много. Мы дадим несколько определений данных вредоносных продуктов, по которым вы можете их избегать.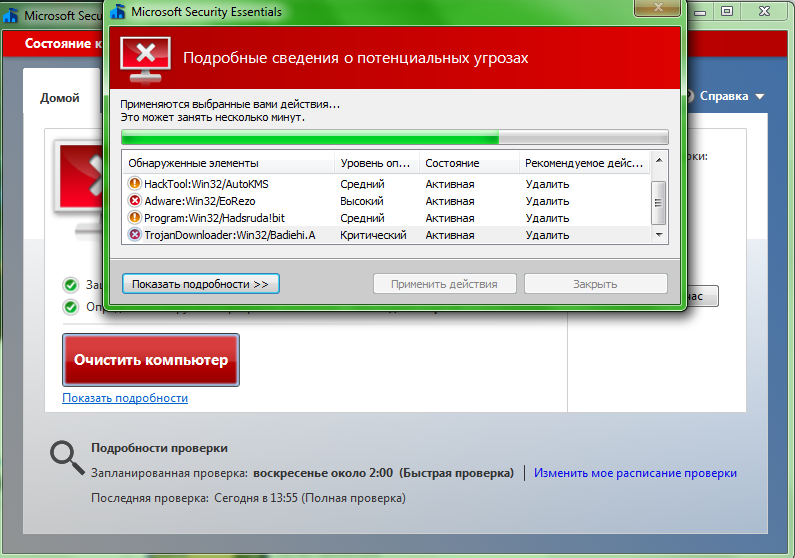
- В названии антивирусной программы присутствуют китайские или японские иероглифы. Называется он Tensent PC Manager. Удалить возможно только из-под системы с помощью специального программного обеспечения. Или с помощью переустановки операционной системы. Вы можете заказать у нас установку Windows на сайте.
- Иногда вы можете скачать антивирус известного бренда, но при установке в нем также могут быть иероглифы. Сразу отменяйте установку.
- Также очень часто пользователи стали жаловаться на плохую работу антивирусов Kaspersky и Avast. Не советуем ими пользоваться.
Стоит ли покупать антивирус?
В то время как угрозы могут показаться тревожными, одна вещь, которую Вы не должны делать, это купить так называемую полную версию антивируса. Обратите внимание, что реальная проблема или реальная угроза является Антивирусом. Во-первых, он незаметно установиться на ваш компьютер. Только это должно уже заставить вас опасаться этого. Это также замедляет компьютерные процессы, так что вы должны обязательно избавиться от него. Вместо того чтобы покупать поддельное программное обеспечение, вам нужно мощное и эффективное антивирусное программное обеспечение.
Только это должно уже заставить вас опасаться этого. Это также замедляет компьютерные процессы, так что вы должны обязательно избавиться от него. Вместо того чтобы покупать поддельное программное обеспечение, вам нужно мощное и эффективное антивирусное программное обеспечение.
Как удалить антивирус вручную?
Конечно, многие продвинутые пользователи компьютеров предпочитают удалить антивирус вручную. Но если вы даже не знаете, какие значения реестра необходимо редактировать – не советуем производить удаление самостоятельно. Обратите внимание, что ошибки могут быть фатальными для компьютера. Чтобы сделать это, вам лучше делать это более простым способом через установку и удаление программ в функциях Windows 7. Для этого:
- Перейдите в «Мой компьютер»;
- На верхнем меню выберите «Установка и удаление программ»;
- В списке найдите то, что хотите удалить и жмите «Удалить».
Или можете заказать у нас мастера по настройке и ремонту компьютеров с ноутбуками на дом.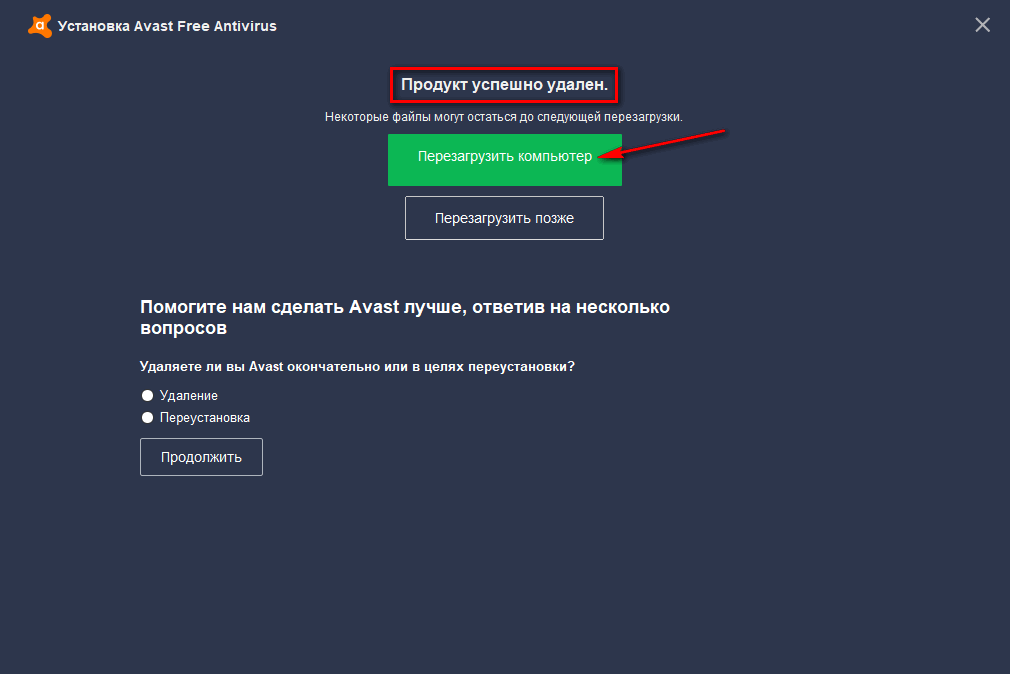
Более легкий путь — даже самый безопасный путь для вашего компьютера. Вы не только решите эту проблему, Вы также предотвратите других изгоев программного обеспечения от установки себя на ваш компьютер в будущем. Все попытки будут заблокированы, потому что вы более защищены.
Как удалить антивирус через программу?
Да, есть простой способ решить вашу проблему на антивирус. Это легко, потому что это практически автоматически. Вам не придется усердно трудиться, чтобы точно определить затронутые файлы и значения. И вам не придется прикасаться к работе компьютера. Однако вам придется уделить время исследованиям и найти эффективное и мощное антивирусное программное обеспечение.
После того, как ваш компьютер уже имеет подлинное и мощное антивирусное программное обеспечение, вы можете запустить сканирование компьютера. Например, как в ESET NOD 32. Данный антивирус вы можете установить без каких либо проблем на Windows 7 и более поздние версии операционной системы.
Антивирусное программное обеспечение будет в состоянии обнаружить Антивирус и автоматически решить проблему. А вы будете инвестировать в антивирусное программное обеспечение, оно будет того стоить, потому что не только вы сможете удалить Антивирус, но и ваш компьютер будет лучше защищен от возможных угроз в будущем.
А вы будете инвестировать в антивирусное программное обеспечение, оно будет того стоить, потому что не только вы сможете удалить Антивирус, но и ваш компьютер будет лучше защищен от возможных угроз в будущем.
Как удалить антивирус с компьютера полностью виндовс 7
Tags
Windows, Антивирус
Как удалить антивирус Касперского с компьютера если он не удаляется
Очевидно, что активное использование компьютера обязательно предполагает установку новых антивирусов, которые интересны пользователю. Но когда антивирус не хочет удаляться с компьютера, то это не может не огорчать. Поэтому отвечаю на частый вопрос пользователей, как удалить антивирус Касперского с компьютера если он не удаляется.
Перед удалением
Чтобы удалить Касперский стандартными средствами Windows, можно попробовать удалить через вашу учетную запись, если не получится, то зайдите в безопасный режим и оттуда попробуйте удалить.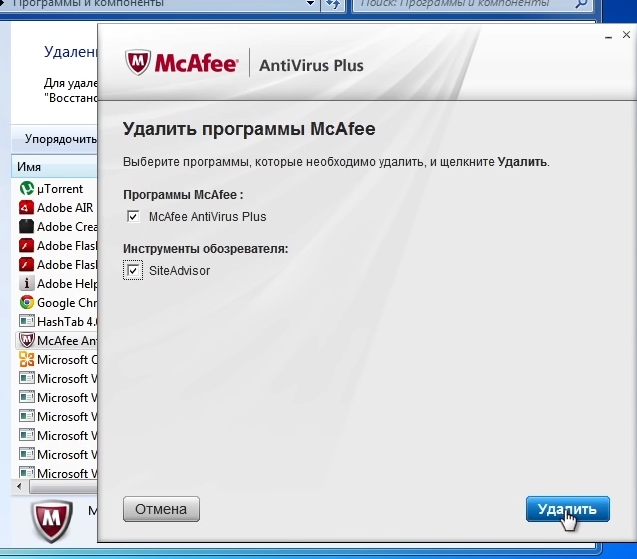 Далее найдите значок антивируса в трее, нажмите на него правой кнопкой мыши и выберите «Выход» (как на скриншоте ниже).
Далее найдите значок антивируса в трее, нажмите на него правой кнопкой мыши и выберите «Выход» (как на скриншоте ниже).
После этого можно удалять антивирус.
Выше я рассказал, как удаляется антивирус Касперский без каких-либо программ. Но если не получается удалить антивирус простым путем: в вашей учетной записи или под безопасным режимом, тогда читайте статью дальше.
Помните, что антивирус прописал себя в системном реестре, заходим в редактор реестра, нажав клавишную комбинацию «Win+R» или «Пуск» — «Выполнить», затем набрав «regedit» и нажав «Enter».
Далее в редакторе ищем любые упоминания о Касперском (например, «kav» или «kaspersky») и удаляем найденные строки.
Чтобы научиться искать остатки данных в редакторе реестра, прочитайте статью: «Как удалить Avast c компьютера»
Запускаем поиск по всему компьютеру, внимательно просматриваем содержимое дисков, находим файлы, связанные с удаляемым продуктом и избавляемся от них.
Удаление утилитой KavRemover
Для тех случаев, когда антивирус не хочет удаляться, есть специальная утилита KavRemover, которая разработана кампанией «Лаборатория Касперского».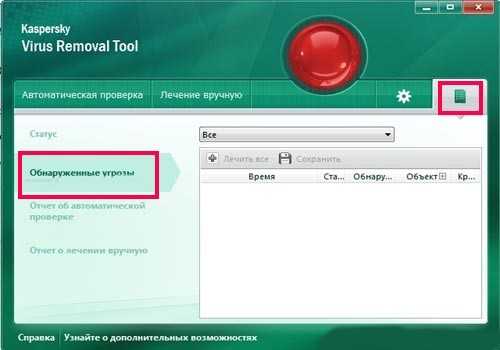 Чтобы начать ей пользоваться, давайте сначала ее скачаем с официального сайта здесь. Как и все утилиты такого вида, она не требует установки, так как нужна на один раз.
Чтобы начать ей пользоваться, давайте сначала ее скачаем с официального сайта здесь. Как и все утилиты такого вида, она не требует установки, так как нужна на один раз.
Далее загружаемся под безопасным режимом, чтобы узнать, как это можно сделать, читайте в статье: «Как зайти в безопасный режим». Также про безопасный режим можно узнать на сайте Касперского, прилагаю скриншот ниже.
Итак, мы скачали программу и зашли в безопасный режим. У вас получилось? Если все Окей, тогда идем дальше. Запускаем скаченную утилиту, соглашаемся с лицензией, нажимаем «Я согласен».
Через несколько секунд программа просканирует систему на наличие программных продуктов Касперского. Если в вашей системе нет антивируса от Касперского или утилита не смогла найти антивирус, тогда необходимо самостоятельно указать, какой программный продукт нужно удалить.
Следующий шаг, вводите код с картинки и нажимаете «Удалить». Набираемся терпения и дожидаемся появления сообщения об успешном завершении процедур удаления, перезагружаем компьютер.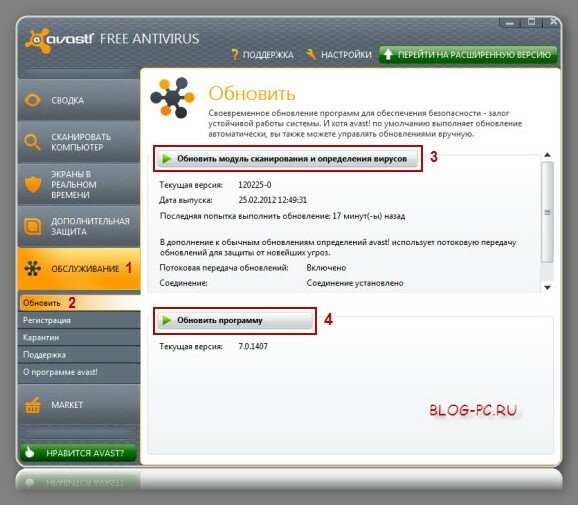
Кстати, я только недавно узнал, что программа способна удалять антивирус, если даже его удаление защищено паролем. Так что берите на вооружение, потому что бывают случаи, когда это крайне необходимо.
После удаления анализируем своего рода журнал, сформированного в папке, откуда запускалась утилита.
Если не получается произвести удаление, можно обратиться в службу поддержки Касперского. Кстати, если вы удаляете Касперского, чтобы потом установить другую версию от этого разработчика, то эта статья можем вам пригодиться: «Касперский не устанавливается».
R
Удаление Касперского при помощи специальных программ
Как удалить Касперского, если выше описанные способы вам не помогли? Для удаления моно воспользоваться специальными утилитами. Следует отметить, что таких программ создано предостаточно, хотя используются реже, ведь есть утилита, которая создана самими разработчиками. Конечно, лучше использовать те, которые уже были протестированы и получили положительные отзывы.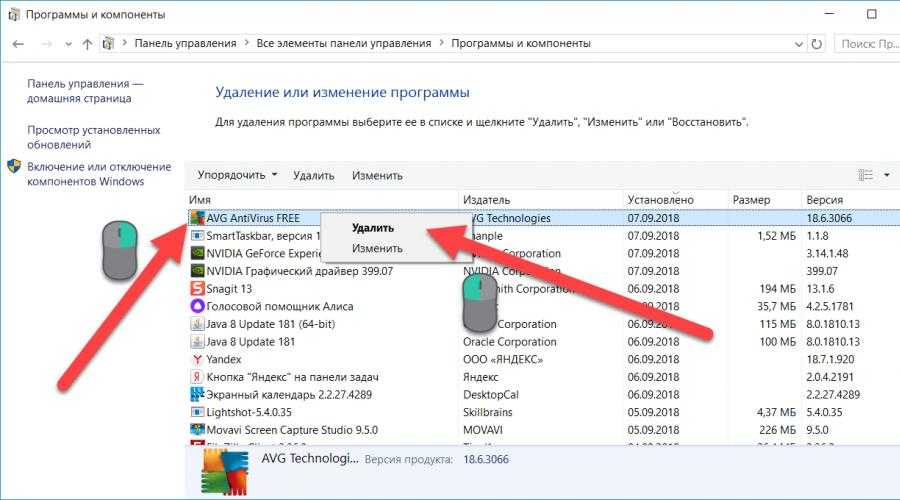 Основное преимущество таких программ состоит в том, что они в отличие от стандартных средств Операционной Системы, избавляют пользователя от необходимости поиска и ручной «зачистки» от остатков удаляемых программных продуктов, в том числе и антивирусных. Поскольку такие программы просты в использовании, обладают дружелюбным и понятным интерфейсом, с удалением у вас не должно возникнуть проблем.
Основное преимущество таких программ состоит в том, что они в отличие от стандартных средств Операционной Системы, избавляют пользователя от необходимости поиска и ручной «зачистки» от остатков удаляемых программных продуктов, в том числе и антивирусных. Поскольку такие программы просты в использовании, обладают дружелюбным и понятным интерфейсом, с удалением у вас не должно возникнуть проблем.
На блоге есть статья, в которой рассказывал про одну из таких программ: «Как удалить программу и как быть если программа не удаляется».
И еще один момент, на который я бы хотел обратить ваше внимание. Штатный антивирус, установленный на компьютере, вполне может определить программу по удалению антивирусов, как потенциально опасную и угрожающую безопасности компьютера. Пугаться этого не стоит. Ведь это вполне нормальная реакция на обнаружение программы, которая в процессе своей работы принудительно закрывает антивирус, а также совершает другие подозрительные и опасные действия, с точки зрения антивируса.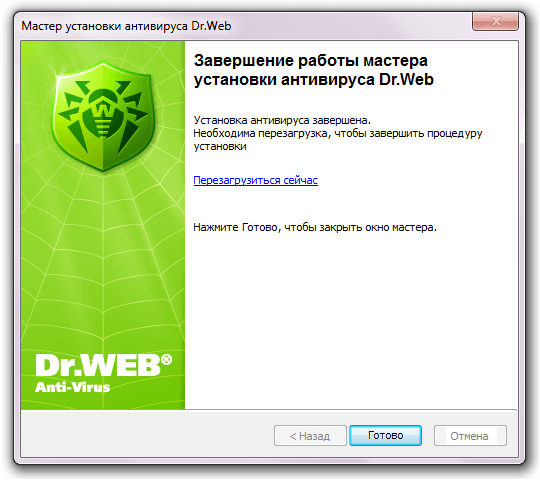 Кроме того, чтобы исключить регулярные срабатывания антивируса, можно добавить эту программу, как доверительное приложение, тем самым говорим антивирусу, что мы знаем что делаем.
Кроме того, чтобы исключить регулярные срабатывания антивируса, можно добавить эту программу, как доверительное приложение, тем самым говорим антивирусу, что мы знаем что делаем.
Таким образом, из всего вышесказанного можно сделать следующий вывод – корректное удаление антивирусных программ – задача вполне выполнимая, хотя бывает и не совсем простая.
Как удалить антивирус Касперского мы разобрались, теперь определяемся, каким способом у вас получится удалить антивирус.
Про то, как удалить другие антивирусы можете посмотреть в следующих статьях:
«Как удалить антивирус McAfee»
«Как удалить антивирус nod32»
«Как удалить антивирус Авира»
«Как удалить Avast»
«Как удалить антивирус Dr.Web»
AVG не удаляется | Почему это происходит и как это исправить?
Возникли проблемы с удалением антивирусной программы AVG? Удаление антивируса — непростая задача.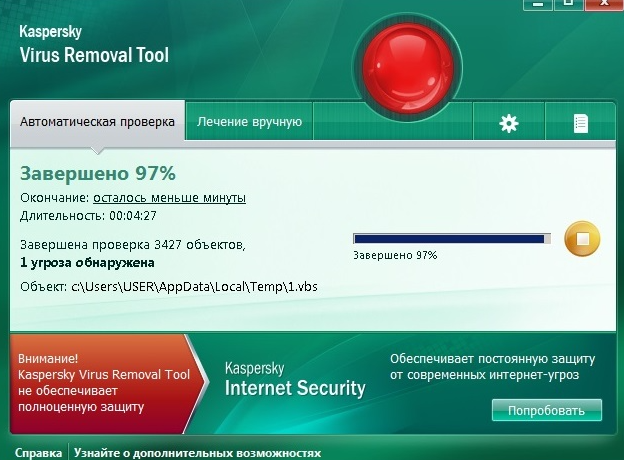 Помимо обычного процесса удаления, вам также необходимо удалить оставшиеся файлы.
Помимо обычного процесса удаления, вам также необходимо удалить оставшиеся файлы.
Иногда, когда вы хотите обновить Windows, вам необходимо удалить программное обеспечение AVG, прежде чем продолжить обновление. AVG — см. полный обзор AVG — предлагает два средства очистки для своего приложения, в том числе средство удаления AVG и AVG Clear. Однако использование средства удаления AVG может не удалить AVG полностью. Помимо использования инструментов удаления AVG, вы можете попробовать удалить программу установки AVG, а затем удалить оставшиеся файлы вручную.
Итак, как полностью удалить программное обеспечение AVG с вашего устройства?
Наша рекомендация: McAfee
Вы когда-нибудь слышали о McAfee? McAfee — еще один доступный на рынке антивирус, предлагающий сложные и простые в использовании функции безопасности. McAfee работает на рынке более 20 лет и обслуживает самых разных клиентов, от домашних пользователей до государственных учреждений. Их аналитика угроз в области кибербезопасности обеспечивает душевное спокойствие всем пользователям, поэтому более 18,9каждый день к McAfee подключаются миллиарды устройств.
Их аналитика угроз в области кибербезопасности обеспечивает душевное спокойствие всем пользователям, поэтому более 18,9каждый день к McAfee подключаются миллиарды устройств.
Почему вы не можете удалить AVG?
Существует несколько причин, по которым вы не сможете удалить программное обеспечение AVG из своей системы. Например, это может быть связано с тем, что вы не вошли в систему как администратор.
Кроме того, если файлы программы AVG не были установлены должным образом, при попытке их удаления возникнут проблемы. Другая причина, по которой невозможность установить AVG из вашей системы может быть проблемой, заключается в том, что программа повреждена.
Какой бы ни была причина, всегда есть приемы, которые можно применить для решения проблем. Некоторые из приемов, которые вы можете использовать, включают:
Удаление AVG с помощью программы удаления Windows 10
Открытие панели управления
Начать следует с открытия панели управления.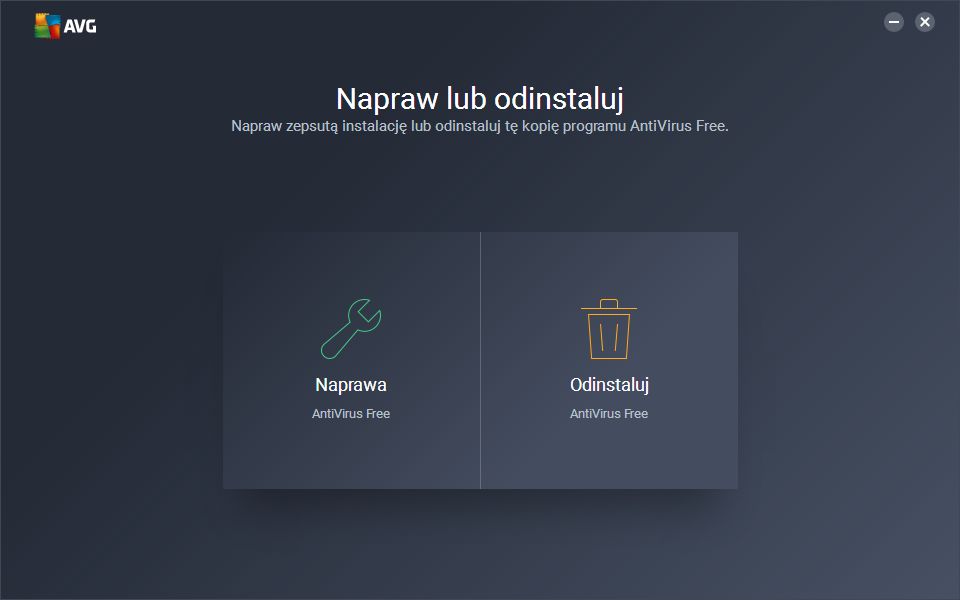 Введите «панель управления» в строке поиска и нажмите «Открыть», чтобы получить доступ к панели управления.
Введите «панель управления» в строке поиска и нажмите «Открыть», чтобы получить доступ к панели управления.
Удаление программы
Когда откроется окно панели управления, необходимо перейти в раздел программ и выбрать «Удалить программу». Вы получите список всех программ в вашей системе.
Выберите «AVG Antivirus Free» и нажмите «Удалить».
Разрешить приложению вносить изменения
Появится диалоговое окно с просьбой разрешить приложению AVG вносить изменения на вашем устройстве. Перейдите к управлению учетными записями пользователей и выберите «Да». Эта команда позволит вашей системе удалить с вашего устройства антивирус AVG, который сейчас фактически принадлежит Avast. Вы можете выбрать «Показать подробнее», если хотите узнать больше об этой опции.
Выберите «Удалить»
Перейдите к мастеру «Настроить установку AVG» и выберите «Удалить» из доступных вариантов.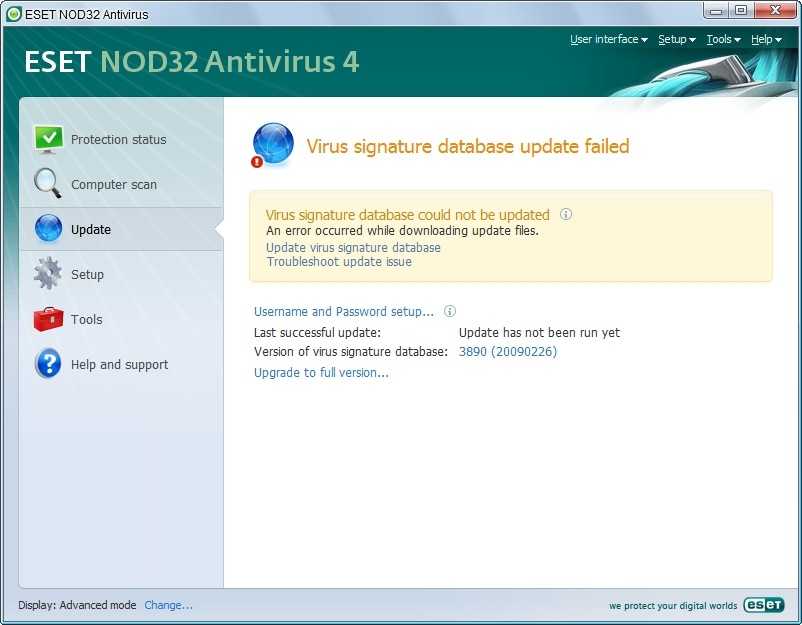 Мастер также пригодится, если вы хотите обновить, изменить или восстановить антивирусную установку без AVG (см. также антивирус с VPN). Мастер также позволяет переключить антивирус в пассивный режим. Переключение программного обеспечения в пассивный режим отключает автоматическую защиту вашего устройства, включая Chromebook, и оставляет вам решать, когда сканировать его вручную.
Мастер также пригодится, если вы хотите обновить, изменить или восстановить антивирусную установку без AVG (см. также антивирус с VPN). Мастер также позволяет переключить антивирус в пассивный режим. Переключение программного обеспечения в пассивный режим отключает автоматическую защиту вашего устройства, включая Chromebook, и оставляет вам решать, когда сканировать его вручную.
Выберите «Да»
Если вы попытаетесь удалить антивирус AVG, вы получите предупреждение о том, что это может быть результатом атаки вредоносного ПО или попытки атаки вредоносного ПО. Затем вам необходимо решить, продолжать ли процесс удаления.
Вы должны выбрать «Да», чтобы продолжить удаление AVG бесплатно (нажмите, чтобы узнать больше о бесплатном антивирусе). Подробнее см. здесь, так как именно вы выполняете процесс, а не вредоносное ПО.
Разрешить завершение работы мастера удаления AVG
Антивирусное программное обеспечение начнет процесс удаления и покажет вам процесс. Компания AVG задаст вам несколько вопросов, чтобы выяснить, почему вы удаляете программу. Вы найдете вопросы под индикатором выполнения. Однако вы не обязаны отвечать на вопросы, поскольку они не являются обязательными. Но если вам интересно поделиться своим мнением, вы можете заполнить анкету.
Компания AVG задаст вам несколько вопросов, чтобы выяснить, почему вы удаляете программу. Вы найдете вопросы под индикатором выполнения. Однако вы не обязаны отвечать на вопросы, поскольку они не являются обязательными. Но если вам интересно поделиться своим мнением, вы можете заполнить анкету.
Перезагрузить компьютер
Когда процесс удаления завершится, сохраните свою работу и выберите «Перезагрузить компьютер». Если вы были заняты выполнением каких-то серьезных задач, вы можете выбрать «Перезагрузить позже».
Наконец, проверьте, прошла ли установка успешно и на вашем устройстве нет AVG. Для этого вам нужно перейти в строку поиска Windows и открыть панель управления. Когда панель управления открыта, выберите удаление программ. Проверьте, входит ли ПО AVG в список ПО.
Удаление антивируса AVG с помощью средства очистки AVG
Возможно, антивирус AVG не будет удален с помощью метода установки/удаления программы Windows. Кроме того, есть вероятность, что первый метод оставит некоторые остатки AVG на вашем устройстве.
Кроме того, есть вероятность, что первый метод оставит некоторые остатки AVG на вашем устройстве.
Чтобы принудительно и полностью удалить AVG, вам потребуется инструмент очистки AVG. Инструмент очистки позволяет удалить все файлы, связанные с программным обеспечением AVG, включая установочные файлы, элементы реестра (см. также «Как избавиться от поврежденных элементов реестра») и пользовательские файлы.
Как пользоваться средством очистки AVG?
Загрузить инструмент
Когда вы загрузите инструмент, он будет сохранен в «Загрузки» непосредственно в Windows 10.
Запустите AVG Clear Tool
Найдите инструмент в каталоге загрузки и дважды щелкните файл AVGclear.exe.
Разрешить «Контроль учетных записей пользователей»
Появится диалоговое окно «Контроль учетных записей пользователей», в котором вас попросят дать разрешение. Выберите «Да».
Выберите «Да».
Запуск инструмента без безопасного режима
Вам не обязательно запускать систему в безопасном режиме. Выберите «Нет» в окне предупреждения, чтобы предотвратить перезагрузку системы в безопасном режиме.
Не вносите никаких изменений, а затем выберите «Удалить»
Вам не нужно вносить никаких изменений, если только вы не выберете пользовательские каталоги программ при установке AVG. Лучше оставить значения как есть, а затем нажать кнопку «Удалить».
Выберите «Да»
Вы получите окно предупреждения AVG, предупреждающее вас о возможности атаки вредоносного ПО. У вас будет возможность выбрать «Да», чтобы продолжить процесс, или «Нет», чтобы отменить процесс. Вы должны выбрать «Да», чтобы удалить интернет-безопасность AVG (см. Другие популярные программы интернет-безопасности), поскольку вы знаете, что это делаете вы, а не атака вредоносного ПО.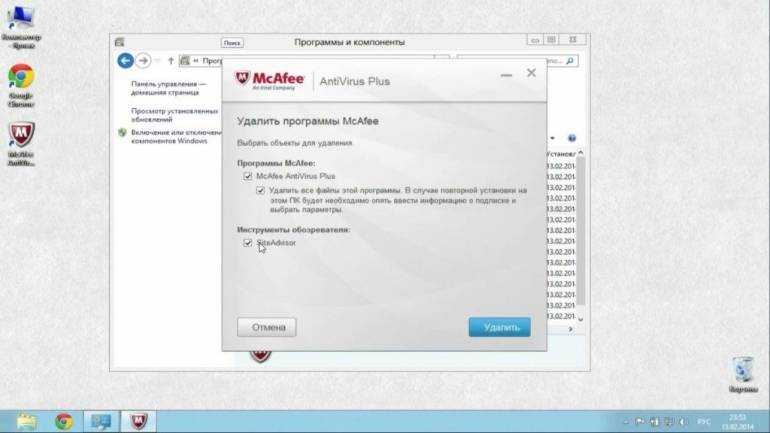
После этого оставьте инструмент очистки AVG, чтобы удалить программу и удалить все остаточные файлы AVG с вашего компьютера. Когда процесс завершится, выберите «Готово» и перезагрузите устройство. Если вы работаете над серьезной задачей — см. антивирус для бизнеса — вы можете перезагрузить компьютер позже. Некоторые файлы AVG могут оставаться в своем текущем местоположении до следующей перезагрузки.
Наша рекомендация: McAfee
Хотя программа, упомянутая в этой статье, является достойным вариантом, McAfee — это антивирусная программа, на которую вам действительно стоит обратить внимание. С защищенной базой данных 49миллиардов запросов об угрозах, обширные знания программы способны обнаруживать и удалять любые угрозы, которые могут прийти на ваше устройство. В дополнение к защите, есть круглосуточная техническая линия поддержки, которая поможет со всеми вашими потребностями.
Использование и запуск средства AVG Remover в безопасном режиме
Если стандартный процесс удаления AVG не работает, можно использовать средство удаления AVG.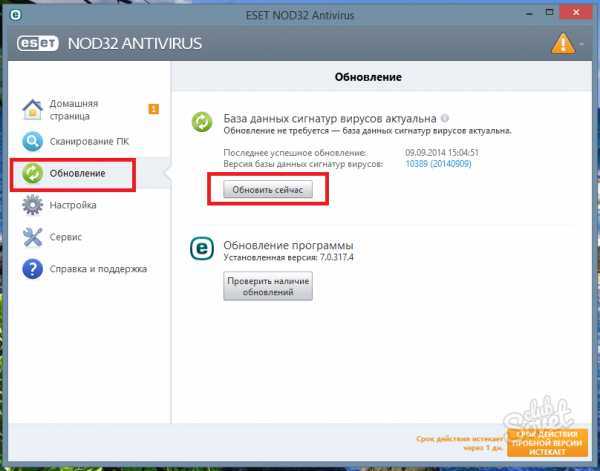
Загрузка инструментов AVG Remover и AVG Clear
Для начала следует загрузить инструмент удаления AVG clear и AVG.
Далее следует перезагрузить компьютер в безопасном режиме. Для этого нажмите кнопку «Пуск» в Windows и выберите питание. Нажмите и удерживайте клавишу Shift на своем устройстве, а затем выберите «Перезагрузить».
Появится окно «Выберите вариант», в котором нужно выбрать «Устранение неполадок». Далее заходим в дополнительные настройки и выбираем «Параметры запуска».
После этого нажмите «Перезагрузить», чтобы перейти к вариантам перезагрузки Windows. Выберите пятый вариант, выбрав цифровую клавишу 5 или функциональную клавишу 5 на вашем устройстве. Это позволит вам «Включить безопасный режим с поддержкой сети».
Если вы не хотите включать работу в сети, вы можете «Включить безопасный режим», выбрав вариант 4. Разрешить перезапуск устройства в безопасном режиме, чтобы вы могли начать процесс удаления.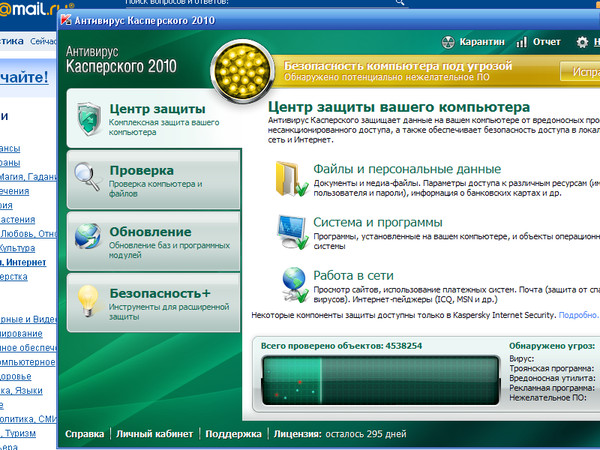 Затем перейдите в каталог установки AVG и удалите папку AVG. Запустите инструменты очистки AVG и выполните все шаги по удалению антивируса.
Затем перейдите в каталог установки AVG и удалите папку AVG. Запустите инструменты очистки AVG и выполните все шаги по удалению антивируса.
После завершения процесса удаления с помощью средства очистки AVG необходимо запустить средство удаления AVG в безопасном режиме. Найдите средство удаления AVG, загруженное на шаге 1, и дважды щелкните его, чтобы запустить. Затем дайте разрешение на запуск средства удаления, выбрав «Да», а затем перейдите в окно средства удаления AVG и выберите «Продолжить».
Инструмент удаления может показать, что он не нашел никаких активных продуктов AVG. Это возможно, поскольку вы уже использовали инструмент очистки AVG для его удаления. Выберите «Убежать», и средство удаления удалит все следы файлов AVG. Наконец, перезагрузите машину.
Заключительные мысли
Если у вас возникли проблемы с удалением антивируса AVG с вашего устройства, вы можете использовать описанные выше методы, чтобы избавиться от программного обеспечения.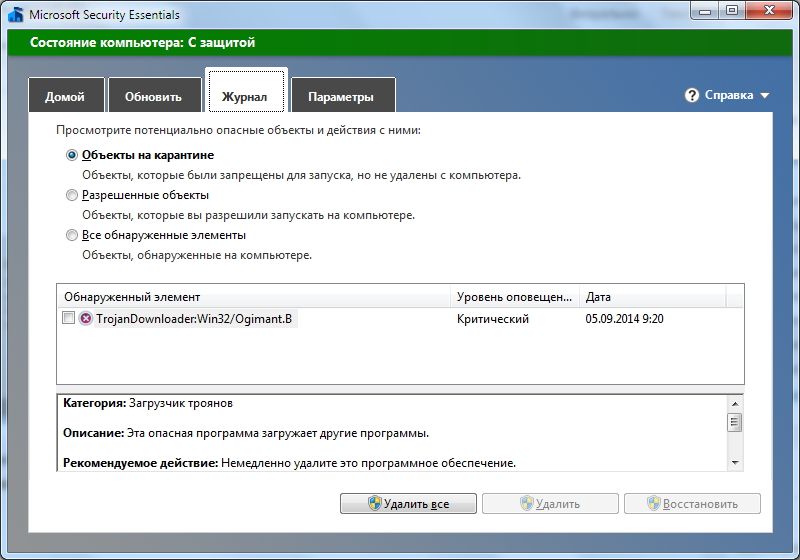 Методы также включают инструмент удаления AVG, который поможет вам стереть любые следы программного обеспечения защиты AVG с вашего компьютера.
Методы также включают инструмент удаления AVG, который поможет вам стереть любые следы программного обеспечения защиты AVG с вашего компьютера.
[KB146] Деинсталляторы (средства удаления) для распространенных антивирусных программ Windows
Выпуск
Удалите предыдущее антивирусное программное обеспечение!
Важно, чтобы все ранее установленные антивирусные программы были удалены из вашей системы перед установкой вашего продукта ESET. Ссылки ниже предназначены для удаления антивирусных продуктов, установленных в вашей системе перед установкой продуктов ESET. Если у вас возникли проблемы с использованием любого из перечисленных ниже инструментов, обратитесь за помощью к поставщику.
- Инструмент ESET AV Remover
- Список ручных деинсталляторов антивирусов
Ищете инструменты для удаления вредоносных программ? Посетите наш список доступных инструментов для удаления вредоносных программ.
Вы пользователь Mac?
Решение
Инструмент ESET AV Remover
Инструмент ESET AV Remover удалит практически любое антивирусное программное обеспечение, ранее установленное в вашей системе.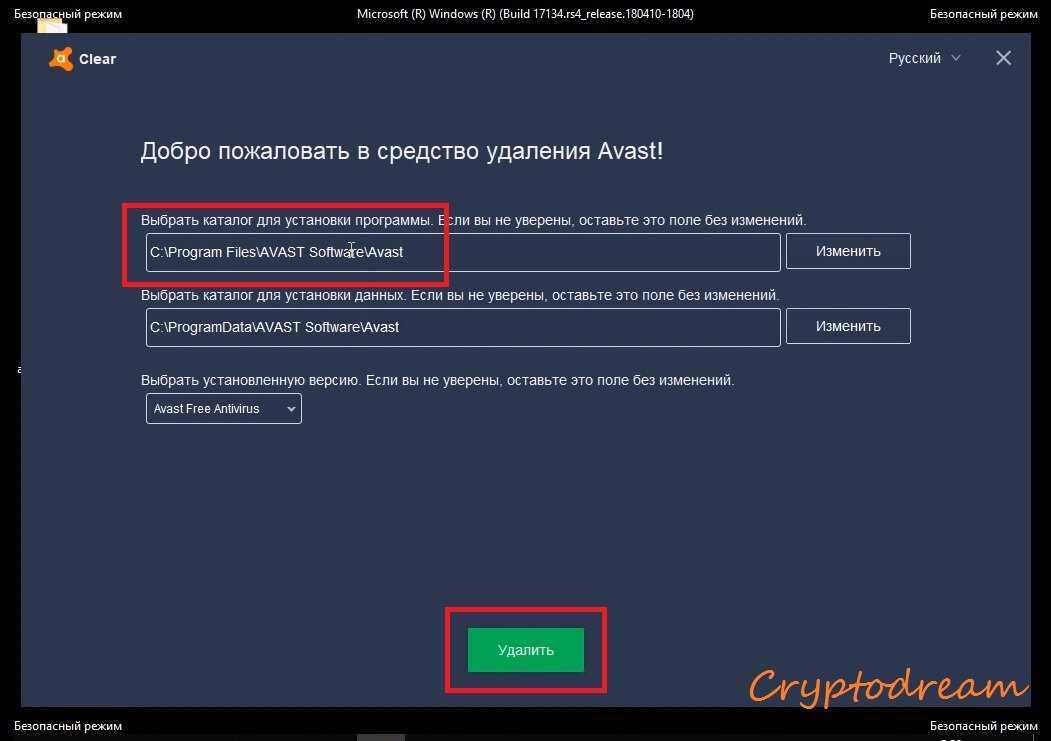 Щелкните соответствующую ссылку ниже, чтобы загрузить ESET AV Remover. Мы рекомендуем сохранить файл на рабочем столе. Если вы не знаете, какую версию использовать, щелкните здесь, чтобы получить инструкции по поиску спецификаций вашей системы:
Щелкните соответствующую ссылку ниже, чтобы загрузить ESET AV Remover. Мы рекомендуем сохранить файл на рабочем столе. Если вы не знаете, какую версию использовать, щелкните здесь, чтобы получить инструкции по поиску спецификаций вашей системы:
Загрузить 64-разрядную версию AV Remover Загрузить 32-разрядную версию AV Remover
- Просмотреть пошаговые инструкции по запуску инструмента ESET AV Remover
- Просмотр списка приложений, которые можно удалить с помощью инструмента ESET AV Remover
В случае неудачи или невозможности определить установленную программу инструмент вернет вас к приведенному ниже алфавитному списку программ удаления.
Список ручных программ удаления антивирусов
Щелкните ссылку, связанную с антивирусным программным обеспечением, установленным в настоящее время в вашей системе, и следуйте подсказкам или инструкциям на веб-сайте.
После завершения удаления вам потребуется перезагрузить компьютер.
 Затем вы можете продолжить установку продукта ESET.
Затем вы можете продолжить установку продукта ESET.
Что делать, если я не могу найти программу, которую хочу удалить?
Если вы не видите программу, которую необходимо удалить, в списке ниже, выполните следующие действия, чтобы удалить программу:
Запустите компьютер в безопасном режиме.
Нажмите клавишу Windows + R на клавиатуре, введите
appwiz.cplи нажмите OK .Выберите из списка программу, которую хотите удалить, и нажмите Удалить/Удалить .
*ESET не несет ответственности за любые повреждения или потерю данных, вызванные или во время удаления любого антивирусного программного обеспечения.
A — B — C — D — E — F — G — K — L — M — N — P — Q — S — T — V — W — Z
A
| Avast | http://www. avast.com/uninstall-utility avast.com/uninstall-utility |
| АВГ | http://www.avg.com/us-en/utilities |
| Авира | http://www.avira.com/en/support-for-free-knowledgebase-detail/kbid/88 |
B
| BitDefender | http://www.bitdefender.com/support/How-to-uninstall-Bitdefender-2015-1323.html |
| BullGuard | http://www.bullguard.com/support/product-guides/bullguard-internet-security-guides-12/getting-started/uninstalling-bullguard.aspx |
C
| Comodo Internet Security | https://support.comodo.com/index.php?_m=knowledgebase&_a=viewarticle&kbarticleid=298 |
| Контршпион | http://www.google.com/#q=counterspy+удалить |
| Центр раннего обнаружения Cyber Defender | http://www.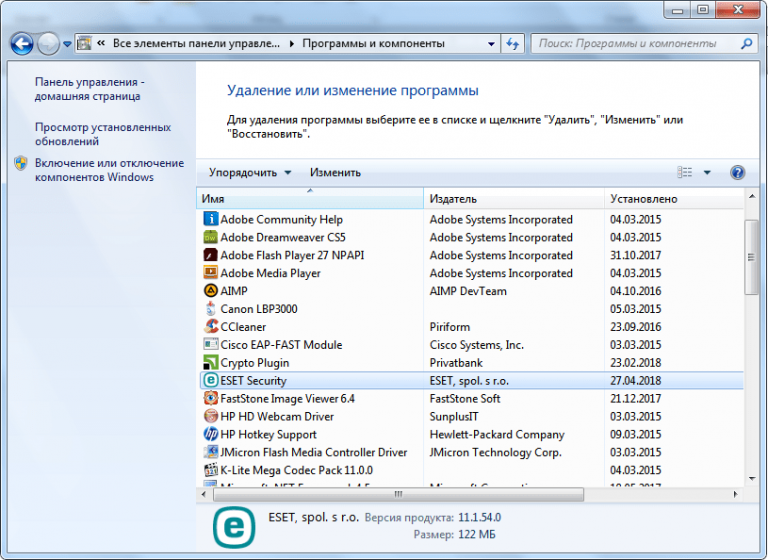 ustechsupport.com/faq.html#q4 ustechsupport.com/faq.html#q4 |
D
| Доктор Веб | https://support.drweb.com/support_wizard/?lng=en (Только зарегистрированные пользователи Dr.Web могут получить доступ к содержимому службы поддержки) |
E
| eScan | http://www.microworldsystems.com/download/tools/esremove.exe |
| ESET | /kb2788/ |
F
| Forefront Client Security | https://support.microsoft.com/en-in/help/2834133/the-removal-of-the-endpoint-protection-client-is-unsuccessful-for-fore |
| Forefront Endpoint Protection | https://technet.microsoft.com/en-us/library/gg477040.aspx |
| Антивирус FRISK F-PROT для Windows | http://www.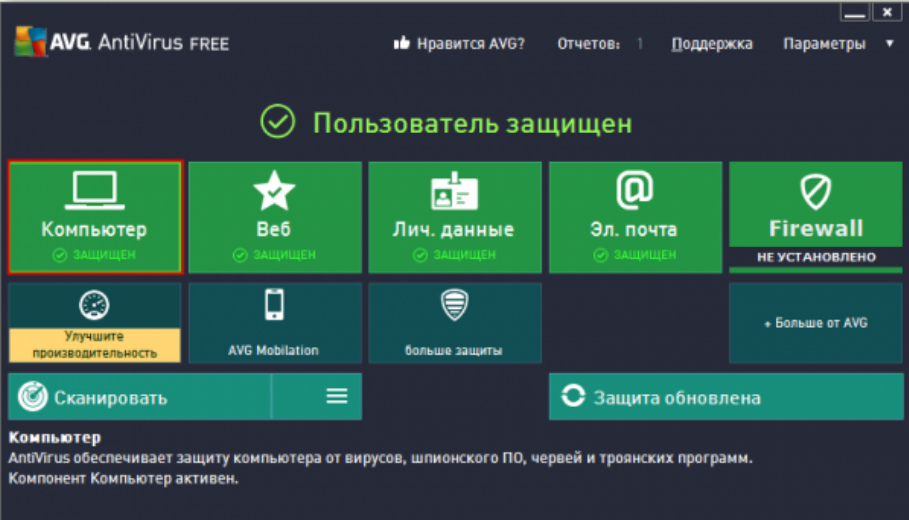 f-prot.com/support/windows/fpwin_faq/25.html f-prot.com/support/windows/fpwin_faq/25.html |
| F-безопасность | ftp://ftp.f-secure.com/support/tools/uitool/UninstallationTool.zip |
G
| G Данные | https://www.gdatasoftware.co.uk/?eID=PushFile&dl=f4b2f2fd23%3AAFEIBgU%3D |
К
| Касперский | http://support.kaspersky.com/common/service.aspx?el=1464 |
| Полная безопасность K7 | https://apps.k7computing.com/Tools/dl/free-tools/K7RT.exe |
L
| LavaSoft | http://www.lavasoftsupport.com/index.php?showtopic=28 |
M
| Malwarebytes | http://www.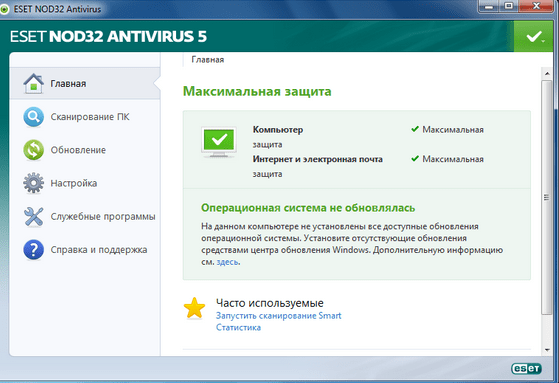 malwarebytes.org/mbam-clean.exe malwarebytes.org/mbam-clean.exe |
| Макафи | http://download.mcafee.com/molbin/iss-loc/SupportTools/MCPR/MCPR.exe |
| Набор средств диагностики и восстановления Microsoft (DaRT) | https://docs.microsoft.com/en-us/microsoft-desktop-optimization-pack/dart-v10/how-to-change-repair-or-remove-dart-10 |
| Основы безопасности Майкрософт | http://support.microsoft.com/kb/2435760 |
N
| Norman Virus Control/Norman Security Suite | https://support.avg.com/SupportArticleView?l=en&urlName=Как-полностью-удалить-Norman-Security-Suite-с-вашего-компьютера http://www.norman.com/home_and_small_office/help_support/removing_norman_security_suite |
| Нортон (Symantec) | http://liveupdate.symantcliveupdate.com/upgrade/RnR/NRnR.exe |
| Norton Security Scan | Удаление Norton Security Scan |
П
| Панда | Удаление из меню «Установка и удаление программ» в настройках Windows.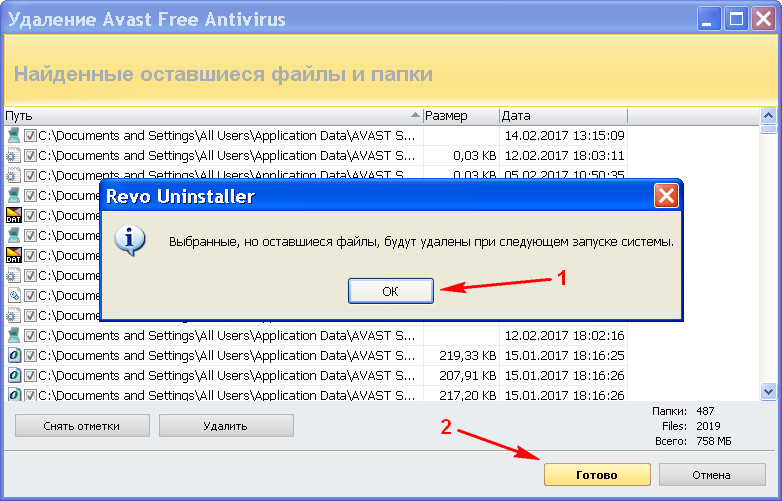 |
| Panda Cloud Internet Protection | Удаление из меню «Установка и удаление программ» в настройках Windows. |
Q
| Быстрое лечение | http://www.quickheal.com/prod-rem |
S
| Sophos | http://www.sophos.com/support/knowledgebase/article/11019.html |
| Поиск-шпион и уничтожение | http://www.safer-networking.org/faq/how-to-uninstall-2/ |
| Диспетчер конфигурации System Center | https://technet.microsoft.com/en-us/library/bb694276.aspx |
| Защита конечных точек System Center | https://opbuildstorageprod.blob.core.windows.net/output-pdf-files/en-us/Win.sccm/live/protect.pdf |
T
| Trend Micro Тренд Микро Титан | https://esupport. trendmicro.com/en-us/home/pages/technical-support/1105809.aspx trendmicro.com/en-us/home/pages/technical-support/1105809.aspx |
| Trend Micro Worry-Free Business Security Agent | https://success.trendmicro.com/solution/1056867-manually-uninstalling-the-security-agent-sa-in-worry-free-business-security-wfbs# |
В
| Vipre (программное обеспечение Sunbelt) | http://kb.threattracksecurity.com/articles/SkyNet_Article/How-to-Uninstall-VIPRE-Antivirus-and-VIPRE-Internet-Security 9afhgpewgfa&opi=2&omj=6&omn=1&osl=en&errid |
| Защитник Windows | /кб2390/ |
| Windows Intune | https://gallery.technet.microsoft.com/Uninstall-the-Intune-b42111d1 |
| Основы безопасности Windows | http://support.microsoft.com/kb/2435760 |
Z
| Зональная тревога | https://support.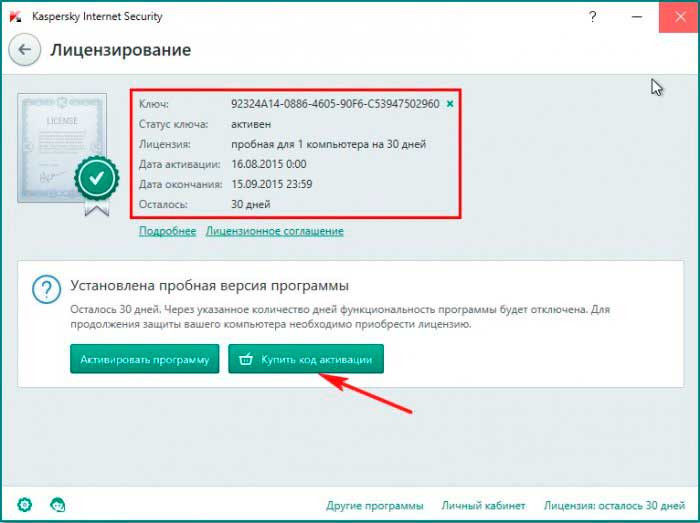 Читайте также: |

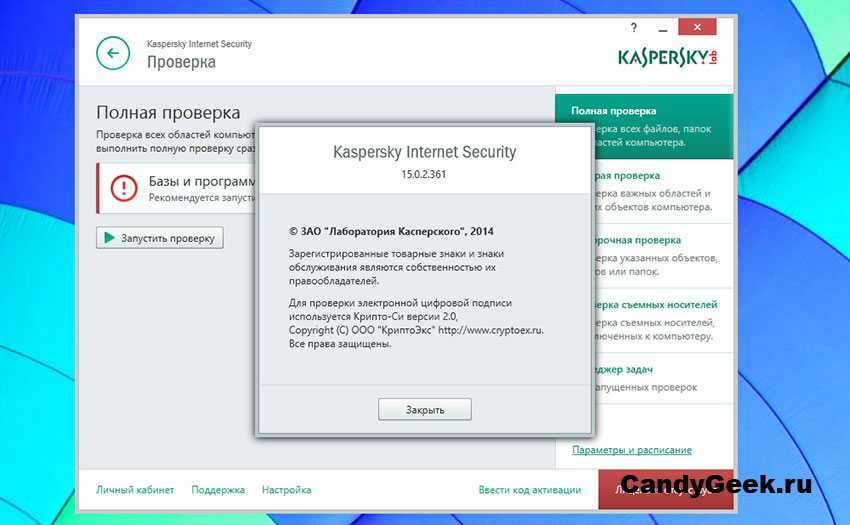 Затем вы можете продолжить установку продукта ESET.
Затем вы можете продолжить установку продукта ESET.