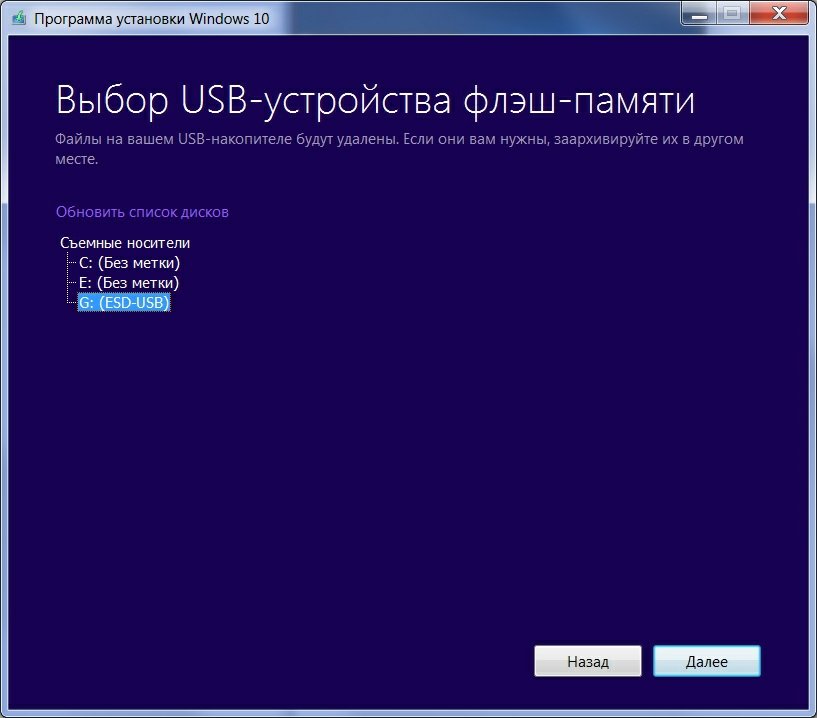Установить виндовс 10 с флешки iso: Как установить Windows 10 с флешки
Содержание
Как загрузить ISO-образ Windows 10 на USB или DVD
Windows
Windows 10 — это Последняя операционная система Microsoft, выпущенная 29 июля 2015 года.
В отличие от предыдущих версий Windows, существует законная копия Windows 10 для прямой загрузки От Microsoft в формате ISO.
Не только это, но и инструмент, предоставляемый Microsoft, позволяет вам загрузить Windows 10 для обновления вашего ПК до Windows 10, подготовить флеш-накопитель с установочными файлами Windows 10 или записать установочные файлы Windows 10 на DVD-диск.
Где я могу скачать Windows 10?
Есть только один законный и законный способ загрузить Windows 10 — через официальную страницу загрузки Microsoft 10:
- визит Страница загрузки Windows 10 на сайте Microsoft.
- Выберите «Загрузить инструмент сейчас».
- Откройте MediaCreationTool .exe по завершении загрузки.
Инструмент для создания мультимедиа очень мал, поэтому его загрузка занимает всего несколько секунд. Однако вы еще не загрузили Windows 10.
Однако вы еще не загрузили Windows 10.
Мастер установки Windows 10 легко объяснить, поэтому у вас не должно возникнуть проблем с решением, что делать дальше, но вот вам еще немного справки, если она вам нужна:
Скачать образ ISO 10 для Windows
Скорее всего, вы увидите сообщение «Приготовьтесь к нескольким вещам», когда впервые откроете программу установки Windows 10. Когда вы перейдете на этот экран, выполните следующие действия по порядку:
- Прочтите условия лицензии, а затем примите их, нажав кнопку принятия.
- Выберите «Создать установочный носитель (USB-накопитель, DVD-диск или файл ISO) для другого компьютера», затем нажмите «Далее».
- Выберите язык, версию и архитектуру, которые должны быть для образа ISO.
Если вы будете использовать Windows 10 на том же компьютере, на котором выполняется установка Windows 10, вы можете использовать параметры по умолчанию, относящиеся к этому конкретному компьютеру. В противном случае снимите флажок «Использовать рекомендуемые параметры для этого компьютера» и отредактируйте эти параметры самостоятельно.
Для большинства пользователей Windows 10 Домашняя или Windows 10 Pro — это лучший выбор. Версии N специально разработаны для некоторых европейских экономических зон.
Что касается архитектуры, выбор обоих может быть самым разумным способом, чтобы вы могли установить Windows 10 на оба ПК. 32 бит или 64 бит.
- Когда вы закончите принимать решение, выберите «Далее».
- Выберите файл ISO на экране «Выберите носитель, который вы хотите использовать», а затем нажмите «Далее».
- Выберите, где хранится ISO-образ Windows 10, и нажмите «Сохранить», чтобы сразу начать загрузку.
После загрузки у вас будет полная легальная версия Windows 10 в формате ISO. Затем вы можете записать этот ISO-образ на диск для последующего монтирования или использовать его напрямую с программным обеспечением виртуальной машины, если вы идете по этому пути.
Вы также можете записать этот ISO-образ на USB-устройство, но сделать это с помощью встроенной утилиты программы (ниже) будет проще.
Важный: Бесплатное обновление до Windows 10 (с Windows 8 или Windows 7) истекло 29 июля 2016 г., а бесплатное предложение Windows 10 для пользователей вспомогательных технологий продлено до 31 декабря 2017 г. Для установки Windows потребуется действующий ключ продукта. 10. Вы можете обновить свою версию Windows, указав ключ продукта для другой версии.
Покупка Windows 10 — единственный способ получить действующий ключ продукта. Windows 10 Pro доступна прямо из Microsoft Но Амазонка Копии тоже продаются.
Загрузите Windows 10 на USB-накопитель
Если вы предпочитаете пропустить часть ISO при загрузке Windows 10 и получить эти установщики Windows 10 прямо на USB-накопительЭто также легко сделать с помощью инструмента Microsoft.
- Следуйте приведенным выше инструкциям для образа ISO, пока не выберете носитель, который хотите использовать, и на этот раз выберите USB-накопитель, а затем нажмите «Далее».
- Выберите подключенный USB-накопитель (с объемом памяти не менее 4 ГБ) из списка на следующем экране, затем нажмите «Далее».

- Если в списке нет устройства, подключите USB-накопитель и выберите «Обновить список дисков».
- Убедитесь, что вы выбрали правильный флеш-накопитель, если у вас несколько подключенных. Установка Windows 10 на съемный диск приведет к удалению всех файлов на этом устройстве.
- Дождитесь завершения загрузки и следуйте остальным инструкциям.
- Это намного проще, чем делать загрузку ISO и делать USB-часть самостоятельно.
Не загружайте Windows 10 с другого сайта
Microsoft предоставляет простой и законный источник для Windows 10, поэтому, пожалуйста, не загружайте его где-либо еще.
Да, может возникнуть соблазн загрузить взломанную «бесплатную» копию Windows 10, которая не рекламирует необходимость ключа продукта, но с удовольствием использовать загрузку Windows 10 таким образом, есть очень реальный риск получить что-то вы не ожидаете.
Технически вы можете найти оригинальный и чистый ISO-образ Windows 10 с другого веб-сайта, например Torrent. Однако вам по-прежнему нужен действующий ключ продукта, чтобы иметь возможность использовать операционную систему, поэтому риск загрузки откуда угодно, но не напрямую из Microsoft, вероятно, не стоит того.
Однако вам по-прежнему нужен действующий ключ продукта, чтобы иметь возможность использовать операционную систему, поэтому риск загрузки откуда угодно, но не напрямую из Microsoft, вероятно, не стоит того.
Единственное исключение — HeiDoc.net Загрузчик ISO для Windows , который позволяет получить официальную загрузку ISO-образа Windows 10 с сайта Microsoft. Программное обеспечение не от Microsoft, но оно получает ISO непосредственно с веб-сайта Microsoft (software-download.microsoft.com), поэтому, в отличие от сайта Torrent, это, вероятно, безопасно и может быть хорошей альтернативой, если инструмент Microsoft (см. Выше) не работал у вас
Техническая предварительная версия Windows 10
До публичного выпуска Windows 10 она была доступна в качестве технической предварительной версии, была полностью бесплатной и не требовала владения предыдущей версией Windows.
Срок действия программы Windows 10 Technical Preview истек, что означает, что вам понадобится более ранняя версия Windows, чтобы получить ее бесплатно, или вам нужно будет купить новую.
Во всех технических установках Windows 10 используется ключ продукта NKJFK-GPHP7-G8C3J-P6JXR-HQRJR, но теперь этот ключ заблокирован и не может быть использован для активации Windows 10.
Источник
Загрузочная флешка Windows 10 из ISO образа: 6 рабочих способов
Всем привет! На очереди очередная интересная статья и вопрос про создание загрузочной флешки Windows 10. Я напишу несколько способов от официальной утилиты Microsoft до дополнительных программ. Помимо всего в самом конце я подготовил ряд советов, которые должны вам помочь в дальнейшем при установке. Не буду томить вас долгими ожиданиями и начнем. Если у вас возникнут какие-то вопросы или вы захотите написать дополнение – пишите в комментариях.
Содержание
- Способ 1: Installation Media Creation Tool
- Способ 2: UltraISO
- Способ 3: Rufus
- Способ 4: Без программ
- Способ 5: WinSetupFromUSB и мультизагрузочная флешка
- Способ 6: Windows USB/DVD Download Tool
- Мелкие нюансы установки
- Задать вопрос автору статьи
Способ 1: Installation Media Creation Tool
Это официальная утилита, которая позволит вам сразу создать установочный образ на носитель. Ещё может называться как «Microsoft Media Creation Tool». Данный способ подходит для установки на уже лицензионную версию 7, 8.1 или другой 10 (если вы хотите поменять разрядность). То есть вы как бы обновите нынешнюю ОС до новой версии. Поэтому при вводе лицензионного ключа, можно просто пропустить этот шаг, и система активируется автоматически от старой версии ОС. Данным способом используется запись ISO образа с «Профессиональной» или «Домашней» версии.
Ещё может называться как «Microsoft Media Creation Tool». Данный способ подходит для установки на уже лицензионную версию 7, 8.1 или другой 10 (если вы хотите поменять разрядность). То есть вы как бы обновите нынешнюю ОС до новой версии. Поэтому при вводе лицензионного ключа, можно просто пропустить этот шаг, и система активируется автоматически от старой версии ОС. Данным способом используется запись ISO образа с «Профессиональной» или «Домашней» версии.
ПРИМЕЧАНИЕ! Вам понадобится флешка с размером не меньше 8 ГБ. Также помните, что с неё будут удалены все данные.
- Переходим на официальную страницу загрузки Win10.
- Нажимаем «Скачать средства сейчас». Скидываем его в любое место, так как файлик не большой.
- Далее запускаем эту программу. Подождите, пока приложение выполнит подготовительные функции. Принимаем соглашение.
- Выбираем второй пункт для создания загрузочной флешки Windows 10.

- Теперь вам нужно принять параметры по умолчанию. Или вы можете их изменить, убрав нижнюю галочку. Например, меняем язык и разрядность. Можно установить: 64-х, 32-х или сразу установить обе версии.
- На следующем этапе нам нужно просто выбрать «USB- устройство». Ещё раз убедитесь, что на флешке достаточно места, и помните, что с неё все будет удалено.
- Теперь останется выбрать диск, который будет превращен в загрузочный.
Всё, процесс должен начаться сразу! В самом конце вы должны увидеть, что флешка готова к использованию. Установщик хорошо работает с UEFI и Legacy (CSM). Также вы можете использовать этот же флэш-накопитель для восстановления ОС.
Способ 2: UltraISO
- Скачиваем и устанавливаем программу с оф сайта. После запуска программы, вас попросят ввести лицензионный ключ, но вы можете воспользоваться и пробной версией.
- Сначала выделите ISO образ, который вы ранее скачали.
 После этого в самом верху нажимаем на «Самозагрузка» и далее на запись образа на жесткий диск.
После этого в самом верху нажимаем на «Самозагрузка» и далее на запись образа на жесткий диск.
- Останется просто выбрать жесткий диск или флешку в строке «Disk Drive» и нажать «Запись».
Способ 3: Rufus
Это отличная программа, которая позволит вам в любом месте создать загрузочную флешку Windows 7, 8 или 10. При этом приложение позволяет скачать образ, если у вас его пока нет. Скачивание происходит с официального сервера Microsoft.
- Заходим на сайт и скачиваем программу. После установки, или если вы скачали портативную версию – просто запускаем прогу.
Использования своего ISO
- Сначала указываем устройство – то бишь флешку, на которую будут закачены файлы. Далее нажимаем «Выбрать» и выбираем ISO образ, который вы скачали ранее. Укажите тип диска: GPT или MBR чуть ниже. После этого кликаем «Старт».
Загрузка ISO
Но как я и говорил в самом начале, тут есть возможность скачать ISO файл. Для этого:
Для этого:
- Выбираем «Скачать» вместо «Выбрать».
- Теперь по порядку сначала указываем версию винды, но так как нам нужна 10, выбираем её. Далее «Релиз» – лучше выбрать самую новую. Потом «Издание», в которой будет «PRO» версия. Останется уточнить язык и архитектуру.
ПРИМЕЧАНИЕ! Если вы укажите галочку «Скачать с помощью браузера», то файл будет скачен с браузера, который установлен по умолчанию в системе. В самом конце нужно будет сохранить файл образа на диск, чтобы далее его использовать.
- В самом конце нажимаем «Скачать».
Способ 4: Без программ
Способ подходит только в том случае, если на материнской плате, куда вы будете производить установку, есть поддержка EFI быстрой загрузки, без установочной поддержки дисков HDD и SDD. Или если вы делаете полную установку с очисткой разделов, то есть жесткий диск полностью новый.
- В первую очередь вам нужно подготовить и отформатировать вашу флешку в FAT32, так как UEFI работает только с этой файловой системой.
 Просто нажимаем правой кнопкой по флешке и выбираем «Форматировать». Далее выбираем FAT-32.
Просто нажимаем правой кнопкой по флешке и выбираем «Форматировать». Далее выбираем FAT-32.
ПРИМЕЧАНИЕ! Некоторые новые флешки и жесткие диски отформатировать в FAT 32 не получится. Тогда используйте способы, которые я представил ниже.
- Вам нужно открыть образ, чтобы были видны все файлы. Это можно сделать и с помощью специальной программы. Но в самой же «десятке» это можно сделать обычным способом: нажимаем правой кнопкой и выбираем «Подключить». Также в других версиях Windows это позволяют сделать некоторые архиваторы.
- Далее просто перекидываем все содержимое на вашу флешку.
Ура, теперь загрузочная флешка готова. Напомню, что загрузочная система UEFI поддерживается почти всеми современными материнскими платами. Но все же я бы заранее узнал об этом из документации.
Способ 5: WinSetupFromUSB и мультизагрузочная флешка
Одна из лучших программ по созданию загрузочных дисков и флешек. Так как помимо одного образа вы можете создать разные. Особенно полезная вещь для системных администраторов, когда нужно иметь на одной флэшке несколько загрузочных образов: Windows 7, XP, 8, 10, а также Linux.
Так как помимо одного образа вы можете создать разные. Особенно полезная вещь для системных администраторов, когда нужно иметь на одной флэшке несколько загрузочных образов: Windows 7, XP, 8, 10, а также Linux.
- Программу можно скачать отсюда – www.winsetupfromusb.com.
- Если вы создаете загрузочный диск с нуля, то нужно обязательно установить параметры форматирования. Для этого нажмите на галочку «Auto Format it with FBinst». Далее нужно выбрать два типа:
- FAT32 – для UEFI на GPT диск.
- NTFS – для Legacy.
- Ниже выбираем образ из соответствующего пункта «Add to USB Disk». Так как нам нужно сделать установочную флешку Windows 10, то указываем вторую строку. Теперь, нужно выбрать ваш ранее загруженный ISO образ.
- Нажимаем «GO».
Как я и говорил ранее, можно сделать несколько файлов загрузки. Если вас нужно добавить к данной загрузочной флешке ещё какой-то образ (например, Windows 7 или Linux). То делаем все те же самые действия, но исключаем шаг форматирования.
Способ 6: Windows USB/DVD Download Tool
Ещё одна официальная программа, правда в свое время была создана для быстрого создания загрузочного диска или флешки именно в Windows 7. Но её также можно использовать для Win10.
- Прогу можно скачать отсюда.
- Выбираем образ.
- Нужно нажать на кнопку с USB, чтобы записать Windows 10 на флешку.
- Выбираем вашу флешку или жесткий диск.
- Ждем пока процесс закончится.
Мелкие нюансы установки
Теперь вы знаете как сделать загрузочную флешку с Windows 10. Но при установке ОС могут возникнуть некоторые нюансы и к ним нужно быть готовым заранее. Поэтому советую прочесть мои советы.
- При установке просто перезагружаем или включаем компьютер (ноутбук). Лучше использовать BOOT Menu или меню загрузки. Для запуска в разных версиях BIOS используются разные кнопки. Чаще всего это: F11, F12, Esc или F Смотрим по вашей модели в таблице ниже.

- Кстати, установку можно произвести и не через BIOS, а в установленной Windows. Правда версия должна быть или 7 или XP. Для этого просто откройте флешку и нажмите на «setup.exe». В остальных версиях все делается через БИОС.
- Бывает такое, что при загрузке в BOOT MENU вы видите два раздела загрузочного диска. Для GPT диска нужно выбрать с пометкой UEFI или EFI. Если вы устанавливаете на MBR диск, то без пометки.
Совет по Windows 10: используйте файл ISO для создания загрузочного USB-накопителя
Обновление Windows 10 от апреля 2018 г.: вот что вы можете ожидать перетащите его содержимое на диск восстановления.
Нажмите, чтобы увеличить
Каждый раз, когда Microsoft выпускает новое обновление функций для Windows 10, вы должны создать новый диск восстановления, содержащий установочные файлы для этого обновления.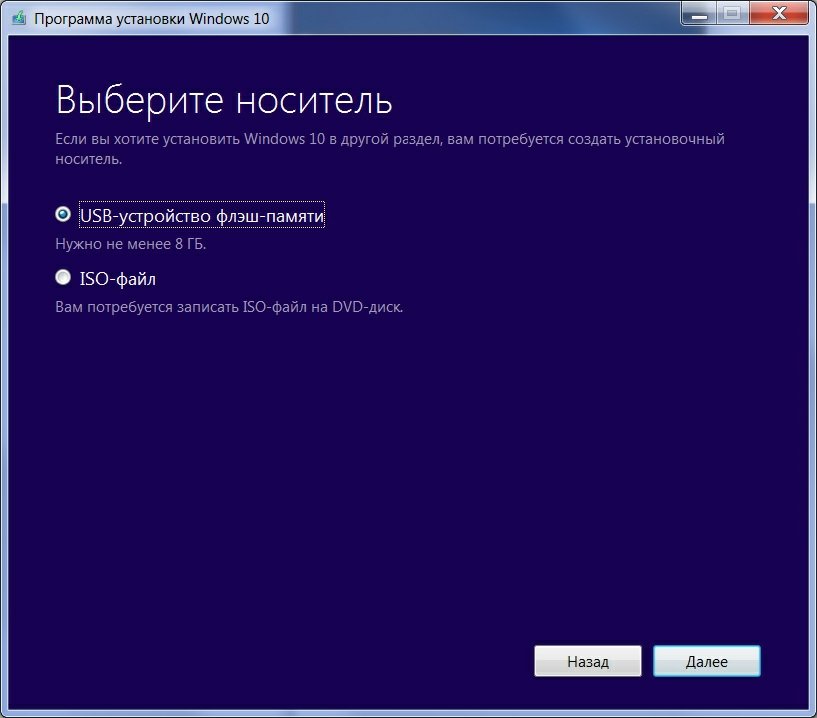 Вы можете использовать этот диск для восстановления поврежденной установки или для переустановки Windows на новый компьютер.
Вы можете использовать этот диск для восстановления поврежденной установки или для переустановки Windows на новый компьютер.
Вы можете использовать Media Creation Tool для создания загрузочного USB-накопителя, как я описал в моем FAQ по установке. Но я рекомендую немного другой подход: используйте вариант загрузки установщика Windows 10 в виде файла ISO, а затем используйте этот файл для создания загрузочного установочного носителя.
- Готовы к обновлению Windows 10 за апрель 2018 г.? Как получить контроль
После завершения загрузки можно дважды щелкнуть файл ISO, чтобы смонтировать его как виртуальный DVD-привод и запустить программу установки непосредственно с подключенного диска. В том же окне File Explorer вы также можете создать загрузочный установочный носитель Windows 10 на USB-накопителе.
В дополнение к файлу ISO вам также потребуется USB-накопитель объемом не менее 8 ГБ. Этот процесс удалит все данные на USB-накопителе, поэтому перед продолжением сделайте резервную копию всех важных файлов. Затем выполните следующие действия:
Затем выполните следующие действия:
- Подключите флэш-накопитель USB к компьютеру и с помощью инструмента Recovery Media Creator создайте диск восстановления Windows 10. (Самый простой способ найти этот инструмент — ввести Создать диск восстановления в поле поиска на панели задач, а затем щелкнуть ярлык в результатах поиска. Подробную информацию см. в разделе «Совет по Windows 10: создание диска восстановления». )
- Откройте проводник и дважды щелкните только что созданный диск восстановления, чтобы открыть его содержимое в окне.
- Откройте второе окно Проводника, найдите загруженный ISO-файл Windows 10 и дважды щелкните его, чтобы смонтировать как виртуальный диск.
- Расположите два окна проводника рядом друг с другом и перетащите все содержимое подключенного диска на флэш-накопитель USB. Выберите вариант, чтобы перезаписать все существующие файлы.
Пометьте диск (включая номер версии) и храните его в безопасном месте.
ПРЕДЫДУЩЕЕ И ДОПОЛНИТЕЛЬНОЕ СОДЕРЖИМОЕ
Нужны дополнительные сведения о том, как правильно выполнить чистую установку Windows 10? См. эти предыдущие статьи:
Совет по Windows 10: создайте диск восстановления
Если ваш ПК с Windows 10 сейчас работает отлично, отлично. Воспользуйтесь возможностью создать диск восстановления, чтобы иметь возможность выполнить ремонт, если что-то пойдет не так.
После обновления до Windows 10 немедленно выполните следующие семь действий
Вы только что обновились до последней версии Windows 10. Прежде чем вернуться к работе, воспользуйтесь этим контрольным списком, чтобы убедиться, что ваши настройки конфиденциальности и безопасности верны и что вы свели к минимуму неудобства.
Как установить, переустановить, обновить и активировать Windows 10
Здесь есть все, что вам нужно знать перед восстановлением, переустановкой или обновлением Windows 10, включая сведения об активации и ключах продукта.
Совет по Windows 10: восстановите установку Windows 10
Выполнение чистой установки или сброса означает, что вам необходимо переустановить приложения и программы для рабочего стола и начать заново с настройками и настройками. Если вы подозреваете, что Windows повреждена, есть менее радикальное решение: запустите программу установки, чтобы восстановить Windows. Вот как.
Как установить Windows 10 ISO с USB?
Адам Кэш обновлено 05.05.2022 10:34:33
Вы поклонник Windows? Тогда вам не терпится попробовать новую Windows 10! Однако официально он выйдет 29Июль, и еще пора, когда вы можете приложить к этому руки. Если вам не терпится познакомиться с новой ОС от Microsoft, вы можете попробовать предварительную версию.
Предварительный просмотр позволяет загрузить, установить и использовать последнюю бета-версию ОС. Эта новая Windows 10 оснащена веб-браузером Spartan и Cortona — виртуальным помощником, недавно представленным Microsoft.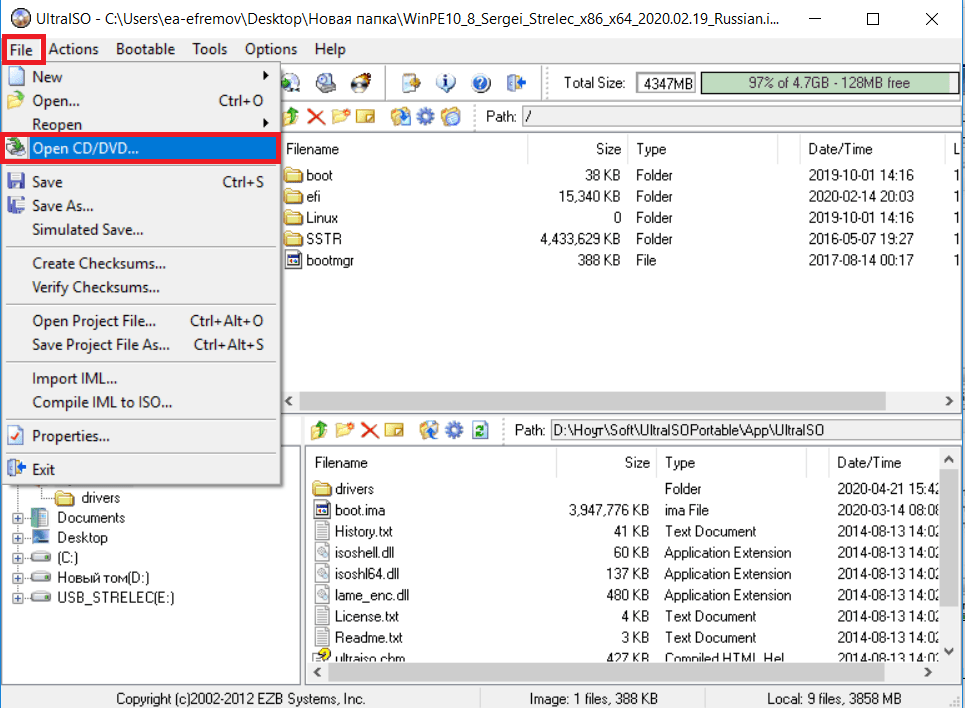 Эта новая операционная система сделает рабочий стол вашим основным интерфейсом.
Эта новая операционная система сделает рабочий стол вашим основным интерфейсом.
Реальный опыт работы с Windows 10
Вы должны выбрать полную установку, если хотите получить реальный опыт использования Windows 10 на рабочем столе. Однако вы должны помнить, что вы не сможете вернуться к предыдущей версии операционной системы, которую вы используете, если вам не понравится новая операционная система Windows, если у вас нет носителя для восстановления. Хотите знать, что вам понадобится для загрузки предварительной технической версии Windows 10? Вот список:
- Конечно, ваш рабочий стол или ноутбук, на котором будет установлена ОС. Системные требования включают процессор 1 ГГц, 1 ГБ оперативной памяти (для 32-битной версии). Если вы используете 64-битную версию, вам потребуется 2 ГБ ОЗУ. Помните, что для 64-битной версии вам потребуется 16 ГБ дискового пространства на рабочем столе. Если у вас есть система со всеми этими характеристиками, вы можете легко загрузить ISO-образ Windows 10 с USB-накопителя.

- Объем используемого флэш-накопителя USB должен составлять 8 ГБ для 64-разрядной версии и 4 ГБ для 32-разрядной версии.
- Кроме того, вам понадобится USB-накопитель емкостью не менее 8 ГБ — бесплатная утилита, необходимая для создания загрузочных USB-накопителей.
Действия по подготовке USB-накопителя к загрузке
Шаг 1
Первый шаг — открыть окно «Выполнить». Теперь введите «CMD». Это запустит командную строку. Теперь вам нужно запустить программу под названием «DISKPART». Это разделит, а затем отформатирует USB-накопитель, который вы используете. Теперь вы можете видеть, что программа начинает работать. Когда это произойдет, введите «список дисков». Это приведет вас к списку дисков в вашей системе. Как только это произойдет, вам нужно ввести «выбрать диск n». Здесь «n» — это номер диска, который вы используете.
Шаг 2
Следующее, что вам нужно сделать, это очистить диск.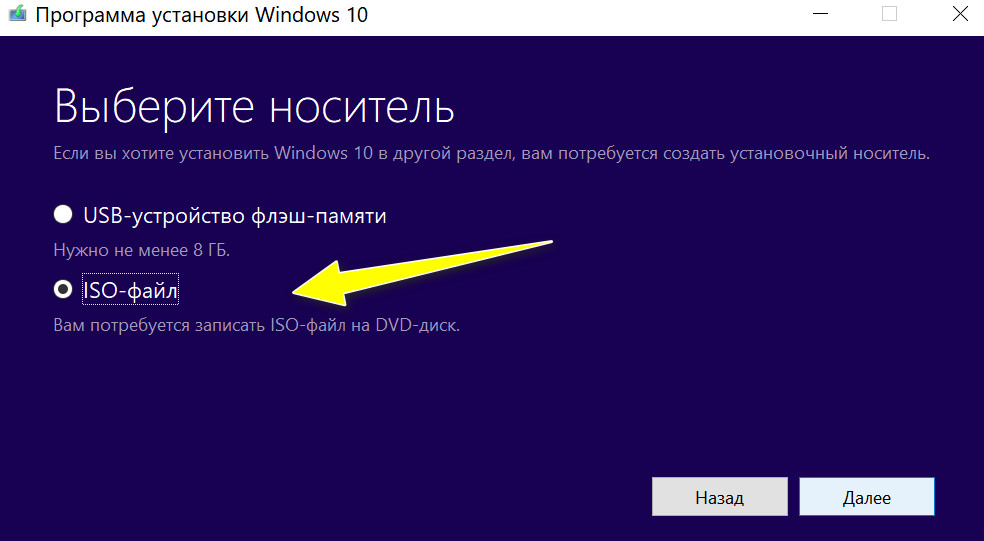 Итак, убедитесь, что вы сохранили резервную копию всего, что вам нужно с диска. Теперь вам нужно создать раздел. Введите «создать основной раздел». Чтобы выбрать созданный раздел, вам нужно ввести «выбрать раздел 1», а затем «активный». Теперь отформатируйте диск. После завершения форматирования последний шаг — ввести «назначить» и присвоить ему букву диска.
Итак, убедитесь, что вы сохранили резервную копию всего, что вам нужно с диска. Теперь вам нужно создать раздел. Введите «создать основной раздел». Чтобы выбрать созданный раздел, вам нужно ввести «выбрать раздел 1», а затем «активный». Теперь отформатируйте диск. После завершения форматирования последний шаг — ввести «назначить» и присвоить ему букву диска.
Шаг 3
USB-накопитель готов к использованию для монтирования файла ISO. Если вы используете версию Windows 8.1, щелкните правой кнопкой мыши файл ISO и выберите параметр «монтирование». Если этого не произойдет, возможно, вам придется использовать стороннюю утилиту, например Rufus. Как только это будет сделано, вы можете перенести все содержимое файла ISO на USB-накопитель, который вы используете.
Как установить Windows 10 с USB-накопителя
Шаг 1
Если вы в настоящее время используете Windows 7, вам необходимо использовать Virtual CloneDrive.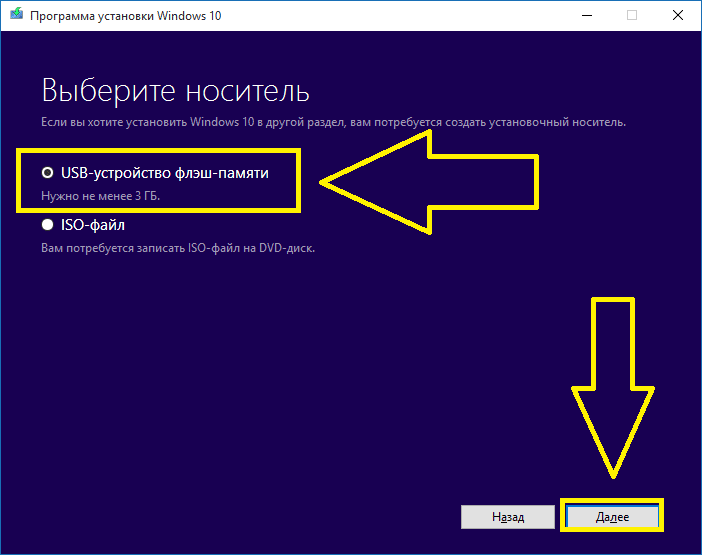 Это программное обеспечение для монтажа, которое вам нужно использовать, а затем смонтировать Windows 10 ISO и запомнить букву диска. Если у вас есть DVD-диск Windows 10 Technical Preview, все, что вам нужно сделать, это вставить его в дисковод и запомнить букву диска. Это письмо будет использовано везде, где это необходимо.
Это программное обеспечение для монтажа, которое вам нужно использовать, а затем смонтировать Windows 10 ISO и запомнить букву диска. Если у вас есть DVD-диск Windows 10 Technical Preview, все, что вам нужно сделать, это вставить его в дисковод и запомнить букву диска. Это письмо будет использовано везде, где это необходимо.
Этап 2
Теперь вам нужно открыть командную строку и выполнить набор команд одну за другой. Эти команды приведены ниже в хронологическом порядке:
Буква диска: CD BOOT, а затем нажмите «Enter Key».
Буква диска здесь соответствует виртуальному диску, содержащему Windows 10 ISO. Для этого вы также можете рассмотреть DVD-привод, содержащий установочные файлы.
Шаг 3
Следующим шагом является ввод команды «BOOTSECT.EXE/NT60 Буква диска». Используемая здесь буква диска — это буква загрузочного USB-накопителя, который вы создали для использования с установив ISO-образ Windows 10 на свой компьютер. После этого вы можете увидеть сообщение «Загрузочный код был успешно обновлен на всех целевых томах».Когда вы увидите это, вы можете закрыть командную строку.
После этого вы можете увидеть сообщение «Загрузочный код был успешно обновлен на всех целевых томах».Когда вы увидите это, вы можете закрыть командную строку.
Шаг 4
Теперь вам нужно скопировать все содержимое ISO-образа Windows 10 в корень USB-накопителя. Для этого вы можете либо скопировать файлы непосредственно с подключенного USB-накопителя, либо извлечь содержимое файла ISO. Вы можете сделать то же самое с DVD-диском Windows 10 ISO. Не забудьте скопировать ISO-файлы Windows 10 в корень используемого диска.
Когда он будет готов, просто включите систему, в которую вы хотите загрузить ISO-образ Windows 10. ПК должен иметь возможность загружаться с USB-накопителя. Проверьте, нужно ли вам установить приоритет загрузки «Загрузка с USB». Теперь вам нужно перезагрузить компьютер, чтобы установить Windows 10 ISO. В Windows 10 Technical Preview на экране будут представлены простые и понятные инструкции, которым вы должны следовать, чтобы завершить установку.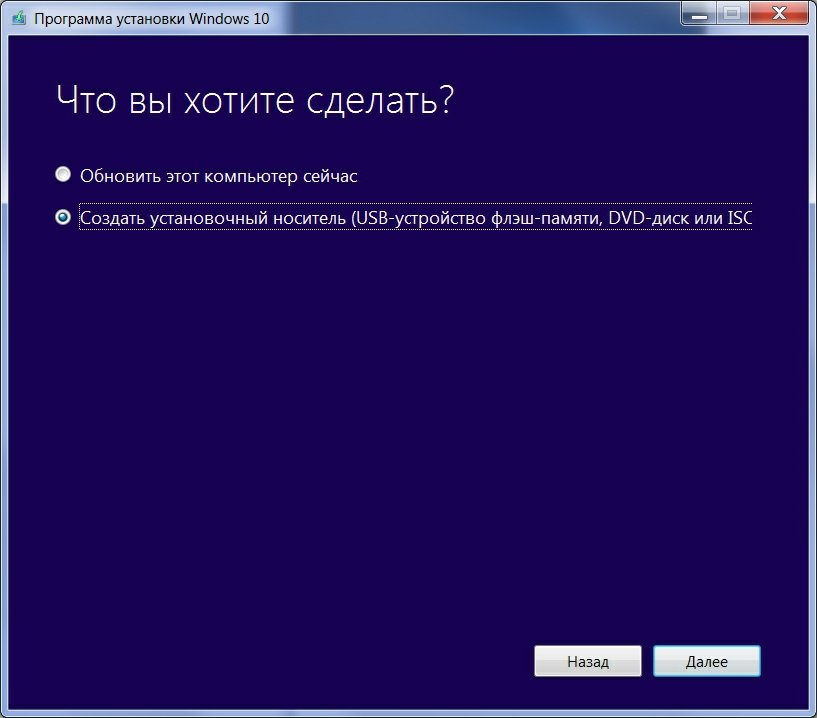
Установив предварительную техническую версию, вы можете поделиться своим опытом и мыслями о новой ОС на форумах Windows 10. Однако убедитесь, что вы использовали правильные подсказки для подготовки загрузочного USB.
Разработка Windows все еще продолжается и находится на завершающей стадии. Поскольку это последняя версия ОС от Microsoft, они, вероятно, приложат все усилия, чтобы сделать ее безупречной. Будущее Microsoft — это «Windows как услуга». Итак, наслаждайтесь новейшей версией Windows!
Люди также спрашивают
Что такое Wondershare ID?
Wondershare ID — это простой способ получить доступ к ресурсам Filmora, отслеживать статус активации вашего продукта и управлять своими покупками. Используйте свой идентификатор Wondershare для входа в Filmora и Filmstock. В будущем будет подключено больше продуктов и услуг. Если вы хотите узнать, как создать и активировать идентификатор Wondershare ID, нажмите здесь >
Как получить доступ к Filmstock / Filmora’s Effects?
Filmstock — отличный источник ресурсов для эффектов, которые пользователи Filmora могут использовать в своих видео! Вы найдете анимированные заголовки, движущуюся графику, фильтры, заставки, наложения и многое другое.



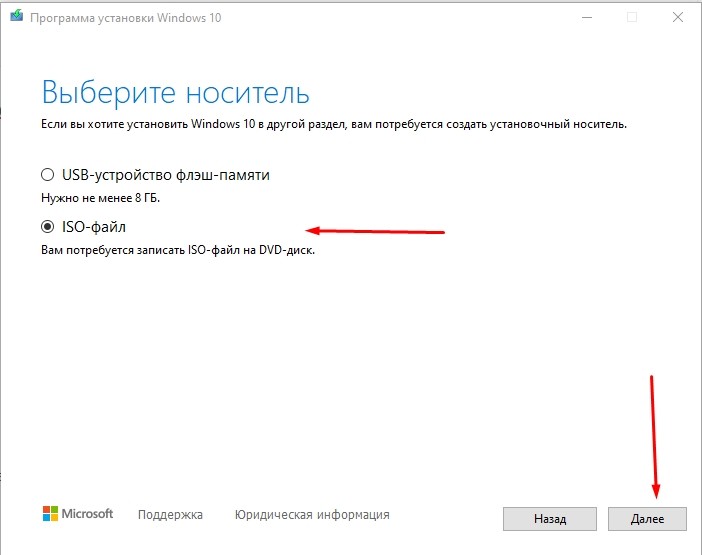 После этого в самом верху нажимаем на «Самозагрузка» и далее на запись образа на жесткий диск.
После этого в самом верху нажимаем на «Самозагрузка» и далее на запись образа на жесткий диск.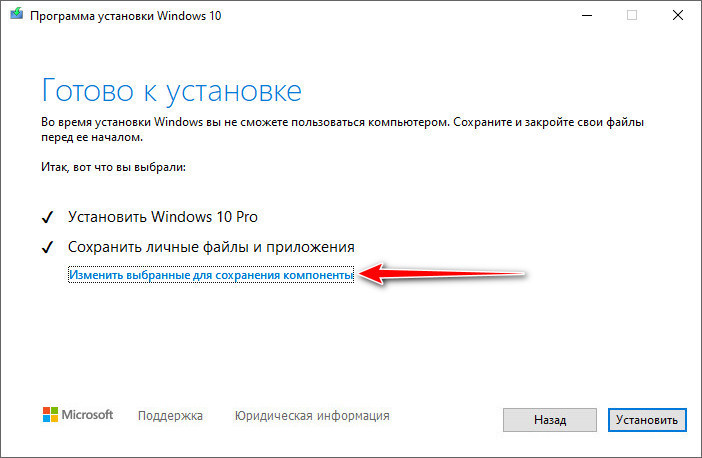 Просто нажимаем правой кнопкой по флешке и выбираем «Форматировать». Далее выбираем FAT-32.
Просто нажимаем правой кнопкой по флешке и выбираем «Форматировать». Далее выбираем FAT-32.