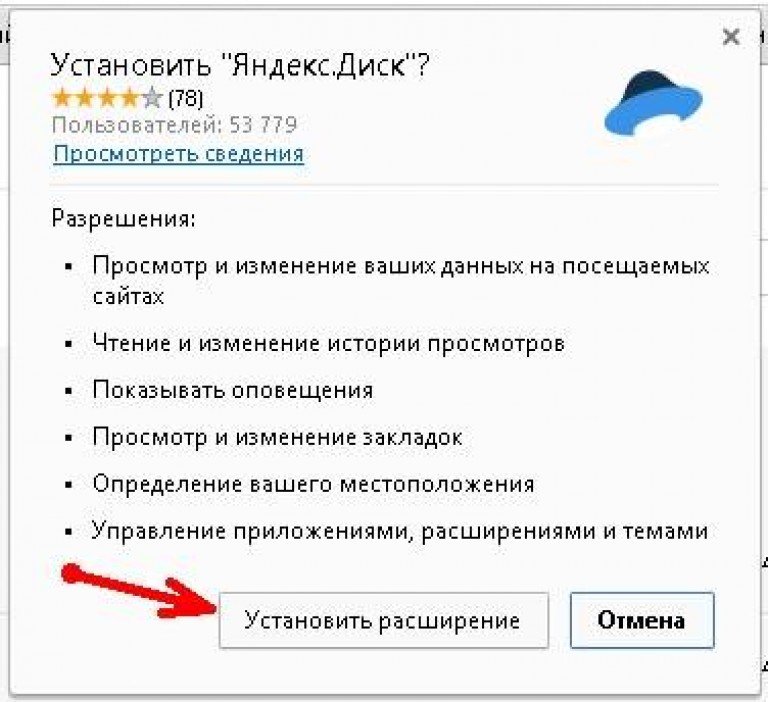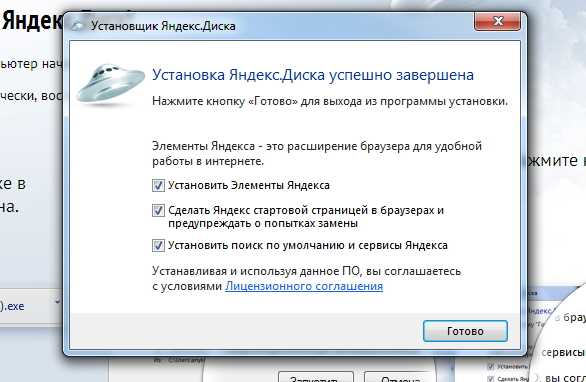Яндекс диск информация: Что такое Яндекс Диск — Яндекс Диск. Справка
Содержание
Что такое Яндекс.Диск.
Яндекс.Диск это облачное хранилище Яндекс. Простыми
словами – это место на серверах (компьютерах) IT –
сервиса Яндекс, которое можно получить для хранения своих данные – фотографий,
видео, документов. Возникает вопрос – а зачем мне это нужно? Тем более что для
доступа к этому диску необходим интернет. Я отвечу на этот вопрос.
- Наличие интернета, для доступа к диску,
кроме недостатка, имеет и достоинство – везде, где есть интернет, можно
получить доступ к данным. - Еще одно преимущество – надежность. Надежность
хранения данных на серверах, намного выше, чем на обычном компьютере, ноутбуке,
планшете, смартфоне или флешке. Если с устройством что ни будь случиться,
информация будет утеряна. На Яндекс.Диске она будет храниться, пока Вы сами ее
не удалите. - Удобство обмена файлами. Не нужно
записывать информацию, например на флешку, и нести ее кому то на компьютер.
Достаточно сохранить ее в «облаке», открыть доступ к ней, и передать ссылку тому,
кому необходимо.
Как
получить доступ к Яндекс.Диску
Для того, что бы получить доступ к Яндекс.Диску
необходимо иметь аккаунт на Яндексе. Иными словами, достаточно завести почтовый
ящик на Яндексе, и Вы получите доступ к Диску. Как завести себе электронную
почту, я рассказывал здесь. Только там рассказывается,
как создать почтовый ящик на mail.ru, а теперь нам необходим на yandex.ru. Если у Вас уже есть почтовый ящик
на каком-то другом сервисе, то нет ни каких проблем, что бы завести себе
аккаунт и на Яндексе. И плюсом к почте у Вас окажется бесплатное облачное
хранилище – Яндекс.Диск, объемом 10 гигабайт.
Как
работать в Яндекс.Диске
Заходим на сайт yandex.ru.
Если у нас есть аккаунт, нажимаем
- «Войти в почту»
- Если нет, нажимаем «Завести почту», потом пункт 1.
В окне регистрации
набираем свой логин и пароль и нажимаем «Войти». Пароль отображается точками, если Вы хотите убедиться, что набрали его правильно, в конце строки нажимаете изображение «глаза», вы видите пароль.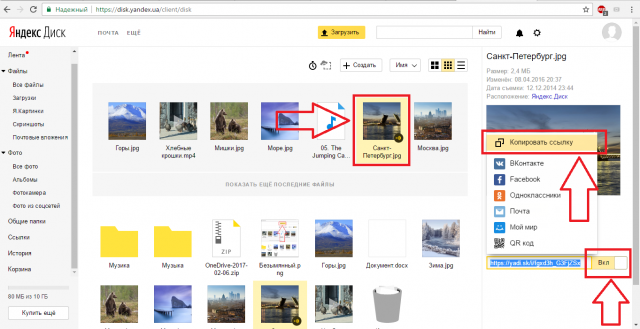
В почтовом ящике, в верхней строке меню нажимаем «Диск»
и оказываемся на странице нашего Яндекс.Диска.
Здесь мы видим кнопки
для работы, папки. Кнопки я подписал цифрами и дам небольшие пояснения.
1. Кнопка «Загрузить». Загрузить файлы с нашего компьютера. При нажатии на эту кнопку, открывается стандартное окно выбора файла на нашем компьютере. После того, как мы выбрали файл, и нажали кнопку «Открыть», начинается загрузка файла.
По окончании которой, появляется надпись «Загрузка завершена». Можно загрузить еще файл, или закончить загрузку, нажав кнопку «Закрыть». Если мы хотим загрузить файл в какую то из папок на Яндекс.Диске, то мы должны предварительно зайти в эту папку, щелкнув 2 раза левой кнопкой мышки на выбранной папке.
2. «Создать». При нажатии на нее открывается дополнительное меню показывающее, что можно создать.
Можно создать папку, текстовый документ, таблицу, презентацию и альбом. При создании папки открывается окно, в котором мы пишем имя нашей создаваемой папки, и нажимаем кнопку сохранить. Документ, таблицу, презентацию или альбом можно сохранить на главной странице, или в папке.
Документ, таблицу, презентацию или альбом можно сохранить на главной странице, или в папке.
3. Кнопка «Сортировка«. Можно сортировать наши папки и файлы по имени, размеру, типу, дате изменения. Как по возрастанию, так и по убыванию.
4. Кнопка «Вид». По порядку – крупные значки, средние, таблица
5. Рамка с цифрой 5 – показывает, сколько места на Диске занято и сколько свободно.
Для того, что бы выделить папку или файл, щелкаем на элементе левой кнопкой мышки. Вверху у нас появляется меню. В котором мы видим, что можно сделать с данным элементом.
- «Поделится».
Открывается меню – самая верхняя строчка, ссылка на элемент. Ниже пункт «Копировать ссылку». При щелчке по ней левой кнопкой мышки, ссылка помещается в буфер обмена. Теперь мы можем, щёлкнув в блокноте или во вновь созданном документе правой кнопкой мышки, и выбрав в открывшимся меню пункт «Вставить», сохраним ссылку, что бы мы могли с кем ни будь ею поделиться.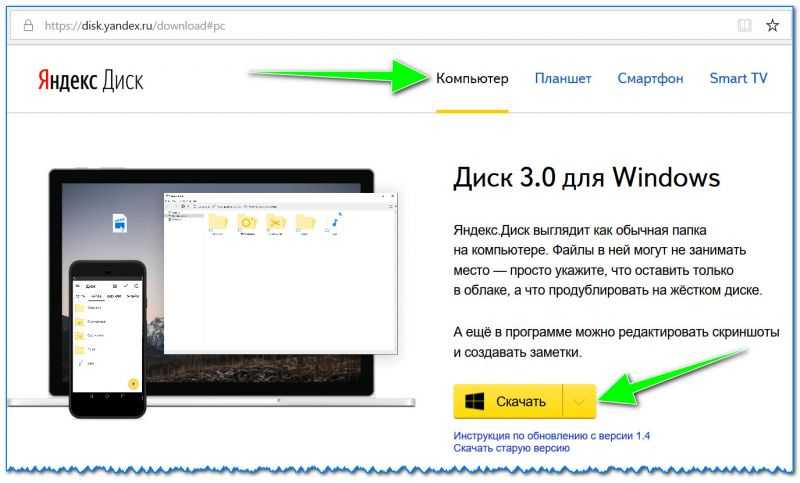 Можно просто щелкнуть на одном из виджетов, где у Вас есть аккаунт: ВКонтакте, Facebook, Twitter, Одноклассники, Google+, Мой мир – авторизоваться, и данный элемент будет опубликован на Вашей странице. Если щелкнуть на почте, авторизоваться, откроется Ваша почта и создастся письмо со ссылкой, Вам нужно будет только выбрать адресата и отправить письмо.
Можно просто щелкнуть на одном из виджетов, где у Вас есть аккаунт: ВКонтакте, Facebook, Twitter, Одноклассники, Google+, Мой мир – авторизоваться, и данный элемент будет опубликован на Вашей странице. Если щелкнуть на почте, авторизоваться, откроется Ваша почта и создастся письмо со ссылкой, Вам нужно будет только выбрать адресата и отправить письмо.
- «Скачать» – скачать на
компьютер. - «Переименовать» –
переименовать элемент. - «Переместить» – откроется список
папок на Вашем Яндекс.Диске, куда Вы можете переместить данный элемент. - «Удалить» – удалить данную
папку или файл. Файл перемещается в «Корзину», откуда в течение 30
дней его можно восстановить, после этого срока файл удаляется с сервера.
Восстановить его будет уже невозможно. Когда файл находится в корзине, он
продолжает занимать место на вашем Диске. Если он Вам не нужен, Вы можете сразу
же удалить из «Корзины». - «Копировать» – создать копию
данного файла. - Нажав на 3 точки в конце строки,
откроется еще 4 пункта меню. «Создать альбом», «Добавить в
«Создать альбом», «Добавить в
альбом», «Загрузить в соцсети», «История изменений».
Когда Вы удалили файл, или папку с файлами, в левом нижнем углу всплывает окно – Файл или Папка перемещена в корзину.
Ниже пункт очистить корзину, щелкнув по которому, мы безвозвратно удаляем элемент, освобождая место на Диске. Через несколько секунд это окно исчезает. Если мы не успели этого сделать, или через какое то время решили восстановить файл, нам необходимо открыть корзину. Для этого тянем бегунок 1 меню вниз (нажав левой кнопкой мышки на бегунке, и не отпуская тянем вниз).
Что бы в окне меню появился пункт «Корзина» -2. Щелкаем по нему, и у нас открывается корзина. В ней мы видим удаленные фалы и (или) папки.
Щелкнув по кнопке «Очистить корзину» – 1, все Файлы и Папки в корзине удаляются безвозвратно. Если щелкнуть на Файле или Папке правой кнопкой мышки, открывается меню – 2. Можно восстановить данный Файл или Папку, либо удалить его.
<<Назад. Урок № 26. Как сделать скриншот экрана
Как сделать скриншот экрана
>>Вперед. Урок № 28. Как записать видео с экрана
Поделиться ссылкой:
Почему не открывается Яндекс.Диск — МирДоступа
Расскажем почему перестал загружаться Яндекс.Диск…
Вопрос почему не открывается Яндекс.Диск интересует тысячи пользователей ежедневно. Сразу нужно отметить, что Яндекс.Диск в виде клиента может быть установлен только на определенные версии ОС — Windows 8, Windows XP Service Pack 3, Windows Vista, Windows 7.
[adace-ad id=»5173″]
Одна из самых частых причин сбоев с Яндекс.Диск, кроме несоответствия минимальным системным требованиям — неполадки с интернет-соединением. На период установки Яндекс.Диска нужно отключать прокси-серверы и фаервол.
Не получается авторизоваться
Если не получается авторизоваться нужно убедиться в том, что установлена последняя версия клиента. Также проверяем корректность логина/пароля Яндекса.
При использовании двухфакторной идентификации потребуется одноразовый пароль, который автоматически создается приложением Яндекс.Ключ. Для авторизации в Яндекс.Диске используется именно такой пароль
Чаще всего ответ почему не открывается Яндекс.Диск нужно искать в своём интернет-соединении — оно должно быть стабильным и достаточно быстрым. Кроме того, нужно отключить антивирусные программы, фаерволы, а также прокси-сервер.
При ошибке соединения требуется убедиться в том, что соединение с интернетом активно. В системе должна быть правильно выставлена дата/время и корректный часовой пояс. Порты 5433 и 5222 должны быть открыты
Также существуют и другие причины почему не работает сервис. О них — далее.
Почему Яндекс.Диск не запускается
Решая вопрос почему не открывается Яндекс.Диск следует убедиться в том, что ошибка не возникает из-за проверки сертификатов — эту поверку следует отключить в настройках антивируса. Если используется антивирусное ПО лаборатории Каперского — открыть Настройки, выбрать пункт Дополнительные, затем — Сеть. Здесь нужно снять выделение с чекбокса «Всегда проверять защищенные соединения».
Если используется антивирусное ПО лаборатории Каперского — открыть Настройки, выбрать пункт Дополнительные, затем — Сеть. Здесь нужно снять выделение с чекбокса «Всегда проверять защищенные соединения».
[adace-ad id=»5168″]
Если используются антивирусное ПО производителя ESET, ошибка Яндекс.Диска может быть связана с проверкой HTTPS. Отключить её можно открыв Настройки антивируса, в разделе Сканирование ПК выбираем пункт Настройка сканирования, затем — Интернет и электронная почта. Далее — выбираем пункт Защита доступа в интернет и в настройках модуля сканирования отмечаем чекбокс Не проверять протокол HTTPS.
Яндекс.Диск не запускается при загрузке Windows
Яндекс.Диск должен запускаться автоматически при старте системы. Если этого не происходит, нужно выполнить следующие действия:
- Скачать последнюю версию Яндекс.Диск.
- Открыть установочный файл, выбрав пункт Установка для всех пользователей.

Почему не удаляются файлы в Яндекс.Диск
При удалении файлов в Яндекс.Диск файлы перемещаются в Корзину, где находятся в течение 30 дней. По истечении этого срока они полностью стираются — восстановить их уже будет невозможно. Восстановление файлов, перемещенных в корзину, происходит в веб-интерфейсе программы.
Следует отметить, что при перемещении файлов в корзину, они продолжают занимать свободное место. Если существует нехватка места, то придётся очистить корзину. Для того, чтобы сохранить файлы на сервере, удалив их с жесткого диска, следует настроить синхронизацию
Так решается проблема почему не открывается Яндекс.Диск — проверив каждый пункт данной инструкции найти причину сбоя не составит труда.
Минимум 0 $ Проверенный период 0 БЕСПЛАТНЫЙ ТАРИФНЫЙ 0 СПАСИДЕНИЕ СПАСИДЕНИЕ: Под подписка 0 | СПАСИБО БЕСПЛАТНО — 10 ГБ. Вы можете увеличить его на 100 ГБ за 1 доллар в месяц, на 1 ТБ за 2,5 доллара в месяц. При оплате за год действуют скидки. |
Яндекс Диск Скачать для ПК Windows 10, 7, 8 32/64 бит Бесплатно
Перейти к содержимому
Общий доступ к файлам, Инструменты, Windows
Для тех случаев, когда вы хотите загружать, открывать и делиться своими документами в Интернете, Яндекс.Диск предлагает простую альтернативу переносу файлов на флешку. Он хорошо работает для обмена большими пакетами файлов с клиентами или членами семьи. Он имеет простой интерфейс, который позволяет легко увидеть, что находится на вашем облачном диске, и скопировать файлы на ваш компьютер. Легкий доступ: с Яндекс.Диском вы получаете доступ ко всем своим резервным копиям с любого компьютера с веб-браузером. Эта программа облачного хранения предлагает большое пространство для сохранения файлов, что позволяет создавать резервные копии ваших изображений, документов и многого другого. Приложение позволяет создавать несколько папок для организации ваших файлов и мультимедиа и представляет их в удобном для навигации виде.
Приложение позволяет создавать несколько папок для организации ваших файлов и мультимедиа и представляет их в удобном для навигации виде.
Лицензия: Бесплатно
Автор: Яндекс
ОС: Windows XP, Windows Vista, Windows 7, Windows 8, Windows 8.1, Windows 10, Windows 11
Язык: 6 Версия English
:
Имя файла: Яндекс Диск для установки Windows 32 и 64 бит
Размер файла:
Яндекс.Диск — это самый простой способ резервного копирования файлов в Интернете. Как только вы создадите учетную запись и установите приложение Яндекс.Диск на свой компьютер, вы сможете начать загружать файлы для резервного копирования или делиться файлами с другими пользователями. Вы также можете обмениваться файлами прямо из файлового менеджера вашего компьютера — это так просто. Настройка вашей учетной записи бесплатна, быстра и безопасна, и нет никаких ограничений на объем хранилища, который вы можете использовать. После регистрации вы даже можете синхронизировать свои файлы с мобильными устройствами, чтобы иметь к ним доступ в любое время и в любом месте. Резервное копирование фотографий и документов в Интернете с помощью Яндекс.Диска.
После регистрации вы даже можете синхронизировать свои файлы с мобильными устройствами, чтобы иметь к ним доступ в любое время и в любом месте. Резервное копирование фотографий и документов в Интернете с помощью Яндекс.Диска.
С Яндекс.Диском загруженные данные всегда будут в безопасности, даже если ваш компьютер выйдет из строя. Просто откройте приложение, выберите фотографии и файлы для сохранения, и все готово! Всякий раз, когда вы используете Яндекс.Диск, вся информация шифруется перед тем, как покинуть ваше устройство — файл отправляется в незашифрованном виде на сервер Яндекса только после полной передачи.
Вы можете установить Яндекс.Диск на несколько компьютеров, и на всех он будет создавать резервные копии одних и тех же данных. Вы также можете получить доступ к Яндекс.Диску из ряда веб-браузеров, включая Chrome, Safari, Firefox и даже Internet Explorer. Например, вы можете хранить свои фотографии в «Облаке Яндекса» и получать к ним доступ всякий раз, когда вам нужно пойти в фотостудию или вам нужны фотографии для веб-страницы или другого проекта.


 «Создать альбом», «Добавить в
«Создать альбом», «Добавить в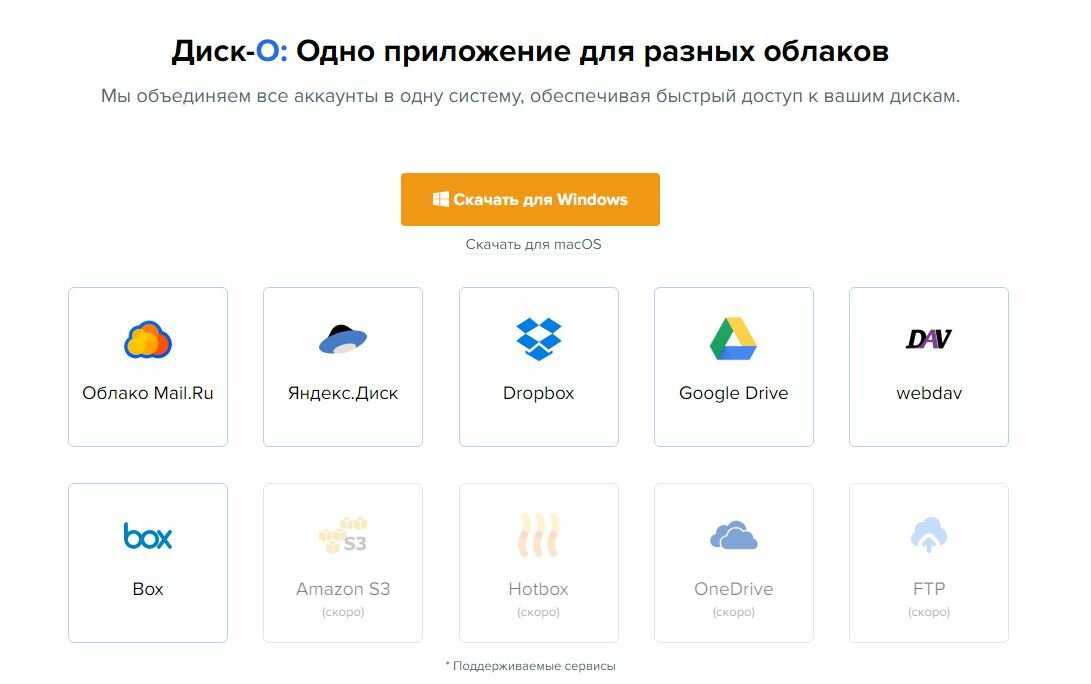
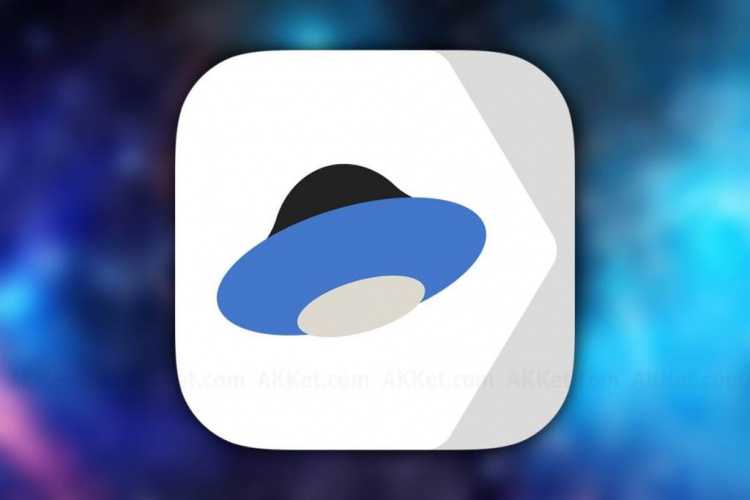 Облако доступно для использования в браузере, на мобильных устройствах и на персональных компьютерах.
Облако доступно для использования в браузере, на мобильных устройствах и на персональных компьютерах.


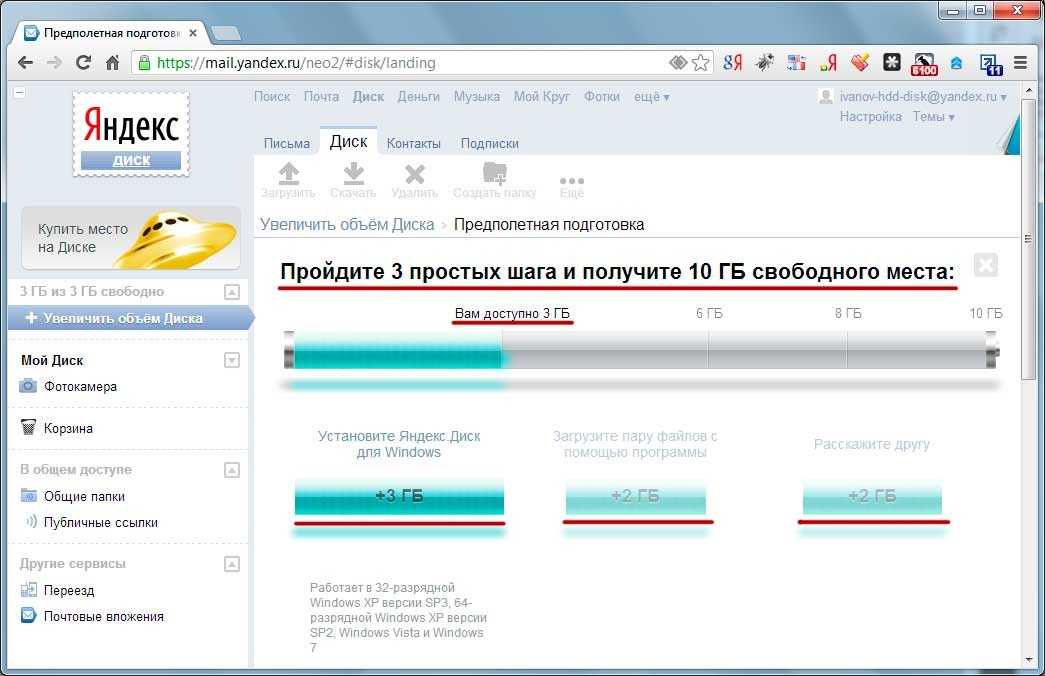 Раньше я перекидывал файлы с телефона на компьютер с помощью кабеля, но это не всегда удобно. Особенно, когда, например, вас нет дома, есть интернет и вам срочно нужно освободить немного памяти в телефоне для новых фото и видео. Я отключил автозагрузку файлов, потому что для обзоров делаю 100 500 фото, часть из которых, конечно, получаются мутными, кривыми.
Раньше я перекидывал файлы с телефона на компьютер с помощью кабеля, но это не всегда удобно. Особенно, когда, например, вас нет дома, есть интернет и вам срочно нужно освободить немного памяти в телефоне для новых фото и видео. Я отключил автозагрузку файлов, потому что для обзоров делаю 100 500 фото, часть из которых, конечно, получаются мутными, кривыми. Открыв 4 подпапки, нахожу. Сравниваю поисковые символы и имя файла = 100% совпадение в блокноте… И почему я прошу такой диск, который выйдет из строя в нужный момент и не позволит быстро найти нужный мне файл?
Открыв 4 подпапки, нахожу. Сравниваю поисковые символы и имя файла = 100% совпадение в блокноте… И почему я прошу такой диск, который выйдет из строя в нужный момент и не позволит быстро найти нужный мне файл?