Как установить виндовс без биоса: КаК УсТаНоВиТь ВиНдОвС БеЗ БиОс
Содержание
Установка виндовс 10 с флешки
Доброго дня мои уважаемые читатели, а также любители компьютерной тематики и технологичных гаджетов!
Еще не пересели на новую операционную систему от Майкрософта? А я вчера решил основательно ее поставить и настроить, дабы оставаться только на ней. Как и всегда, свободно болвашки у меня не было, да у меня их и в принципе не бывает, ведь это уже прошлый век. Все уже давно используют съемные носители. Поэтому я вам сегодня расскажу, что такое правильная и полная установка виндовс 10 с флешки, при этом не потерять разные файлы, особенно документы и игровые сохранения! Поехали!
Содержание статьи
- Зачем сносят винду?
- Что понадобится?
- Запись флешки под установку.
- Настройка БИОС
- Установка операционки.
- Финальные действия.
- Заключение.
Зачем сносят винду?
Итак, давайте разберемся, зачем вообще нужна переустановка операционки. Представьте, вы долгое время пользовались седьмой виндой. Даже когда восьмерка вышла, вы не стали изменять своей привычке (и кстати правильно, восьмерка – ОС не стабильная). И тут выходит десятая версия полюбившейся всем системы.
Представьте, вы долгое время пользовались седьмой виндой. Даже когда восьмерка вышла, вы не стали изменять своей привычке (и кстати правильно, восьмерка – ОС не стабильная). И тут выходит десятая версия полюбившейся всем системы.
И вот на ваш ноутбук Asus вы решили инсталлировать новенькую Windows. Она лучше по производительности, приятнее интерфейс, да и удобнее. Это одна и причин смены ОС – модернизация.
Вторая ситуация связанно с поломками и багами. Представьте, вы работаете на своем ПК долгое время, полгода-год. В конечном итоге машина начинает неимоверно тормозить. В играх графика кубиками, просто ворд открывается десять минут, а фотошоп запускается целую вечность. Чистка операционки и реестра здесь не поможет, так как проблема кроется глубже, в самом коде таковой.
Вот поэтому и стоит заново переустановить операционную систему, которая будет работать быстрее. Тем более, бывают ситуации, когда вы, допустим, печатете текст, уже готово три страницы, и тут ноутбук вырубается без сохранения результата. Обидно? Чтобы этого избежать, нужно заранее планировать такие предприятия, как переустановка Windows.
Обидно? Чтобы этого избежать, нужно заранее планировать такие предприятия, как переустановка Windows.
Что понадобится?
Итак, пройдемся по инструментарию. Конечно же нужна машина – пусть это будет ваш ноутбук Lenovo. Так как последняя версия операционной от Майскрософт достаточно увесистая, советую вам взять флешку объемом 10 и более гигабайт. Желательно чтобы вы купили новый девайс,. Но если есть старый, то вполне сгодится, вот только нужно будет убедится в его стабильной работе, о чем я напишу позже.
Далее, нужна подготовка самого софта. Качаем и устанавливаем вот эти программы:
Ультра ИСО. Она понадобится, чтобы сделать загрузочный носитель. Нажать нужно вот сюда.
Теперь берем вот отсюда — торент-клиент.
Устанавливаете все вышеуказанные софтинки. Потом идете вот сюда. Не жмите на эту кнопку, а то нахватаете всяких рекламных баннеров. Листайте вниз.
Жать нужно вот на эту ссылку.
Теперь открываете торрент клиент и выбираете скачанный файл. Ждете загрузки. Все, дистрибутив у вас есть.
Ждете загрузки. Все, дистрибутив у вас есть.
Теперь разберемся с файлами, которые вам нужно перенести. Скопируйте их в одну папку. И добавьте ее в архив.
Теперь вам нужно скопировать архив на другой логический диск. Если такого нет, то загрузите его на одно из файловых хранилищ. Дам вам подсказки.
Вот Яндекс диск. Качаете, регистрируетесь и получаете несколько гигов свободного пространства. Не нужна ни какая активация, все бесплатно. Просто переносите туда свой архив и все.
Вот гугловский диск. Тут места дают побольше, управление получше, но придется завести почту и вписать номерок мобильника. Нужно ли вам это – решайте сами.
Так, файлы перенесли, флеха и дистрибутив есть, осталось забэкапить дрова. Качаем . Жмакать вот сюда.
Ставите его, и сохраняете весь архив с дровами на свой ноутбук. Саму программу (скачанный архив) и дрова также переносите на виртуальное хранилище. Только пароль не забудьте, а еще лучше запишите в блокнот. Не компьютерный, а в настоящий.
Не компьютерный, а в настоящий.
Все, подготовка окончена. Пора резать загрузочный носитель!
Запись флешки под установку
Итак, пришла пора сделать инсталляционный носитель. Открываем UltraISO. От имени администратора – обязательно!
Откроется вот такое окошко.
Щелкаем значок «открыть», ищем образ и открываем его. В правой стороне, в верхней части, должны появиться файлы, которые есть на диске ISO дистрибутива.
Теперь кликаем самозагрузку. И далее записать образ жесткого диска. Именно эту строчку, как показал вам на рисунке.
Теперь, в вервой строчке выбирайте вашу флеху. Не дисковод в болвахой, а именно USB-носитель. Метод записи ставьте UCB HDD+. Именно его. Затем клацайте кнопку записи.
Появится табличка, которая скажем вам, что файлы будут стерты с вашей флехи. Так как мы все нужное скопировали на виртуальный диск, то жмем «да».
Дальше последует сама запись. Дождитесь ее завершения.
Дождитесь ее завершения.
Это очень важно, иначе можно попасть в ситуацию, когда винчестер уже отформатирован, а новая винда при установке выдает ошибку. Как только программа сообщила об успешной записи, можно ее закрывать.
Вот простая пошаговая инструкция. Пользуйтесь.
Настройка БИОС
Поверьте, без БИОСа вы не сможете установить винду с флешки. Вернее без его настройки. Сам по себе он представляется как набор маленьких программ, которые управляют вашим железом. Не софтовой частью, а именно девайсами под капотом машины. Не бойтесь работать с ним, но и без знаний не лезте туда, иначе можно вообще спалить ПК. Итак. Заходим в биос так. Перезагружаете ноутбук, и как только он включился, жмете DEL, либо Ф2.
Если у вас появился вот такой синюшный экран – это АВАРД БИОС.
Мышка вам тут не нужна. Перемещаться по пунктам можно только через клаву. Идем в Integrated Peripherals и там ищем ЮСБ контроллеры.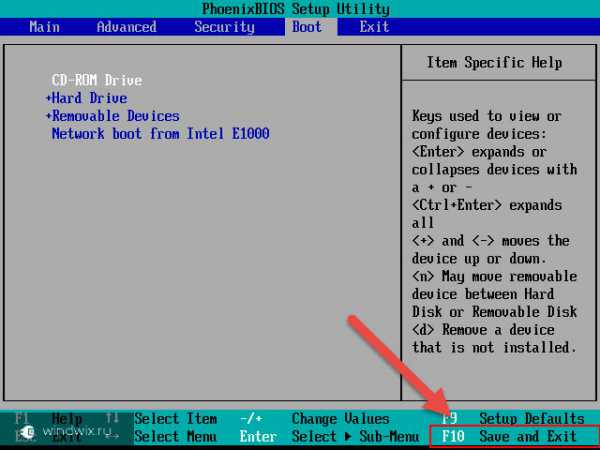 Переводим этот параметр в положение Энэйбл (Enable).
Переводим этот параметр в положение Энэйбл (Enable).
Теперь заходим в Advanced BIOS Features и видим это.
Двигаем вторую строчку на первую позицию.
А вот теперь идем в First Boot Device” и жмем «Enter».
Там, вместо оптического привода ставим USB HDD. Далее нажимаем Ф10.
Все. Настройка закончена.
А если вы вошли через биос и видите вот такой экран.
То у вас АМИ. Систематика действий почти такая же. Идете во вкладку Advanced.
Там отыскиваете USB Configuration и кликаете на него.
У вас есть два пункта — USB Function и USB 2.0 Controller. Везде, напротив них поставьте значение Энейбл. То есть, включите их.
Теперь сюда Boot” – “Hard Disk Drives. Этот параметр отвечает за очередность загрузки с разных девайсов. Он то нам и нужен.
На первом месте у вас будет стоять винчестер, а нам нужно выставить флешку.
У вас должно получиться вот именно так.
Тепер идем в Boot Device Priority. Там смотрим, стоит ли загрузка с носителя.
Если все нормально, Жмем Ф10 и перезагружаемся. Это пошаговая инструкция под эту версию.
А если вы видите вот такое окно.
Значит у вас Phoenix-Award Bios. Ничего страшного, такое тоже случается, хоть это и самая старая версия программ. Объясняю что делать. Сначала проверяем параметр в USB-контроллер. Идем в строчку Peripherals а далее, напротив пунктов USB Controller и USB 2.0 Controller ставим параметр Энейбл.
Теперь в Advanced и напротив First Boot Device и выставляем юсб-хард в первичную позицию.
Опять жмем Ф10 и сохраняемся, потом ребут.
Если винда ставится на компьютер с uefi, то просто щелкаете загрузку не с винта а с флехи.
Установка операционки
Все настройки через биос мы провели. У нас есть все для инсталляции системы. Как только мп перезагрузится (при вставленной флешке), начнется сама установка.
У нас есть все для инсталляции системы. Как только мп перезагрузится (при вставленной флешке), начнется сама установка.
Выбираем везде русский язык и жмем далее. Конечно если вы сведущи в любом другом языке – можете выбрать его. Появится окно с кнопкой установки. Ее то мы и щелкаем.
Появится соглашение, которое вообще почти никто не читает. Вот вам я, в целях образования, советую почитать. Потом ставите галку ниже и жмете далее.
Теперь у вас будет выбор. Либо обновить систему, либо ее поставит с нуля. Мы выбираем втрое, то есть нижнюю строчку. Будьте внимательны щелкните не туда – придется делать все сначала.
Теперь откроется окно для работы с хардом. Ваша задача либо отформатировать диск, если он один, либо форматнуть тот на котором была прошлая винда. Обычно она на диске C. Разделить хард для установки второй системы можно потом.
Теперь пойдет установка. Займет она от получаса до двух часов. Все зависит о мощности вашего кома. На ноутбуке с дорогими девайсами все будет быстрее. В следующем окне щелкаем единственную доступную кнопку – использовать стандартные параметры.
На ноутбуке с дорогими девайсами все будет быстрее. В следующем окне щелкаем единственную доступную кнопку – использовать стандартные параметры.
Теперь выбираем, что вы владеете вашим компом. Это элементарны.
Теперь выбираем имя учетной записи. Тут пишите, что вы сами захотите.
Заполняете все строчки. Если пароль не нужен, просто оставляете поле пустым.
Теперь безопасность. Вам нужен пинкод? Думаю нет.
Просто пропускаете шаг.
Теперь просто нажимаете далее.
Все, винда установлена.
Финальные действия
Теперь устанавливаем программу для работы с драйверами, потом качаем архив с ПО и ставим обратно. Далее, качаем отсюда драйвер бустер. И сканируем компьютер. Инсталим новые дрова под все, что предложит этот софт. Потом комп пойдет в ребут. Активацию винды можно сделать позже, сосредоточимся на настройке.
Помните, что сделать это без ключа нельзя.
Теперь нам нужно установить браузеры, ПО отвечающее за графику и желательно антивирус. Также все компоненты к играм. Все это есть в сети. При большом желании найти все вы можете сами. Кстати, видео по настройке десятой винды тут.
Тут вам расскажут советы и уловки, которые помогут стабилизировать ОС.
Заключение
Ну вот, теперь вы сами можете установить систему, настроить ее, подогнать, так сказать, под себя. Помните, что нужно внимательно следовать инструктажу, который я привожу в статье. Я сам все это проверил и написал вам. Иначе потом не жалуйтесь. Этот способ установки можно использовать и в virtualbox, правда там придется кое-что изменить.
Чтобы узнать что именно, подписывайтесь на мой блог, и будете в курсе новых статей. Делитесь этим материалом с друзьями в контакте и других социальных сетях. Помните, что всю информацию, которую я даю – проверена мной лично, специально для вас.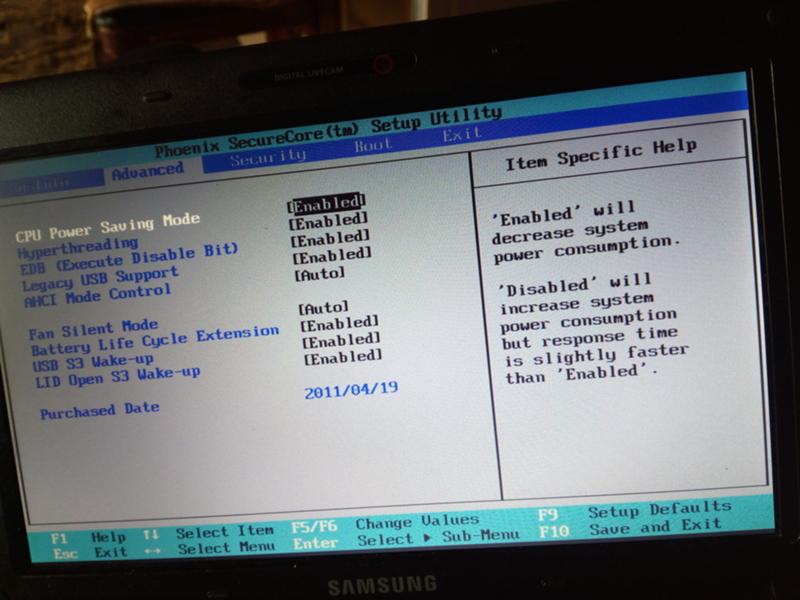 На этом я буду прощаться, надеюсь этот текст будет вам полезен, хотя я в этом не сомневаюсь. Всего вам доброго, желаю не встречать проблем с вашими компами! До связи!
На этом я буду прощаться, надеюсь этот текст будет вам полезен, хотя я в этом не сомневаюсь. Всего вам доброго, желаю не встречать проблем с вашими компами! До связи!
Материалы по теме
Часто задаваемые вопросы. Ventoy
Свернуть все —
Развернуть все +
. Часто задаваемые вопросы по установке —
- Могу ли я установить Ventoy на локальный диск?
- Ventoy2Disk.exe не может перечислить мое USB-устройство
- Ventoy2Disk.exe всегда не удается установить?
- Ventoy2Disk.exe всегда не обновлялся?
- Могу ли я переформатировать 1-й (больший) раздел?
- Раздел USB работает очень медленно после установки Ventoy
Да ! Вы можете установить Ventoy на USB-накопитель, съемный жесткий диск, SD-карту, жесткий диск SATA, SSD, NVMe …
В Windows Ventoy2Disk.exe по умолчанию отображает только съемное устройство и тип интерфейса USB.
Если вы хотите, вы можете переключить опцию Показать все устройства , тогда все устройства будут в списке.
В этом случае вы должны позаботиться о списке и убедиться, что выбрали правильный диск.
В Linux вам необходимо указать устройство для установки Ventoy, которое может быть USB-накопителем или локальным диском.
Следует особо отметить, что независимо от USB-накопителя или локального диска все данные будут потеряны после установки Ventoy, будьте очень осторожны.
В Windows некоторые процессы будут занимать USB-накопитель, а Ventoy2Disk.exe не может получить права управления USB-накопителем, поэтому устройство не может быть указано в списке.
Вот некоторые известные процессы:
1. Paragon ExtFS для Windows
2. ParagonMounter
3. ДоканМаунтер
4. ext2fsd
5. Экстсервис
6. Дискгениус
7. DSAService.exe (Intel® Driver & Support Assistant).
Пожалуйста, обратитесь к разделу Если не удалось установить Ventoy2Disk.exe
Пожалуйста, обратитесь к Когда Ventoy2Disk.exe не удается обновить
Да. Вы можете переформатировать его с файловой системой FAT32/NTFS/UDF/XFS/Ext2/Ext3/Ext4, единственным требованием является то, что размер кластера должен быть больше или равен 2048.
Вы можете использовать эти команды для форматирования:
1. Отформатируйте NTFS в Windows: формат x: /fs:ntfs /q
2. Отформатируйте UDF в Windows: формат x: /fs:udf /q
3. Отформатируйте Ext4 в Linux: sudo mkfs -t ext4 /dev/sdb1
4. Отформатируйте XFS в Linux: sudo mkfs -t xfs /dev/sdb1
Это может быть связано с портом USB 2.0/3.0 на материнской плате.
Пожалуйста, обратитесь к выпуску github/1975
. Часто задаваемые вопросы о процессе загрузки —
- Какой тип BIOS поддерживает Ventoy?
- Может ли Ventoy выбрать режим BIOS?
- Как определить текущий режим загрузки?
- Как смонтировать раздел ISO в Linux после загрузки?
- Не удается загрузиться в UEFI, какая-то ошибка безопасности?
- Нечеткий экран при загрузке Windows/WinPE
- Не удается установить Windows 7 ISO, установочный носитель не найден?
- Файл образа контрольной суммы
- Загрузка Ventoy в оболочку grub
- Зависание Ventoy со следующим сообщением
- Нечеткий экран при загрузке Windows/WinPE
Устаревший BIOS x86, UEFI IA32, UEFI x86_64, UEFI ARM64 и MIPS64EL UEFI
Нет!
Это BIOS определяет режим загрузки, а не Ventoy. BIOS решает загрузить Ventoy в режиме Legacy BIOS или в режиме UEFI.
После загрузки в главное меню Ventoy обратите внимание на левый нижний угол экрана:
1. 0.84 BIOS www.ventoy.net ===>
0.84 BIOS www.ventoy.net ===>
Это означает, что текущий режим BIOS Legacy.
1.0.84 UEFI www.ventoy.net ===>
Это означает, что текущий режим UEFI.
1.0.84 IA32 www.ventoy.net ===>
Это означает, что в настоящее время используется 32-битный режим UEFI.
1.0.84 AA64 www.ventoy.net ===>
Это означает, что текущий режим ARM64 UEFI.
1.0.84 MIPS www.ventoy.net ===>
Это означает, что текущий режим MIPS64EL UEFI.
По умолчанию раздел ISO не может быть смонтирован после загрузки Linux (при монтировании будет показано, что устройство занято).
Если вы действительно хотите его смонтировать, вы можете использовать экспериментальную опцию VTOY_LINUX_REMOUNT в плагине глобального управления.
Безопасная загрузка поддерживается начиная с Ventoy-1.0.07, используйте последнюю версию и см. примечания.
примечания.
См.: О нечетком экране при загрузке Window/WinPE
Скорее всего это было вызвано отсутствием драйвера USB 3.0 в ISO.
Если вы столкнетесь с проблемой при загрузке файла образа, убедитесь, что файл не поврежден.
Пожалуйста, следуйте О контрольной сумме файла, чтобы проверить контрольную сумму файла.
Загрузочное меню Ventoy не отображается, но со следующей оболочкой grub.
GNU GRUB версии 2.04
Поддерживается минимальное редактирование строк в стиле BASH. Для первого слова TAB
перечисляет возможные завершения команд. Где-либо еще TAB списки возможны
завершение устройства или файла. ESC в любой момент выходит.
жратва>
Это явление может быть вызвано следующими ситуациями, проверьте по очереди:
1.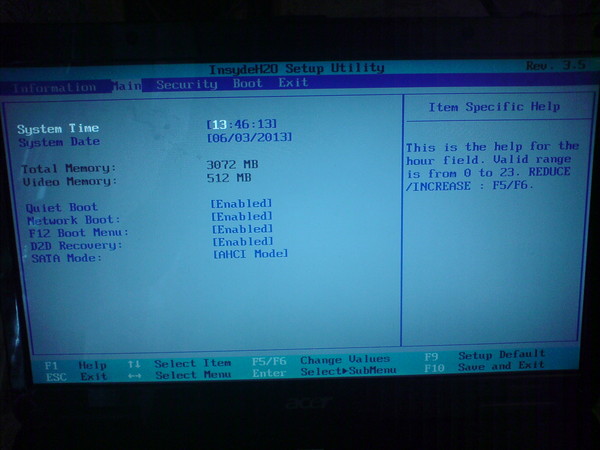 У вас поддельный/неисправный USB-накопитель. Вы можете использовать некоторые инструменты, чтобы проверить это.
У вас поддельный/неисправный USB-накопитель. Вы можете использовать некоторые инструменты, чтобы проверить это.
2. BIOS вашего компьютера имеет ограничение диапазона доступа. См.: Об ограничении Legacy BIOS
Ventoy сканирует файлы, пожалуйста, подождите...
Это потому, что на диске слишком много файлов.
См.: Конфигурация поиска Ventoy
См.: О нечетком экране при загрузке Window/WinPE
. Часто задаваемые вопросы по меню загрузки
. Часто задаваемые вопросы о плагине —
- Куда следует поместить ventoy.json
ventoy.json следует размещать на 1-м разделе с большей емкостью (раздел для хранения файлов ISO). НЕ помещайте файл в раздел VTOYEFI размером 32 МБ.
После установки 1-й больший раздел пуст, в нем нет файлов или каталогов. Вам нужно создать каталог с именем ventoy и поместить ventoy. json в этот каталог (то есть \ventoy\ventoy.json).
json в этот каталог (то есть \ventoy\ventoy.json).
ventoy.net (веб-сайт) Copyright © 2020-2022 longpanda
Все комментарии и предложения присылайте на почту longpanda [email protected]
Мой компьютер не отображает экран BIOS и загружается прямо в Windows — Настольный ПК
Персональный компьютер, который находится в одном месте с его основными компонентами внутри корпуса, отделенного от сторонних периферийных устройств, необходимых для работы, таких как мышь, клавиатура и монитор.
311 вопросов
Посмотреть все
Джейкоб Чепмен
@jchap2506
Рем: 13
2
1
Опубликовано:
Опции
- Постоянная ссылка
- История
- Подписаться
Мой компьютер вообще не загружается в BIOS. Сделал сброс CMOS. Я зашел в Дополнительные настройки в UEFI. Я пробовал все. Пробовал загружаться без HDD, ничего. Я не знаю, проблема ли это в процессоре, в материнской плате или даже в мониторе. Никак не могу зайти в биос. Лично я не думаю, что мой компьютер пропускает BIOS, но он просто не появляется на моем дисплее, потому что, как только я загружаюсь, я вижу на моем мониторе короткое сообщение «ввод не поддерживается», затем оно исчезает, и я загружаюсь в Windows вроде нормально. На данный момент я использую встроенную графику, и я видел, как люди предполагали, что это может быть проблемой, но не нашел решения, может кто-нибудь помочь мне.
Я искал решение этой проблемы несколько недель и понятия не имею, что делать. Я могу просто дать моему компьютеру отдохнуть и посмотреть, исправит ли он себя.
Ответьте на этот вопрос
У меня тоже есть эта проблема
Хороший вопрос?
Да
№
Оценка
1
Отмена
Самый полезный ответ
Джаефф
@jayeff
Респ: 389.3k
9
315
1,3к
Опубликовано:
Опции
- Постоянная ссылка
- История
Привет @jchap2506
Вы пробовали отключить быстрый запуск и проверить, можете ли вы войти в BIOS с помощью дисплея, поскольку вы не упомянули об этом? Нажмите Клавиша Del для входа в BIOS во время POST, то есть после запуска, но до загрузки Windows
Проверьте, установлены ли у вас последние версии драйверов материнской платы, то есть BIOS и чипсета. Видеодрайверы для BIOS хранятся в BIOS, поэтому, возможно, проблема именно там.
Вот ссылки на материнскую плату b450 aorus Elite Rev (1.x) и Ver.2 (1.x). Они разные, поэтому, если вы решите обновить, убедитесь, что вы получили правильные.
Также делайте по одному и проверяйте, прежде чем делать второй, возможно сначала драйверы чипсета.
Был ли этот ответ полезен?
Да
№
Оценка
1
Отменить
Ремонт скелета
@link327
Рем: 621
11
5
4
Опубликовано:
Опции
- Постоянная ссылка
- История
Я мало чем могу помочь без личного присутствия, но вы можете попробовать кое-что:
- Попробуйте использовать другую клавиатуру или мышь для входа в BIOS.

- Убедитесь, что вы нажимаете правильную клавишу для входа в BIOS.
- Проверьте Мануэль, если у вас его нет; на веб-сайтах большинства производителей есть руководство.
- Попробуйте другой монитор; может быть, это поможет.
- Если ничего не помогает. Обратитесь в центр поддержки вашего производителя.
Боюсь, все, что я могу предложить, это эти советы.
Был ли этот ответ полезен?
Да
№
Оценка
0
Отменить
Гитара это жизнь
Рем.: 1
Размещено:
Опции
- Постоянная ссылка
- История
Вероятно, GOP на видеокарте
Был ли этот ответ полезен?
Да
№
Оценка
0
Отменить
законопроект
@ruggb
Респ: 2. 4k
4k
3
Размещено:
Опции
- Постоянная ссылка
- История
клавиша для входа в биос различна для разных MFG. Это определенно , а не CRTL-ALT-DEL.
Попробуйте ESC, F1 или DEL.
Был ли этот ответ полезен?
Да
№
Оценка
0
Отменить
ионизм
Рем.: 1
Размещено:



