Как написать в excel: Ввод данных вручную в ячейки листа
Содержание
Ввод данных вручную в ячейки листа
Excel
Ввод и форматирование данных
Ввод данных
Ввод данных
Ввод данных вручную в ячейки листа
Excel для Microsoft 365 Excel 2021 Excel 2019 Excel 2016 Excel 2013 Excel 2010 Excel 2007 Еще…Меньше
У вас есть несколько вариантов ввода данных вручную в Excel. Данные можно вводить в одну ячейку, в несколько ячеек одновременно или лист один раз. Введите числа, текст, даты или время. Форматирование данных можно различными способами. Кроме того, существует несколько параметров, которые можно настроить, чтобы упростить ввод данных.
В этом разделе не описывается использование формы данных для ввода данных на листе. Дополнительные сведения о работе с формами данных см. в статью Добавление, изменение,поиск и удаление строк с помощью формы данных.
Важно: Если не получается ввести или изменить данные на листе, он может быть защищен во избежание случайного изменения данных. На защищенном листе можно выбирать ячейки для просмотра данных, но невозможно вводить данные в заблокированные ячейки. В большинстве случаев защиту не стоит снимать до тех пор, пока не будет получено разрешение от пользователя, который создал лист. Чтобы отменить защиту листа, нажмите кнопку Снять защиту листа в группе Изменения на вкладке Рецензирование. Если при включении защиты был задан пароль, для отмены защиты листа сначала необходимо ввести этот пароль.
На защищенном листе можно выбирать ячейки для просмотра данных, но невозможно вводить данные в заблокированные ячейки. В большинстве случаев защиту не стоит снимать до тех пор, пока не будет получено разрешение от пользователя, который создал лист. Чтобы отменить защиту листа, нажмите кнопку Снять защиту листа в группе Изменения на вкладке Рецензирование. Если при включении защиты был задан пароль, для отмены защиты листа сначала необходимо ввести этот пароль.
-
Выберите ячейку на листе.
-
Введите числа или текст, которые вы хотите ввести, а затем нажмите ввод или TAB.
Чтобы ввести данные в новую строку в ячейке, введите разрыв строки, нажав ALT+ВВОД.

-
На вкладке Файл выберите пункт Параметры.
Только Excel 2007: нажмите кнопку Microsoft Office и выберите Excel параметры.
-
В меню Расширенные параметры нужно выбрать пункт Параметры правки, и затем установить флажок Автоматическая вставка десятичной запятой.
-
В поле Число знаков после запятой введите положительное число для количества цифр справа от запятой или отрицательное число для количества цифр слева от запятой.

Например, если ввести 3 в поле Число знаков после запятой, а затем — 2834 в ячейке, то значение будет равно 2,834. Если ввести –3 в поле Число знаков после запятой, а затем — 283, то значение будет равно 283000.
-
Выберите ячейку на листе и введите нужное число.
Изменение параметра Фиксированный десятичный формат не влияет на уже введенные данные.
Чтобы не использовать для числа параметр Фиксированный десятичный формат, при вводе этого числа введите десятичную запятую.
-
Выберите ячейку на листе.
-
При вводе даты используйте в качестве разделителя точку или дефис, например 09.05.2002 или 5-сен-2002.
-
Для ввода времени суток в 12-часовом формате введите букву a или p, отделенную пробелом от значения времени, например 9:00 p. В противном случае значение будет введено как время в первой половине суток.
Чтобы ввести текущую дату и время, нажмите клавиши CTRL+SHIFT+; (точка с запятой).
org/ListItem»>
Введите дату или время в следующем виде.
-
Чтобы ввести дату или время, которые останутся текущими при повторном открытии листа, можно воспользоваться функциями СЕГОДНЯ и ТДАТА.

-
При вводе даты или времени в ячейку они отображаются либо в формате по умолчанию компьютера, либо в формате, примененном к ячейке перед вводом даты или времени. Формат даты или времени по умолчанию зависит от параметров даты и времени в диалоговом окне Язык и региональные стандарты (панель управления, Часы, язык и регион). Если изменить эти параметры на компьютере, то значения даты или времени, которые не были отформатированы с помощью команды Формат ячеек, будут отображаться в соответствии с этими параметрами.
-
Чтобы применить формат даты или времени по умолчанию, щелкните ячейку с датой или временем и нажмите клавиши CTRL+SHIFT+# или CTRL+SHIFT+@.
Выделите ячейки, в которые необходимо ввести одинаковые данные. Они не обязательно должны быть смежными.
Введите данные в активной ячейке и нажмите клавиши CTRL+ВВОД.
Можно также ввести одинаковые данные в несколько ячеек с помощью маркер заполнения , чтобы автоматически заполнить данными ячейки листа.
Дополнительные сведения см. в статье Автоматическое заполнение ячеек листа данными.
Сделав несколько листов активными одновременно, можно вводить новые или изменять существующие данные на одном из листов, после чего изменения будут применены к тем же ячейкам всех выбранных листов.
Щелкните ярлычок первого листа, содержимое которого требуется изменить. Затем, удерживая нажатой клавишу CTRL, щелкните ярлычки других листов, с которыми следует синхронизировать данные.
Примечание: Если ярлычок нужного листа не виден, найдите его с помощью кнопок прокрутки листов, а затем щелкните. Если ярлычки нужных листов все равно не видны, необходимо развернуть окно документа.
На активном листе выберите ячейку или диапазон, в котором необходимо изменить или ввести данные.
В активной ячейке введите новые данные или измените существующие, а затем нажмите клавишу ВВОД или TAB, чтобы переместить выделение в следующую ячейку.
Изменения будут применены ко всем выбранным листам.
Повторите предыдущее действие до завершения ввода или редактирования данных.
-
Чтобы отменить выделение нескольких листов, щелкните любой невыделенный лист. Если на экране видны только выделенные листы, щелкните правой кнопкой мыши ярлычок листа и выберите команду Разгруппировать листы.
-
При вводе или редактировании данных изменения применяются ко всем выбранным листам, из-за чего могут случайно измениться данные, которые не требовалось менять. Чтобы избежать этого, можно просмотреть все листы одновременно, чтобы определить потенциальные конфликты данных.

-
На вкладке Вид в группе Окно щелкните Новое окно.
-
Перейдите в новое окно, а затем щелкните лист, который необходимо просмотреть.
-
Повторите шаги 1 и 2 для каждого листа, который требуется просмотреть.
-
На вкладке Вид в группе Окно щелкните пункт Упорядочить все, а затем выберите нужный вариант.

-
Для просмотра листов только в активной книге установите в диалоговом окне Расположение окон флажок Только окна текущей книги.
-
Excel предоставляет несколько настроек для упрощения ручного ввода данных. Некоторые изменения влияют на все книги, некоторые — на весь лист, а другие влияют только на заданные ячейки.
Изменение направления клавиши ВВОД
Если использовать клавишу TAB для ввода данных в нескольких ячейках строки, а затем нажать клавишу ВВОД в конце этой строки, по умолчанию курсор переместится к началу следующей строки.
Нажатие клавиши ВВОД перемещает курсор на одну ячейку вниз, а нажатие клавиши TAB — на одну ячейку вправо. Направление перемещения для клавиши TAB изменить нельзя, но для клавиши ВВОД — можно. Изменение этого параметра влияет на весь лист, все другие открытые листы и книги, а также новые книги.
Изменение этого параметра влияет на весь лист, все другие открытые листы и книги, а также новые книги.
-
На вкладке Файл нажмите кнопку Параметры.
Только Excel 2007: нажмите кнопку Microsoft Office и выберите Excel параметры.
-
В группе Дополнительно в разделе Параметры правки установите флажок Переход к другой ячейке после нажатия клавиши ВВОД и выберите нужное направление в списке Направление.
Изменение ширины столбца
Иногда в ячейке может отображаться строка вида #####. Это может происходить, если ячейка содержит число или дату, а ширина столбца не позволяет отобразить все необходимые символы. Допустим, например, что столбец с форматом даты «дд.мм.гггг» содержит дату 31.12.2015. Однако ширины столбца хватает только для показа шести символов. В ячейке будет отображена строка #####. Чтобы увидеть все содержимое ячейки с текущим форматом, необходимо увеличить ширину столбца.
Допустим, например, что столбец с форматом даты «дд.мм.гггг» содержит дату 31.12.2015. Однако ширины столбца хватает только для показа шести символов. В ячейке будет отображена строка #####. Чтобы увидеть все содержимое ячейки с текущим форматом, необходимо увеличить ширину столбца.
-
Щелкните ячейку, для которой требуется изменить ширину столбца.
-
На вкладке Главная в группе Ячейки нажмите кнопку Формат.
-
Выделите пункт Размер ячейки и выполните одно из следующих действий.

-
Чтобы подогнать размер ячейки под текст, выберите команду Автоподбор ширины столбца.
-
Чтобы увеличить ширину столбца, выберите команду Ширина и в поле Ширина столбца введите нужное значение.
-
Примечание: Также ширину столбца можно увеличить, изменив формат столбца или отдельной ячейки. Например, можно изменить формат даты, чтобы отображался только день и месяц (формат «дд.мм»), например 31.12, или представить число в экспоненциальном формате, например 4E+08.
Перенос текста в ячейке
Путем переноса текста в ячейке можно отобразить несколько строк текста. Перенос текста в ячейке не влияет на другие ячейки.
Перенос текста в ячейке не влияет на другие ячейки.
-
Щелкните ячейку, в которой требуется выполнить перенос текста.
-
На вкладке Главная в группе Выравнивание выберите пункт Переносить текст.
Примечание: Если текст представляет собой одно длинное слово, знаки не будут перенесены; чтобы был виден весь текст, можно расширить столбец или уменьшить размер шрифта. Если после включения переноса текста виден не весь текст, возможно, потребуется изменить высоту строки. На вкладке Главная в группе Ячейки нажмите кнопку Формат и выберите в разделе Размер ячейки команду Автоподбор высоты строки.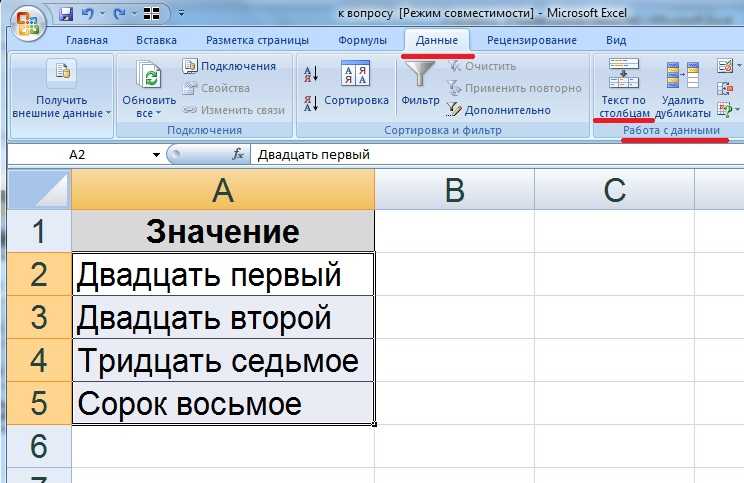
Дополнительные сведения о переносе текста см. в разделе Перенос текста в ячейке.
Изменение формата числа
В Excel формат ячейки представлен отдельно от данных в ячейке. Такое различие в отображении может иметь значительные последствия, если данные числовые. Например, при округлении вводимого числа округляется только отображаемое число. Для вычислений же используется фактическое значение, хранимое в ячейке, а не отформатированное число, показанное на экране. Следовательно, вычисления могут казаться неточными из-за округления в одной или нескольких ячейках.
После ввода чисел в ячейку можно изменить формат их отображения.
-
Выберите ячейку, в которой содержатся нужные числа.
org/ListItem»>
На вкладке Главная в группе Число щелкните стрелку рядом с полем Числовой формат и выберите нужный формат.
Чтобы выбрать формат из списка доступных, нажмите кнопку Дополнительные числовые форматы и выберите нужный формат из списка Числовые форматы.
Форматирование чисел в виде текста
Для чисел, с которыми не требуется выполнять вычисления, например для номеров телефонов, можно выбрать текстовый формат, применив его к ячейкам перед вводом текста.
-
Выберите пустую ячейку.
-
На вкладке Главная в группе Число щелкните стрелку рядом с полем Числовой формат и выберите пункт Текстовый.

-
Введите нужные числа в отформатированной ячейке.
Числа, которые были введены перед применением к ячейкам текстового формата, необходимо ввести заново в отформатированные ячейки. Чтобы ускорить повторный ввод чисел в текстовом формате, нажмите клавишу F2, а затем — клавишу ВВОД.
Дополнительные сведения
Вы всегда можете задать вопрос специалисту Excel Tech Community или попросить помощи в сообществе Answers community.
Как сделать вертикальный текст в таблице Эксель: 2 способа
Sign in
Password recovery
Восстановите свой пароль
Ваш адрес электронной почты
MicroExcel.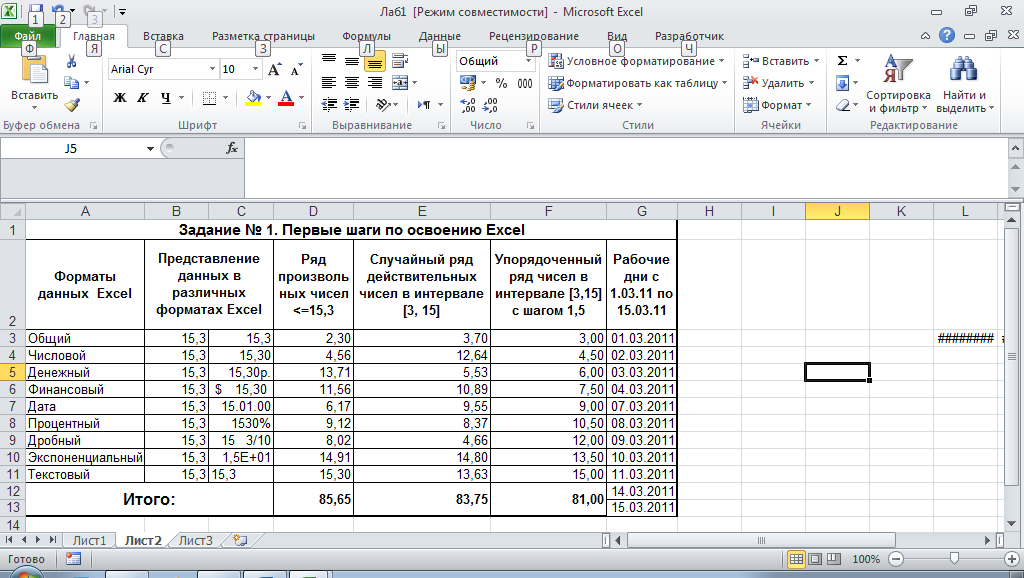 ru Уроки Excel Написание вертикального текста в Excel
ru Уроки Excel Написание вертикального текста в Excel
Во время работы в Экселе иногда возникает необходимость написать текст не горизонтально, а вертикально. Давайте посмотрим, каким образом это можно сделать в программе.
- Смена направления текста на вертикальный
- Метод 1: форматирование ячеек
- Метод 2: использование инструментов на ленте
- Заключение
Смена направления текста на вертикальный
Смотрите также: “Как написать римские цифры в Экселе: ручной ввод, вставка символа, функция”
Вертикальная запись может быть выполнена несколькими способами. Разберем каждый из них отдельно.
Метод 1: форматирование ячеек
Самый распространенный вариант – сменить направление текста через форматирование ячейки.
- Щелкаем правой кнопкой мыши по ячейке, внутри которой хотим сделать вертикальный текст.
 В появившемся контекстном меню выбираем пункт “Формат ячеек”.
В появившемся контекстном меню выбираем пункт “Формат ячеек”. - В открывшемся окне переключаемся во вкладку “Выравнивание”. Здесь в правой части представлены настройки (блок “Ориентация”), с помощью которых можно сменить вариант написания текста (стандартным является горизонтальное направление, т.е. 0 градусов). Мы можем:
- нажать кнопку “Текст” – в этом случае символы будут располагаться вертикально один под другим, но с привычным написанием.
- повернуть текст, указав любой угол наклона в специальном поле, но в рамках поставленной задачи требуется значение, равное 90 градусам (со знаком плюс или минус). Или вместо этого можно сдвинуть красную контрольную точку в соответствующее положение с помощью зажатой левой кнопки мыши (цепляем саму точку или слово “Надпись”).
- По готовности жмем OK.
- В результате, текст в выбранной ячейке стал вертикальным.
Примечание: выполнить форматирование можно как для одной ячейки, так и для диапазона ячеек. Для этого их предварительно нужно выделить любым удобным способом, например, с помощью зажатой левой кнопки мыши. Затем вызываем контекстное меню кликом правой кнопки мыши внутри диапазона и переходим в окно форматирования.
Для этого их предварительно нужно выделить любым удобным способом, например, с помощью зажатой левой кнопки мыши. Затем вызываем контекстное меню кликом правой кнопки мыши внутри диапазона и переходим в окно форматирования.
Альтернативные способы
Попасть в окно “Формат ячеек” можно по-другому:
- Нажимаем комбинацию клавиш Ctrl+1.
- Находясь во вкладке “Главная” жмем по наклонной стрелке вниз в правом нижнем углу группы инструментов “Выравнивание”.
Метод 2: использование инструментов на ленте
В данном случае заходить в специальное окна не нужно, все делается проще.
- Выделяем ячейку или диапазон ячеек. Во вкладе “Главная” щелкаем по кнопке “Ориентация”.
- В раскрывшемся перечне вариантов выбираем нужную команду: “Вертикальный текст” или “Повернуть текст вверх/вниз”.
- В зависимости от выбранного варианта текст выделенных ячейках преобразуется.

Заключение
Смотрите также: “Как удалить пустые ячейки в таблице Excel”
Таким образом, в Экселе есть два способа, пользуясь которыми можно сделать текст вертикальным. Первый предполагает запуск окна форматирования и внесение корректировок в нем, второй проще и для его реализации нужно только знать, где найти подходящий инструмент на ленте программы.
ЧАЩЕ ВСЕГО ЗАПРАШИВАЮТ
Таблица знаков зодиака
Нахождение площади трапеции: формула и примеры
Нахождение длины окружности: формула и задачи
Римские цифры: таблицы
Таблица синусов
Тригонометрическая функция: Тангенс угла (tg)
Нахождение площади ромба: формула и примеры
Нахождение объема цилиндра: формула и задачи
Тригонометрическая функция: Синус угла (sin)
Геометрическая фигура: треугольник
Нахождение объема шара: формула и задачи
Тригонометрическая функция: Косинус угла (cos)
Нахождение объема конуса: формула и задачи
Таблица сложения чисел
Нахождение площади квадрата: формула и примеры
Что такое тетраэдр: определение, виды, формулы площади и объема
Нахождение объема пирамиды: формула и задачи
Признаки подобия треугольников
Нахождение периметра прямоугольника: формула и задачи
Формула Герона для треугольника
Что такое средняя линия треугольника
Нахождение площади треугольника: формула и примеры
Нахождение площади поверхности конуса: формула и задачи
Что такое прямоугольник: определение, свойства, признаки, формулы
Разность кубов: формула и примеры
Степени натуральных чисел
Нахождение площади правильного шестиугольника: формула и примеры
Тригонометрические значения углов: sin, cos, tg, ctg
Нахождение периметра квадрата: формула и задачи
Теорема Фалеса: формулировка и пример решения задачи
Сумма кубов: формула и примеры
Нахождение объема куба: формула и задачи
Куб разности: формула и примеры
Нахождение площади шарового сегмента
Что такое окружность: определение, свойства, формулы
Написание абзацев в Excel • Средний уровень Excel • AuditExcel.
 co.za
co.za
Главная // Советы по блогу и Excel // Написание абзацев в Excel
Uncategorized
Хотя он и не такой мощный, как MS Word при написании текста, есть несколько приемов, которые можно использовать для написания абзацев в Excel.
Содержание
- YouTube Написание абзацев в ячейках Excel
- WRAP TEXT внутри ячейки
- ALT ENTER, чтобы точно указать, где Excel должен перейти на новую строку
- Записать в MS Word и вставить в Excel
- Заполнить по ширине
- Выравнивание текста в ячейке
- Связанные
9 0016 Написать на YouTube абзацы в ячейках Excel
Посмотрите видеоклип ниже или прочитайте последующий текст, чтобы узнать, что можно сделать
youtube.com/embed/vZHFEVCRYgw?wmode=transparent&rel=0&feature=oembed» frameborder=»0″ allow=»accelerometer; autoplay; clipboard-write; encrypted-media; gyroscope; picture-in-picture» allowfullscreen=»»>
Если у вас есть следующее предложение в ячейке и по какой-либо причине вы не хотите изменять размер столбцов можно попробовать следующие варианты.
ПЕРЕНОС ТЕКСТА внутри ячейки
Вы можете переносить текст внутри ячейки, перейдя к
- ФОРМАТИРОВАНИЕ ячеек,
- щелкните вкладку ВЫРАВНИВАНИЕ и
- выберите параметр ПЕРЕНОС ТЕКСТА.
Когда вы нажмете OK, это будет выглядеть так (обратите внимание, что Excel решает, куда переносить текст)
ПРИМЕЧАНИЕ. По какой-то причине иногда кажется, что опция переноса текста не увеличивает размер строк, чтобы учесть дополнительный текст. В этом случае вам может потребоваться увеличить размер строки вручную. Вы можете сделать это, наведя указатель мыши на строку чуть ниже номера строки, пока она не превратится в одну горизонтальную линию со стрелками, выходящими из нее, как показано ниже.Теперь вы можете либо перетащить линию вниз до нужной высоты, либо дважды щелкнуть по ней, чтобы Excel сделал размер.
ALT ENTER, чтобы точно указать, где Excel должен перейти на новую строку
Если вы не хотите, чтобы Excel сам решал, где он должен переносить текст, вы можете
- щелкнуть в ячейке в букве, где вы хотите перейти на новую строку,
- затем зажать ALT и
- нажать клавишу ENTER.
Как показано ниже, мы создали абзац, опустив текст через каждые 3 или 4 слова. Таким образом, вы можете создавать маркеры в ячейке Excel.
Напишите в MS Word и вставьте в Excel
Excel не подходит для создания текста с маркерами внутри ячейки.
Другой способ сделать это — написать абзац в MS Word, скопировать и вставить его В ячейку (обратите внимание, что это не щелчок по ячейке и вставка, а скорее щелчок В ячейке, как показано красной стрелкой ниже и вставить).
Итак, как показано ниже, напишите абзац в Word со всем красивым форматированием, скопируйте абзац и вставьте его в соответствующую ячейку, т. е. ячеек вместо 1 ячейки)
е. ячеек вместо 1 ячейки)
Хотя это не совсем то же самое, что и версия Word, иногда быстрее добиться этого с помощью Word, чем пытаться полностью отформатировать в Excel.
Заполнить по ширине
Если вы хотите написать длинный абзац в одной ячейке, а затем поместить его в столько ячеек, сколько требуется, чтобы поместиться в столбце (в отличие от всего в одной ячейке), вам нужно выделить ячейку с предложением и несколько ячеек под ней, нажмите на вкладку ГЛАВНАЯ, ЗАПОЛНИТЕ, а затем ОПРАВДАТЬ.
Результат будет следующим. Обратите внимание, что текст теперь распределен по многим ячейкам, но помещается в пределах столбца.
Выравнивание текста в ячейке
Еще одним полезным инструментом Excel для форматирования текста являются инструменты выравнивания на вкладке «Главная». Наиболее распространенными вариантами являются кнопки «Выравнивание по левому краю», «По центру» и «Выравнивание по правому краю».
Ниже показано, как они выглядят, и какие кнопки использовать.
Менее известны варианты вертикального выравнивания, т. е. сверху, по центру или снизу. По умолчанию Excel помещает текст в конец ячеек. Когда высота ячеек не выровнена по размеру текста (возможно, из-за того, что одна из ячеек в строке содержит больше текста), это означает, что текст отображается внизу.
Чтобы улучшить это, вы можете выровнять эти ячейки так, чтобы текст начинался сверху или по центру.
Как показано ниже, в этом случае проще выровнять текст. Вы также можете выбрать выравнивание по центру или по нижнему краю.
Объединение текста в Excel
Написание абзацев в Excel
Разделение строк внутри ячейки
Объединение текста и чисел в ячейке Excel с сохранением числового формата
Excel отказывается выравнивать число по левому краю или по центру
Показать, как данные были введены в ячейку для целей контрольного журнала
Показать + или – в процентах
Онлайн-курс Excel среднего уровня
Как использовать Provar для записи данных в Excel
На этой странице описывается, как использовать Provar для записи данных в Excel.
Во-первых, нам нужны данные в переменной/файле, которые мы хотим записать в Excel.
Затем перетащите шаг «Написать тест» в тестовый пример из палитры тестов. Введите параметры следующим образом:
- Данные : Данные, которые нам нужно записать в Excel. Это может быть файл или переменная.
- URL-адрес хранилища данных : выберите книгу Excel из раскрывающегося списка.
- Рабочая книга : Введите путь к рабочей книге.
- Рабочий лист : Введите имя рабочего листа.
- Режим листа : выберите один из трех вариантов: Заменить содержимое листа , Добавить к содержимому листа, или Обновить содержимое листа в зависимости от условия.
После выбора одного из трех параметров Режим листа выполните дополнительные шаги ниже для выбранного варианта.
Вариант 1. Замена содержимого листа
Если для Режим листа установить значение Заменить содержимое листа , список элементов в переменной Токенов будет заменен на листе.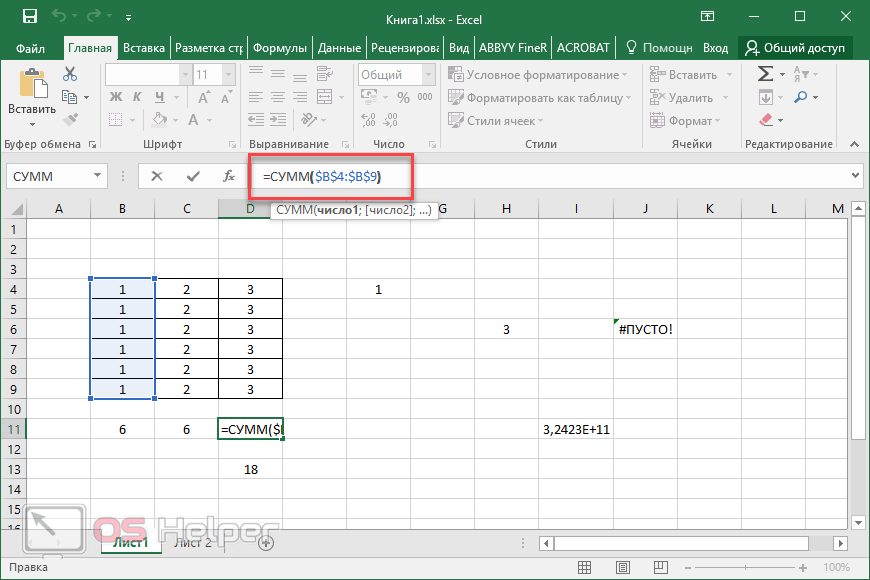
После выполнения контрольного примера проверьте содержимое листа.
Вариант 2. Добавление к содержимому листа
Если вы установите Режим листа на Добавить к содержимому листа , список элементов в переменной Токенов будет добавлен в конец существующего содержимого в Лист.
Прилагаемые данные
После выполнения контрольного примера проверьте содержимое листа.
Вариант 3: обновление содержимого листа на основе условия
Если для параметра Режим листа установлено значение Обновить содержимое листа на основе условия , заполните следующую информацию:
- Соответствие по : выберите Сопоставление по положению , Сопоставление по условию, или Совпадение по Колонны
- Диапазон значений : Диапазон ячеек, которые необходимо обновить.
 Если ничего не указано, будет выбран весь лист.
Если ничего не указано, будет выбран весь лист. - Имена столбцов : два варианта:
- Через первую строку: Provar начнет запись с первой строки.
- Вниз по первому столбцу: Провар начнет запись с первых столбцов.
После выбора одного из вариантов Match by см. дополнительные шаги ниже для выбранного варианта.
Вариант 3.1: Сопоставление по положению
Если вы выберете Сопоставление по положению , то в Локатор совпадений, введите номер строки, с которой вы хотите начать запись:
Примечание: Локатор совпадений вносит изменения только в первый столбец.
После выполнения контрольного примера проверьте содержимое листа.
Вариант 3.2: Match On Condition
в который вы хотите записать данные.
Например:
Здесь мы сохранили данные в переменной с именем Var, где Var.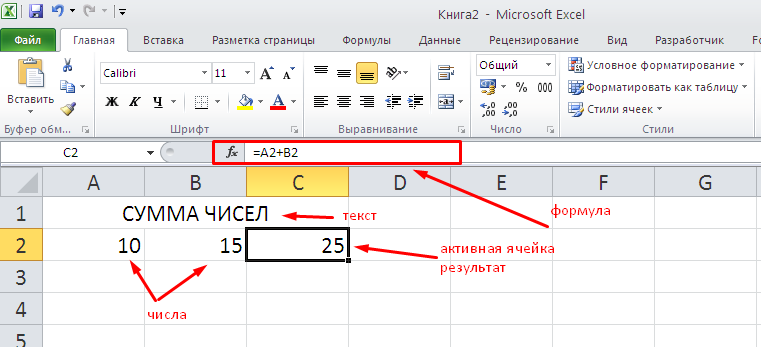



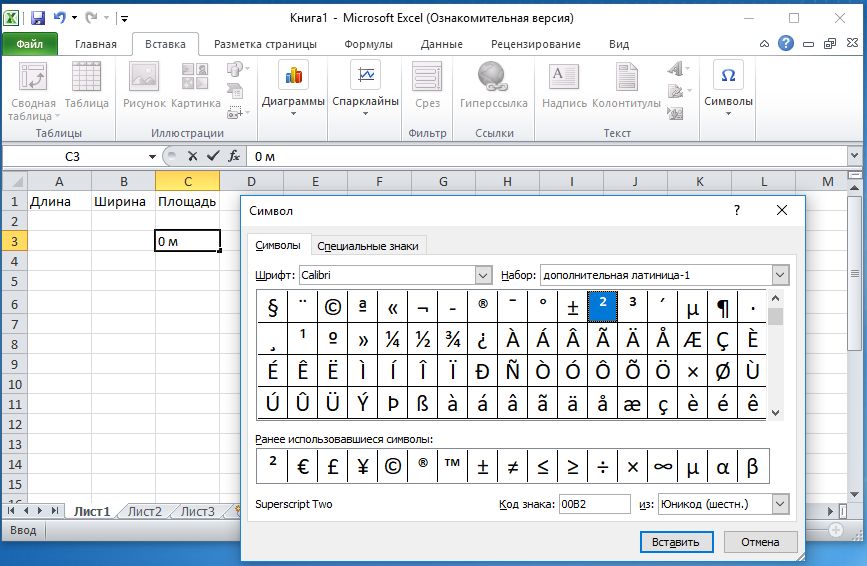




 В появившемся контекстном меню выбираем пункт “Формат ячеек”.
В появившемся контекстном меню выбираем пункт “Формат ячеек”.
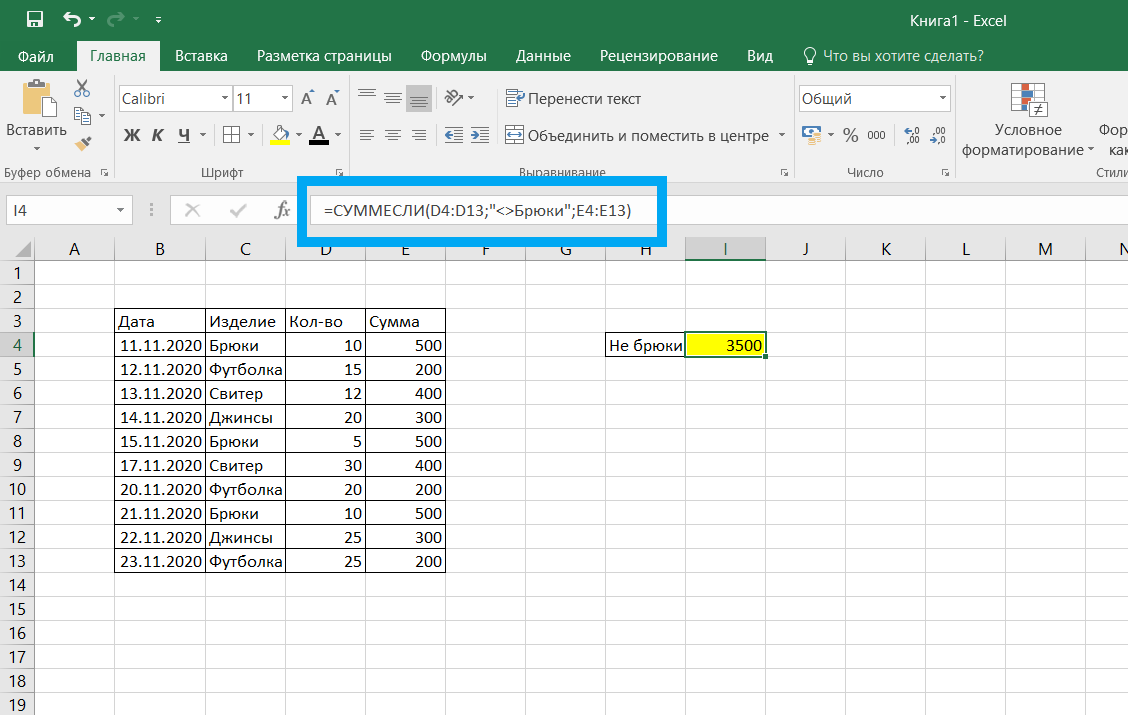 Теперь вы можете либо перетащить линию вниз до нужной высоты, либо дважды щелкнуть по ней, чтобы Excel сделал размер.
Теперь вы можете либо перетащить линию вниз до нужной высоты, либо дважды щелкнуть по ней, чтобы Excel сделал размер.  Если ничего не указано, будет выбран весь лист.
Если ничего не указано, будет выбран весь лист.![Uefi asus настройка: [Ноутбук] MyASUS в UEFI BIOS — Введение | Официальная служба поддержки](https://dilios.ru/wp-content/themes/dilios.ru/assets/front/img/thumb-medium-empty.png)