Как зайти в uefi bios: Как зайти в Биос (BIOS — UEFI) на стационарном компьютере и ноутбуке — Hi-Tech Mail.ru
Содержание
Как зайти в БИОС или UEFI в Windows 11.
Иногда пользователю необходимо зайти в БИОС (UEFI) для настроек тех или иных параметров, например, чтобы поставить загрузку с флешки в БИОС. На современных системах при включении сделать это не всегда получается — компьютер или ноутбук включается слишком быстро.
В этой пошаговой инструкции подробно о способах зайти в БИОC/UEFI на компьютере или ноутбуке, один из которых обязательно должен сработать на вашей системе.
Вход в БИОС с помощью клавиши при включении.
Стандартный способ зайти в БИОС — нажать предназначенную для этого клавишу при включении компьютера или ноутбука. Лучше нажимать после включения многократно, так как иначе можно пропустить «нужный момент». Сама клавиша обычно указана на экране при загрузке в сообщении: «Press КЛАВИША to enter Setup».
Для большинства ПК и ноутбуков это следующие клавиши:
- Для ПК — обычно Del (Delete). Но возможны варианты, например F10 или F
- Для ноутбуков — обычно F2 (иногда нужно нажимать, удерживая клавишу Fn).
 Эта клавиша используется на ноутбуках ASUS, Acer, Gigabyte, Lenovo (кроме некоторых ThinkPad, где используется F1, Fn+F1 либо нажатие Enter и F1), Dell (также может быть F12), и многих других. На MSI это может быть клавиша F2 или Del. На HP вариантов больше: чаще всего Esc и F10, но возможны F2, F12, F1 или DEL в зависимости от модели ноутбука.
Эта клавиша используется на ноутбуках ASUS, Acer, Gigabyte, Lenovo (кроме некоторых ThinkPad, где используется F1, Fn+F1 либо нажатие Enter и F1), Dell (также может быть F12), и многих других. На MSI это может быть клавиша F2 или Del. На HP вариантов больше: чаще всего Esc и F10, но возможны F2, F12, F1 или DEL в зависимости от модели ноутбука. - На моноблоках и брендовых ПК может использоваться как Del, так и клавиша, аналогичная клавише входа в БИОС на ноутбуке этой же марки.
На некоторых системах с Windows 11 из-за включенной функции «Быстрый запуск» при включении не удается использовать клавишу для входа в БИОС/UEFI. В такой ситуации попробуйте использовать клавишу не после завершения работы и включения, а после перезагрузки системы через меню Пуск (при перезагрузке быстрый запуск не используется).
Учитывайте, что при включении ПК некоторые беспроводные клавиатуры могут не работать: реже это касается клавиатур, подключаемых по радиоканалу, почти всегда — Bluetooth клавиатур.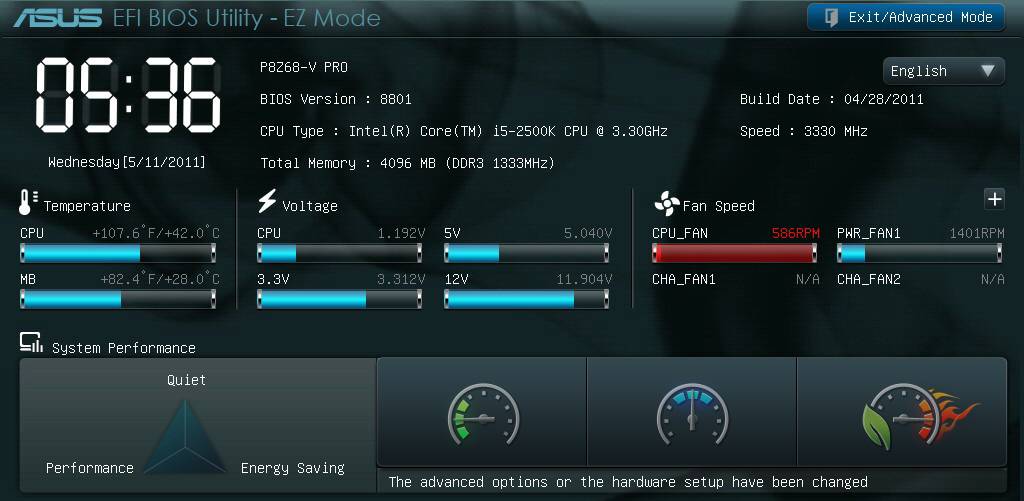
Как зайти в БИОС/UEFI Windows 11 через расширенные параметры запуска.
- В случае, если вход в БИОС с использованием клавиши выполнить не удается, можно попробовать использовать «Расширенные параметры запуска». Шаги будут следующими:
В Windows 11 зайдите в Параметры — Система — Восстановление. Нажмите кнопку «Перезагрузить сейчас» в пункте «Расширенные параметры запуска». Вместо этого также можно открыть меню Пуск, нажать кнопку выключения, а затем, удерживая клавишу Shift нажать «Перезагрузка».
- После перезагрузки вы попадете в среду восстановления Windows 11. Выберите пункт «Поиск и устранение неисправностей», перейдите в «Дополнительные параметры» и нажмите «Параметры встроенного ПО UEFI».
- Подтвердите перезагрузку. После неё вы должны будете автоматически попасть в параметры UEFI вашего ПК или ноутбука, при условии, что система установлена в режиме UEFI.
Как правило, один из этих способов срабатывает, при условии, что клавиатура исправна и обнаруживается компьютером.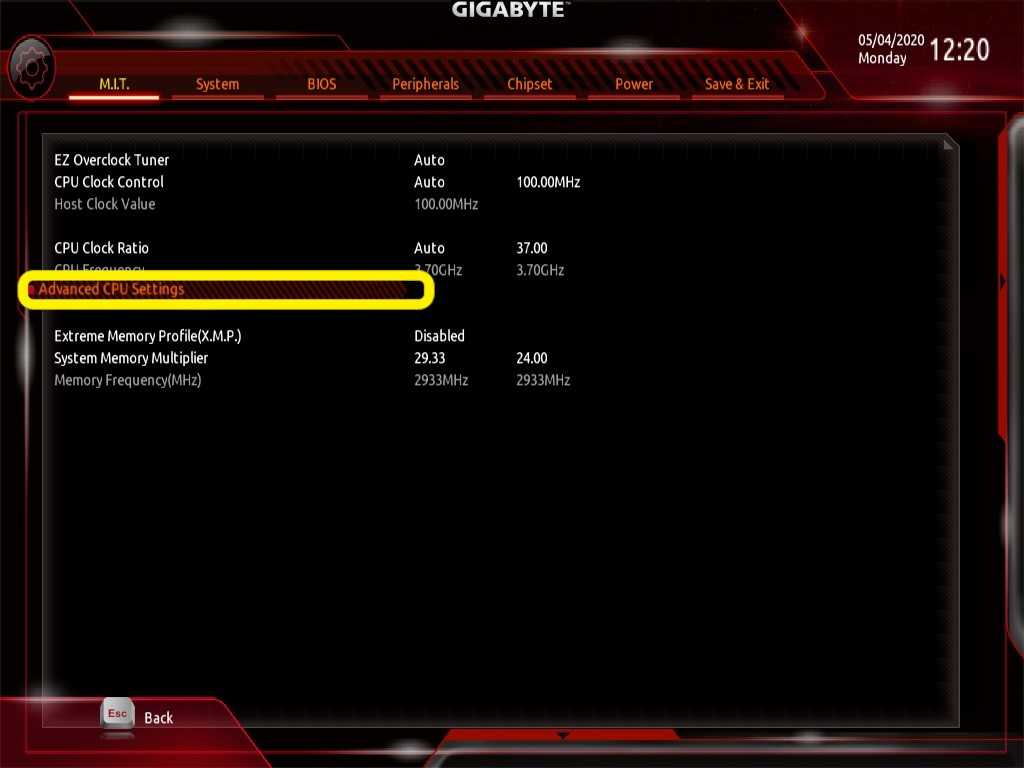
Tags:
СТАТЬИ НА РУССКОМ
SOFT
Как войти в настройки параметров UEFI BIOS из интерфейса системы Windows 10
Главная » BIOS
Артём Синявин 2
В данной статье показаны действия, с помощью которых можно войти в настройки параметров встроенного ПО UEFI непосредственно из интерфейса операционной системы Windows 10
Эта инструкция написана как дополнение к статье ➯ как войти в настройки BIOS UEFI, где рассматривается общий порядок входа в настройки BIOS и в интерфейс UEFI BIOS
Далее в инструкции показано несколько дополнительных способов входа в настройки параметров встроенного ПО UEFI непосредственно из интерфейса операционной системы Windows, то есть находясь в работающей системе.
Вход в настройки UEFI BIOS через приложение «Параметры Windows»
Данный способ использует дополнительные варианты загрузки.
Чтобы войти в настройки параметров UEFI BIOS, нажмите на панели задач кнопку Пуск и далее выберите Параметры или нажмите на клавиатуре сочетание клавиш + I
В открывшемся окне «Параметры Windows» выберите Обновление и безопасность
Затем выберите вкладку Восстановление, и в правой части окна в разделе Особые варианты загрузки нажмите кнопку Перезагрузить сейчас.
После перезагрузки компьютера, на экране «Выбор действия» выберите Поиск и устранение неисправностей
Далее на экране «Диагностика» выберите Дополнительные параметры.
В окне «Дополнительные параметры» выберите Параметры встроенного ПО UEFI
В следующем окне нажмите кнопку Перезагрузить
После этого компьютер будет загружен в UEFI BIOS, где можно настроить необходимые параметры.
Как войти в настройки параметров UEFI BIOS используя командную строку
Данный способ позволяет сразу после перезагрузки компьютера войти в настройки UEFI BIOS
Запустите командную строку от имени администратора и выполните следующую команду:
shutdown /r /fw
Затем появится предупреждающее сообщение:
Ваш сеанс будет завершен До завершения работы Windows осталось менее 1 минуты.
Система автоматически перезапустится и загрузится в настройки UEFI BIOS
Также, чтобы войти в настройки параметров UEFI BIOS но без предупреждающего сообщения, в командной строке открытой имени администратора выполните следующую команду:
shutdown /r /fw /t 0
Операционная система сразу автоматически перезапустится и загрузится в настройки UEFI BIOS
Если системная (материнская) плата вашего компьютера не оснащена интерфейсом UEFI, то при выполнении команды вы увидите сообщение:
Системе не удается найти указанный параметр среды. (203)
2 простых способа доступа к настройкам прошивки UEFI в Windows 10/11
- Мастер разделов
- Диспетчер разделов
- 2 простых способа получить доступ к настройкам прошивки UEFI в Windows 10/11
Линда | Подписаться |
Последнее обновление
Что такое настройки прошивки UEFI? Как доступ к настройкам прошивки UEFI ? Этот пост от мастера создания разделов MiniTool предлагает вам способы доступа к настройкам прошивки UEFI из Windows или без загрузки Windows.
Что такое параметры прошивки UEFI?
UEFI (Unified Extensible Firmware Interface) — это режим загрузки ПК. Он заменяет устаревший режим загрузки BIOS (базовая система ввода/вывода). Тогда что такое настройки прошивки UEFI?
При загрузке ПК прошивка активируется раньше ОС. Он проверит аппаратное обеспечение ПК, определит порядок загрузки устройства и выполнит другие операции.
В то же время вы можете войти в прошивку ПК, чтобы изменить настройки прошивки, такие как режим загрузки, загрузочное устройство, порядок загрузки, безопасная загрузка, доверенный платформенный модуль, разгон и т. д. Однако только если Windows установлена на GPT-диске и режим загрузки является UEFI, прошивку можно назвать прошивкой UEFI.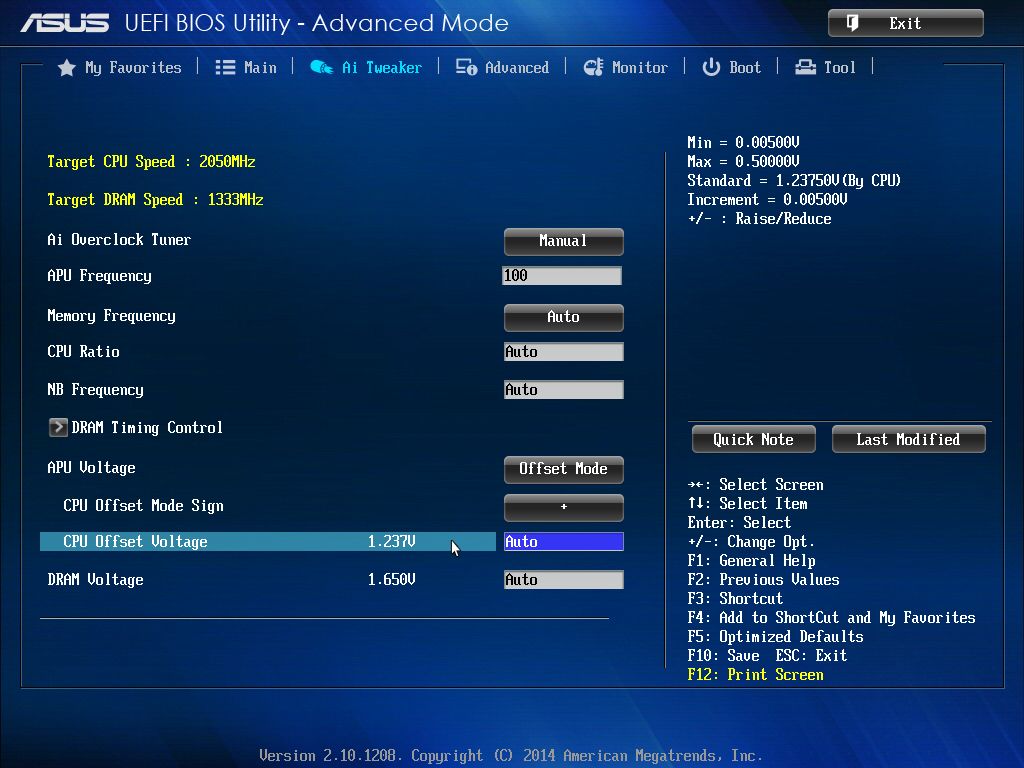
Как получить доступ к настройкам прошивки UEFI
Как упоминалось выше, некоторые настройки прошивки UEFI очень полезны. В этой части я покажу вам, как получить доступ к настройкам прошивки UEFI. Вот 2 способа для вас.
Способ 1. Доступ к настройкам прошивки UEFI из Windows 10/11
Этот метод работает для большинства ПК, но требует входа в Windows 10. Вот руководство:
Шаг 1: Нажмите « Windows + I ” клавиши, чтобы открыть окно настроек . Перейдите к Обновление и безопасность > Восстановление > Расширенный запуск и нажмите кнопку Перезагрузить сейчас . После завершения перезагрузки ПК вы войдете в WinRE.
Советы:
Есть еще один более простой способ войти в WinRE. Вам просто нужно удерживать клавишу « Shift », а затем с помощью курсора щелкнуть значок Windows > значок питания > кнопку перезагрузки в левом нижнем углу ПК.
Шаг 2: Перейдите к Устранение неполадок > Дополнительные параметры , и вы увидите там Настройки прошивки UEFI . Выберите эту опцию, а затем нажмите кнопку Кнопка перезагрузки . После перезагрузки ПК вы находитесь в прошивке UEFI и можете в ней менять настройки.
Способ 2. Доступ к настройкам микропрограммы UEFI без загрузки в Windows 10/11
Если ваш компьютер не может загрузиться в Windows, первый метод не сработает. Затем вы можете использовать этот метод для доступа к настройкам прошивки UEFI. Вот руководство:
- Нажмите кнопку Power , чтобы включить компьютер.
- Когда появится логотип бренда ПК, нажмите клавишу BIOS, чтобы войти в настройки микропрограммы UEFI.
Какие ключи используются ПК в качестве ключей BIOS? Вы можете обратиться к следующему списку:
- Acer: Del, F2.

- Asus: F2, F9, дел.
- Делл: F2, F12.
- л.с.: F1, F10, Esc.
- Леново: F1, F2,
- Samsung/Sharp: F2.
- Sony: F1, F2, F3.
- Toshiba: F1, F12, Esc.
- MSI/Гигабайт: Дел.
- Microsoft Surface: Нажмите и удерживайте кнопку увеличения громкости.
Знаете ли вы другие способы доступа к настройкам прошивки UEFI? Знаете ли вы другие ключи BIOS для конкретных моделей ПК? Поделитесь ими с нами в следующей зоне комментариев.
Кроме того, MiniTool Partition Wizard может помочь вам клонировать систему, лучше управлять дисками и восстанавливать данные. Если у вас есть такая необходимость, вы можете скачать его с официального сайта.
- Твиттер
- Линкедин
- Реддит
Об авторе
Комментарии пользователей :
Linux на UEFI — как перезагрузиться на экран настройки UEFI, как это может сделать Windows 8?
Я пробовал загрузку EFI с Ubuntu 12.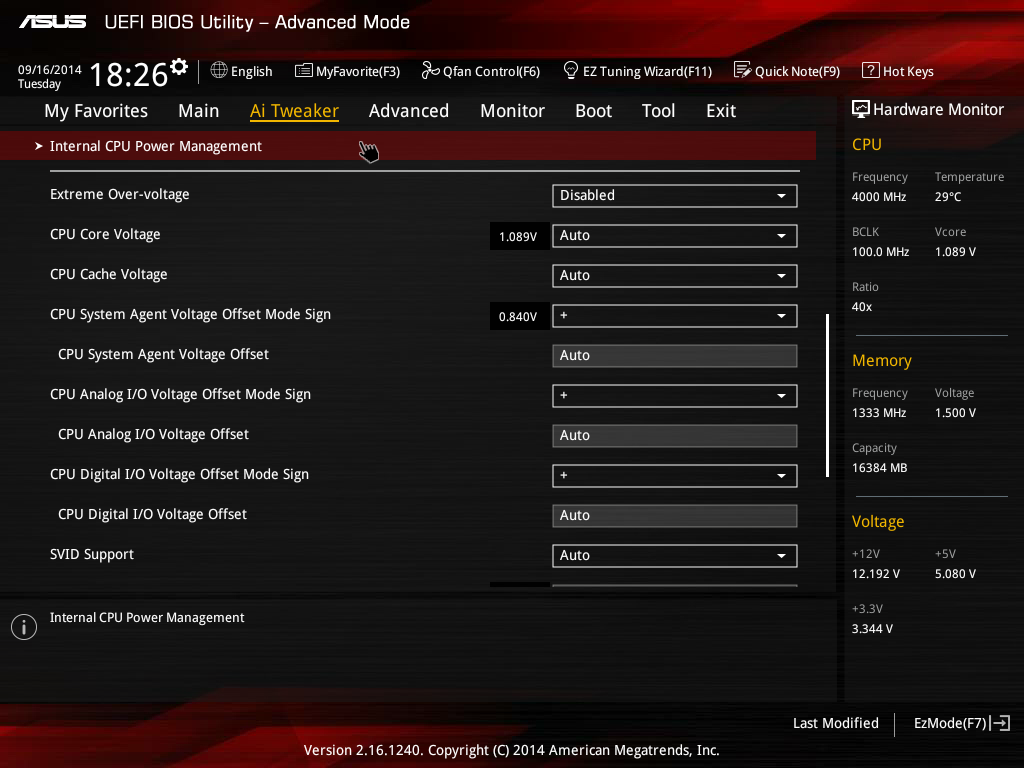 04 и нашел ответ на свой вопрос.
04 и нашел ответ на свой вопрос.
(Я не обновлял свою прошивку. Я изначально неправильно прочитал примечания к выпуску — вероятно, это не будет быстрее).
Вход в настройку прошивки из меню загрузки grub-efi
efibootmgr , похоже, не поддерживает перезагрузку для настройки прошивки для меня. Но grub-efi работает. Он может создать запись для установки прошивки в загрузочном меню GRUB.
Вы можете войти в меню загрузки GRUB, удерживая клавишу Shift «в начале процесса загрузки». Я нажимаю сразу после того, как на клавиатуре загорелся индикатор NumLock, и это работает для меня.
Если вам интересно, я также просмотрел команду: это «fwsetup». т.е. вы можете войти в меню GRUB, следуя инструкциям на экране, переключиться в командную строку, затем ввести «fwsetup» и нажать «Return».
Если вы выполняете установку EFI с нуля, я полагаю, что пункт меню будет создан автоматически. Я не устанавливал как EFI, а это означало, что мне пришлось его пнуть (см.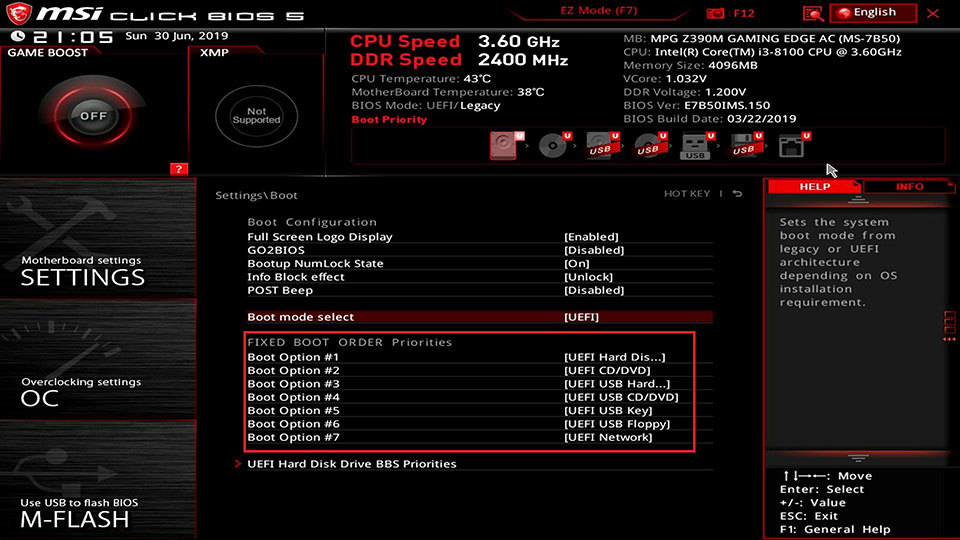 Ниже, шаг 4).
Ниже, шаг 4).
Преобразование загрузки BIOS-GPT в загрузку UEFI-GPT без записи загрузочного компакт-диска EFI?
РЕДАКТИРОВАТЬ: этот раздел может работать на некоторых системах. Однако теперь я считаю, что это зависит от дополнительного поведения, которое не является частью стандарта UEFI. Когда-нибудь я выясню, что здесь происходит.
Я преобразовывал существующую установку в EFI без загрузочного компакт-диска с поддержкой EFI. Некоторые считают, что это невозможно. По общему признанию, есть несколько запутанных предупреждающих сообщений. Я посмотрел, что происходит. Если можно в данный момент войти в настройки прошивки, то не все так плохо.
Сложность заключается в том, что вы, вероятно, все еще используете таблицу разделов MBR, и вам почти наверняка нужно преобразовать ее в GPT. Я не буду описывать преобразование из MBR в GPT. Разделение всегда немного опасно. gdisk может конвертировать, но есть довольно много неудобных моментов.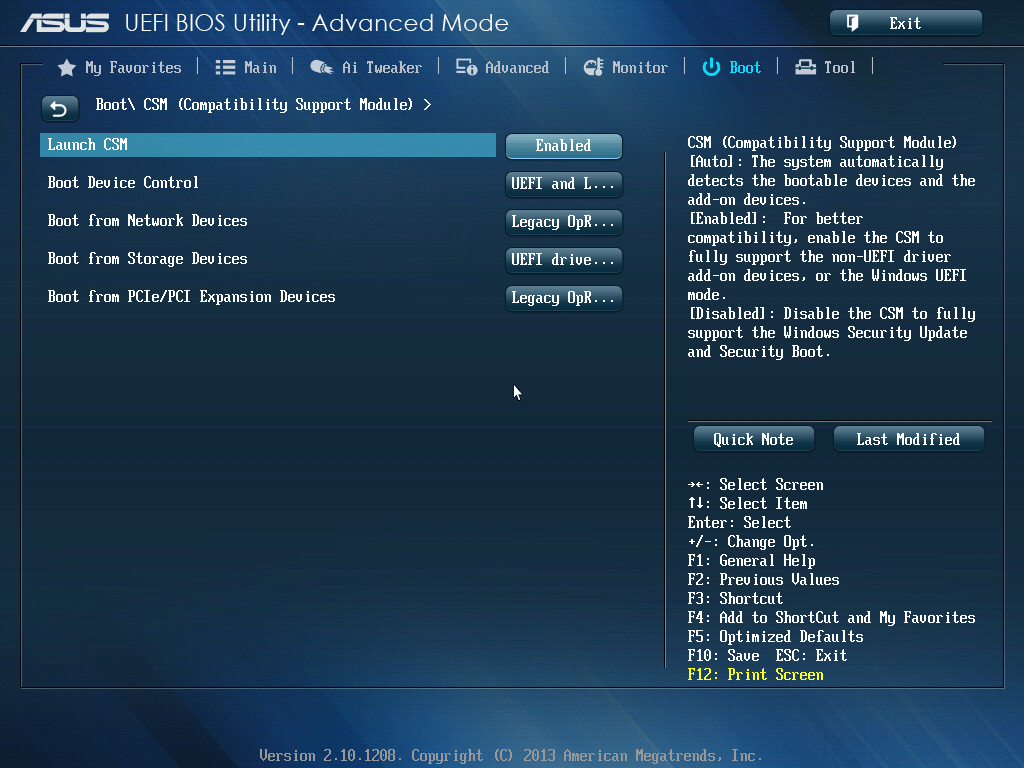 Я не перечислил их все здесь. Но во-первых, вам, вероятно, нужно сжать последний раздел, чтобы освободить место для GPT конца диска. Вы не можете сделать это, если раздел смонтирован, поэтому вам нужно использовать загрузочный компакт-диск. (Я также провел преобразование, убедившись, что могу загрузиться с BIOS-GPT, прежде чем я попробовал UEFI-GPT, что потребовало создания еще одного типа загрузочного раздела.).
Я не перечислил их все здесь. Но во-первых, вам, вероятно, нужно сжать последний раздел, чтобы освободить место для GPT конца диска. Вы не можете сделать это, если раздел смонтирован, поэтому вам нужно использовать загрузочный компакт-диск. (Я также провел преобразование, убедившись, что могу загрузиться с BIOS-GPT, прежде чем я попробовал UEFI-GPT, что потребовало создания еще одного типа загрузочного раздела.).
Если вы настроили GPT:
- Установите grub-efi. Это удалило grub-pc и остановило его работу. (grub-efi на самом деле все еще работал после того, как я его удалил!). Fedora кажется немного другой; Я пробовал это только на Ubuntu. Во время установки вы увидите ошибки о невозможности доступа к переменным EFI, потому что вы не загружались с помощью EFI.
- Выключение.
- Питание включено. Убедитесь, что вы загружаетесь через EFI! Это системно-зависимая и тревожная часть. Моя система по умолчанию загружалась с MBR, поэтому я увидел страшную ошибку от GRUB, но это было от старого grub-pc.
 В моей системе в этот момент было легко войти в экран настройки прошивки (см. Ниже) и изменить приоритет загрузки на «ubuntu» (который был записью для загрузки моей ОС через EFI).
В моей системе в этот момент было легко войти в экран настройки прошивки (см. Ниже) и изменить приоритет загрузки на «ubuntu» (который был записью для загрузки моей ОС через EFI). - Теперь вы можете повторить установку grub (
grub-installилиgrub2-installв Fedora), и она не покажет никаких ошибок. И теперь , запускupdate-grub(илиgrub2-mkconfig -o /boot/grub/grub.cfg, в Fedora) создаст пункт меню для входа в настройку прошивки.
Вход в меню настройки прошивки/загрузки в моей системе ASUS
ОТКАЗ ОТ ОТВЕТСТВЕННОСТИ: это не самая последняя прошивка/плата. Ваша система ASUS может вести себя не так, как моя.
Моя текущая прошивка ASUS замечает, когда «конфигурация загрузки» изменилась — например. когда я установил grub-efi. Там есть текст о том, что он изменился, если вы посмотрите на начальный экран «Настройка EZ». И когда он обнаруживает такое изменение, он упрощает вход в экран настройки.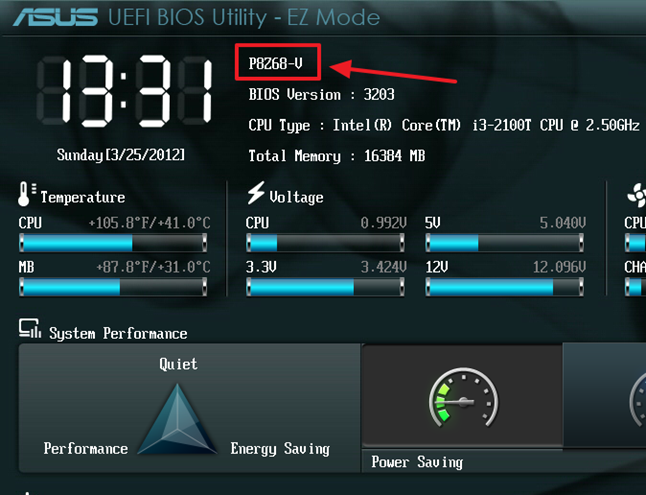

 Эта клавиша используется на ноутбуках ASUS, Acer, Gigabyte, Lenovo (кроме некоторых ThinkPad, где используется F1, Fn+F1 либо нажатие Enter и F1), Dell (также может быть F12), и многих других. На MSI это может быть клавиша F2 или Del. На HP вариантов больше: чаще всего Esc и F10, но возможны F2, F12, F1 или DEL в зависимости от модели ноутбука.
Эта клавиша используется на ноутбуках ASUS, Acer, Gigabyte, Lenovo (кроме некоторых ThinkPad, где используется F1, Fn+F1 либо нажатие Enter и F1), Dell (также может быть F12), и многих других. На MSI это может быть клавиша F2 или Del. На HP вариантов больше: чаще всего Esc и F10, но возможны F2, F12, F1 или DEL в зависимости от модели ноутбука.
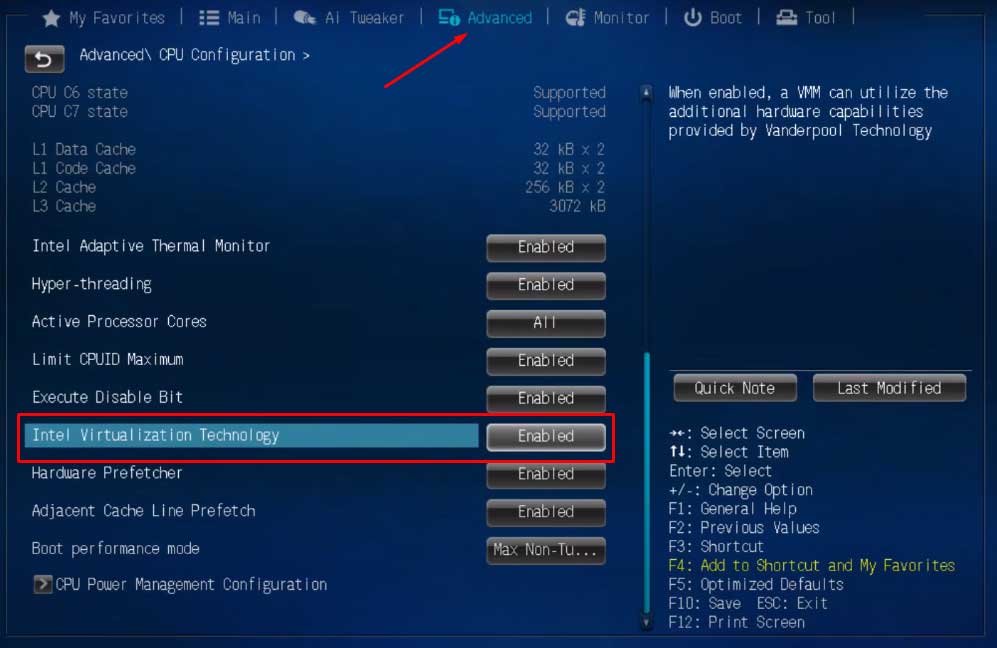 В моей системе в этот момент было легко войти в экран настройки прошивки (см. Ниже) и изменить приоритет загрузки на «ubuntu» (который был записью для загрузки моей ОС через EFI).
В моей системе в этот момент было легко войти в экран настройки прошивки (см. Ниже) и изменить приоритет загрузки на «ubuntu» (который был записью для загрузки моей ОС через EFI).