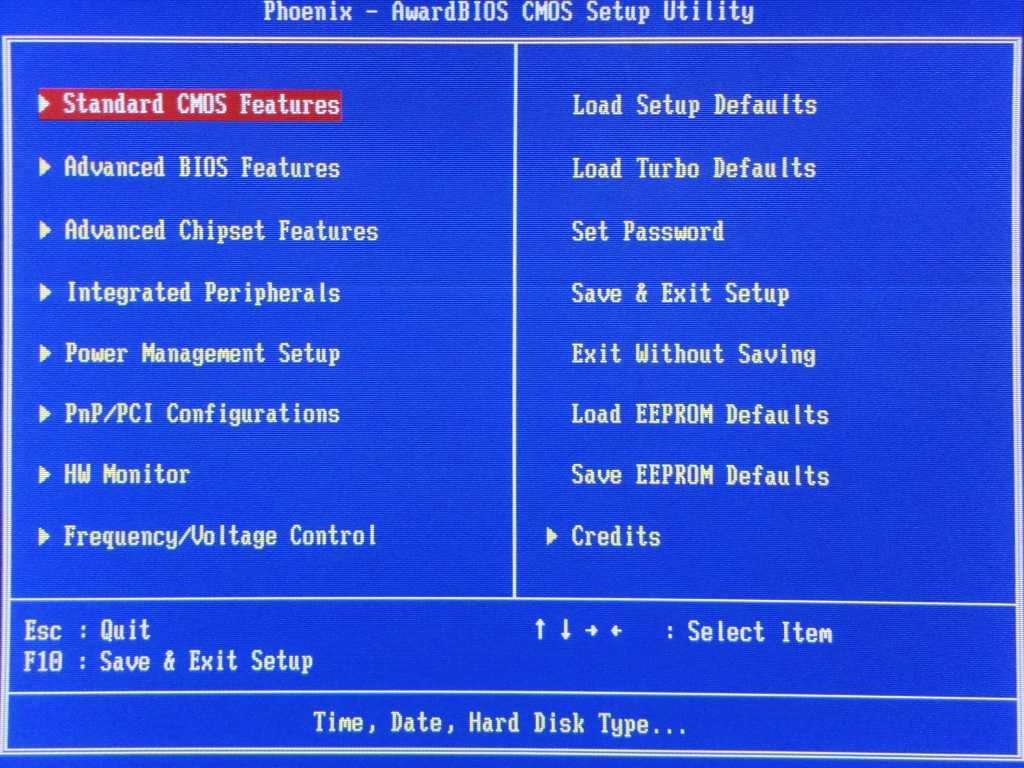Как биос включить на виндовс: Как в Виндовс (Windows) 7, 8, 10 зайти в Биос
Содержание
Как зайти в BIOS на ноутбуке Acer с Windows 10
Блог Сервисного центра
Видео-урок: Как зайти в BIOS на Windows 10
На любом ноутбуке, кроме графического интерфейса, который создан для легкого управления пользователем, есть еще и базовое меню управления устройством, где доступны более глубокие системные конфигурации. В меню BIOS можно получить доступ ко всей информации об устройстве, начиная от модели и типа дисковода до температуры внутри процессора в реальном времени.
Важно: Многие настройки в меню BIOS значительно влияют на работу компьютера, и необдуманное их изменение может негативно повлиять на продуктивность и качество работы устройства. Если вам необходима консультация или ремонт у специалистов, обращайтесь в проверенный профессиональный сервисный центр по ремонту ноутбуков Acer.
Сегодня мы рассмотрим вход в базовое программное меню BIOS на примере ноутбука Acer с ОС Windows 10.
Войти в BIOS на любом ноутбуке очень просто, и чтобы это сделать, не нужно иметь специальную подготовку и дополнительные знания.
Запуск меню BIOS на ноутбуке Acer с помощью функциональных клавиш
- Перед входом в меню нужно завершить все активные и работающие процессы в компьютере и выполнить его перезагрузку.
- Далее, во время включения компьютера в процессе перезагрузки перед запуском операционной системы нужно нажать функциональную клавишу F2 или Del в зависимости от вашей модели. После того, как эти действия выполнены, вы войдете в меню.
- После выполнения настройки всех параметров и конфигураций в меню, нужно сохранить все изменения и выйти из программы. Это можно сделать с помощью функциональной клавиши F10.
После этого компьютер перезагрузится и запустит операционную систему Windows 10. Все выполненные изменения вступят в силу.
Если же этот способ не срабатывает, скорее всего, у вас включен режим быстрого запуска.
Отключение быстрого запуска Windows 10
- Заходим в «Панель управления», далее в раздел «Электропитание», нажимаем на вкладку «Действия кнопок питания».
- После этого выбираем «Изменение параметров, что сейчас недоступны» и убираем флажок с функции «Включить быстрый запуск».
- После сохранения параметров и перезагрузки вашей системы, вы сможете входить в меню BIOS методом, что описан выше, то есть при помощи нажатия функциональной клавиши F2 либо Del.
Как видите, работа с программной средой BIOS очень проста и интуитивно понятна, также в ней имеется справка о всех параметрах для еще большей простоты использования. Но, тем не менее, все равно нужно быть очень аккуратным и ответственным, так как ошибки в системных конфигурациях могут привести к серьёзным последствиям, вплоть до прихода вашего ноутбука в неисправное состояние.
Источник: http://i-slomal.ru/
Помогла ли вам статья?
ноутбук Acer
Как включить виртуализацию в BIOS на ПК с Windows
Благодаря технологии виртуализации вы можете загружать несколько операционных систем на свое устройство Windows без каких-либо сторонних приложений или инструментов.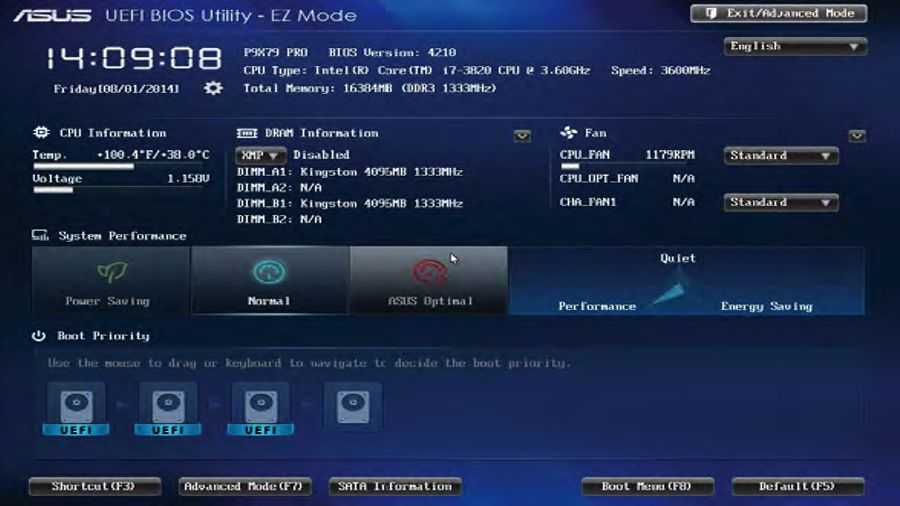 Это поможет вам получить доступ к большей библиотеке приложений для использования.
Это поможет вам получить доступ к большей библиотеке приложений для использования.
Получить доступ и включить его очень просто в настройках BIOS вашего устройства. После того, как вы включили его, все, что вам нужно сделать, это включить «Hyper-V» с помощью функций Windows, чтобы установить другую операционную систему на ваше устройство. Легко, верно? Давайте идти.
Войдите в настройки UEFI из приложения «Настройки».
Есть несколько способов получить доступ к настройкам BIOS на вашем компьютере. Однако удобнее всего через приложение «Настройки».
Сначала перейдите в меню «Пуск» и щелкните плитку приложения «Настройки». Либо нажмите вместе клавиши Windows+ Iна клавиатуре, чтобы открыть приложение.
После этого убедитесь, что вы выбрали вкладку «Система» на левой боковой панели.
Затем нажмите «Восстановление» в правой части окна.
После этого нажмите кнопку «Перезагрузить сейчас», чтобы продолжить. Это выведет подсказку на ваш экран.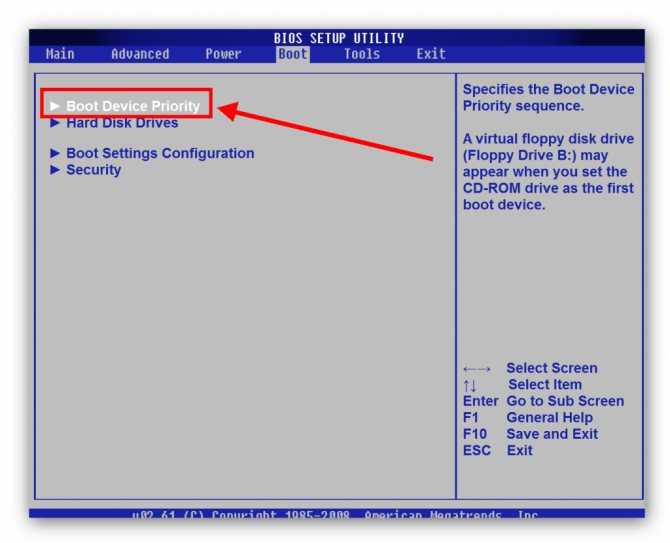
Затем нажмите кнопку «Перезагрузить сейчас», чтобы немедленно перезагрузить компьютер.
После перезагрузки компьютера нажмите плитку «Устранение неполадок».
После этого нажмите на плитку «Дополнительные параметры», чтобы продолжить.
Затем нажмите плитку «Настройки встроенного ПО UEFI», чтобы продолжить. Ваш компьютер может снова перезагрузиться.
Затем в меню настройки BIOS с помощью клавиш со стрелками выделите плитку «Настройка BIOS» и нажмите пробел/Ввод, чтобы продолжить.
После этого нажмите на вкладку «Конфигурация» на левой боковой панели. Затем установите флажок перед опцией «Технология виртуализации».
Наконец, нажмите кнопку «Сохранить» или нажмите F10клавишу на клавиатуре, чтобы сохранить и закрыть экран.
Включите Hyper-V и платформу виртуальных машин из панели управления
После того, как вы включили виртуализацию из BIOS на своем устройстве, вам необходимо включить функцию «Hyper-V» на вашем устройстве, если вы собираетесь загружать на свое устройство отдельную операционную систему.
Сначала перейдите в меню «Пуск» и введите Controlпоиск. После этого щелкните плитку «Панель управления», чтобы открыть ее.
Затем нажмите на опцию «Программы и компоненты» в сетке.
Затем нажмите «Включить или отключить функции Windows», чтобы продолжить. Это откроет отдельное окно на вашем экране.
Затем найдите и установите флажок перед опцией «Hyper-V».
После этого установите флажок перед опцией «Платформа виртуальной машины». Затем нажмите кнопку «ОК», чтобы продолжить.
Затем Windows применит настройки к вашему ПК.
После завершения процесса нажмите кнопку «Перезагрузить сейчас», чтобы применить изменения.
Ну вот, люди. Используя вышеупомянутые простые шаги, вы можете легко включить виртуализацию на своем ПК с Windows 11.
Насколько публикация полезна?
Нажмите на звезду, чтобы оценить!
Средняя оценка / 5.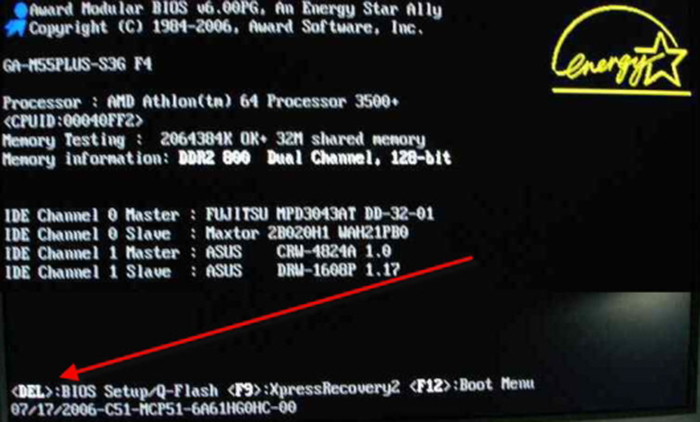 Количество оценок:
Количество оценок:
Оценок пока нет. Поставьте оценку первым.
Статьи по теме:
Как войти в настройки BIOS в Windows 10 — Tech5Fresher
Хотя Windows 10 предлагает массу возможностей, позволяя пользователям настраивать свою машину по своему усмотрению, вы можете копаться в ней лишь в определенной степени. Именно здесь на помощь приходит BIOS (базовая система ввода/вывода). С точки зрения непрофессионала, BIOS — это программное обеспечение, встроенное прямо в материнскую плату.
Начиная с управления порядком загрузки и заканчивая обеспечением предзагрузочной безопасности, все управляется через BIOS. Вот почему мы составили эту статью о как войти в биос в Windows 10.
Читайте также: 4 способа исправить ошибку «Неверная информация о конфигурации системы» в Windows 10
Шаг 1 : Перейдите к Настройки . Вы можете просто щелкнуть меню «Пуск» и выбрать значок шестеренки. Кроме того, вы также можете нажать клавиш Windows + I для доступа к настройкам.
Кроме того, вы также можете нажать клавиш Windows + I для доступа к настройкам.
Шаг 2 : Теперь выберите Обновление и безопасность .
Шаг 3 : В меню слева выберите Recovery .
Шаг 4 : В разделе Расширенный запуск нажмите Перезагрузить сейчас . Теперь ваш компьютер перезагрузится на другом экране.
Шаг 5 : В меню выберите Устранение неполадок.
Шаг 6 : Выберите Дополнительные параметры .
Шаг 7 : Теперь выберите Параметры прошивки UEFI . Если вы не найдете эту опцию, вы также можете выбрать Startup Settings .
Шаг 8 : Просто выберите Перезапустить .
После перезагрузки системы вы попадете прямо в BIOS.
Доступ к BIOS с помощью последовательности загрузочных ключей
В некоторых случаях вы можете не использовать Windows 10 или просто использовать любую другую операционную систему с устаревшей версией BIOS. Вы все еще можете заглянуть в прошивку во время загрузки. Чтобы войти в устаревший BIOS или UEFI во время загрузки, выполните следующие действия:
Вы все еще можете заглянуть в прошивку во время загрузки. Чтобы войти в устаревший BIOS или UEFI во время загрузки, выполните следующие действия:
Шаг 1 : Сначала нажмите кнопку питания .
Шаг 2 : После того, как экран замигает, вам нужно нажать определенные последовательности клавиш, чтобы войти в прошивку.
Шаг 3 : Обязательно нажимайте клавиши несколько раз, пока не получите полный доступ к режиму настройки. В большинстве случаев вы можете нажимать ESC , Удалить, или комбинацию клавиш Function .
В зависимости от поддерживаемой материнской платы теперь можно войти в прошивку UEFI. Если вы не можете получить доступ к необходимой информации, обязательно перезагрузите устройство и повторите попытку. Некоторые из наиболее распространенных производителей имеют следующий ключ для доступа к прошивке материнской платы.
- Dell: F2 или F12
- HP: ESC или F10
- ASUS: F2 или Удалить
- или F
5 Lenovo:
5.

Для других производителей простой поиск в Google позволит вам узнать. Тем не менее, если вы не можете понять то же самое, мы рекомендуем использовать параметр «Настройки» с Windows 10.
Рекомендуется: 6 способов легального получения ключа активации Windows 10 бесплатно или по низкой цене
The Bottom Line
Итак, это была наша тщательно подобранная статья о том, как получить доступ к BIOS в Windows 10. Доступ к прошивке может помочь вам легко устранить неполадки на вашем ПК. В целом, это дает вам массу гибкости, к которой вы не сможете получить доступ иначе. Итак, дайте нам знать в разделе комментариев ниже, насколько легко вам было получить доступ к BIOS?
Последние сообщения
Как включить TPM на материнских платах MSI с TPM 2.0
Microsoft недавно объявила о Windows 11, и одним из ее системных требований является TPM 2.0. Таким образом, многие люди сейчас задают вопросы типа «поддерживает ли мой компьютер TPM 2. 0?» или «обязателен ли дискретный модуль TPM 2.0 для установки Windows 11?»
0?» или «обязателен ли дискретный модуль TPM 2.0 для установки Windows 11?»
Модуль TPM 2.0 не является обязательным на материнских платах более новых, чем материнские платы Intel серии 100 и AMD серии 300. Технологии, связанные с TPM 2.0, доступны в наборах микросхем Intel новее серии 100 и процессорах AMD Ryzen. Его можно включить, просто включив «PTT» или «AMD CPU fTPM» в «Поддержке устройств безопасности» в BIOS.
Материнские платы MSI с поддержкой TPM 2.0
Вот полный список всех материнских плат MSI с поддержкой TPM 2.0. Обратите внимание, что это не список материнских плат, совместимых с Windows 11, а список материнских плат, в которых их BIOS поддерживает TPM 2.0.
*Полный список материнских плат с поддержкой TPM 2.0 (PDF)
Intel
*Посетите Intel для получения дополнительной информации о Intel PTT (Intel Platform Trust Technology) и TPM 2.0.
**Процессоры Intel 6-го/7-го поколения и Core X-Series 9000/78xx не входят в список процессоров, совместимых с Windows 11, по состоянию на 01. 07.2021.
07.2021.
AMD
*Процессоры серий Ryzen 1000 и Ryzen Threadripper 1000 не входят в список процессоров, совместимых с Windows 11, по состоянию на 01.07.2021.
Как включить TPM в BIOS
Перейдите в BIOS и найдите пункт «Поддержка устройств безопасности», чтобы включить TPM 2.0.
Click BIOS 5. Если в вашем BIOS есть Click BIOS 5, вы найдете «Поддержка устройств безопасности» в «Настройки\Безопасность\Надежные вычисления». Включите «PTT» на материнской плате Intel или «AMD CPU fTPM» на материнской плате AMD.
Click BIOS (GSE Lite) — если в вашем BIOS есть функция Click BIOS (GSE Lite), пункт «Поддержка устройств безопасности» можно найти в разделе «Безопасность\Надежные вычисления». Включите «PTT» или «AMD CPU fTPM».
Как проверить состояние TPM
Вы можете проверить, включен ли TPM и какая версия TPM в BIOS или Windows 10. Учебное видео доступно здесь.
В BIOS — после включения параметра «Поддерживаемые устройства безопасности» нажмите клавишу F10, чтобы сохранить настройки и выйти из BIOS. Вернитесь в BIOS, и вы найдете версию TPM на своем ПК.
Вернитесь в BIOS, и вы найдете версию TPM на своем ПК.
В Windows 10 — нажмите клавишу [Windows] + [R] и запустите «tpm.msc». «Управление TPM» покажет версию TPM вашей системы.
Минимальные системные требования для Windows 11
TPM 2.0 — это лишь одно из требований для Windows 11. Ваш компьютер должен соответствовать всем требованиям для установки Windows 11. Посетите веб-сайт Windows 11 для получения дополнительной информации.
Вы можете использовать приложение PC Health Check, чтобы проверить, соответствует ли ваш компьютер системным требованиям. Если ваш компьютер соответствует требованиям, на нем будет написано «Этот компьютер может работать под управлением Windows 11».
Проверка работоспособности ПК была временно удалена и недоступна для загрузки. Прежде чем проверка работоспособности ПК снова станет доступна, вы можете использовать WhyNotWin11, чтобы проверить, может ли ваш компьютер работать под управлением Windows 11.