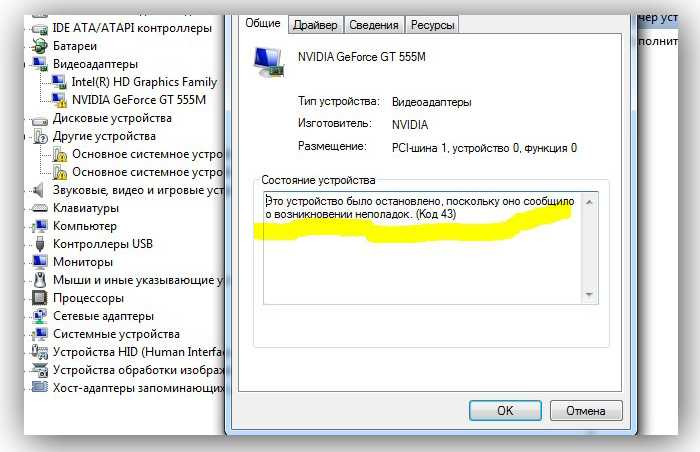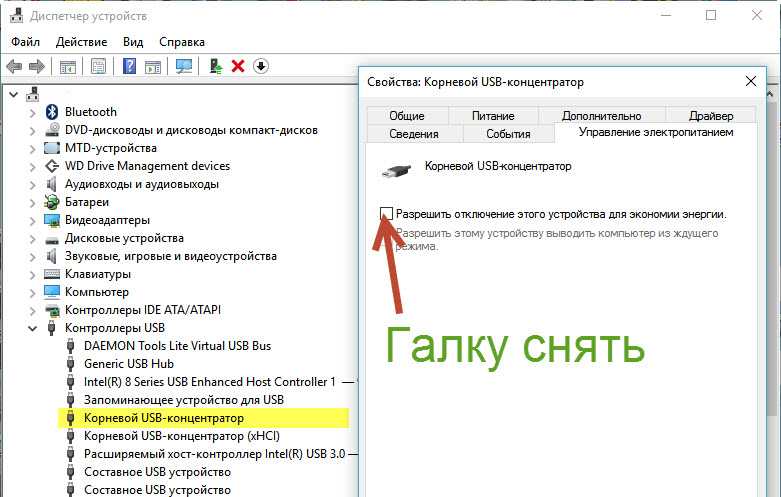Код 43 ошибка видеоадаптера: Код ошибки 43 на видеокарте
Содержание
Код 43 ошибка видеокарты
-
Категория ~
Что делать (ошибки и проблемы) -
– Автор:
Игорь (Администратор)
Основными причинами проблемы «код 43 ошибка видеокарты» являются конфликты драйверов, захламленность реестра Windows и электропитание. Чаще всего эти проблемы решаются достаточно просто и о них я расскажу немногим далее. Однако, в некоторых случаях все же стоит проверить саму видеокарту, например, подключив ее к другому компьютеру. Кроме того, стоит убедиться, что мощности вашего блока питания хватает. Последнее обычно не учитывают простые пользователи, пытаясь вставить мощного зверя для игр в свой компьютер.
В диспетчере устройств данная ошибка может отображаться следующими сообщениями (в зависимости от локализации):
- Это устройство было остановлено, поскольку оно сообщило о возникновении неполадок.
 (Код 43)
(Код 43) - Windows has stopped this device because it has reported problems. (Code 43)
Итак, перейдем к инструкции как побороть ошибку видеокарты с кодом 43:
1. Первым делом, выключите компьютер и отключите его от электросети минут на 20. А затем снова все подключите, включите компьютер и проверьте отсутствие ошибки 43. Если проблема исчезла, то значит наблюдаются проблемы со статическим электричеством и необходимо задуматься о заземлении корпуса компьютера.
2. Если ошибка не исчезла, то вероятнее всего причиной является конфликт драйверов или захламленность реестра Windows. Поэтому вначале удалите драйвер видеокарты, а так же удалите все программы, которые шли в комплекте с драйверами. Например, для NVidia — это WHQL (NVIDIA Control Panel), для Radeon’ов — AMD Catalist Video Card Drivers (AMD Catalyst Software).
3. Затем почистите реестр Windows (в статье все подробно описывается), чтобы все ошибочные записи были удалены.
4. После окончания чистки реестра, необходимо перезагрузить компьютер.
5. Теперь, заново установите необходимые драйвера. Обращаю внимание, что если проблема появилась после установки последних драйверов видеокарты, то стоит поставить более старые драйвера, где проблемы с кодом 43 не было.
Так же вам стоит знать, что если у вас на компьютере или ноутбуке две видео карты, где одна из них встроенная (обычно это Intel HD идущая вместе с процессором), то очень важен порядок установки видео карт. Вначале необходимо устанавливать драйвера для встроенной карты, а лишь потом для дополнительного видеоадаптера. Поэтому если проблема с кодом 43 возникла именно в этом случае, то вам необходимо удалить оба драйвера карт, выполнить инструкцию и на шаге установки драйвера вначале поставить для встроенной карты, а затем уже для дополнительной.
В редких случаях, так же помогает перестановка видеокарты из одного слота в другой, если материнская плата поддерживает такое.
☕ Понравился обзор? Поделитесь с друзьями!
- Компьютер не видит флешку, что делать?
- Ошибка 651 при подключении к интернету
Добавить комментарий / отзыв
с чем связана и как исправить?
Всем привет! Сегодня мы с вами выясним, почему возникает ошибка видеокарты код 43, поговорим про устранение этой проблемы и что сделать, чтобы раз и навсегда убрать вероятность появления таких неполадок.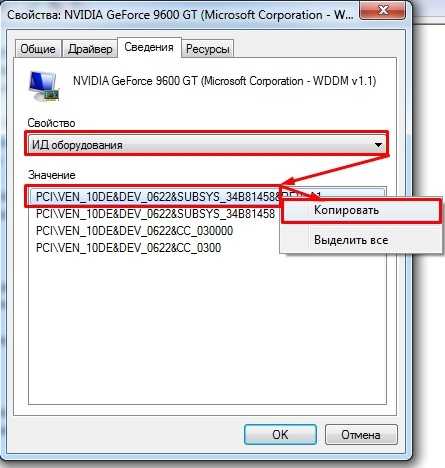 О том, как проверить видеокарту на исправность разными способами, можно также почитать здесь.
О том, как проверить видеокарту на исправность разными способами, можно также почитать здесь.
Почему возникает ошибка code 043
Проблема может наблюдаться и на Windows 10, и на Виндовс 7, и на «Восьмерке». При этом от марки видеоадаптера вероятность появления не зависит — это может быть Nvidia GeForce или AMD Radeon. Появляется сервисное сообщение «Это устройство было остановлено», графический драйвер перезапускается, и видеокарта ненадолго отключается.
Если в тот момент была запущена игра или программа, требующая участия графического чипа, она будет остановлена. Появляется подобная проблема, если видеокарта не работает корректно. Причина может быть в «кривых» или поврежденных драйверах, конфликте видеочипа и оперативной памяти, глюках реестра или банальном перегреве.
Давайте разберем, как исправить подобную ошибку, чтобы она больше не возникала.
Чистка от пыли
Если компьютер пишет о такой ошибке, одна из возможных причин — перегрев графического адаптера.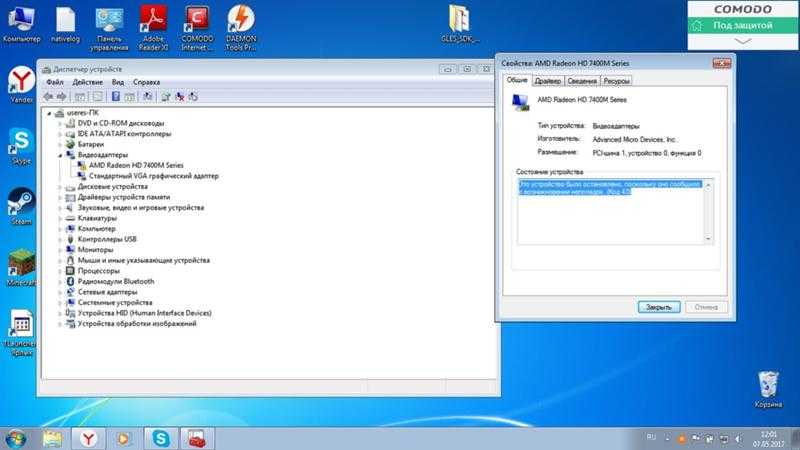 Рекомендую установить бесплатную утилиту GPU-Z и проверить, как сильно греется деталь. Рабочая температура не должна превышать 70 градусов.
Рекомендую установить бесплатную утилиту GPU-Z и проверить, как сильно греется деталь. Рабочая температура не должна превышать 70 градусов.
Если она выше, нужно почистить видеокарту от пыли. Для этого снимите боковую крышку корпуса компьютера, открутите фиксирующий винт на корпусе и аккуратно извлеките видеоадаптер из слота PCI-E. Затем продуйте или очистите с помощью небольшой кисточки всю пыль на вентиляторе и, главное, на радиаторе.
Если после этих манипуляций температура не снизилась или снизилась мало, пришла пора менять термопасту на графическом чипе. Для этого нужно разобрать видеокарту, сняв радиатор вместе с вентилятором и обнажив видеочип. Термопасту наносите тонким аккуратным слоем, тщательно размазывая ее по всей поверхности графического процессора.
После этого температура видеокарты снизится. Если ошибка 43 все равно появляется, ищем следующую причину(хотя лучше, оставить этот вариант как последний).
Чистка и настройка реестра
Для этих целей рекомендую использовать бесплатное приложение CCleaner.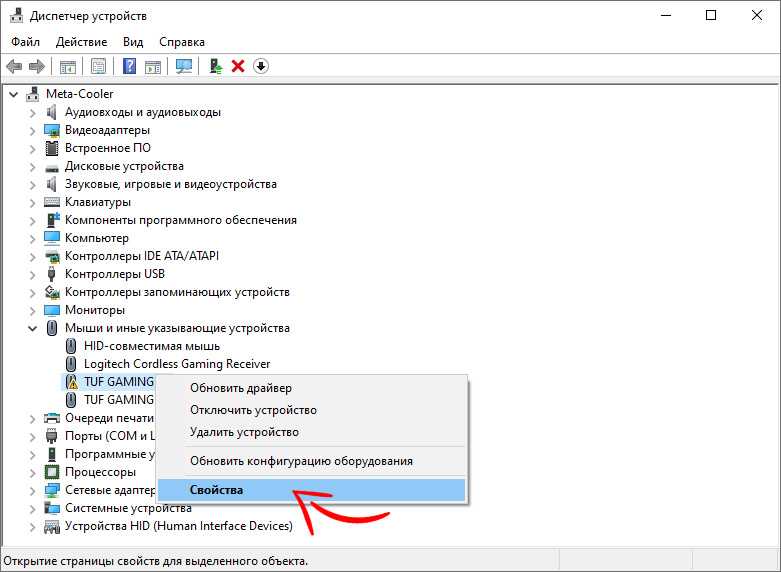 Утилита выполняет анализ реестра Windows на наличие ошибок и если это возможно устраняет их. Ошибка 43 — не единственная проблема, которая устраняется с помощью этого инструмента, их гораздо больше.Что нужно сделать:
Утилита выполняет анализ реестра Windows на наличие ошибок и если это возможно устраняет их. Ошибка 43 — не единственная проблема, которая устраняется с помощью этого инструмента, их гораздо больше.Что нужно сделать:
- После запуска программы в главном окне открыть вкладку «Реестр»;
- Выделить все пункты, напротив которых можно поставить галочку;
- Нажать кнопку «Поиск проблем», а затем «Исправить».
При установке программы выбирайте бесплатную лицензию для домашнего использования. Утилита не всегда с первого раза корректно исправляет все ошибки, поэтому процедуру можно повторить. Если причина была в неправильной работе реестра, проблема должна исчезнуть.
Проверка портов USB
Ошибка 43 может возникнуть, если какое-то из периферических устройств, подключенных через порт USB, работает неправильно. Рекомендую отключить все такие девайсы и посмотреть, как поведет себя видеокарта. Если причина в этом, интересующее нас устройство можно вычислить уже методом исключения, подключая их по очереди.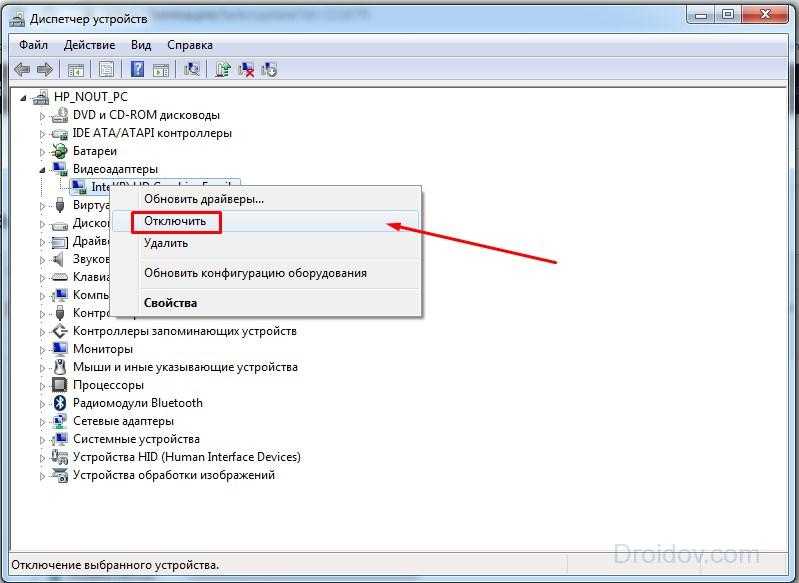
Очень часто проблему можно устранить, если подключить некорректно работающий девайс в другой порт(встречается редко). Если это не помогает, нужно обновить драйвера или же покупать новое периферическое устройство — аппаратный ремонт в этом случае нецелесообразен.
Обновление драйверов видеоадаптера
Нажмите кнопку «Пуск», перейдите на Панель управления и запустите Диспетчер устройств. Девайс отображается во вкладке «Видеоадаптеры». Если ее название помечено иконкой в виде восклицательного знака в желтом треугольнике, то драйвера отсутствуют или работают неправильно.
Кликните ПКМ по названию графического адаптера и выберите пункт «Обновить драйвера». Windows найдет в интернете самую актуальную версию и установит ее.
Однако это не всегда срабатывает: драйвер может глючить, но видеокарту будет нормально отображать в системе. Для обновления драйверов можно воспользоваться сервисной утилитой AMD Catalyst Control Center или NVidia GeForce Experience. Программа скачивает самую свежую версию драйверов напрямую с серверов производителя графического чипа.
Учитывайте такой момент: многие версии драйверов видеоадаптера выпускают в честь выхода определенной игры, и такое ПО адаптировано под нее. Это может улучшить производительность в одной или нескольких играх, но стать причиной возникновения ошибок в каких-то других.
В этом случае рекомендую установить «чистую» универсальную версию драйверов, адаптированную под видеокарты определенных серий. Скачать их можно на сайте AMD или NVidia.
Также для вас будут полезны публикации «Артефакты видеокарты – как выглядят и причины их появления» и «Температурные нормы видеокарт в различных режимах работы». Буду признателен, если вы поделитесь этим постом в социальных сетях. До завтра!
С уважением, автор блога Андрей Андреев.
Windows остановила это устройство, поскольку оно сообщило о проблемах
Windows остановила это устройство, поскольку оно сообщило о проблемах (Код 43) . Сталкивались ли вы с этой ошибкой в системном сообщении вашего компьютера? Эта проблема с аппаратной ошибкой возникает, когда драйвер вашего устройства сообщает Windows, что устройство работает неправильно. Это может означать, что в устройстве возникла неустановленная аппаратная проблема или что драйвер или программное обеспечение драйвера вышли из строя.
Это может означать, что в устройстве возникла неустановленная аппаратная проблема или что драйвер или программное обеспечение драйвера вышли из строя.
Эта ошибка в основном возникает в таких устройствах, как устройства USB, устройства Bluetooth, жесткие диски (HDD), внешние твердотельные накопители и видеокарты. Например, видеокарта Nvidia, USB-устройство, такое как принтер, внешний жесткий диск или медиаплеер.
Ошибка кода 43 — это один из многочисленных кодов ошибок диспетчера устройств. Windows автоматически останавливает некоторые устройства при обнаружении проблем с любым оборудованием, поэтому система отключила это устройство и выдает пользователю ошибку «Код 43» . В диспетчере устройств вы можете увидеть желтый восклицательный знак или красный крест напротив этого устройства.
Ниже приведено пошаговое решение и руководство по устранению ошибки кода 43 «Windows остановила это устройство, поскольку оно сообщило о проблемах» от Windows XP до Windows 11. Перед этим нам нужно определить проблему. и почему это происходит.
Перед этим нам нужно определить проблему. и почему это происходит.
Как определить проблему с кодом 43 на вашем устройстве?
Первоначально вы можете проверить, действительно ли код 43 является сообщением об ошибке, вызывающим проблему. Для этого вам нужно открыть Диспетчер устройств Windows на вашем компьютере. на клавиатуре.
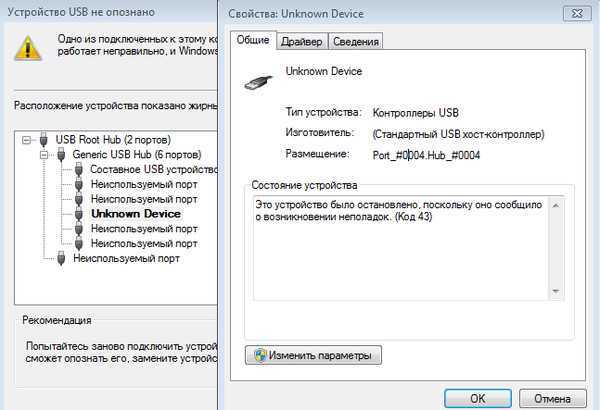
Windows остановила это устройство, так как оно сообщило о проблемах. (Код 43)
Там могут быть перечислены дополнительные сообщения об ошибках или информация, например, «USB-устройство вернуло недопустимый дескриптор конфигурации USB».
Что такое ошибка кода 43 в Windows?
Ошибка « Code 43 » — это ошибка диспетчера устройств, когда сообщается, что устройство работает неправильно. Ошибка возникает из-за того, что система не смогла обнаружить подключенные устройства в компьютере. Подобные ошибки обычно возникают из-за устаревших драйверов, неисправных USB-устройств, неправильно настроенных устройств или фактического сбоя оборудования. Это одна из причин появления BSOD ( Синий экран смерти ). Он почти всегда будет отображаться следующим образом:
Windows остановила это устройство, так как оно сообщило о проблемах. (Код 43)
Ошибка кода 43 может относиться к любому аппаратному устройству в Диспетчере устройств, хотя большинство ошибок кода 43 появляется на видеокартах и USB-устройствах, таких как принтеры, iPhone, веб-камеры, Bluetooth-клавиатуры и мыши, а также связанные с ними периферийные устройства.
Подробные сведения о кодах ошибок диспетчера устройств, таких как код 43, доступны при просмотре состояния устройства в его свойствах.
Важно: Коды ошибок диспетчера устройств относятся только к диспетчеру устройств. Если вы видите ошибку кода 43 в другом месте Windows, скорее всего, это код системной ошибки, который не следует устранять как проблему с диспетчером устройств.
Примечание: Ошибка диспетчера устройств с кодом 43 может возникнуть в любой из операционных систем Microsoft, включая Windows 10, Windows 8, Windows 7, Windows Vista, Windows XP и другие.
Как исправить ошибку кода 43 — Windows остановила это устройство, поскольку оно сообщило о проблемах
Выполните следующие действия по порядку, чтобы устранить ошибку кода 43. Поскольку это сообщение является общим, сначала следует выполнить стандартные действия по устранению неполадок.
- Перезагрузите компьютер.
- Подключите устройство к другому компьютеру.

- Откат драйвера устройства.
- Отключите и снова включите устройство.
- Удалите и переустановите драйвер устройства.
- Обновите драйвер устройства.
- Управление питанием.
- Отключить настройку выборочной приостановки USB.
- Установите последний пакет обновления Windows.
- Обновление BIOS.
- Замените кабель передачи данных, соединяющий устройство с ПК.
- Приобретите USB-концентратор с питанием, если для USB-устройства отображается ошибка Code 43.
- Замените оборудование.
- Возможно, ваше устройство несовместимо с вашей версией Windows.
- Аппаратный сброс системы компьютера.
Перед тем, как начать: Вы можете повторить свои действия до того, как будет выдан код ошибки. Например, вы устанавливали новый драйвер устройства, обновляли Windows, устанавливали новую программу, меняли кабели или переносили аппаратный компонент на другой USB-порт? Если вы обнаружите что-то, что могло вызвать проблему, вы можете быть близки к решению.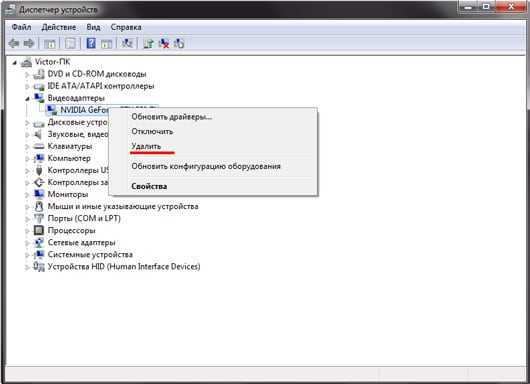 Что-то вроде установки нового драйвера, вероятно, может вызвать проблему.
Что-то вроде установки нового драйвера, вероятно, может вызвать проблему.
1. Перезагрузите компьютер/ноутбук
Перезагрузите компьютер, если вы еще этого не сделали. Всегда есть вероятность, что код ошибки 43, который вы видите на устройстве, был вызван какой-то временной проблемой с оборудованием. Если это так, перезагрузка вашего ПК может исправить ошибку кода 43.
Примечание : Некоторые люди также сообщали, что полное отключение питания компьютера (а не только перезагрузка), а затем повторное включение исправили их предупреждение о коде 43, если оно поступает с USB-устройства. В случае с ноутбуком выключите его и извлеките аккумулятор, подождите несколько минут, а затем снова вставьте аккумулятор и запустите компьютер.
2. Подключите устройство к другому компьютеру
Подключите устройство к другому компьютеру, а затем правильно извлеките его оттуда. Затем снова подключите его к компьютеру, чтобы посмотреть, исправляет ли он ошибку кода 43.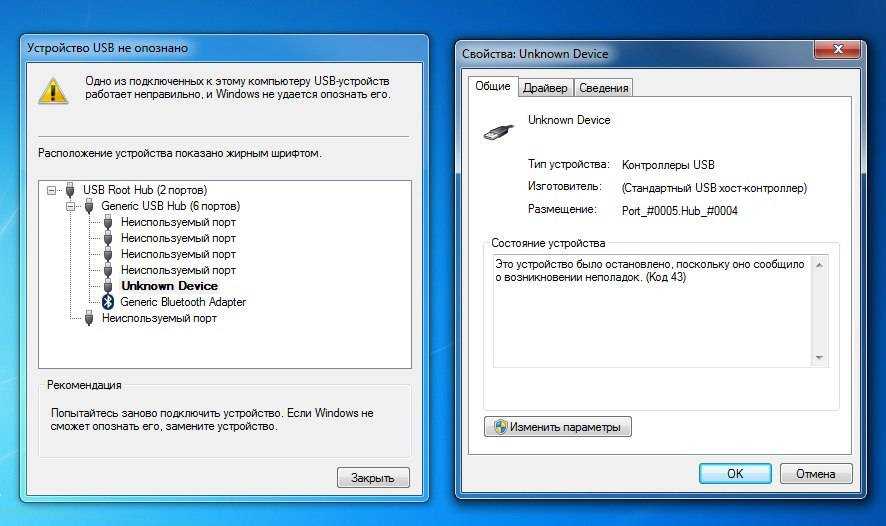 Если у вас есть другой компьютер, чтобы проверить это, обязательно попробуйте его, прежде чем переходить к более сложным шагам, упомянутым ниже.
Если у вас есть другой компьютер, чтобы проверить это, обязательно попробуйте его, прежде чем переходить к более сложным шагам, упомянутым ниже.
3. Откатить драйвер устройства
Вы устанавливали устройство или вносили изменения в диспетчере устройств непосредственно перед появлением ошибки кода 43? Если обновление устройства было недавно установлено или вы обновили драйвер устройства или программное обеспечение драйвера, проблему можно решить, откатив драйвер устройства до предыдущей версии.
В зависимости от внесенных изменений некоторые решения могут включать:
- Удаление или перенастройку недавно установленного устройства
- Использование восстановления системы для отмены последних изменений, связанных с диспетчером устройств
- Откат версии драйвера до новой версии до вашего обновления
Процесс, описанный ниже, одинаков независимо от того, какой драйвер вам нужно откатить, будь то драйвер видеокарты NVIDIA, расширенный драйвер клавиатуры/мыши и т. д.
д.
Действия по откату драйвера устройства в Windows
Шаг 1: Нажмите и удерживайте или щелкните правой кнопкой мыши кнопку Пуск и выберите Диспетчер устройств .
Шаг 2: В списке устройств найдите устройство, у которого проблемы с драйвером (рядом с ним часто будет желтый восклицательный знак).
Шаг 3: Дважды щелкните устройство, чтобы открыть его Свойства .
Шаг 4: Выберите драйвер .
Шаг 5: Теперь выберите Откатить драйвер и нажмите OK .
Информация: Если кнопка Откатить драйвер отключена, Windows не имеет предыдущего драйвера для отката, поэтому вы не сможете завершить этот процесс. К сожалению, функция отката драйвера недоступна для драйверов принтера. Он работает только для оборудования, которое управляется в диспетчере устройств.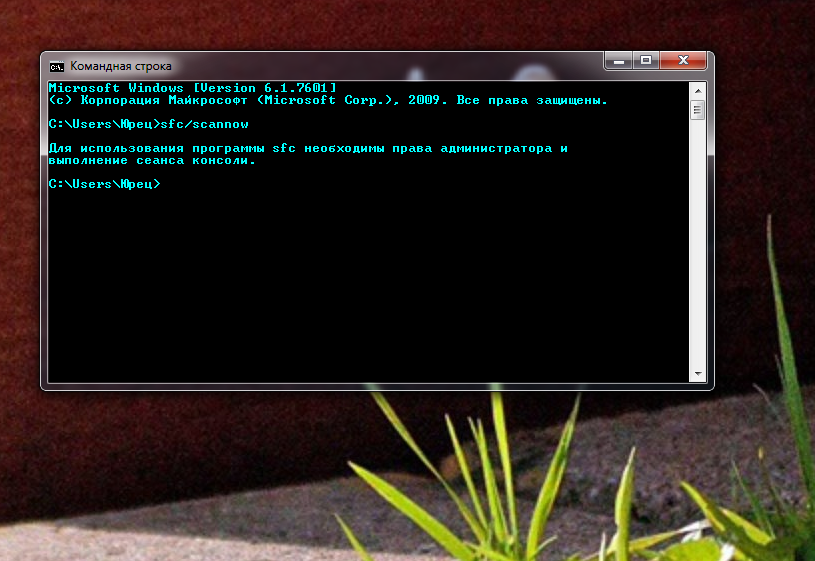 Кроме того, это позволяет вам откатить драйвер только один раз.
Кроме того, это позволяет вам откатить драйвер только один раз.
Другими словами, Windows хранит только копию самого последнего установленного драйвера. Он не хранит архив всех ранее установленных драйверов для устройства.
Примечание. Windows 11 устанавливает драйверы автоматически, поэтому вам не нужно выбирать, какие обновления необходимы. В редких случаях определенный драйвер может временно вызывать проблемы на вашем устройстве. В этой ситуации вы можете остановить переустановку проблемного драйвера при следующем автоматическом обновлении Windows, откатившись к предыдущей версии.
4. Отключите и снова включите устройство
Отключите устройство в Диспетчере устройств, а затем снова включите его. Этот шаг дает Windows возможность по-новому взглянуть на настройку устройства. Это может показаться простым решением, и это потому, что это так. Однако эта процедура может быть всем, что нужно компьютеру для исправления ошибки Code 43.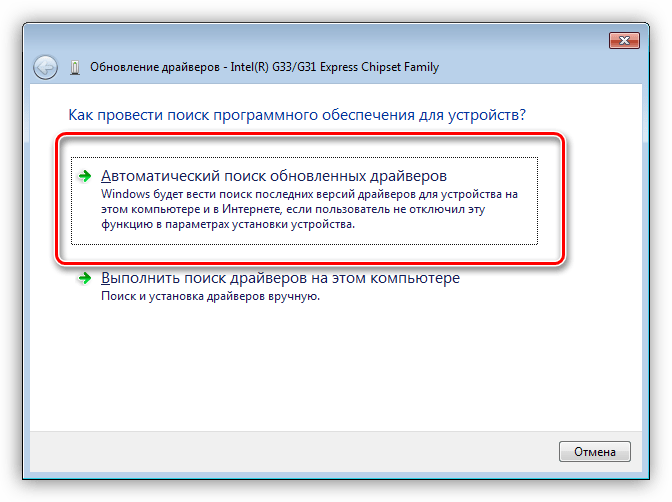
- Как включить отключенное устройство в диспетчере устройств в Windows
- Как отключить устройство в диспетчере устройств в Windows
5. Удалите и переустановите драйвер устройства
В некоторых случаях удаление и повторная установка драйвера устраняет ошибку: Удаление и повторная установка драйверов для устройства является возможным решением ошибки кода 43.
Шаг 1: Нажмите и удерживайте или щелкните правой кнопкой мыши кнопку Пуск и выберите Диспетчер устройств из списка результатов.
Шаг 2: В списке устройств найдите устройство с проблемами драйвера (рядом с ним часто будет желтый восклицательный знак).
Шаг 3: Затем нажмите и удерживайте или щелкните правой кнопкой мыши устройство и выберите Удалить устройство > OK .
Шаг 4: После удаления драйвера коснитесь и удерживайте или щелкните правой кнопкой мыши имя вашего ПК (находится в верхней части списка устройств) и выберите Поиск изменений оборудования . Это переустановит драйвер устройства.
Это переустановит драйвер устройства.
Шаг 5: Чтобы узнать, устранена ли проблема, коснитесь и удерживайте или снова щелкните правой кнопкой мыши имя устройства. Общие вкладка под Состояние устройства , вы должны увидеть сообщение Это устройство работает нормально.
Важно: Если USB-устройство генерирует ошибку с кодом 43, удалите все устройства из категории оборудования «Контроллеры универсальной последовательной шины» в диспетчере устройств в рамках переустановки драйвера. Это включает в себя любое запоминающее устройство USB, хост-контроллер USB и корневой концентратор USB.
Примечание: Правильная переустановка драйвера, как в приведенных выше инструкциях, — это не то же самое, что простое обновление драйвера. Полная переустановка драйвера включает полное удаление текущего установленного драйвера, а затем позволяет Windows установить его заново с нуля.
Если вы не видите это сообщение, обратитесь к документации устройства или свяжитесь с производителем.
6. Обновите драйвер устройства
Также возможно, что установка последних драйверов для устройства может исправить ошибку Code 43. Обновления драйверов для Windows 11 и 10 и многих устройств (таких как сетевые адаптеры, принтеры, мониторы и видеокарты) загружаются автоматически и устанавливаются через Центр обновления Windows.
Многие из этих ошибок связаны с аппаратными проблемами и могут быть исправлены путем простого обновления драйверов устройства. Однако, скорее всего, у вас уже установлена последняя версия драйвера; если у вас возникли проблемы с устройством, вы можете попробовать решить их, обновив драйвер.
Шаг 1: Нажмите и удерживайте или щелкните правой кнопкой мыши кнопку Пуск , а затем выберите Диспетчер устройств .
Шаг 2: В списке устройств найдите устройство с проблемами драйвера (рядом с ним часто будет желтый восклицательный знак).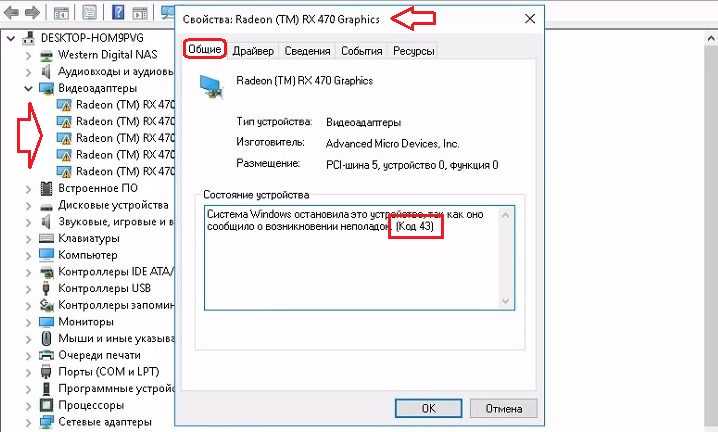
Шаг 3: Затем нажмите и удерживайте или щелкните правой кнопкой мыши устройство и выберите Свойства .
Шаг 4: Выберите Драйвер , затем выберите Обновить драйвер .
Шаг 5: Выберите Автоматический поиск обновленного программного обеспечения драйвера . Если обновление драйвера найдено, оно будет установлено автоматически. Выберите Закрыть после завершения установки.
Если Windows не находит новый драйвер для устройства, вы можете попробовать найти его на официальном веб-сайте производителя устройства и установить его, следуя инструкциям.
7. Управление питанием в Диспетчере устройств
Если вы используете настольный компьютер или ноутбук, или любую схему питания, но с высокой производительностью, функция энергосбережения может быть причиной того, что устройства выдают код ошибки 43.
Шаг 1: Еще раз откройте Диспетчер устройств и найдите компоненты Корневой концентратор USB в разделе Контроллеры универсальной последовательной шины .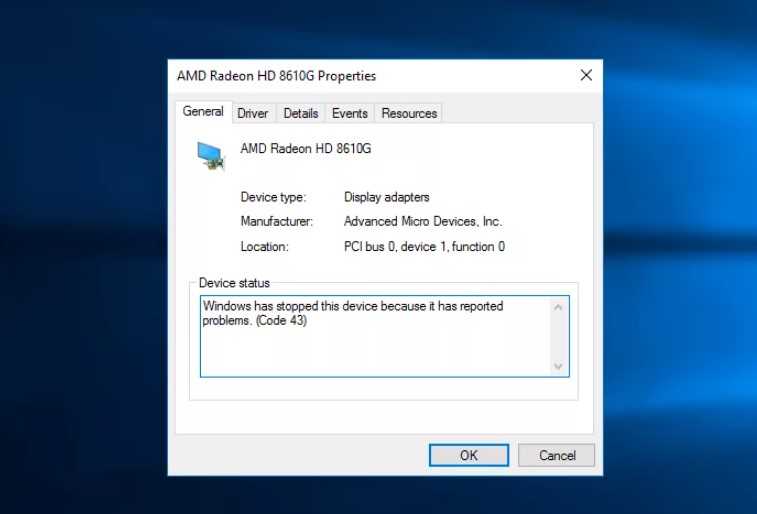
Шаг 2: Дважды щелкните первое устройство корневого концентратора USB в списке и выберите Свойства в параметрах.
Шаг 3: Перейдите на вкладку Управление питанием , когда откроется новое окно, и снимите флажок с «разрешить компьютеру отключать это устройство для экономии энергии».
Шаг 4: Нажмите «ОК», чтобы завершить процесс, и повторите его для любого другого устройства USB Root Hub в списке.
8. Управление питанием с помощью параметров электропитания
Вторая функция управления питанием, которую вы можете проверить, находится в параметрах электропитания .
- Нажмите клавиши Windows + R , введите powercfg.cpl, и нажмите клавишу Enter . Откроется Power Options на ПК с Windows.
- Найдите активную схему управления питанием и нажмите ссылку Изменить настройки схемы рядом с ней.

- На следующей странице выберите Изменить дополнительные параметры питания .
- Перейдите к Настройки USB > USB настройка выборочной приостановки в открывшемся окне «Электропитание» и отключите настройки (вы можете увидеть два параметра: от батареи и от сети).
- Нажмите Применить , чтобы завершить процесс.
9. Disable USB Selective Suspend Setting
Настройка по умолчанию в Windows 10 — экономия электроэнергии путем приостановки подачи питания на неактивные USB-устройства. Однако этот параметр энергосбережения может иногда приводить к ошибкам Code 43 и другим типам ошибок USB-устройство не распознано в Windows 10. Вот как отключить настройки выборочной приостановки USB в Windows:
- Перейдите к Настройки > Система > Power & Sleep , прокрутите вниз и нажмите на Дополнительные параметры питания ссылка.

- На экране Power Options нажмите ссылку Change Plan Settings , расположенную рядом с текущим Power Plan .
- Затем нажмите ссылку Изменить дополнительные параметры питания .
- На следующем экране нажмите Настройки USB > Выборочная приостановка USB и выберите параметр отключено для Подключено , а также для Работа от батареи если вы используете ноутбук.
- Нажмите OK , чтобы сохранить вышеуказанные настройки.
10. Установите последний пакет обновлений Windows
Один из пакетов обновлений Microsoft или других исправлений для Windows может содержать исправление того, что может вызывать ошибку Code 43, поэтому, если вы не полностью обновлены, сделайте это сейчас.
11. Обновите BIOS
В некоторых случаях устаревший BIOS может вызывать определенную проблему с устройством, из-за чего оно сообщает о проблеме в Windows — отсюда и ошибка кода 43.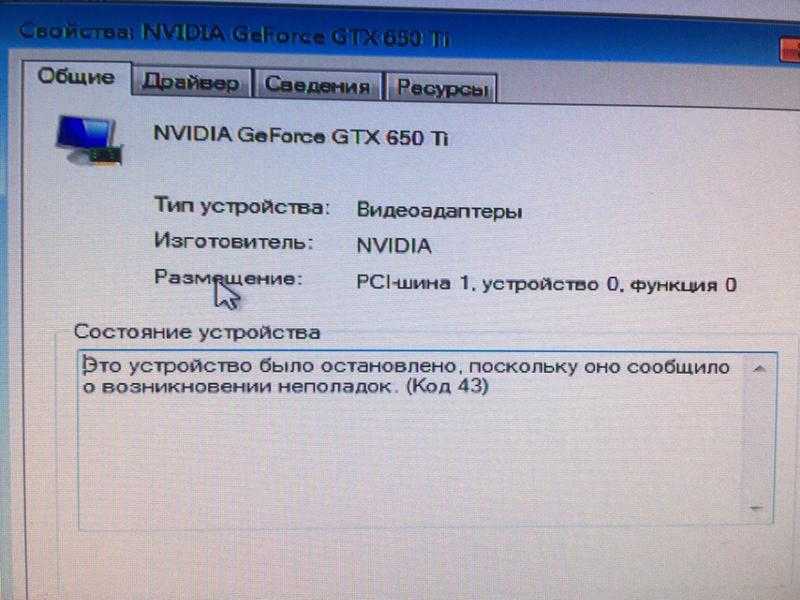
12. Замените кабель передачи данных, соединяющий устройство с ПК.
Замените кабель передачи данных, соединяющий устройство с компьютером, если он имеется. Это потенциальное исправление ошибки кода 43 чаще всего полезно, если вы видите ошибку на внешнем устройстве, таком как устройство USB или FireWire.
13. Приобретите USB-концентратор с питанием, если для USB-устройства отображается ошибка с кодом 43.
Приобретите USB-концентратор с питанием, если для USB-устройства отображается ошибка с кодом 43. Некоторым USB-устройствам требуется больше энергии, чем могут обеспечить порты USB, встроенные в ваш ноутбук или настольный компьютер. Подключение этих устройств к USB-концентратору с питанием решает эту проблему.
14. Замените аппаратное обеспечение
Ошибка с кодом 43 может быть связана с самим устройством, и в этом случае следующим логическим шагом будет замена аппаратного обеспечения. В большинстве случаев это решение ошибки кода 43, но сначала попробуйте более простые и бесплатные идеи устранения неполадок, основанные на программном обеспечении.
Примечание: Если вы уверены, что ошибка с кодом 43 не связана с аппаратной проблемой, вы можете попробовать восстановительную установку Windows . Если это не сработает, попробуйте чистая установка Windows . Мы не рекомендуем делать это перед заменой оборудования, но вам, возможно, придется попробовать их, если у вас нет других вариантов.
15. Устройство несовместимо с вашей версией Windows
Другая вероятность, хотя и маловероятная, заключается в том, что устройство несовместимо с вашей версией Windows. Вы всегда можете проверить Windows HCL , чтобы убедиться.
16. Аппаратная перезагрузка системы компьютера
Если на внешнем устройстве возникает проблема с кодом 43, аппаратная перезагрузка компьютера может решить эту проблему. Вот как сделать полную перезагрузку на вашем ПК:
Действия по полной перезагрузке системы компьютера
- Полностью выключите компьютер.

- Отсоедините кабель питания от системы.
- После этого отключите все внешние периферийные устройства (такие как Wi-Fi, адаптер Bluetooth, веб-камера, принтер и т. д.) от вашей системы.
- После этого нажмите и удерживайте кнопку питания, чтобы запустить систему. Этот процесс называется полной перезагрузкой компьютера.
- Подождав минуту, подключите систему к сети.
- Затем подключите проблемное аппаратное устройство к другому порту USB.
- Теперь включите рабочий стол или компьютер.
- После того, как ваш компьютер нормально загрузится, проверьте, сталкиваетесь ли вы с кодом ошибки 43 по-прежнему. Веб-сайт Dev Center, где показано, что драйвер, управляющий устройством, информирует операционную систему Windows о сбое устройства.
Основная группа Microsoft Windows USB опубликовала запись в блоге «Почему мое USB-устройство работает в Windows 8.0, но не работает в Windows 8.1 с кодом 43» после запуска Windows 8.
 1, в котором была предоставлена информация об ошибках с кодом 43 после обновления. от Windows 8.1 до 8.
1, в котором была предоставлена информация об ошибках с кодом 43 после обновления. от Windows 8.1 до 8.Некоторые USB-устройства при подключении к порту расширенного хост-контроллера (EHCI) могут не перечисляться в Windows 8.1, но работать в Windows 8. В Windows 8.1 об ошибке сообщается как код ошибки 43 в Диспетчер устройств. Одна из причин заключается в том, что устройство сообщает о том, что оно поддерживает версию USB выше 2.00, но не предоставляет требуемый дескриптор BOS.
Microsoft указывает еще одну причину, по которой Windows остановила это устройство, так как оно сообщило о проблемах. (Код 43) на Technet, на этот раз на ноутбуках под управлением Windows 7.
Симптом заключается в том, что при подключении USB-устройства к ноутбуку с Windows 7 система выдает всплывающее сообщение. Одно из USB-устройств, подключенных к этому компьютеру, неисправно, и Windows не распознает его.
Кроме того, вы можете найти код ошибки 43 в диспетчере устройств. Windows остановила это устройство, поскольку оно сообщило о проблемах.
 (Код 43).
(Код 43).Заключение
Windows 10 и Windows 11 подвержены предыдущим ошибкам, таким как код 43, и вы можете исправить их, если сможете определить основную причину. Однако, если на вашем компьютере регулярно повторяется ошибка, вам следует подумать о очистке внутренних компонентов и повторной переустановке операционной системы.
Если после исправления, упомянутого выше, на вашем устройстве по-прежнему возникают проблемы, возможно, ваше внешнее устройство повреждено или сломано.
Надеюсь, вы найдете эту запись в блоге полезной для исправить аппаратную ошибку с кодом 43 на компьютере с Windows , которая гласит: «Windows остановила это устройство, поскольку оно сообщило о проблемах. (Код 43)» Если у вас есть какие-либо вопросы, идеи или предложения, не стесняйтесь упоминать их в комментариях ниже.
Часто задаваемые вопросы (FAQ)
Как исправить, что Windows остановила это устройство с кодом 43?
Удаление, а затем повторная установка драйверов для устройства – возможное решение для исправления ошибки кода 43.
 Если USB-устройство генерирует ошибку с кодом 43, удалите все устройства в категории оборудования «Контроллеры универсальной последовательной шины» в диспетчере устройств в рамках переустановки драйвера.
Если USB-устройство генерирует ошибку с кодом 43, удалите все устройства в категории оборудования «Контроллеры универсальной последовательной шины» в диспетчере устройств в рамках переустановки драйвера.Что такое код 43 в USB?
Визуально код USB 43 выглядит так: на экране вы видите сообщение «Windows остановила это устройство, поскольку оно сообщило о проблемах (код 43)». Это указывает на то, что диспетчер устройств остановил операции USB из-за неисправности устройства . К сожалению, в результате этой ошибки вы не можете получить доступ к данным.
Что вызывает код ошибки 43?
Windows остановила это устройство, поскольку оно сообщило о проблемах (код 43) Объясняет, почему возникает код 43, что означает Windows потеряла связь с диском или произошел сбой драйвера . Иногда вы можете увидеть это сообщение об ошибке: Windows остановила это устройство, так как оно сообщило о проблемах (код 43).
Как исправить код ошибки 43 для USB-устройства в Windows?
Сначала отключите USB-накопитель, а затем выключите систему.
 После этого дайте системе отстояться не менее 5–10 минут. Теперь перезагрузите компьютерную систему. Затем подключите USB-накопитель.
После этого дайте системе отстояться не менее 5–10 минут. Теперь перезагрузите компьютерную систему. Затем подключите USB-накопитель.[Исправить] Windows остановила это устройство, поскольку оно сообщило о проблемах (код 43)
Код ошибки « Windows остановил это устройство, поскольку оно сообщило о проблемах (код 43) » возникает, когда что-то не так с аппаратным или программным обеспечением любого из устройств, подключенных к компьютеру. Это может быть новый USB-накопитель, который вы только что подключили.
Все, от неисправного оборудования до несовместимых драйверов, может привести к тому, что Windows отобразит это сообщение. И как только вы увидите эту ошибку, затронутое устройство перестанет работать. Например, если на ваших видеоадаптерах появляется код ошибки 43, вполне вероятно, что вы не сможете играть ни в какие игры или выполнять какие-либо задачи с интенсивным использованием графического процессора.
Однако код ошибки 43 легко исправить, и, если не задействовано какое-либо неисправное оборудование, вы легко сможете решить эту проблему на своих компьютерах.

Причины кода ошибки 43 в Windows
Код ошибки 43 обычно вызывается несовместимыми драйверами, а также проблемой самого оборудования. Вот наиболее распространенные причины кода ошибки 43 в Windows:
- Несовместимые драйверы: Установка несовместимых драйверов для любого из подключенных устройств может вызвать эту проблему. В диспетчере устройств пользователи могут определить версию драйвера, которая в данный момент установлена на их компьютере. Если вы недавно обновили драйверы на своем компьютере, откат к более ранней версии, вероятно, решит проблему.
- Устаревший BIOS: Устаревший BIOS, который не распознает конфигурацию устройства, может быть причиной кода ошибки 43. Когда BIOS не может выбрать конфигурацию определенных устройств, это может привести к тому, что Windows подумает, что что-то не так не в порядке с одним из установленных устройств.
- Проблемы с оборудованием: Если устройства, которые вы пытаетесь подключить к компьютеру, неисправны, вы, вероятно, столкнетесь с кодом ошибки 43.
 Этот код ошибки также может означать, что подключенное устройство сломано и не работает. работающий. Чтобы убедиться, что это аппаратная проблема, мы рекомендуем подключить устройство к другому компьютеру. Если ошибка не устранена, это определенно связано с тем, что устройство (графический процессор, USB, принтер и т. д.) сломано.
Этот код ошибки также может означать, что подключенное устройство сломано и не работает. работающий. Чтобы убедиться, что это аппаратная проблема, мы рекомендуем подключить устройство к другому компьютеру. Если ошибка не устранена, это определенно связано с тем, что устройство (графический процессор, USB, принтер и т. д.) сломано. - Нет подключения к Интернету: Если вы установили на свой компьютер новое устройство, Windows автоматически попытается найти драйверы устройств. Однако, если компьютер не подключен к Интернету, Windows не сможет найти нужные драйверы. И когда драйверы устройств не установлены, появится код ошибки 43. Попробуйте подключить компьютер к Интернету, а затем попробуйте найти драйверы устройств.
- Устаревшая Windows: Если вы установили новые драйверы, но не обновляли Windows некоторое время, компьютер не может распознать устройство, и может появиться код ошибки 43. Прежде чем приступать к каким-либо экстремальным шагам по устранению неполадок, было бы разумно загрузить и установить обновления Windows, чтобы исключить устаревшую Windows как причину этой проблемы.

- Неисправность панели ввода-вывода: Панель ввода-вывода, состоящая из портов USB и разъемов для наушников, служит для подключения внешних устройств к компьютеру. Однако, если какой-либо из этих портов неисправен, появляется код ошибки 43. Лучший способ решить эту проблему — подключить USB или наушники к задней панели ввода-вывода материнской платы.
- Несовместимое устройство: Несовместимое устройство Устройство, установленное на вашем компьютере, может быть несовместимо с Windows. Это может произойти только в том случае, если вы используете крайне устаревшую версию Windows. Для дальнейшего изучения обратитесь к Microsoft HCL.
- Отключен блоком питания: Экологичные блоки питания часто отключают определенные порты ввода-вывода, которые не использовались в течение длительного времени. Если это так, Windows не обнаружит устройство должным образом, и появится код ошибки 43.
- Нажмите кнопку Windows + R и напишите devmgmt.msc и нажмите Введите .
- Найдите устройство, которое было отключено Windows ( Рядом с ним будет небольшой знак опасности ).
- Щелкните правой кнопкой мыши устройство и выберите Свойства .
- Щелкните вкладку Driver и выберите параметр Uninstall .

- Откройте Диспетчер устройств .
- Щелкните правой кнопкой мыши на остановленном устройстве и выберите Обновить драйвер .
- Открыть Диспетчер устройств .
- Щелкните правой кнопкой мыши затронутое устройство и выберите Свойства .

- Перейдите на вкладку Driver и выберите Roll Back Driver .
- Перейдите в Диспетчер устройств и выберите затронутое устройство.
- Щелкните правой кнопкой мыши и выберите меню Свойства .
- Перейдите на вкладку Драйвер и нажмите кнопку Отключить .

- После отключения нажмите кнопку Включить , чтобы перезапустить устройство.
- Нажмите Windows + R и введите msconfig .
- Перейдите на вкладку Startup и снимите флажок для всех приложений, кроме приложений служб Microsoft.
- Нажмите Примените и перезагрузите компьютер.
- Выключите ноутбук.
- Снимите зарядный адаптер, а также аккумулятор.
- Нажмите кнопку питания на 30 секунд подряд.
- Вставьте обратно аккумулятор и запустите ноутбук.
- Перейдите к Настройки .
- Перейдите к разделу Центра обновления Windows и нажмите кнопку Проверить наличие обновлений .
- Откройте Диспетчер устройств .
- Дважды щелкните Контроллеры универсальной последовательной шины , чтобы развернуть его.
- Щелкните правой кнопкой мыши Корневой концентратор USB и выберите Свойства .
- Щелкните вкладку Power Management .
- Снимите флажок с утверждения: Разрешить компьютеру включать это устройство для экономии энергии .
- Нажмите Ok и перезагрузите компьютер
- Откройте «Настройки».
- Перейдите в раздел System и нажмите Power & Sleep .
- Нажмите Дополнительные параметры питания и найдите активный план питания.
- Нажмите Изменить настройки плана , и появится меню.
- Затем нажмите Изменить дополнительные параметры питания .
- Найдите в меню USB Settings и нажмите на него, чтобы развернуть.
- Теперь разверните настройки выборочной приостановки USB и измените статус на Disable .
- Нажмите Применить и перезагрузите компьютер.
Исправления для кода ошибки 43
Код ошибки 43 легко исправить.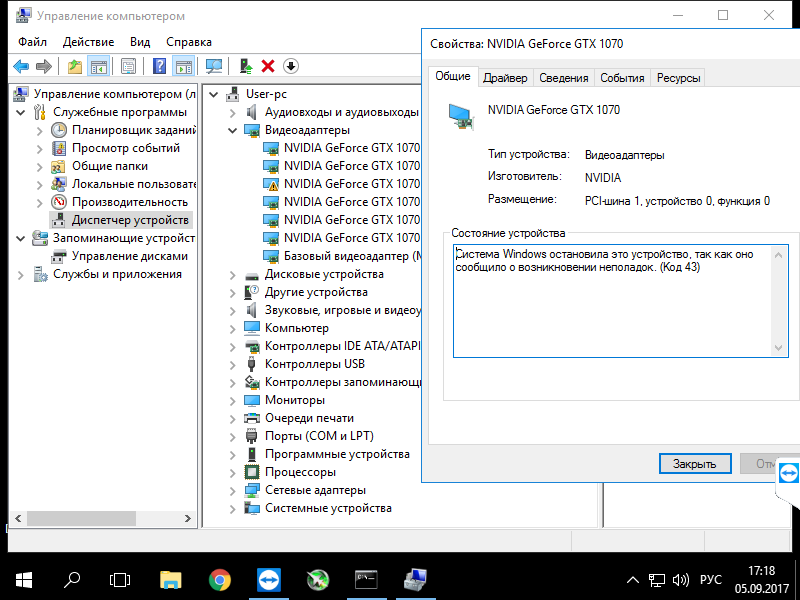 Первым шагом будет переустановка драйверов или откат к более ранней версии драйверов. Если это не решило проблему для вас, продолжайте читать, чтобы найти больше потенциальных исправлений для этой ошибки.
Первым шагом будет переустановка драйверов или откат к более ранней версии драйверов. Если это не решило проблему для вас, продолжайте читать, чтобы найти больше потенциальных исправлений для этой ошибки.
Переустановите драйверы
Первым шагом к устранению неполадок с кодом ошибки 43 является удаление текущих драйверов устройства, которое было отключено Windows. После этого Windows автоматически установит драйвера при перезагрузке компьютера.
Кроме того, вы можете вручную загрузить и установить драйверы для устранения основной проблемы. Для переустановки текущих драйверов выполните следующие действия:
После этого перезагрузите компьютер, и Windows автоматически установит драйверы устройств.
Откат/обновление драйверов
Код ошибки 43 в основном связан с драйверами устройств, и если вы какое-то время не обновляли драйверы, эта ошибка может появиться. В таком случае лучше всего обновить драйверы устройств до последней версии. Чтобы обновить драйверы уязвимого устройства, выполните следующие действия:
Напротив, установка несовместимых драйверов также может привести к этой ошибке. В таком случае откатите драйверы до более ранней версии, чтобы устранить проблему. Для этого выполните следующие действия:
Начнется процесс восстановления более ранней версии, после чего для работы вам придется перезагрузить компьютер. Надеемся, что восстановление драйверов устройств устранило проблему. Если нет, продолжайте читать.
Попробуйте отключить и включить устройство
Одно из простых и часто срабатывающих решений — отключить устройство и снова включить его. В случае, если устройство не может запускаться должным образом при запуске, повторное включение устройства может предложить различные конфигурации для Windows, что может решить проблему. Чтобы отключить и включить затронутое устройство, следуйте этим инструкциям:
Проверка аппаратных сбоев
Если вы пытаетесь установить внешнее устройство ввода-вывода, например мышь или принтер, и видите код ошибки 43, это может означать, что с оборудованием что-то не так. Чтобы убедиться, что оборудование работает правильно, вам придется подключить его к другому компьютеру.
Если аппаратное устройство по-прежнему не обнаружено или отображается аналогичный код ошибки 43, это означает, что произошел аппаратный сбой, и устройство, которое вы пытаетесь подключить, не работает.
Попробуйте перезагрузить/аппаратный сброс
Как ни странно, во многих случаях перезагрузка компьютера решает проблему. Пользователям ПК мы рекомендуем выполнить чистую загрузку, чтобы попытаться устранить проблему.
Чтобы выполнить чистую загрузку, вам придется отключить все сторонние приложения, которые запускаются при загрузке компьютера.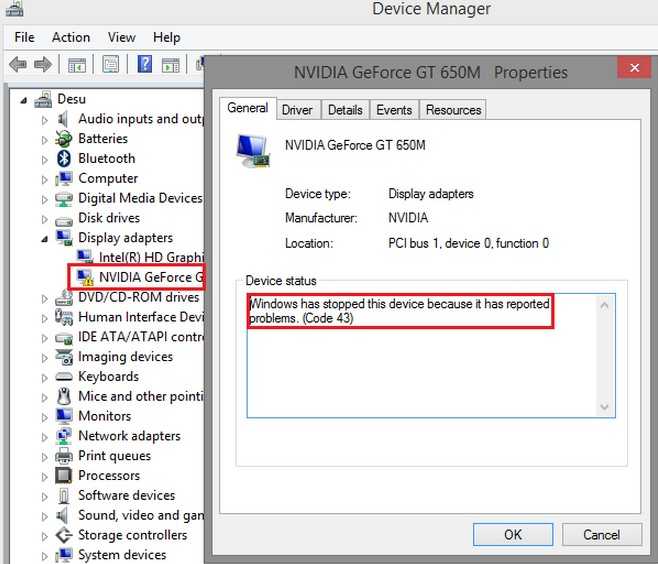 Чтобы выполнить чистую загрузку, выполните следующие шаги:
Чтобы выполнить чистую загрузку, выполните следующие шаги:
Примечание: Для Windows 8 и более поздних версий нажмите Ctrl + Shift + Esc и выберите запуск
Для пользователей ноутбуков выполните полную перезагрузку, чтобы попытаться решить эту проблему. Чтобы сделать полный сброс, выполните следующие действия:
Будем надеяться, что любая временная ошибка, которая может быть причиной этой проблемы, будет исправлена, и все устройства должны начать работать.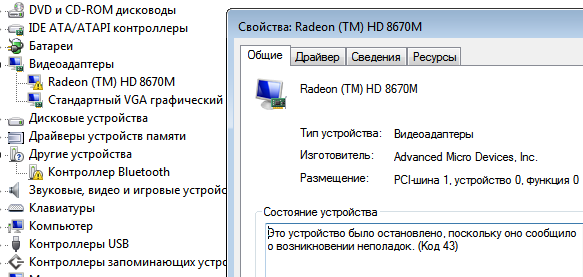 Если нет, переходите к следующему.
Если нет, переходите к следующему.
Установка обновлений Windows
Возможное исправление кода ошибки 43 — обновить Windows до последней версии. Если вы отключили автоматические обновления Windows, вы можете застрять на устаревшей версии Windows, которая может быть несовместима с конкретным устройством, которое не работает в Windows.
В таком случае загрузите и установите обновления Windows, чтобы устранить проблему. Чтобы получить последнюю версию Windows, следуйте этим инструкциям:
Через некоторое время Windows отобразит последнюю версию, доступную для вашего компьютера. Установите эти обновления и перезагрузите компьютер. Если эта ошибка была вызвана устаревшей Windows, после этого она должна быть исправлена.
Отключить управление питанием
Если блок питания отключил определенные USB-порты на компьютере, подключенное устройство не будет работать и появится код ошибки 43.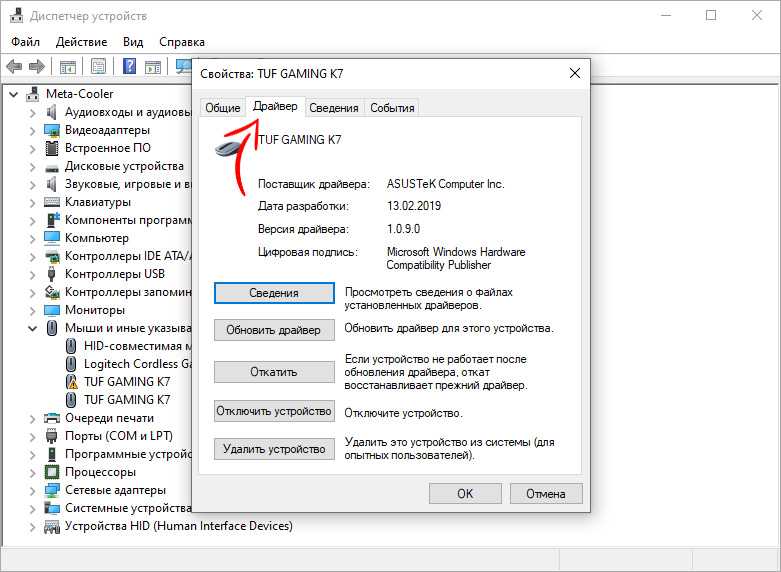 Вы можете отключить опцию управления питанием, чтобы убедиться, что все USB-порты получают необходимую мощность. Чтобы отключить функцию управления питанием, выполните следующие действия:
Вы можете отключить опцию управления питанием, чтобы убедиться, что все USB-порты получают необходимую мощность. Чтобы отключить функцию управления питанием, выполните следующие действия:
Изменить параметр выборочной приостановки USB
Windows использует различные методы для экономии энергии и минимизации энергопотребления путем отключения устройств, которые не используются. Особенно USB-порты, которые давно не используются.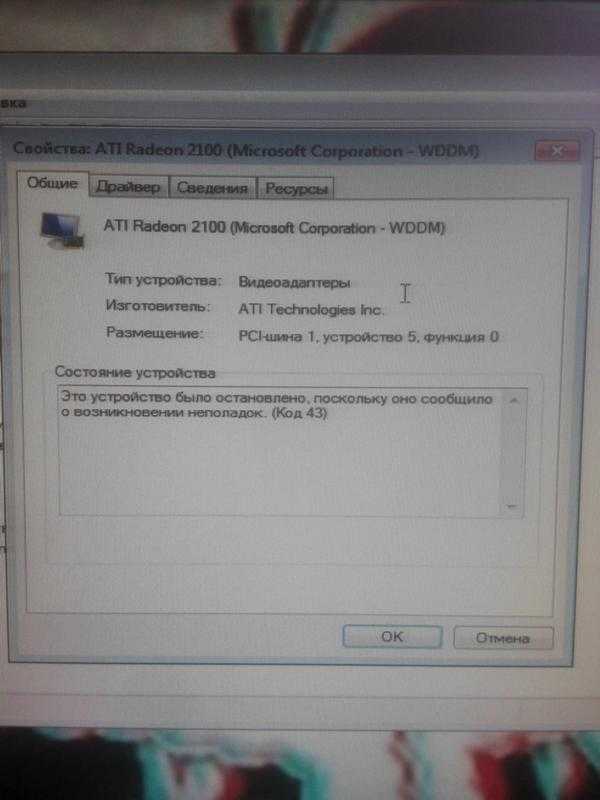
Иногда это приводит к ошибке кода 43, и, надеюсь, отключив эти настройки, проблема, которая вас беспокоит, будет устранена. Чтобы изменить настройки выборочной приостановки USB, выполните следующие действия:
Подключитесь к другому порту
Если после всех шагов по устранению неполадок, упомянутых выше, проблема не устранена, это может быть связано с тем, что порт, в который вы вставили устройство, сам по себе неисправен.

 (Код 43)
(Код 43)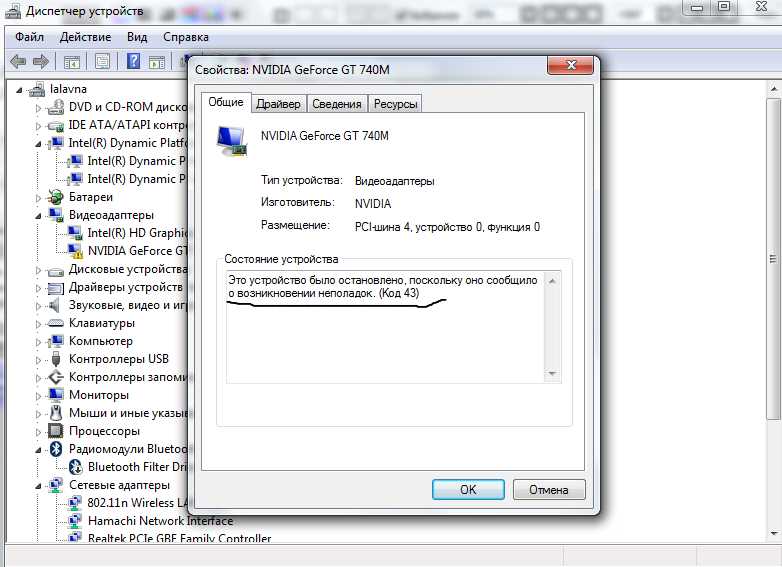

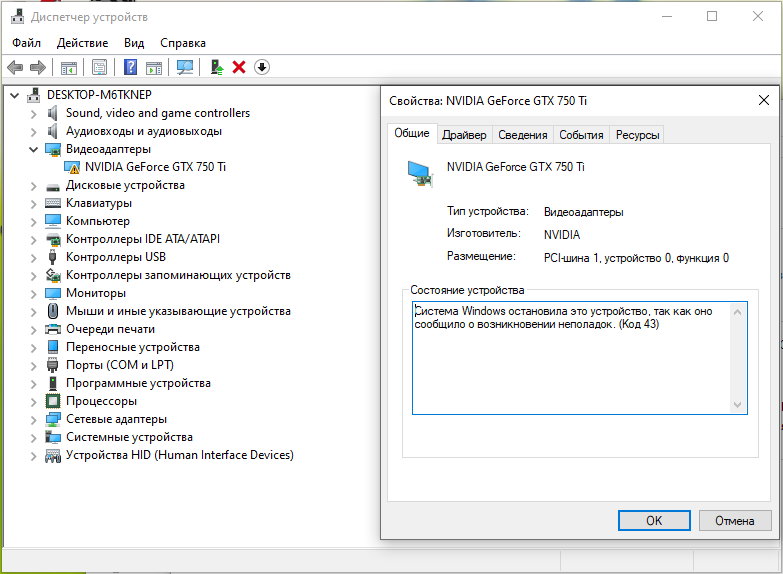

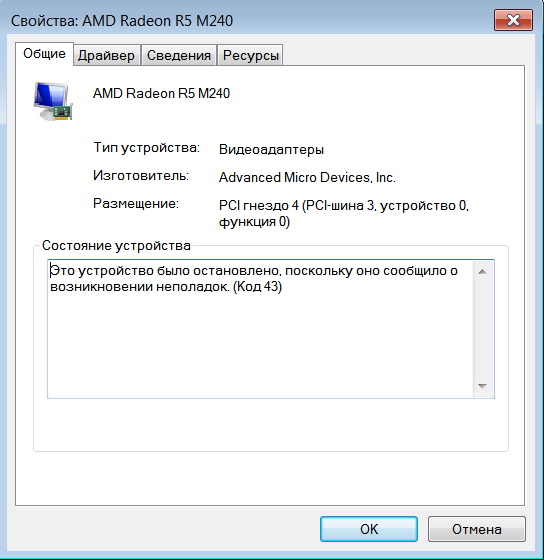 1, в котором была предоставлена информация об ошибках с кодом 43 после обновления. от Windows 8.1 до 8.
1, в котором была предоставлена информация об ошибках с кодом 43 после обновления. от Windows 8.1 до 8.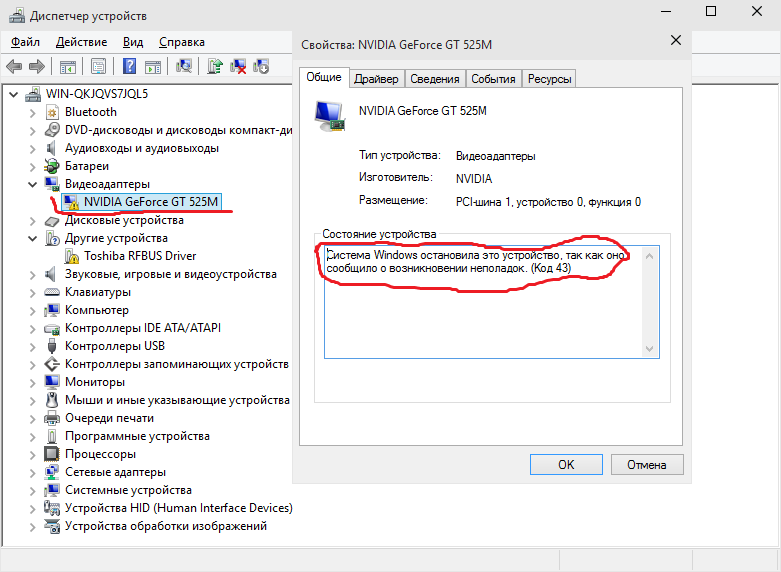 (Код 43).
(Код 43).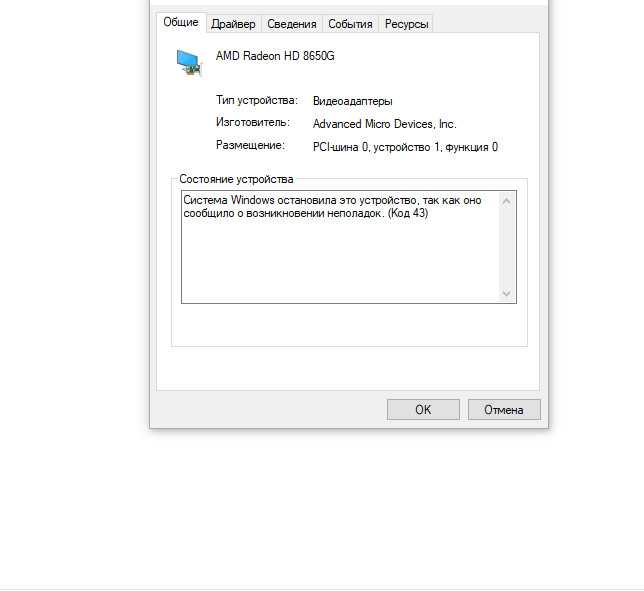 Если USB-устройство генерирует ошибку с кодом 43, удалите все устройства в категории оборудования «Контроллеры универсальной последовательной шины» в диспетчере устройств в рамках переустановки драйвера.
Если USB-устройство генерирует ошибку с кодом 43, удалите все устройства в категории оборудования «Контроллеры универсальной последовательной шины» в диспетчере устройств в рамках переустановки драйвера.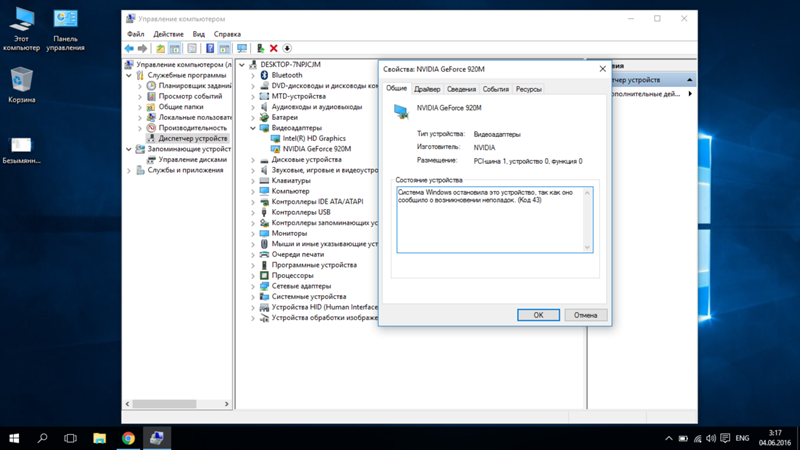 После этого дайте системе отстояться не менее 5–10 минут. Теперь перезагрузите компьютерную систему. Затем подключите USB-накопитель.
После этого дайте системе отстояться не менее 5–10 минут. Теперь перезагрузите компьютерную систему. Затем подключите USB-накопитель.
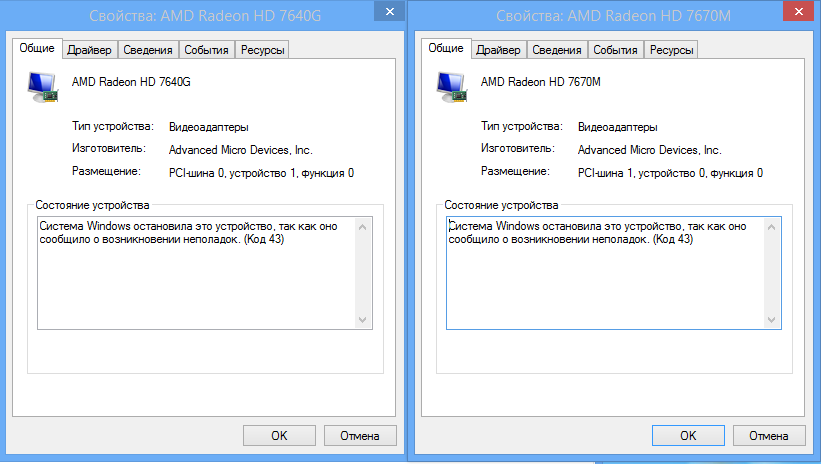 Этот код ошибки также может означать, что подключенное устройство сломано и не работает. работающий. Чтобы убедиться, что это аппаратная проблема, мы рекомендуем подключить устройство к другому компьютеру. Если ошибка не устранена, это определенно связано с тем, что устройство (графический процессор, USB, принтер и т. д.) сломано.
Этот код ошибки также может означать, что подключенное устройство сломано и не работает. работающий. Чтобы убедиться, что это аппаратная проблема, мы рекомендуем подключить устройство к другому компьютеру. Если ошибка не устранена, это определенно связано с тем, что устройство (графический процессор, USB, принтер и т. д.) сломано.