Стоит ли обновлять биос материнской платы: Нужны ли обновления BIOS для компьютера на Windows
Содержание
Нужно ли обновлять BIOS и UEFI материнской платы?
Опубликовано в Руководства
И BIOS, и UEFI – микропрограммы, отвечающие за начальную загрузку компьютер, проверку работоспособностей комплектующих. В состав компьютера входит материнская плата, а она безусловно снабжена микропрограммным обеспечением. Раз операционная система постоянно получает обновления, все программы в нём нуждаются, нужно ли обновлять BIOS?
Вопрос связанный с обновлением BIOS мучает не только новичков, но и опытных пользователей компьютера. На самом деле обновление BIOS и UEFI, это не обязательная процедура и делается только редких случаях.
К примеру, необходим апгред компьютера и нужно установить более современный процессор, а имеющаяся материнская плата полностью совместима и имеет тот же сокет. Но даже если процессор подошёл и в магазине продаётся идентичная материнская плата, которая работает с этим процессором, то купленная годом ранее материнская плата может не определить процессор. Или к примеру современные модули ОЗУ могут не поддерживаются материнской платой, такая проблема может возникнуть с любыми новыми комплектующими. Всё это может решить обновление BIOS или UEFI.
Или к примеру современные модули ОЗУ могут не поддерживаются материнской платой, такая проблема может возникнуть с любыми новыми комплектующими. Всё это может решить обновление BIOS или UEFI.
На официальном сайте производителя материнской платы уже может быть выложена современная версия прошивки. К тому же, многие производители современных плат стараются сделать эту процедуру как можно безопаснее и автоматизированной, добавляя в материнскую плату дополнительный флэш чип с записанным оригинальным UEFI или же BIOS, в случае неудачного обновления, работоспособность автоматически восстановится.
Большинство обновлений не несут в себе ничего кроме мелких исправлений, но есть и такие, которые могу изменять алгоритмы работы с тем или иным оборудование. Теперь всё может показаться кажется понятным, обновлять BIOS нужно. Но на самом деле все не так просто, кроме новых возможностей и исправлений ошибок, обновление микропрограммы может принести неработоспособность системной платы.
В случае не точных или ошибочных действий, выключения компьютера во время прошивки, произошло что-то не предвиденное, возможно прошивка была скачана для другой ревизии или BIOS не может восстановиться из резервной памяти — материнскую плату придётся нести в сервисный центр, цены могут быть практически равны покупке новой. Даже если плата находилась на гарантии, не каждый магазин сможет её принять, а самостоятельно исправить в домашних условия проблему не всегда возможно. Читайте, о сбросе настроек BIOS.
Даже если плата находилась на гарантии, не каждый магазин сможет её принять, а самостоятельно исправить в домашних условия проблему не всегда возможно. Читайте, о сбросе настроек BIOS.
При обновлении BIOS прошивкой, выпущенной для другой материнской платы, если даже материнская плата будет работать, то возможно не полностью, могут отказать дополнительный гнёзда для планок ОЗУ или возникнуть другие гораздо заметные недостатки.
Перед самостоятельным обновлением прошивки UEFI-BIOS нужно понимать, что делаешь. По возможности найти инструкцию, а на официальном сайте они имеются. Обязательно сверить ревизию материнской платы и прошивку, для какой ревизии или даже модели она была выпущена. Желательно понимать, для чего обновление нужно. Нужно ли обновление BIOS или UEFI, ведь всё делается на свой страх и риск?
Добавить комментарий
PrevNext
- Мой компьютер
- Устройство
- Интернет
- Руководства
- Ликбез
- Общее
Нужно ли обновлять BIOS и как это можно сделать
Для чего нужен биос, в каких случаях его стоит обновлять, а в каких нет, что нужно учесть до покупки и способы обновления прошивки биоса материнкой платы. |
Так называемый BIOS является программой, находящейся в энергонезависимой памяти (чипе CMOS) материнской платы компьютера или ноутбука. Он предназначен для проверки работоспособности и инициализации всех устройств на начальном этапе загрузки. От этого зависит увидит ли операционная система то или иное устройство и правильно ли оно будет работать.
Для каждой материнки или ноутбука есть своя версия биоса, которая подходит только для одной конкретной модели. Изначально производители прошивают первую стабильную версию, которая успешно прошла тесты. В дальнейшем, по мере выявления проблем у пользователей, выпускается обновление прошивки биоса материнской платы различными способами. В этой статье мы кратко расскажем о том в каких случаях нужно обновлять BIOS и как это можно сделать.
Содержание
Содержание
- 1. Нужно ли обновлять BIOS
- 2. Что стоит учесть еще до покупки
- 3. Способы обновления биоса
- 3.1. Обновление с флешки или диска
- 3.
 2. Обновление с помощью утилиты
2. Обновление с помощью утилиты - 3.3. Онлайн-обновление из BIOS
- 4. Заключение
1. Нужно ли обновлять BIOS
Новые партии устройств, как правило, получают обновленный биос, который имелся на момент выпуска. Однако, на этом обновления не заканчиваются, после могут выйти еще десятки новых версий. Дело в том, что сейчас происходит очень быстрое обновление модельного ряда, производители спешат выпустить на рынок новые комплектующие и у них просто не хватает времени, чтобы найти и исправить все проблемы в программной части до выхода продукта на рынок.
Кроме того, появляются новые модели процессоров, видеокарт, памяти и накопителей, которых не было на момент выпуска материнской платы. В результате они на ней могут не работать или иметь проблемы в работе. Поэтому, если раньше мы рекомендовали обновлять BIOS только при возникновении проблем, сейчас это стоит сделать сразу после приобретения комплектующих, желательно до установки операционной системы.
В дальнейшем, если проблем не возникнет, наша рекомендация прежняя – не обновлять биос без необходимости, так как новые обновления часто могут содержать новые ошибки, которые могут привести к нежелательным последствиям. Поэтому лучше не трогать то, что хорошо работает – какой-то прибавки производительности или новых функций вы не получите.
Учтите, что откатиться к более старой версии и устранить появившуюся проблему может не получиться. Но на некоторых игровых материнках есть резервная микросхема BIOS, с помощью которой можно откатиться на заводскую прошивку.
2. Что стоит учесть еще до покупки
Если вы приобретаете материнскую плату, обязательно уточните на сайте производителя какие процессоры она поддерживает и какая версия BIOS нужна именно для вашей модели CPU.
Если для вашего процессора требуется не самая первая, а более новая версия биоса, то уточните у продавца версию прошивки материнки. Если она будет ниже, требуемой для процессора, то он просто не заработает при установке на эту материнку. Сперва нужно будет установить другой более старый из поддерживаемых процессоров и обновить прошивку. Сделать это дома при самостоятельной сборке ПК без второго процессора вы не сможете.
Сперва нужно будет установить другой более старый из поддерживаемых процессоров и обновить прошивку. Сделать это дома при самостоятельной сборке ПК без второго процессора вы не сможете.
В таком случае попросите продавца обновить BIOS перед отправкой материнки, либо заказывайте ПК со сборкой. Если вы покупаете материнку и процессор для апгрейда старого ПК и продавец отказывается обновлять BIOS, то обратитесь к другому продавцу или выберите другую модель материнки, которая точно поддерживает ваш процессор «из коробки».
Сейчас также бывают проблемы совместимости не только с процессорами, но также с оперативной памятью, SSD-дисками и видеокартами. Поэтому желательно приобретать материнские платы последних моделей, обновленных ревизий с наиболее свежей версией биоса. Желательно подбирать память и SSD, руководствуясь перечнями протестированных на совместимость комплектующих на сайте производителя материнки.
Приобретайте популярные хорошо зарекомендовавшие себя платы, заранее прочитайте комментарии покупателей в крупных магазинах – в них часто поднимаются вопросы совместимости с процессорами и возможные проблемы с некоторыми видеокартами, что так же может не позволить вам самостоятельно обновить BIOS.
3. Способы обновления биоса
Есть несколько основных способов обновления – с физического носителя, с помощью утилиты из-под операционной системы (Windows) и онлайн-обновление через интернет.
3.1. Обновление с флешки или диска
Самым старым способом является обновление с физического носителя. Для этого вам нужно скачать с сайта производителя материнки или ноутбука последнюю версию прошивки.
Запишите на флешку скачанный файл, если он был в архиве (zip), то разархивируйте его и скиньте файл-образ прошивки (bin, cap или др.) также на флешку (где-то биос может прошиваться архивом, где-то образом). Желательно, чтобы флешка была в формате FAT, так как в NTFS программа прошивки может ее не увидеть. Предпочтительно вставлять флешку в задний разъем материнской платы или ноутбука версии USB 2 (черные), а не в USB 3 (синие, красные).
В более современных компьютерах файл прошивки можно просто скинуть на один из разделов диска (C, D…), если в программе прошивки есть возможность их выбора. Также желательно сохранять два варианта: в архиве и разархивированном виде. Лучше сохранять файл на диск HDD или SSD, подключенный через интерфейс SATA, а не PCI-E (M.2 NVME).
Также желательно сохранять два варианта: в архиве и разархивированном виде. Лучше сохранять файл на диск HDD или SSD, подключенный через интерфейс SATA, а не PCI-E (M.2 NVME).
Затем просто перезагружаетесь и входите в настройки биоса (BIOS Setup) и ищите раздел с утилитой для обновления. На старых ПК, в бюджетных материнках и в ноутбуках это может быть привычная таблица на синем фоне. В более современных системах UEFI обычно используется красочная графическая оболочка. Например, в материнских платах ASUS это EZ FLASH на вкладке TOOL.
Предварительно обязательно сделайте резервную копию текущей версии BIOS, она сохранится на выбранную вами флешку или раздел диска в виде файла и в случае чего ее можно будет попробовать восстановить.
Затем найдите файл новой версии биоса и запустите обновление – обычно это занимает меньше минуты и очень важно не прерывать процесс (в идеале чтобы был ИБП). Также желательно сделать сброс настроек до и после обновления, иногда без этого возникают ошибки в настройках.
3.2. Обновление с помощью утилиты
Сейчас у многих производителей есть утилиты для обновления BIOS прямо из Windows, особенно это касается ноутбуков, но уже работает и со многими материнками. Это не требует самостоятельной записи образа на носитель и копания в настройках, что значительно упрощает процесс и делает его доступным любому неопытному пользователю. Вам нужно только скачать программу со страницы загрузки ПО для конкретной модели материнской платы или ноутбука.
После ее установки и запуска она сама проверяет текущую версию биоса и, если обнаруживает более новую на сервере производителя, предлагает ее установить. По сути она делает то, что вы могли бы сделать вручную – скачивает нужный образ и прошивает его в микросхему CMOS. Обычно в процессе этого происходит перезагрузка системы и может создаваться резервная копия старой прошивки. Бывает, что утилита для установки уже содержит образ BIOS и нужно просто его прошить.
Процесс происходит проще, с минимальным участием пользователя, но сама прошивка с учетом перезагрузок происходи несколько дольше и этот процесс нельзя контролировать (выбирать диски, сбрасывать параметры и т. д.). Важно все это время обеспечить стабильное питание и не трогать компьютер, а ноутбук должен быть заряжен и подключен в розетку (иначе обновление может не запуститься).
д.). Важно все это время обеспечить стабильное питание и не трогать компьютер, а ноутбук должен быть заряжен и подключен в розетку (иначе обновление может не запуститься).
3.3. Онлайн-обновление из BIOS
Многие современные материнские платы, особенно из так называемых игровых серий, имеют возможность обновления прошивки прямо из интерфейса настроек биоса.
В этом нет ничего страшного, происходит все то же самое, что и при работе утилиты для обновления из-под ОС, даже надежней, так как исключается влияние системы и любого ПО (включая вирусы, антивирусы и т.п.). Сначала скачивается новая версия, затем она проверяется на целостность и прошивается.
Все это делается довольно быстро и просто, главное условие обеспечить возможность материнской плате выхода в интернет. Если ваш роутер или маршрутизатор провайдера автоматически раздает IP по DHCP (динамическое подключение), то проблем быть не должно.
А вот если для подключения используется статический IP или логин и пароль, которые нужно вводить вручную, то придется покопаться в настройках и не всегда получится это реализовать.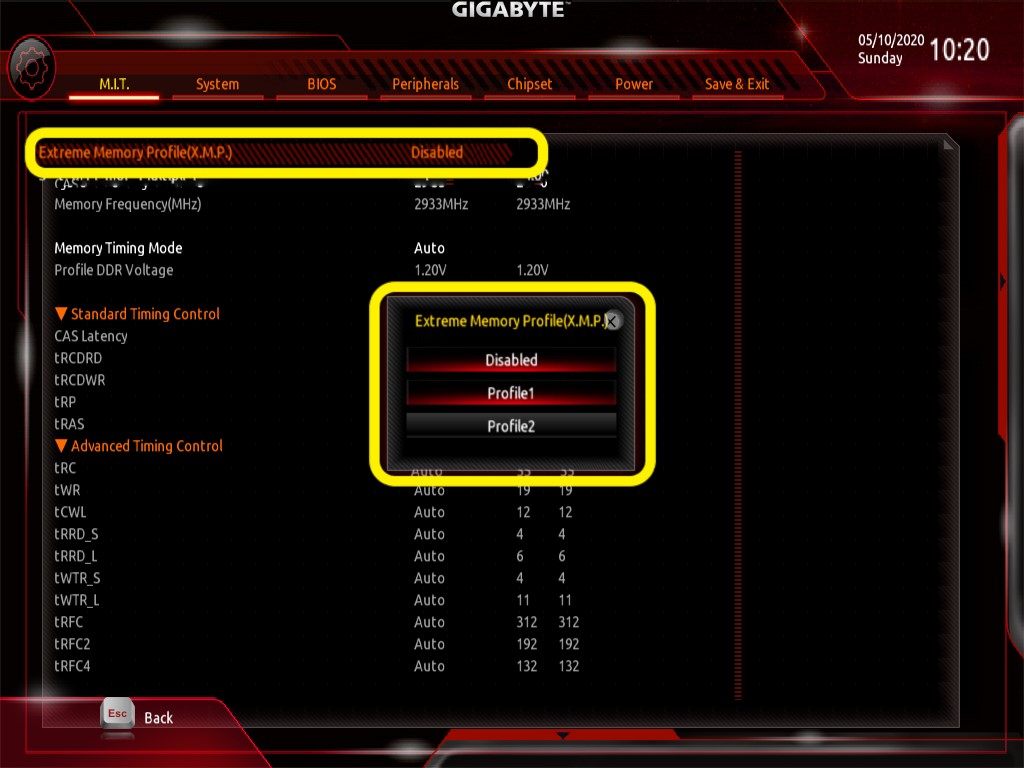
4. Заключение
В общем это основное, что вам нужно знать об обновлении прошивки материнки или ноутбука. Желательно выяснить о необходимости обновления еще до покупки и сделать это один раз для уже не новой модели, а последующие обновления выполнять только по необходимости (при возникновении проблем).
Если же вы приобрели свежий, только вышедший на рынок продукт, то прошивка у него наверняка еще сырая, стоит обновить ее сразу и еще через некоторое время, когда выйдет с десяток новых сборок. Не стоит делать обновление при выходе каждой новой версии – это потенциальный риск получить различные проблемы.
Надежнее всего делать резервные копии и обновлять BIOS вручную с флешки или диска, скачивая файл с сайта производителя. Но для неопытных пользователей больше подойдет возможность онлайн-обновления прямо из биоса. Лишь при отсутствии такой возможности стоит воспользоваться утилитой для Windows.
Гораздо больше информации вы найдете в большой подробной статье, ссылку на которую мы давали в самом начале. Там есть ответы на вопросы как определить версию биоса различными способами и правильно его прошить на материнках от разных производителей по шагам со скриншотами.
Там есть ответы на вопросы как определить версию биоса различными способами и правильно его прошить на материнках от разных производителей по шагам со скриншотами.
Если вам понравилась статья, пожалуйста поддержите наш сайт и поделитесь ей с помощью кнопок соцсетей!
причин и как проверить
- Миниинструмент
- Центр новостей MiniTool
- Должен ли я обновить свой BIOS: причины и как проверить
Сара | Подписаться |
Последнее обновление
Обновление операционной системы и программного обеспечения, установленного на ПК, может быть очень важным, поскольку обновления обычно исправляют многие ошибки и приносят улучшения и новые функции. Однако вам не обязательно обновлять BIOS, когда выходит новая версия. Вы можете спросить, должен ли я обновить свой BIOS. Пожалуйста, найдите ответ в следующем содержании.
Если вышло новое обновление для вашей системы или используемого вами приложения, вам лучше установить это обновление.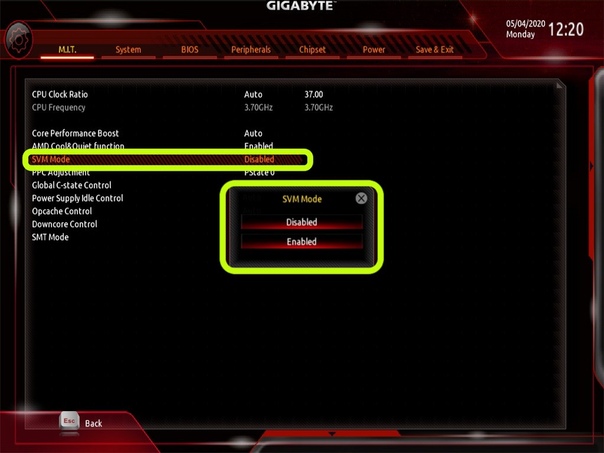 Но что, если производитель материнской платы выпустил новую версию BIOS? Вам нужно обновиться до новой версии? Ответ варьируется от ситуации к ситуации.
Но что, если производитель материнской платы выпустил новую версию BIOS? Вам нужно обновиться до новой версии? Ответ варьируется от ситуации к ситуации.
Перепрограммировать BIOS гораздо сложнее, чем обновить систему или программное обеспечение. К тому же, если в процессе обновления BIOS что-то пойдет не так, результат будет очень плачевным — вполне возможно, что ваш компьютер больше не включится. Поэтому неудивительно, что так много людей задают вопрос « должен ли я обновить свой BIOS ».
Что такое меню загрузки HP? Как получить доступ к меню загрузки или BIOS?
Совет: Вам предоставлено множество программ MiniTool. Например, вы можете использовать программное обеспечение для резервного копирования для резервного копирования вашей системы и диска перед обновлением BIOS; или используйте программное обеспечение для восстановления данных, чтобы удалить важные файлы с жесткого диска после обновления BIOS. Таким образом, вы можете свести к минимуму потери от сбоя обновления BIOS.
Программа резервного копирования:
Скачать бесплатно
Программное обеспечение для восстановления:
Бесплатная загрузка
Стоит ли обновлять BIOS
Что такое обновление BIOS
Обновление BIOS обычно не добавляет новых функций или улучшений производительности. Он включает только некоторые улучшения/изменения, которые могут поддерживать обновление системного программного обеспечения и обеспечивать совместимость всех компонентов с другими (аппаратное обеспечение, встроенное ПО, драйверы и программное обеспечение). Кроме того, обновление BIOS помогает исправить некоторые известные ошибки прошивки.
Причины, по которым вам следует выполнить обновление BIOS, и основные шаги по обновлению BIOS разных производителей аналогичны. Следующее содержимое подходит для распространенных случаев обновления BIOS: обновление BIOS HP, обновление BIOS MSI, обновление BIOS Dell и т. д.
Как работает BIOS во время загрузки
Как ваш компьютер загружает операционную систему?
- При включении компьютера микропроцессор передает управление BIOS.

- Затем BIOS проверит наличие и работоспособность всех необходимых вложений.
- Если все в порядке (загрузочное устройство работает), BIOS загрузит для вас операционную систему.
4 основные функции BIOS включают в себя: идентификацию, настройку, тестирование и подключение компьютерного оборудования к операционной системе. Они выполняют следующие задачи:
- Самотестирование при включении питания (POST)
- Начальный загрузчик
- Поиск программного обеспечения/драйверов
- Комплементарная установка металл-оксид-полупроводник (КМОП)
Когда следует обновлять BIOS
Производители время от времени выпускают обновления BIOS своих компьютеров, но вам не обязательно прошивать обновление (от поставщика материнской платы) в микросхему BIOS. Обновление BIOS на компьютерах ASUS или любой другой марки не является обязательным. Если вы недостаточно осторожны или что-то пойдет не так, ваша материнская плата не включится.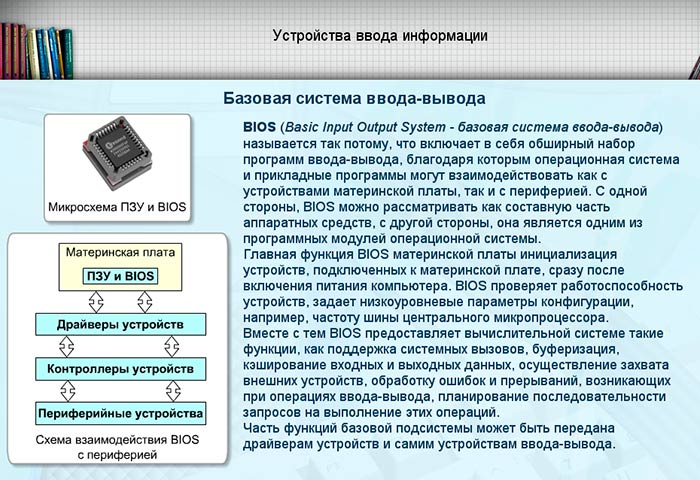
Причины для обновления BIOS
Так когда именно вам нужно обновить BIOS ASUS? Таким образом, есть 3 основные причины для выполнения обновления BIOS ASUS.
- Исправление ошибок : если у вас возникли известные проблемы или ошибки, которые исправлены в более новой версии ASUS BIOS, вам следует с осторожностью обновить BIOS до новой версии. Если вы не уверены, были ли исправлены обнаруженные вами ошибки в новой версии, обратитесь за помощью в службу технической поддержки.
- Аппаратная поддержка : если производители хотят, чтобы их ПК поддерживали новое аппаратное обеспечение, такое как новые процессоры и новые графические карты, они выпустят новые обновления BIOS, чтобы добавить поддержку аппаратного обеспечения. Если у вас есть новое оборудование, вам необходимо обновить BIOS.
- Повышение безопасности : иногда новая версия BIOS содержит некоторые обновления безопасности. Вы можете сделать свой BIOS устойчивым к взлому, повысить осведомленность о вирусах загрузочного сектора или улучшить общую безопасность BIOS, обновив его.

Как обновить ASUS BIOS?
Как проверить, обновлена ли версия BIOS
В общем, существует два способа проверить, является ли ваша версия BIOS последней и нужно ли ее обновлять.
1 st : первый способ — использовать для проверки утилиту обновления, предоставленную производителем вашей материнской платы (если таковая имеется).
Например, ASUS предоставляет пользователям утилиту обновления BIOS. Вот как использовать его для загрузки с USB:
2 nd : второй способ — проверка вручную.
- Проверьте версию BIOS.
- Зайдите на официальный сайт производителя -> найдите свою модель -> проверьте, есть ли обновление для вашего BIOS.
Если вы не уверены, нужно ли вам обновлять BIOS, обратитесь в справочный центр вашего производителя.
Как проверить версию BIOS на вашем ПК
Самый прямой способ получить доступ к системной информации:
- Нажмите Windows + S .

- Введите Информация о системе и нажмите Введите .
- Найдите параметр BIOS Version/Date .
Кроме того, вы можете запустить командную строку и выполнить wmic bios получает команду smbiosbiosversion .
- Твиттер
- Линкедин
- Реддит
Об авторе
Комментарии пользователей:
Как выполнить обновление BIOS для новой материнской платы
© Рост9 / Shutterstock.com
Обновления — это образ жизни для многих аспектов вычислений. Вы можете ожидать обновления программного обеспечения, операционных систем и даже BIOS для материнской платы вашей системы. На самом деле выполнение обновлений может быть простой задачей. В большинстве случаев достаточно просто утвердить обновление и позволить ему работать своим чередом. Этот процесс, конечно, совершенно другой при обновлении BIOS для вашей материнской платы. Итак, имея это в виду, как на самом деле обновить BIOS на новой материнской плате?
Этот процесс, конечно, совершенно другой при обновлении BIOS для вашей материнской платы. Итак, имея это в виду, как на самом деле обновить BIOS на новой материнской плате?
Для новичков в мире вычислительной техники это может оказаться сложной задачей. Производители материнских плат быстро указывают на риск причинения вреда, но при наличии соответствующих знаний вы должны быть в надежных руках. Давайте подробнее рассмотрим, как на самом деле обновить BIOS вашей материнской платы.
Что такое BIOS?
BIOS вашей материнской платы — это основной способ связи всех подключенных компонентов. На материнской плате находятся процессор, оперативная память, сетевая карта и любые дополнительные периферийные устройства. Хотя ваши операционные системы будут выполнять функции большинства из них, самой системе нужен способ связи между устройствами на низком уровне.
BIOS — это сокращение от Basic Input/Output System, которое отвечает за основные функции компьютера и цикл его загрузки. Как только все компоненты подключены к сети, фактические вычисления выполняются операционной системой, загруженной на жесткий диск или твердотельный накопитель.
Как только все компоненты подключены к сети, фактические вычисления выполняются операционной системой, загруженной на жесткий диск или твердотельный накопитель.
Материнская плата — это основная печатная плата, содержащая ЦП, ОЗУ, сетевую карту и многое другое.
©Marlon J. Manrique/CC BY-SA 2.0 — Лицензия
Зачем мне обновлять BIOS?
Хотя в большинстве случаев BIOS поставляется с предустановленной микропрограммой, в некоторых случаях может потребоваться ее обновление. Более свежий пример совместимости процессора с материнской платой. ЦП AMD Ryzen уже несколько лет используют один и тот же сокет ЦП, но использование более старой материнской платы не всегда может быть совместимо с самым последним ЦП. В этом случае вы захотите обновить BIOS, чтобы воспользоваться преимуществами вашего нового оборудования.
Обновление BIOS также может принести исправления стабильности. Это редкое явление, но иногда даже в BIOS могут быть ошибки, которые снижают производительность вашей системы. В этом случае исправление или обновление для BIOS должно реально устранить любые проблемы, которые могут у вас возникнуть.
В этом случае исправление или обновление для BIOS должно реально устранить любые проблемы, которые могут у вас возникнуть.
Вообще говоря, обновление BIOS дает те же преимущества, которые вы ожидаете от обновления приложения или операционной системы. Это может принести новые функции, стабильность и совместимость с новым оборудованием или аксессуарами.
Как обновить BIOS
Как и следовало ожидать, обновление BIOS материнской платы может быть несколько более сложным процессом, чем другие обновления. Поскольку обновляется критически важный аппаратный компонент, при фактическом применении обновления необходимо предпринять определенные шаги. Это ни в коем случае не окончательный метод обновления вашего BIOS, но есть некоторые общие шаги, чтобы применить этот шаг и проверить функциональность постфактум.
Проверка версии
Перед применением обновления вам необходимо проверить версию вашего текущего BIOS. Некоторые производители оборудования не имеют кумулятивных исправлений, а это означает, что может потребоваться определенный порядок обновления, чтобы установить в BIOS самую последнюю прошивку. Есть два способа проверить текущую версию BIOS.
Есть два способа проверить текущую версию BIOS.
Первый способ — перезагрузить компьютер и использовать горячую клавишу, необходимую для входа в меню BIOS/UEFI. Это может отличаться в зависимости от производителя, но должна быть информационная панель, которая дает всю необходимую информацию для вашего BIOS. Обычно вы найдете текущую версию BIOS здесь.
Другой метод выполняется через Windows. Это может отличаться в разных версиях Windows, так как вещи всегда могут меняться в разных версиях операционной системы. Обычно текущую версию BIOS можно найти через информационную панель системы. Доступ к этому можно получить в Windows 10 и 11, просто введя «Информация о системе» в строку поиска рядом с меню «Пуск».
Вы можете найти текущую версию BIOS в Windows, обратившись к системной информации.
© History-Computer.com
Загрузка обновления
Вам необходимо загрузить обновление с веб-сайта производителя материнской платы. Это может отличаться для каждого производителя, а в случае готовых сборок может быть расположено на их уникальной странице поддержки. В любом случае, обратите внимание на указанный порядок установки. Недостаточно просто помнить об этом, но и делать заметки о том, какие обновления необходимо установить и в каком порядке.
В любом случае, обратите внимание на указанный порядок установки. Недостаточно просто помнить об этом, но и делать заметки о том, какие обновления необходимо установить и в каком порядке.
Загрузить обновление несложно, оно обычно поставляется в виде сжатого архива. Инструкции по установке обновления BIOS должны содержаться либо на веб-сайте, либо в загруженном файле. Сделайте для них заметки или распечатайте их, лучше иметь это в конкретной форме, чтобы исключить возможность возникновения ошибок.
Форматирование флэш-накопителя
Возможно, это не обязательно, но настоятельно рекомендуется. Наличие чистой и свежеотформатированной флешки облегчит весь этот процесс в целом. Вы можете сделать это с помощью любого конкретного средства, которое вы считаете наиболее эффективным для вас. Некоторым BIOS может потребоваться специальная файловая структура, такая как exFAT или FAT32, поэтому типичная Windows NTFS для этой цели не подойдет. Это также помогает, потому что у вас есть что-то, предназначенное исключительно для обновления BIOS, поэтому вероятность возникновения фатальных ошибок меньше.
Резервное копирование настроек
Если в BIOS используются настройки по умолчанию, это не является важным шагом. Если у вас есть определенный порядок загрузки или настройки разгона, вам нужно выполнить этот шаг. После загрузки в BIOS сделайте фотографии или заметки о конкретных настройках, которые вы хотите сохранить.
Обновления BIOS иногда могут загружать настройки по умолчанию после установки. Это не так уж и плохо, если оставить все в базовом состоянии. Однако пользователи со специальными настройками захотят воспроизвести их снова. Это особенно актуально для разгона, где настройки полностью зависят от тестирования и настройки под руководством пользователя.
Обновление через Windows
Некоторые производители материнских плат поддерживают прямую установку обновления через операционную систему Windows. Обычно это не является нормой, но снижает вероятность ошибок. Чтобы выполнить установку обновления BIOS через Windows, обязательно ознакомьтесь с процессом.
Некоторые производители предоставляют сервисные утилиты, с помощью которых можно загрузить обновление и выполнить установку. После этого может быть достаточно просто перезагрузить компьютер, чтобы применить обновление. Этот метод не всегда надежен и в значительной степени зависит от регулярного обновления утилиты Windows, чтобы быть эффективным.
Обновление через загрузку
Обновление через загрузку — наиболее распространенный способ обновления BIOS. Это относительно простой процесс, но он имеет некоторые требования. Вам понадобится установочный носитель с правильной файловой структурой, которая должна быть сохранена при форматировании флэш-накопителя. Вам нужно будет указать в BIOS фактический файл обновления, который может отличаться в зависимости от требований производителя.
Обязательно следуйте вышеупомянутым инструкциям по установке T, а также следите за тем, чтобы во время процесса обновления ничего не ставилось под угрозу, например, надежное питание вашего ПК.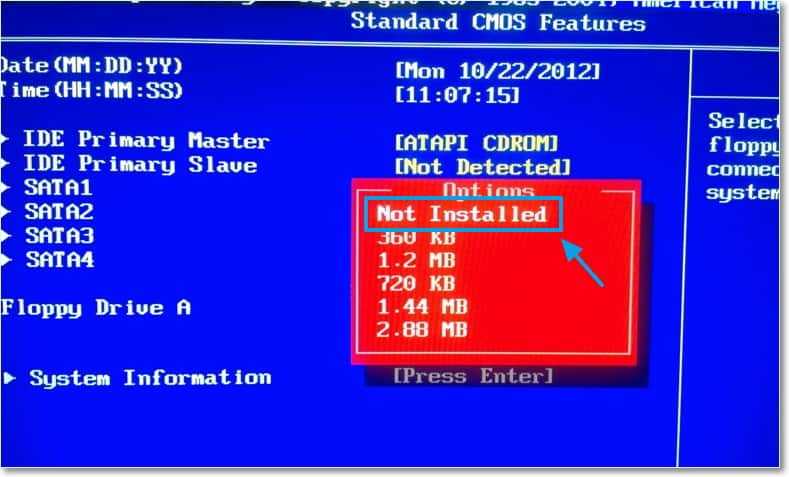 Если все пойдет хорошо, он должен просто запросить перезагрузку, и ваш новый BIOS должен быть установлен.
Если все пойдет хорошо, он должен просто запросить перезагрузку, и ваш новый BIOS должен быть установлен.
Заключение по обновлению BIOS для новой материнской платы
Обновление BIOS — несложный процесс. Это, безусловно, сложный процесс, и существует множество способов, которыми невнимательный пользователь может скомпрометировать свою систему. Тем не менее, если вы будете следовать шагам, описанным в этом руководстве, а также примете во внимание любые особые соображения по установке от производителя вашей материнской платы, все должно пройти без проблем.
Если вы беспокоитесь о том, что ваш компьютер может быть скомпрометирован, другой вариант — обратиться к специалисту, занимающемуся ИТ. Вы получаете небольшую дополнительную уверенность в отношении функциональности системы, а обученный специалист может стать гарантией от любых потенциальных ошибок.
- Материнская плата ASUS ROG X570 Crosshair VIII
- PCIe 4.0
- WiFi 6 (802.
 11Ax)
11Ax) - Сокет AMD AM4
- Детальный тепловой расчет для оптимального охлаждения
- Материнская плата MSI B550-A PRO
- PCIe 4.0
- Поддержка процессоров AMD Ryzen 3-го поколения
- Теплоотвод с номиналом 7 Вт/мкОм
- Поддержка двухканальной памяти DDR4
399,00 $
902 65
Купить сейчас на Amazon
Мы получаем комиссию, если вы совершаете покупку, без каких-либо дополнительных затрат для вас.
03.03.2023 11:35 по Гринвичу
139,99 долл. США
Купить сейчас на Amazon
Мы получаем комиссию, если вы совершаете покупку, без каких-либо дополнительных затрат для вас.
03.03.2023 11:36 по Гринвичу
Как выполнить обновление BIOS для новой материнской платы Часто задаваемые вопросы (часто задаваемые вопросы)
Если моя система работает нормально, следует ли мне обновить BIOS?
Если вас устраивает стабильность вашей системы, нет причин обновлять BIOS.


 2. Обновление с помощью утилиты
2. Обновление с помощью утилиты


 11Ax)
11Ax)