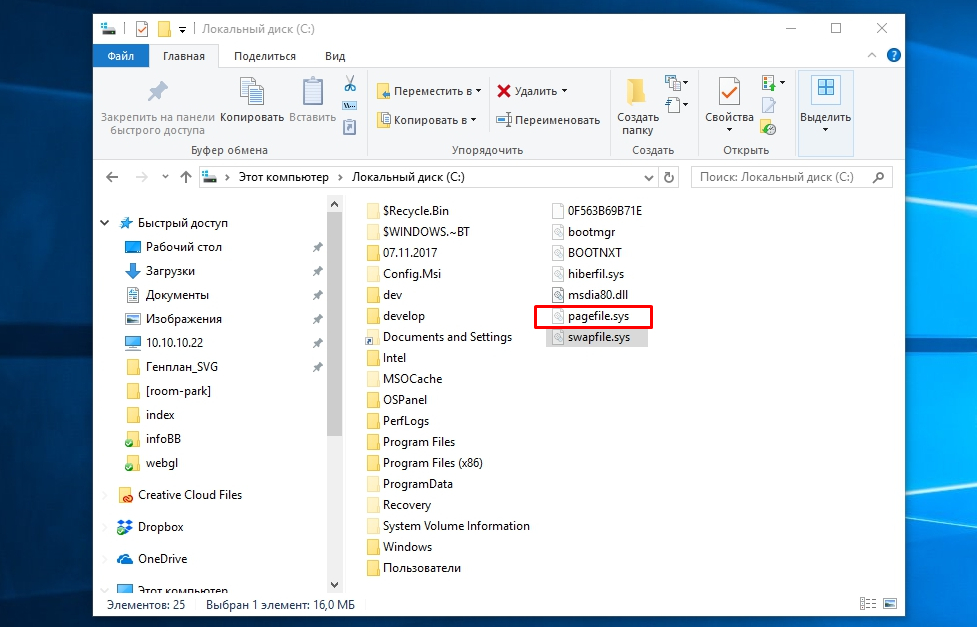Срок доставки товара в течении 1-3 дней !!!
|
|
Выходное аудиоустройство не установлено: решение проблемы. Звуковые устройства не установлены windows 8 что делать
Звуковые устройства не установлены windows 8
Выходное аудиоустройство не установлено Windows: что делать
 Пользователям Windows постоянно приходится сталкиваться с ошибками, которые система не может устранить собственными усилиями, и при этом не уточняет, в чем конкретно возникла проблема. Одной из таких ошибок, с которой может столкнуться пользователь, является сообщение о том, что выходное аудиоустройство не установлено. Такая проблема может наблюдаться на Windows 10, Windows 7 и других версиях операционной системы. Когда выходное аудиоустройство не установлено, подключенные к компьютеру наушники или колонки не выводят звук. Рассмотрим, как можно справиться с подобной проблемой.
Пользователям Windows постоянно приходится сталкиваться с ошибками, которые система не может устранить собственными усилиями, и при этом не уточняет, в чем конкретно возникла проблема. Одной из таких ошибок, с которой может столкнуться пользователь, является сообщение о том, что выходное аудиоустройство не установлено. Такая проблема может наблюдаться на Windows 10, Windows 7 и других версиях операционной системы. Когда выходное аудиоустройство не установлено, подключенные к компьютеру наушники или колонки не выводят звук. Рассмотрим, как можно справиться с подобной проблемой.
Причины возникновения ошибки
Можно выделить три основных причины, из-за которых возникает рассматриваемая проблема:
- Физическое повреждение наушников или колонок, подключенных к компьютеру или неправильное аппаратное подключение;
- Неправильная работа программного обеспечения. Чаще всего она связана с отсутствием нужных драйверов на компьютере. Например, с очередным обновлением Windows могут перестать поддерживаться драйвера звуковой платы, установленные ранее. Рекомендуется поддерживать ПО для устройств в актуальном состоянии, регулярно загружая и устанавливая обновления с официальных сайтов производителей устройств;
- Неправильная настройка устройства вывода аудио – колонок, наушников.
Что делать, если выходное аудиоустройство не установлено
Выше мы обозначили основные 3 причины, из-за которых возникает рассматриваемая проблема. Разберем последовательно пути исправления каждой из ситуаций.
Диагностика исправности акустической системы
Первым делом, если возникает ошибка с аудио в Windows, нужно удостовериться, что само устройство для вывода звука работает без ошибок. Для этого подключите к разъему наушников или динамиков стороннее устройство, например, плеер или смартфон, и протестируйте с его помощью акустическую систему.
Если устройство вывода звука рабочее, то нужно удостовериться, что оно подключено к верному разъему системного блока (или ноутбука). Обычно разъемы для подключения колонок и наушников выделяются зеленым цветом. Если все разъемы 3,5 мм на вашем компьютере одного цвета, то подключите колонки или наушники к тому, около которого имеется пиктограмма наушников.
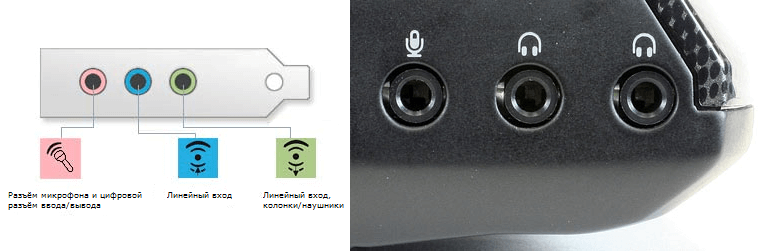
Решение проблем с драйверами
Наиболее часто возникают проблемы с выходным аудиоустройством именно из-за программной составляющей. Чтобы исключить ошибку по причине неправильно установленных драйверов, выполните следующие действия:
- Первым делом нужно узнать, какая модель звуковой карты установлена в компьютере. Для этого нажмите на «Пуск» правой кнопкой мыши и выберите в выпадающем меню пункт «Диспетчер устройств». В открывшемся окне определите название используемой на компьютере звуковой платы;
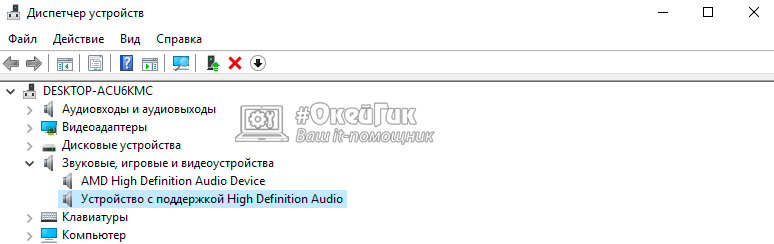
- Далее зайдите на официальный сайт компании, которая выпустила вашу звуковую плату, и скачайте драйвера для вашей модели устройства. Важно заходить именно на официальный сайт, где находится последняя актуальная версия программного обеспечения. При загрузке драйверов не забудьте выбрать правильный вариант разрядности и версии операционной системы;
- Загрузив на компьютер звуковой драйвер, установите его. Установка происходит стандартным образом – запускаем инсталлятор, соглашаемся с предложенными правилами и несколько раз жмем «Далее», после чего установка начнется;
- Когда звуковой драйвер будет установлен, перезагрузите компьютер.
Если после перезагрузки компьютера выходное аудиоустройство по-прежнему не установлено, выполните откат драйвера. Для этого:
- Снова зайдите в «Диспетчер устройств» и раскройте раздел «Звуковые, игровые и видеоустройства»;
- Нажмите правой кнопкой мыши на используемое устройство и перейдите в «Свойства»;
- Откроется новое окно, в котором нужно сверху переключиться на вкладку «Драйвер» и нажать на кнопку «Откатить драйвер».
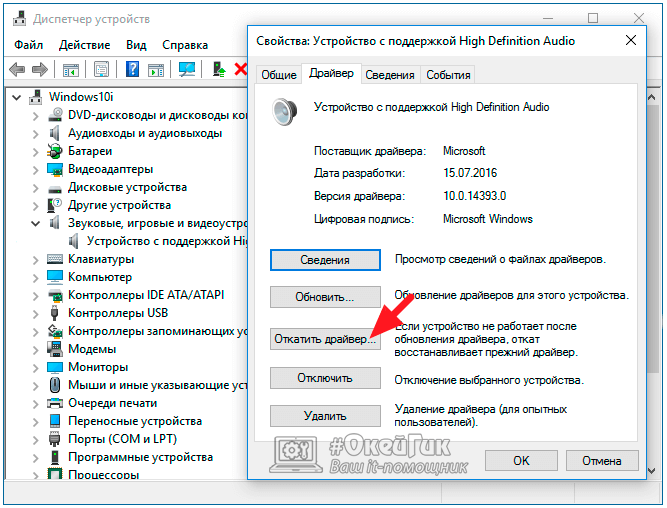
После отката драйвера перезагрузите компьютер, чтобы изменения вступили в силу.
Настройка устройства воспроизведения
Еще одна причина, из-за которой выходное аудиоустройство может быть не установлено по версии Windows, это неправильно указанное устройство воспроизведения. Например, такая проблема возможна, когда к компьютеру подключено сразу несколько устройств для вывода звука – наушники и колонки или две разных акустических системы. Чтобы настроить устройства воспроизведения нужно сделать следующее:
- В нижнем правом углу экрана (где располагаются часы) находим иконку с динамиком и жмем на нее правой кнопкой мыши. Откроется меню, в котором нужно выбрать пункт «Устройства воспроизведения»;
- В списке доступных устройств выберите то, которое вы хотите использовать, например, динамики. Нажмите на него правой кнопкой мыши и нажмите «Использовать по умолчанию».
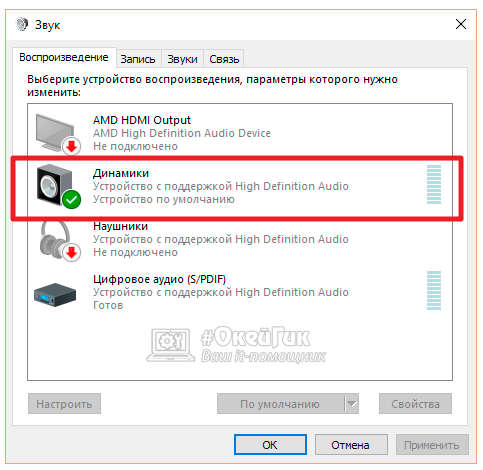
После этого проблема должна пропасть.
Обратите внимание: Если ни один из описанных выше советов не помог установить выходное аудиоустройство, можно попробовать в правом нижнем углу экрана нажать правой кнопкой мыши на иконку динамика и выбрать пункт «Обнаружить неполадки со звуком».
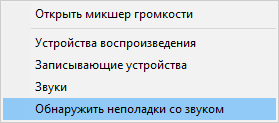
Запустится инструмент автоматического обнаружения и устранения неполадки, в некоторых случаях он оказывается полезен.
Не работает звук на Windows: что делать
После переустановки операционной системы часто возникают проблемы со звуковоспроизведением. Иногда это происходит даже, когда звуковые драйвера, как думает пользователь, на месте. Как исправить ситуацию? Что делать, если не работает звук на windows.
Причин не работающего звука после переустановки Windows может быть несколько
Почему не работает звук на Windows 7 и других версиях системы?
Корень названной проблемы – отсутствие драйвера на звук. По ошибке могут быть установлены неподходящие устройства.
Справка. Драйвер – это служебная программа, которая отвечает за взаимодействие ПК с различными устройствами и сторонним оборудованием. Если в операционной системе отсутствует определённый драйвер, посетите веб-страницу центра совместимости Windows. Здесь вы найдёте сведения о сотнях устройств и ссылки для загрузки программ. Драйверы также можно найти на диске, который входит в комплект для устройства.
Иногда решение проблемы намного проще, чем мы можем себе представлять. Если не работает звук на Windows 10, не стоит игнорировать следующие простые действия.
- Проверьте правильность подключения колонок или наушников. Возможно, причина проблем со звуком скрывается в самовольстве кота. Стоит убедиться и в исправности колонок. Для этого подключите их в качестве наушников к мобильному телефону.
- Посмотрите, всё ли в порядке с устройствами воспроизведения. Это можно сделать, открыв одноимённый раздел, который находится в панеле управления. Чтобы попасть в него, кликнете по иконке громкости. Затем внимательно изучите свойства динамиков.

- Если компьютер оснащён специальной программой, которая обслуживает звуковую карту, откройте её и проверьте, не отключен ли звук. Препятствия для нормального звуковоспроизведения может создавать оптический выход, тогда как у вас могут работать колонки.

В диспетчере устройств Windows вы можете посмотреть наличие у вас звуковых карт
- Нажав Win+R, введите в появившеюся строку devmgmt.msc. Затем войдите в раздел «Звуковые, игровые и видеоустройства». После клика по названию звуковой карты откройте «Свойства». Здесь вам надо посмотреть информацию о «Состоянии устройства».

Отключение звука в биос
В отдельных случаях аудио может быть отключено в BIOS. Поэтому не поленитесь проверить настройки этого набора микропрограмм. Чтоб зайти в него, после включения ПК нажмите «Del», «F2» или «Esc». Затем должна появиться надпись «Press Del (?) to enter Setup». Вместо «Del» будет указана нужная клавиша.
Дальше в появившемся меню выберите параграф «Devices Configuration». Здесь должен находиться пункт «High Definition Audio». Если всё нормально, то будет стоять значение «Enabled». Переустановить звуковой драйвер на Windows 7 понадобится далеко не всегда.
Что делать, если после установки Windows 7 нет звука?
Борьбу с проблемой следует начать с панели управления, а точнее с диспетчера устройств. Так, вы увидите, отсутствуют ли аудиоустройства или установлены. Чаще всего оказывается, что нет необходимого драйвера для звука или звуковое устройство не установлено.
Прежде чем искать в сети драйвера, вооружитесь знаниями. Для начала узнайте производителя и модель материнской платы. Определить модель поможет чек, свидетельствующий о покупке компьютера, или маркировка, которой снабжена материнская плата. Сведения о данном элементе могут отображаться при включении ПК.
Если вы владеете необходимой информацией, то отправляйтесь на сайт изготовителя. Подобные ресурсы имеют раздел, предназначенный для загрузки драйверов. При этом не стоит путать ресурс, принадлежащий фирме-производителю, материнской платы с веб-сайтом звукового чипа (знаменитого Realtek). Ещё лучше, если у вас сохранился установочный диск с драйверами.
А теперь поговорим подробнее о том, как установить аудио драйвер на Windows 7. Вам придётся проделать следующие шаги, чтобы зайти в «Диспетчер устройств».
- Нажать по значку правой кнопкой мыши «Мой компьютер» и зайти в «Свойства».
- Перейти в параграф «Оборудование», выбрав «Диспетчер устройств».
- Выбрать строку со «Звуковыми. видео и другими устройствами» (звуковой драйвер будет первым).
- Воспользовавшись контекстным меню, нажать «Обновить драйвер».
- Кликнуть по варианту «Выполнить поиск драйверов на данном компьютере».
- Указать место, где находится драйвер, после чего система начнёт обновление.

Обновление драйвера может помочь вернуть звук
Таким же образом можно установить звуковое устройство на Windows XP. Если на официальном сайте отсутствует нужный драйвер, придется потратить больше времени. Помощь окажут специализированные форумы, где пользователи делятся способами решения возникающих проблем.
Быстрый способ восстановить работу звука на Windows
Если не работает звук на Windows XP и ряде более поздних версий данной операционки, проблему устранит драйвер-пак с веб-ресурса drp.su. Служебная утилита Driver Pack Solution способна автоматически определить звуковую плату, а затем установить соответствующие драйвера. Он представляет собой комплект различных программных устройств с автоматической системой установки. С его помощью установить звуковые устройства на Windows 8 можно за считанные минуты.
Driver Pack Solution – эффективный инструмент для решения различных проблем в работе стационарного компьютера, чего нельзя сказать о преодолении неисправностей ноутбука .

Описанные методы управление звуком в Windows 7 нельзя назвать панацеей. Проблема может быть намного серьезнее. Кроме того, перечисленные методы связаны с переустановкой операционной системы. Поэтому не лишним будет провести поверхностную проверку исправности звуковых устройств.
Не работает звук на Windows 10: видео решение
Теперь вы знаете, что делать, если не работает звук на Windows. Задавайте вопросы специалистам.
Самой распространённой причиной, почему пропал звук на Windows 8 (8.1), является, пожалуй, привычная бытовая ситуация, когда во время переподключения колонок к системному блоку ПК или ноутбуку штекер кабеля по ошибке всовывается не в аудиовыход, а в разъём для подключения микрофона или линейный вход. Или сам штекер после переподключения не плотно входит в аудиовыход. Нередко причиной отсутствия звука является и программная ошибка, связанная уже с работой непосредственно Windows 8 (8.1), в частности, с работой аудиодрайвера. Программные ошибки редко когда происходят по воле случая, как правило, проблеме предшествует вмешательство самого пользователя в системные настройки звука. Или за него «успешно» провоцировать проблемы со звуком могут устанавливаемые им же самим сторонние программы.
Итак, пропал звук на Windows 8 (8.1). Каковы возможные причины этой проблемы? Рассмотрим их ниже и попытаемся отыскать способы решения.
Пропал звук на Windows 8 (8.1): возможные причины проблемы и способы её решения
1. Проверка аппаратного подключения аудиоколонок
Независимо от того, какой тип компьютерного устройства вы используете, независимо от того, на базе Windows 8 (8.1) ли оно работает, либо на нём установлена другая операционная система, первое, с чего необходимо начать решение проблемы с пропавшим звуком – это проверить аппаратное подключение аудиоколонок. Штекер провода колонок вы сами могли высунуть и забыть об этом, это могли сделать дети или домашние питомцы, играя.
Проверьте плотность подсоединения штекера аудиоколонок. Штекер должен плотно размещаться в гнезде аудиовыхода.
В стандартных звуковых картах, которыми оснащаются большинство материнских плат, как правило, предусматривается аудиовыход (гнездо светло-зелёного цвета), разъём для подключения микрофона (гнездо розового цвета) и линейный вход для записи с внешней аппаратуры (гнездо синего цвета). Поскольку все эти выходы имеют диаметр 3,5 мм, штекер колонок можно преспокойно засунуть в одни из соседних гнёзд – линейный вход или разъём для микрофона. Часто это случается при спешке или когда подключение проводится наощупь из-за лени отодвигать системный блок. Аудиовход для подключения колонок, повторимся – это гнездо светло-зелёного цвета.
2. Проверка работоспособности аудиоколонок
Если с подключением штекера аудиоколонок всё в порядке, следующей возможной причиной исчезновения звука на компьютере может быть неисправность самих колонок. Или банальная причина неактивной аппаратной кнопки их включения. Проверить, исправны ли аудиоколонки, можно, подключив к компьютеру другие колонки или наушники со штекером для аудиовыхода 3,5 мм.
3. Проверка уровня громкости в системном трее
Причиной, почему пропал звук на Windows 8 (8.1), может быть выставленный на минимум уровень громкости в системном трее (правая часть панели задач) или вовсе отключённый звук. Точно так, как и в случае с возможным отсоединением штекера аудиоколонок, такое случается из-за шалости детей или домашних питомцев, а также случайных действий неопытных пользователей. Кликните изображение звука в системном трее и проверьте уровень громкости.
4. Проблемы с драйвером звуковой карты
Если во время проверки всех возможных аппаратных причин, почему пропал звук на Windows 8 (8.1), проблема не была решена, следующим шагом будет разбирательство с программной составляющей, а именно – с драйверами.
4.1. Установка драйвера звуковой карты
Если драйвер звуковой карты вообще не установлен на компьютере, иконка регулятора громкости в системном трее должна показывать отсутствие звука. Кликаем на неё.
Запустится системный процесс устранения проблем.
В окошке выбора оставляем выставленные по умолчанию динамики (если к компьютеру подключены аудиоколонки) и соглашаемся на устранение проблем нажатием кнопки «Далее».
По завершении процесса жмём «Применить это исправление».
Далее появится отчёт об устранении проблемы. Можем закрыть его и тестировать звук.
Отсутствие драйвера звуковой карты в Windows 8 (8.1) — достаточно редкостное явление, поскольку во время своей установки, система, как правило, сама инсталлирует драйвера на значимые аппаратные части. Во всяком случае это касается стандартных звуковых карт Realtek, встроенных в материнскую плату компьютера. Исключением могут быть случаи с редкими звуковыми картами, для которых в составе дистрибутива Windows 8 (8.1) нет инсталляторов драйверов. В этом случае драйвер звуковой карты необходимо установить либо с помощью специального типа софта – драйверпаков, либо с диска в составе комплекта поставки звуковой карты, либо скачав драйвера с официального сайта производителя звуковой карты. Более подробно этот процесс описан в статье сайта «Как установить драйвер на звук» .
4.2. Обновление драйвера звуковой карты
Чаще, нежели полное отсутствие драйвера звуковой карты, причиной проблемы, почему пропал звук на Windows 8 (8.1), является некорректная работа драйвера. В этом случае решением может стать его обновление. Чтобы обновить драйвер звуковой карты, нам потребуется диспетчер устройств системы. Для этого воспользуемся Metro-поиском Windows 8 (8.1), который появляется при касании к краю экрана справа. Вводим запрос «Диспетчер устройств» и запускаем службу.
В разделе «Звуковые, игровые и видеоустройства» выбираем устройство High Definition Audio и вызываем контекстное меню. В контекстном меню выбираем «Обновить драйверы».
Появится окошко с выбором вариантов обновления. Самый простой вариант для компьютера, подключённого к Интернету – это, естественно, «Автоматический поиск обновлённых драйверов». Система автоматически подыщет актуальную версию драйвера звуковой карты в Интернете.
Если компьютер не подключён к Интернету, обновить драйвер можно, указав системе место хранения его инсталлятора на диске.
4.3. Ручное удаление драйвера звуковой карты и его установка заново
Если обновление драйвера звуковой карты не дало результатов, драйвер можно удалить вручную и установить его заново, как указано в п. 4.1. Для удаления драйвера выбираем в диспетчере устройств устройство High Definition Audio, вызываем контекстное меню и жмём «Удалить».
5. Включение звуковой карты в BIOS
Причиной отсутствия звука на компьютере может стать отключение в BIOS интегрированной в материнскую плату звуковой карты. Такое может быть следствием вмешательства в настройки BIOS неопытных пользователей. Необходимо войти в BIOS и проверить, чтобы параметр интегрированный звуковой карты «High Definition Audio» (как правило, это разделы «Integrated» или «Advanced») находился в положении Enabled.
6. Незапущенная служба Windows Audio
Причиной, почему пропал звук на Windows 8 (8.1), может быть незапущенная системная служба Windows Audio, взаимодействующая со звуком. Необходимо проверить, запущена она или нет, и, если нет, то, соответственно, нужно её запустить. Касанием к правой части экрана вызываем Metro-функционал Windows 8 (8.1), кликаем поиск и вводим в строку «Администрирование». Запускаем этот раздел системы.
Открываем раздел «Службы» и находим в нём службу Windows Audio. В идеале у неё должен быть активен тип запуска «Автоматически».
Если это не так, кликаем на строку службы Windows Audio дважды и в появившемся окне её свойств выставляем тип запуска «Автоматически». Для применения изменений в системе жмём «Применить».
7. Устранение неполадок Windows 8, 8.1
Друзья, также как и в Windows 7 в Windows 8 имеется универсальное средство диагностики неисправностей и Вы можете с успехом его использовать для выяснения причин отсутствия звука в Вашей операционной системе. В третий раз воспользуемся Metro-поиском Windows 8 (8.1), уводим указатель мыши к краю экрана справа, выбираем «Поиск» и вбиваем в нём «Устранение неполадок»
Устранение неполадок воспроизведения звука
После этого средство «Устранения неполадок» выведет решение проблемы. В нашем случае была убавлена громкость звукового устройства и её нужно прибавить.
8. Переустановка Windows
Переустановка Windows 8 (8.1) – радикальный метод решения проблем со звуком на компьютере, и в случае, если сама звуковая карта вышла из строя, естественно, это ничего не даст. Тем не менее, шанс решить проблему именно таким образом есть. Как правило, такое может иметь место в случаях использования пиратских сборок Windows 8 (8.1). Так, сборщики модифицированных сборок Windows часто экспериментируют с вырезанием или отключением тех или иных системных служб, внося изначально изменения в настройки системы для адаптации сборки под какие-то конкретные пользовательские нужды. Например, под маломощные устройства или с целью высвобождения системных ресурсов под мощные игры. Такие действия нередко приводят к тому, что некоторый аппаратный функционал компьютера отказывается работать именно из-за отсутствия программной адаптации в системе. В идеале лучше устанавливать так называемые чистые сборки Windows без какого-либо строннего вмешательства в настройки системы. В статье сайта «Где скачать Windows 8» приводится инструкция по скачиванию дистрибутива Windows 8.1 Enterprise Preview с Центра пробного ПО TechNet на официальном веб-ресурсе компании Microsoft.
9. Вышедшая из строя звуковая карта
Если ни один из рассмотренных выше способов решения проблемы, почему пропал звук на Windows 8 (8.1), не принёс положительных результатов, высока доля вероятности, что проблема кроется именно в звуковой карте. Пропадающий или некачественный звук – признаки, что, возможно, встроенная звуковая карта вышла из строя. В этом случае системный блок компьютера придётся доукомплектовать отдельно устанавливающейся звуковой картой с интерфейсом PCI. Вопрос установки отдельной звуковой карты рассматривается в статье сайта «Как установить звуковую карту». Альтернатива для пользователей ноутбуков в случае выхода из строя звуковой карты, интегрированной в материнскую плату – подключаемая через USB внешняя звуковая карта .
Похожие новости
Комментарии (119)
Источники: http://okeygeek.ru/vykhodnoe-audioustrojjstvo-ne-ustanovleno-windows-chto-delat/, http://pcyk.ru/windows/chto-delat-esli-ne-rabotaet-zvuk-posle-ustanovki-windows/, http://remontcompa.ru/608-propal-zvuk-na-windows-7-vozmozhnye-prichiny-problemy-i-sposoby-ee-resheniya.html
it-radar.ru
Выходное аудиоустройство не установлено что делать Windows 7 8 10
Всем привет, на Windows 7, 8, 10 часто возникает ошибка — выходное аудиоустройство не установлено, что делать и какое решение проблемы спросите вы. Давайте разберёмся вместе в этой статье.
Содержание
Техника – вещь не стабильная и ломается практически каждый день. Что делают люди, если не в состоянии сами решить проблему? Правильно, вызывают мастера или же (бывает и такое) просто выкидывают поломанное устройство. В век информационных технологий это просто стыдно делать, ибо ответы на практически любые вопросы можно найти в интернете. Сегодня вы узнаете, как поступить, если на вашем гаджете (компьютере, телефоне или же планшете) выскакивает ошибка о том, что «Выходное аудиоустройство не установлено». Давайте разберемся в этой проблеме.
Причины ошибки Выходное аудиоустройство не установлено

Windows – это операционная система, которую большинство людей используют каждый день. Случается, что происходит сбой в работе и таких причин бывает несколько. Если вы обнаружили всплывающее окно с текстом «Выходное аудиоустройство не установлено» — это сигнал о том, что есть какие-то проблемы со звуком.
- Определите, какая звуковая карта установлена на вашем гаджете. Для этого в меню «Пуск» выберите опцию «Диспетчер устройств». Далее откроется окно, где вы сможете увидеть, какой моделью устройства вы пользуетесь.
- После этого, вам нужно будет скачать в интернете драйвера именно для этой модели, просто написав в поисковике ее название.
- После скачивания необходимо установить драйвера. Установка – стандартный процесс, следуйте плану действий, которые предложит вам программа.
- После установки необходимо обязательно перезагрузить ваш девайс!
- Случается такое, что даже после скачивания драйверов звук не работает. Попробуйте «откатить» драйвера. Для этого опять же в меню «Пуск» выберите опцию «Диспетчер устройств», а там – «Звуковые и игровые устройства». В открывшемся окне выберите «Драйвер» и нажмите «Откатить».
 После чего опять перезагрузите компьютер!
После чего опять перезагрузите компьютер!
Windows 7

Windows 8

Windows 10
Вывод
Если никакой из вышеперечисленных приёмов не помог вам разобраться, значит, проблема более сложная и требуется помощь специалиста.
pomochpc.ru
Выходное аудиоустройство не установлено: что делать? Решение тут!
Всем здравствуйте! Сегодня я расскажу вам что делать, если появилась надпись с ошибкой — выходное аудиоустройство не установлено. Разберемся вместе, что делать! Все мы уже знаем, что Windows – это нестабильная операционная система. В период работы компьютера могут возникать некоторые проблемы, которые и выдает система. Наверное, именно поэтому у многих людей с этой операционной системой напряженные отношения. Самая распространенная ошибка – «Выходное аудиоустройство не установлено». Она символизируем о наличии проблем со звуком.

Причины возникновения ошибки «Выходное аудиоустройство не установлено»
Если у вас внезапно пропал звук, то нужно в первую очередь разобраться с причинами. Как правило, причинами могут являться:
- Поломка либо неправильное подключение звукового устройства к компьютеру. Например, если к компьютеру подключены внешние динамики, необходимо обязательно убедиться, что они рабочие. Для этого подключите их, например, к mp3-плееру. Если динамики работают на другом устройстве, то явно проблема вовсе не в них.
- Наличие вирусов. Это весьма неприятная штука. Имена наличие вирусов может воздействовать на разные аспекты ОС, в том числе и на звук. Советую проверить компьютер на вирусы и в случае чего удалить их.
- Неполадки в звуковых драйверах. Зачастую возникает такая проблема, поскольку драйвера могут слететь из-за системного сбоя либо вирусной активности. В этом случае необходимо установить драйвер.
Конечно, этот перечень причин не является исчерпывающим, но я перечислил самые распространенные.
Минутку внимания, не хочу вас раздражать, но может вам будет полезно узнать как найти своего двойника по фото или как найти песню по звуку.
Windows 7
Если у вас установлена ОС «семерка», то первым делом нужно проверить установлен ли звуковой драйвер. Для этого откройте «Диспетчер устройств». Во вкладке «Звуковые, видео и игровые устройства» есть все медиа-устройства. Если там нет никаких предупредительных знаков, то с драйверами всё нормально.

Если всё-таки у вас есть проблема с драйверами, то нужно установить их. Их можно отыскать на диске с драйверами к материнской плате и на официальном сайте разработчика материнской платы или звуковой карты.
Также можно применить инструмент для поиска драйверов.

Если же с драйверами всё нормально, но звука всё равно нет, то попробуйте установить их по новой. Для этого войдите в «Диспетчер устройств» и выберите пункт «Свойства». Во вкладке «Драйвер» удалите его. Далее выберите «Обновить конфигурацию оборудования» и дождитесь завершения процедуры.

Windows 8
Здесь можно попробовать восстановить систему. Для этого зайдите в «Пуск» и выберите «Все программы». Найдите пункт «Стандартные» и перейдите в «Служебные».
Нужно выбрать точку восстановления в соответствии с датой и временем, когда звук работал.
Windows 10
Можно также попробовать проверить драйвера и восстановить систему, но перед этим не забудьте проверить всё ли в порядке со звуковым устройством.
Наушники и колонки должны быть подсоединены к компьютеру или ноутбуку правильно, ведь от этого многое зависит. Как правило, для наушников выход отмечен зеленым цветом, а для микрофона – розовым. К слову, не забудьте проверить все провода, может кабель перегнулся или вовсе протерся.

Windows vista
Нужно проверить, не препятствует ли антивирусная программа. Попробуйте отключить антивирусник на некоторое время и проверить, не заработал ли звук. Если заработал звук, то настройте программу, либо вовсе загрузите другую.
На самом деле, все описанные пути решения подойдут для любой ОС. Если вам всё-таки не удалось решить проблему, то остается обратиться к специалисту. Благодарю за внимание, дорогие читатели!
Выходное аудиоустройство не установлено: решение проблемы
6 4.3 (86.67%) проголосовало 6Это интересно
pro100pc.ru
Что делать, если выходное аудиоустройство не установлено на Windows 7, 8, 10
Сообщение об ошибке “Выходное аудиоустройство не установлено” может выдаваться в нескольких случаях:
- Неправильное подключение устройств для выведения звука или же их выход из рабочего состояния,
- Заражение компьютера вирусами,
- Блокирование программного обеспечения антивирусом,
- Сбой в работе аудио драйвера.
В случае возникновения данной ошибки, помочь в её устранении смогут несколько простых действий.
Мастер устранения неполадок
Прежде чем использовать другие способы, стоит попробовать стандартный метод, предлагаемый системой. Для этого необходимо нажать правой кнопкой мыши на значке динамика и выбрать пункт «Обнаружение неполадок со звуком», после чего запустится встроенная программа. На данном этапе стоит проделать все действия, предлагаемые мастером, для устранения неполадок.
Проверка компьютера антивирусной программой
Первым делом при странном поведении программ и операционной системы стоит проверять компьютер на вирусы. Для этого необходимо иметь установленный антивирус, обновленный до последней версии. Если же его нет, то необходимо скачать в кратчайшие сроки. В данный момент в интернете можно найти множество различных платных и бесплатных утилит по обнаружению и удалению вирусов, но скачивать их стоит только с официальных сайтов.
В случае, когда антивирус не устанавливается или не запускается, имеет смысл скачать программы, не требующие установки. К таким можно отнести “DoctorWeb CureIt!”, и, в особо запущенных случаях, “Kaspersky Rescue Disk”, который можно установить на флешку и проверить систему без участия операционной системы.
Отключение антивируса
Если антивирус ничего не обнаружил и никакой подозрительной активности на компьютере не замечено, есть еще один вариант связанный с антивирусным ПО. Возможно, ваш защитник заподозрил программу для вывода аудио в том, что она является вирусом.
В этом случае поможет временное отключение антивируса, а затем отключение и подключение звукового устройства. Если проблема решилась этим способом, то стоит задуматься о перенастройке антивируса или его замене.
Корректность подключения звукового устройства
Необходимо проверить подключение выводящих устройств. Чтобы это сделать необходимо вытащить штекер из разъема и еще раз проверить в нужное ли гнездо он был воткнут. В случае, когда это не помогло решить проблему, стоит проверить устройство на другом компьютере. Если ошибка возникает и там, то его пора ремонтировать или менять. Если ошибки на другом компьютере нет, то придется продолжить борьбу с ошибкой “Выходное аудиоустройство не установлено”.
Переустановка драйвера и восстановление системы
Для переустановки первым делом необходимо зайти в Пуск -> Панель управления-> Диспетчер устройств. Далее надо выбрать устройства воспроизведения аудио, вызвать меню щелчком правой кнопкой мыши и выбрать свойства. В появившемся окне стоит нажать вкладку “Драйверы”, в этом меню можно либо Откатить драйверы, в случае если звук пропал после установки новых драйверов, либо обновить. Возможно придется сделать оба действия.
Если ни один из способов не помог, стоит вернуть систему к более раннему состоянию, когда все работало. Для этого заходим Пуск -> Панель управления->Восстановление. Далее необходимо нажать Запуск восстановления, а в следующем окне выбрать ту точку восстановления, когда проблем со звуком еще не наблюдалось.
composs.ru
Выходное аудиоустройство не установлено, что делать?
Операционная система Windows 10 полна сюрпризов и неожиданностей. Некоторым из пользователей часто не везет сталкиваясь с системными ошибками. Бывает, что Виндовс может автоматически устранить поломку, но бывают и такие неприятные моменты, которые системе решить не под силу.
Самое интересное то, что конкретики, в чем собственно причина поломки нет, и тогда пользователю приходится ломать голову и «перерыть весь интернет» в поисках ответов. Одной из подобных проблем является ошибка носящая название «Выходное аудиоустройство не установлено».
Такая ошибка может появиться не только на версии Windows 10, но и на ее предыдущих выпусках тоже. Обычно данная ошибка проявляется тем, что подключенные к ПК наушники или колонки не воспроизводят звук. В данной статье мы постараемся рассмотреть причины и настроить воспроизведение.
Почему возникает ошибка, связанная с выходным аудиоустройством?
Если смотреть на ситуацию «глобально» то звук на компьютере может не работать из-за десятков различных факторов, начинаю от механических поломок до не поставленной правильно галочки в панели управления. Все перечислять наверно нет смысла, поэтому давайте обратим внимание на проблемы, которые чаще всего являются виновниками не работающих колонок или наушников.
- Если колонки либо наушники были повреждены, или их неправильно подключили. Как бы это не звучало банально, прежде чем кричать и возмущаться проверьте, не перебит ли кабель через который подключены колонки. Наблюдал такую картину не однократно, делают уборку, немного двигают компьютерный стол и не замечают, как ставят весьма острый угол стола на провод, а потом ой, что-то не работает. Кроме этого некоторые модели компьютеров, стационарные в основном имеют несколько разнообразных интерфейсов подключения, которые могут дублировать по несколько раз. Например, один звуковой интерфейс от материнской платы, а второй от отдельной звуковой карты. Подробнее чуть ниже об этом поговорим.

- Если программное обеспечение неправильно функционирует, либо вообще отсутствует. Примером, Виндовс опять скачал новые обновления. Вполне вероятно, что после этого предыдущие драйвера на звуковую плату перестали работать. Лучше всего, когда на устройстве установлено ПО с официальных сайтов, тогда оно будет обновляться без проблем.
- Если вывод аудио на компьютере настроен неправильно.
Для того, чтобы решить проблему, нужно выяснить, что именно стало первопричиной сбоя работы. Сделаем мы это, рассмотрев, каждую из причин более подробно.
Проводим диагностику акустической системы ПК
Как только вы столкнулись с проблемой, связанной с воспроизведением звука, первое, что вам необходимо сделать – убедиться, что вывод для звука работает нормально. Чтобы проверить, подключите к компьютеру не колонки, а например, наушники или наоборот. Таким образом, вы протестируете акустическую систему своего устройства.
Если вы удостоверились, что вывод рабочий, проверьте, в тот ли разъем была подключена сторонняя гарнитура. Чаще всего разъем, отвечающий за подачу звука, окрашен в зеленый цвет.

На ноутбуках, обычно, разъемы все одинакового цвета. В таком случае, вам нужен тот, возле которого нарисованы наушники.

Кроме этого Вы можете сразу отдельно проверить работают ли сами колонки или наушники, подключив их не к компьютеру, а к своему смартфону, включаем любую музыку и слушаем. Если играет, значит проблема именно в подключении к компьютеру. Поэтому идем дальше.
Проверяем драйвера
Чаще всего решение проблемы кроется в драйверах. Чтобы понять связанная ли ваша ошибка с программным обеспечением следуйте нашим инструкциям.
1)Для начала нам необходимо узнать, информацию о модели звуковой карты на устройстве. В меню Пуска через нажатие правой клавиши мышей выбираем Диспетчер устройств.

После открытия нового окна, найдите пункт «Звуковые, игровые и видеоустройства». В нем должна быть указана модель звуковой платы.

2)После проделанных действий, посетите официальный сайт фирмы, от имени которой была сделана плата. Здесь вы и сможете скачать подходящие драйвера.
3)После загрузки новых драйверов на компьютер, установите их и перезагрузите систему.
Но может быть, что установка нового ПО не помогло. В таком случае нужно совершить откат драйвера.
1)Для этого опять находим «Звуковые, игровые и видеоустройства» в «Диспетчере устройств».
2)Кликните правой кнопкой мыши по своему устройству и зайдите в его Свойства.

3)В окне свойств нажмите на «Драйвер» и ниже выберите кнопку «Откатить драйвер».

Не забудьте еще раз перезагрузить устройство. Только после этого изменения будут работать.
Настраиваем воспроизведение
Неправильно указанное устройство для произведения является еще одной причиной того, что звук отсутствует. Эта проблема возникает, когда к ПК подключено несколько аудиоустройств. Настраиваем воспроизведение, следуя следующим инструкциям:
1)В нижней правой части вашего монитора расположен значок громкости. Кликните по нему правой клавишей мыши и выберите «Устройства воспроизведения».

2)Перед вами появится список устройств для воспроизведения, выберите тот, который подойдет вам (в нашем случае это только динамики).

После совершения этих простых действий ошибка должна пропасть, а звук появиться. Надеемся, что смогли помочь вам.
 Загрузка...
Загрузка... voron-xak.ru
Выходное аудиоустройство не установлено в Windows 7 и 10
В данном материале я расскажу, почему появляется сообщение «Выходное аудиоустройство не установлено» в Виндовс 7 и Виндовс 10, и как его исправить. Многие пользователи ПК могут обнаружить внезапное существенное уменьшение или исчезновение звука на их компьютере. Иногда это происходит после установки какого-либо системного обновления, но обычно проблема возникает внезапно, без каких-либо видимых причин. Указанная дисфункция может иметь как программную, так и аппаратную природу.
 Разбираемся, как исправить проблемы со звуком в Виндовс 7 и 10
Разбираемся, как исправить проблемы со звуком в Виндовс 7 и 10Содержание статьи:
Перечень причин возникновения проблемы со звуком
Обычно при отсутствии звука на ПК мы можем видеть на панели задач значок звука (динамик) с красным кружочком и крестиком на нём.
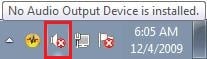 Значок с крестиком на панели задач
Значок с крестиком на панели задачВ статистическом большинстве случаев (около 80% всех неполадок) в появлении проблемы «Выходное аудиоустройство не установлено» виноваты драйвера к звуковым устройствам, которые или повреждены, или работают некорректно, или вовсе не установлены в системе.
В иных случаях причиной проблем со звуком могут быть различные сбои в работе ОС Виндовс, деятельность вирусных или антивирусных программ, а также программное отключение звуковых устройств (в БИОСе или Виндовс, случайно или намерено).
Также не стоит сбрасывать со счетов аппаратные неисправности, например, выход из строя штекера наушников (колонок), поломку звукового разъёма на материнской плате, или неполадки функционала материнской платы вашего ПК.
 В некоторых случаях причиной проблемы является разрыв кабеля для подключения к ПК наушников или колонок
В некоторых случаях причиной проблемы является разрыв кабеля для подключения к ПК наушников или колонокПри этом как Виндовс 7, так и на Виндовс 10 причины неисправности схожи, как схожи и способы решения указанной проблемы.
Читайте также: При воспроизведении видео нет звука.
Как исправить сообщение «Выходное аудиоустройство не установлено»
Ниже мы детально рассмотрим различные варианты решения проблемы «Выходное аудиоустройство не установлено».
Прежде чем проверять систему на корректность работы драйверов и наличие других программных неисправностей. Рекомендуем убедиться в правильности (и плотности) подключения внешних звуковых устройств (наушников и колонок) в соответствующий разъём ПК (обычно это разъём зелёного цвета на стационарном ПК).
 Используйте аудиоразъём зелёного цвета для подключения к ПК наушников и колонок
Используйте аудиоразъём зелёного цвета для подключения к ПК наушников и колонокТакже необходимо убедиться, что кабель и штекер данных устройств не повреждены, на них не видны обрывов и других следов физического воздействия. Рекомендуется подключить их на другом компьютере, дабы убедиться, что данные звуковые устройства работают нормально, и имеющиеся проблемы со звуком не вызваны поломкой данных устройств.
Способ №1. Проверьте задействование звука в БИОС
В ряде случаев причиной исчезновения звука в системе является его деактивация в БИОСе. Для включения звука необходимо перейти в БИОС вашего ПК, найти там параметры «HD Audio». Или «High Definition Audio», или «AC’97» (обычно в «Advanced» — «Onboard Devices Configuration»), выбрать напротив них «Enable» (задействовать), затем сохранить изменения с помощью нажатия на «F10», и перезагрузить ваш ПК.
Способ №2. Решаем проблемы с драйверами
Как мы уже упоминали выше, доминантное большинство проблем со звуком возникает из-за повреждённых, некорректных или отсутствующих драйверов к звуковым устройствам. Для проверки необходимо перейти в Диспетчер устройств, и просмотреть там отображение имеющихся на ПК звуковых девайсов. Для этого нажмите на кнопку «Пуск», в строке поиска введите devmgmt.msc, и нажмите ввод.
 Просмотрите отображения звуковых устройств в Диспетчере устройств
Просмотрите отображения звуковых устройств в Диспетчере устройств- После открытия окна «Диспетчера устройств», нам необходимо проверить звуковые драйвера в списке на наличие проблем в их работе.
- Для этого найдите в списке вкладку «Звуковые, игровые или видеоустройства».
- Дважды кликните на ней, и в открывшемся перечне звуковых устройств проверить наличие рядом с ними жёлтых или красных значков с восклицательным знаком, или других обозначений, сигнализирующих о проблемах в работе звукового оборудования.
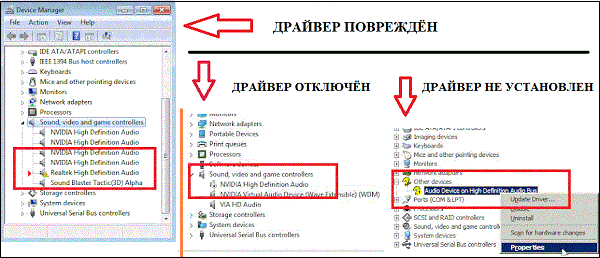 Возможные отображения проблем в работе звукового оборудования
Возможные отображения проблем в работе звукового оборудованияЕсли же в данном вкладке отсутствует информация о звуковых устройствах, при этом в Диспетчере устройств имеется вкладка «Неизвестное устройство» с вопросительным знаком или «Выходное аудиоустройство не установлено», то это может сигнализировать об отсутствии в системе драйвера для вашего устройства
Что делать, если данные значки обнаружены?
- Если драйвер звука отключён (знак со стрелочкой вниз), тогда необходимо навести на данную звуковую карту курсор, нажать на правую клавишу мыши, и в появившемся меню выбрать «Задействовать»;
- Если имеется жёлтый кружочек с восклицательным знаком (а то и красный), то вам необходимо переустановить (или откатить) драйвера для данного звукового устройства. В первом случае рекомендуем сначала деинсталлировать существующие драйвера. Для чего необходимо навести курсор на звуковое устройство с «жёлтым» восклицательным знаком, нажать правую клавишу мыши, и выбрать «Удалить устройство». Затем перезагрузить ПК, и дать системе переустановить драйвера самостоятельно, или задействовать автоматический поиск драйверов, как указано чуть ниже.
Звук перестал работать после обновления
Если же ранее звук работал нормально, а после какого-либо обновления работать перестал, тогда необходимо откатить систему на ранее использовавшийся корректный драйвер. Для этого наведите курсор на ваше звуковое устройство в Диспетчере устройств (вкладка «Звуковые, игровые или видеоустройства»), нажмите на правую клавишу мыши, и выберите «Откатить» (при наличии).
Также можно попробовать обновить проблемный драйвер, для чего в Диспетчере устройств выберите ваше звуковое устройство, нажмите правую клавишу мыши, и выберите «Обновить драйвера» — «Автоматический поиск драйверов».
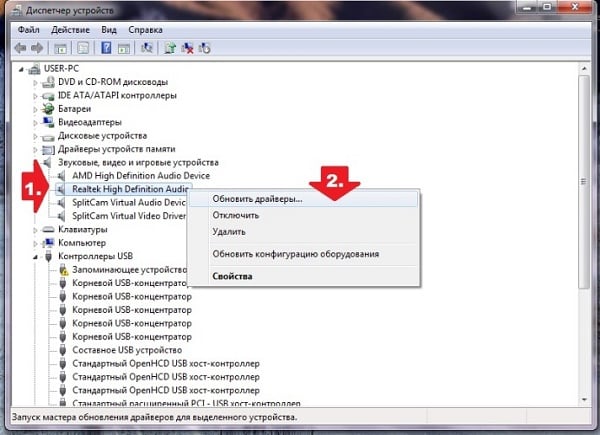 Выберите опцию «Обновить драйвера» для обновления драйверов вашей звуковой карты
Выберите опцию «Обновить драйвера» для обновления драйверов вашей звуковой картыЕсли данное обновление драйверов не дало результата, рекомендую использовать специальные программные решения для обновления драйверов уровня «DriverPack Solution», «Driver Easy» или других аналогов, или скачать драйвера для звуковой карты вашего ПК на сайте производителя.
Проблемы в Windows 10
Если на вашем ПК установлена Виндовс 10, и ваша звуковая карта отображается как «Устройство с поддержкой High Definition Audio», то это может сигнализировать о том, что для вашей звуковой карты не установлены корректные драйвера. Ищите драйвера именно для вашего ноутбука (и в частности материнской платы) на сайте производителя, или восользуйтесь списком бесплатных программ для поиска и установки драйверов. Если вы скачали установщик драйверов для вашей звуковой платы под другую ОС (Виндовс 7 или Виндовс 8), тогда стоит попробовать запустить установщик в режиме совместимости с указанными ОС.
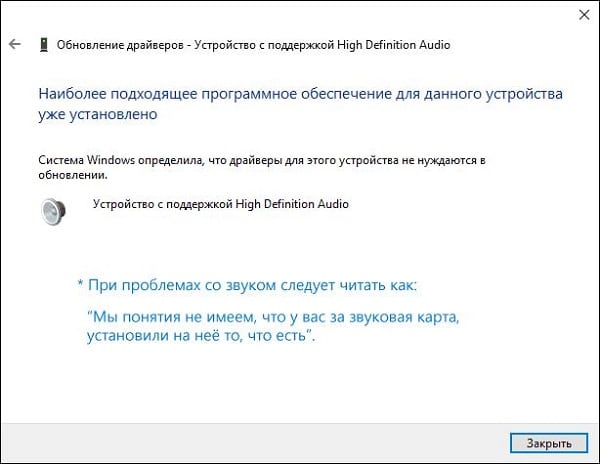 Если вместо названия звуковой карты у вас отображается «Устройство с поддержкой High Definition Audio», тогда вам необходима установка корректного драйвера для вашей системы
Если вместо названия звуковой карты у вас отображается «Устройство с поддержкой High Definition Audio», тогда вам необходима установка корректного драйвера для вашей системыСпособ №3. Задействуем системный инструмент для устранения неполадок
Хорошим способом решения проблемы со звуком «Выходное аудиоустройство не установлено» является использование специального диспетчера диагностики, позволяющего избавиться от различного рода неполадок, в том числе и звуковых.
Для его запуска нажмите на кнопку «Пуск», в строке поиска введите:
msdt.exe /id AudioPlaybackDiagnostic
И нажмите ввод. Далее следуйте за подсказками диспетчера, возможно, проблемы со звуком вашего компьютера будут устранены.
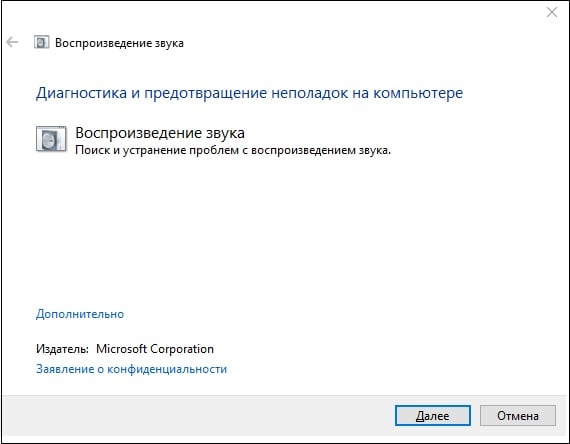 Воспользуйтесь системным инструментом для восстановления нормальной работы звука
Воспользуйтесь системным инструментом для восстановления нормальной работы звукаСпособ №4. Проверяем систему на наличие вирусных программ
В ряде случае причиной проблем с аудио на ПК может являться деятельность вирусных программ. Необходимо избавиться от них с помощью онлайн проверки компьютера на вирусы и таких инструментов как «Dr.Web CureIt!», «Trojan Remover», «AdwCleaner», «Kaspersky Removal Tool» и другие.
Способ №5. Временно отключаем антивирусный софт
В ряде довольно редких случаев причиной возникновения проблем со звуком являются антивирус, блокирующий корректную работу звукового устройства (звукового драйвера). Для решения данного вопроса рекомендуется временно отключить антивирус, дабы убедиться, что его функционал не мешает корректному воспроизведению звука на вашем ПК. Если же антивирус оказался виновен в данной проблеме, то рекомендуется или переустановить антивирус, или подыскать ему действенную альтернативу.
Способ №6. Измените настройки звука
Некоторым пользователям помогло изменение битрейта звуковой карты. Для этого нажмите на кнопку «Пуск», в строке поиска введите mmsys.cpl и нажмите ввод. В открывшейся панели звука выберите «Динамики», затем нажмите на «Свойства», перейдите во вкладку «Дополнительно», и попробуйте переключить параметр «Формат по умолчанию» на «16 бит, 44100 Гц».
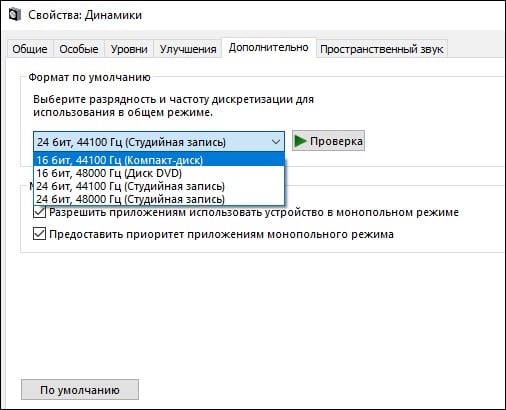 Измените разрядность и частоту дискредитации звука
Измените разрядность и частоту дискредитации звукаТакже можно попробовать перейти во вкладку «Дополнительные возможности» (Улучшения), и отключить все задействованные там эффекты, сняв с них галочки.
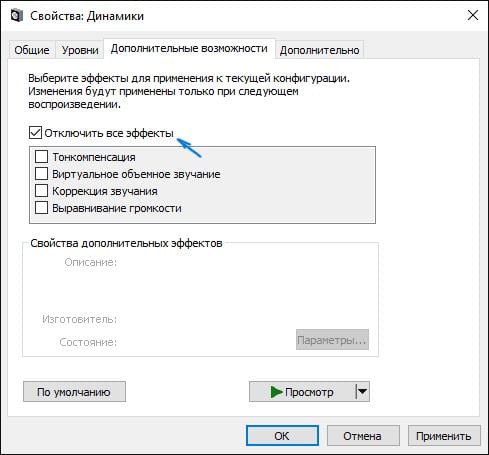 Отключите все соответствующие эффекты
Отключите все соответствующие эффектыВо вкладке «Связь» также задействуйте опцию «Действие не требуется», это может помочь исправить ошибку «Выходное аудиоустройство не установлено» на вашем ПК.
Способ №7. Используем другую звуковую карту
Альтернативным вариантом решения проблемы является использование внешней звуковой карты, подключаемой к компьютеру через разъём ЮСБ. Стоимость данного устройства не высока (менее 10$), потому можно рекомендовать покупку и задействование данного устройства как один из способов решения проблем со звуком на вашем ПК.
 Используйте альтернативную звуковую карту
Используйте альтернативную звуковую картуСпособ №8. Проверяем работоспособность службы «Windows Audio».
В некоторых случаях работа службы «Windows Audio», отвечающей за работу со звуком, может быть приостановлена по различным причинам.
- Рекомендуется перейти в раздел работы со службами (нажмите на кнопку «Пуск», в строке поиска введите services.msc, и нажмите ввод).
- Найдите в перечне служб «Windows Audio», дважды кликните на ней, и установите тип запуска на «Автоматически» (если перед тем стояло иное значение).
- Затем перезагрузите ваш ПК.
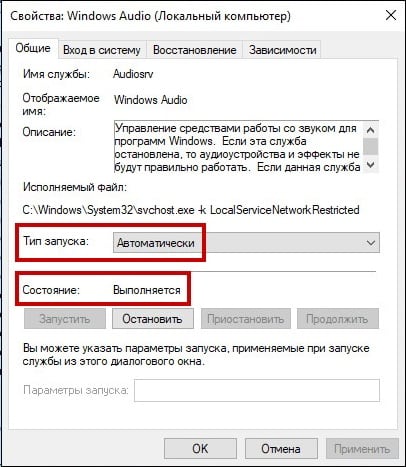 Проверьте работоспособность службы «Виндовс Аудио»
Проверьте работоспособность службы «Виндовс Аудио»Способ №9. Используем восстановление системы
Довольно эффективным способом решения дисфункции является откат системы на предыдущую точку восстановления, где проблем со звуком не наблюдалось.
- Для этого нажмите на кнопку «Пуск», в строке поиска введите rstrui, и нажмите ввод.
- Выберите стабильную точку восстановления, и откатите систему на данное состояние.
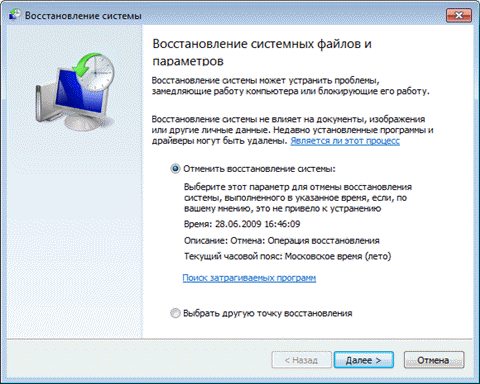 Задействуйте восстановление системы
Задействуйте восстановление системыСпособ №10. Переустановка ОС Виндовс
Довольно радикальным способом борьбы с проблемой является полная переустановка ОС Виндовс (некоторым пользователям помог только данный способ). При этом мы бы не рекомендовали прибегать к полному сносу операционной системы до тех пор, пока есть возможность использовать альтернативные методы.
В частности, в качестве такой альтернативы можем порекомендовать проверить целостность системных файлов Виндовс, для чего запустите командную строку от имени администратора, а затем введите в ней:
sfc /scannow
Нажмите ввод, и дождитесь окончания процесса проверки файлов. Затем перезагрузите вашу систему, это поможет устранить ошибку «Выходное аудиоустройство не установлено» на вашем компьютере.
Заключение
Проблемы с выходным аудиоустройством могут иметь множество причин, начиная от проблем с драйверами, и заканчивая поломкой устройства воспроизведения звука. Рекомендуется использовать все перечисленные в статье советы, это поможет восстановить нормальную работу звука на вашем ПК.
it-doc.info
Пропал звук Windows 8: что делать
«Пропал звук» – очень распространённая проблема не только на компьютере, но и на ноутбуке, встречающаяся в Windows 8. Причины её могут быть самыми разными, начиная банальной невнимательностью самого пользователя и заканчивая серьёзной поломкой, решить которую можно только ремонтом. Чтобы хотя бы примерно попробовать узнать, отчего пропал звук, можно испытать несколько способов диагностики.
Проверка случайностей
Самое банальное и простое, что можно сделать, когда сигнал от динамиков пропал, это:
- Перезагрузить Windows. Банально и просто, но в некоторых случаях помогает.
- Проверить, подключены ли колонки в розетку/к компьютеру и включены ли они. Элементарная забывчивость может создать эту проблему. Необходимо посмотреть, не вылетел ли шнур питания из розетки, а штекер – из разъёма на звуковой карте. При этом нужно посмотреть, чтобы разъём был специальным для наушников, а не для микрофона (чаще всего он зелёный, а микрофонный – розовый).
- Проверить, включен ли звук в самом Windows. Для этого нужно в левом нижнем углу экрана нажать на иконку динамика и посмотреть, на каком уровне громкости находится ползунок.
Проверка компонентов
Если вышеперечисленные способы не дали ответа, почему пропал звук, можно прибегнуть к другим способам проверки.
Работоспособность колонок
Часто бывает, что вроде как средство вывода звука рабочее – все лампочки горят, светятся, колонки шипят при наличии помех – но сигнала из них не добиться. В таком случае можно проверить их двумя способами:
- Подключить колонки к телефону, плееру или другому компьютеру.
- Подключить наушники или другие колонки к самому проверяемому компьютеру.
Если устройство работоспособно – звук появится. Нет? Значит, идём дальше.
Служба Windows Audio
Возможно, по какой-либо причине была отключена необходимая для воспроизведения служба, и после этого звук пропал. Чтобы динамики вновь ожили, необходимо её запустить. Делается это легко и просто.
Для начала, вызываем «Выполнить» (Win+R) и вводим в появившееся окно Msconfig, а затем нажимаем ОК.
Появится окно «Конфигурация системы», в котором нужно выбрать вкладку «Службы» и внимательно просмотреть все строки для нахождения нужной службы. Придётся запастись терпением – разнообразных названий очень много.
Если Windows Audio работает – значит, проблема не в этом. Идём дальше.
Проблемы с драйверами
Если ничего не помогает – возможно, в самом компьютере или ноутбуке под управлением Windows случилась неполадка – «полетели» драйвера, без которых звук работать не будет.
Чтобы проверить и этот аспект, необходимо зайти в Диспетчер устройств через Панель управления. Дабы не париться с поисками, можно задействовать комбинацию Win+R, а затем просто ввести devmgmt.msc.
В появившемся списке нужно найти раздел «Звуковые, видео и игровые устройства» и нажать стрелочку, чтобы раскрыть весь список.
Затем необходимо попробовать перезапустить каждое устройство, нажав на правую кнопку мыши и выбрав соответствующий пункт в меню. Не помогло – тогда следует рискнуть и обновить конфигурацию драйверов. Функцию для этого так же можно обнаружить в всплывающем меню.
После нажатия на «Обновить» появится окно следующего содержания. В нем нужно будет выбрать пункт в соответствии с тем, есть ли драйвера на ноутбуке или ПК, или же их ещё необходимо скачать.
В первом случае необходимо стабильное и, желательно, быстрое подключение к Интернету, а во втором придётся самостоятельно указать, где расположен драйвер. В случае, если и этот способ не возымел эффекта, можно полностью удалить драйвер (всё в том же всплывающем меню), а затем установить его и, если звук пропал именно по этой причине – он появится.
Если драйвер отсутствует на устройстве, то иконка в виде динамика, расположенная справа внизу, будет иметь красный крестик. На неё необходимо будет кликнуть, чтобы запустить службу Windows по устранению проблем с устройствами.
В дальнейшем появится окно выбора, где необходимо оставить настройки, как указано, если не подключено специфических устройств.
Когда процесс исправления закончится, необходимо принять исправления.
После нажатия на эту кнопку появится следующее окно, в котором будет отчёт по устранению неполадок. Нужно его закрыть и попробовать проверить звук. Не появился? Значит, необходимо устанавливать драйвер.
Для максимально простой установки подойдёт программа AIDA64 для Windows. Её необходимо скачать и установить. После запуска приложения следует нажать на иконку с надписью «Компьютер». После этого отыскать в новом списке «Суммарная информация», открыть её и разыскать название своей звуковой карты. Как правило, он располагается под заголовком «Мультимедиа», где обозначается как звуковой адаптер.
После этого достаточно найти официальный сайт производителя и оттуда скачать оригинальный драйверпак. Для этого нужно знать свою версию и разрядность Windows. Затем скачанный файл нужно запустить и в точности следовать всем инструкциям установщика. И после перезагрузки звук должен появиться. Также можно воспользоваться утилитами, которые автоматически ищут и устанавливают драйвера.
Если ничего не помогает
Последнее, куда можно заглянуть перед тем, как нести устройство в сервис-центр с просьбой посмотреть, почему звук пропал – это BIOS. По каким-либо причинам звуковая карта может быть отключена непосредственно в нём, и тогда все манипуляции внутри системы ни к чему не приведут.
Однако без базовых знаний английского языка и достаточной компьютерной грамотности лучше не пытаться самостоятельно менять какие-либо иные настройки. Это может привести как к незначительным, так и к критическим неполадкам в системе.
Чтобы зайти в BIOS, необходимо выключить устройство, а затем нажать на кнопку включения и сразу же начинать быстро-быстро клацать любой из этих кнопок: F10, F2 или Delete. Управление происходит при помощи стрелок, мышка не задействуется. Следует здесь найти кнопку Advanced, а в ней – Onboard Device Configuration.
После открытия этого пункта надо найти строчку, где написано «High Definition Audio», возможен вариант «HD Audio Controller». В этих строках справа обязательно должен быть статус «Включён» (или Enabled в оригинале). Если же указан статус Disabled, нужно это изменить, следуя инструкциям управления в вашем BIOS.
Если же даже это не помогает – видимо, причина того, что пропал звук – в поломке либо самой карты, либо динамиков на ноутбуке. И для устранения этих неполадок необходимо отнести устройство в сервисный центр.
(Visited 11 777 times, 2 visits today)
windowsprofi.ru