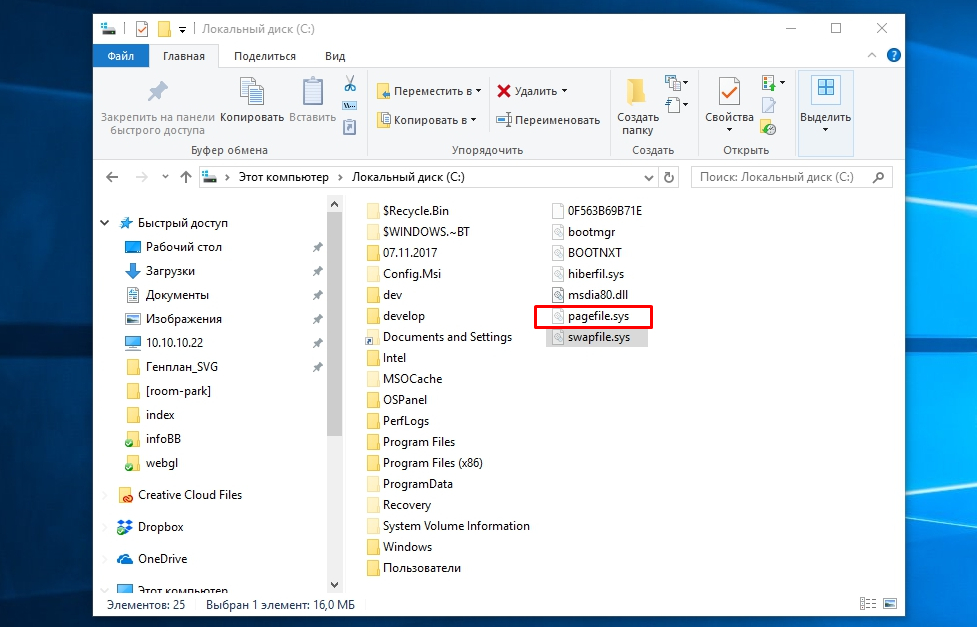Срок доставки товара в течении 1-3 дней !!!
|
|
Как узнать пароль от сети Wi-Fi на Android. Как узнать пароль от роутера wifi
Как узнать пароль от Wi-Fi
Вероятнее всего, у вас стоит домашний Wi-Fi или вы живете поблизости от источника раздачи, который отображается в списке доступных сетей на ноутбуке.
Проблема в том, что, если сетевое имя сопровождается SSID (идентификатором беспроводной сети), значит, защита включена, и без пароля или парольной фразы получить доступ к интернету не получится.
Предположим, вы забыли пароль от Wi-Fi или у вас нет великодушных соседей, готовых поделиться своим трафиком. Тогда можно просто зайти в любое кафе с Wi-Fi, заказать себе чашечку кофе и пользоваться условно-бесплатным интернетом. Нужно лишь скачать приложение вроде WiFi-Map (доступно для iOS и Android) и выбрать наиболее подходящее место с бесплатным Wi-Fi среди более двух миллионов отобразившихся точек доступа.
Но есть и другие способы доступа к беспроводной сети, хотя для некоторых из них потребуется немало терпения и усидчивости.
Определяем пароль при помощи командной строки Windows
Этот способ подойдет для восстановления сетевого пароля Wi-Fi (или ключа безопасности сети) только тем, кто уже подключался к Wi-Fi и вводил пароль. Проще говоря, подойдет тем, кто его забыл.
Способ возможен благодаря тому, что на Windows 8 и 10 создается профиль для каждой Wi-Fi сети, к которой пользователь подключается.
Сперва открываем командную строку с правами администратора. Для этого можно прибегнуть к помощи Кортаны, либо ввести в строке поиска «cmd», после чего должен выйти ярлык для запуска командной строки. Щелкаем по нему правой кнопкой мыши и среди дополнительных опций выбираем «Запуск от имени администратора». Откроется черное окошко с белым текстом – строчка со знаком «>» на конце. Что-то вроде этой C:\WINDOWS\system32\>.
Вводим команду:
netsh wlan show profilesВ результате отобразятся профили пользователя, то есть все сохраненные и доступные сети Wi-Fi (или беспроводной локальной сети).
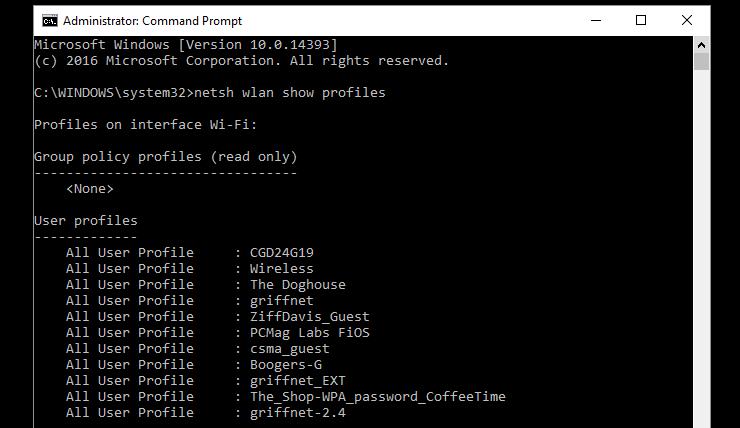
Выбираем профиль, от которого нужно узнать пароль, выделяем и копируем его. В командной строке ниже пишем такую команду:
netsh wlan show profile name=»XXXXXXXX» key=clear
Вместо XXXXXXXX вставляем имя скопированного сетевого профиля. Кавычки нужны, только если оно содержит пробелы.
После выполнения команды ищем раздел «Параметры безопасности» и строчку «Содержимое ключа». Напротив нее и будет забытый пароль или ключ от Wi-Fi.
На ОС Mac открываем поисковой инструмент Spotlight (Cmd+Space) и набираем «терминал» – здешний аналог командной строки. Вставляем в Терминал следующую строчку, заменяя XXXXX на имя сетевого профиля.
security find-generic-password -wa XXXXX
Сбрасываем настройки роутера до заводских
Перед тем как откатить настройки роутера до заводских, следует сначала попытаться войти в интерфейс устройства, откуда без труда можно сбросить забытый пароль.
Этот способ невозможен, если пароль от входа в настройки роутера также забыт. Откат настроек роутера до заводских поможет лишь в том случае, если есть доступ к интернету либо через Wi-Fi (но, как мы уже условились, в нашем случае его нет), либо через сетевой кабель.
Почти у каждого роутера есть утопленная в корпус кнопка сброса настроек. Нажимать на нее следует разогнутой скрепкой или карандашом, далее следует подождать около 10 секунд, после чего произойдет откат к заводским настройкам.

Перед тем, как воспользоваться этой кнопкой, не лишним будет осмотреть роутер на наличие наклейки от поставщика с паролем беспроводной сети и данными для входа по умолчанию.
После перезагрузки для доступа к настройкам роутера понадобится задать новый пароль (и имя пользователя). Опять же, можно сделать это через веб-интерфейс на ПК, который подключен к роутеру, либо через другое Интернет-соединение, так как после перезагрузки может прерваться связь по Wi-Fi.
Для входа в веб-интерфейс в адресную строку нужно вставить либо 192.168.1.1, либо 192.168.0.1, либо что-то из этой серии. Чтобы определиться с адресом на ПК, подключенном к роутеру, открываем командную строку и пишем «ipconfig» без кавычек. Среди потока появившихся данных ищем строчку «IPv4-адрес», которая должна начинаться с 192.168. Два остальных значения, именуемые октетами, будут включать в себя цифры и числа в диапазоне от 0 до 255. Обратите внимание на третью октету: возможно, это либо 1, либо 0. Четвертая октета зависит от компьютера, через который осуществляется вход в настройки роутера.
Итак, в адресной строке браузера вводим 192.168.x.1, заменяя X, на то значение, которое нашли в командной строке при помощи «ipconfig».
Теперь перед нами должна высветиться форма для ввода имени пользователя и пароля. Чтобы узнать эти данные, можно заглянуть в руководство по эксплуатации, но, предположим, что мы потеряли или выкинули его. Тогда идем на сайт RouterPasswords.com, где хранятся заводские логины и пароли к каждому роутеру.
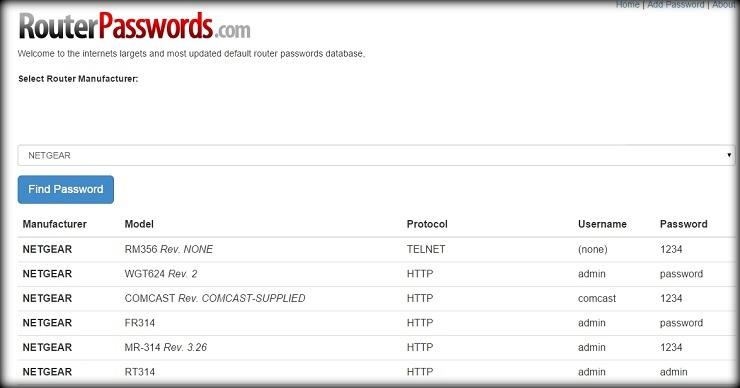
Но перед этим нам понадобится узнать номер модели роутера, который должен быть указан на самом корпусе. Как правило, большинство производителей выставляют в качестве логина admin, а в качестве пароля – password (пароль). Поскольку многим пользователям лень менять заводские установки на свои, перед перезагрузкой роутера стоит попробовать ввести заданные по умолчанию логин и пароль. (Но мы же не из числа таких ламеров, поэтому, как только получаем доступ к настройкам роутера, сразу меняем пароль.)
После того, как мы зашли в настройки роутера, переходим в настройки Wi-Fi, включаем беспроводную сеть, и задаем надежный, но легко запоминающийся пароль. Мы же не хотим ни с кем делиться нашим трафиком, правильно?
Также стоит учесть, что пароль от Wi-Fi, возможно, придется вводить со смартфона, так что лучше воздержаться от каких-либо особо экзотичных спецсимволов, ввести которые с мобильного устройства не получится.
Взлом пароля
Результаты по поисковому запросу «взлом пароля от wi-fi» и другим похожим ведут на сайты, наполненные ссылками на сомнительные программы, рекламой, ботами, в конце концов, мошенниками. Скачивая программы с таких сайтов, помните, что последствия от их использования лягут целиком и полностью на ваши плечи, особенно это касается пользователей ПК с Windows. Лучше, чтобы этот способ осуществлялся на отдельном компьютере, который не жалко использовать в качестве испытательного полигона. Так как программы для взлома распознаются многими антивирусами как вредоносные и удаляются.
Также для этого дела можно установить вторую ОС, на которой проводить так называемое «испытание на возможность проникновения», а именно проверять безопасность системы с использованием всех возможных способов проникновения и наличие потенциальных уязвимостей. Дистрибутив Kali Linux как раз предназначен для этой цели. Запустить Kali Linux можно либо с диска, либо с USB-флешки, то есть даже без установки. Это бесплатный дистрибутив со всеми необходимыми утилитами для взлома сети. Тем, кого интересует взлом именно Wi-Fi, стоит обратить внимание на дистрибутив Wifislax, который позволяет работать либо в версии Live CD, либо после установки на жесткий диск.
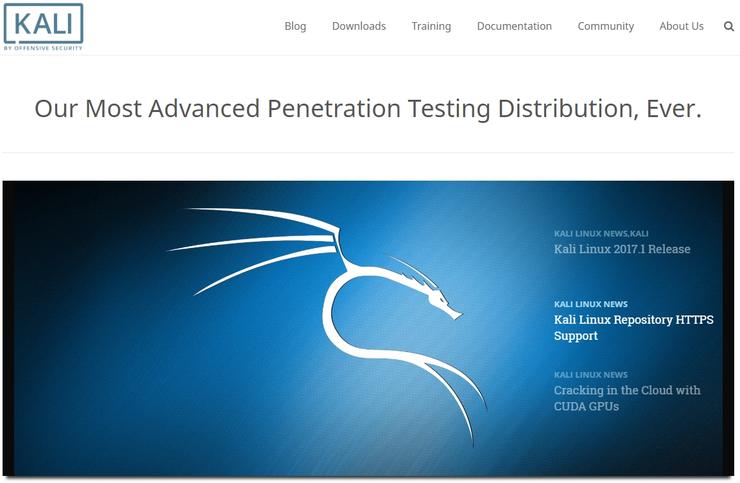
Тем, кому хочется обойтись без установки целой ОС, стоит воспользоваться надежными и проверенными средствами для взлома Wi-Fi.
Программа Aircrack существует уже давно, еще с того момента, когда сеть Wi-Fi была под защитой WEP – слабого алгоритма даже для своего времени, который в 2004 вытеснил WPA. Последняя версия Aircrack-ng преподносится как «набор инструментов для проверки беспроводных сетей», так что эта программа должна быть неотъемлемой частью инструментария любого сетевого администратора. К тому же она пригодится при взломе сетевых ключей доступа под защитой WEP и WPA-PSK.
Для Aircrack-ng есть подробное описание, но сама программа отнюдь не для новичков. Для взлома сети понадобится соответствующий WiFi-адаптер с поддержкой технологии вброса сетевых пакетов. Кроме того, нужно хорошо ориентироваться в командной строке и обладать немалым запасом терпения. Понадобится очень много времени перед тем, как удастся хотя бы приблизиться к расшифровке сетевого ключа доступа, поскольку Wi-Fi-адаптеру и программе Aircrack понадобится собрать огромное количество данных.
Тем, кому больше нравится графический интерфейс пользователя (ГИП), для ОС Mac выпущена программа KisMAC-ng. Больше известна как «сниффер» для поиска сетей Wi-Fi, но также при наличии подходящего адаптера может взламывать некоторые ключи. Программа далеко не первой необходимости, поскольку сегодня обычные смартфоны и планшеты могу показывать находящиеся неподалеку сети Wi-Fi. Аналогичная программа для взлома на Mac – Wi-Fi Crack. На ОС Mac Aircrack-ng устанавливается через MacPorts – систему, необходимую для установки консольных программ на ОС Mac.

Взлом пароля и кода доступа сети Wi-Fi под более сильной защитой протоколов WPA/WPA2 – действительно сложное занятие.
Reaver-wps – еще одна, как мы считаем, годная для взлома программа. Опять же, только для продвинутых пользователей и тех, кто дружит с командной строкой. Спустя 10 часов прямого подбора пароля Reaver должна выдать пароль…. Однако программа ничего не сможет сделать, если у роутера сильный сигнал и включена защита WPS. Связь по WPS – очень удобная технология, для осуществления которой нужно лишь нажать соответствующую кнопку на роутере, а затем на WiFi-адаптере. После чего устройства свяжутся друг с другом по полностью зашифрованному соединению. Кстати говоря, при взломе Reaver использует уязвимость данного протокола.
Даже если выключить WPS, иногда бывает так, что он отключается не полностью. И все же стоит его выключать, поскольку это единственное, что можно сделать тем, кто опасается взлома своего роутера через Reaver. Либо, как вариант, можно приобрести роутер без поддержки WPS.
Как узнать пароль от Wi Fi на компьютере
Организация такой сети дело достаточно непростое и требует определенных знаний, поэтому многие пользователи доверяют этот процесс друзьям, знакомым или специалистам. Часто бывает так, что, закончив работу, специалисты не оставляют никаких данных о конфигурации, если конечно их об этом специально не спрашивают. Некоторые не дают этих данных, потому что хотят, чтобы следующий раз вы вызвали именного его или просто могут забыть или посчитать ненужным. На начальном этапе эти данные знать нет особой необходимости – все и так работает, задача выполнена и нет никого желания забивать себе голову ненужными подробностями. Но с течением времени появляются новые устройства, которые тоже неплохо было бы подключить к сети, и тут возникает вопрос – как узнать свой пароль от Wi-Fi.

 Внимание! Если вы вызываете специалиста, который настраивает Wi-Fi, то обязательно спрашивайте у него пароль и записывайте, чтобы не забыть.
Внимание! Если вы вызываете специалиста, который настраивает Wi-Fi, то обязательно спрашивайте у него пароль и записывайте, чтобы не забыть. Ели вы не в курсе, что такое Wi-Fi, в этом случаи я рекомендую прочитать статью на блоге «Что такое Wi-Fi».
Недавно где-то читал, что по данным статистики более половины всех пользователей используют беспроводное подключение к интернету, которое подразумевает наличие специального прибора под названием роутер. Это устройство, осуществляющее идентификацию в сети всех устройств и их совместный доступ в интернет. Одним из главных признаков, по которым роутер пропускает «своих» пользователей, является пароль. Он устанавливается для всей сети и проверяется при каждом запросе на соединение. Поэтому если пароль не известен, то для проведения любых действий, связанных с изменениями существующих параметров или регистрацией новых устройств, необходимо его восстановить. Можно, конечно, опять вызвать человека, который настраивал Wi-Fi, но для этого потребуется время и деньги. Вот и подошли к самой теме статьи ;).
Как узнать пароль от Wi-Fi с компьютера
Если есть хотя бы один компьютер, на котором уже настроено и работает подключение к беспроводной сети, то узнать пароль от Wi-Fi достаточно просто. Далее будет показано, как это сделать для устройства, работающего под Windows 7, для других операционных систем процесс будет почти абсолютно аналогичен.
Итак, заходим в «Пуск», нажимаем «Панель управления». Далее выбираем «Центр управления сетями и общим доступом», где открывается сведения и настройки подключений локальной сети.

 Также сюда можно попасть более быстрым способом. Для этого находим в трее значок локальной
Также сюда можно попасть более быстрым способом. Для этого находим в трее значок локальной 
 или беспроводной
или беспроводной 
 сети, нажимаем правой кнопкой мыши. Появится контекстное меню из двух пунктов, нам необходимо выбрать «Центр управления сетями и общим доступом». Данный способ считаю намного проще, потому что не нужно делать лишних движений мышкой.
сети, нажимаем правой кнопкой мыши. Появится контекстное меню из двух пунктов, нам необходимо выбрать «Центр управления сетями и общим доступом». Данный способ считаю намного проще, потому что не нужно делать лишних движений мышкой.
 Теперь в левой части экрана нажимаем на «Управление беспроводными сетями»(если этого пункта нету, читайте дальше):
Теперь в левой части экрана нажимаем на «Управление беспроводными сетями»(если этого пункта нету, читайте дальше): 
 Далее выбираем сеть, пароль которой хотим узнать, вызываем контекстное меню — нажатием правой кнопки мыши и выбираем пункт «Свойства».
Далее выбираем сеть, пароль которой хотим узнать, вызываем контекстное меню — нажатием правой кнопки мыши и выбираем пункт «Свойства». 

В отрывшемся окне переходим во вкладку «Безопасность». Чтобы увидеть пароль, ставим галочку «Отображать вводимые знаки». До этих настроек можно добраться быстрее, нажимаем левой кнопкой мыши по значку трее и жмем правой кнопкой мыши по подключению, к которому нужно узнать пароль. Появится контекстное меню, нажимаем «Свойства».

 Теперь напротив «Ключ безопасности сети» видим пароль от Wi — Fi. Осталось его прописать в необходимые устройства и на них появится доступ в интернет.
Теперь напротив «Ключ безопасности сети» видим пароль от Wi — Fi. Осталось его прописать в необходимые устройства и на них появится доступ в интернет. Если «Управление беспроводными сетями» отсутствует, то вам надо зайти в «Изменение параметров адаптера».


Теперь найдите беспроводное подключение, через которые вы подключаетесь к своему роутеру, нажмите на него правой кнопкой мыши и выберите «Состояние».


Далее нажмите «Свойства беспроводной сети». Далее руководствуетесь информацией, которую озвучивал ранее.


Как узнать или поменять свой пароль от wi-fi на роутере
Если подключенных по Wi-Fi компьютеров нет, то изменить пароль можно в настройках роутера. Этот процесс рассмотрим на примере Wi-Fi роутера Huawei HG530. Для входа в меню управления, в строке браузера, набираем адрес 192.168.1.1 (в других моделях это значение может быть другим, если не получается, то посмотрите инструкцию).
Если вы не знаете IP адрес своего роутера, тогда можете его узнать на компьютере, который имеет выход в интернет, через данный роутер. Итак, у нас есть этот компьютер, теперь нажимаем на сеть левой кнопкой мыши и жмем «Центр управления сетями и общим доступом» (показал еще другой способ, как попасть в настройки управления сетями).

 Слева нажимаем «Изменение параметров адаптера».
Слева нажимаем «Изменение параметров адаптера». 

Теперь нужно нажать правой кнопкой мыши по тому подключению, которое используется для выхода в интернет. В моем случае, я сейчас сижу через Wi-Fi, значит мне нужно «Беспроводное сетевое соединение». В контекстном меню нажимаете «Состояние».

 В открывшемся окне жмем «Сведения…».
В открывшемся окне жмем «Сведения…». 

В этом окне нужно найти строку «Шлюз по умолчанию IPv4». Именно, то что находится правее и есть IP адрес роутера, в который нам нужной зайти. А по «DHCP – сервер IPv4» вы можете узнать, раздает ли роутер IP адреса автоматически.
Если вы не знали, то роутер может раздавать IP адреса автоматически (DHCP), а если автоматическая раздача отключена, тогда необходимо прописывать IP адреса, такой способ называется статический. Как я и говорил выше, мой IP: 192.168.1.1.

 Если все, что рассказал выше, вам не помогло, то есть еще один вариант. Обратите внимание сзади вашего роутера или редко снизу, может быть есть наклейка, на которой иногда пишут IP адрес. Иногда встречаюсь, когда настройки роутера находятся прямо на самом роутере.
Если все, что рассказал выше, вам не помогло, то есть еще один вариант. Обратите внимание сзади вашего роутера или редко снизу, может быть есть наклейка, на которой иногда пишут IP адрес. Иногда встречаюсь, когда настройки роутера находятся прямо на самом роутере. Внизу прилагаю фотографию, чтобы вы примерно поняли, где искать эту информацию.

 Теперь открываем любой браузер и в адресную строку вводим IP адрес вашего роутера, нажимаем «Enter».
Теперь открываем любой браузер и в адресную строку вводим IP адрес вашего роутера, нажимаем «Enter». 

Появится стандартное окно, где нужно ввести имя пользователя и пароль для входа в меню роутера. По умолчанию, как правило, это admin-admin (опять же в случае затруднений изучаем инструкцию, или обращаем внимание на наклейку), данные параметры меняют редко. Если не подходит пароль admin, то можете попробовать pass или password.

 Бывает, что вход вообще без пароля, просто вводите admin и жмете «Войти». После правильного ввода мы оказываемся в главном меню:
Бывает, что вход вообще без пароля, просто вводите admin и жмете «Войти». После правильного ввода мы оказываемся в главном меню: 

В моем роутере надо нажать «Basic» — «Wireless Lan».

 Как вы видите из сриншота выше, сейчас мой пароль «Абракадабра» (для примера). В некоторых роутерах нельзя посмотреть существующий пароль, но можно встретить возле пароля надпись «Password Viewer», «Click here to display» или что-то подобное. Нажав на соответствующую надпись, появляется пароль от Wi-Fi. Если в роутере нет функции просмотра пароля, тогда можно ввести свой пароль, то есть изменить его.
Как вы видите из сриншота выше, сейчас мой пароль «Абракадабра» (для примера). В некоторых роутерах нельзя посмотреть существующий пароль, но можно встретить возле пароля надпись «Password Viewer», «Click here to display» или что-то подобное. Нажав на соответствующую надпись, появляется пароль от Wi-Fi. Если в роутере нет функции просмотра пароля, тогда можно ввести свой пароль, то есть изменить его. У вас конечно может быть немного по-другому. Например, надо нажать на «Wireless» — «Security». Как вы поняли, даже если есть какие-то отличия, все равно можно приблизительно понять, где находятся настройки для Wi-Fi. Если нет никаких надписей связанных с Wi-Fi, тогда просто проходимся по всем разделам.
Небольшое предупреждение: если изменить имя сети, то придется переподключать все устройства. Если же просто поменять пароль, то сетевые подключения останутся прежними, в них просто нужно будет заменить старый пароль на новый.
Вот так можно просто и быстро, не обращаясь к посторонним специалистам узнать или поменять пароль от своей беспроводной сети Wi-Fi.
Также, чтобы узнать пароль от Wi-Fi можно рассматривать вариант, когда можете позвонить специалисту, который настраивал ваш роутер. Но нужно быть готовым к ответу, что он его забыл и не записал себе в блокнот. Обычно они отвечают, что нужно приехать и посмотреть пароль, а если вы даже спросите как это сделать самостоятельно, то положительного ответа вы скорее всего не дождетесь. Тут палка двух концов, он хочет, чтобы вы заплатили ему денег, ведь ему надо приехать к вам, потратив свое время, за которое естественно вам нужно будет заплатить.
Важно! Обязательно создавайте пароль для Wi-Fi, вы наверное догадались о чем сейчас хочу вам сказать. Есть такие люди, которые не прочь посидеть за чужой счет в интернете, а если у вас еще и лимитированный интернет, то тогда вы будете всегда в непонимании, куда пропадает ваш трафик. Если вы не знаете, как можно отслеживать входящий/исходящий трафик, тогда прочитайте статью: «Счетчик трафика».
На этом статью заканчиваю, до скорой встречи!
Для наглядного примера, посмотрите видео — как узнать пароль на D-link:
useroff.com
Как посмотреть пароль от WiFi на Андроид: подробная инструкция
В каких ситуациях необходимо узнать пароль
Предположим, вы или кто-то из вашей семьи купил новый телефон или планшет. Естественно, появится необходимость подключить устройство к домашнему вай фай. Благодаря автоматическому запоминанию, большинство пользователей не помнит пароль, поскольку каждый раз его вводить не нужно.
Также нередко приходится давать пароль от вайфая своим друзьям. Отличный вариант, если он сохранен у вас где-либо на компьютере или на отдельном листочке. Если резервной копии нет, тогда у пользователей есть возможность узнать комбинацию от WI-FI на «Андроиде».
Используем стандартные функции гаджета
Самый простой способ, как узнать пароль от WI-FI, – это посмотреть его в свойствах точки доступа на android. Как правило, большинство смартфонов позволяют в настройках беспроводной сети посмотреть актуальный пароль. Для этого необходимо выполнить следующие действия:
- Перейдите в список беспроводных сетей. Активируйте ваш домашний WI-FI на android.

- Перейдите в режим модема. Откройте точку доступа WI-FI.

- Выберите строку «Настроить точку доступа WI-FI».

- Вы увидите поле с паролем, однако оно скрыто точками. Чтобы отобразить строку, нажмите на иконку глаза в конце.

После этого вы сможете узнать желанную комбинацию, а затем уже сохранить ее на компьютере или записать в блокноте. Такой метод актуален не для всех устройств.
Используем роутер
Одним из методов, как выяснить пароль от вай фай, является осмотр настроек роутера. Именно там можно найти необходимую комбинацию. Попасть в настройки модема можно даже через телефон, используя обычный браузер. Для этого выполните последовательно шаги следующей инструкции:
- Подключитесь к своей домашней беспроводной сети.
- Зайдите в любой браузер (можно использовать как стандартный, так и любой другой).
- В адресной строке введите следующую комбинацию «192.168.0.1». Это IP-адрес вашего роутера.
- Вы попадете на страницу входа с настройками модема. Необходимо ввести логин и пароль. Если до этого они не менялись, то используйте стандартные admin, admin.

- В настройках маршрутизатора выберите пункт «Беспроводной режим (сети)» и подменю «Защита беспроводного режима»
- В открывшемся окне будет написан пароль от сети.

Здесь же вы сможете поменять уровень безопасности и непосредственно сам пароль. Однако этот способ является актуальным, если входные данные для роутера вы не меняли. Иначе попасть в настройки у вас не получиться.
Используем файловые менеджеры
Система Android хранит наименования сетей, а также пароли к ним в специальном файле, который при желании можно открыть и прочитать. Однако для этого вам понадобится получить Root-права пользователя, так как в ином случае увидеть и зайти в системные папки у вас не получится. Предварительно необходимо установить один из файловых менеджеров, например, RootBrowser, а также программу RB Text Editor. После этого действия довольно просты:- Запустите приложение. В корневой папке смартфона найдите каталог под названием data.

- Найдите папку «misc». Зайдите в нее.

- Выберите каталог WI-FI, а затем найдите в нем файл «wpa_supplicant.conf».

- Откройте его с помощью RB Text Editor.

- В открывшемся окне вы увидите список сетей. Найдите имя искомой сети (ssid) и пароль (psk).

Аналогичные действия вы можете выполнить с помощью популярного приложения «ES Проводник». Для этого будет достаточно только перейти в необходимые каталоги, а затем просмотреть файл с паролями.

Не менее удобным приложением является Wifi Password(ROOT), которое можно загрузить в официальном магазине Google Play. Главным его достоинством является то, что вам не нужно искать каталоги и открывать файлы. Приложение сделает все это самостоятельно, отобразив на экран в удобной форме список сетей и паролей к ним. Вам нужно только нажать кнопку Show password в верхнем правом углу.

WI-FI Password (ROOT) также требует прав суперпользователя.
Узнать пароль на Android с помощью компьютера
Если настройки телефона оказались в этом вопросе бесполезны, а получать рут-права вы не хотите, можно использовать специальную утилиту для персонального компьютера WirelessKeyView. Программа распространяется абсолютно бесплатно. Имеются версии как для Windows x86, так и для x64. Приложение представлено в виде одного исполняемого файла, поэтому вам не придется ничего устанавливать.
Пользователю необходимо запустить программу от имени администратора на том компьютере, к которому подключен роутер Wi-fi. После этого будет представлен список беспроводных сетей. Узнать пароль можно из поля Key. Имеется значение как в шестнадцатеричной системе счисления, так и в виде обычной строки.

Теперь вы знаете несколько эффективных способов, как можно «достать» пароль от своей сети WI-FI.
Пожаловаться на контентpoandroidam.ru
Как посмотреть пароль от своего Wi-Fi на компьютере и в настройках роутера
Часто происходит так, что интернет раздается через беспроводную сеть Wi-Fi, и появилась необходимость к уже работающей сети подключить новое устройство, будь то компьютер, ноутбук или смартфон. Подобное «первое» подключение в большинстве случаев требует ввода пароля, который задается при базовой настройке роутера и защищает сеть от несанкционированного доступа сторонних пользователей. Так как между конфигурированием вай-фай и подключением какого-то нового клиента зачастую проходит немало времени, то и пароль от сети в нужный момент не всегда удается вспомнить. Что же делать, если вы забыли пароль от своего Wi-Fi? Проблема, надо сказать, решается довольно просто, а как именно мы расскажем в данной статье.
Как посмотреть пароль от вайфая на компьютере с Windows 7/10
Этот способ работает только в том случае, если у вас уже есть подключенный к Wi-Fi сети компьютер. Причем в Windows 7 и Windows 10 процедура поиска искомого пароля не будет иметь отличий. Итак, сначала нам необходимо зайти в Центр управления сетями и общим доступом. Для этого кликаем правой кнопкой по значку текущего подключения на панели задач, а затем переходим по соответствующей ссылке (попасть в раздел можно также через Панель управления Windows).

В левом меню выбираем пункт Изменение параметров адаптера.

Далее в списке выбираем то беспроводное Wi-Fi подключение, от которого нам собственно и нужно узнать пароль.

Кликаем два раза по иконке и в открывшемся окне нажимаем на кнопку «Свойства беспрово
viarum.ru