Windows xp uefi: Windows XP UEFI Patch : NTDEV : Free Download, Borrow, and Streaming : Internet Archive
Содержание
Как установить Windows XP
Категория: Windows / Установка Windows
Добавил: admin
access_timeОпубликовано: 16-12-2011
visibilityПросмотров: 586 326
chat_bubble_outlineКомментариев: 326
Как установить Windows XP, если вы задались таким вопросом, значит решились установить операционную систему Windows XP сами и без посторонней помощи, тогда наша статья с подробным описанием установки, а также иллюстрациями для вас. Кстати на нашем сайте опубликовано множество интересных статей о Windows XP и не только. Человек пишущий эти строки, имеет многолетний опыт ремонта, устранения различных неполадок и неисправностей компьютера и желает честно поделиться с читателями накопленными знаниями. Всё что знаю, расскажу на страницах сайта.
При помощи наших статей Вы сможете устанавливать разные операционные системы, например Windows XP, Windows 7, Windows 8, на настольные компьютеры, а так же ноутбуки и нетбуки, с диска и с флешки, устанавливать драйвера и решать различные задачи связанные с работой на компьютере. Через несколько месяцев нашего общения, все Ваши сегодняшние проблемы, связанные с компьютером, покажутся Вам смешными.
Через несколько месяцев нашего общения, все Ваши сегодняшние проблемы, связанные с компьютером, покажутся Вам смешными.
В данной статье мы установим Windows XP с диска, но если у вас нетбук или просто не работает дисковод, то вы можете создать установочный дистрибутив Windows XP на флешке и установить XP с флешки, как всё это сделать пошагово, написано в статье Установка Windows XP с флешки. Кстати, если вам нужно, вы можете создать мультизагрузочную флешку содержащую сразу три операционные системы Windows XP, Windows 7 и Windows 8!
Начнём с дисков с драйверами на ваш компьютер, после удачной установки Windows XP они вам понадобятся, если у вас их нет, то нужно узнать какая у вас сетевая карта и заранее скачать в интернете драйвера для неё, как только мы установим Windows XP, вам сразу будет нужен интернет, что бы найти драйвера на все остальные устройства, которые определятся в установленной операционной системе как неизвестные. Если вы испытываете трудности с поиском драйверов читайте нашу статью: Как найти и установить драйвера правильно.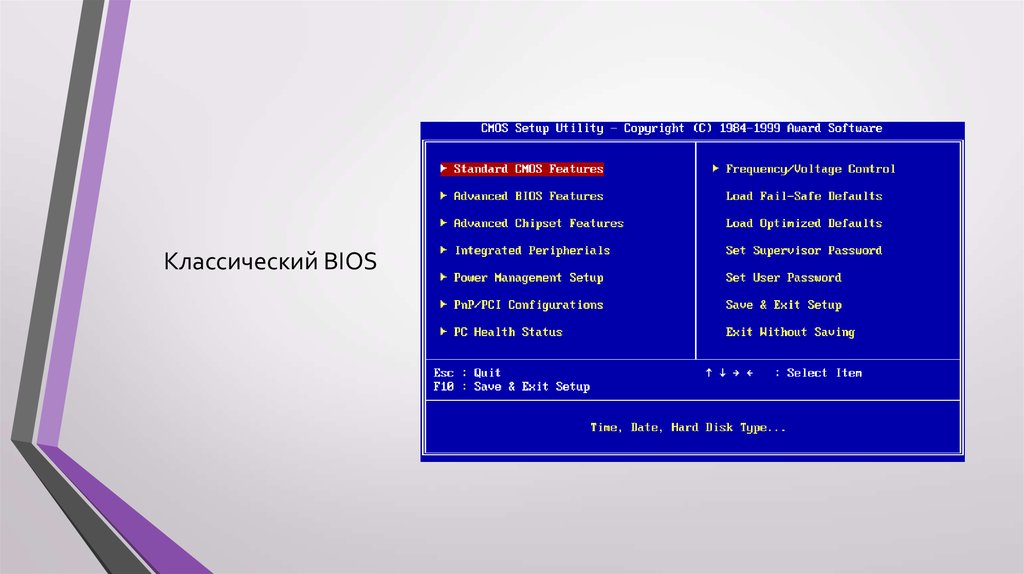
BIOS и что это такое. BIOS: (Basic Input-Output System) базовая система ввода/вывода, которая хранится в памяти материнской платы и служит для того, что бы мы с вами могли управлять «железом», установленным на вашем компьютере. Неправильные настройки BIOS могут вывести компьютер из строя. Узнать про настройки вашей BIOS можно в паспорте на вашу материнскую плату.
Нам же для того, что бы установить Windows XP, понадобиться изменить там всего лишь одну настройку и я вам советую не меняйте там больше ничего, BIOS это отдельная тема, мы её обязательно рассмотрим.
Итак, меняем очередность загрузки в BIOS: При включении компьютера смотрим на мониторе надпись, она может выглядеть так: Press DEL to enter SETUP, то есть для того что бы зайти в (BIOS) вам надо, пока горит надпись на мониторе, несколько раз нажать клавишу Delete
- Примечание: Надписи могут быть разные, может даже и не быть никаких надписей, это не должно вас смутить, в большинстве случаев, что бы попасть (BIOS), нажимать нужно клавиши F2 или Delete, реже F1 или Esc
У вас должно получиться и перед вами на мониторе появится такое окно.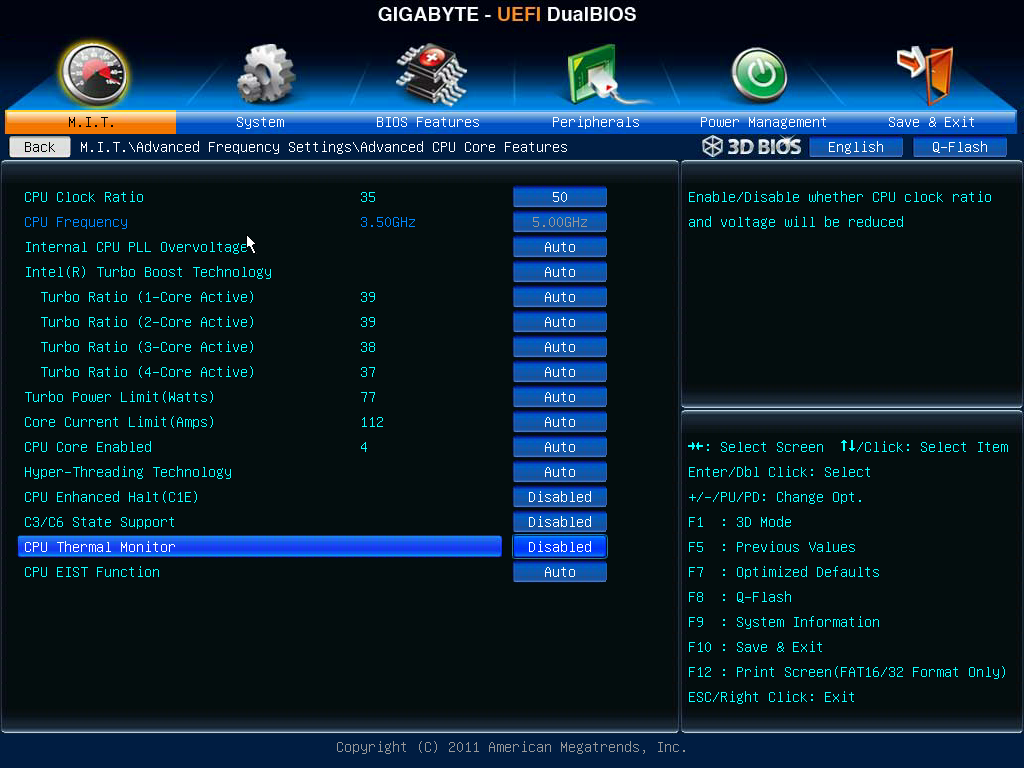 Это окно Ami BIOS, его настройку мы здесь и рассмотрим.
Это окно Ami BIOS, его настройку мы здесь и рассмотрим.
Если окно будет другим, то это — Award BIOS.
Настройки Award Bios подробно описаны в статье BIOS: Загрузка с диска.
Вернёмся к Ami BIOS, сейчас для многих кто будет проделывать это всё в первый раз, и в процессе сделает что-то не так прозвучит важная информация, если вы запутались и изменили незнакомые вам настройки, нужно проследовать на вкладку (Exit), она находится от вкладки (Boot) справа после вкладки (Tools). В ней с помощью стрелок на вашей клавиатуре выбираем пункт Load Setup Defaults, жмём Enter и заходим в меню.
Load Setup Defaults означает загрузить настройки (BIOS) по умолчанию, то есть они станут такими, какие были до ваших экспериментов, выбираем OK и настройки сброшены по умолчанию, запомните этот полезный пункт.
Вернёмся после всех этих нужных отступлений к нашей основной теме, Как установить Windows XP и к первому фото. Нам нужен пункт Boot, стрелками на клавиатуре выбираем его, жмём Enter и далее заходим в пункт Boot Devise Priority
В этом пункте мы видим, что первым загрузочным устройством выставлен жёсткий диск, выделяем стрелочками первый пункт 1st Boot Devise жмём клавишу Enter.
В этом пункте нам нужно изменить приоритет загрузочного устройства, с помощью стрелки передвигаемся к нашему (CD/DVD) и нажимаем Enter
У вас должно получиться как показано на фото, сейчас первым загрузочным устройством выставлен дисковод.
Теперь нам осталось лишь сохранить наши настройки и выйти из (BIOS).
Жмём клавишу Esc на клавиатуре и выходим из этого меню, дальше двигаемся с помощью стрелок к пункту Exit и нажимаем Enter, нас спрашивают, хотим мы сохранить перед выходом наши настройки, мы соглашаемся и нажимаем Enter.
Компьютер должен перезагрузиться и если у вас в приводе СD-DVD будет находиться диск с операционной системой Windows XP или Windows 7, то должна начаться установка операционной системы. Компьютер перезагружается и на экране появляется надпись «Press any key to boot from CD…», нажмите сразу любую клавишу, лучше Enter для загрузки с компакт диска, иначе надпись пройдёт в течении 10 секунд и вы не загрузитесь в программу установки Windows XP.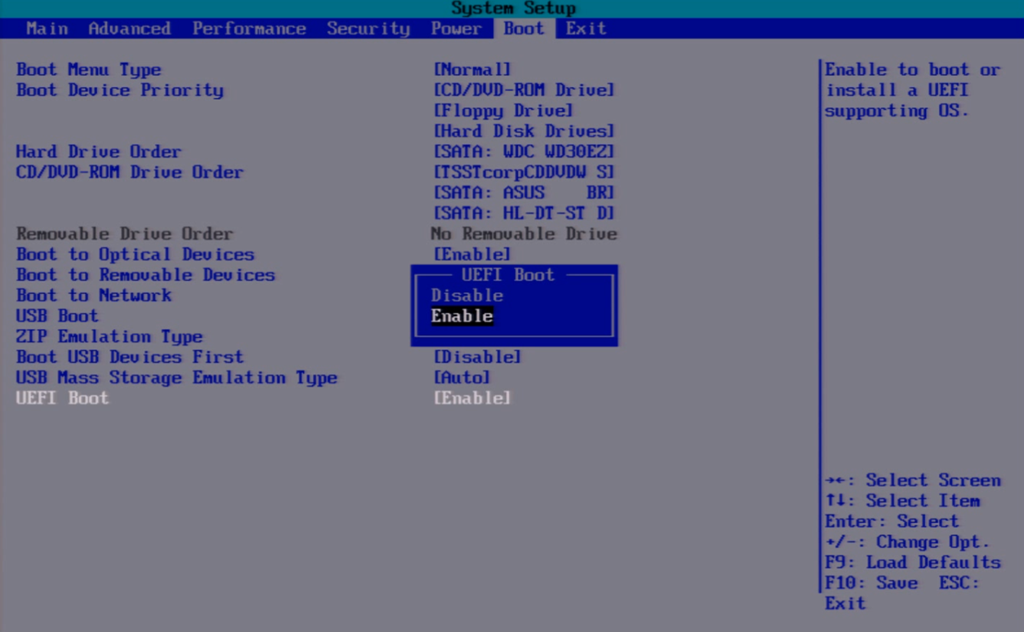
В дисководе у вас должен находиться установочный диск с Windows XP SP3.
Попадаем в программу установки, которая проверяет конфигурацию вашей системы
Ну вот проверка закончилась и вам будет предложено установить систему заново или восстановить существующую.
Нажимаем ВВОД и приступаем к установке.
Появляется лицензионное соглашение Windows XP, чтобы его принять надо нажать F8
Windows XP мы устанавливаем на новый не отформатированный диск, объёмом почти 500 Гб, сейчас мы его разобьём на разделы и отформатируем в файловую систему NTFS, Нажимаем букву «С» на клавиатуре, чтобы создать раздел
Сейчас мы создадим основной раздел Диск «С» , на который и установим операционную систему, зададим размер разделу 100 Гб, далее жмём Enter
100 Гб, такой у нас будет объём системного диска «С»
Мы создали диск «С», а ниже у нас неразмеченная область 376 Гб, которую мы преобразуем в локальный том непосредственно в установленной Windows XP, нажимаем Enter и начинаем установку операционной системы
Процесс форматирования
Копирование файлов в папки установки Windows
Перезагрузка
Внимание!!! После перезагрузки вам опять предложат нажать любую клавишу для загрузки с CD, не делайте этого, иначе начнете установку заново.
В большинстве случаев, здесь ничего менять не надо
Имя вводим обязательно
Вводим ключ
Пароль по вашему усмотрению
Здесь тоже менять ничего не нужно, по умолчанию всё должно быть правильно выставлено
Нам обещают быстроту и надёжность
Отвечаем утвердительно
Ещё немного
Победа
Нас приветствуют.
Скорее устанавливайте антивирусник.
Вот так просто решается вопрос, как установить Windows XP.
Выживание Windows XP x32 на современных ПК c процессором Intel / Хабр
Речь пойдет про платы периода 2016-2021+, т.е. процессоры Skylake и выше. На платформe AMD почти те-же проблемы, но чуть меньше. Все что относится к Windows XP также применимо к Windows 2003 Server за исключением мелких деталей. C Windows XP/2003 x64 ситуация тоже схожа, но изначально условия несколько благополучнее (нет проблем с драйверами в системах с памятью выше 4Гб). Статья не является «пошаговой инструкцией», в основном теория и способы решения проблем. На вопрос «Да кому сейчас нужен этот XP?» мой персональный ответ — это хобби, протащить
На вопрос «Да кому сейчас нужен этот XP?» мой персональный ответ — это хобби, протащить алмаз код 2001 года через паутину современного железа…
Если попытаться установить XP c установочного носителя (cdrom/usb/hdd), установщик вывалится в BSOD 0xA5.
Этот код ошибки относится к подсистеме ACPI, которая выбирается установщиком как приоритетная. В установщике можно выбрать режим без использования ACPI, затем это отразится на работе Windows — 1) ограниченное управление питанием процессора/частоты и возможное ограничение на кол-во обнаруженных ядер, 2) часть устройств содержит код инициализации/управления/… в ACPI таблицах DSDT/SSDT, этот код никогда не будет задействован. Я режим «без ACPI» никогда не использовал и не тестировал, возможно есть и другие ограничения (самое известное — отсутствие программного способа выключить компьютер).
Вернемся к приоритетному режиму, с активным ACPI. Cтандарт менялся, выходило несколько версий, для нас ключевые версии ACPI 1.0b и ACPI 2. 0, разница между ними существенная, а вот разница между ACPI 2.0 и например ACPI 6.1 со стороны Windows я подозреваю отсутствует (imho). Windows XP поддерживает только версию 1.0b, Vista и выше поддерживают обе версии. Производители мат. плат ориентируются на актуальные версии Windows, совместимость с Windows XP больше не требуется, поэтому код bios реализует только версию 2.0(или одну из последующих версий). Основные отличия стандарта 2.0 от 1.0b:
0, разница между ними существенная, а вот разница между ACPI 2.0 и например ACPI 6.1 со стороны Windows я подозреваю отсутствует (imho). Windows XP поддерживает только версию 1.0b, Vista и выше поддерживают обе версии. Производители мат. плат ориентируются на актуальные версии Windows, совместимость с Windows XP больше не требуется, поэтому код bios реализует только версию 2.0(или одну из последующих версий). Основные отличия стандарта 2.0 от 1.0b:
синтаксис ACPI Source Language (ASL) расширен на ~13 новых комманд
появился 64-битный доступ к памяти/полям структур
на хранение/арифметику всех целых чисел выделяется 64 бита вместо 32 бит.
Причина почти всех BSOD 0xA5 это пункт 1. ACPI Source Language (ASL), для решения этой проблемы существует два различных файла ACPI.sys реализующих новый синтаксис. Второй файл взят из бета версии Longhorn и имеет также реализацию пунктов 2. и 3.
Итак, установщик более не радует нас BSOD 0xA5, можно устанавливать Windows c активным ACPI. Для управления используется клавиатура, после первой перезагрузки включается графическая часть установщика и можно использовать еще и мышь. Эти устройства давно с USB интерфейсом и у большинства пользователей с ширпотреб. материнскими платами подключены к портам южного моста. Южный мост у Intel еще с предыдущих платформ переименован в PCH (Platform Controller Hub) и на микросхеме h210(и выше) содержит только USB3 контроллер (в предыдущих платформах Ivy/Sandy/??? был совмещенный USB2/USB3 контроллер). Windows XP имеет встроенные драйвера только на USB1/USB2, для USB3 встроенные драйвера появились только в Windows 8. Так как же управлять USB-клавиатурой подключенной к USB3 контроллеру в установщике без драйверов? Помощь приходит со стороны мат. платы, почти во всех BIOS есть эмулятор PS/2 клавиатуры/мышь. Это программный эмулятор, работающий на уровне SMM (System Management Mode), он преобразует аппаратные события со стороны USB3 контроллера в виртуальный IO порт 0x60-0x64, для Windows и даже DOS это выглядит как аппаратное устройство и они активируют свои PS/2 драйвера.
Для управления используется клавиатура, после первой перезагрузки включается графическая часть установщика и можно использовать еще и мышь. Эти устройства давно с USB интерфейсом и у большинства пользователей с ширпотреб. материнскими платами подключены к портам южного моста. Южный мост у Intel еще с предыдущих платформ переименован в PCH (Platform Controller Hub) и на микросхеме h210(и выше) содержит только USB3 контроллер (в предыдущих платформах Ivy/Sandy/??? был совмещенный USB2/USB3 контроллер). Windows XP имеет встроенные драйвера только на USB1/USB2, для USB3 встроенные драйвера появились только в Windows 8. Так как же управлять USB-клавиатурой подключенной к USB3 контроллеру в установщике без драйверов? Помощь приходит со стороны мат. платы, почти во всех BIOS есть эмулятор PS/2 клавиатуры/мышь. Это программный эмулятор, работающий на уровне SMM (System Management Mode), он преобразует аппаратные события со стороны USB3 контроллера в виртуальный IO порт 0x60-0x64, для Windows и даже DOS это выглядит как аппаратное устройство и они активируют свои PS/2 драйвера.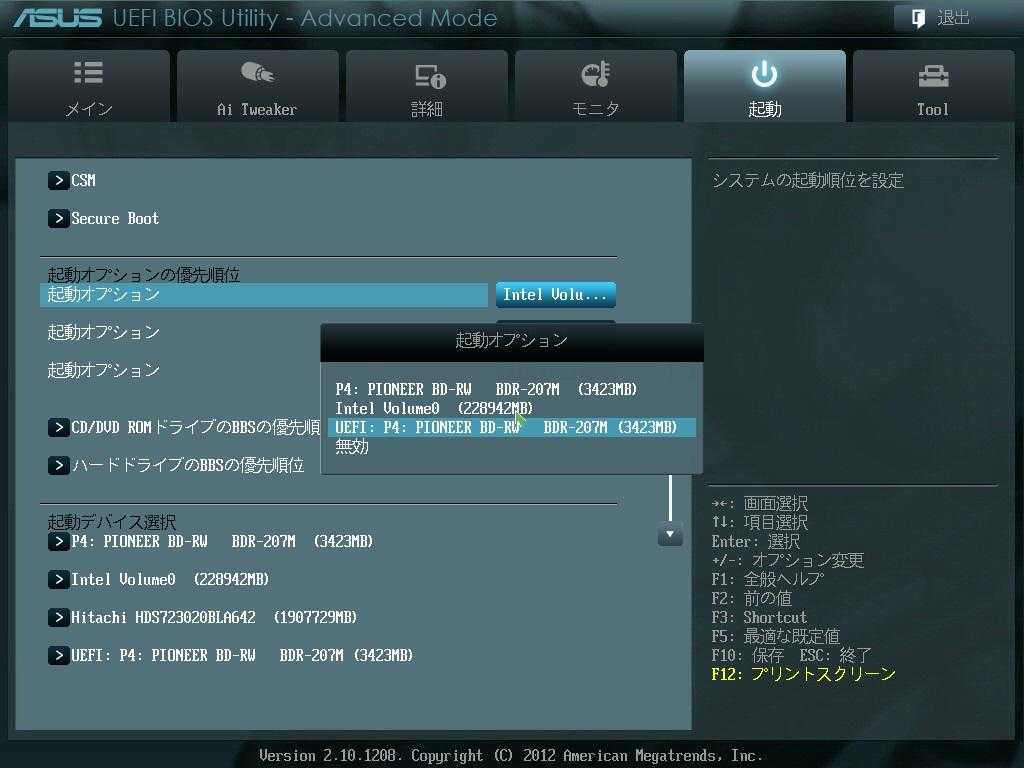 Эмулятор ущербный, с клавиатурой еще как-то можно работать, но мышь эмулируется на уровне «если прицелиться, то можно попасть в нужную точку на экране», но для установщика этого эмулятора хватает.
Эмулятор ущербный, с клавиатурой еще как-то можно работать, но мышь эмулируется на уровне «если прицелиться, то можно попасть в нужную точку на экране», но для установщика этого эмулятора хватает.
Управлять установщиком теперь возможно, далее будет BSOD 0x7B, про эту ошибку все и так знают — Windows не может найти ни одного поддерживаемого контроллера дисков(накопителей), решение тоже всем известное — в файлы установщика интегрировать AHCI драйверы производителя, для Intel есть много вариантов:
простой и универсальный iaStor v11.2.0.1006, работающий на любом Intel контроллере
продвинутые Intel RST/RSTe
StorAHCI из Windows 8 как в виде портированных исходников от минимум двух авторов так и в двоичном виде
MS AHCI из Windows 7
опенсорсный UniATA
Для NVMe накопителей также есть несколько вариантов универсальных драйверов: open source OFA 1.3/1.5, Windows 7 NVMe Driver, Samsung NVMe Driver
В итоге мешающие препятствия преодолены, Windows можно установить и загрузить до состояния графического рабочего стола.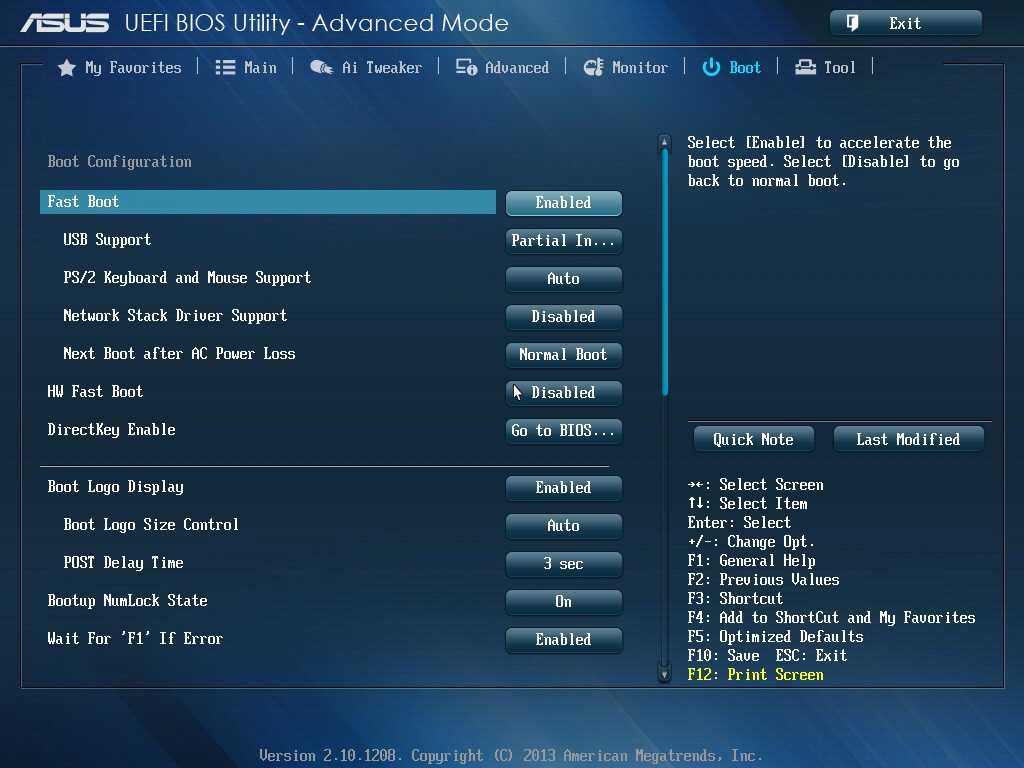 Но работать в такой системе некомфортно, решаемые(-частично) проблемы:
Но работать в такой системе некомфортно, решаемые(-частично) проблемы:
1) по прежнему используется неэффективнaй PS/2 эмулятор мыши/клавиатуры
2) некоторые приложения ведут себя странно, рывки анимации или похожие глюки
3) процессор всегда потребляет существенную мощность
4) доступно 1.5-3.2Гб ОЗУ при установленном размере физической памяти 4Гб и выше
5) нет доступа к дополнительным накопителям с GPT разметкой
6) расширенные инструкции AVX/AVX2/AVX-512
По каждому пункту:
1) по прежнему используется неэффективнaй PS/2 эмулятор мыши/клавиатуры
Вместо эмулятора нужен драйвер USB3 контроллера, Intel для XP драйвер не выпускала. После ряда экспериментов выяснилось что для Intel USB3 контроллера подходят три различных драйвера с разной стабильностью и совместимостью, самый лучший это портированный из Windows 8 драйвер от Microsoft.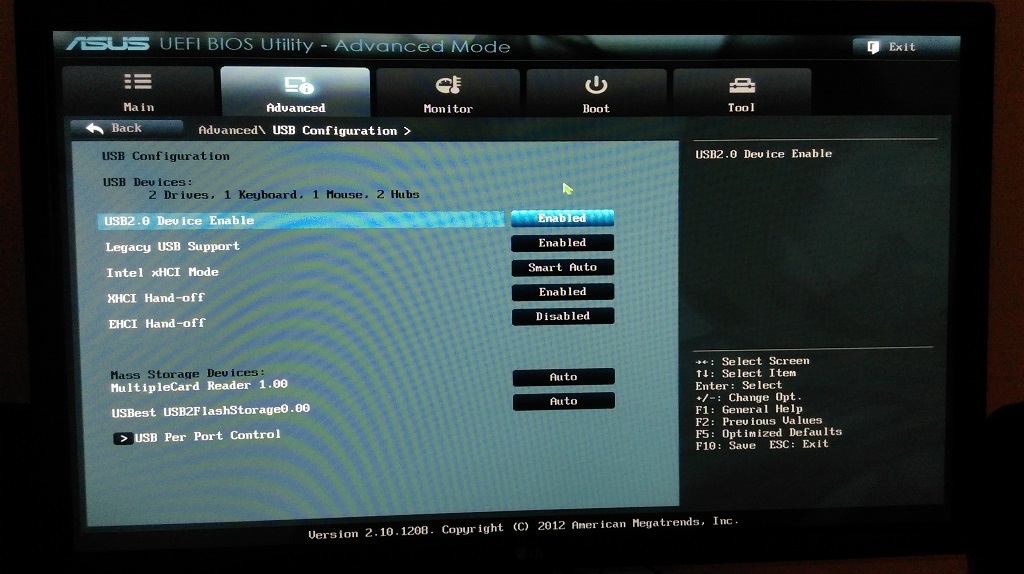 Для активирования более быстрого UASP режима накопителей есть три драйвера почти одинакового качества: а)VIA uas б) Microsoft uaspstor в) Etron uas. USB3 драйвер можно также интегрировать в установщик, но процесс достаточно сложный. Драйвера сторонних производителей USB3 для Windows XP это отдельная тема, «кто у кого что украл и при чем здесь индусы»
Для активирования более быстрого UASP режима накопителей есть три драйвера почти одинакового качества: а)VIA uas б) Microsoft uaspstor в) Etron uas. USB3 драйвер можно также интегрировать в установщик, но процесс достаточно сложный. Драйвера сторонних производителей USB3 для Windows XP это отдельная тема, «кто у кого что украл и при чем здесь индусы»
2) некоторые приложения ведут себя странно, рывки анимации или похожие глюки
Проблема связана со счетчиком производительности. В разных версиях Windows для этого счетчика разный выбор из доступных аппаратных способов. Даже между Windows XP SP1 и SP2 выбор разный. Для SP3 выбор состоит из двух вариантов: а) ACPI Timer б) TSC процессора. Выбор определяет BIOS. С этим счетчиком актуален вопрос «Кто же напортачил, авторы спецификации ACPI 2.0, которые сэкономили на одном бите регистра и этим сломали совместимость c пред. стандартом или это авторы современных BIOS, которые своенравно интерпретируют назначение этого бита ?» Мое маленькое расследование почему важен этот бит:
Аппаратный таймер ACPI и предположительно часть других аппаратных ACPI-блоков на современных Intel-мат. платах отключены за ненадобностью (не используются в Windows 7-10, но могут использоваться в Vista или других «не windows» ОС). Этот бит говорит операционной системе можно ли вообще использовать таймер ACPI. Логично не устанавливать этот бит поскольку таймер отключен, но BIOS по прежнему устанавливает этот бит , так как в ACPI 2.0 за ним закрепили еще одну функцию — индикатор наличия рабочего HPET таймера. От таких «оптимизаций» у Windows XP сносит крышу и она использует выключенный ACPI таймер как счетчик производительности(прошедшего времени). Решение проблемы — один из системных файлов патчится чтобы состояние этого бита интерпретировалось всегда как «0» и выбор счетчика был только один — TSC. Еще один камень в сторону авторов BIOS — на плате Gigabyte h210 при отключении HPET в bios этот бит по прежнему равен «1», т.е. явная ошибка
платах отключены за ненадобностью (не используются в Windows 7-10, но могут использоваться в Vista или других «не windows» ОС). Этот бит говорит операционной системе можно ли вообще использовать таймер ACPI. Логично не устанавливать этот бит поскольку таймер отключен, но BIOS по прежнему устанавливает этот бит , так как в ACPI 2.0 за ним закрепили еще одну функцию — индикатор наличия рабочего HPET таймера. От таких «оптимизаций» у Windows XP сносит крышу и она использует выключенный ACPI таймер как счетчик производительности(прошедшего времени). Решение проблемы — один из системных файлов патчится чтобы состояние этого бита интерпретировалось всегда как «0» и выбор счетчика был только один — TSC. Еще один камень в сторону авторов BIOS — на плате Gigabyte h210 при отключении HPET в bios этот бит по прежнему равен «1», т.е. явная ошибка
3) процессор всегда потребляет существенную мощность
Проблема снова связана с отключенными аппаратными ACPI блоками. В стандарте ACPI описаны два режима пониженного потребления мощности С2 и С3, для перехода процессор должен записать определенные значения в определенные порты ACPI железа, потом происходит БАХ и наступает мрак, на процессор тактовые импульсы больше не подаются + остальная магия, связанная с состоянием внутреннего кэша и т.д. Поскольку теперь ACPI на плате в урезанном режиме, Windows XP в режимы С2/С3 не переходит, хоть и записывает все что нужно в порты. Мрак не наступает, процессор крутится как ни в чем не бывало. Логично спросить — а как же экономят энергию Windows 7-10? Очень просто — они используют только возможности центрального процессора без задействования подсистемы ACPI.
В стандарте ACPI описаны два режима пониженного потребления мощности С2 и С3, для перехода процессор должен записать определенные значения в определенные порты ACPI железа, потом происходит БАХ и наступает мрак, на процессор тактовые импульсы больше не подаются + остальная магия, связанная с состоянием внутреннего кэша и т.д. Поскольку теперь ACPI на плате в урезанном режиме, Windows XP в режимы С2/С3 не переходит, хоть и записывает все что нужно в порты. Мрак не наступает, процессор крутится как ни в чем не бывало. Логично спросить — а как же экономят энергию Windows 7-10? Очень просто — они используют только возможности центрального процессора без задействования подсистемы ACPI.
От центрального процессора можно добиться два варианта:
классическая инструкция hlt, можно переключится только в режим С1
инструкции monitor/mwait, переключается в С7 или С10.
Решение для Windows XP — патчим один файлик чтобы вместо ACPI С2/С3 использовались те-же два процессорных способа
4) доступно 1. 5-3.2Гб ОЗУ при установленном размере физической памяти 4Гб и выше
5-3.2Гб ОЗУ при установленном размере физической памяти 4Гб и выше
Проблема давно известная, это программное ограничение появилось в Windows XP SP2. Для решения существует несколько известных утилит, PatchPae или более поздний комбайн «fix128» (все они некорректно меняют DMA функции, см. далее). Потом выяснилось что проблема зарыта гораздо глубже и виной тому Microsoft — она не смогла сделать удобное API для программирования DMA-передач. Вместо этого был монстр, который состоял из закрытых абстракций, коллбаков и подобных трюков. В теории через такой API все равно можно правильно программировать, но так смогли не только лишь все. Когда у вас менее 4Гбайт памяти, то драйвер какого-то устройства работает нормально, но если память переходит за эту границу, драйвер начинает вести себя по-другому. Вместо того чтобы заменить API и мотивировать сторонних разработчиков исправить существующие драйвера, Microsoft пошла короткой дорогой — в SP2 вырезана поддержка памяти выше 4Гбайт, все DMA-передачи теперь также ограничены максимальным 32-битным адресом, система сертификации драйверов дает добро на драйвера, которые даже не работают с памятью > 4Gb, разрабы больше не парятся на тему «а как наш драйвер поведет себя на >4Гб ?»
Полноценного решения проблемы нет в принципе, если у вас есть некое устройство, но его драйвер некорректно работает с памятью >4GB, то устройство «в пролете», надо возвращать обратно лимиты по памяти.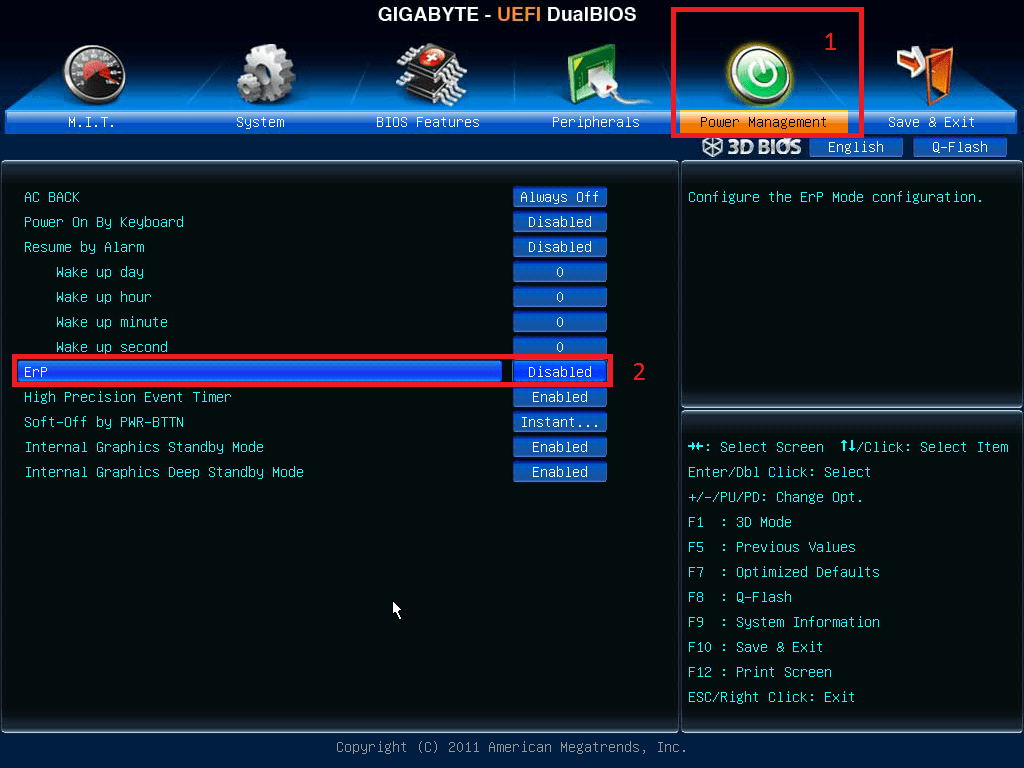 У Microsoft тоже есть такой драйвер — печально известный драйвер USB2. Тот же драйвер для Windows 2003 не имеет подобной проблем, но внутри он «другой», с корректным программированием DMA.
У Microsoft тоже есть такой драйвер — печально известный драйвер USB2. Тот же драйвер для Windows 2003 не имеет подобной проблем, но внутри он «другой», с корректным программированием DMA.
Вместо старых утилит снятия ограничений, обновилась WinXPPAE v3.5 от Daniel K., только она содержит правильный патч DMA-передач, восстанавливающий эквивалентный код из SP1 и при этом не создающий новых проблем.
5) нет доступа к дополнительным накопителям с GPT разметкой
Когда-то Paragon Software выпустил GPT драйвер для Windows XP, с тех пор его и используют. Альтернативный вариант это файлы из Windows 2003 поверх встроенных в XP. Для загрузки с GPT раздела этого недостаточно, так как необходима сквозная поддержка начиная с кода бут сектора, есть удачные эксперименты с использованием сторонних загрузчиков
6) расширенные инструкции AVX/AVX2/AVX-512
AVX и выше требуют поддержки со стороны ОС так как нужно сохранять куда-то новые регистры при переключении контекста. Решение частичное — когда то Microsoft расщедрилась и заранее добавила новые поля как резервные в область сохранения контекста. Этих полей достаточно для сохранения всех AVX регистров в x32 режиме, но уже не хватает для всех AVX-512 регистров. Если речь про Windows XP x64, то места по-моему не хватит даже для всех AVX регистров, их там банально больше в два раза.
Решение частичное — когда то Microsoft расщедрилась и заранее добавила новые поля как резервные в область сохранения контекста. Этих полей достаточно для сохранения всех AVX регистров в x32 режиме, но уже не хватает для всех AVX-512 регистров. Если речь про Windows XP x64, то места по-моему не хватит даже для всех AVX регистров, их там банально больше в два раза.
А теперь время «печали», список нерешаемых(нерешенных) проблем:
Отcутствие WINE for Windows XP (есть конечно One-Core-API, но у него реализация на мой взгляд бескомпромиссная — заменять существующий код XP на код ReactOS/Wine ). Это самая существенная проблема выживания Windows XP, из-за неё почти все новые версии выпускаемого ПО неработоспособны (функция xxx не найдена в библиотеке yyy)
существующие ACPI.sys не дотягивают до уровня хотя бы vista
загрузка Windows 32бит из современного 64-битного UEFI режима
установка/загрузка с GPT накопителя
нет TRIM «на лету» для SSD, можно только периодически запускать сторонние утилиты для принудительного «маркирования» всех неиспользуемых секторов как свободных
поддержка DirectX 10/11 видео-драйверов с более поздних Windows
P. S. Есть пара законченных проектов для ковыряния в кишках ядра XP и портирования драйверов:
S. Есть пара законченных проектов для ковыряния в кишках ядра XP и портирования драйверов:
Remote kernel debug over LAN or USB3 cable,
WinXP/W2003 ntoskrnl.exe Emu_Extender
ACPI DSDT/SSDT Patcher at boot time for any windows
Загрузка WinXP 32/64-бит на UEFI 32/64-бит — Windows XP/2000/Server 2003
Win-Raid Форум
Гелип
#1
WinXP нельзя установить в UEFI, но его можно запустить, если вы ранее установили его в устаревшем режиме или развернули с помощью sysprep.
> WinXP загружается с разделов MBR и разделы GPT не нужны. <
На VMware Workstation 8 все прекрасно работает. Есть проблема с графикой на реальном железе на WinXP 64-bit и пока только универсальный драйвер VBEMP (AnaPa) выполняет свою работу, но затем ускорение видео не работает.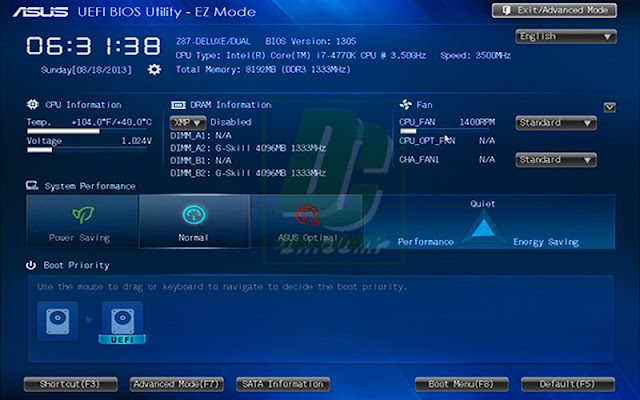
32-битная версия WinXP Я не тестировал на реальном 32-битном оборудовании UEFI, потому что у меня его нет, но были такие устройства, построенные на базе Bay Trail, например. Lenovo Flex10
Для запуска WinXP 64-бит под UEFI 64-бит нужен загрузчик из бета-версии Vista 5384.4 + boot.ini или Server 16497 Longhorn + BCD
Для запуска WinXP 32-бит под UEFI 32-бит нам нужен загрузчик от бета-версии Висты 5219 + boot.ini
Вот подробности загрузки системы: Загрузка WinXP под UEFI
Вот тема где все и как описано: Есть ли в Windows XP EFI?
Вот тема как развернуть WinXP: Как развернуть 64-битную WinXP на UEFI (без CSM) в AHCI
Edit by Fernando: Название темы настроено/укорочено
Gelip
#2
Я сделал новые тесты на ASUS:
Если я загружаю систему с включенным CSM и отключенным Secure Boot, то у меня ошибка IRQL_NOT_LESS_OR_EQUAL (0A) , вызванные Videoprt. SYS:
SYS:
1
2
3
FAULTING_IP:
NT! MMMAPIOSPACE+46E
FFFF800`018E2CEEOSPACE+46E
FFFF800 `018E2CEEOSPACE+46E
. Я загружаю систему с помощью CSM отключен и безопасная загрузка включена.0035 fffff800`01ca664d 0fb608 movzx ecx,byte ptr [rax]
Это означает, что WinXP также можно загрузить с раздела GPT в чистом UEFI с включенной опцией безопасной загрузки //pastebin.com/RkxNLrQR
WinDbg регистрирует CSM, безопасная загрузка включена: https://pastebin.com/KPCduyAF
Гелип
#3
@diderius6 @infuscomus @skullteria
Я сравнил биосы UEFI VMware, X220 и ASUS, используя инструменты ScanUGA_LocateProtocol.efi и ScanGOP_LocateProtocol.efi (ссылка), и понял, что VMware поддерживает протоколы UGA и GOP, а X220 а у ASUS только протокол GOP:
Возможно для тестирования WinXP SP2 x64 на UEFI (EFI) хорошо бы использовать Apple MacBook 2006-2008 гг. Интересная информация здесь: Краткая история Apple и EFI
Интересная информация здесь: Краткая история Apple и EFI
- Модели «начало 2006 г.» и «конец 2006 г.» — EFI 1.10, 32-разрядная версия
- Модели «Санта-Роза» — EFI 1.10, 64-разрядная версия
- Модели конца 2008 г. — 64-разрядная версия EFI 1.10, смешанная с 64-разрядной версией UEFI 2.x
EFI 1.x использует протокол UGA
UEFI 2.x использует протокол GOP
Boot Camp: компьютеры Mac, работающие с 64-разрядными версиями Microsoft Windows Vista
Полные технические характеристики для каждого Apple Mac, выпущенного в 2008 г.
apple-history/ MacBook Pro (15 дюймов, конец 2008 г.)
Гелип
#4
@diderius6
Даааааа!
В итоге я нашел видеокарту, на которой WinXP SP2 x64 запускается и работает в UEFI+CSM на моей материнской плате ASUS ( bootx64.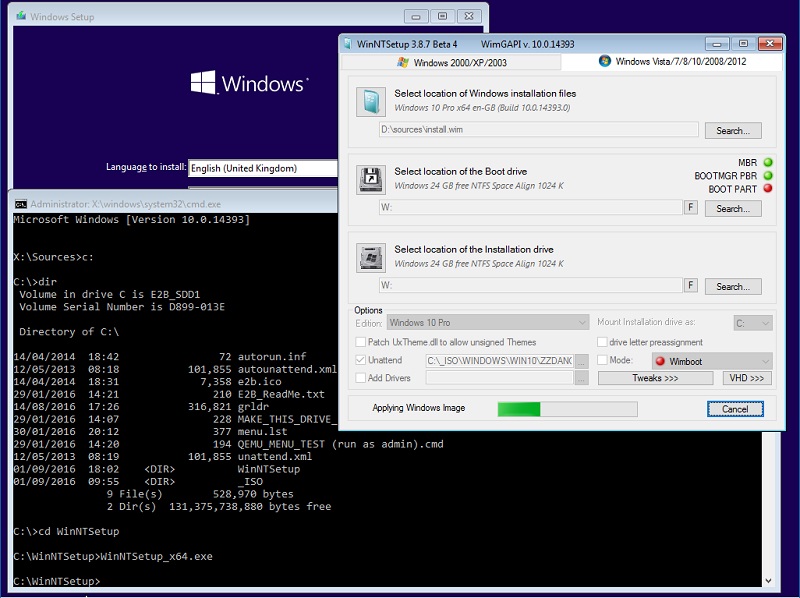 efi + BCD + winload.efi ). Эта карта AMD Radeon HD 6450 PCIe с устаревшей видеопамятью (без GOP) с DisplayPort Выход :
efi + BCD + winload.efi ). Эта карта AMD Radeon HD 6450 PCIe с устаревшей видеопамятью (без GOP) с DisplayPort Выход :
https://www.betaarchive.com/forum/viewto…=447734#p447734
Дидериус6
#5
@Gelip
Даааа, это хорошие новости:))!!!
Пожалуйста, расскажите шаг за шагом, что вы сделали для этого.
В бета-архиве я вижу, что с Radeon HD 6450 PCIe также работает 3D-ускорение,
niccceee…
Dietmar
Gelip
#6
@diderius6
Это очень просто.
Для прошивки UEFI не имеет значения GPT или MBR диск. Только более новая Windows, чем WinXP, требует GPT в режиме UEFI.
Только более новая Windows, чем WinXP, требует GPT в режиме UEFI.
Для загрузки ПК с жесткого диска в режиме UEFI независимо от операционной системы необходим раздел FAT/FAT32 с файлом bootx64.efi на MBR или GPT-диске, например. небольшой раздел размером 100 МБ (как это делают новые установщики Windows). Если мы используем диск MBR, мы сможем загружать WinXP попеременно в устаревшем режиме или в режиме UEFI.
Лучше всего установить WinXP таким образом (100 МБ + остальное NTFS):
https://www.betaarchive.com/forum/viewto…=435277#p435277
Затем вы устанавливаете все драйверы устройств и копируете файлы, необходимые для загрузки в Режим UEFI в соответствующие места на диске. Подробности на форуме бета-архива.
Гелип
#7
У меня хорошие новости!!!
Нашел способ загрузки WinXP SP2 64-bit в режиме UEFI class 3 без CSM с видеокартой с прошивкой GOP
Читать это -> WinXP SP2 64-бит в UEFI класса 3 без CSM
canonkong
#8
Как насчет 64-битной версии Win7 без CSM? Я пробовал UEFISeven, но не удалось. Я также пробовал FlashbootPro, он может работать, но видеокарта не работает.
windows2.0uefi
#9
Я получаю это сообщение, когда пытаюсь установить Windows XP UEFI 64 бит
Диспетчер загрузки Windows
Не удалось запустить Windows. Причиной
может быть недавнее изменение оборудования или программного обеспечения. Чтобы устранить проблему:
1. Вставьте установочный диск Windows и перезагрузите компьютер.
2. Выберите настройки языка и нажмите «Далее».
3. Нажмите «Восстановить компьютер».
Если у вас нет этого диска, обратитесь за помощью к системному администратору или производителю компьютера.
Файл: \WINDOWS\system32\winload.efi
Статус: Oxc000000f
Информация: Не удалось загрузить выбранную запись, поскольку
приложение отсутствует или повреждено.
если вы видите видео под названием Boot WinXP 64-bit на прошивке UEFI в AHCI из раздела FAT MBR в youtube вы видите ??? комментарий illen он попросил загрузочные файлы efi geilp поделился файлами dropbox эти файлы dropbox проблема со мной
infuscomus
#10
@windows2.0uefi
Я предполагаю, что это неправильно сконфигурированный BCD, попробуйте создать новый BCD. В этом помогает, например, редактор Visual BCD
.
@diderius6
вам удавалось загружать XP через BCD, если я не ошибаюсь?
Дидериус6
#11
@infuscomus
Загрузка BCD работает для XP на всех компах до Skylake.
После Skylake загрузка BCD работает только для процессоров <= Celeron
Dietmar
windows2.0uefi
#12
, если я не ошибаюсь, я использовал загрузчик 6001 longhorn, который взят из ссылки в Dropbox, о которой я говорил (сейчас я не могу размещать ссылки), xp_efi.zip\server_bcd, где я получил файлы, если файлы повреждены, тогда кто-то получить мне соответствующие файлы для этого? также я надеюсь, что есть загрузчик grub или что-то в этом роде, потому что я хочу загрузить Windows XP SP3 в свою 64-битную систему efi, чтобы у меня был интернет (кстати, мой компьютер — Intel i5 4570 gen)
здесь находится bcd и загрузочные файлы
server_BCD. zip (1,07 МБ)
zip (1,07 МБ)
windows2.0uefi
№13
кто-нибудь дайте мне нужные файлы
Я также обнаружил кое-что интересное, что если я запускаю его с помощью оболочки efi, он дает тот же код ошибки, но другую ошибку, подобную этой
windows2.0uefi
№14
Плохо, я думаю, что только что установил Windows XP на диск scsi, мне придется переустанавливать на диск sata (поэтому он не загружается)
изменить: я ошибаюсь, мне нужен правильный winload.efi, пожалуйста, кто-нибудь
windows2. 0uefi
0uefi
№15
РЕБЯТА МНЕ НУЖЕН НЕПОВРЕЖДЕННЫЙ BCD ИЛИ WINLOAD.EFI ПОЖАЛУЙСТА
infuscomus
№16
@windows2.0uefi
Я предлагаю попробовать проект @George_King XP2ESD, в нем есть возможность настроить загрузку через BCD/Winload.efi
windows2.0uefi
# 17
да, это правда, я загружаюсь с bcd, а не с boot.ini, в любом случае я скачал сервер Windows Longhorn и получил оттуда загрузочные файлы efi, надеюсь, это сработает!
windows2. 0uefi
0uefi
# 18
вы знаете, что я мог бы попробовать использовать xp2esd, может быть? поскольку он также позволяет загружать winload.efi, также я загрузил сервер Windows Longhorn и все еще та же проблема (я сделал некоторое редактирование bcd и получаю разные ошибки) + xpesd занимает 10 часов, а также не могу найти версию windows xp sp2 x64 iso
George_King
# 19
10 часов? Сколько ISO вы пытались обработать? На моей стороне около 20 минут на каждый ISO (с еще не выпущенной версией 1.6). Я вернулся в проект XP2ESD на несколько недель, поэтому мы можем попытаться найти решения
РЕДАКТИРОВАТЬ: я также хотел бы видеть Windows XP x64 на моем B360 в чистом UEFI на GPT
Установить Windows XP — Easy2Boot
Содержание
ВАЖНО!
- Используйте один из протестированных 32-разрядных XP SP3 INSTALL ISO – см.
 здесь ссылки для скачивания рекомендуемых XP ISO – другие XP ISO могут не работать! Я предлагаю вам сначала попробовать ISO 2018 года.
здесь ссылки для скачивания рекомендуемых XP ISO – другие XP ISO могут не работать! Я предлагаю вам сначала попробовать ISO 2018 года. - НЕ используйте 64-разрядные ISO-образы XP (даже если ваш процессор 64-разрядный). XP 64 имеет очень мало драйверов и никогда не используется! 32-разрядная версия XP будет использовать до 4 ГБ памяти и будет работать нормально.
- Необходимо использовать E2B+DPMS-версию Easy2Boot (которая включает дисковые драйверы, необходимые для установки 32-разрядных ISO-образов XP на диски SATA/RAID/SCSI).
- По возможности используйте порты USB 2 . Если в вашей системе есть только порты USB 3 и у вас есть накопитель USB 3 E2B, попробуйте подключить USB-накопитель к целевой системе с помощью удлинительного кабеля USB 2, чтобы принудительно использовать USB 2.
Если вы не используете E2B+DPMS, немодифицированный, исходный Microsoft XP SP3 ISO можно установить только на IDE-диск в целевой системе, поскольку установочные ISO-образы Microsoft XP поддерживают только системы на основе IDE. Однако, если вы используете E2B+DPMS (E2B с добавленным пакетом драйверов для 32-разрядных запоминающих устройств), то вы можете установить с XP 32-разрядную версию Установить ISO на большинство систем IDE/SATA/RAID/SCSI (только системы, выпущенные примерно до 2015 г.). — Драйверы XP для новых систем недоступны).
Однако, если вы используете E2B+DPMS (E2B с добавленным пакетом драйверов для 32-разрядных запоминающих устройств), то вы можете установить с XP 32-разрядную версию Установить ISO на большинство систем IDE/SATA/RAID/SCSI (только системы, выпущенные примерно до 2015 г.). — Драйверы XP для новых систем недоступны).
Настройка BIOS
- Убедитесь, что в BIOS установлена загрузка CSM\Legacy, если у вас современный UEFI BIOS.
- Установите для внутреннего жесткого диска режим AHCI (не RAID). Возможно, вам потребуется изменить параметр USB на EHCI — USB 2 (отключить XHCI).
- Некоторые современные версии BIOS UEFI 2018 и более поздних версий могут блокировать доступ к внутренним дискам при загрузке с них MBR\Legacy. Обойти это невозможно — вы не можете загружать DOS или XP с внутренних жестких дисков в этих более новых системах.
Совет : НИКОГДА не устанавливайте USB-накопитель в качестве первого загрузочного устройства в меню настройки BIOS. Первым загрузочным устройством всегда должен быть внутренний жесткий диск, который является загрузочным устройством системы, иначе операционная система может установить загрузочный код на USB-накопитель E2B вместо внутреннего диска! Всегда используйте Всплывающее меню выбора загрузки BIOS для загрузки с USB-накопителя E2B (нажмите F8/F11/F12 или любое другое значение, необходимое для вашего BIOS).
Первым загрузочным устройством всегда должен быть внутренний жесткий диск, который является загрузочным устройством системы, иначе операционная система может установить загрузочный код на USB-накопитель E2B вместо внутреннего диска! Всегда используйте Всплывающее меню выбора загрузки BIOS для загрузки с USB-накопителя E2B (нажмите F8/F11/F12 или любое другое значение, необходимое для вашего BIOS).
Примечание : Программа установки Windows укажет, какую букву диска она назначит каждому разделу, когда вы выберете один из разделов для установки. Если вы хотите, чтобы раздел XP загружался как диск C :, убедитесь, что для этого основного раздела установлен флаг Active (boot) и он является первым жестким диском в системе. Вы можете использовать дисковую утилиту, такую как Diskpart , чтобы сделать правильный раздел активным (или используйте приглашение grub4dos и команду makeactive — например, makeactive (hd1,1) сделает активным второй раздел первого внутреннего жесткого диска, потому что USB-накопитель E2B будет hd0 под grub4dos ).
Возможные ошибки
- ‘ STOP: 0x000000A5 ‘ ошибка – чтобы исправить это, когда программа установки XP предложит вам нажать F6 для установки драйверов, вместо этого нажмите клавишу F7 .
- ‘ STOP : 0x0000007EACPI.SYS ‘ ошибка — нажмите F5 вместо F6 и выберите другой вариант — также отключите ACPI в настройках BIOS и обновите версию BIOS.
- Черный пустой экран при запуске XP Setup Step 1 — добавьте «set E820=0» в файл MyE2B.cfg, чтобы исправить ошибки Dell BIOS (E2B v1.B0+). .NTDETECT.COM (например, некоторые компьютеры Dell, ThinkPad или набор микросхем 865GV) — замените ntdetect.com в ISO на исправленную версию отсюда. Проблема вызвана тем, что он сбрасывает USB-контроллер и теряет доступ к USB-накопителю.
- ‘ Отсутствуют файлы ASMS ‘ диалоговое окно – необходимо перезагрузить E2B и выбрать шаг 2 в меню установки E2B XP.
 Установка XP из E2B — это двухэтапный процесс.
Установка XP из E2B — это двухэтапный процесс.
«Секретные» функциональные клавиши XP Setup
Во время установки вы можете использовать различные функциональные клавиши для активации определенных функций и команд. В следующем списке подробно описаны функциональные клавиши, что они делают и когда вы можете их использовать.
Можно использовать три клавиши во время загрузки программы установки и при появлении запроса на нажатие функциональной клавиши F6 для установки стороннего системного интерфейса для малых компьютеров (SCSI) и драйверов хост-контроллера:
- F5 — для выбора типа компьютера или уровня аппаратной абстракции (HAL) (может устранить проблемы с отключением питания во время Setup.exe — шаг 1)
- F6 — для установки сторонних драйверов SCSI и хост-контроллера запустить программу установки без интерфейса расширенной настройки и питания (ACPI)
Когда отображается экран «Добро пожаловать в программу установки», можно использовать следующие функциональные клавиши:
- F2 — для автоматического запуска процесса автоматического восстановления системы (ASR).

- F10 — для обхода экранов меню и загрузки консоли восстановления
Во время настройки режима графического интерфейса пользователя (GUI) можно использовать следующие функциональные клавиши:
- SHIFT+F10 — для включения доступа к команде подсказка во время настройки GUI-Mode
- SHIFT+F11 — для отображения «старых» мастеров, которые предоставляют более подробную информацию
Примечание : ISO-файлы установки Windows XP должны находиться в папке \_ISO\WINDOWS\XP.
Если это 64-разрядная версия Windows XP, убедитесь, что цифры ‘ 64 ‘ используются в его имени — это отключит функцию DPMS (поэтому работает только со старыми системами IDE — DPMS работает только для 32-разрядной версии XP)
Если в папке E2B есть только один ISO-образ Windows XP, то этот файл будет выбран автоматически.
Подробное описание этапов установки Windows XP, процесса, сообщений об ошибках и возможных причин см. здесь.
здесь.
См. также: Видео PhilsComputerLab на YouTube
автоматически устанавливается или изменяется, обычно лучше всего использовать WinSetupFromUSB для подготовки загрузочного USB-накопителя, а затем вы можете создать файл .imgPTN с помощью MakePartImage с WinSetupfromUSB-накопителя.
1. Windows XP устанавливается в два этапа с использованием E2B+DPMS (файлы для хранения пакетов драйверов)
Если у вас есть немодифицированный оригинальный 33-разрядный ISO-образ установки Microsoft XP, вы сможете установить XP в целевую систему. даже если у него есть контроллер AHCI с жесткими дисками SATA или жесткие диски SCSI или RAID. Правильный 32-разрядный драйвер XP для целевых устройств хранения данных автоматически выбирается DPMS. Вам не нужно нажимать F6 в начале установки XP.
Пример DPMS, показывающий идентификацию правильного 32-битного драйвера диска — вы не можете его пропустить!
Если ваш ISO-образ XP был изменен с помощью пакетов драйверов или nLited, или если в вашем ISO-образе есть папки $oem$, он может неправильно установиться с помощью метода STEP1/2, поэтому вместо этого используйте меню «Установка WinPE». Дополнительные сведения об установке XP с помощью DPMS см. на странице Установка XP с помощью DPMS. Вы также можете использовать winnt.sif с ISO-образом XP для автоматической установки — см. страницу «Автоматическая установка».
Дополнительные сведения об установке XP с помощью DPMS см. на странице Установка XP с помощью DPMS. Вы также можете использовать winnt.sif с ISO-образом XP для автоматической установки — см. страницу «Автоматическая установка».
Дополнительную информацию см. на странице XP+DPMS.
2. 64-разрядная версия Windows XP устанавливается с помощью метода F6
Примечание : 64-разрядная версия Windows XP может получить доступ к >4 ГБ ОЗУ, однако для 64-разрядной версии XP доступно очень мало аудио-, видео-, USB- и других драйверов. Следовательно, очень немногие люди используют 64-битную XP, если только им не нужно запускать XP в качестве сервера (она не используется в качестве настольной ОС). Service Pack 2 — это последняя версия XP64.
Драйверы DPMS в E2B+DPMS работают только с 32-битной XP. Вы должны установить XP64 на старую систему, которая содержит жесткий диск IDE (или диск SATA, настроенный в BIOS для работы в режиме IDE\Legacy).
Следующие инструкции применимы только в том случае, если вы используете 64-разрядный XP Install ISO или если вы не используете версию E2B для DPMS. Для 64-разрядных ISO-образов XP число ‘ 64 ’ должно быть в имени файла ISO – например, Windows_XP_ 64 -bit.iso. Если возможно, установите для параметров конфигурации контроллера жесткого диска в BIOS значение Legacy\IDE (не AHCI/SATA).
Для 64-разрядных ISO-образов XP число ‘ 64 ’ должно быть в имени файла ISO – например, Windows_XP_ 64 -bit.iso. Если возможно, установите для параметров конфигурации контроллера жесткого диска в BIOS значение Legacy\IDE (не AHCI/SATA).
Скопируйте файлы ISO в папку \_ISO\WINDOWS\XP.
1. Загрузитесь с диска E2B, нажмите Ctrl-I, чтобы открыть меню установки Windows, а затем Alt+1 , чтобы перейти к шагу 1.
2. Выберите из списка XP ISO.
3. Вы увидите некоторые инструкции по нажатию F6 – в некоторых системах нажатие F6 во время установки Windows XP не требуется. Так что попробуйте сначала не нажимая F6.
32-разрядная версия XP. Если вы получаете BSOD на шаге 1 или XP не может обнаружить ваш внутренний жесткий диск, перезагрузитесь, нажмите F6 и выберите FiraDisk32+WinVBlock32.
64-bit XP — выберите 64-битный драйвер FiraDisk после нажатия F6. См. Учебник 30 о том, как работает установка XP ISO с использованием FiraDisk и т.д.
4. Продолжить настройку в текстовом режиме и позволить системе перезагрузиться после завершения этапа копирования файлов.
5. Перезагрузиться обратно на USB-накопитель E2B (НЕ позволяйте компьютеру загружаться с внутреннего жесткого диска). Выберите Ctrl-I и Alt+2 для шага 2.
6. Теперь система должна загрузиться с внутреннего жесткого диска и продолжить этап настройки графического интерфейса установки XP. На этом этапе может потребоваться подтвердить загрузку некоторых драйверов.
7. После полной установки XP вы можете удалить драйверы устройств хранения, которые отображаются как ошибки в диспетчере устройств, а затем установить все драйверы для вашего оборудования обычным способом. Подробнее о том, как установить Windows XP с помощью двухэтапного метода FiraDisk, см. в инструкциях в Учебнике № 30 (подсказка: если на шаге 1 вы получите BSOD, попробуйте не нажимать F6).
3. Tablet PC and Media Center Edition
Вам необходимо добавить папку \CMPNENTS в ISO-файл компакт-диска № 1 и убедиться, что при его установке используется правильный ключ продукта Tablet PC или MCE.

