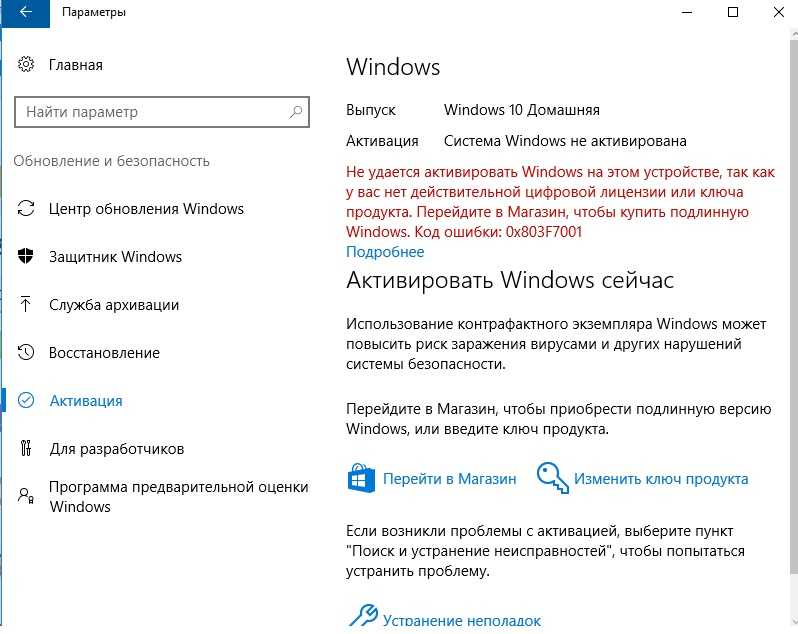Активировать винду: KMSAuto Net 2022 Portable от Ratiborus Скачать
Содержание
Инструкция по активации операционной системы Windows
Что такое активация операционной системы и как ее выполнить?
Активация — это технология защиты от пиратства, которая позволяет проверять подлинность лицензий программных продуктов Microsoft. После активации пользователь получает постоянный доступ к стандартным возможностям Windows, а также подтверждение правильного использования ключа продукта. Без активации операционная система Windows Vista /7 будет работать в полнофункциональном режиме не более 30 дней.
Неактивированная операционная система Windows 8 сразу имеет некоторые ограничения в функционале: постоянный watermark в правом нижнем углу рабочего стола, недоступное меню персонализации интерфейса Modern и напоминание о необходимости выполнить активацию каждые два часа.
При наличии доступа в Интернет ОС Windows автоматически подключится к веб-узлу Microsoft и выполнит активацию. Если же подключение к Интернет отсутствует или недоступно, то активировать программное обеспечение можно «вручную» по телефону.
Чтобы выполнить активацию Windows Vista / 7 «вручную», необходимо проделать следующие действия:
Нажать Пуск — Панель управления — Система
На появившемся экране нажать ссылку «Активировать Windows сейчас«. При наличии сетевого соединения на ПК, следующий экран может иметь следующий вид:
Нажать «Активировть по сети» и дождаться результатов активации.
Когда доступ в Интернет отсутствует, либо имеются нестандартные настройки подключения программы к Интернет, активация по сети не работает. Тогда необходимо произвести активацию Windows по телефону.
Для этого необходимо перед запуском программы активации (см. пункт 1) вынуть сетевой кабель (Ethernet) из системного блока ПК. Тогда экран «Активация Windows» будет иметь следующий вид:
Нажимаем пункт «Показать другие способы активации» и на следующем экране выбираем пункт «Использовать автоматическую телефонную систему«.
После указания региона, в котором Вы находитесь, система предложит оптимальный бесплатный телефонный номер, на который следует позвонить с кнопочного телефона, находясь перед своим компьютером.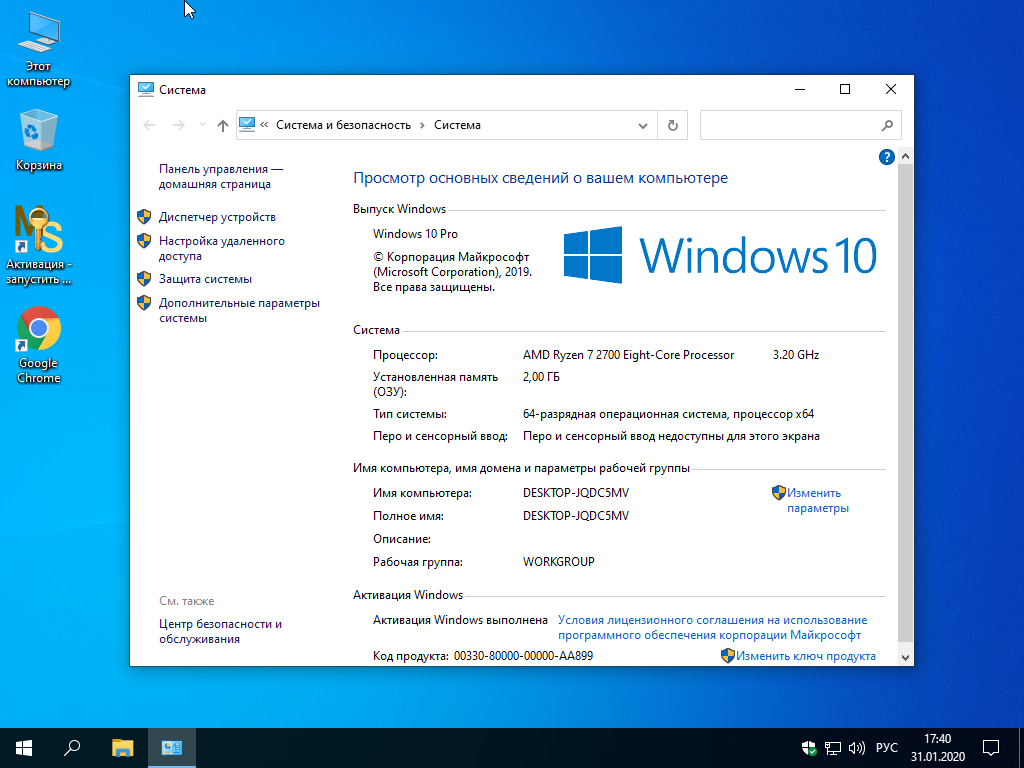 Затем выполнить активацию своей копии ОС Windows Vista / 7, выполняя речевые инструкции русскоязычной системы.
Затем выполнить активацию своей копии ОС Windows Vista / 7, выполняя речевые инструкции русскоязычной системы.
После выполнения активации по телефону не забудьте подключить обратно сетевой кабель (Ethernet) компьютера. Активация выполнена!
Чтобы вручную активировать ОС Windows 8, необходимо запустить мастер активации продукта:
- На начальном экране навести указатель мыши на правый верхний угол экрана, чтобы открыть меню чудо-кнопок.
- Щелкнуть кнопку Параметры.
- Нажать кнопку Изменить параметры компьютера.
- Если компьютер не активирован, в параметрах компьютера будут представлены инструкции, связанные с ошибкой активации.
- Выбираем пункт «Активация по телефону» и проделываем дальнейшие действия аналогично активации Windows 7 (описана выше).
Можно ли переустановить Windows Vista / 7, потребуется ли повторная активация?
Можно. Число установок Windows на один и тот же компьютер не ограничено, потому что активация Windows связывает ключ продукта со сведениями об оборудовании компьютера. При значительных изменениях оборудования, таких как одновременная замена жесткого диска и модулей памяти, может потребоваться повторная активация Windows. Сообщение о необходимости повторной активации копии Windows появится в течение трех дней.
При значительных изменениях оборудования, таких как одновременная замена жесткого диска и модулей памяти, может потребоваться повторная активация Windows. Сообщение о необходимости повторной активации копии Windows появится в течение трех дней.
Активация Windows 11 и Windows 10 при замене компонентов ПК – Вадим Стеркин
Вопрос задается с завидной регулярностью, и на сей раз он всплыл у меня в почте в такой формулировке. Ноутбук шел с Windows 8 и был обновлен до Windows 10 или с Windows 10 до 11. Активируется ли ОС после замены материнской платы и чистой установки?
ОС была предустановлена на ноутбук, поэтому исходная лицензия — ОЕМ, а она распространяется только на ПК, с которым шла. Обновление до Windows 10 сопряжено с выдачей цифровой лицензии уже от Microsoft, но принцип тот же. Компания не раскрывает конкретного определения «ПК», но известно, что ключевыми компонентами считаются материнская плата, ЦП и TPM (замена остального точно не помеха активации).
Процесс исключения
Неважно, точны ли юридически мои формулировки и считается ли новая материнская плата новым ПК, потому что…
У Microsoft есть процесс исключения для лицензий OEM и своих цифровых лицензий.
Легитимная замена ключевого компонента из-за поломки считается исключением из общего правила и допускает активацию, т.е. перенос лицензии на текущую аппаратную конфигурацию.
Процесс исключения раньше существовал только в рамках активации по телефону. Развитие он получил с выходом Windows 10 и массовой выдаче цифровых лицензий всем тем, кто обновился со старых ОС либо купил Windows 10 или апгрейд до нее в магазине Windows. В Windows 11 ничего не изменилось.
Цифровая лицензия привязана к конкретной конфигурации ПК. Он автоматически регистрируется в вашей учетной записи Microsoft (MSA), когда вы выполняете вход с ней. Список таких ПК вы можете посмотреть в разделе устройств вашей MSA.
Начиная с версии 1607 процесс исключения реализован для пользователей в средстве устранения неполадок активации (далее — траблшутер) из состава ОС. Возможность запустить его появляется автоматически в случае проблем в Параметры — Обновление — Активация.
Перенос лицензии
Официальный рекомендуемый подход — это использование MSA до изменения оборудования и запуск траблшутера под той же MSA после замены оборудования. Эти два условия являются обязательными по словам инженера поддержки Microsoft, которому можно верить.
Эти два условия являются обязательными по словам инженера поддержки Microsoft, которому можно верить.
Таким образом, после замены материнской платы и неудачной активации (0x803f7001 или 0xC004C008) надо запустить траблшутер и выбрать в нем вариант изменившейся аппаратной конфигурации.
В процессе диагностики производится проверка на предмет злоупотребления лицензией, и если такового не выявлено, выполняется активация, т.е. перенос лицензии на текущую конфигурацию оборудования. Если это средство не помогло, остается только звонить в Microsoft в надежде решить вопрос по телефону.
Миф: цифровая лицензия Windows привязывается к MSA
Впоследствии в канале Telegram я подробнее разобрал вопрос, что к чему привязывается.
В комментариях расскажите, приходилось ли вам активировать Windows 10 после замены ключевых аппаратных компонентов, в т.ч. с помощью траблшутера, и был ли опыт успешным.
Повторная активация Windows после замены оборудования
Обзор активации
- Активировать Windows
- Как найти мой ключ продукта Windows?
Установка и обновления
- Как установить с помощью ключа продукта
- Обновите Windows Home до Windows Pro
Активация
- Повторная активация после смены оборудования
- Почему я не могу активировать Windows?
- Получите помощь по ошибкам активации Windows
- Использование средства устранения неполадок при активации
Windows 10 Больше. ..Меньше
..Меньше
Активация
помогает убедиться, что ваша копия Windows является подлинной и не использовалась на большем количестве устройств, чем разрешено Условиями лицензионного соглашения на использование программного обеспечения Microsoft.
При установке Windows 11 цифровая лицензия привязывается к оборудованию вашего устройства. Если вы внесете существенные изменения в оборудование на своем устройстве, например замените материнскую плату, Windows больше не сможет найти лицензию, соответствующую вашему устройству, и вам потребуется повторно активировать Windows, чтобы запустить ее.
Для активации Windows вам потребуется либо цифровая лицензия, либо ключ продукта. Чтобы узнать, что вам нужно, см. «Какой метод активации я использую, ключ продукта или цифровую лицензию?» в Активировать Windows. Затем используйте следующую информацию, чтобы успешно подготовиться к замене оборудования и повторной активации Windows.
Подготовьте устройство с Windows 11 к замене оборудования
Сначала выполните следующие действия, чтобы узнать, активирована ли уже Windows 11.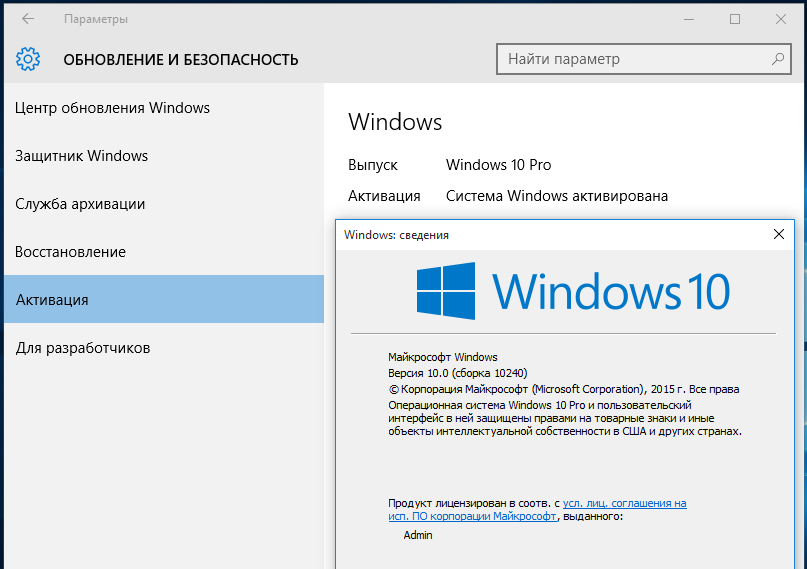
Нажмите кнопку Пуск , затем выберите Настройки > Система > Активация .
Откройте настройки активации
Если вы не активированы, завершите процесс активации, выполнив действия, указанные на странице активации. Если при активации возникла ошибка, см. Помощь при ошибках активации Windows.
Убедившись, что Windows 11 активирована, выполните следующие действия:
В Windows 11 важно связать свою учетную запись Microsoft с цифровой лицензией Windows 11 на вашем устройстве. Связав свою учетную запись Microsoft с цифровой лицензией, вы сможете повторно активировать Windows с помощью средства устранения неполадок при активации всякий раз, когда вы вносите существенные изменения в оборудование.
Во-первых, вам нужно выяснить, связана ли ваша учетная запись Microsoft (что такое учетная запись Microsoft?) с вашей цифровой лицензией Windows 11. Чтобы узнать это, нажмите кнопку Пуск , затем выберите Настройки > Система и затем выберите Активация . В сообщении о статусе активации будет указано, связана ли ваша учетная запись.
Чтобы узнать это, нажмите кнопку Пуск , затем выберите Настройки > Система и затем выберите Активация . В сообщении о статусе активации будет указано, связана ли ваша учетная запись.
Откройте настройки активации
Состояние активации | Описание |
|---|---|
Windows активирована цифровой лицензией | Это означает, что ваша учетная запись Microsoft не связана с вашей цифровой лицензией. Следуйте инструкциям для Добавить учетную запись . |
Windows активирована цифровой лицензией, связанной с вашей учетной записью Microsoft | Это означает, что ваша учетная запись Microsoft уже связана с вашей цифровой лицензией. Дальнейшие действия не требуются. Вы готовы использовать средство устранения неполадок активации. |
Если ваша учетная запись Microsoft не связана с вашей цифровой лицензией, выполните следующие действия, чтобы Добавить учетную запись :
Войдите в систему как администратор, чтобы добавить свою учетную запись Microsoft. Чтобы подтвердить, что вы используете учетную запись администратора, выберите значок Пуск , затем выберите Настройки > Аккаунты > Ваша информация . Под своим именем вы увидите Администратор . Если вы не являетесь администратором, см. статью Создание локальной учетной записи пользователя или администратора.

Перейти к своим данным в настройкахПодтвердите, что учетная запись администратора также является вашей учетной записью Microsoft, проверив, отображается ли адрес электронной почты над Администратор . Если отображается адрес электронной почты, это учетная запись Microsoft. Если нет, вы вошли в систему, используя локальную учетную запись. Если у вас еще нет учетной записи Майкрософт, см. раздел Как создать новую учетную запись Майкрософт.
Подтвердив, что вы являетесь администратором и используете свою учетную запись Microsoft, вернитесь на страницу активации , выберите Добавить учетную запись , введите свою учетную запись Microsoft и пароль, затем выберите Войти .

После добавления вашей учетной записи Microsoft сообщение на странице Activation изменится на: Windows активирована с цифровой лицензией, связанной с вашей учетной записью Microsoft .
Убедитесь, что версия Windows 11 Домашняя или Windows 11 Pro одинакова до и после замены оборудования. Ваша цифровая лицензия и ключ продукта будут повторно активированы только в том случае, если выпуск останется прежним.
Вы можете увидеть свою версию на той же странице активации, на которой вы проверили свой статус активации. Чтобы узнать, какая у вас версия, нажмите кнопку Пуск , затем выберите Настройки > Система > Активация .
Посмотреть свою версию Windows
Если вы использовали ключ продукта для доступа к Windows 11, вам снова понадобится этот ключ после смены оборудования. Чтобы узнать, как найти ключ, см. раздел Поиск ключа продукта Windows.
Чтобы узнать, как найти ключ, см. раздел Поиск ключа продукта Windows.
Дополнительные сведения о ключах продуктов и цифровых лицензиях см. в разделе Активация Windows.
Повторная активация Windows 11 после замены оборудования
Когда вы будете готовы к повторной активации, убедитесь, что ваше устройство подключено к Интернету, а затем выполните шаги для цифровой лицензии или ключа продукта.
Сначала вам нужно добавить свою учетную запись Microsoft и связать ее с цифровой лицензией на вашем устройстве. После привязки учетной записи Microsoft запустите средство устранения неполадок активации, чтобы повторно активировать Windows 11.
Это средство устранения неполадок будет доступно, только если ваша копия Windows 11 не активирована.
Для использования средства устранения неполадок активации:
Войдите в систему как администратор. Дополнительные сведения см. в разделе Создание локальной учетной записи пользователя или администратора в Windows.
Нажмите кнопку Пуск , затем выберите Настройки > Система > Активация > Устранение неполадок . Средство устранения неполадок покажет Windows не может быть активирована на вашем устройстве .
Откройте настройки активации
Выберите Я недавно сменил оборудование на этом устройстве , затем выберите Далее .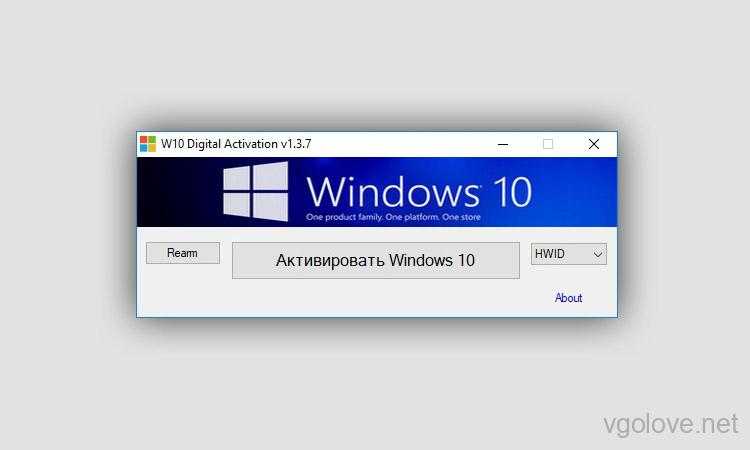
Введите подключенную учетную запись Microsoft и пароль, затем выберите Войти . Средство устранения неполадок будет работать только с подключенной учетной записью Microsoft.
В списке устройств, связанных с вашей учетной записью Microsoft, установите флажок рядом с Это устройство, которое я сейчас использую.
Выбрать Активировать .
Если вы не видите используемое устройство в списке результатов, убедитесь, что вы вошли в систему, используя ту же учетную запись Microsoft, которую вы связали с цифровой лицензией Windows 11 на своем устройстве.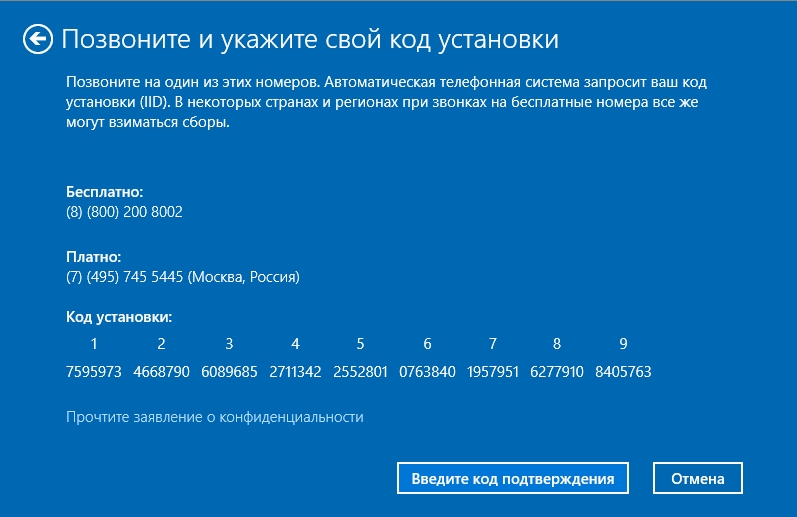
Если при активации по-прежнему возникают ошибки, см. Получение справки по ошибкам активации Windows и найдите ошибку, которую вы получаете.
Если вы не привязали свою учетную запись Microsoft к цифровой лицензии до смены оборудования И использовали ключ продукта для обновления до Windows 11, перейдите к следующему разделу.
Если Windows 11 не была предварительно установлена на вашем устройстве при покупке и вы использовали ключ продукта для обновления до Windows 11, вам потребуется тот же ключ продукта после замены оборудования.
Нажмите кнопку Пуск , затем выберите Настройки > Обновление и безопасность > Активация > Изменить ключ продукта , затем введите ключ продукта.
Введите ключ продукта в настройках
Если вы установили розничную копию Windows 11 на свое устройство с помощью ключа продукта Windows 11, а затем внесли изменения в оборудование, выполните тот же процесс, используя ключ продукта Windows 11.
Если вы продолжаете сталкиваться с ошибками при активации, см. Получение справки по ошибкам активации Windows и найдите ошибку, которую вы получаете.
Если у вас нет цифровой лицензии или ключа продукта
Если у вас нет ключа продукта или цифровой лицензии, вы можете приобрести цифровую лицензию Windows 11 после завершения установки. Чтобы совершить покупку, выполните следующие действия:
Нажмите кнопку Пуск , затем выберите Настройки > Обновление и безопасность > Активация . Затем выберите Перейти в магазин , чтобы перейти в приложение Microsoft Store, где можно приобрести цифровую лицензию Windows 11.
Иди в магазин
Нужна дополнительная помощь?
Если вам нужна дополнительная помощь по повторной активации Windows на вашем устройстве, обратитесь в службу поддержки клиентов.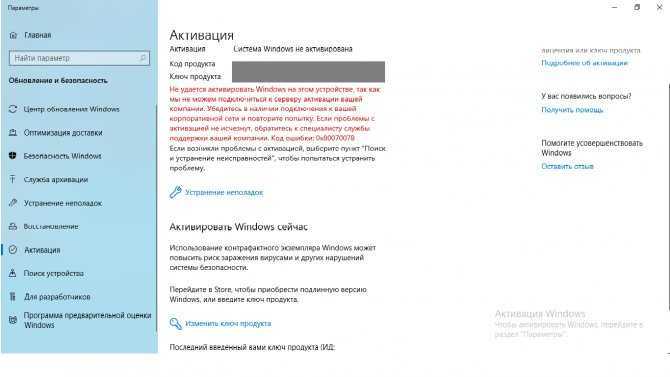
9Активация 0002 помогает убедиться, что ваша копия Windows является подлинной и не использовалась на большем количестве устройств, чем разрешено Условиями лицензионного соглашения на использование программного обеспечения Microsoft.
При установке Windows 10 цифровая лицензия привязывается к оборудованию вашего устройства. Если вы внесете существенные изменения в оборудование на своем устройстве, например замените материнскую плату, Windows больше не сможет найти лицензию, соответствующую вашему устройству, и вам потребуется повторно активировать Windows, чтобы запустить ее.
Для активации Windows вам потребуется либо цифровая лицензия, либо ключ продукта. Чтобы узнать, что вам нужно, см. «Какой метод активации я использую, ключ продукта или цифровую лицензию?» в Активировать Windows. Затем используйте следующую информацию, чтобы успешно подготовиться к замене оборудования и повторной активации Windows 10.
Подготовьте устройство с Windows 10 к замене оборудования
Сначала выполните следующие действия, чтобы узнать, активирована ли уже Windows 10.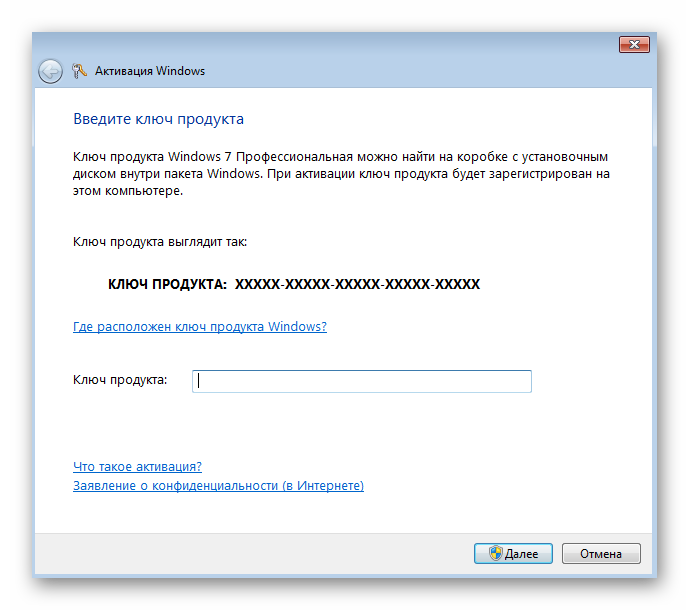
Нажмите кнопку Пуск , затем выберите Настройки > Обновление и безопасность > Активация .
Откройте настройки активации
Если вы не активированы, завершите процесс активации, выполнив действия, указанные на странице активации. Если при активации возникла ошибка, см. Помощь при ошибках активации Windows.
Убедившись, что Windows 10 активирована, выполните следующие действия:
В Windows 10 (версия 1607 или более поздняя) важно связать свою учетную запись Microsoft с цифровой лицензией Windows 10 на вашем устройстве. Связав свою учетную запись Microsoft с цифровой лицензией, вы сможете повторно активировать Windows с помощью средства устранения неполадок при активации всякий раз, когда вы вносите существенные изменения в оборудование.
Во-первых, вам нужно выяснить, связана ли ваша учетная запись Microsoft (что такое учетная запись Microsoft?) с цифровой лицензией Windows 10. Чтобы узнать это, нажмите кнопку Пуск , затем выберите Настройки > Обновление и безопасность и затем выберите Активация . В сообщении о статусе активации будет указано, связана ли ваша учетная запись.
Откройте настройки активации
Состояние активации | Описание |
|---|---|
Windows активирована цифровой лицензией | Это означает, что ваша учетная запись Microsoft не связана с вашей цифровой лицензией. Следуйте инструкциям для Добавить учетную запись . |
Windows активирована цифровой лицензией, связанной с вашей учетной записью Microsoft | Это означает, что ваша учетная запись Microsoft уже связана с вашей цифровой лицензией. Дальнейшие действия не требуются. Вы готовы использовать средство устранения неполадок активации. |
Если ваша учетная запись Microsoft не связана с вашей цифровой лицензией, выполните следующие действия, чтобы Добавить учетную запись :
- org/ListItem»>
Подтвердите, что учетная запись администратора также является вашей учетной записью Microsoft, проверив, отображается ли адрес электронной почты над Администратор . Если отображается адрес электронной почты, это учетная запись Microsoft. Если нет, вы вошли в систему, используя локальную учетную запись.
 Если у вас еще нет учетной записи Майкрософт, см. раздел Как создать новую учетную запись Майкрософт.
Если у вас еще нет учетной записи Майкрософт, см. раздел Как создать новую учетную запись Майкрософт.Подтвердив, что вы являетесь администратором и используете свою учетную запись Microsoft, вернитесь на страницу активации , выберите Добавить учетную запись , введите свою учетную запись Microsoft и пароль, затем выберите Войти .
Войдите в систему как администратор, чтобы добавить свою учетную запись Microsoft. Чтобы подтвердить, что вы используете учетную запись администратора, выберите значок Пуск , затем выберите Настройки > Аккаунты > Ваша информация . Под своим именем вы увидите Администратор . Если вы не являетесь администратором, см. статью Создание локальной учетной записи пользователя или администратора.
Перейти к своим данным в настройках
После добавления вашей учетной записи Microsoft сообщение на странице Activation изменится на: Windows активирована с цифровой лицензией, связанной с вашей учетной записью Microsoft .
Убедитесь, что выпуск (Windows 10 Домашняя или Windows 10 Pro) один и тот же до и после замены оборудования. Ваша цифровая лицензия и ключ продукта будут повторно активированы только в том случае, если выпуск останется прежним.
Вы можете увидеть свою версию на той же странице активации, на которой вы проверили свой статус активации. Чтобы узнать, какая у вас версия, нажмите кнопку Пуск , затем выберите Настройки > Обновление и безопасность > Активация .
Посмотреть свою версию Windows
Если вы использовали ключ продукта для доступа к Windows 10, вам снова понадобится этот ключ после смены оборудования. Чтобы узнать, как найти ключ, см. раздел Поиск ключа продукта Windows.
Дополнительные сведения о ключах продуктов и цифровых лицензиях см. в разделе Активация Windows.
Повторно активировать Windows 10 после замены оборудования
Когда вы будете готовы к повторной активации, убедитесь, что ваше устройство подключено к Интернету, а затем выполните шаги для цифровой лицензии или ключа продукта.
Сначала вам нужно добавить свою учетную запись Microsoft и связать ее с цифровой лицензией на вашем устройстве. После привязки учетной записи Microsoft запустите средство устранения неполадок активации, чтобы повторно активировать Windows 10.
Это средство устранения неполадок будет доступно только в том случае, если ваша копия Windows 10 (версия 1607 или более поздняя) не активирована.
Для использования средства устранения неполадок активации:
Войдите в систему как администратор. Дополнительные сведения см. в статье Создание локальной учетной записи пользователя или администратора в Windows 10.
org/ListItem»>Выберите Я недавно сменил оборудование на этом устройстве , затем выберите Далее .
Введите подключенную учетную запись Microsoft и пароль, затем выберите Войти . Средство устранения неполадок будет работать только с подключенной учетной записью Microsoft.

В списке устройств, привязанных к вашей учетной записи Майкрософт, установите флажок рядом с Это устройство, которое я сейчас использую.
Выбрать Активировать .
Нажмите кнопку Пуск , затем выберите Настройки > Обновление и безопасность > Активация > Устранение неполадок . Средство устранения неполадок покажет Windows не может быть активирована на вашем устройстве .
Откройте настройки активации
Если вы не видите используемое устройство в списке результатов, убедитесь, что вы вошли в систему, используя ту же учетную запись Microsoft, которую вы связали с цифровой лицензией Windows 10 на своем устройстве.
Если при активации по-прежнему возникают ошибки, см. Получение справки по ошибкам активации Windows и найдите ошибку, которую вы получаете.
Если вы не привязали свою учетную запись Microsoft к цифровой лицензии до смены оборудования И использовали ключ продукта для обновления до Windows 10, перейдите к следующему разделу.
Если Windows 10 не была предварительно установлена на вашем устройстве при покупке и вы использовали ключ продукта для обновления до Windows 10, вам потребуется тот же ключ продукта после замены оборудования.
Нажмите кнопку Пуск , затем выберите Настройки > Обновление и безопасность > Активация > Изменить ключ продукта , затем введите ключ продукта.
Введите ключ продукта в настройках
Если вы установили розничную копию Windows 10 на свое устройство с помощью ключа продукта Windows 10, а затем внесли изменения в оборудование, выполните тот же процесс, используя ключ продукта Windows 10.
Если вы продолжаете сталкиваться с ошибками при активации, см. Получение справки по ошибкам активации Windows и найдите ошибку, которую вы получаете.
Если у вас нет цифровой лицензии или ключа продукта
Если у вас нет ключа продукта или цифровой лицензии, вы можете приобрести цифровую лицензию Windows 10 после завершения установки. Чтобы совершить покупку, выполните следующие действия:
Чтобы совершить покупку, выполните следующие действия:
Нажмите кнопку Пуск , затем выберите Настройки > Обновление и безопасность > Активация . Затем выберите Перейти в магазин , чтобы перейти в приложение Microsoft Store, где можно приобрести цифровую лицензию Windows 10.
Иди в магазин
Нужна дополнительная помощь?
Если вам нужна дополнительная помощь по повторной активации Windows на вашем устройстве, обратитесь в службу поддержки клиентов.
Почему я не могу активировать Windows?
Обзор активации
- Активировать Windows
- Как найти мой ключ продукта Windows?
Установка и обновления
- Как установить с помощью ключа продукта
- Обновите Windows Home до Windows Pro
Активация
- Повторная активация после смены оборудования
- Почему я не могу активировать Windows?
- Получите помощь по ошибкам активации Windows
- Использование средства устранения неполадок при активации
Windows 10 Windows 7 Windows 8. 1 Больше…Меньше
1 Больше…Меньше
Активация
помогает убедиться, что ваша копия Windows является подлинной и не использовалась на большем количестве устройств, чем разрешено Условиями лицензионного соглашения на использование программного обеспечения Microsoft. Когда вы получаете сообщение о том, что Windows не может быть активирована, существует несколько возможных причин.
Выберите любой из следующих разделов, чтобы увидеть типичные причины проблем с активацией, а также возможные способы возобновления работы.
Для активации Windows требуется либо 25-значный ключ продукта Windows, либо цифровая лицензия Windows.
Узнайте, какой метод активации использует ваше устройство и где его найти.
Если ваш компьютер был отремонтирован или перестроен, возможно, была установлена другая версия Windows. Или, если во время ремонта для вашего ПК использовался другой ключ продукта, этот ключ мог использоваться на большем количестве ПК, чем разрешено Условиями лицензионного соглашения на использование программного обеспечения Microsoft.
Если Windows была активирована до того, как ваш компьютер был отремонтирован или перестроен, переустановите исходную версию Windows и повторно введите ключ продукта, прилагаемый к вашему ПК или исходной копии Windows.
Если у вас есть одна копия Windows и вы установили ее более чем на один компьютер, активация может не сработать. Ключ продукта уже использовался на большем количестве ПК, чем разрешено Условиями лицензионного соглашения на использование программного обеспечения Microsoft.
Чтобы активировать новые дополнительные ПК, вы должны купить новый ключ продукта или копию Windows для каждого из них.
Активация работает с подлинными копиями Windows. Подделка — это копия, которая не была опубликована и не лицензирована Microsoft.
Веб-сайт Microsoft How to Tell поможет вам определить, является ли ваша копия Windows подлинной или поддельной. Если это подделка, вы должны купить новую копию Windows.
Если вы купили компьютер с уже установленной Windows, возможно, продавец использовал ключ продукта на большем количестве компьютеров, чем разрешено Условиями лицензионного соглашения на использование программного обеспечения Microsoft.
Попросите у продавца оригинальный DVD-диск Windows и ключ продукта. Если DVD-диск и ключ продукта недоступны или если вы пробовали их, но по-прежнему не можете активировать компьютер, вам необходимо приобрести новый ключ продукта или другую копию Windows.
Если вы внесли существенные изменения в аппаратное обеспечение вашего ПК, например, заменили жесткий диск или материнскую плату, Windows может больше не активироваться. В Windows 10 и 11 вы можете добавить свою учетную запись Microsoft, чтобы помочь вам повторно активировать Windows после замены оборудования.
Похожие темы
Активировать Windows

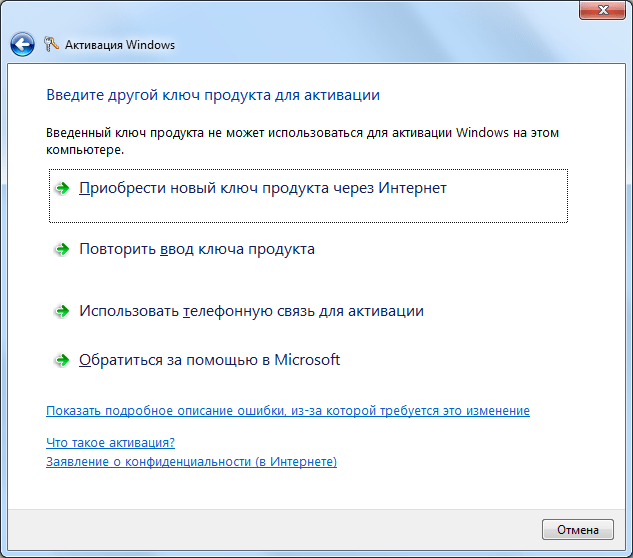 Легитимная замена ключевого компонента из-за поломки считается исключением из общего правила и допускает активацию, т.е. перенос лицензии на текущую аппаратную конфигурацию.
Легитимная замена ключевого компонента из-за поломки считается исключением из общего правила и допускает активацию, т.е. перенос лицензии на текущую аппаратную конфигурацию.