Клавиатура не подключается: Клавиатура не работает сразу же после отключения или отсоединения и повторное подключения
Содержание
[Исправлено] Клавиатура Logitech не работает в Windows 10 / 11
Содержание
Если ваша клавиатура Logitech не работает на компьютере с Windows 11/10, решения, представленные в этой статье, помогут вам решить проблему. Клавиатура перестает работать по нескольким причинам, таким как поврежденные или устаревшие драйверы клавиатуры, не отвечающие USB-порты, разряженные батареи (в случае клавиатуры Bluetooth) и т. д.
Если клавиатура Logitech не работает на вашем компьютере с Windows 11/10, используйте следующие решения для устранения проблемы. Но прежде чем продолжить, мы рекомендуем вам выполнить некоторые основные проверки:
- Перезагрузите компьютер и посмотрите, поможет ли это.
- Подключите USB-клавиатуру Logitech к другому USB-порту.
- Если вы используете Bluetooth-клавиатуру Logitech, проверьте ее батареи. Возможно, ее батарея разрядилась. Замените батарейки в клавиатуре Bluetooth и посмотрите, работает ли она.
- Проверьте наличие обновлений Windows.

- Убедитесь, что клавиатура Bluetooth находится в пределах досягаемости. Переместите его ближе к ноутбуку или USB-приемнику.
- Подключите USB-клавиатуру напрямую к системе, а не к USB-концентратору. Посмотрите, поможет ли это.
Если это не помогло, следуйте дальнейшим инструкциям.
Запустите соответствующие средства устранения неполадок
Средства устранения неполадок — это встроенные в компьютеры Windows автоматизированные инструменты, помогающие устранять проблемы (если это возможно). Для решения различных проблем Microsoft разработала различные средства устранения неполадок. Мы предлагаем вам запустить следующие средства устранения неполадок и посмотреть, заработает ли ваша клавиатура снова или нет:
- Устранение неполадок оборудования и устройств
- Устранение неполадок с клавиатурой
- Устранение неполадок Bluetooth
Средство устранения неполадок оборудования и устройств отсутствует в настройках Windows 11/10. Но вы можете запустить его, выполнив команду в командной строке.
Чтобы запустить средство устранения неполадок Bluetooth, выполните следующие действия:
- Откройте настройки Windows 11/10.
- Перейдите в «Система > Устранение неполадок».
- Щелкните Другие средства устранения неполадок . В Windows 10 вам нужно нажать Дополнительные средства устранения неполадок.
- Найдите Bluetooth и нажмите «Выполнить» .
Подключите клавиатуру к другому компьютеру
Если средства устранения неполадок не могут решить вашу проблему, следующим шагом будет проверка, не повреждена ли ваша клавиатура. Для этого подключите его к другому ноутбуку или компьютеру. Вы можете использовать систему вашего друга для этой цели. Если ваша клавиатура нормально работает на другом компьютере, возможно, проблема связана с USB-портом. Если это ваша Bluetooth-клавиатура, попробуйте еще несколько способов устранения неполадок, описанных ниже.
Чтобы проверить, работают ли USB-порты вашего компьютера, подключите к нему другое USB-устройство.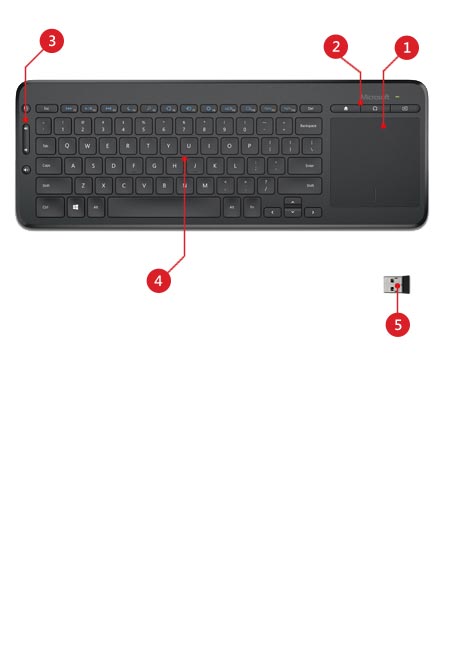 Если это устройство работает, проблема не связана с вашими портами USB. Следовательно, вам нужно попробовать что-то еще, чтобы решить проблему. Еще один способ проверить порты USB — проверить выходную мощность портов USB. Если порты USB не обеспечивают выходную мощность, вам необходимо отнести компьютер в сервисный центр для его ремонта.
Если это устройство работает, проблема не связана с вашими портами USB. Следовательно, вам нужно попробовать что-то еще, чтобы решить проблему. Еще один способ проверить порты USB — проверить выходную мощность портов USB. Если порты USB не обеспечивают выходную мощность, вам необходимо отнести компьютер в сервисный центр для его ремонта.
Откатить драйвер клавиатуры Logitech
Драйверы устройств также обновляются вместе с Центром обновления Windows, если производитель выпускает обновление для драйверов. Если ваш драйвер клавиатуры Logitech был обновлен, вы можете вернуться к его предыдущей версии через диспетчер устройств. Если это не так, вы обнаружите, что параметр «Откат» неактивен в диспетчере устройств.
Удалите и переустановите драйвер клавиатуры Logitech
Если параметр «Откатить» недоступен или если откат драйвера клавиатуры Logitech не работает, возможно, ваш драйвер клавиатуры неисправен или поврежден. В этом случае вам необходимо удалить и переустановить драйвер клавиатуры. Выполните следующие инструкции:
Выполните следующие инструкции:
- Откройте Диспетчер устройств.
- Разверните ветку Клавиатуры.
- Щелкните правой кнопкой мыши драйвер клавиатуры Logitech и выберите «Удалить устройство». Следуйте инструкциям на экране, чтобы удалить драйвер.
- Посетите официальный сайт Logitech и загрузите оттуда драйвер клавиатуры. Поскольку ваша клавиатура не работает, вы не сможете ввести название или номер модели клавиатуры. В этом случае вы можете использовать экранную клавиатуру.
- Дважды щелкните загруженный файл драйвера, чтобы переустановить драйвер клавиатуры.
- Если драйвер загружается в виде файла INF, вам необходимо использовать диспетчер устройств для установки файла драйвера с расширением .INF.
Отключите и снова включите перечислитель Microsoft Bluetooth
Microsoft Bluetooth Enumerator позволяет операционной системе Windows подключаться к устройствам Bluetooth. Если вы отключите его в диспетчере устройств, вы больше не сможете использовать или подключать свои устройства Bluetooth. Если у вас возникли проблемы с Bluetooth-устройствами, может помочь отключение и повторное включение Microsoft Bluetooth Enumerator. Следуйте шагам, написанным ниже:
Если у вас возникли проблемы с Bluetooth-устройствами, может помочь отключение и повторное включение Microsoft Bluetooth Enumerator. Следуйте шагам, написанным ниже:
- Откройте диспетчер устройств.
- Разверните узел Bluetooth.
- Щелкните правой кнопкой мыши Microsoft Bluetooth Enumerator и выберите «Отключить устройство».
- Все ваши устройства Bluetooth, подключенные к вашей системе, перестанут работать после отключения Microsoft Bluetooth Enumerator. Подождите несколько секунд и снова щелкните по нему правой кнопкой мыши. Выберите Включить устройство.
Удалите и добавьте клавиатуру Bluetooth
Если Bluetooth-клавиатура Logitech по-прежнему не работает, удалите ее из системы и снова добавьте. Чтобы удалить клавиатуру Logitech Bluetooth, откройте настройки Windows 11/10 и перейдите в раздел Bluetooth и устройства . Выберите Bluetooth-клавиатуру Logitech и нажмите «Удалить устройство».
Перезагрузите компьютер и снова добавьте устройство Logitech Bluetooth.
Отключите функцию выборочной приостановки
Это решение предназначено для пользователей USB-клавиатуры Logitech. Выборочная приостановка — это функция в Windows 11/10, которая принудительно переводит USB-устройство в состояние пониженного энергопотребления. Когда Windows обнаруживает отсутствие активности шины на USB-порте в течение некоторого времени, она приостанавливает работу этого USB-порта. Когда USB-порт заблокирован Windows, подключенное USB-устройство не работает. Когда вы начинаете использовать это USB-устройство, Windows снова активирует этот USB-порт. Функция выборочной приостановки предназначена для экономии энергии.
Иногда Windows не может снова активировать приостановленный USB-порт. В этом случае устройство USB, подключенное к этому порту USB, не работает. Если ваша клавиатура Logitech не работает при подключении ее к определенному USB-порту, либо этот конкретный USB-порт поврежден, либо проблема вызвана функцией выборочной приостановки.
Мы предлагаем вам отключить функцию выборочной приостановки и посмотреть, поможет ли она. Обратите внимание, что это действие повлияет на все ваши USB-порты, и все ваши USB-устройства будут постоянно потреблять энергию, потому что Windows не сможет временно приостановить неактивные USB-устройства.
Обратите внимание, что это действие повлияет на все ваши USB-порты, и все ваши USB-устройства будут постоянно потреблять энергию, потому что Windows не сможет временно приостановить неактивные USB-устройства.
Если вы отключите выборочную приостановку через реестр Windows, создайте точку восстановления системы и сделайте резервную копию реестра, прежде чем продолжить.
Может быть много причин, по которым беспроводная клавиатура Logitech не работает, например, разряженные батареи, поврежденные драйверы Bluetooth и клавиатуры, клавиатура вне радиуса действия, неисправные порты USB и т. д. Если батареи старые, существует высокая вероятность того, что они истощены. Замените батареи беспроводной клавиатуры и посмотрите, поможет ли это.
Если вы подключили клавиатуру Logitech через Logitech Unifying Receiver, возможно, Windows не обнаруживает Logitech Unifying Receiver или Logitech Unifying Receiver не работает.
Надеюсь, это поможет.
Не работает новая клавиатура: причины, способы устранения проблемы
Не каждый современный пользователь понимает важность клавиатуры. Даже без каких-либо устройств ввода компьютер запустится и сможет полноценно выполнять свои задачи. Но взаимодействовать с ПК без клавиатуры будет практически невозможно.
Даже без каких-либо устройств ввода компьютер запустится и сможет полноценно выполнять свои задачи. Но взаимодействовать с ПК без клавиатуры будет практически невозможно.
Огромное количество действий производится через клавиши, а мы настолько привыкли к ним, что даже не замечаем этого. И только лишившись данной функции, можно понять всю её необходимость. И вдвойне неприятно, когда только что купленная клавиатура отказывается работать.
Давайте разберёмся, почему она не работает и как это исправить.
Содержание статьи
- Новая клавиатура не работает: причины
- Неправильное подключение
- Севший аккумулятор
- Некорректное программное обеспечение
- Как устранить проблему
- Проводные устройства
- Беспроводные устройства
- Проверка драйверов
Новая клавиатура не работает: причины
Зачастую причина, из-за которой не работает устройство, — это внутренняя техническая неисправность. Но данный вариант встречается нечасто у новых устройств. Значит, стоит поискать проблему в другом.
Но данный вариант встречается нечасто у новых устройств. Значит, стоит поискать проблему в другом.
Чаще всего клавиатура отказывается работать по одной из таких причин.
Неправильное подключение
На материнской плате есть два разъёма ps/2. Их легко можно спутать. Когда подключаешь устройство, приходится заводить руку за корпус. При этом нужный разъём не видно, поэтому возможна ошибка.
Севший аккумулятор
Для работы беспроводных конструкций используются встроенные элементы питания. И после пары месяцев, проведённых на складе они, вполне вероятно, могут быть разряжены.
Некорректное программное обеспечение
Для работы почти всех внешних элементов компьютера нужны драйвера или специальное ПО. И, возможно, для вашей клавиатуры нужен специальный драйвер.
ВНИМАНИЕ! Если вы обнаружили техническую неисправность, не пытайтесь исправить её самостоятельно.
Лучше отнести новое устройство по гарантии в сервисный центр. В противном случае, вы рискуете потерять гарантию, не получив рабочий инструмент.
Как устранить проблему
Установив причину, нужно выбрать способ устранения проблемы.
Проводные устройства
Для проводных устройств ввода первоначально стоит убедиться в правильности подключения. Посмотрите, до конца ли вставлен провод. Иногда может не работать отдельный USB-порт. Попробуйте поменять местами провода с уже подключенными и работающими приборами.
Беспроводные устройства
С беспроводными всё немного сложнее. Для начала убедитесь, что блок питания исправен и в нём есть заряд. Возможно, он разрядился, пока лежал на полке магазина.
Нередко также для экономии энергии устанавливаются кнопки включения и выключения питания. Проверьте её наличие и убедитесь, что она находится во включенном положении. Если подключение происходит через bluetooth-модуль, убедитесь, что он включен и находится в видимом режиме.
Если подключение происходит через bluetooth-модуль, убедитесь, что он включен и находится в видимом режиме.
Проверка драйверов
Общим правилом будет проверка ПО и драйверов. Если компьютер видит новое устройство, но не может определить, как с ним работать, то следует просмотреть официальную инструкцию. Это позволит установить необходимость установки дополнительного ПО. Скачать драйвера можно с сайта производителя.
Совет! На время поисков и установки ПО можно воспользоваться экранной клавиатурой, она выступит отличной временной заменой.
Если все приведённые манипуляции не дали результата, то следует обратиться в сервисный центр для замены или ремонта вашей клавиатуры. Не следует самостоятельно пытаться разбирать устройство, это приведёт к потере гарантии и невозможности вернуть нерабочую модель.
Как сбросить настройки беспроводной Bluetooth-клавиатуры, мыши или трекпада Apple (устранение неполадок при сопряжении и других распространенных проблем)
Клавиатура Apple Magic Keyboard : Apple обновила клавиатуру Bluetooth и переименовала ее в «Apple Magic Keyboard» в 2015 году, а также изменила питание переключитесь с круглого «мгновенного» контактного переключателя на краю клавиатуры на ползунковый переключатель свободной формы на заднем крае. Из комментариев неясно, является ли эта новая конструкция переключателем мгновенного действия (вы сдвигаете его, и он сам возвращается в нейтральное положение), или он фиксируется во включенном положении, и его нужно вручную перемещать обратно в выключенное положение. Если это первое, приведенные ниже инструкции по удержанию выключателя питания во включенном положении, вероятно, будут работать, но некоторые люди, похоже, подтвердили это, если второе, то, вероятно, нет. Удерживание переключателя пальцем, который остается в положении без вашего пальца, вряд ли повлияет на работу клавиатуры — если, конечно, в нее не встроен датчик пальца или давления. Я бы очень хотел понять это лучше, если вы захотите прокомментировать свой опыт, который поможет мне улучшить эту статью. Меня не удивит, если у Apple есть разные версии или региональные варианты, которые используют разные переключатели, так что это может быть не универсальным, отсюда и различия в некоторых комментариях.
Из комментариев неясно, является ли эта новая конструкция переключателем мгновенного действия (вы сдвигаете его, и он сам возвращается в нейтральное положение), или он фиксируется во включенном положении, и его нужно вручную перемещать обратно в выключенное положение. Если это первое, приведенные ниже инструкции по удержанию выключателя питания во включенном положении, вероятно, будут работать, но некоторые люди, похоже, подтвердили это, если второе, то, вероятно, нет. Удерживание переключателя пальцем, который остается в положении без вашего пальца, вряд ли повлияет на работу клавиатуры — если, конечно, в нее не встроен датчик пальца или давления. Я бы очень хотел понять это лучше, если вы захотите прокомментировать свой опыт, который поможет мне улучшить эту статью. Меня не удивит, если у Apple есть разные версии или региональные варианты, которые используют разные переключатели, так что это может быть не универсальным, отсюда и различия в некоторых комментариях.
Следующие инструкции являются довольно общими, но они были написаны для «Apple Wireless Keyboard» 2009 и 2011 годов (используйте это, чтобы помочь вам определить вашу модель).
Если у вас возникли проблемы с подключением клавиатуры Apple Wireless Bluetooth, мыши или трекпада к вашему Mac (iMac, Macbook или Mac Pro), вы можете попробовать этот трюк. Далее упоминается клавиатура, но она должна работать и с другими беспроводными устройствами, имеющими переключатель включения/выключения типа мгновенного контакта (т. е. нажатие на включение и выключение, а не физический ползунковый переключатель).
Я очень ценю все отзывы, которые я получаю, даже если они не решают вашу проблему. Со временем я пытался расширить эту статью, чтобы включить любые другие предложения, которые могут помочь.
Клавиши мыши: Если ваша клавиатура не реагирует на буквенно-цифровые клавиши (буквы и цифры) и некоторые клавиши вызывают перемещение курсора на экране, значит, вы непреднамеренно включили функцию специальных возможностей клавиш мыши. Следуйте инструкциям здесь, чтобы отключить клавиши мыши.
Это сломано?: Если ваша клавиатура/мышь не подключается через Bluetooth или полностью не отвечает, следующие инструкции могут помочь вам решить проблему. Пожалуйста, имейте в виду, что ваше устройство может иметь аппаратную неисправность, но если оно работает нормально в другом месте, это, вероятно, проблема конфигурации или сопряжения, которую можно решить.
Пожалуйста, имейте в виду, что ваше устройство может иметь аппаратную неисправность, но если оно работает нормально в другом месте, это, вероятно, проблема конфигурации или сопряжения, которую можно решить.
Сброс прошивки устройства Bluetooth (см. примечание)
Примечание. Можно использовать любую USB-клавиатуру или мышь, если вам нужно обойти любую часть этих инструкций, для которой требуется функциональная клавиатура или мышь . Они очень дешевы у розничных продавцов или одолжены у друга (они работают на всех системах ПК и Mac).
- Выключите клавиатуру, удерживая кнопку питания не менее 3 секунд
- Нажмите значок Bluetooth в строке меню
- Нажмите «Настроить устройство Bluetooth» или «Открыть настройки Bluetooth».
- Включите клавиатуру, удерживая нажатой кнопку питания, НО НЕ ОТПУСКАЙТЕ КНОПКУ ПИТАНИЯ . Его нужно удерживать нажатым на протяжении всего процесса.
- Помощник по настройке найдет клавиатуру, поэтому щелкните имя клавиатуры, а затем нажмите «Продолжить».
 Убедитесь, что вы все еще держите кнопку питания нажатой.
Убедитесь, что вы все еще держите кнопку питания нажатой. - Вам будет предложено ввести код сопряжения. Теперь вы можете отпустить кнопку питания, ввести код сопряжения на клавиатуре и нажать клавишу возврата. Во время сопряжения будет небольшая задержка (несколько секунд)
- Клавиатура теперь будет сопряжена и должна работать должным образом (если она выводит неправильные символы при нажатии клавиш, возможно, на вашем Mac установлены неправильные языковые настройки, см. ниже).
- Так что, чтобы уточнить, хитрость заключается в том, чтобы постоянно УДЕРЖИВАТЬ КНОПКУ ПИТАНИЯ .
Примечание. Я не знаю, действительно ли это сбрасывает прошивку, но большинство Bluetooth-устройств запоминают последнее подключенное хост-устройство (ваш Mac) и пытаются подключиться к нему без предпочтения при включении. Именно это может заблокировать попытки подключить его к выбранному вами Mac. Подробнее об этом ниже.
Сброс PRAM и SMC
Все компьютеры Mac хранят некоторую низкоуровневую информацию о конфигурации устройства либо в PRAM, либо в SMC.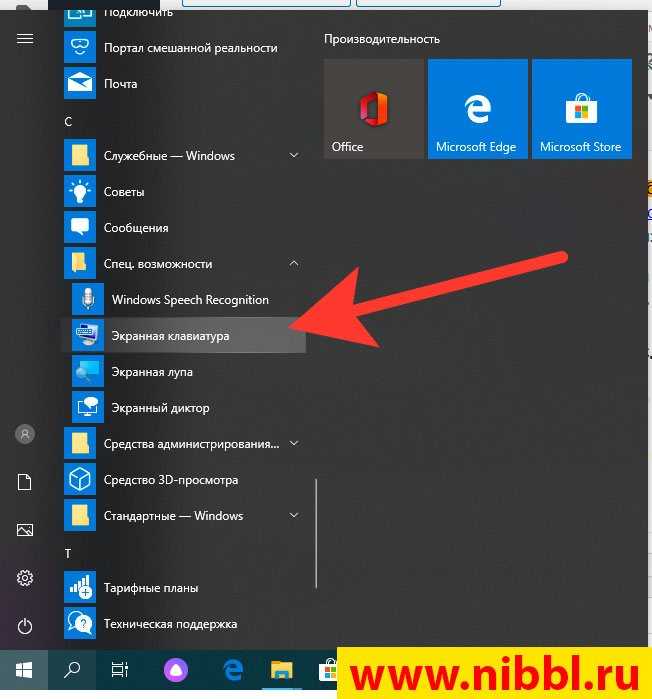 Если вы застряли и не можете войти на свой Mac, сброс настроек может потребовать повторного сопряжения устройств Bluetooth. Вот ссылки на официальные инструкции Apple по сбросу PRAM и сбросу SMC
Если вы застряли и не можете войти на свой Mac, сброс настроек может потребовать повторного сопряжения устройств Bluetooth. Вот ссылки на официальные инструкции Apple по сбросу PRAM и сбросу SMC
Что делать, если это не работает для вас?
Это та проблема, которую вы ищете? Как указано выше, это на случай, если у вас возникнут проблемы с сопряжением, особенно с Mac. У меня нет других устройств, отличных от Apple, с которыми я бы хотел связать свою клавиатуру, поэтому я понятия не имею, помогут ли вам описанные выше шаги, если вы используете Windows, Android, Linux или что-то еще.
Есть несколько общих советов, которые могут указать вам правильное направление. Я не хочу указывать на очевидное, но иногда в отчаянии на эти вещи можно не обращать внимания.
Вы работаете со свежим комплектом неперезаряжаемых батареек?
Известно, что клавиатуры Apple плохо работают с перезаряжаемыми батареями, так как напряжение, которое они подают, слишком неравномерно.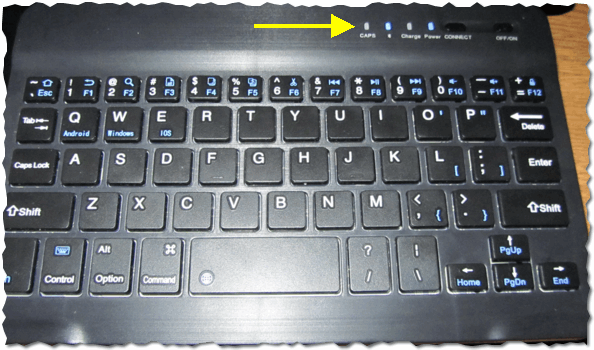 Срок службы щелочных батарей составляет порядка 6 месяцев, поэтому нет никаких причин использовать перезаряжаемые батареи. Любая батарея с низким напряжением или неравномерным током будет вести себя странно. Не думайте, что только что вынутые из упаковки батареи исправны, попробуйте другие, чтобы убедиться.
Срок службы щелочных батарей составляет порядка 6 месяцев, поэтому нет никаких причин использовать перезаряжаемые батареи. Любая батарея с низким напряжением или неравномерным током будет вести себя странно. Не думайте, что только что вынутые из упаковки батареи исправны, попробуйте другие, чтобы убедиться.
Вы разорвали сопряжение клавиатуры с каким-либо ранее сопряженным компьютером Mac, iPhone или iPad?
Apple специально указывает это в своих инструкциях, и поведение при сопряжении и подключении не определено, если в пределах диапазона связи (до 10 метров) находится ранее сопряженное устройство. Если у вас больше нет машины или она находится далеко за пределами радиуса действия, вы можете пропустить этот шаг, но если можете, удалите сопряжение со старой машины. На старой машине просто перейдите в «Системные настройки»> «Bluetooth» и выделите клавиатуру, которую вы хотите подключить в другом месте, и нажмите «-» внизу списка, чтобы удалить сопряжение. К сожалению, вам нужно идентифицировать любые другие сопряженные машины, так как вы не можете заставить клавиатуру забыть о сопряжении, которое хранится на старой машине. Это может быть большой проблемой в больших офисах — возможно, ИТ-отдел забрал вашу старую машину, дал вам новую, а затем переоформил вашу старую машину на кого-то другого, возможно, даже на соседний этаж. Если они забудут удалить пары Bluetooth, это может привести к всевозможным раздорам, и, конечно, ваши коллеги могут быть недовольны тем, что вы копаетесь в их машинах, меняя настройки, которые они не понимают.
Это может быть большой проблемой в больших офисах — возможно, ИТ-отдел забрал вашу старую машину, дал вам новую, а затем переоформил вашу старую машину на кого-то другого, возможно, даже на соседний этаж. Если они забудут удалить пары Bluetooth, это может привести к всевозможным раздорам, и, конечно, ваши коллеги могут быть недовольны тем, что вы копаетесь в их машинах, меняя настройки, которые они не понимают.
Есть ли другие устройства, создающие помехи? Клавиатуры Bluetooth
используют ту же частоту 2,4 ГГц, что и Wi-Fi и беспроводные телефоны, не говоря уже о том, что у вас может быть множество других устройств Bluetooth поблизости, сопряженных с целевой машиной или с другими поблизости. Bluetooth — отличная технология, но она не может творить чудеса, когда поблизости много электронных помех. Если вы не можете устранить помехи, возможно, вам придется вернуться к проводной клавиатуре.
При использовании клавиатуры вы получаете неправильные символы, символы или нефункциональные клавиши?
Посмотрим правде в глаза, технические сбои. Даже технологии таких авторитетных компаний, как Apple. Единственный способ проверить — разорвать пару клавиатуры с вашим компьютером, соединить ее с другим, протестировать и, если все работает, разорвать пару и снова соединить. Какая-то боль на практике. Кроме того, в OS X есть несколько мест, где можно изменить поведение клавиатуры, то есть вы нажимаете определенную клавишу на клавиатуре, но на Mac выполняется какая-то другая функция. Вам нужно проверить, что Системные настройки> Клавиатура> Источники ввода верны для вашего языка. Убедитесь, что в «Системных настройках» > «Клавиатура» > «Сочетания клавиш» не определено неправильное поведение. Отдельные приложения также могут изменять поведение, поэтому, если вы недавно установили новое программное обеспечение, проверьте его там. Кроме того, проверьте Системные настройки> Язык и текст> Текст, чтобы увидеть, есть ли какие-либо замены, которые могут вызывать проблемы. Используйте кнопку «Восстановить настройки по умолчанию», где это предусмотрено, чтобы быть уверенным, хотя имейте в виду, что любые законные настройки, которые вы уже сделали, могут быть потеряны.
Даже технологии таких авторитетных компаний, как Apple. Единственный способ проверить — разорвать пару клавиатуры с вашим компьютером, соединить ее с другим, протестировать и, если все работает, разорвать пару и снова соединить. Какая-то боль на практике. Кроме того, в OS X есть несколько мест, где можно изменить поведение клавиатуры, то есть вы нажимаете определенную клавишу на клавиатуре, но на Mac выполняется какая-то другая функция. Вам нужно проверить, что Системные настройки> Клавиатура> Источники ввода верны для вашего языка. Убедитесь, что в «Системных настройках» > «Клавиатура» > «Сочетания клавиш» не определено неправильное поведение. Отдельные приложения также могут изменять поведение, поэтому, если вы недавно установили новое программное обеспечение, проверьте его там. Кроме того, проверьте Системные настройки> Язык и текст> Текст, чтобы увидеть, есть ли какие-либо замены, которые могут вызывать проблемы. Используйте кнопку «Восстановить настройки по умолчанию», где это предусмотрено, чтобы быть уверенным, хотя имейте в виду, что любые законные настройки, которые вы уже сделали, могут быть потеряны.
Можно ли сбросить настройки клавиатуры Apple?
На самом деле нет никаких доказательств того, что Apple Bluetooth Keyboard даже поддерживает функцию сброса. Apple заявляет в своих документах по устранению неполадок, что вы сбрасываете клавиатуру, выключая ее, а затем снова включая. Решает ли это проблему, описанную выше — нет — но шаги, описанные выше, решают. Иди разберись.
Что касается технологии Bluetooth, для устройства, такого как клавиатура, не требуется никаких настроек, которые могут потребовать сброса. Устройство может быть по сути «тупым». Когда вы выполняете сопряжение между устройством и его хост-компьютером, именно хост запоминает сопряжение, отмечая идентификатор оборудования, предоставленный устройством во время процесса сопряжения. Тот факт, что во время сопряжения на клавиатуре Apple вы вводите код сопряжения на клавиатуре, не означает, что клавиатура запоминает это — ей нужно только передать его хосту во время сопряжения, чтобы подтвердить, что у вас есть правильная физическая клавиатура, в случае другие поблизости также находятся в режиме сопряжения.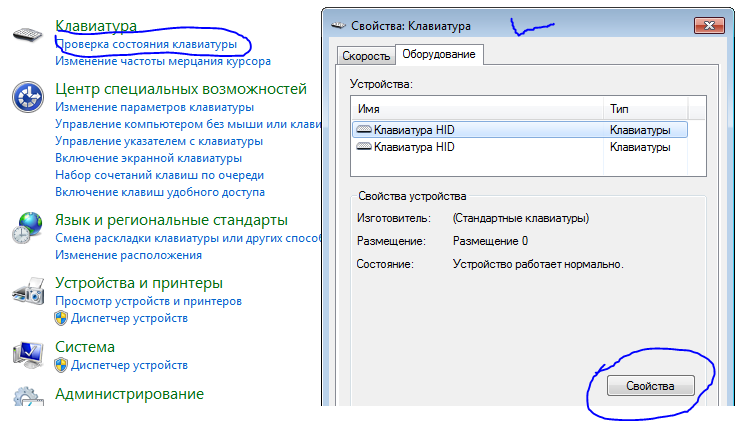
Хотя эта статья называется «Как сбросить настройки…», я не собираюсь подтверждать наличие какой-то скрытой функции сброса, о которой Apple забыла упомянуть. Я использую слово «перезагрузка» в названии только потому, что это общий термин, используемый людьми, когда они хотят, чтобы что-то заработало, когда все остальное, кажется, терпит неудачу. Я потратил довольно много времени, пытаясь решить эту проблему для себя, копаясь во множестве не относящихся к делу статей, прежде чем нашел то, что искал. Ни один из них не предположил, что существует официальный документированный (или даже недокументированный) способ сброса настроек на клавиатуре Apple.
Теперь очевидно, что описанный выше трюк действительно делает то, чего не делает простое включение/выключение. Это не значит, что клавиатура Apple что-то запоминает. Может быть какое-то сохраненное состояние, которое просто означает, что оно не может надежно соединиться с новым устройством, но неясно, что это такое. Если вы не считаете это сбросом, то хорошо, но во всех смыслах это так.
Сброс списка устройств OS X Bluetooth и контроллера Bluetooth
Это крайняя мера, которая повлияет на другие устройства, подключенные по Bluetooth, включая клавиатуру и мышь Bluetooth, которые, возможно, работали нормально. В зависимости от того, не работает ли ваша клавиатура или мышь в данный момент, вам потребуется использовать проводную клавиатуру USB (или альтернативную клавиатуру/мышь Bluetooth) для выполнения этих действий, поэтому при необходимости одолжите ее у друга.
Если вы будете следовать этим инструкциям, после перезагрузки вам будет предложено настроить клавиатуру и/или мышь Bluetooth, как если бы вы запускали новый Mac.
NB: при этом будет удалена вся существующая информация о сопряжении для устройств Bluetooth , поэтому каждое из них необходимо будет повторно подключить.
В строке меню должен отображаться значок Bluetooth. Если его там нет, откройте «Системные настройки» > «Bluetooth» и включите параметр «Показать Bluetooth в строке меню».
- Удерживая нажатыми клавиши Shift и Option («Alt» на некоторых клавиатурах), одновременно щелкните значок Bluetooth в строке меню. Когда появится меню, отпустите клавиши.
- В меню Bluetooth выберите «Отладка» > «Удалить все устройства».
- Повторите первый шаг, затем в меню Bluetooth выберите «Отладка» > «Сбросить модуль Bluetooth».
- Перезагрузите Mac, затем настройте клавиатуру и/или мышь как обычно.
Все еще не удовлетворены?
Я хотел бы услышать от вас. Но, пожалуйста, помогите человечеству, потратив время на описание вашей реальной проблемы, иначе как, скажите на милость, кто-то может вам помочь. Поджигать других нехорошо. Я расширил эту статью по сравнению с первоначальным кратким набором инструкций в надежде, что она прольет больше света на эту тему. Давай посмотрим что происходит.
Исправление: клавиатура Logitech не работает
Кевин Эрроуз, 14 мая 2022 г.
Чтение: 4 минуты
Кевин — сертифицированный сетевой инженер
Компания Logitech стала одним из ведущих поставщиков недорогих качественных клавиатур, предназначенных для игр или профессионального использования.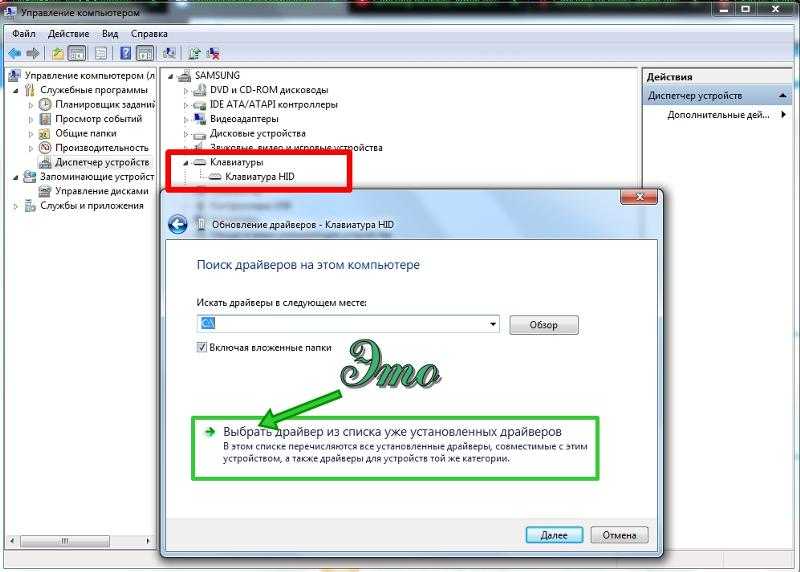 Продукция варьируется от проводных до беспроводных устройств, и те и другие широко используются во всем мире.
Продукция варьируется от проводных до беспроводных устройств, и те и другие широко используются во всем мире.
Примечательно, что после обновления Windows возникло несколько проблем, когда клавиатура Logitech не могла зарегистрировать некоторые клавиши или вообще не реагировала. Есть несколько обходных путей для решения этой проблемы, но прежде чем переходить к их реализации, обязательно ознакомьтесь с приведенными ниже советами:
- Убедитесь, что беспроводной приемник правильно подключен к компьютеру через правильный порт.
- Аккумуляторы в вашей беспроводной клавиатуре не должны быть изношены и должны быть в рабочем состоянии.
- Устройство для подключения USB не следует подключать к корневому концентратору USB . Он должен быть напрямую подключен к компьютеру.
- Рядом с вашим компьютером не должно быть помех радиочастот от других источников.
Решение 1.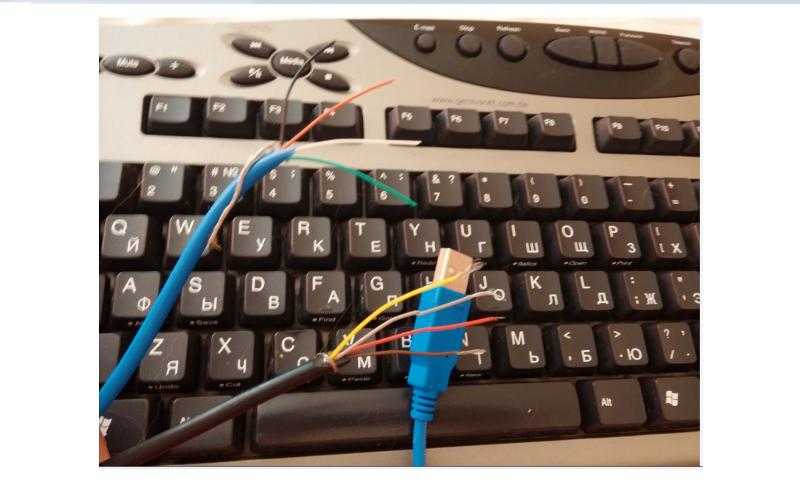 Устранение неполадок, если клавиатура не работает
Устранение неполадок, если клавиатура не работает
Если все приведенные выше советы верны, проверьте, работает ли клавиатура на другом компьютере или ноутбуке. Если клавиатура отлично работает на другом компьютере, это, вероятно, означает, что на вашем устройстве произошел какой-то программный конфликт или порты не работают должным образом.
Если клавиатура не работает на другом компьютере, вероятно, проблема в самом устройстве. Обязательно повторите приведенные выше советы. Кроме того, попробуйте подключить и отключить приемник USB-ключа клавиатуры и посмотреть, имеет ли это какое-либо значение.
Решение 2. Удаление программного обеспечения Logitech
Продукты Logitech часто поставляются с программным обеспечением Logitech, которое служит связующим звеном между программным обеспечением и оборудованием. Он позволяет привязывать клавиши, обновлять прошивку, устанавливать макросы, управлять подсветкой или просто помогать в сопряжении устройств. Возможно, программное обеспечение на вашем компьютере работает не так, как ожидалось, что, в свою очередь, вызывает конфликты с оборудованием. Мы можем попробовать переустановить программное обеспечение и посмотреть, поможет ли это.
Возможно, программное обеспечение на вашем компьютере работает не так, как ожидалось, что, в свою очередь, вызывает конфликты с оборудованием. Мы можем попробовать переустановить программное обеспечение и посмотреть, поможет ли это.
- Нажмите Windows + R, введите « appwiz. cpl » в диалоговом окне и нажмите Enter.
- Здесь будут перечислены все программы, установленные на вашем компьютере. Щелкните правой кнопкой мыши программное обеспечение Logitech и выберите « удалить ».
- После удаления перезагрузите компьютер и удалите клавиатуру или приемник с компьютера.
- После включения компьютера снова подключите оборудование и установите программное обеспечение. Теперь проверьте, решена ли проблема под рукой.
Решение 3. Удаление/отключение стороннего антивирусного программного обеспечения
Все антивирусные программы постоянно отслеживают активность вашего компьютера, включая внешние устройства, подключенные к компьютеру.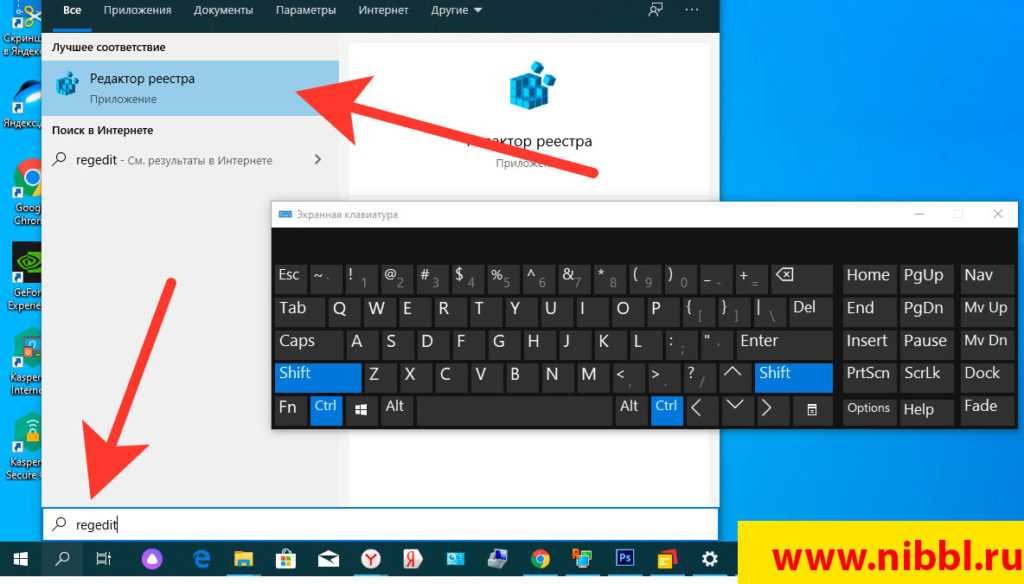 При этом бывают случаи, когда антивирус конфликтует с программным обеспечением Logitech, что делает его бесполезным для сопряжения. Вы можете прочитать нашу статью о том, как отключить антивирус. Мы перечислили способы отключения программного обеспечения, охватив как можно больше продуктов. Некоторые конкретные антивирусы, которые, как было отмечено, вызывали проблему, были 9.0003 Постоянная защита Comcast . Тем не менее, вам следует отключить антивирусное программное обеспечение независимо от того, какое оно.
При этом бывают случаи, когда антивирус конфликтует с программным обеспечением Logitech, что делает его бесполезным для сопряжения. Вы можете прочитать нашу статью о том, как отключить антивирус. Мы перечислили способы отключения программного обеспечения, охватив как можно больше продуктов. Некоторые конкретные антивирусы, которые, как было отмечено, вызывали проблему, были 9.0003 Постоянная защита Comcast . Тем не менее, вам следует отключить антивирусное программное обеспечение независимо от того, какое оно.
После отключения антивируса перезагрузите компьютер и посмотрите, не изменилось ли это. Если это не так, не стесняйтесь снова включить антивирусное программное обеспечение.
Примечание: Отключите антивирусное программное обеспечение на свой страх и риск. Appuals не несет ответственности за любой ущерб, причиненный вашему компьютеру.
Решение 4. Перезапуск службы пользовательского интерфейса HID
HID Human Interface Service обеспечивает общий входной доступ к устройствам HID (HID).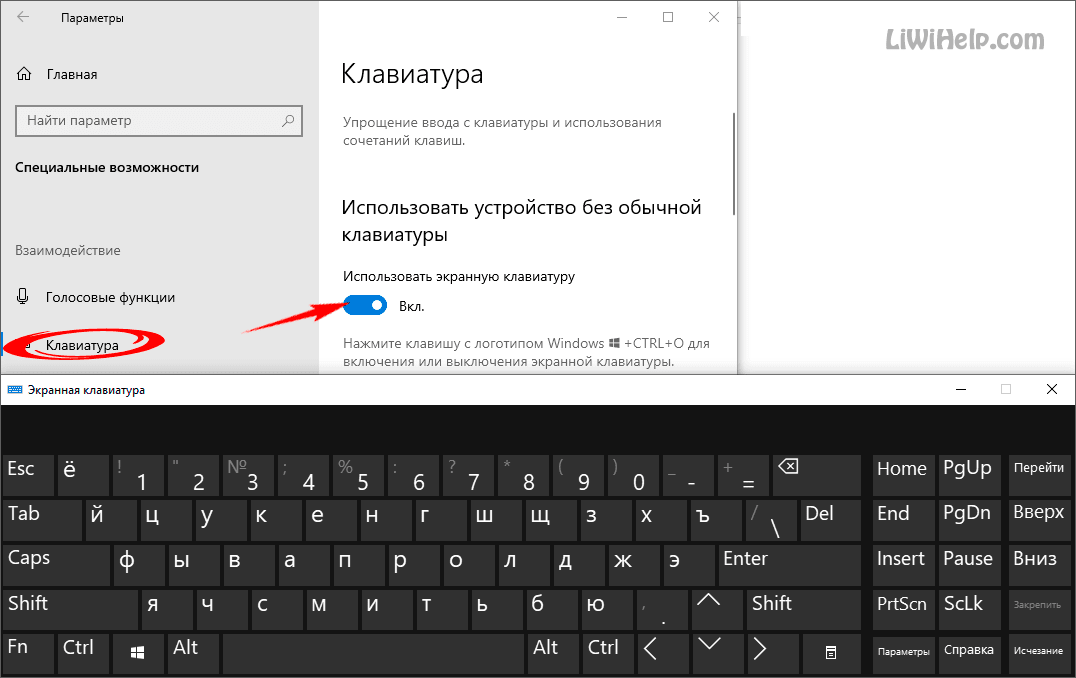 Это активирует и поддерживает предопределенные клавиши на вашей клавиатуре, мыши, пультах дистанционного управления и т. Д. Все, что связано с человеческим вводом, это программное обеспечение отвечает за управление. Известно, что это программное обеспечение устраняет проблемы с горячими клавишами на клавиатурах Logitech, такими как увеличение и уменьшение громкости, переход к следующему треку и т. д. Мы можем попробовать перезапустить его и посмотреть, поможет ли это.
Это активирует и поддерживает предопределенные клавиши на вашей клавиатуре, мыши, пультах дистанционного управления и т. Д. Все, что связано с человеческим вводом, это программное обеспечение отвечает за управление. Известно, что это программное обеспечение устраняет проблемы с горячими клавишами на клавиатурах Logitech, такими как увеличение и уменьшение громкости, переход к следующему треку и т. д. Мы можем попробовать перезапустить его и посмотреть, поможет ли это.
- Нажмите Windows + R, введите « услуги. msc » в диалоговом окне и нажмите Enter.
- Находясь в службах, перемещайтесь по списку, пока не найдете « Доступ к устройству интерфейса пользователя ». Щелкните его правой кнопкой мыши и выберите Properties . Служба также может быть указана как «Служба устройств с интерфейсом пользователя».
- Убедитесь, что тип запуска установлен как « Автоматический » и служба запущена.
 Вы можете повторно подключить устройство после перезапуска службу и посмотрите, поможет ли это.
Вы можете повторно подключить устройство после перезапуска службу и посмотрите, поможет ли это.
Решение 5. Отключение ключей фильтра
Простота доступа Windows предоставляет несколько функций, помогающих пользователю использовать компьютер. Одна из этих функций называется «Ключи фильтра». Если вы получаете медленный отклик от клавиатуры или вам приходится намеренно нажимать каждую клавишу в течение длительного периода времени, это решение решит проблему за вас.
- Нажмите Windows + R, введите « простота доступа » в диалоговом окне и откройте приложение.
- Оказавшись в легком доступе, найдите опцию « Облегчить использование клавиатуры ».
- Снимите флажок с опции « Включить ключи фильтра ». Нажмите Применить , чтобы сохранить изменения и выйти.
- Теперь проверьте, решена ли проблема.

Решение 6. Обновление драйверов клавиатуры
Теперь мы можем попробовать переустановить драйверы по умолчанию для вашей клавиатуры, удалив их из диспетчера устройств и перезагрузив компьютер. Когда вы перезагружаете компьютер, он автоматически определяет подключенное оборудование и, поскольку для устройства не установлены драйверы, устанавливает драйверы по умолчанию. Это может решить проблему, если у вас установлены неисправные драйверы.
- Нажмите Windows + R, введите « devmgmt. msc » в диалоговом окне и нажмите Enter.
- Расширить категорию Клавиатура . Теперь щелкните правой кнопкой мыши на устройстве и выберите « Удалить устройство ».
- Теперь Windows попросит вас подтвердить свои действия, прежде чем продолжить удаление. Выберите « Uninstall », чтобы продолжить.
- Теперь перезагрузите компьютер и подключите устройство (мышь/клавиатуру).



 Лучше отнести новое устройство по гарантии в сервисный центр. В противном случае, вы рискуете потерять гарантию, не получив рабочий инструмент.
Лучше отнести новое устройство по гарантии в сервисный центр. В противном случае, вы рискуете потерять гарантию, не получив рабочий инструмент. Убедитесь, что вы все еще держите кнопку питания нажатой.
Убедитесь, что вы все еще держите кнопку питания нажатой. Вы можете повторно подключить устройство после перезапуска службу и посмотрите, поможет ли это.
Вы можете повторно подключить устройство после перезапуска службу и посмотрите, поможет ли это.

