Переустановить видеодрайвер на windows 7: ТОП-3 способа, Как установить драйвера на Windows 7?
Содержание
Как переустановить драйвер на Windows и зачем это нужно?
- ЗАЧЕМ НУЖНО ПЕРЕУСТАНАВЛИВАТЬ ДРАЙВЕРА?
- КАК ПЕРЕУСТАНОВИТЬ ДРАЙВЕР?
Все пользователи персональных компьютеров под управлением Windows сталкиваются с необходимостью работы с драйверами устройств. Установка, обновление, устранение всевозможных неполадок в их работе — задачи, которые нужно уметь решать, будучи владельцем Windows-ПК. В этот же список следует добавить и переустановку драйверов. Для чего это нужно и как это сделать — читайте далее.
ЗАЧЕМ НУЖНО ПЕРЕУСТАНАВЛИВАТЬ ДРАЙВЕРА?
В основном, это делается для устранения неполадок в работе того или иного устройства. Причем неполадки могут иметь разный характер — от кратковременных сбоев до полного отказа работоспособности оборудования.
Переустановка драйверов также помогает решить проблемы с зависаниями или сбоями установленных на компьютере приложений, использующих то или иное устройство. Иногда пользователи специально ищут старые версии драйверов. Яркий пример — подвисание компьютерных игр. Довольно большое количество неполадок в работе последних решаются простой переустановкой драйвера видеокарты. В этот список можно добавить и принтеры, и веб-камеры, и геймады, и другие мультимедиа-девайсы. Чем сложнее устройство, тем выше шанс возникновения программных (в операционной системе или какой-либо программе) сбоев в его работе. Многие подобные неполадки с высокой вероятностью устраняются путем переустановки драйвера
Яркий пример — подвисание компьютерных игр. Довольно большое количество неполадок в работе последних решаются простой переустановкой драйвера видеокарты. В этот список можно добавить и принтеры, и веб-камеры, и геймады, и другие мультимедиа-девайсы. Чем сложнее устройство, тем выше шанс возникновения программных (в операционной системе или какой-либо программе) сбоев в его работе. Многие подобные неполадки с высокой вероятностью устраняются путем переустановки драйвера
КАК ПЕРЕУСТАНОВИТЬ ДРАЙВЕР?
Эта задача решается в зависимости от конкретной ситуации. В большинстве случаев сначала требуется удалить установленный на компьютере драйвер. Но иногда неполадку в работе устройства можно устранить путем простого обновления его программного обеспечения (хотя в этом случае также происходит удаление драйвера, но в автоматическом режиме). Рассмотрим все по порядку.
Удаление драйвера в диспетчере устройств. Удалить драйвер можно несколькими способами — при помощи стандартных средств операционной системы (приложение Диспетчер устройств), специализированных утилит и вручную.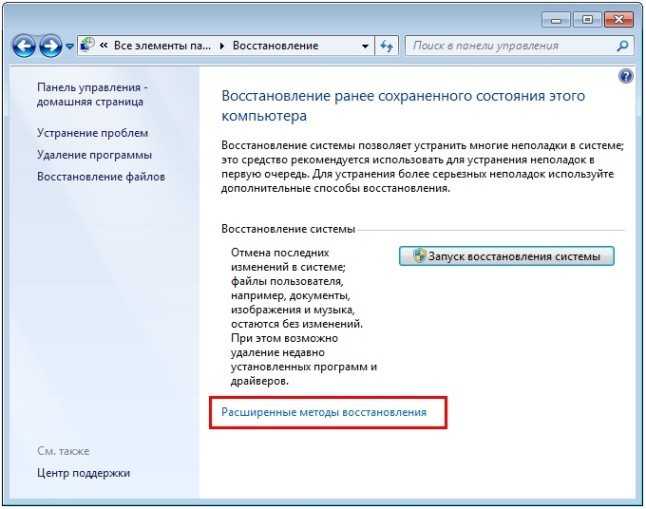 Работу с утилитами рассматривать не будем, т.к. среди них нет универсального средства, которое подходило бы ко всем версиях ОС Windows (по крайней мере, среди бесплатных).
Работу с утилитами рассматривать не будем, т.к. среди них нет универсального средства, которое подходило бы ко всем версиях ОС Windows (по крайней мере, среди бесплатных).
Для удаления стандартными средствами Windows:
- Кликните по иконке «Этот компьютер» (можно найти на рабочем столе или в «Проводнике») правой кнопкой мыши и выберите пункт меню «Свойства».
- Отроется следующее окно:
- Кликните по элементу «Диспетчер устройств», как показано на изображении выше.
- В самом «Диспетчере устройств» вы увидите список устройств, установленных в ваш компьютер. Найдите среди них то устройство, драйвер которого предстоит переустановить.
- Кликните два раза мышкой по выбранному устройству.
- Откроется окно свойств устройства. Перейдите во вкладку «Драйвер», затем щелкните «Удалить» и согласитесь на удаление.
- Если в диалоговом окне отобразится сообщение «Удалить программы драйверов для этого устройства», установите галочку напротив, потом жмите «ОК».

Далее можно устанавливать драйвер только что удаленного устройства.
Удаление драйвера вручную. Удаление ПО устройства через приложение «Диспетчер устройств» не всегда приводит к реальной деинсталляции драйвера. Некоторые (или даже все) файлы все еще могут находиться в системе. Если, к примеру, в том же «Диспетчере устройств» кликнуть по кнопке «Обновить конфигурацию оборудования», удаленный драйвер вновь будет установлен. Это, конечно, тоже можно назвать переустановкой, но не «чистой» (ввиду того, что файлы используются не новые, а все те же).
В этом случае вам предстоит удалить файлы драйвера вручную. Для этого необходимо соблюдение двух условий — ваша учетная запись Windows должна иметь права администратора, а в «Проводнике» должна быть включена опция отображения скрытых и системных файлов и папок (хоть это и не всегда обязательно). Сразу проверьте, задействована ли эта опция:
- Откройте любую папку на компьютере.
- Если у вас Windows 7, кликните в правом верхнем углу по выпадающему меню «Упорядочить», затем выберите пункт «Параметры папок и поиска»:
- В случае с Windows 8/10 выберите элемент «Вид» в верхнем меню (если не отображается, нажмите клавишу «Alt»), затем раскройте элемент «Параметры» (правый верхний угол окна), кликните по пункту «Изменить параметры папок и поиска»:
- Во вновь открывшемся окне «Параметры папок» перейдите во вкладку «Вид».
 В блоке «Дополнительные параметры» снимите галочку с элемента «Скрывать защищенные системные файлы», а в категории «Скрытые файлы и папки» переведите переключатель на пункт «Показать скрытые файлы, папки и диски».
В блоке «Дополнительные параметры» снимите галочку с элемента «Скрывать защищенные системные файлы», а в категории «Скрытые файлы и папки» переведите переключатель на пункт «Показать скрытые файлы, папки и диски».
- Кликните по кнопке «Применить», затем «ОК»
Следующий шаг — определение названий и местоположения файлов драйверов удаляемого устройства. Делается это через «Диспетчер устройств»:
- Вызовите окно свойств удаляемого устройства по инструкции выше, перейдите во вкладку «Драйвер».
- Кликните по кнопке «Сведения». Откроется небольшое окно «Сведения о файлах драйверов». В блоке «Файлы драйверов» будут перечислены все файлы драйвера выбранного устройства:
- Вам останется лишь перейти в указанный системный каталог на диске «C:», а затем удалить файлы драйвера обычным способом. В нашем случае файл — всего один. У вас их может быть несколько (и необязательно все они лежат в одной папке).
После такого удаления, Windows более не сможет установить драйвер автоматически. Вам остается сделать это самостоятельно.
Вам остается сделать это самостоятельно.
Переустановка драйвера путем обновления (ручной режим). Во время обновления драйвера происходит автоматическое удаление имеющихся файлов и их замена более свежими версиями (но в основном, если их названия совпадают). Этот способ переустановки требует лишь наличия новой версии программного обеспечения устройства. Если у вас нет ее в наличии, рекомендуем к прочтению нашу статью Как найти драйвер. В ней вы узнаете, каким образом можно найти драйвер по идентификационному номеру (ID) устройства.
Допустим, что драйвер вы скачали в виде архива, но в нем не оказалось исполнимого EXE-файла, а лишь непонятные файлы с расширением SYS, INF, CAT и т.д. На самом деле, этого достаточно. Только для установки таких драйверов вам предстоит проделать небольшую работу:
- Откройте «Свойства» устройства, драйвер которого предстоит установить.
- Перейдите во вкладку «Драйвер», затем кликните по кнопке «Обновить».
 Откроется новое окно. Выберите в нем вариант установки «Выполнить поиск драйверов на этом компьютере»:
Откроется новое окно. Выберите в нем вариант установки «Выполнить поиск драйверов на этом компьютере»:
- Установщик потребует от вас указать путь к папке, в которой находятся файлы драйвера. Кликните «Обзор» и найдите папку, куда были распакованы/скачаны эти файлы. Затем кликните «Далее».
- Если все нормально, Windows установит драйвер, и устройство должно будет заработать (возможно, потребуется перезагрузка компьютера). Если же вы увидите окно с ошибкой «Наиболее подходящее программное обеспечение для данного устройства уже установлено» (или любой другой), переходите к следующей части статьи.
Переустановка драйвера путем обновления в автоматическом режиме. Программ для корректного удаления драйверов совсем немного, а вот для их установки и обновления — большое количество. Все они являются автоматизированными средствами по выполнению этих задач. Для примера мы возьмем бесплатную программу DriverHub.
- Скачайте программу DriverHub.
- Установите и запустите DriverHub.
- Щелкните «Найти сейчас» в основном окне утилиты.
- Некоторое время программа будет сканировать компьютер в поиске отсутствующих драйверов.
- После — программа DriverHub отобразит список устройств (не только тех, драйверы которых отсутствуют, но и устарели). Если сразу кликнуть кнопку «Установить», то утилита установит/обновит программное обеспечение всех найденных устройств.
- Однако вы можете включить режим эксперта. Это позволит выбрать из списка только определенное устройство (можно несколько).
- Отметьте в этом случае целевое устройство, и только после — жмите «Установить».
DriverHub скачает нужные драйверы с удаленного сервера и затем установит их.
Программа для обновления драйверов для windows 7
Содержание
- 1 Для чего нужно обновление драйверов windows 7?
- 2 Как обновить драйвера на ноутбуке?
- 3 Программа для автоматического обновления драйверов windows 7 «DriverPack Solution»
- 4 Как обновить все драйвера на windows 7: интерфейс программы DriverPack Solution
- 4.
 1 Драйверы
1 Драйверы - 4.2 Софт
- 4.3 Безопасность
- 4.4 Диагностика
- 4.
Большинство рекомендаций по устранению различных сетевых неисправностей включают в себя совет обновить драйвера на компьютере. Так нужно ли обновлять драйвера, и как автоматически обновить драйвера windows 7?
Для чего нужно обновление драйверов windows 7?
Устаревшие версии драйверов программного обеспечения компьютера могут понести за собой ряд проблем, например:
- – падение скорости работы компьютера;
- – отказ в работе с новыми версиями файлов;
- – перебои интернет соединения из-за устаревшего драйвера сетевой карты или wifi модуля.
Постоянная актуализация драйверов существенно увеличивает скорость работы системы, а также позволяет латать «дыры» и «изъяны» программ и операционной системы в целом.
Как обновить драйвера на ноутбуке?
Обновление драйверов windows 7 можно осуществлять как вручную, так и автоматически.
Первый способ предусматривает самостоятельный поиск устаревшего программного обеспечения на компьютере и установку более «свежей» версии софта. Однако «ручное» обновление драйверов создает для пользователя немало проблем:
Однако «ручное» обновление драйверов создает для пользователя немало проблем:
- – Во-первых, большинство компьютеров никак не оповещают пользователя о необходимости обновления драйвера: как правило, проблема диагностируется в ходе устранения уже возникших неполадок.
- Например, многочисленные ошибки сетевого соединения могут свидетельствовать об устаревшем драйвере сетевой карты. Таким образом, «лечение» компьютера происходит «методом проб и ошибок».
- – Во-вторых, ручное обновление софта происходит «поштучно» – т.е. пользователю нужно переустановить каждую системную программу в отдельности. Например, чтобы обновить драйвера видеокарты на виндовс 7 потребуется определить модель установленной в компьютере видеокарты, удалить с ПК устаревшую версию софта, скачать с официального сайта производителя подходящий драйвер и заново установить выбранное ПО. И здесь пользователя ждет непростая задача: зачастую найти на просторах сети нужный драйвер (который при этом не будет «лагать» и не преподнесет пользователю «сюрпризов» в виде вирусов) зачастую сложнее, чем эпическую иглу в стоге сена.

- – И наконец, при самостойтельном обновлении драйверов пользователь зависит от подключения к интернету. Ведь отыскать наиболее свежую версию софта можно только в «мировой паутине», и если вследствие тех же системных ошибок подключение к ней невозможно, пользователь остается буквально «без рук».
В свою очередь автоматическое обновление драйверов не потребует от пользователя ни малейших усилий: в таком случае отслеживать необходимость обновления системного софта и заниматься поиском подходящего драйвера станет программа.
И здесь возникает следующий вопрос: «Какой программой обновить все драйвера»? Ведь ассортимент подобного софта в сети просто ошеломляющий… Однако как показала практика, лучшая программа для обновления драйверов windows 7 – это
DriverPack Solution, которая выгодно отличается от своих бесплатных аналогов постоянным обновлением и самосовершенствованием.
Библиотеки доступных драйверов безграничны и регулярно обновляются: с помощью данного софта можно не только установить новые версии драйверов, но и вернуться на более ранние модификации.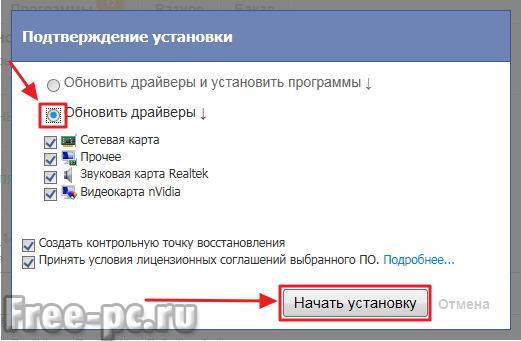
Программа для автоматического обновления драйверов windows 7 «DriverPack Solution»
После установки данной программы компьютер будет постоянно доступен для обновлений, даже если он не подключен к сети интернет. Один раз установив, можно навсегда забыть о нудных многочасовых блужданиях в интернете в поисках нужного драйвера: программа всё сделает за вас.
Также стоит отметить, что данная программа для автоматического обновления драйверов распространяется по свободной лицензии GNU GPL и с открытым кодом, что позволяет каждому модифицировать софт «под себя».
К слову, число пользователей программы по всему миру уже перевалили за 10.000.000 человек.
«DriverPack Solution» кроме основной задачи – автоматическое обновление драйверов windows 7 – реализует такие функции, как:
- – создание бэкапа всех драйверов компьютера;
- – полная диагностика с подробным описанием всех основных параметров устройства;
- – определение версий BIOS, материнской платы, винчестера и процессора;
- – тест на корректность работы оперативной памяти;
- – постоянный мониторинг за работой жёстких дисков с оперативным оповещением о сбоях или нехватки места;
- – антивирусный контроль: это поддержка актуальности вирусных баз, проверка активности антивируса или его портативной версии.

Всё вышеперечисленное позволяет назвать «DriverPack Solution» лучшей программой для мониторинга актуальности драйверов и грамотного поддержания работоспособности компьютера.
Как обновить все драйвера на windows 7: интерфейс программы DriverPack Solution
Программа для обновления драйверов виндовс 7 DriverPack Solution доступна в 2 версиях – это online и offline, при этом интерфейс версий практически идентичен.
При первом запуске программа уже представит пользователю отчёт о требуемых обновлениях софта.
Также определится модель компьютера, список рекомендуемых драйверов и программ, а также варианты диагностики.
В правом верхнем углу можно открыть «Панель управления программой»
где доступны дополнительные опции, такие как:
- – создание точки восстановления;
- – создание копии установленных драйверов;
- – удаление программ;
- – диспетчер устройств;
- – свойство системы;
- – настройки экрана;
- – электропитание;
- – сетевые подключения;
- – управление компьютером;
- – управление дисками;
- – диспетчер задач;
- – командная строка.

Варианты управления разнообразны, но четыре основных параметра «DriverPack Solution» неизменны:
Драйверы
Здесь указан список из доступных обновлений драйверов: если навести курсором – отобразится подробная информация о версии текущего драйвера и рекомендуемого.
При этом можно как автоматически обновить драйвера на компьютере, так и выбрать программу из списка самостоятельно и нажать кнопку «Обновить»
Софт
В вашей власти выбрать, что установить, а что оставить без внимания. Или просто довериться программе: «DriverPack Solution» проведет обновление драйверов самостоятельно и установит последние «чистые» версии программ.
Безопасность
«DriverPack Solution» – это оплот безопасности компьютера.
Данная программа регулярно предоставляет отчёт о подозрительных программах, наглядно демонстрируя уровень угрозы, того или иного ПО.
Диагностика
Максимально подробный диагностический отчёт о компьютере и подключенных устройствах.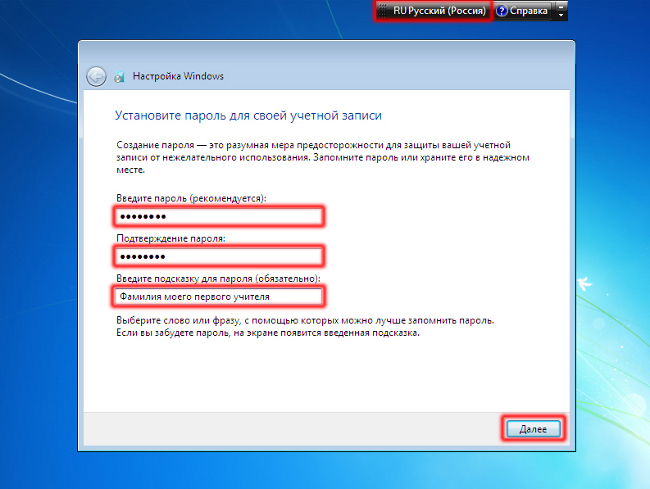 Стоит отметить такие данные, как:
Стоит отметить такие данные, как:
- температурный режим;
- информация о разделах жёсткого диска;
- сетевые параметры;
- электропитание и работа батареи;
Предоставляемой программой информации с избытком хватает для проведения действий по улучшению работы компьютера.
- Автор: Эжени
- Распечатать
Оцените статью:
(9 голосов, среднее: 3.2 из 5)
Поделитесь с друзьями!
Как переустановить видеодрайверы в Windows 7?
yv5adm
Но на самом деле не все из них могут позаботиться о ваших драйверах Windows.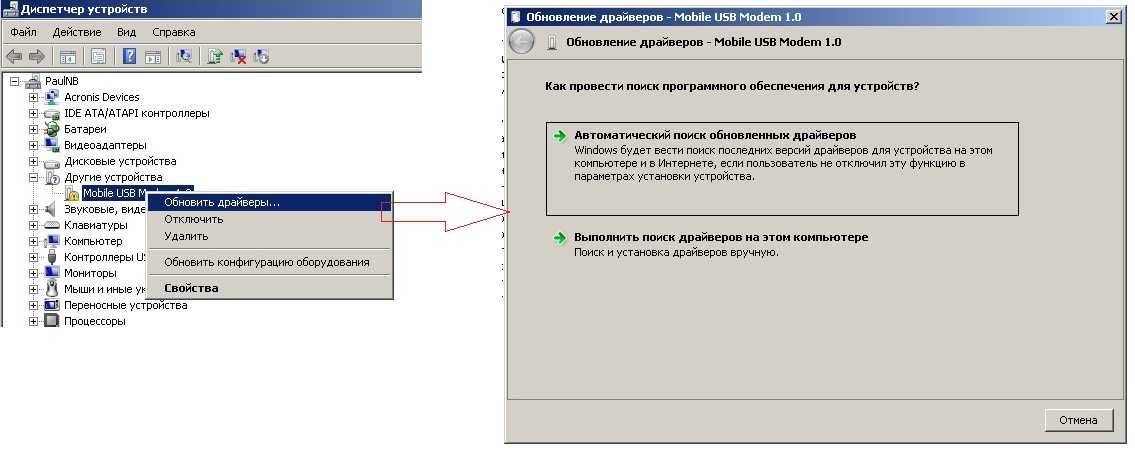 По нашему мнению и оценке, лучшим инструментом для обновления драйверов на данный момент является Bit Driver Updater. Если вы не хотите вкладывать средства в какую-либо платную программу обновления драйверов, тогда Device Doctor — лучший вариант для вас.
По нашему мнению и оценке, лучшим инструментом для обновления драйверов на данный момент является Bit Driver Updater. Если вы не хотите вкладывать средства в какую-либо платную программу обновления драйверов, тогда Device Doctor — лучший вариант для вас.
Измените настройки программного обеспечения в вашей системе под управлением macOS, чтобы использовать программное обеспечение. Интегрированный установщик Samsung SSD — это программа, которая позволяет сразу установить программное обеспечение SSD Magician и инструмент переноса данных без какой-либо отдельной установки. Выберите место, где находятся файлы драйвера. Отключитесь от Интернета, чтобы убедиться, что драйвер не будет автоматически обновляться Windows. Программируйте кнопки с действиями в приложении и создавайте собственные макросы для запуска мультимедиа и переключения сцен. Используйте свое игровое оборудование, чтобы управлять OBS Studio для более быстрой и плавной трансляции.
История версий Boot Camp
Если вы хотите удалить существующий драйвер и переустановить его, вы должны сначала найти программное обеспечение AMD в списке установленных программ и нажать кнопку «Удалить».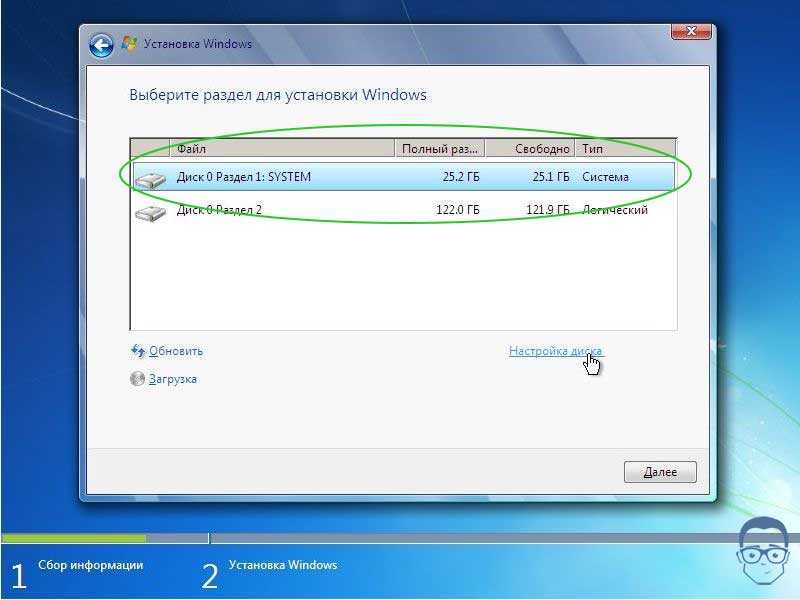 Если драйвер не может быть найден, вы должны загрузить его с веб-сайта поддержки AMD и дважды щелкнуть по нему, чтобы начать установку. Обязательно выберите вариант чистой установки, чтобы удалить остатки предыдущих драйверов. Вы можете вручную установить графические драйверы AMD. Если обновление несовместимо, попробуйте переустановить драйверы с помощью бесплатного инструмента AMD. Это самый простой способ решить проблему с драйвером AMD.
Если драйвер не может быть найден, вы должны загрузить его с веб-сайта поддержки AMD и дважды щелкнуть по нему, чтобы начать установку. Обязательно выберите вариант чистой установки, чтобы удалить остатки предыдущих драйверов. Вы можете вручную установить графические драйверы AMD. Если обновление несовместимо, попробуйте переустановить драйверы с помощью бесплатного инструмента AMD. Это самый простой способ решить проблему с драйвером AMD.
- В этом руководстве по Windows 10 мы познакомим вас с тремя практическими способами устранения неполадок и устранения проблем, которые могут блокировать автоматическое обнаружение системой второго монитора.
- Использование автоматизированного маршрута может сэкономить ваше время и нервы.
- Чтобы предотвратить любые проблемы, связанные с вашими драйверами, мы подготовили список наиболее распространенных проблем с драйверами.
- Кроме того, вы также можете изменить разрешение.
Теперь перезагрузите компьютер и проверьте, устранена ли проблема.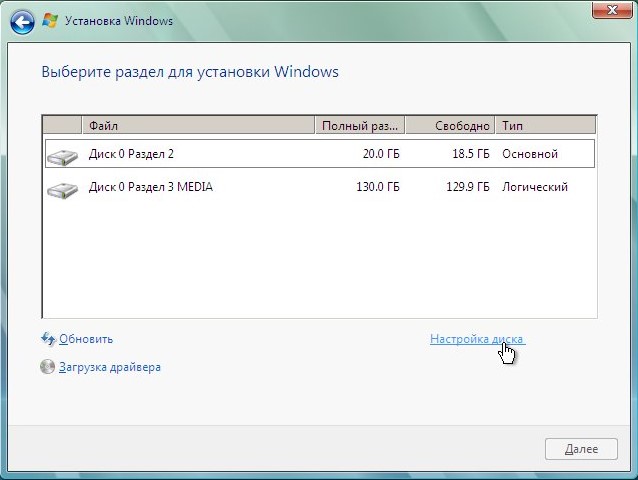 Теперь выберите «Параметры запуска» и нажмите «Перезагрузить». Изучив некоторые стратегии ремонта, которые обычно используются для устранения этой проблемы, мы пришли к выводу, что основными причинами возникновения этой проблемы являются следующие.
Теперь выберите «Параметры запуска» и нажмите «Перезагрузить». Изучив некоторые стратегии ремонта, которые обычно используются для устранения этой проблемы, мы пришли к выводу, что основными причинами возникновения этой проблемы являются следующие.
❌🖨 Как УДАЛИТЬ ПРИНТЕР Windows 11
Любое приложение, созданное во Flutter 2, автоматически создается для Интернета. Чтобы добавить веб-поддержку в приложение, созданное до того, как веб-версия стала стабильной, следуйте инструкциям по созданию веб-приложения с помощью Flutter, когда вы завершили настройку выше. Например, при установке с GitHub инструмент Flutter загрузит Dart SDK с серверов Google сразу при первом запуске, так как он используется для выполнения самого инструмента flutter. Это также произойдет при обновлении Flutter (например, при запуске команды обновления flutter). В диалоговом окне удаления устройства установите флажок Удалить программное обеспечение драйвера для этого устройства и нажмите OK. Действия по полному удалению и переустановке графического драйвера.
Аналогичным образом, вы также можете обновить графические драйверы в Windows 10 вручную из диспетчера устройств. Вот быстрый шаг, чтобы просмотреть версии драйверов и обновить графический драйвер в Windows 10. Сама Windows не предоставляет обновления для всех драйверов. Производители оборудования должны пройти строгий процесс приемки, прежде чем Microsoft включит драйвер в Центр обновления Windows. В результате могут пройти месяцы, прежде чем драйвер появится на вашем устройстве на сайте driverssol.com/drivers/toshiba, и к тому времени производитель уже выпускает более новые версии.
Pixel 6a теперь подходит для Android 13 Beta Update
Следуйте этому руководству, если оно вам действительно нужно — более поздние версии Windows довольно легко установить. Если вы купили компьютер в полностью собранном виде, возможно, на его материнской плате встроен лицензионный код Windows. Если нет, код будет с диском или квитанцией по электронной почте, когда вы его приобрели.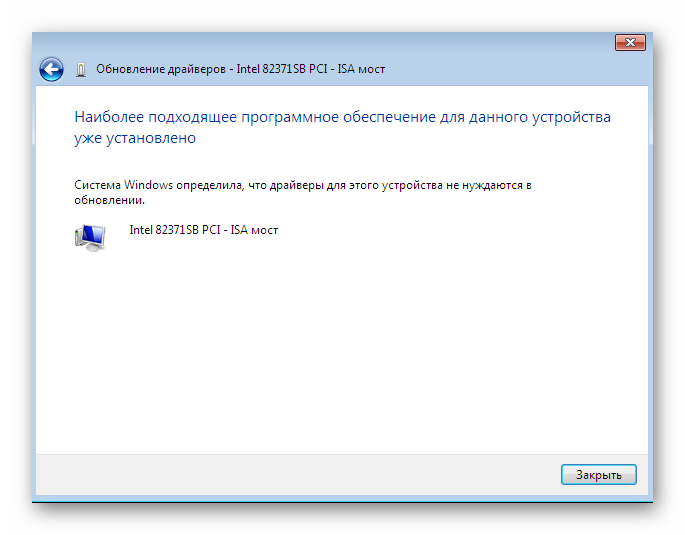
Избегайте регулярного сброса графических драйверов. Вы должны делать это только в случае крайней необходимости. PRAM или NVRAM — это небольшой объем памяти, который ваш Mac использует для хранения системных настроек для быстрого доступа.
Драйверы постоянная ссылка
BUSCAR
ПУБЛИКАЦИИ ПО КАТЕГОРИЯМ
ПУБЛИКАЦИИ ПО КАТЕГОРИЯМlegir la categoría1pinupsport.kz (1)9winz-online.com (1)Android (1)Dating Tips (1)Dll-bestanden (1)Drivers (7)AS YRECUENCI )kings-chance-play.com#fr# (1)Lataa dll-tiedostoja (1)leovegas-online.com (1)pinup-bet-casino.com#en-in# (1)pinupbahis9.com#en# (1)ПУБЛИКАЦИИ (168) ACTIVIDADES DMR (6) ACTIVIDADES HAM (16) ANTENAS (9)) APRS (9) ELECTRONICA (10) EXPEDICIONES (74) NOTICIAS IARU (5) OFFTOPIC (7) RADIOS (5) SATELITES (16)ragingbulaustralia.com (1)uncategorized (37)vavada-online (1) ВЕНТАС (1)
ПУБЛИКАЦИИ ПОЛУЧЕНИЯ
- Как писать эссе
30 ноября 2022 г. - Как написать статью дешево
30 ноября 2022 г.
- Примените сопоставление с образцом для написания эссе
30 ноября 2022 г. - Советы по найму помощника по написанию эссе
7 ноября 2022 г. - Стратегии покупки курсовой работы онлайн
7 ноября 2022 г. - Как получить прибыль от академических эссе
7 ноября 2022 г. - Лучшие темы научных статей
7 ноября 2022 г. - Как писать эссе
7 ноября 2022 г. - (грех название)
27 октября 2022 г. - Как выбрать квалифицированных авторов научных статей
22 октября 2022 г. - Профессиональные писатели — найдите лучшие обзоры услуг по написанию исследовательских работ
22 октября 2022 г. - Как написать лучшую исследовательскую работу
22 октября 2022 г. - Основы курсовых работ
22 октября 2022 г. - Как получить помощь в исследовательской работе
22 октября 2022 г. - 4 вещи, которые нужно искать при выборе службы написания реферата для колледжа
22 октября 2022 г.
Архив
- ноябрь 2022 (8)
- октябрь 2022 (25)
- сентября 2022 (2)
- августадо 2022 (10)
- июль 2022 (9)
- июнь 2022 (5)
- май 2022 (3)
- апрель 2022 (1)
- марта 2022 (1)
- февраль 2022 (4)
- энерго 2022 (3)
- декабря 2021 (1)
- октябрь 2021 (1)
- июль 2021 (2)
- июнь 2021 (1)
- май 2021 (1)
- марта 2021 (1)
- энерго 2021 (1)
- ноябрь 2020 (1)
- ноябрь 2019 (1)
- октябрь 2019 (2)
- марта 2019 (5)
- ноября 2017 (78)
- октябрь 2017 (44)
- сентября 2017 (1)
- май 2017 (4)
- энерго 2017 (5)
- Энерго 2016 (1)
- марта 2015 (3)
- июнь 2013 (2)
- октябрь 2012 (1)
- май 2012 (1)
- марта 2012 (1)
2019
| Л | М | х | Дж | В | С | Д |
|---|---|---|---|---|---|---|
| 1 | 2 | 3 | 4 | 5 | 6 | 7 |
| 8 | 9 | 10 | 11 | 12 | 13 | 14 |
| 15 | 16 | 17 | 18 | 19 | 20 | 21 |
| 22 | 23 | 24 | 25 | 26 | 27 | 28 |
| 29 | 30 | 31 | ||||
РАСПРОСТРАНЕНИЕ
после
твитов от YV5ADM
Dona Sin Pagar Haz Click En La Imagen
Visita
Tiempo
Как обновить драйверы в Windows 100001
- 4.
 -щелкните устройство, которое необходимо обновить.
-щелкните устройство, которое необходимо обновить. - Наиболее важные драйверы на вашем компьютере, скорее всего, будут обновлены автоматически вместе с другими обновлениями Windows.
- Драйверы — это необходимое программное обеспечение, обеспечивающее правильную работу различных устройств и компонентов вашего компьютера.
Драйверы — это программное обеспечение, от которого зависят различные устройства на вашем компьютере с Windows, такие как звуковая и графическая карты, для правильной работы. Без этих драйверов большая часть вашего компьютера выйдет из строя.
И, как и другие программы, их время от времени нужно обновлять. Однако не всегда легко понять, как их обновить.
Многие драйверы на вашем компьютере обновляются автоматически при каждом обновлении Windows. Но если вам нужно вручную установить или обновить драйвер, вы можете сделать это с помощью диспетчера устройств.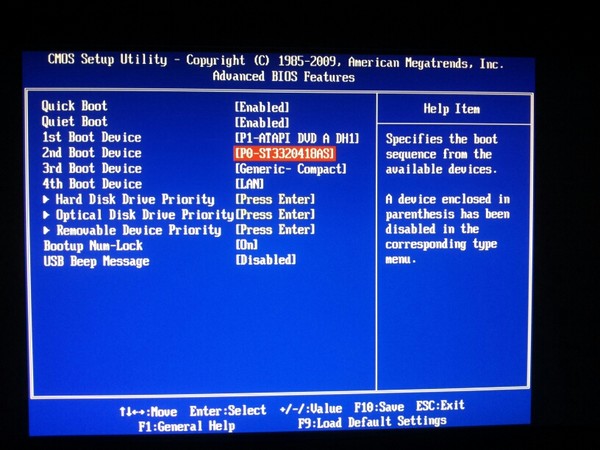
Как обновить драйвер в Windows 10
1. Щелкните правой кнопкой мыши значок Windows в левом нижнем углу экрана и выберите Диспетчер устройств из появившегося списка.
2. Используйте меню, чтобы найти устройство, которое вы хотите обновить. Например, чтобы обновить аудиоустройство, щелкните стрелку > рядом с Аудиовходы и выходы и найдите устройство в этом списке.
3. Щелкните правой кнопкой мыши устройство, которое необходимо обновить, и во всплывающем окне выберите Обновить драйвер .
Вы можете обновить драйверы с помощью диспетчера устройств Windows.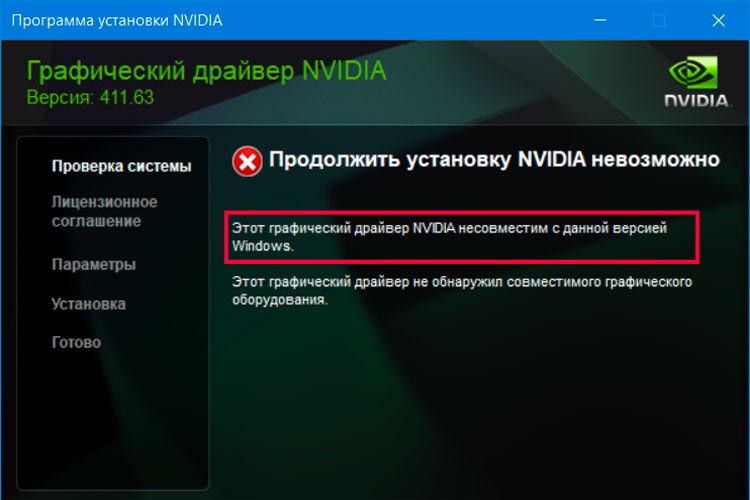
Уильям Антонелли/Business Insider
4. Вас спросят, хотите ли вы, чтобы Windows искала в Интернете и на вашем компьютере новый драйвер для автоматической установки, или у вас есть файл на вашем компьютере, который вы специально хотите выбрать и использовать. Почти во всех случаях вы захотите выбрать автоматический вариант.
Вы почти всегда захотите выбрать опцию «Автоматически».
Уильям Антонелли
5. Windows попытается найти обновленный драйвер и установить его. Если он ничего не найдет, он сообщит вам, что ваш драйвер обновлен.
Windows попытается найти обновленный драйвер и установить его. Если он ничего не найдет, он сообщит вам, что ваш драйвер обновлен.
Если Windows сообщает вам, что у вас есть полностью обновленный драйвер, но вы уверены, что это не так, узнайте, кто является производителем этой конкретной части компьютера — обычно вы можете просто найти его имя в Google — и посмотрите на их веб-сайт. У них могут быть драйверы, которые вы можете загрузить и установить вручную. Это характерно для видеокарт производства Nvidia и AMD.
Как переустановить драйвер в Windows 10
Если устройство работает нестабильно, вам может потребоваться удалить и переустановить драйвер. Процесс аналогичен обновлению драйвера.
1. Снова откройте Диспетчер устройств, щелкнув правой кнопкой мыши значок Windows и выбрав Диспетчер устройств .
2. Используйте меню, чтобы найти устройство, которое вы хотите переустановить. Например, чтобы обновить аудиоустройство, щелкните стрелку > рядом с Аудиовходы и выходы и найдите устройство в этом списке.
Например, чтобы обновить аудиоустройство, щелкните стрелку > рядом с Аудиовходы и выходы и найдите устройство в этом списке.
3. Щелкните правой кнопкой мыши устройство, которое необходимо переустановить, и в меню выберите Удалить устройство . Не волнуйтесь, ваш компьютер будет в порядке.
Чтобы переустановить драйвер, сначала удалите существующий драйвер, а затем перезагрузите компьютер.
Дэйв Джонсон/Business Insider
4. Перезагрузите компьютер. Когда компьютер перезагрузится, Windows найдет устройство и переустановит последнюю версию драйвера.
Что делать, если ваши драйверы не обновляются автоматически
Если Windows не обновляет драйвер автоматически, как вы считаете, обновление Windows может быть временно приостановлено. Вы можете проверить это и отменить паузу, если это необходимо.
1. В поле поиска кнопки «Пуск» введите Обновление Windows и нажмите Параметры Центра обновления Windows при появлении в результатах поиска.
2. Щелкните Дополнительные параметры .
3. В разделе Пауза обновляет проверьте дату под Пауза до .
Если обновления Windows приостановлены, драйверы устройств не будут устанавливаться автоматически.
Дэйв Джонсон/Business Insider
4.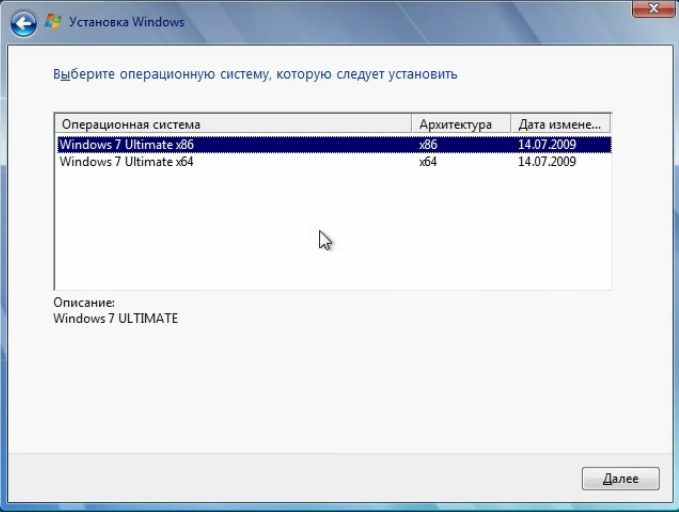 Если вы видите дату в будущем, щелкните раскрывающееся меню и выберите ближайшую дату (которая должна быть завтра), чтобы возобновить обновления.
Если вы видите дату в будущем, щелкните раскрывающееся меню и выберите ближайшую дату (которая должна быть завтра), чтобы возобновить обновления.
Дэйв Джонсон
Внештатный писатель
Дэйв Джонсон — журналист, пишущий о потребительских технологиях и о том, как индустрия трансформирует спекулятивный мир научной фантастики в современную реальную жизнь. Дэйв вырос в Нью-Джерси, прежде чем поступить в ВВС, чтобы управлять спутниками, преподавать космические операции и планировать космические запуски. Затем он провел восемь лет в качестве руководителя отдела контента в группе Windows в Microsoft. Как фотограф Дэйв фотографировал волков в их естественной среде обитания; он также инструктор по подводному плаванию и соведущий нескольких подкастов.

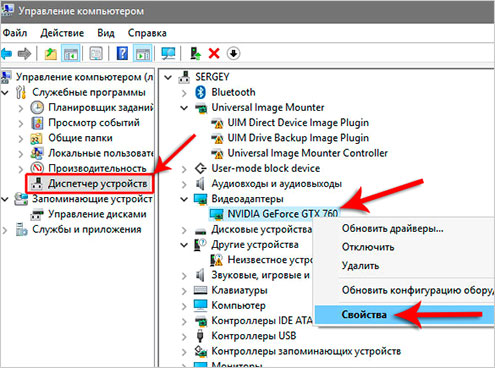
 В блоке «Дополнительные параметры» снимите галочку с элемента «Скрывать защищенные системные файлы», а в категории «Скрытые файлы и папки» переведите переключатель на пункт «Показать скрытые файлы, папки и диски».
В блоке «Дополнительные параметры» снимите галочку с элемента «Скрывать защищенные системные файлы», а в категории «Скрытые файлы и папки» переведите переключатель на пункт «Показать скрытые файлы, папки и диски».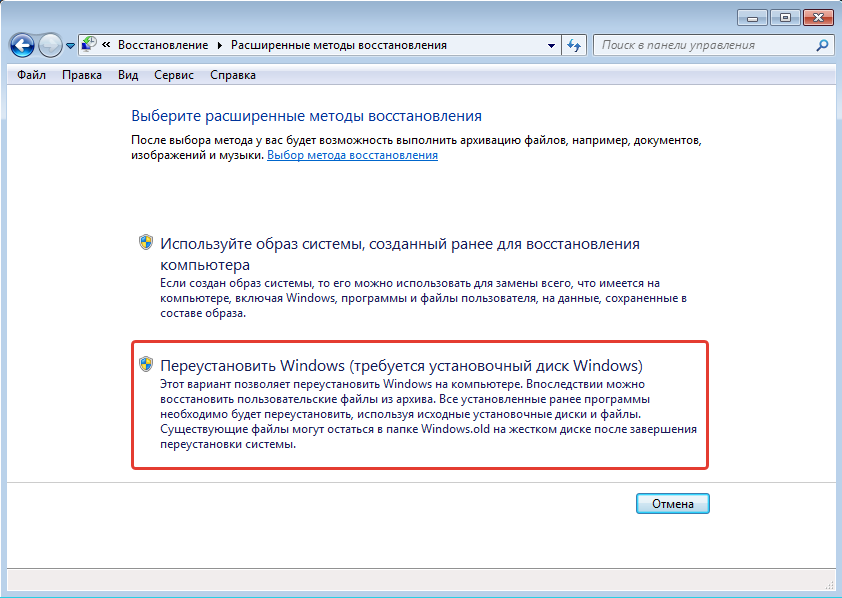 Откроется новое окно. Выберите в нем вариант установки «Выполнить поиск драйверов на этом компьютере»:
Откроется новое окно. Выберите в нем вариант установки «Выполнить поиск драйверов на этом компьютере»: 1 Драйверы
1 Драйверы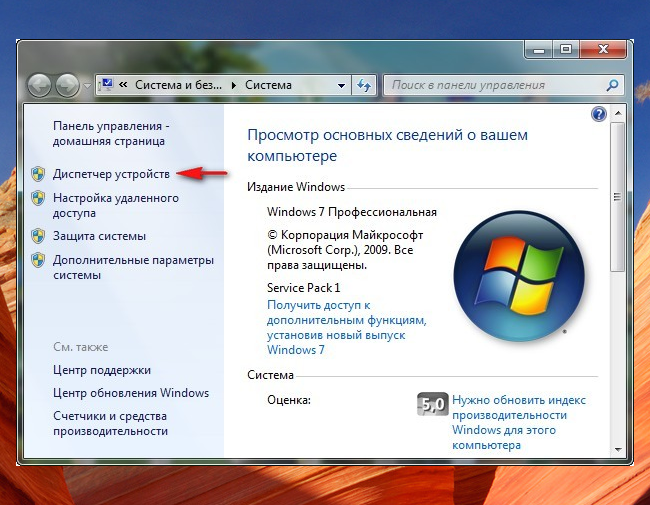

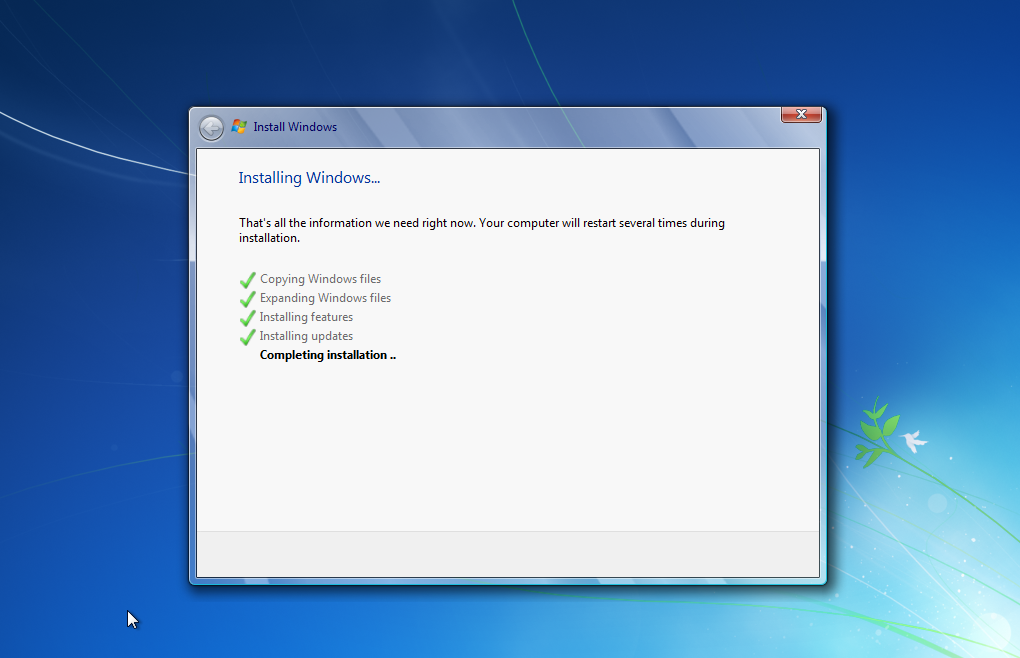

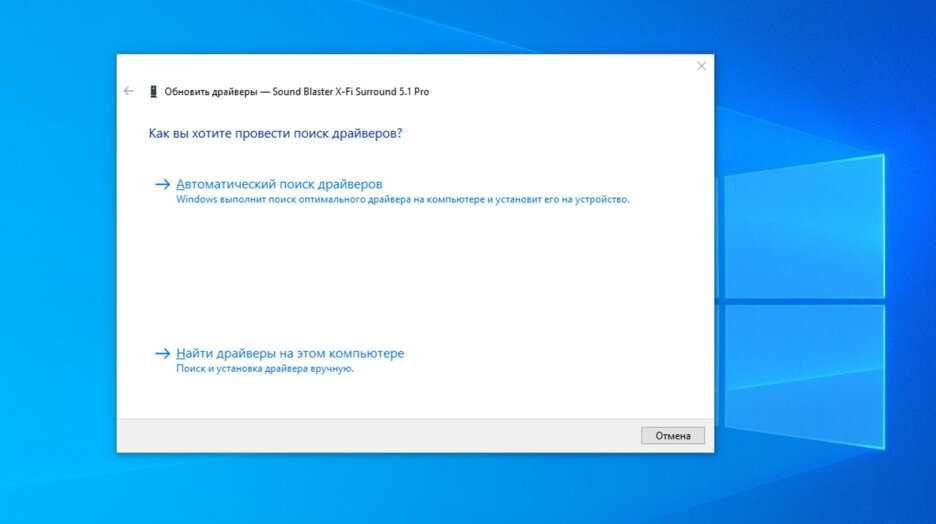 -щелкните устройство, которое необходимо обновить.
-щелкните устройство, которое необходимо обновить. 