Windows xp как убрать программы из автозагрузки: Как отключить автозапуск программ в Windows XP
Содержание
Как убрать любую ненужную программу из автозагрузки Windows XP, 7, 8
Содержание
Window — удобная во всех отношениях операционная система. Майкрософт делает все возможное для того, чтобы сделать общение с платформой максимально комфортным, и это им удается. Так, например, в системе есть функция, которая позволяет ставить программы в автозапуск.
Довольно удобно – включил компьютер, а все приложения, которыми человек обычно пользуется, уже запущены. Однако, к сожалению, большое количество софта без ведома пользователя лезет в автозагрузку. При этом пользователь часто не желает, чтобы какие-то приложения постоянно висели в памяти. Запретить автоматический запуск довольно просто. Ниже будут рассмотрены способы это сделать в различных версиях ОС.
Как убрать программу из автозагрузки windows xp?
Для того чтобы удалить софт из автозапуска в Windows XP в первую очередь потребуется открыть меню «пуск». Там присутствует пункт «выполнить». Необходимо кликнуть по нему.
Там присутствует пункт «выполнить». Необходимо кликнуть по нему.
После того, как вышеописанные действия будут выполнены на экране появится небольшое диалоговое окошко. В поля для ввода потребуется ввести команду: «msconfig» (без кавычек). Затем нажать «Ок».
В открывшемся окне «настройка системы» присутствует несколько вкладов. В нашем случае нужна вкладка под названием «Автозагрузка». Нужно кликнуть на нее. После того, как это сделано, появится список программ. В случае, если требуется убрать из автозагрузки какое-то конкретное приложение, нужно просто снять галочку слева от него. Если же хочется, чтобы Windows загружался вообще без каких-то дополнительных сторонних программ, то на этот случай в окне предусмотрена кнопка «Отключить все». Когда настройка выполнена, можно нажимать «Ок». Параметры сохраняться, а окно будет закрыто.
Как убрать программы из автозагрузки windows 7?
Принцип работы с автозагрузкой в ОС Windows 7 сильно не изменился по сравнению с XP. Да, собственно, зачем что-либо менять, если и так все удобно?
Да, собственно, зачем что-либо менять, если и так все удобно?
Что изменилось в «Seven» по сравнению с XP – это расположение вкладок в окошке «Конфигурация системы». Теперь вкладка с приложениями в автозагрузке находится не с краю с права, а второй с права. Также, как вы уже смогли заметить, в Windows 7 поменялось само название диалогового окна.
Как убрать программу из автозагрузки windows 8?
Если в Windows XP и 7 интерфейс был практически идентичен (за исключением косметических особенностей), то в Windows 8 его кардинально переработали. Собственно, и сама автозагрузка была несколько изменена.
Чтобы убрать приложение из автозапуска нужно открыть не «Конфигурацию системы» (хотя через нее также можно получить доступ), а диспетчер задач. Для этого нужно нажать три клавиши: Ctrl+alt+del или щелкнуть по панели задач ПКМ и кликнуть на «Диспетчер задач».
В диспетчере задач есть вкладка «Автозагрузка». Нужно перейти в нее, найти неугодное приложение, кликнуть по нему в списке, а затем нажать на кнопку «Отключить», которая расположена внизу справа.
Как можно видеть, убрать программу из автоматической загрузки – очень просто, а сам процесс отключения приложений занимает от силы 30-40 секунд. Очень странно, что многие даже не подозревают о возможности запрещать программам запускаться без ведома пользователя, при этом съедая драгоценные десятки, а иногда и сотни мегабайт оперативной памяти.
Предыдущая статьяВременная почта без регистрации
Следующая статьяКак сделать скриншот экрана на компьютере
| Gps трекер Большой выбор gps трекеров по низкой цене autofon-shop.ru | Купить наклейки Закажи наклейку из любой страны мира. Гарантия. Доставка в Екатеринбург avto-nakleyki66.ru |
ЕЩЁ БОЛЬШЕ НОВОСТЕЙ
Настройка автозагрузки Windows XP. Как удалить программу из автозагрузки?
Здравствуйте уважаемые читатели блога Rumman. ru. Мы продолжаем тему оптимизация и настройка операционной системы Windows XP на обеспечение наилучшего быстродействия. И сегодня наша тема, это настройка автозагрузки Windows XP. Какие способы автозагрузки существуют? Где найти список программ, загружаемых Windows? Как удалить программу из автозагрузки Windows XP? Как добавить программу в автозагрузку Windows?
ru. Мы продолжаем тему оптимизация и настройка операционной системы Windows XP на обеспечение наилучшего быстродействия. И сегодня наша тема, это настройка автозагрузки Windows XP. Какие способы автозагрузки существуют? Где найти список программ, загружаемых Windows? Как удалить программу из автозагрузки Windows XP? Как добавить программу в автозагрузку Windows?
Download
После запуска операционной системы, кроме служб Windows, автоматически запускаются некоторые программы установленные пользователем такие как скайп, аська, маил агент, различные менеджеры закачек и так далее. Этих программ может быть огромное количество, многие начинающие пользователи компьютера не обращают особого внимания этим программам.
Однако эти программы во первых замедляют запуск системы Windows XP, а после запуска в ходе работы системы эти программы занимают, часть ресурсов компьютера, пожирают оперативную память, хотя пользователь компьютера может даже редко пользуется этими программами.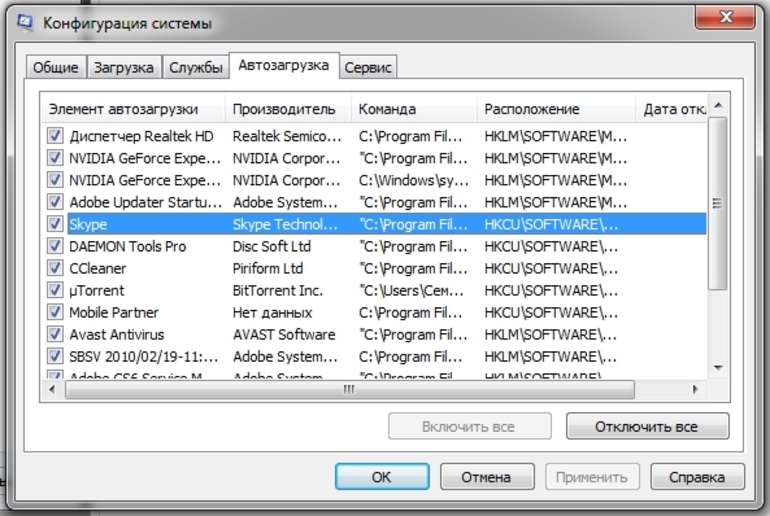
Соответственно убрав эти программы, из списка автозагрузки Windows XP, можно добиться существенного ускорить работу Windows XP. Чтобы этого добиться нужно постоянно следить за автозагрузкой Windows XP, и убирать оттуда ненужные программы. Я рекомендую убрать даже те программы, которые часто используете и держать их в списке автозагрузки, а запускать их вручную при необходимости.
Как посмотреть список автозагрузки Windows XP и как убрать оттуда ненужные программы?
Чтобы удалить какую то программу из автозагрузки Windows XP, нужно запустить редактор автозагрузки. Для этого сделать удерживаем клавишу «Win» нажимаем на клавишу «R», после открытия «Выполнить», вводим в строку окна запуска программ «msconfig» и нажимаем «ОК».
После того как окошко панели «Настройка системы» открылась, переходим во вкладку «автозагрузка».
Далее в списке программ находите название программы, которую вы хотите убрать с автозагрузки системы и снимаете галочку с нее. Конечно, конкретного списка программ автозапуски Windows не существует, потому вы должны сами определиться какие программы вам понадобятся после запуска системы а какие нет.
Конечно, конкретного списка программ автозапуски Windows не существует, потому вы должны сами определиться какие программы вам понадобятся после запуска системы а какие нет.
После проделанного нажимаем кнопку «Применить» и перезагружаем компьютер.
Также нужно очистить папку «Автозагрузка», в которой находятся ярлыки программ запускаемых после запуска системы. При желании вы можете добавить в эту папку ярлык программы, которую вы хотите добавить в автозагрузку Windows.
Посмотреть содержимое этой папки вы сможете открыв меню «Пуск» перейдя «Все программы» и «Автозагрузка».
Или по адресу: ..\Documents and Settings\All Users\Главное меню\Программы\Автозагрузка
Есть еще одна удобная функция этой папки, все программы добавленные в эту папку, автоматически запустятся при запуске это понятно. Однако если вы будете удерживать при запуске системы, клавишу «Shift», то все программы добавленные в папку, не запустятся при старте Windows XP.
Надеюсь данная статья будет полезна для желающих узнать как удалить программу из автозагрузки Windows XP.
Удачи вам! И до встречи на страницах блога Rumman.ru.
Как удалить программу в Windows XP, Windows 7, Windows 10 и MacOS
Пользователи компьютеров, которые случайно установили программу, могут легко удалить ее, используя встроенные функции Windows. Пользователи ПК должны знать, что в настоящее время Интернет наводнен различными потенциально нежелательными приложениями, которые устанавливаются вместе с бесплатным программным обеспечением или через вводящие в заблуждение рекламные баннеры в Интернете.
Чаще всего программное обеспечение, устанавливаемое без согласия пользователя, вызывает нежелательную рекламу, замедляет работу операционной системы пользователя и может привести к проблемам с конфиденциальностью и безопасностью. Чтобы избежать установки потенциально нежелательных программ, пользователям Интернета рекомендуется устанавливать только те программы, которым они доверяют, и быть очень внимательными при загрузке бесплатных программ.
Чтобы избежать установки потенциально нежелательных программ, пользователям Интернета рекомендуется устанавливать только те программы, которым они доверяют, и быть очень внимательными при загрузке бесплатных программ.
Содержание:
- Введение
- Как удалить программное обеспечение в Windows XP?
- Как удалить программное обеспечение в Windows 7?
- Как удалить программное обеспечение в Windows 10?
- Как удалить программное обеспечение в MacOS?
- Удаление программного обеспечения с помощью CCleaner (Windows 10)
- Удаление программного обеспечения с помощью Combo Cleaner (MacOS)
Чтобы удалить программу из Windows XP:
1. Перейдите в меню «Пуск» Windows, щелкнув « Кнопка «Пуск» «.
2. Когда откроется меню «Пуск», выберите » Настройки «, затем нажмите » Панель управления «.
3. В окне панели управления нажмите » 9 0007 Добавить или удалить программы «.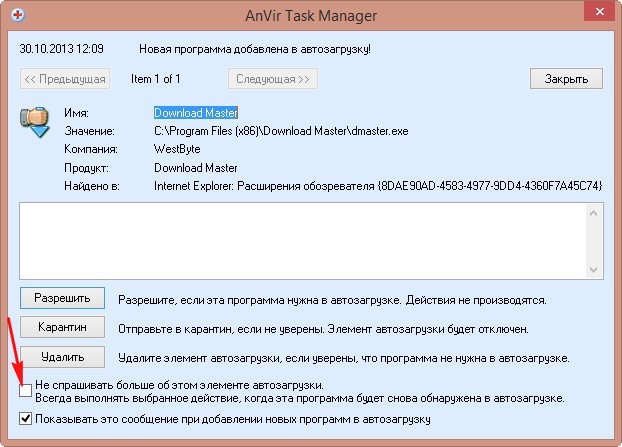
4. В окне« Добавить или удалить программы »выберите программу, которую вы хотите удалить, и нажмите кнопку« Изменить/изменить/удалить ».
[Back Back Back к оглавлению]
Чтобы удалить программу из Windows 7:
1. Перейдите в меню «Пуск» Windows, нажав кнопку с логотипом Windows ( Пуск ).
2. Когда откроется меню «Пуск», выберите « Панель управления ».
3. В зависимости от параметров просмотра нажмите « Удаление программы » или « Программы и компоненты ».
4. Когда откроется окно программ и компонентов, выберите из списка программу, которую хотите удалить, и нажмите кнопку » Кнопка «Удалить ».
5. Подтвердите, что хотите удалить программу, нажав кнопку « Да ».
[Вернуться к содержанию]
программа из винды 10:
Существует 4 различных способа удаления потенциально нежелательных программ в Windows 10, причем третий способ представляет собой небольшую вариацию второго метода.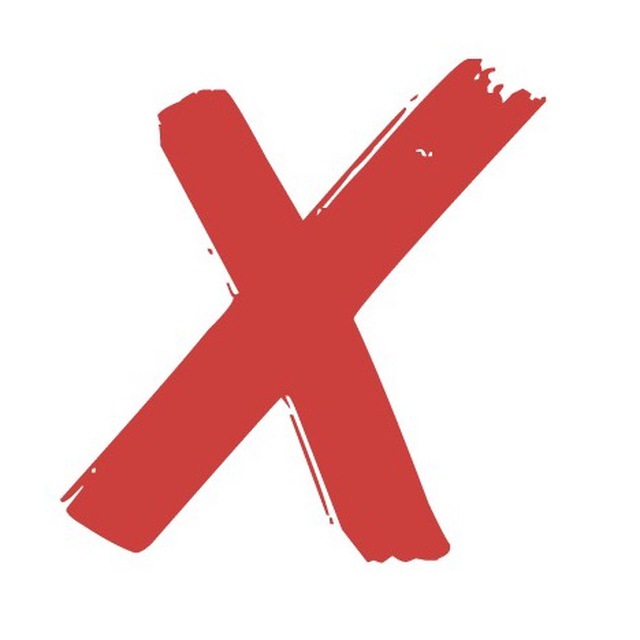 Обратите внимание, что некоторые приложения и программы встроены в Windows и не могут быть удалены.Вы можете попробуйте сначала восстановить программу, если она просто работает неправильно.0003
Обратите внимание, что некоторые приложения и программы встроены в Windows и не могут быть удалены.Вы можете попробуйте сначала восстановить программу, если она просто работает неправильно.0003
Способ 1. Удаление со страницы настроек
1. Щелкните правой кнопкой мыши кнопку Меню «Пуск» и выберите Настройки .
2. Нажмите Приложения .
3. В появившемся окне Приложения и возможности выберите приложение, которое вы хотите удалить .
4. Нажмите Удалить .
5. Щелкните Удалить еще раз, чтобы подтвердить действие.
Метод 2. Удаление из панели управления
1. Введите Панель управления в поле поиска и щелкните результат .
2. Если поле поиска скрыто, нажмите кнопку Start Menu и сразу же введите Панель управления и щелкните результат .
3. В появившемся окне Панель управления нажмите Удалить программу .
4. В появившемся окне Приложения и функции прокрутите список и выберите приложение, которое вы хотите удалить .
5. Нажмите кнопку Удалить выше.
6. Или щелкните правой кнопкой мыши приложение и выберите Удалить .
7. Нажмите Да для подтверждения действия.
Способ 3. Удаление из панели управления через меню «Пуск»
1. Либо откройте меню «Пуск» и прокрутите список приложений.
2. Найдите приложение, которое хотите удалить.
3. Щелкните правой кнопкой мыши приложение и выберите Удалить .
4. В появившемся окне Приложения и функции прокрутите список и выберите приложение, которое вы хотите удалить .
5. Выберите приложение и нажмите кнопку Удалить выше.
6. Или щелкните правой кнопкой мыши приложение и выберите Удалить .
[Вернуться к оглавлению]
Способ 4. Удаление с помощью CCleaner
1. Загрузите, установите и запустите CCleaner.
2. После запуска программы выберите Tools .
3. В списке программ для удаления выберите программу, которую вы хотите удалить .
4. Нажмите кнопку Удалить .
5. Нажмите Да для подтверждения действия.
Видеоинструкция по удалению программы из Windows 10
[Вернуться к оглавлению]
Как удалить программу в macOS
Пользователи Mac OS X могут загружать приложения из различных источников, например , Интернет, Mac App Store, съемные носители и т. д. К сожалению, в настоящее время Интернет переполнен вводящими в заблуждение установщиками бесплатного программного обеспечения, и поэтому многие пользователи в конечном итоге устанавливают мошеннические приложения, которые впоследствии вызывают переадресацию браузера или навязчивую онлайн-рекламу. В этой статье будет показано, как удалить такие нежелательные приложения. Обратите внимание, что вы не можете удалить приложения, являющиеся частью OS X, например, Safari или FaceTime.
д. К сожалению, в настоящее время Интернет переполнен вводящими в заблуждение установщиками бесплатного программного обеспечения, и поэтому многие пользователи в конечном итоге устанавливают мошеннические приложения, которые впоследствии вызывают переадресацию браузера или навязчивую онлайн-рекламу. В этой статье будет показано, как удалить такие нежелательные приложения. Обратите внимание, что вы не можете удалить приложения, являющиеся частью OS X, например, Safari или FaceTime.
Удаление приложений, загруженных из Mac App Store:
1. Щелкните значок «Панель запуска» на панели Dock.
2. Нажмите и удерживайте кнопку мыши над значком приложения, пока все значки не начнут покачиваться.
3. Затем нажмите кнопку «X», расположенную в верхнем левом углу приложения, которое вы хотите удалить.
Позже вы сможете переустановить любое из удаленных приложений из Mac App Store.
Удаление приложений, загруженных из Интернета (используя собственные деинсталляторы):
1. Щелкните значок «Поиск», расположенный в доке, и выберите «Приложения» (в боковом меню).
Щелкните значок «Поиск», расположенный в доке, и выберите «Приложения» (в боковом меню).
2. Затем найдите приложение, которое хотите удалить. Либо перетащите значок приложения в корзину, либо просмотрите папки и найдите программу удаления приложения. Если он присутствует, дважды щелкните программу удаления и следуйте инструкциям на экране, чтобы удалить приложение.
[Вернуться к оглавлению]
Удаление программы с помощью Combo Cleaner
Чтобы использовать функцию удаления в Combo Cleaner, необходимо приобрести Combo Cleaner Premium . Чтобы успешно удалить программу с помощью Combo Cleaner, вам необходимо предоставить ей полный доступ к диску.
1. Загрузите, установите и запустите Combo Cleaner.
2. После запуска программы выберите «Деинсталлятор» и нажмите «Начать сканирование».
3. После завершения сканирования в списке программ для удаления выберите программу, которую хотите удалить, и нажмите кнопку «Удалить».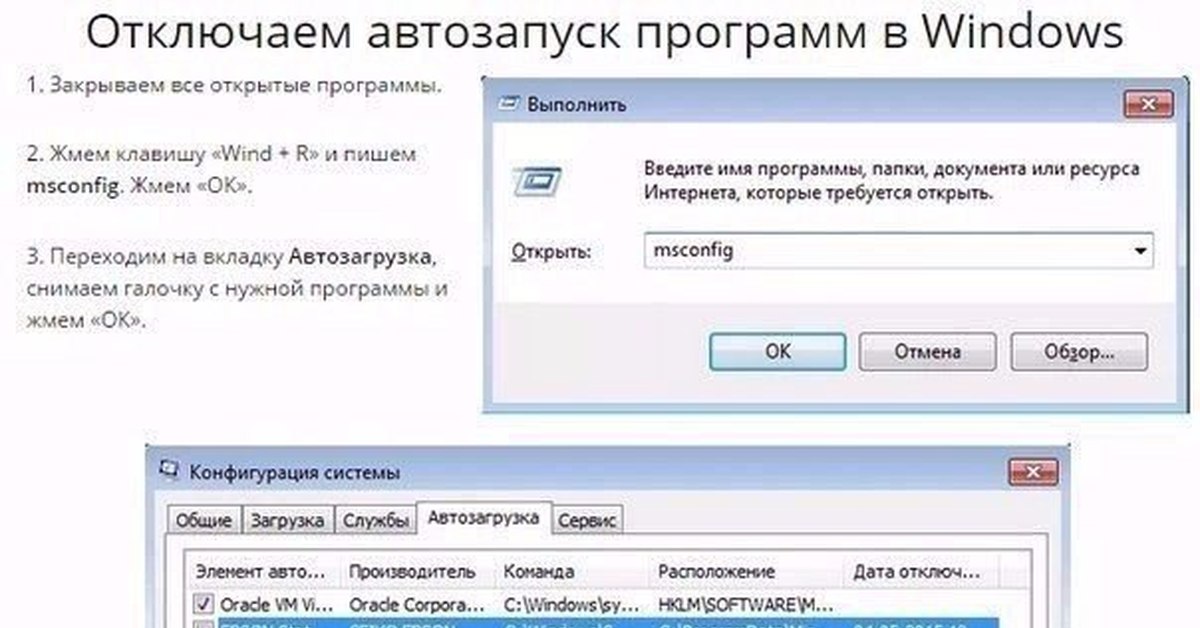
4. При появлении запроса нажмите «Аутентификация», чтобы подтвердить удаление программы, и введите пароль администратора.
Видео о том, как удалить программу в macOS:
[Вернуться к оглавлению]
Вывод:
Теперь вы знаете, как удалять приложения с помощью встроенной ОС X-функции или использование сторонних партийные инструменты. Чтобы обеспечить безопасность в Интернете и избежать установки мошеннических приложений, рекомендуется загружать приложения только из Mac App Store. Если вам необходимо загрузить приложения из других источников, обязательно проверьте каждый шаг загрузки и установки. Таким образом, вы сможете отказаться от установки связанного программного обеспечения, которое может вызвать проблемы.
Как удалить программы в Windows?
Как удалить программы в Windows?
Этот контент был заархивирован и больше не поддерживается Университетом Индианы.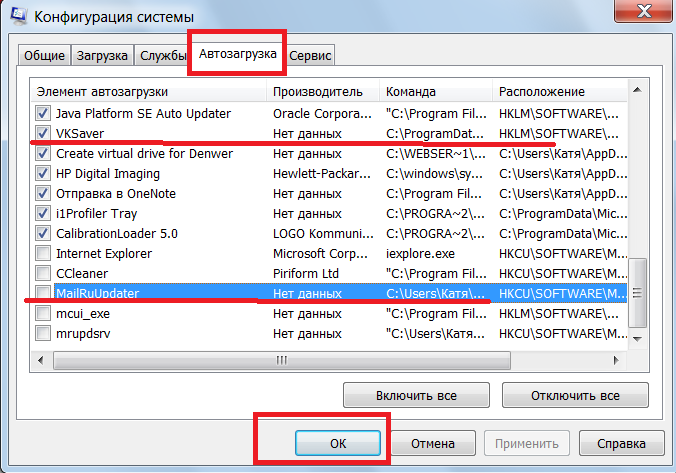 Информация здесь может быть неточной, а ссылки могут быть недоступны или ненадежны.
Информация здесь может быть неточной, а ссылки могут быть недоступны или ненадежны.
Примечание: Вам может быть предложено ввести административный вход для удаления программы.
На этой странице:
- Использование панели управления «Установка и удаление программ»
- Использование программы удаления
- Другие параметры
Использование
Добавить/удалить панель управления
Программы
Windows 8
- На начальном экране или в списке приложений щелкните правой кнопкой мыши или проведите пальцем по приложению
и выберите Удалить. - Если вы удаляете приложение из Магазина Windows, нажмите
Удалить.Если вы удаляете настольное приложение,
Программы и. Выберите подходящее приложение и нажмите
Появятся функции
Удалить.
Windows 7
- В меню «Пуск» выберите «Панель управления».
- В представлении с крупными или мелкими значками щелкните Программы и
Функции. Если вы используете представление по категориям, в разделе «Программы» нажмите
Если вы используете представление по категориям, в разделе «Программы» нажмите
Удалить программу. - Выберите программу, которую хотите удалить, и нажмите
Удалить. Либо щелкните программу правой кнопкой мыши и выберите
Удалить.
Windows Vista
- В меню «Пуск» выберите «Панель управления».
- В классическом представлении дважды щелкните «Программы и компоненты». В
Домашняя панель панели управления, в разделе «Программы» нажмите «Удалить
программа. - Выберите программу, которую хотите удалить, и нажмите «Удалить».
Либо щелкните программу правой кнопкой мыши и выберите «Удалить».
Windows XP в представлении XP по умолчанию
- В меню «Пуск» выберите «Управление».
Панель. - Щелкните значок «Установка и удаление программ».
- Выберите программу, которую хотите удалить, и нажмите Удалить.
Windows XP в классическом виде
- В меню «Пуск» выберите «Настройки», а затем
Панель управления.
- Дважды щелкните значок «Установка и удаление программ».
- Выберите программу, которую хотите удалить, и нажмите
Добавить/удалить.
Использование программы удаления
Многие программы имеют функцию удаления. Чтобы найти такой вариант:
- В меню «Пуск» выберите «Программы» или «Все».
Программы. - Найдите папку программы, которую вы хотите удалить, и выделите ее.
- Во многих случаях в появившемся меню вы увидите удаление
вариант.
Другие варианты
Если у программы нет ни собственной программы удаления, ни списка в Add/Remove панели управления, вы можете
Программы
попробуйте установить его снова, а затем попробуйте удалить его через
панели управления «Установка и удаление программ» .
Если все вышеперечисленные предложения не помогли, позвоните по номеру технической поддержки
для программы и спросите, как вы можете ее удалить, или свяжитесь с вашим кампусом
Центр поддержки.

 Если вы используете представление по категориям, в разделе «Программы» нажмите
Если вы используете представление по категориям, в разделе «Программы» нажмите
