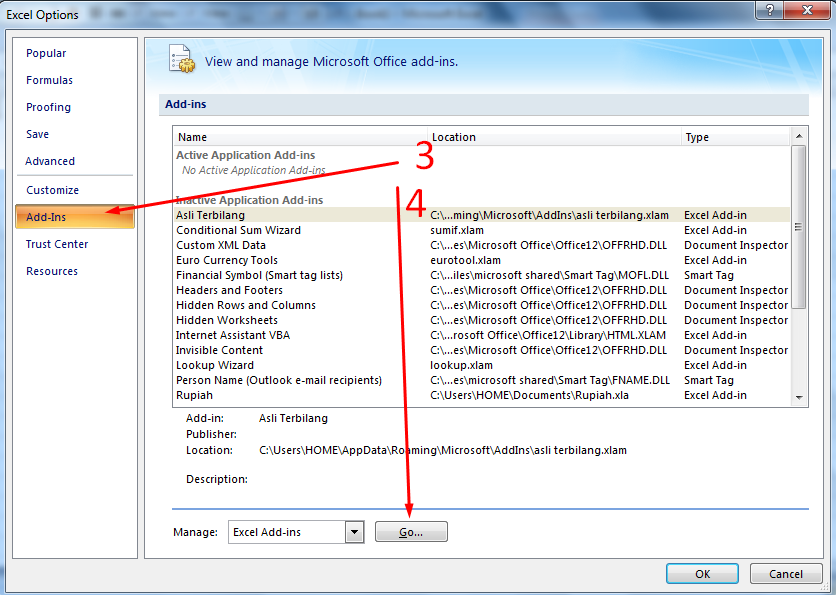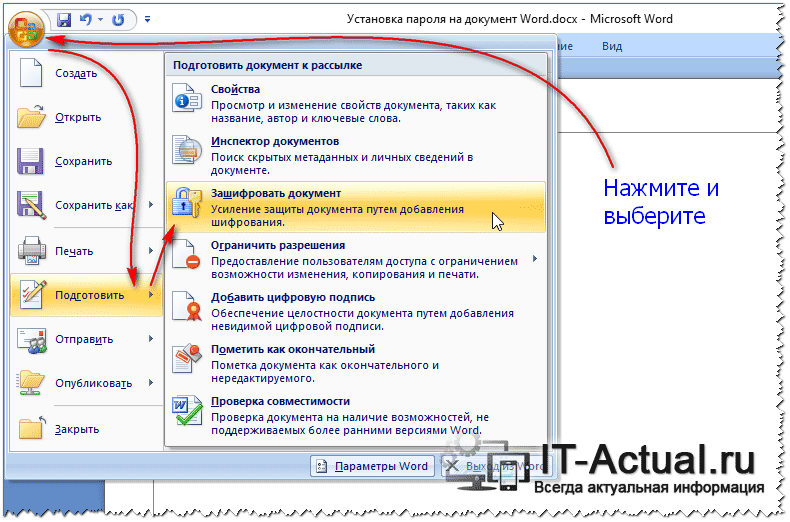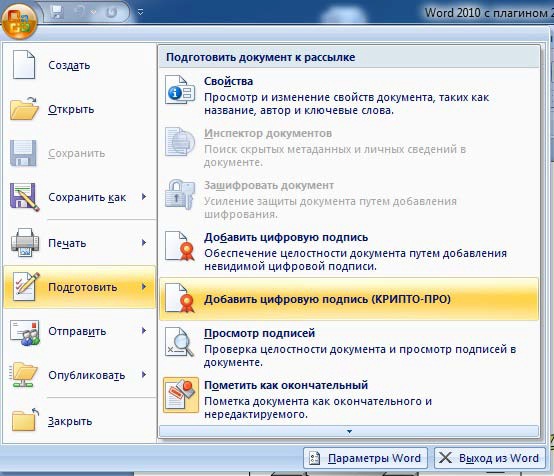Инспектор документов microsoft office: Использование инспектора документов | Microsoft Learn
Содержание
Как удалить скрытые персональные данные из документов Microsoft Office
4 февраля 2016
Работа и учёба
Не стоит недооценивать человека по ту сторону экрана. Он может узнать, что над документом трудились вовсе не вы, или просмотреть скрытую информацию, о которой вы и сами забыли. В этой статье мы объясним, как избавить себя от подобных неприятностей.
Самый простой способ схватить за хвост нерадивого сотрудника или ученика, который отдал свой отчёт или курсовую «на аутсорс», — посмотреть автора или соавторов документа. Эта информация сохраняется вместе с другими метаданными файла и впоследствии может быть просмотрена кем угодно. Дело приобретает особо щекотливое положение, если реальным исполнителем окажется знакомое для проверяющего лицо: сотрудник той же компании или студент из того же потока. Конечно, многоэтажная ложь найдёт выход из ситуации, но как бы и она потом не вылезла на свет.
Обратите внимание на связанных пользователей документа в правом нижнем углу
Банальный, конечно, пример, но именно на нём обычно и прокалываются.
Какая информация может утечь
Официальная справка Microsoft даёт полную выкладку того, что же может представлять потенциальную угрозу вашей репутации. Приведу здесь её выжимку:
- Следы присутствия других пользователей, а также указания на внесённые ими правки и добавленные комментарии, если вы работали над документом в соавторстве.
- Обесцвеченная информация, содержащаяся в верхнем и нижнем колонтитулах, а также подложке (водяном знаке).
- Скрытый текст Word, невидимые объекты PowerPoint, скрытые строки, столбцы и листы Excel.
- Контент, находящийся вне области слайда PowerPoint.
- Дополнительные свойства документа и другие метаданные, например сведения о пути к принтеру или заголовки электронных писем.
Инспектор документов
«Инспектор документов» — удобный инструмент для проверки файлов на наличие нежелательной информации. Удобен он как для отправителя, так и для получателя документа. Всего-то нужно зайти в «Сведения» и запустить проверку.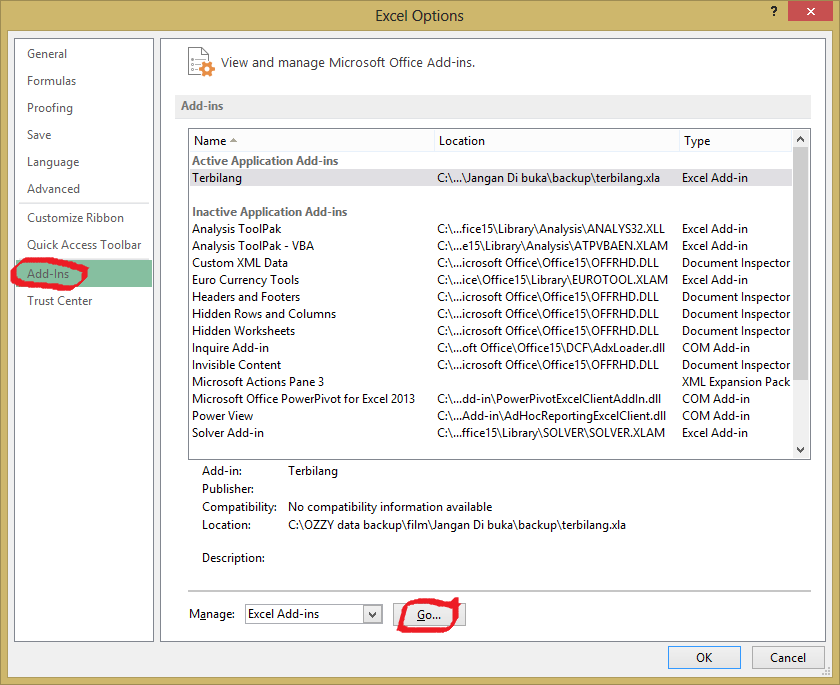 Пара кликов и пять секунд вывернут наружу всю подноготную.
Пара кликов и пять секунд вывернут наружу всю подноготную.
Исполнителю остаётся нажать на удаление, а проверяющему — исследовать документ на основе имеющихся улик.
Запрет сохранения персональных данных
В глуби настроек офисных программ можно установить запрет на сохранение персональных данных для текущего документа: «Параметры программы» → «Центр управления безопасностью» → «Параметры центра управления безопасностью» → «Параметры конфиденциальности» → «Параметры конкретного документа» → «Удалять персональные данные из свойств файла при сохранении».
Если пункт у вас неактивен, здесь же запустите проверку с помощью инструмента «Инспектор документов» и удалите свойства документа и его автора. Проставьте галочку, чтобы не выполнять эту операцию после каждого сохранения файла.
Эту опцию нельзя назвать универсальным спасением, но базовый уровень неприкосновенности в некоторых случаях она всё же обеспечивает. В остальном следует полагаться на собственную предусмотрительность, тот же «Инспектор документов» и удачу.
Microsoft добавляет новые функции в инспектор документов в Excel, PowerPoint и Word
Microsoft Office 2010 и 2013 теперь имеют ряд новых функций инспектора документов. Также известный как «Инструмент для проверки проблем», Инспектор документов проверяет документы Office на наличие элементов, которые могут содержать личную или скрытую информацию .
Эта конфиденциальная информация важна, потому что она может раскрыть подробности о презентации или вашей компании, которыми вы не хотите делиться с другими людьми, когда делитесь своими документами Excel, PowerPoint или Word. Вот почему вы должны проверить документы или метаданные (свойства документа), прежде чем делиться ими публично.
Вот как работает инспектор документов. Во-первых, он пытается автоматически удалить частное или скрытое содержимое из документа, и в случае сбоя вы получаете предупреждение.
Вот список новых проверок:
PowerPoint и Word:
- Встроенные документы
- Макросы, формы или элементы управления ActiveX
Excel:
- Встроенные документы
- Макросы, формы или элементы управления ActiveX
- Ссылки на другие файлы
- Сводные таблицы, сводные диаграммы, формулы кубов, слайсеры и временные шкалы *
- Функции данных в реальном времени
- Обзоры Excel *
- Определенные сценарии
- Активные фильтры
- Пользовательские свойства рабочего листа
- Скрытые имена
Временные графики и опросы не поддерживаются в Excel 2010, поэтому инспектор документов обнаруживает их только в Excel 2013. Кроме того, официальный блог Microsoft сообщает нам:
Кроме того, официальный блог Microsoft сообщает нам:
«Некоторые из новых инспекторов могут не отображаться в Excel 2010 с ноябрьскими и декабрьскими обновлениями для Office 2010. Они появятся в обновлении в начале 2015 года».
Хотя новые функции улучшают Детектор документов, если вы работаете с конфиденциальной информацией, имейте в виду, что некоторые элементы не обнаруживаются просто потому, что Детектор документов не был предназначен для их обнаружения.
«Например, в Excel вы можете поместить данные в удаленную строку или столбец, которые вы можете не увидеть при случайном просмотре электронной таблицы, или в Word или PowerPoint, вы можете покрыть некоторые данные изображением и забыть о них».
Как снова указывает официальный блог Microsoft, помните, что Document Detector не заменяет юридическую проверку. Если у вас возникнут проблемы с раскрытием конфиденциальной информации, потому что вы подумали, что Document Detector также позаботился об этом, имейте в виду, что Microsoft не будет нести за это ответственность.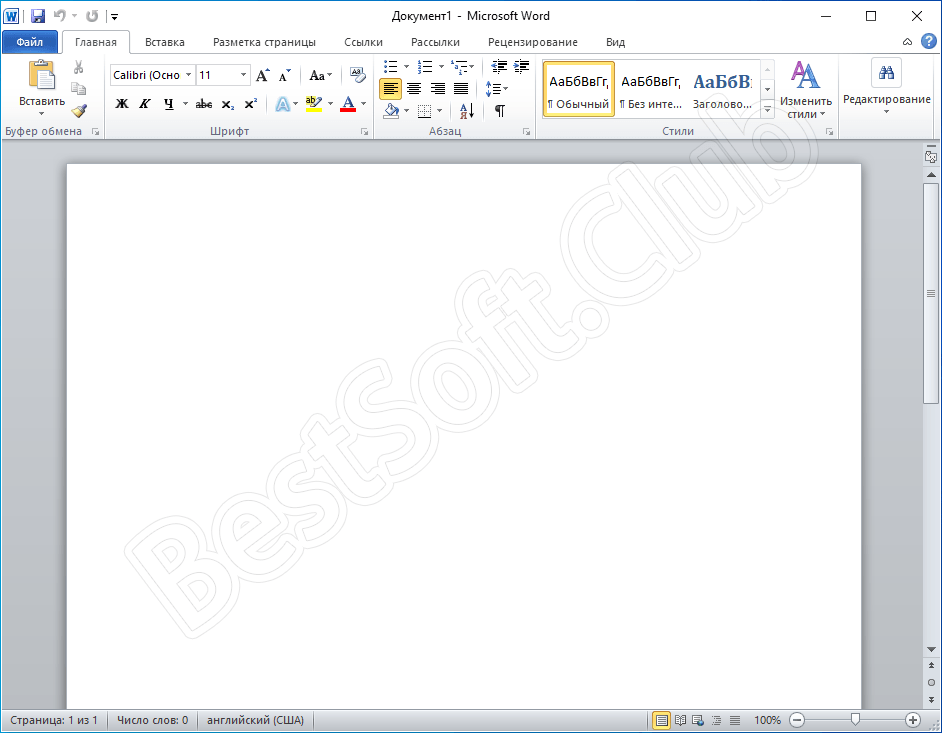
Для получения дополнительной информации о Document Inspector, посетите страницу поддержки Microsoft для Excel , Word и PowerPoint .
ЧИТАЙТЕ ТАКЖЕ: Не повезло для ПК с Windows: Rise of the Tomb Rider будет выпущен на Xbox
Использование инспектора документов | Microsoft Узнайте
Редактировать
Твиттер
Фейсбук
Электронная почта
- Статья
- 2 минуты на чтение
Инспектор документов предоставляет пользователям простой способ проверки документов на наличие личной или конфиденциальной информации, текстовых фраз и другого содержимого документа. Например, перед распространением документа они могут использовать Инспектор документов для удаления ненужной информации.
Например, перед распространением документа они могут использовать Инспектор документов для удаления ненужной информации.
Примечание
Корпорация Майкрософт не поддерживает автоматическое удаление скрытой информации для подписанных или защищенных документов, а также для документов, использующих управление правами на доступ к данным (IRM). Мы рекомендуем запускать Document Inspector , прежде чем подписывать документ или вызывать IRM для документа.
Как разработчик, вы можете использовать структуру Document Inspector для расширения встроенных модулей и интеграции своих расширений в стандартный пользовательский интерфейс.
Инспектор документов в Word, Excel и PowerPoint включает следующие усовершенствования.
Встроенные модули Document Inspector
Document Inspector имеет модули, которые помогают пользователям проверять и исправлять определенные элементы данного документа.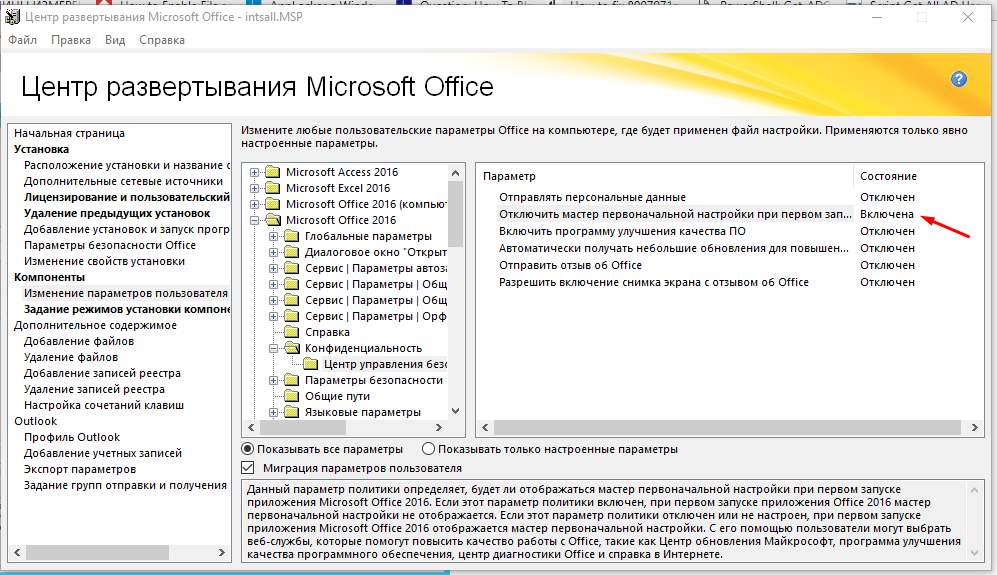 Document Inspector включает следующие встроенные модули.
Document Inspector включает следующие встроенные модули.
Для всех документов Office
- Встроенные документы
- OLE-объекты и пакеты
- Модели данных
- Контентные приложения
- Приложения панели задач
- Макросы и модули VBA
- Устаревшие макросы (XLM и WordBasic)
Для документов Excel
- Сводные таблицы и слайсеры
- Сводные диаграммы
- Формулы куба
- Временные шкалы (кэш)
- Пользовательские данные XML
- Комментарии и аннотации
- Свойства документа и личная информация
- Верхние и нижние колонтитулы
- Скрытые строки и столбцы
- Скрытые рабочие листы и имена
- Невидимый контент
- Внешние ссылки и функции данных
- Опросы Excel
- Пользовательские свойства рабочего листа
Для документов PowerPoint
- Комментарии и аннотации
- Свойства документа и личная информация
- Невидимый контент на слайде
- Контент вне слайда
- Примечания к презентации
Для документов Word
- Комментарии, исправления, версии и аннотации
- Свойства документа и личная информация; сюда входят метаданные, свойства SharePoint, настраиваемые свойства и другая информация о содержимом
- Пользовательские данные XML
- Заголовки, нижние колонтитулы и водяные знаки
- Невидимый контент
- Скрытый текст
Откройте Инспектор документов
Чтобы открыть Инспектор документов :
Выберите файл и выберите Info .

Выберите Проверить наличие проблем .
Выберите Проверить документ .
Используйте диалоговое окно Инспектор документов , чтобы выбрать тип или типы данных для поиска в документе.
После завершения проверки модулей Document Inspector отображает результаты для каждого модуля в диалоговом окне. Если данный модуль находит данные, диалоговое окно включает Кнопка «Удалить все» , которую можно нажать, чтобы удалить эти данные. Если модуль не находит данных, диалоговое окно отображает соответствующее сообщение.
Если вы решите удалить данные для данного модуля, в диалоговом окне отобразится описательный текст, указывающий, была ли операция успешной или нет. Если Document Inspector обнаруживает ошибки во время операции, модуль помечается флажком, отображает сообщение об ошибке, а данные для этого модуля не изменяются.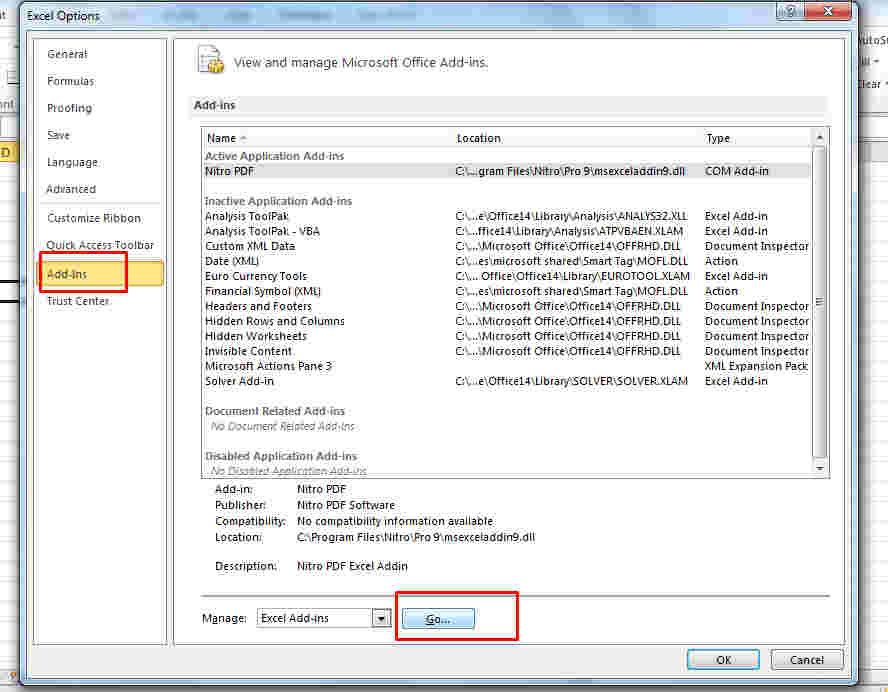
Поддержка и обратная связь
У вас есть вопросы или отзывы об Office VBA или этой документации? См. раздел Поддержка и отзывы Office VBA, чтобы узнать, как вы можете получить поддержку и оставить отзыв.
Почему необходимо использовать Microsoft Office Document Inspector
Microsoft Excel, Microsoft Office, Microsoft Powerpoint, Microsoft Visio, Microsoft Word, MS Office, Office 2010, Office 2013, Office 2016, Office 2019, Офис 2021/Офис LTSC, Офис 365/
Почему вы должны использовать Microsoft Office Document Inspector… и почему вы не можете полностью ему доверять.
Инспектор документов Office — важный инструмент для тех, кто делится документами Office или отправляет их другим пользователям. Это помогает предотвратить юридические проблемы и личное смущение.
Проверка документа доступна только в Office для Windows (не для Mac). Microsoft Office 365, Office 2021/LTSC, Office 2019 и более ранние версии возвращаются к Office 2010 в Word, Excel, PowerPoint и Visio 9.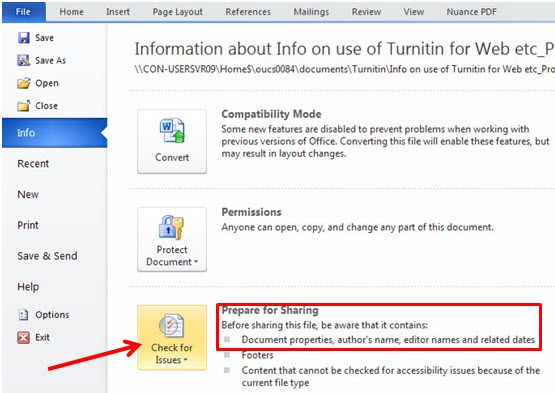 0003
0003
Документы Office могут содержать всевозможную скрытую информацию; вещи, которые вы, возможно, не собирались отправлять другим. Крайний пример – переговоры.
Но покажите «Вся разметка», и вы увидите, как мыслит другая сторона:
Было много публичных примеров того, как скрытая информация о документе вызывала проблемы. Политики рассылают заявления для прессы, которые, как выясняется (от автора документа и другой информации), были написаны кандидату лоббистами или крупными донорами.
Поэтому важно убедиться, что любой документ, который вы отправляете, содержит только основной, видимый документ без каких-либо дополнительных элементов, которые могут быть нежелательными или смущающими.
Инспектор документов находится в файле | Информация:
Выберите «Проверить документ». Он будет искать некоторые скрытые элементы в документе.
Все документы
- Комментарии и аннотации
- Свойства документа и личная информация.

- Невидимый контент
- Пользовательские данные XML
Word
- Редакции и версии,
- Метаданные, свойства Microsoft SharePoint, пользовательские свойства и другая информация о содержимом.
- Headers, Footers, and Watermarks
- Hidden Text
- Task Pane add-ins
Excel
- Headers and Footers
- Hidden Rows and Columns
- Hidden Worksheets
PowerPoint
- Содержимое вне слайда
- Примечания к презентации
Как использовать
Когда документ будет готов к отправке, сохраните копию. Проверяйте и отправляйте из копии, поскольку Инспектор документов удалит то, что вы хотите сохранить в оригинале.
Перейти к файлу | Информация | Проверить документ. Существует длинный список вещей, которые будут проверены, оставьте их все выбранными и нажмите кнопку «Проверить».
Office проверит документ и сообщит обо всех скрытых элементах. Нажмите «Удалить все», чтобы стереть эти части.
Возможно, вы не хотите удалять все. Например, свойства документа и личная информация могут быть нужны или не нужны в зависимости от ситуации. Иногда свойства документа важны для документа. Водяные знаки (например, «Черновик» или «Окончательная версия») определенно могут потребоваться.
Перейти к файлу | Информация, справа находятся все свойства документа.
Удалить / сохранить свойства по своему усмотрению.
Инспектор документов — это инструмент «все или ничего» для каждого типа или группы элементов документа. Если вы хотите удалить некоторые элементы, но не другие, вы должны сделать это самостоятельно.
Проверяйте документ столько раз, сколько хотите, перед отправкой.
Отменить
Некоторые действия инспектора документов можно отменить с помощью Отменить. В целом элементы содержимого документа (например, скрытый текст) можно отменить, но «закулисные» вещи, такие как свойства документа, нельзя.
Вот почему мы предлагаем сохранить копию документа для проверки и отправки — при этом исходный документ (с исправлениями, комментариями и т. д.) остается для вас.
Ошибки и пропуски
Инспектор документов работает очень хорошо. Например, «Невидимый контент» удаляет не только текст, отформатированный как «Скрытый», но и текст, имеющий тот же цвет, что и фон (например, «Белое на белом»).
Но Инспектор документов не идеален. Существуют некоторые скрытые элементы, которые Microsoft постоянно игнорировала, и другие, которые Инспектор вряд ли заметит.
Изображения «слепая зона»
Инспекторы документов Самая большая «слепая зона» — это изображения в документах. Есть две скрытые части изображений, которые инспектор не проверяет.
Редактирование изображений
Как мы отмечали в Office Watch, редактирование изображения в Office часто оставляет исходное изображение доступным с наложенными изменениями. Любые изображения, отредактированные в Word, должны быть проверены.
Обрезанные изображения
Подобно проблеме редактирования изображения, это лишнее из обрезанного изображения. Вот простая фотография Стоунхенджа в документе Word.
Что не видно, и Инспектор документов не предупредит вас, так это то, что это только часть гораздо большего изображения, которое все еще сохраняется в документе.
Чтобы действительно удалить обрезанные области изображения, щелкните изображение, затем перейдите в Инструменты для работы с рисунками | Формат | Настройте и нажмите кнопку «Сжать изображения».
Убедитесь, что установлен флажок «Удалить обрезанные области изображений», затем нажмите «ОК».
Снимите флажок «Применить только к этому изображению», чтобы применить одинаковые изменения ко всем изображениям.
Данные изображения
При вставке изображения в документ Office также сохраняются все свойства изображения. Это часто включает координаты GPS, где была сделана фотография, тип камеры и т. д.
Слишком многие были пойманы на размещении фотографий в Интернете, не понимая, что раскрывают свой домашний адрес!
Подробные сведения и сведения о том, как удалить свойства изображения, см.