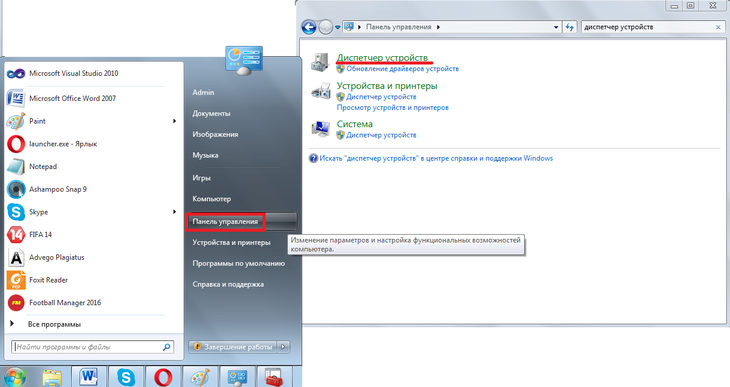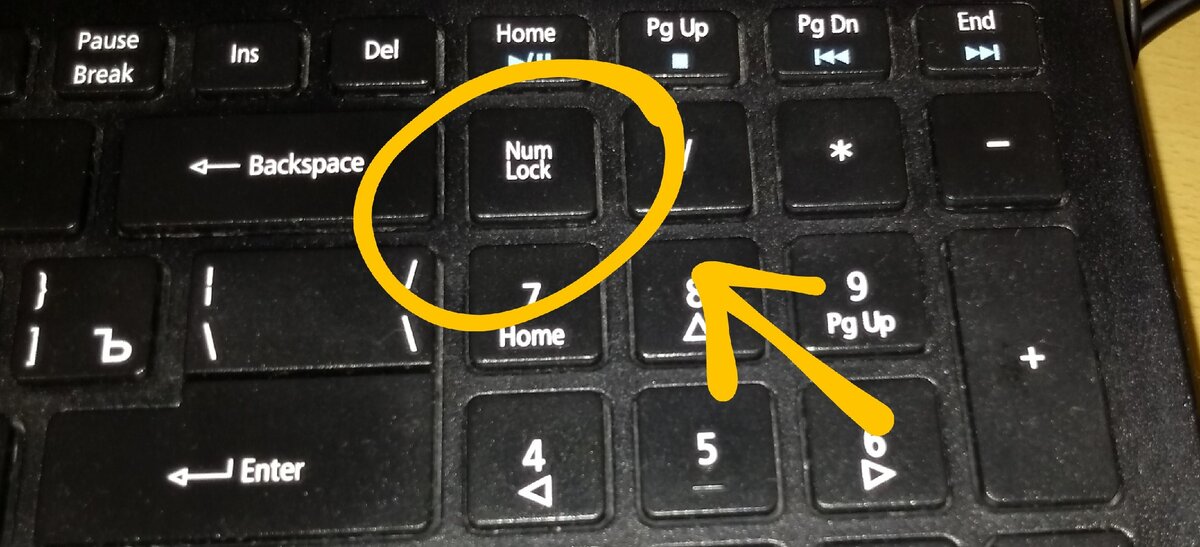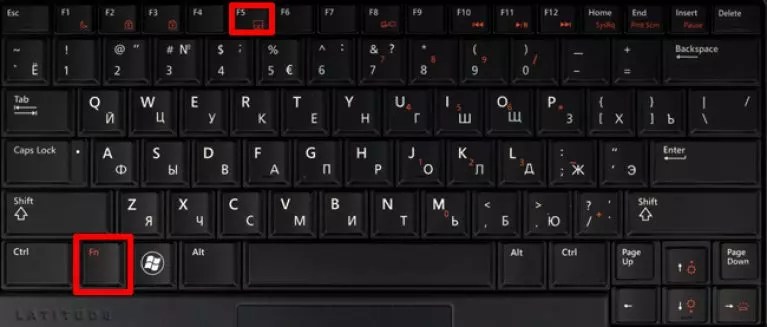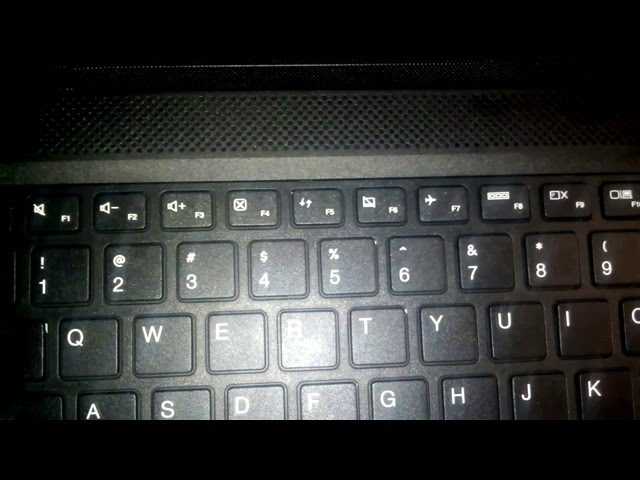Почему на ноутбуке hp не работает клавиатура: Страница не найдена
Содержание
Ремонт клавиатуры ноутбука Hp по выгодным ценам в Москве сервисный центр Notebook1.ru
Замена периферии стационарного компьютера труда не составляет, чего не скажешь о ноутбуках. Ремонт клавиатуры ноутбука HP, как правило, требует ее предварительного изъятия, поэтому его стоит доверить профессионалам.
Почему клавиатура не работает?
Проблемы могут возникнуть с клавиатурой как бюджетных, так и дорогостоящих моделей. Одна из причин – производственный брак. Хотя она встречается довольно редко. Гораздо чаще мы имеем дело с другими причинами поломок:
- неаккуратное обращение с устройством, приводящее к механическим повреждениям системы ввода и других компонентов;
- попадание жидкости;
- некорректная работа ПО и драйверов.
Ремонт или замена?
Хорошая новость – в большинстве случаев клавиатуру ноутбука реально отремонтировать. Часто из строя выходит не все устройство, а отдельные кнопки. Тогда вопрос решается их ремонтом или заменой. Если клавиша залипает, отремонтировать ее можно и самостоятельно: для этого снимите кнопку, выровняйте расположенные под ней держатели и установите ее на место. На самом деле, мы не рекомендуем пользоваться неисправным ноутбуком и устранять проблемы с клавиатурой самостоятельно. Неправильная работа клавиш может свидетельствовать о проблемах с контактами и приводить к разрушению дорожек, которые проводят ток. Лучше не рисковать и доверить дело профессионалам.
Если клавиша залипает, отремонтировать ее можно и самостоятельно: для этого снимите кнопку, выровняйте расположенные под ней держатели и установите ее на место. На самом деле, мы не рекомендуем пользоваться неисправным ноутбуком и устранять проблемы с клавиатурой самостоятельно. Неправильная работа клавиш может свидетельствовать о проблемах с контактами и приводить к разрушению дорожек, которые проводят ток. Лучше не рисковать и доверить дело профессионалам.
Часто клавиатура перестает работать из-за ее загрязнения. В этом случае достаточно профессиональной чистки устройства.
В случае серьезных повреждений (например, клавиатура разбита или продавлена) может потребоваться ее замена.
Профессиональная замена клавиш HP
Если не работает одна или несколько кнопок, последовательность ремонта следующая:
- Отключение ноутбука от сети.
- Отсоединение клавиатуры (при необходимости).
- Снятие неисправных кнопок.
- Осмотр креплений под кнопками.

- Устранение повреждений при их наличии, очистка отверстия и клавиши.
- Установка кнопок на место.
Если клавиши утеряны, мы заменим их на новые. При полном выходе клавиатуры из строя единственным решением является ее замена. Процесс этот довольно сложен и требует опыта. В сервисном центре Notebook1.ru в наличии клавиатуры популярных моделей HP, что позволяет нам быстро решать подобные проблемы.
Избежать замены комплектующих ноутбуков вполне реально. Для этого необходимо соблюдать правила эксплуатации, избегать ударов, попадания в устройство влаги. Также мы рекомендуем проводить регулярную диагностику ноутбуков в сервисном центре, в том числе чистку от пыли систем охлаждения.
Вызвать мастера
Схема работы
Прием ноутбука
на ремонт
Проведение диагностики в течении 3 рабочих дней
Согласование стоимости ремонта с клиентом
Проведение ремонта ноутбука
Оповещение
о готовности
Отзывы
Сергей
Комп сначала грелся и тормозил, потом перестал вообще заряжаться, думал, это конец, а у меня там файлов важных куча ))) Принес в Ноутбук1-сервис. Фуууух, все сделали.
Фуууух, все сделали.
Алина Л.
Думала, что дети убили ноут. Было много странностей, реальных глюков, вдобавок экран грохнули. Хочешь – не хочешь – отнесла в мастерскую. Все проверили бесплатно, сделали замену. Оказалось, еще и вирусов там было много. Теперь снова все летает.
Алексей Петрович
Обращался в несколько сервисных центров, хотел починить компьютер. Везде отказывали, говорили, что слишком сложно. Принес ребятам. Произвели бесплатную диагностику, рассказали, что к чему. И все-таки они его починили! Благодарю!
© 2022 НоутБук1 Сервис. Ремонт ноутбуков и компьютерной техники.
Как поменять клавиатуру на ноутбуке и сохранить девайс в рабочем состоянии
В судьбе каждого айтишника наступает тот момент, когда клавиатуру проще выбросить, чем отмыть…
Как мы знаем, в каждой шутке есть только доля шутки. Грязная клавиатура проблема не только тех, кто все своё рабочее и свободное время проводит за компьютером. Часто мы не обращаем внимания на этот элемент ноутбука: едим и пьем, не отходя от компьютера.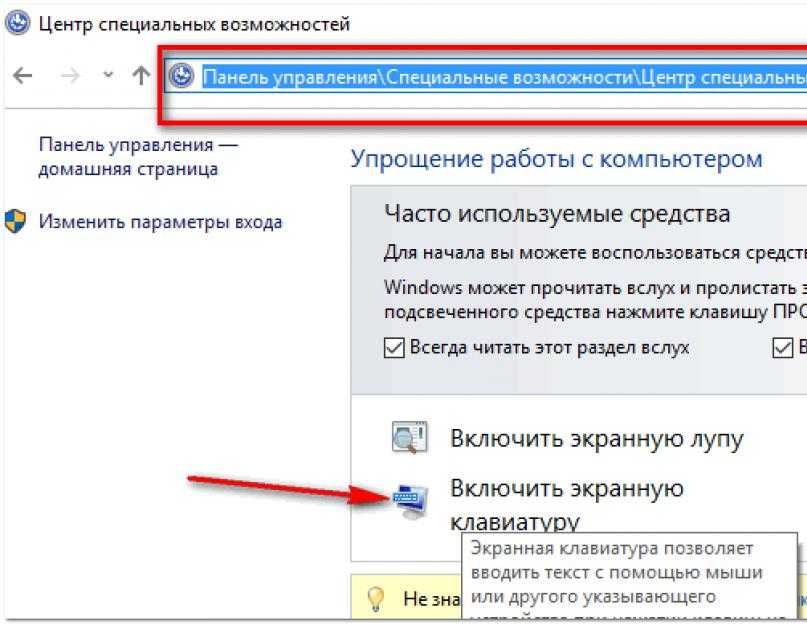 Некоторые умудряются использовать корпус ноута в качестве подставки под кружку с чаем или кофе. Удобно же, — всё под рукой.
Некоторые умудряются использовать корпус ноута в качестве подставки под кружку с чаем или кофе. Удобно же, — всё под рукой.
Спохватываемся только, когда клавиши начинают западать или опрокинем чашку. Ладно, клавиатура стационарного компьютера. Ее действительно проще выбросить в этом случае и купить новую.
Подключили разъем к USB-порту и готово, можно спокойно жить дальше. А что делать с клавиатурой лэптопа, ведь она встроена в корпус устройства? Тут уже не до шуток, но и отчаиваться тоже не стоит. Можно устранить проблему своими силами, без сервисного центра.
Для начала нужно определить характер поломки. Если не работает одна или несколько клавиш – мы расскажем, как их заменить. В более сложных случаях придется менять клавиатуру ноутбука. Как это сделать, вы тоже узнаете из статьи. А напоследок раскроем несколько секретов, как обращаться с «клавиатурой», чтобы проблем больше не возникало.
Для начала выясняем, что случилось с клавиатурой, а уже потом определимся с дальнейшими действиями. Есть поломки, когда устройство ввода не работает, но вызвано это другими причинами. Сюда относят: сбой в работе материнской платы или неисправность шлейфа. В таких случаях замена клавиатуры ничего не даст, нужно отправлять машину в ремонт.
Есть поломки, когда устройство ввода не работает, но вызвано это другими причинами. Сюда относят: сбой в работе материнской платы или неисправность шлейфа. В таких случаях замена клавиатуры ничего не даст, нужно отправлять машину в ремонт.
Если же клавиатура цела, но не работает несколько клавиш, то можно попробовать вернуть их в рабочее состояние. Это займет гораздо меньше времени и сил, чем замена клавиатуры полностью. Да и деньги сбережет.
Кнопки на ноутбуке устроены по одинаковому принципу: пластиковый квадрат крышки, которая крепится к клавиатуре специальными лифтами (качельками). Благодаря этим «качелькам» кнопка нажимается и возвращается на место. На самой клавиатуре есть 3 ушка-зажима, к которым и прикрепляется клавиша. Возможны небольшие варианты, к примеру, клавиатура Acer имеет по 4 паза крепления для каждой кнопки. Как видите, все просто, хоть и миниатюрно, поэтому работать надо аккуратно.
Перед любыми действиями по разбору клавиатуры, отключите ноутбук от сети и выключите устройство.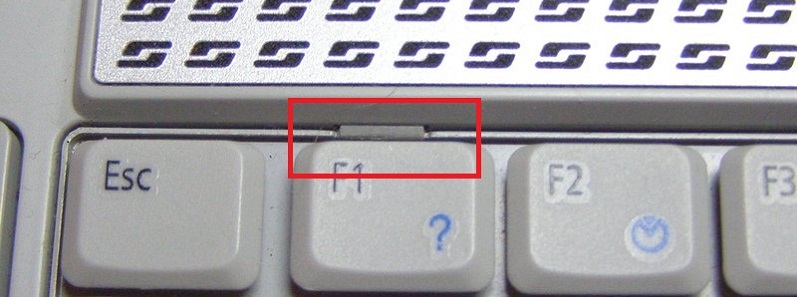
- Плоской отверткой или пинцетом подденьте пластиковую крышку клавиши и снимите ее. Для этого немного подвиньте кнопку вперед к одному из 3-4 креплений.
- Если вместе с кнопкой выдернулся и лифт – не беда. Верните его на место, закрепив в пазах.
- Возьмите специальную салфетку для ухода за клавиатурой. Нет таковой, – подойдет и ватная палочка, смоченная в спирте. Протрите токопроводящие дорожки. Удалите грязь, пыль, шерсть с клавиатуры и под крышкой кнопки.
- Осторожно установите клавишу на прежнее место. Слегка надавите сначала снизу, потом сверху, чтобы кнопка зафиксировалась. Вы услышите характерные щелчки.
Включите ноутбук и проверьте работу клавиатуры. Всё в порядке – поздравляем, вы отделались легко. Если проблема осталась, возможно, повреждены токопроводящие дорожки. Самостоятельно исправить такую поломку может только электронщик. Простым смертным придется нести ноут в сервисный центр.
Радикальные меры: замена клавиатуры
Пролитый сладкий кофе чаще всего приводит к тому, что надо менять всю клавиатуру. Это сложнее, чем протереть пару кнопок, но вполне выполнимо. Для начала приготовьте подручные инструменты, чтобы не отвлекаться в процессе.
Это сложнее, чем протереть пару кнопок, но вполне выполнимо. Для начала приготовьте подручные инструменты, чтобы не отвлекаться в процессе.
Для работы понадобятся:
- отвертка плоская;
- крестовая отвертка;
- иголка.
Вот вам пошаговая инструкция:
1. Отключите ноутбук от блока питания, выключите и извлеките батарею.
2. Дальнейшие действия зависят от модели лэптопа.
Клавиатура обычно крепится к корпусу ноутбука двумя способами: шурупами или защелками, входящими в корпус (в большинстве устройств). Хитрее всего «спрятаны» устройства ввода в ноутбуках фирмы НР. В этом случае придется сначала снять крышку с нижней стенки компьютера, а потом уже выкрутить винты.
3. Отсоедините клавиатуру.
Для этого откройте крышку лэптопа максимально широко. Осмотрите клавиатуру и определите, как она крепится. Обычно это 6-8 защелок. Тонкой отверткой подденьте левый край пластины (который ближе к дисплею) и вставьте иголку. Справились с первым фиксатором – продвигайте иголку до следующей защелки и отверткой высвобождайте панель.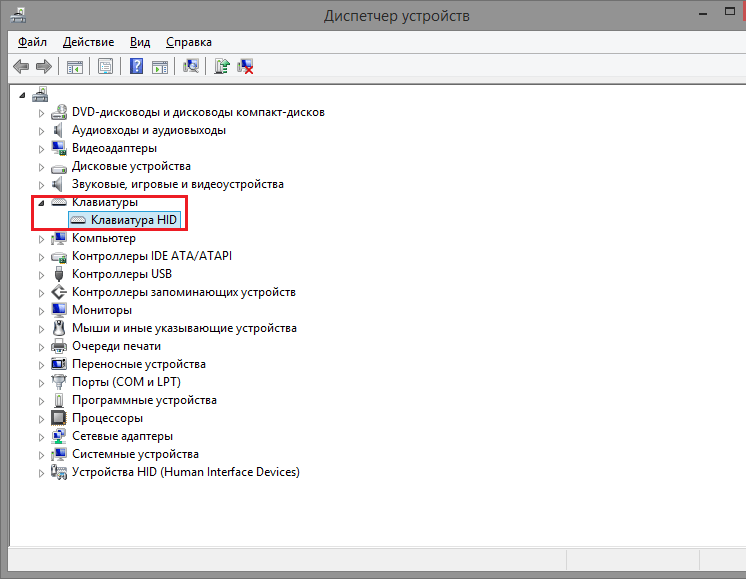
Реже производитель «садит» клавиатуру на шурупы (типично для клавиатур lg). Эти элементы могут быть задекорированы под корпус или «притаиться» под аккумулятором. Придется проявить смекалку и наблюдательность. Зато, когда винты обнаружены, остается только выкрутить их крестовой отверткой и без труда извлечь клавиатуру.
4. Отсоедините шлейф. Эта операция требует осторожности – деталь хрупкая, повредить легко. Шлейф держится на специальных замках, которые нужно отщелкнуть. Если есть прижимающая планка, выдвиньте ее вперед. В разных устройствах есть свои нюансы. Чтобы отключить клавиатуру в лэптопе Dell, нужно сначала приподнять черную пластину и вытащить шлейф, а потом уже отсоединить замки.
5. Поставьте новую клавиатуру. Подключите шлейф и зафиксируйте замки. Расположите панель ввода на место. Слегка придавите, чтобы щелкнули фиксаторы, или вкрутите шурупы.
6. Собрав ноутбук, его можно включать. Убедитесь, что все кнопки работают. Работа окончена, поздравляем!
Важный момент! Не стоит разбирать прибор, который находится на гарантии. Любые неполадки вам должны устранить бесплатно в сервисном центре. Любое вмешательство в устройство ноутбука освобождает производителя от гарантийных обязательств.
Любые неполадки вам должны устранить бесплатно в сервисном центре. Любое вмешательство в устройство ноутбука освобождает производителя от гарантийных обязательств.
Сомневаетесь в своих силах – отдайте ноутбук в профессиональные руки. Опытный мастер сделает все за полчаса. Если процедура замены клавиатуры вас не пугает, и срок гарантийного обслуживания уже истек, можно браться за отвертку.
Как подобрать клавиатуру для лэптопа
Чтобы заменить сломанное устройство ввода, нужно иметь главный элемент – новую клавиатуру. Этот элемент должен быть совместим с вашей моделью ноутбука. Каждый бренд имеет свои конструкционные и технические особенности. Не стоит ориентироваться только на внешнее сходство.
На что обращать внимание, выбирая клавиатуру:
- совместимость с лэптопом;
- расположение клавиш и наличие необходимых функций;
- отсутствие дефектов на верхней стороне панели.
На сайте Batterygator можно подобрать встроенную клавиатуру к ноутбукам Asus и устройствам других производителей.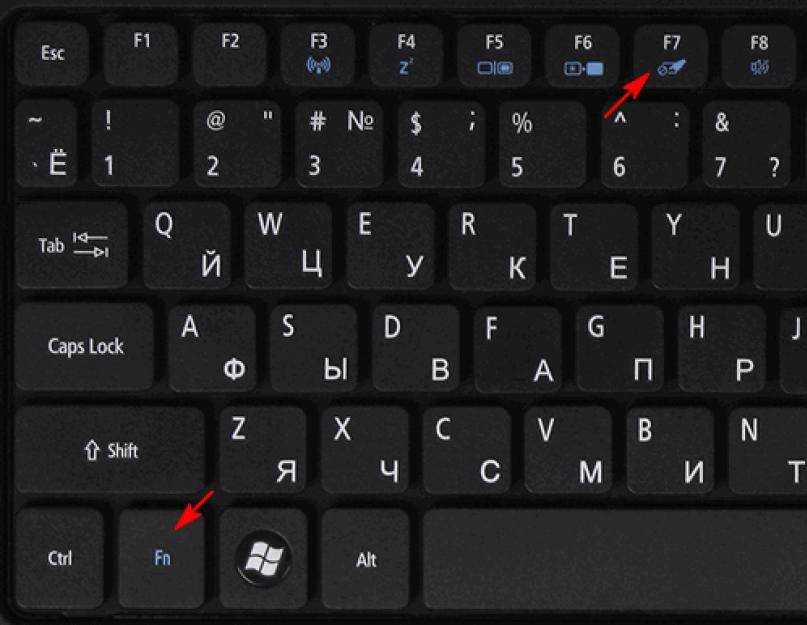 Некоторые устройства универсальны, другие подходят только к определенной серии одного бренда. Выяснить, подойдет ли выбранная клавиатура для вашего лэптопа, можно у продавца-консультанта.
Некоторые устройства универсальны, другие подходят только к определенной серии одного бренда. Выяснить, подойдет ли выбранная клавиатура для вашего лэптопа, можно у продавца-консультанта.
Правила ухода за клавиатурой
Главная заповедь правильной эксплуатации: держи клавиатуру в чистоте. Именно слой грязи становится основным виновником выхода устройства из строя.
Это правило порождает остальные:
- ешьте и пейте подальше от лэптопа. Пролитая жидкость губительна для электроники, а крошки забиваются между контактами, отчего кнопки пропечатывают буквы через раз;
- старайтесь пореже укладывать ноут с собой в постель: пух и ворсинки отлично забиваются внутрь лэптопа. Берегите девайс от пушистых домашних животных: некоторые котики любят улечься на теплую клавиатуру, пока хозяина нет рядом.
- периодически очищайте клавиатуру от пыли и мусора. Для этого пользуйтесь специальными средствами: кисточкой, мягкой салфеткой, пропитанной жидкостью для чистки компьютерных поверхностей.

Кроме того:
- клавиатура – устройство нежное и не терпит грубого обращения. Хотите сохранить ее, — не стучите по клавишам что есть силы;
- перед тем, как опустить крышку, убедитесь, что там нет карандаша или ручки. Забытые предметы могут повредить экран или клавиатуру.
Из всего сказанного становится ясно: проще не допустить поломок клавиатуры, чем устранять последствия собственной беспечности, небрежности и лени. Вывод: хотите пользоваться техникой максимально долго и не тратить деньги на дорогостоящий ремонт – берегите технику!
Как исправить, что ключи ноутбука HP не работают в Windows 11,10
Если у вас есть ноутбук HP, у него есть две основные проблемы. Во-первых, они работают очень медленно, а во-вторых, повреждены драйверы. Это может вызвать серьезные проблемы с вашим ноутбуком, а также может привести к его поломке. В этом разделе мы поговорим о том, как исправить, что клавиши ноутбука HP не работают в Windows 11,10.
100% рабочие исправления для ключей ноутбука HP, которые не работают
Исправление 1: сброс батареи вашего ноутбука
Исправление 2: настройте параметры клавиатуры
Исправление 3: удалите и переустановите драйвер клавиатуры
Исправление 4: обновите драйверы клавиатуры
Обновите драйверы клавиатуры вручную с помощью диспетчера устройств
Автоматически обновляйте драйверы клавиатуры с помощью Bit Driver Updater:
Время упаковки
Возможно, это мелочь, о которой вы никогда не заботились, но мы уверены, что все клавиши ноутбуков HP иногда не работают.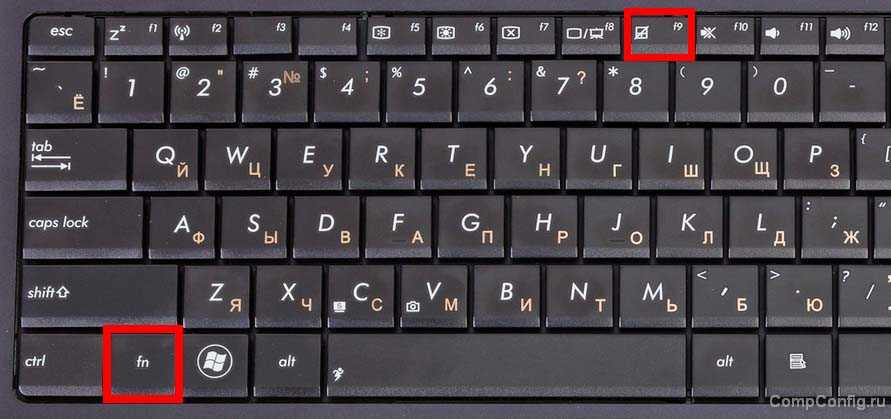 Это может очень раздражать, особенно когда вы пытаетесь работать, а клавиатура не отвечает. Есть много причин, по которым это происходит, и, к счастью, есть быстрый способ исправить неработающие клавиши ноутбука HP.
Это может очень раздражать, особенно когда вы пытаетесь работать, а клавиатура не отвечает. Есть много причин, по которым это происходит, и, к счастью, есть быстрый способ исправить неработающие клавиши ноутбука HP.
Обратите внимание: иногда для этого требуется перезагрузка компьютера, поэтому на всякий случай сначала сохраните что-нибудь. Давайте идти! Мы научим вас, как исправить неработающие клавиши клавиатуры ноутбука в Windows 10/8/7.
100% рабочие исправления для неработающих клавиш ноутбука HP
Ознакомьтесь с возможными решениями для устранения проблемы с клавиатурой ноутбука HP, не работающей в Windows 11 или 10. Однако нет необходимости пробовать все из них, просто работайте по своему пути. пока вы не найдете лучший для вас.
Исправление 1. Сброс аккумулятора ноутбука
Выход из строя аккумулятора — одна из наиболее распространенных проблем с ноутбуками. Это может быть из-за программного сбоя. Но если клавиши вашего ноутбука не работают, это потому, что батарея села, и вы не знаете, что делать, чтобы это исправить.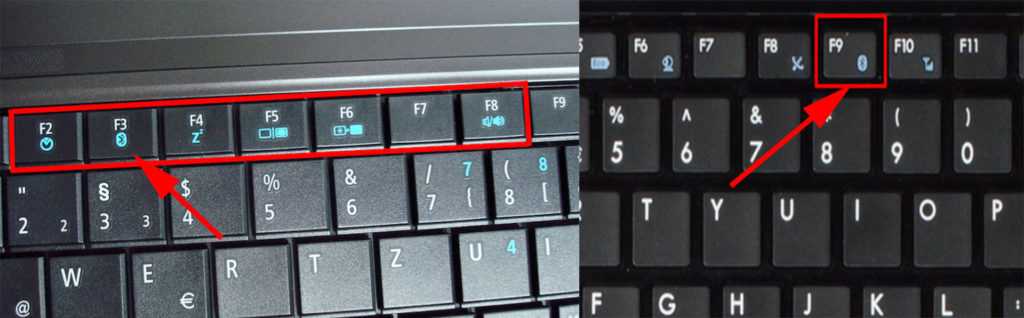 Если это произойдет, вам следует перезагрузить аккумулятор.
Если это произойдет, вам следует перезагрузить аккумулятор.
- Отсоедините зарядное устройство от ноутбука HP и выключите его.
- Осторожно снимите его с задней панели ноутбука.
- Подождите несколько минут.
- Включите ноутбук после его зарядки.
- Проверьте клавиши на клавиатуре, чтобы определить, решена ли проблема с неработающими клавишами в ноутбуке.
Исправление 2: Настройте параметры клавиатуры
Если некоторые клавиши не работают на ноутбуке HP, вы можете легко устранить проблему, настроив параметры клавиатуры через Windows. Мы рекомендуем вам выполнить следующие шаги, чтобы активировать клавиатуру на вашем ноутбуке HP:
В разных Windows вы можете настроить параметры клавиатуры по-разному, мы иллюстрируем Windows 10 здесь:
- Нажмите клавишу с логотипом Windows и найдите фильтр.
- Нажмите «Отфильтровать повторяющиеся непреднамеренные нажатия клавиш».
- Теперь убедитесь, что кнопка переключения клавиш фильтра выключена.

- Этот процесс может устранить проблемы с неработающей клавиатурой ноутбука HP.
Исправление 3. Удаление и повторная установка драйвера клавиатуры
Клавиши ноутбуков HP имеют очень низкое качество, и драйвер клавиатуры может работать неправильно. Итак, вопрос в том, как удалить драйвер клавиатуры HP и переустановить последнюю версию драйвера клавиатуры для ноутбука HP? Вот как это сделать:
- Нажмите Windows+X.
- В контекстном меню выберите Диспетчер устройств.
- Найдите клавиатуру (клавиатуры) и дважды щелкните ее, чтобы развернуть.
- Найдите свою клавиатуру HP и щелкните ее правой кнопкой мыши.
- Выберите «Удалить драйвер».
- Подождите, пока процесс удаления не завершится.
- Перезагрузите компьютер.
- После перезагрузки ПК переустановка будет выполнена автоматически.
Исправление 4. Обновите драйверы клавиатуры
Некоторые пользователи ноутбуков HP столкнулись с проблемой, из-за которой они не могли ничего вставить в свои ноутбуки с помощью клавиатуры. Это связано с ошибкой драйвера клавиатуры. Прежде чем вы сможете отремонтировать его самостоятельно, вам нужно больше узнать о других доступных вам вариантах, чтобы исправить это. Теперь исправьте переставшую работать клавиатуру Bluetooth , обновив драйверы. Есть два варианта обновления драйверов; Ручной и автоматический.
Это связано с ошибкой драйвера клавиатуры. Прежде чем вы сможете отремонтировать его самостоятельно, вам нужно больше узнать о других доступных вам вариантах, чтобы исправить это. Теперь исправьте переставшую работать клавиатуру Bluetooth , обновив драйверы. Есть два варианта обновления драйверов; Ручной и автоматический.
Обновите драйверы клавиатуры вручную с помощью диспетчера устройств
Диспетчер устройств — один из самых мощных врожденных инструментов ПК, который исправляет почти каждую маленькую ошибку, исправляя старые драйверы. Вот как обновить драйверы вручную:
- Перейдите в Диспетчер устройств.
- Найдите Клавиатуры и дважды щелкните по ней, чтобы развернуть.
- Щелкните правой кнопкой мыши Клавиатуры HP.
- Выберите «Обновить драйвер»…
- Выберите первый вариант в следующей Windows.
- Следуйте инструкциям на экране, и диспетчер устройств обновит ваши драйверы.
Автоматическое обновление драйверов клавиатуры с помощью Bit Driver Updater:
Драйверы — это живые, дышащие вещи, которыми иногда трудно управлять. К сожалению, драйверы не распространены в мире компьютеров, несмотря на нашу ежедневную зависимость от них. Если вы хотите автоматически обновлять драйверы клавиатуры без необходимости постоянно обновлять их самостоятельно, существует инструмент под названием Bit Driver Updater, который может помочь вам в этом.
К сожалению, драйверы не распространены в мире компьютеров, несмотря на нашу ежедневную зависимость от них. Если вы хотите автоматически обновлять драйверы клавиатуры без необходимости постоянно обновлять их самостоятельно, существует инструмент под названием Bit Driver Updater, который может помочь вам в этом.
- Загрузите Bit Driver Updater, нажав кнопку ниже.
- Запустите программу на своем ПК.
- Откройте инструмент и нажмите «Сканировать», затем «Сканировать сейчас».
- Bit Driver Updater просканирует старые драйверы, чтобы восстановить их.
- Теперь нажмите Обновить все.
- Bit Driver Updater обновит все сломанные драйверы и, безусловно, может исправить функциональные клавиши, которые не работают на ноутбуке HP.
Время переноса
Мы предоставили подробную информацию о том, «Как исправить, что клавиши ноутбука HP не работают в Windows 11, 10.» Неработающая клавиатура может быть очень раздражающей, особенно если вы используете ее каждый день. . Хорошая новость заключается в том, что большинство проблем с клавиатурой можно решить. Вышеуказанные методы помогут решить проблему, когда ключи вашего ноутбука HP не работают в Windows 10 11.
. Хорошая новость заключается в том, что большинство проблем с клавиатурой можно решить. Вышеуказанные методы помогут решить проблему, когда ключи вашего ноутбука HP не работают в Windows 10 11.
Клавиатура ноутбука HP не работает? Попробуйте эти исправления
Ноутбуки HP хорошо известны своей надежной конструкцией и сборкой премиум-класса. Клавиатуры их ноутбуков довольно хороши, но иногда возникают проблемы. Известно, что некоторые из них работают со сбоями и полностью не регистрируют нажатия клавиш.
Обычно это происходит в результате проблем с драйверами или неправильных настроек клавиатуры. Чтобы исправить это, вы должны определить реальную причину и применить соответствующее решение. В этой статье мы подробно рассмотрим проблему и предложим различные решения, чтобы клавиатура вашего ноутбука HP снова заработала.
Содержание
Почему клавиатура ноутбука HP не работает?
Трудно указать конкретную причину проблем с клавиатурой ноутбука, поскольку она встроена в устройство. Однако здесь перечислены некоторые возможные причины неисправности клавиатуры.
Однако здесь перечислены некоторые возможные причины неисправности клавиатуры.
- Проблемы с драйвером клавиатуры
- Неверные настройки клавиатуры
- Неисправная панель клавиатуры
- Пыль и мусор забиваются под клавиши.
Как исправить неработающую клавиатуру ноутбука HP?
Прежде чем приступить к исправлениям, перезагрузите устройство, чтобы проверить, не вызваны ли проблемы с клавиатурой временными сбоями в Windows. При использовании любого из предложенных исправлений, если вам нужно использовать клавиатуру в любой момент, вы можете попробовать использовать внешнюю клавиатуру или даже включить экранную клавиатуру.
Чтобы включить экранную клавиатуру,
- Перейдите к Настройки .
- Перейти к Доступность > Клавиатура .
- Найдите экранную клавиатуру и переведите ползунок в положение «включено», чтобы включить виртуальную клавиатуру.
Тщательная очистка клавиатуры вашего ноутбука — это то, что вам нужно сделать дальше. Грязь и мусор могут забиваться под клавиши и мешать нажатию клавиш. Используйте зубочистку или ватную палочку, чтобы аккуратно удалить частицы. Наконец, возьмите ткань из микрофибры и протрите клавиатуру.
Грязь и мусор могут забиваться под клавиши и мешать нажатию клавиш. Используйте зубочистку или ватную палочку, чтобы аккуратно удалить частицы. Наконец, возьмите ткань из микрофибры и протрите клавиатуру.
Примечание: Иногда, если вы подключили к ноутбуку внешнюю клавиатуру, встроенная клавиатура может не реагировать. В этом случае попробуйте отключить внешнюю клавиатуру и перезагрузить устройство.
Переустановите драйвер клавиатуры
Чаще всего проблемы с драйверами приводят к тому, что клавиатура перестает работать. Драйвер может быть несовместим с операционной системой или может быть поврежден и работать неправильно. Чтобы решить эту проблему, вы можете переустановить драйвер из диспетчера устройств. Windows устанавливает общие драйверы после удаления текущих драйверов и перезагрузки компьютера.
- Щелкните правой кнопкой мыши кнопку меню «Пуск».
- Нажмите Диспетчер устройств .
- Нажмите на Клавиатура , чтобы развернуть список устройств под ней.

- Щелкните правой кнопкой мыши устройство и выберите Удалить устройство .
- Подтвердите удаление.
- Перезагрузите устройство. Windows установит стандартные драйверы клавиатуры вместо удаленных.
- Проверьте, правильно ли работает клавиатура.
Обновление драйвера клавиатуры
Также возможно, что драйвер клавиатуры устарел и несовместим. Как правило, эти драйверы клавиатуры обновляются вместе с обновлениями Windows, но если они по какой-то причине не используются, вы можете обновить их самостоятельно.
- Щелкните правой кнопкой мыши кнопку меню «Пуск» и перейдите в «Диспетчер устройств».
- Разверните список устройств в разделе «Клавиатура».
- Щелкните устройство правой кнопкой мыши и выберите Обновить драйвер .
- Выберите параметр Автоматический поиск драйверов .
- Если вы уже загрузили драйвер, вы можете обновить его, выбрав Поиск драйверов на моем компьютере .

- Следуйте инструкциям и обновите драйверы до последней версии.
Драйверы можно обновить вручную, загрузив их из центра загрузки драйверов HP.
- Перейдите на страницу поддержки HP.
- Страница автоматически обнаружит ваш ноутбук HP. Если не удается обнаружить, введите название продукта и выполните поиск устройства.
- Выберите ОС и версию.
- Разверните список в разделе Драйвер-клавиатура, мышь и устройства ввода .
- Загрузите драйвер клавиатуры, запустите программу установки и обновите ее.
Stop Collaborative Translation Framework
Ctfmon (Collaborative Translation Framework) — это процесс Microsoft, обеспечивающий поддержку текста для распознавания речи и других альтернативных способов ввода (например, пером) в Windows. Этот процесс может помешать вводу с клавиатуры и привести к неисправности клавиатуры.
Вы можете остановить процесс ctfmon. exe, чтобы решить проблему с клавиатурой. Вы можете завершить процесс
exe, чтобы решить проблему с клавиатурой. Вы можете завершить процесс Ctfmon.exe из диспетчера задач.
- Щелкните правой кнопкой мыши меню «Пуск» и откройте диспетчер задач .
- Перейдите на вкладку Подробности и найдите
ctmon.exe - Щелкните процесс правой кнопкой мыши и выберите Завершить дерево процессов .
- Процесс завершится и перезапустится автоматически.
Отключить Cortana
Пользователи решили проблему с клавиатурой, даже отключив Cortana. Кажется, что этот голосовой помощник мешает работе драйверов клавиатуры и влияет на ее функциональность.
- Перейдите в Диспетчер задач, щелкнув правой кнопкой мыши кнопку меню «Пуск».
- Перейти к Запуск Tab.
- Найдите Cortana в списке приложений.
- Щелкните правой кнопкой мыши и выберите Отключить .
- Теперь перейдите в меню «Пуск» и найдите Cortana .

- Щелкните правой кнопкой мыши и выберите Настройки приложений .
- В окне конфигурации приложений перейдите к разделу Запускается при входе в систему и установите ползунок в положение «Выкл.».
Выполните обновление Windows
Как указывалось ранее, обновления Windows устанавливают общие драйверы для клавиатуры вашего ноутбука, поэтому важно поддерживать систему в актуальном состоянии. Эти системные обновления также устраняют ошибки с драйверами и улучшают функциональность клавиатуры. Запуск старых сборок Windows также вызывает некоторые сбои, которые можно исправить с помощью обновлений.
- Перейдите к настройкам .
- Перейти к Раздел обновления Windows .
- Нажмите Проверить наличие обновлений .
- Windows начнет поиск последних обновлений. Нажмите Загрузить и установить , если Windows найдет последние обновления для системы.

Проверьте языковые настройки
Если не работает только несколько клавиш на клавиатуре, возможно, регион и язык настроены неправильно. Раскладка клавиатуры, используемая в разных странах, может различаться, и вы можете все время использовать неправильную раскладку. В этом случае вы можете изменить настройки языка и региона.
- Перейти к Настройки .
- Перейти к Время и язык > Язык и регион .
- Убедитесь, что в качестве предпочтительного языка выбран английский (США).
- Если нет, нажмите кнопку «Добавить язык» и выберите английский (США).
Отключить клавиши фильтрации
Клавиши фильтрации — это функция доступности в Windows, которая не регистрирует повторные нажатия клавиш и предназначена для людей с ограниченными возможностями. Это замедляет скорость повторения клавиш, что может показаться неправильным функционированием клавиатуры. Вы можете отключить его, чтобы получить лучший ввод с клавиатуры.
- Перейдите к Настройки из меню «Пуск».
- Перейти к Специальные возможности > Клавиатура .
- Переместите ползунок залипания клавиш на или , чтобы отключить эту опцию.
Запустить средство устранения неполадок клавиатуры
Средство устранения неполадок Windows — это встроенная утилита Windows, которая помогает пользователям обнаруживать различные проблемы, такие как подключение к Интернету, Bluetooth и другие аппаратные и системные проблемы. Вы также можете использовать эту утилиту для диагностики проблемы с клавиатурой ноутбука.
- Открыть Настройки .
- Перейти к Система > Устранение неполадок .
- Выберите Другие средства устранения неполадок .
- Найдите раздел Клавиатура и нажмите Выполнить , чтобы запустить средство устранения неполадок.

- Программа выполнит диагностику и устранит проблему с клавиатурой, если она ее обнаружит.
Ноутбук с энергопотреблением
Проблемы с клавиатурой обнаруживаются, если на устройство подается избыточное питание. Вы можете истощить заряды, удерживаемые конденсатором. Внимательно выполните следующие действия, чтобы выполнить сброс мощности.
- Прежде всего полностью разрядите аккумулятор ноутбука. Если у вас съемный аккумулятор, извлеките аккумулятор из отсека.
- Отключите все периферийные устройства, подключенные к устройству.
- Наконец, нажмите и удерживайте кнопку питания до 30 секунд.
- Снова подключите периферийные устройства к ноутбуку и посмотрите, работает ли теперь клавиатура.
Отнесите ноутбук в сервисный центр
Если проблема не устранена даже после всех этих исправлений, рекомендуется отнести ноутбук в сервисный центр или к специалисту по ремонту. Проблема может заключаться в панели клавиатуры или разъемах.