Windows синий экран: Устранение ошибок остановки или ошибки синего экрана — Windows Client
Содержание
Microsoft опять поломала Windows 11. Обязательное обновление замедляет SSD и отправляет ПК в «синий экран смерти»
Техника
|
Поделиться
Пользователи Windows 11 пожаловались на проблему с установкой мартовского обязательного обновления KB5023706, которое призвано закрыть уязвимости в безопасности ОС и улучшить функциональность некоторых встроенных в нее инструментов. «Центр обновления» внезапно прерывает процедуру и выдает непонятные ошибки. Те же, кому все-таки удалось применить апдейт, рискуют столкнуться с многократным падением скорости работы NVMe SSD и «синим экраном смерти».
У Windows 11 снова проблемы
Мартовское обновление операционной системы Windows 11 22h3 корпорации Microsoft способно привести к возникновению ряда проблем, пишет Windows Latest. Апдейт имеет статус обязательного, поэтому ОС установит его автоматически в соответствии с настройками «Центра обновления Windows».
Апдейт имеет статус обязательного, поэтому ОС установит его автоматически в соответствии с настройками «Центра обновления Windows».
Согласно отзывам пользователей системы в «Центре отзывов» (Feedback Hub) Microsoft и на популярной дискуссионной площадке Reddit, установка патча KB5023706, выпущенного 14 марта 2023 г., может негативно сказываться на производительности ПК, а в редких случаях вызывает «синий экран смерти» (BSoD).
Кроме того, сторонние пользовательские модификации, изменяющие внешний вид интерфейса Windows, такие как Start11 StartAllBack и ExplorerPatcher могут просто перестать корректно работать.
Фото: gioiak2 / Фотобанк Фотодженика
Мартвоский патч для Windows 11 способен доставить неприятности
Наконец, в отдельных ситуациях наблюдаются сложности с непосредственно инсталляцией обновления – пользователи могут сталкиваются с ошибками, которые сопровождаются малоинформативным описанием.
Замедление SSD
Так, пользователь Reddit под псевдонимом mesp21 пожаловался на резкое снижение скоростей чтения и записи на твердотельный накопитель (NVMe SSD), установленный в принадлежащем ему ноутбуке Lenovo Legion 5 2021.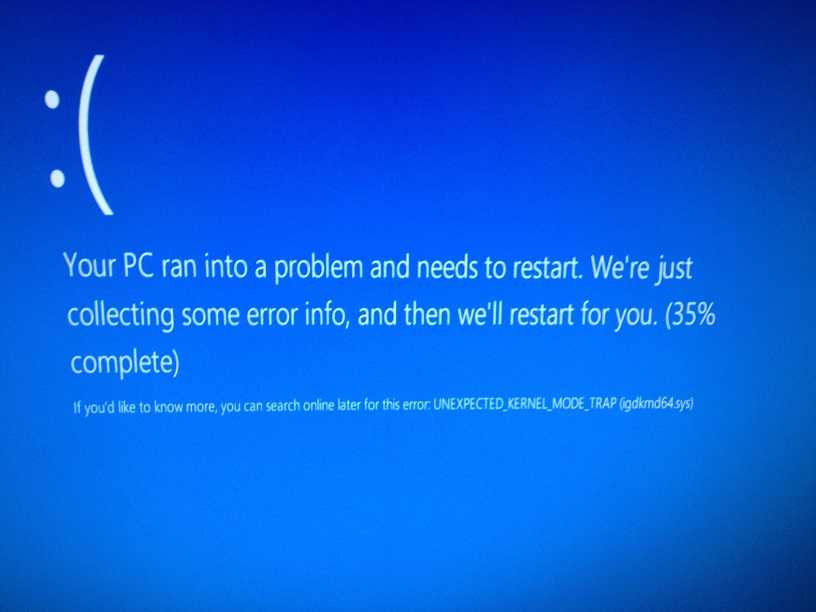 По его словам, максимальная скорость последовательного чтения устройства после установки накопительного обновления KB5023706 снизилась c 7000 МБ/с до 3000 МБ/с и периодически достигает уровня 1000 МБ/с. При этом удаление апдейта якобы устраняет описанную им проблему.
По его словам, максимальная скорость последовательного чтения устройства после установки накопительного обновления KB5023706 снизилась c 7000 МБ/с до 3000 МБ/с и периодически достигает уровня 1000 МБ/с. При этом удаление апдейта якобы устраняет описанную им проблему.
В комментариях к сообщению mesp21 несколько пользователей утверждают, что столкнулись с аналогичной проблемой, и откат обновления действительно помогает.
Столкнувшиеся с проблемой отмечают, что падение скорости обмена данных с SSD заметно на глаз: приложения, особенно такие «тяжеловесные» как видеоигры, стартует медленнее, чем раньше, скорость загрузки ОС также снижена. В то же время спад производительности фиксируется и при помощи специализированных инструментов тестирования накопителей вроде CrystalDiskMark.
Как отмечает Windows Latest, в настоящее время нет оснований считать, что проблема производительности SSD в связи с установкой мартовского обновления получила широкое распространение.
BSoD встречается еще реже
Что касается «синего экрана смерти», то Windows Latest обращает внимание на случай португалоязычного пользователя, описанный в «Центре отзывов». Пользователь, подписавшийся как Lucas S, утверждает, что система на его компьютере дважды «уходила» в BSoD после установки KB5023706.
Пользователь, подписавшийся как Lucas S, утверждает, что система на его компьютере дважды «уходила» в BSoD после установки KB5023706.
Везунчики просто не могут установить патч
Наименее серьезной из трудностей, с которыми сталкиваются пользователи Windows 11, поспешившие взяться за установку апдейта в первые дни после его выхода, является невозможность доведения процедуры обновления до конца. Установка может внезапно прерваться в любой момент, при этом на экран будет выведена информация об ошибке – ее код, который без дополнительного разбирательства не дает представления, о том, что же на самом деле случилось и как можно повлиять на сложившуюся ситуацию.
Новая стратегия развития партнерской экосистемы «Базальт СПО» (ОС «Альт») на 2023-2025 гг.
Маркет
По информации Windows Latest, «Центр обновления» при невозможности установки апдейта выдает ошибки со следующими кодами: 0x80070103, 0x8000ffff, 0x80073701, 0x8007007e, 0x800f081f. Первая из них, к примеру, свидетельствует о возникновении в процессе установки конфликта версий драйвера устройства.
Первая из них, к примеру, свидетельствует о возникновении в процессе установки конфликта версий драйвера устройства.
Что в обновлении
Накопительное обновление KB5023706 предназначено для Windows 11 версии 22h3.
Помимо исправлений ошибок безопасности, апдейт приносит несколько новшеств, касающихся функциональности ОС. К ним, в частности, относятся панель задач, оптимизированная для работы на планшетных компьютерах, улучшенный «Диспетчер задач», который теперь позволяет найти процесс по его идентификатору (PID) – для этого разработчики из Microsoft добавили соответствующее текстовое поле ввода в заголовок окна «Диспетчера».
Остается только ждать
Microsoft пока не отреагировала на сообщениях о наличии изъянов в наисвежайшем обновлении Windows 11.
Олег Мотовилов, директор beeline cloud (Облачный бизнес ПАО «Вымпелком») — о развитии первого в России secure cloud провайдера
Маркет
«Гиганту из Редмонда» не в первой выпускать обновление Windows, которое способно доставить дискомфорт хотя бы части пользовательской базы.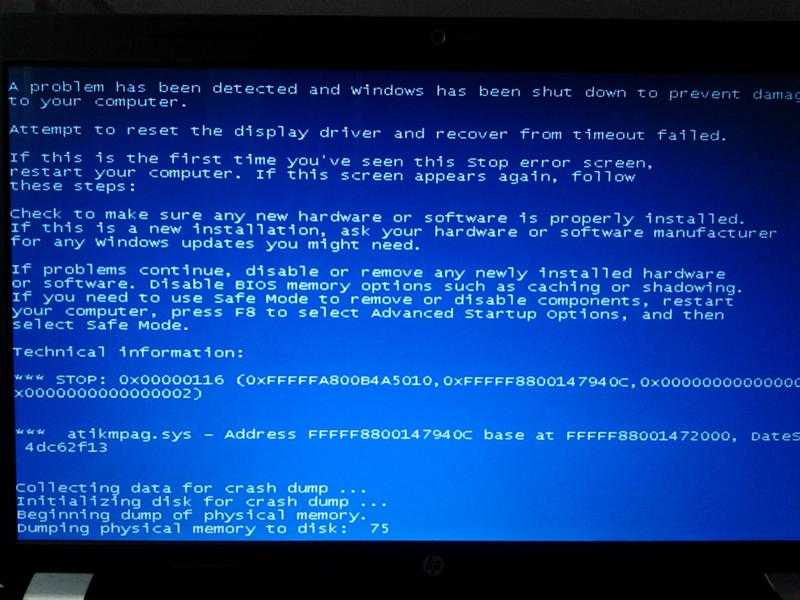 Аудитория Windows огромна, а используемые ею конфигурации ПК невероятно разнообразны, поэтому оперативная подготовка патча, который сразу и без проблем заработает везде представляется нетривиальной задачей.
Аудитория Windows огромна, а используемые ею конфигурации ПК невероятно разнообразны, поэтому оперативная подготовка патча, который сразу и без проблем заработает везде представляется нетривиальной задачей.
Нередко в компании заведомо знают, что выпущенный апдейт способен вызвать проблемы, о чем заранее предупреждают на официальном портале. К примеру, в конце января 2023 г. там появилась заметка о том, что процедура отката на предыдущую точку восстановления Windows 11 способна приводить к непредвиденным последствиям. Некоторые программы, в том числе Microsoft Office и стандартные приложения Windows, могут начать зависать, вылетать или просто отказаться запускаться. Решать проблему в Microsoft рекомендуют, в частности, переустановкой ПО.
- Что лучше — ГЛОНАСС или GPS: главные различия систем навигации
Дмитрий Степанов
Microsoft изучает ошибку «синего экрана смерти» Windows и предлагает временное решение проблемы
Microsoft исследует проблему, приводящую к сбоям типа «синий экран смерти» (BSOD) с ошибками 0xc000021a после установки накопительного обновления Windows 10 KB5021233, выпущенного во вторник исправлений в этом месяце.
Microsoft изучает ошибку «синего экрана смерти» и предлагает временное решение проблемы. Фото: СС0
В компании предупредили, что «после установки KB5021233 некоторые устройства Windows могут запуститься с ошибкой (0xc000021a) с синим экраном».
Эта проблема, вероятно, вызвана несоответствием между версиями файла hidparse.sys в system32 и system32/drivers в папке Windows, «что может привести к сбою проверки подписи при очистке».
Список уязвимых платформ включает только клиентские версии Windows 10, начиная с Windows 10 20h3 и заканчивая последней версией Windows 10 22h3.
В компании добавили, что уже работают над исправлением этой недавно выявленной проблемы, но пока не сообщили, когда оно будет доступно.
Специалисты поделилась временным решением проблемы с синим экраном и оживила затронутые системы, чтобы они запускались, как ожидалось.
Для этого пользователям необходимо скопировать файл hidparse.sys из папки system32 в system32\drivers через среду восстановления Windows (WinRE), чтобы проверка подписи больше не завершалась ошибкой во время очистки.
Чтобы устранить эту проблему на затронутых устройствах, вам необходимо выполнить следующие шаги:
- Вам нужно будет войти в среду восстановления Windows. Если ваше устройство не запустилось в WinRE автоматически, см. Точки входа в WinRE.
- Нажмите кнопку «Устранение неполадок».
- Нажмите кнопку «Начать восстановление, устранение неполадок и средства диагностики».
- Выберите кнопку «Дополнительные параметры».
- Нажмите кнопку «Командная строка» и дождитесь перезагрузки устройства, если это необходимо.
- Ваше устройство должно перезагрузиться в окне командной строки. Возможно, вам потребуется войти в систему с помощью пароля, прежде чем вы попадете в окно командной строки.
- Выполните следующую команду (Важно: если Windows не установлена в C:\windows, вам нужно будет изменить команду для вашей среды): xcopy C:\windows\system32\drivers\hidparse.sys C:\windows\system32\hidparse .sys
- После завершения предыдущей команды введите: exit
- Нажмите кнопку «Продолжить».

- Теперь Windows должна запуститься.
Из сообщения компании:
«Не рекомендуется использовать какие-либо другие обходные пути, кроме рекомендованных выше. Мы не рекомендуем удалять файл hidparse.sys из папки Windows\System32».
Startpack подготовил подборку сервисов для мониторинга IT-активов и управления ими. Позволяют оперативно вести учёт и проводить инвентаризацию оборудования, отслеживать перемещение техники и расходных материалов, получать оперативную информацию об актуальности лицензий программного обеспечения предприятия. Программные комплексы помогут оперативно развернуть IT-активы компании и наладить связку с подразделениями или удалёнными филиалами.
Статьи по теме
- Вредоносные драйверы Windows c подписью Microsoft используются в атаках программ-вымогателей.
- Почти все новые вредоносные программы нацелены на Windows.
- Google обвинила испанскую IT-компанию в продаже шпионского коммерческого ПО для взлома Windows, Chrome и Firefox.

- Контроллеры домена Windows Server могут останавливаться и перезапускаться после последних обновлений.
windows
microsoft
сбой
Startpack
0
13214
Новость
19 декабря 2022
Как исправить синий экран Windows 11? 9 решений здесь!
Знакомьтесь, Windows 11 Ошибка синего экрана на компьютере? Вот восемь эффективных способов помочь вам.
| Рабочие растворы | Пошаговое устранение неполадок |
|---|---|
| Исправление 1. Удалите ненужные устройства | Шаг 1.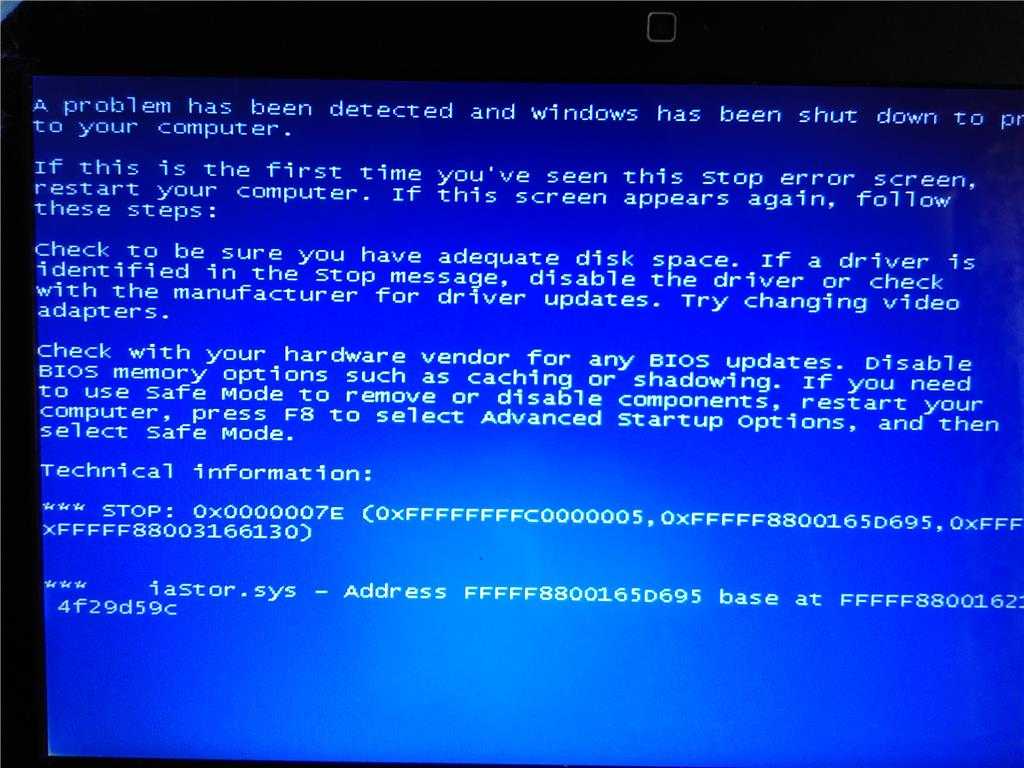 Запустите « File Explorer » и нажмите «Этот компьютер» в левом меню, чтобы открыть его… Полные шаги Запустите « File Explorer » и нажмите «Этот компьютер» в левом меню, чтобы открыть его… Полные шаги |
| Исправление 2. Проверьте жесткий диск на наличие ошибок | Шаг 1. Щелкните правой кнопкой мыши диск, который хотите проверить, и выберите » Проверка поверхности «…. Полные шаги |
| Исправление 3. Обновление системных драйверов | Шаг 1. Запустите EaseUS DriverHandy и нажмите кнопку » Scan «… Полные шаги |
| Исправление 4. Восстановить MBR | Шаг 1. Запустите EaseUS Partition Master и щелкните « Bootable Media «… Полные шаги |
| Исправление 5. Удаление стороннего программного обеспечения | Шаг 1: Нажмите Пуск и выберите Настройки. Либо нажмите Windows + I , чтобы открыть настройки. .. Полные шаги .. Полные шаги |
Как следует из названия, синий экран, экран компьютера становится синим для защиты файлов, когда операционная система сталкивается с неожиданным сбоем. Он также известен как «синий экран смерти» (BSOD). Большинство людей сталкиваются с этой ошибкой после запуска новой версии Windows 11.
Эта статья призвана научить людей, как исправить синий экран Windows 11, включая причины, чтобы лучше понять. Продолжайте читать, чтобы узнать больше.
Что вызывает ошибку синего экрана Windows 11
Ошибка синего экрана может повлиять на вашу операционную систему Windows 11, что может произойти по разным причинам. Мы перечислили наиболее распространенные причины, вызывающие ошибку синего экрана Windows 11:
- Несовместимость программного обеспечения или программный сбой
- Аппаратный сбой
- Повреждены системные файлы
- Проблемы с драйверами
- Неисправное обновление Windows
- MBR (основная загрузочная запись) или ошибка системного файла
- Вирус или вредоносное ПО
- Несертифицированные сторонние приложения
В следующем разделе описано, как исправить ошибку BSOD с помощью восьми различных методов. Мы упомянули специальное пошаговое руководство для каждого исправления.
Мы упомянули специальное пошаговое руководство для каждого исправления.
Если вы столкнулись с ошибкой белого экрана Windows 11, вы можете щелкнуть ссылку ниже, чтобы просмотреть более подробную информацию:
Белый экран Windows 11? 9 лучших способов исправить это!
В этой статье будет представлено несколько решений, которые помогут вам исправить белый экран Windows 11. Прежде чем мы начнем с конкретных методов, давайте разберемся, что вызвало эту проблему.
Как исправить ошибку «синий экран» в Windows 11
Эта часть предоставит вам различные методы, которые помогут вам в любом случае. Пожалуйста, внимательно следуйте каждому шагу, чтобы решить проблему с синим экраном.
Исправление 1. Удалите ненужные устройства
Удалите все внешние устройства или оборудование, подключенное к вашему компьютеру. Эти внешние устройства, включая жесткий диск, Bluetooth-мышь, клавиатуру и USB-накопители, могут вызывать ошибку BSOD, которая препятствует правильной работе системы. Поэтому желательно удалить все ненужные устройства. После отключения этих устройств перезагрузите систему и проверьте, работает ли она. Вы можете использовать Проводник, чтобы завершить задачу.
Поэтому желательно удалить все ненужные устройства. После отключения этих устройств перезагрузите систему и проверьте, работает ли она. Вы можете использовать Проводник, чтобы завершить задачу.
Шаг 1: Запустите «Проводник» и нажмите «Этот компьютер» в меню слева, чтобы открыть его.
Шаг 2: Найдите USB-устройство, которое необходимо извлечь, щелкните его правой кнопкой мыши и выберите «Извлечь» в появившемся меню.
Исправление 2. Проверьте жесткий диск на наличие ошибок
Ошибка может возникнуть из-за проблемы с жестким диском, и ее необходимо устранить. Лучшее программное обеспечение для управления дисками — EaseUS Partition Master — поможет вам в этом. Это самый продвинутый инструмент на рынке с точки зрения функций и пользовательского опыта. Вы можете использовать это мощное программное обеспечение для сканирования и исправления ошибок жесткого диска без каких-либо специальных навыков.
Загрузите и выполните указанные шаги, чтобы проверить ошибки жесткого диска с помощью EaseUS Partition Master:
Шаг 1.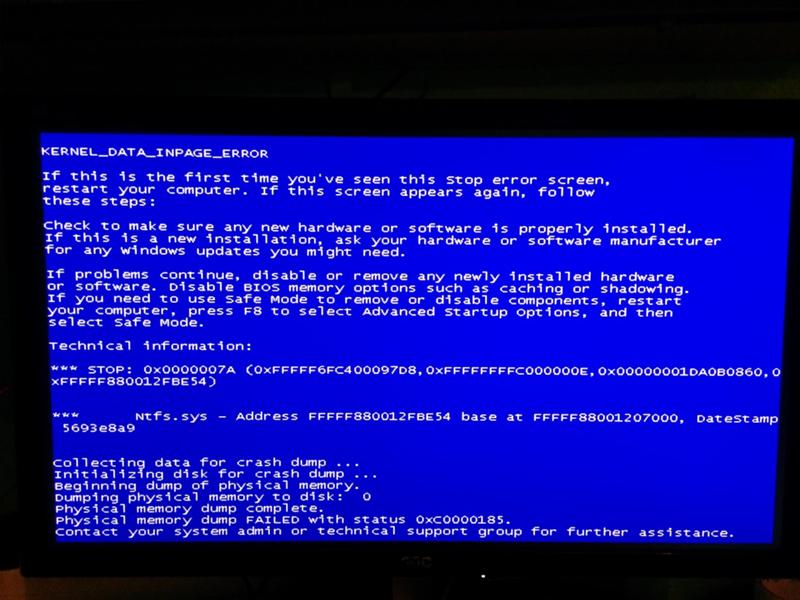 Откройте EaseUS Partition Master. Щелкните правой кнопкой мыши диск, который вы хотите проверить, а затем нажмите «Проверка поверхности».
Откройте EaseUS Partition Master. Щелкните правой кнопкой мыши диск, который вы хотите проверить, а затем нажмите «Проверка поверхности».
Шаг 2. Операция будет выполнена немедленно, и все поврежденные сектора будут отмечены красным цветом.
Вы можете использовать функцию «Проверка поверхности диска» для проверки поврежденных секторов и исправления поврежденных файловых систем.
Исправление 3. Обновление системных драйверов
Обновление драйверов вашей системы может помочь вам решить проблему BSOD и обеспечить стабильность системы. Однако ручной процесс обновления системных драйверов занимает много времени и сложен. Вам следует использовать программное обеспечение для обновления драйверов — EaseUS DriverHandy. Это простой способ обновить системный драйвер, поскольку он анализирует текущее состояние драйверов и автоматически их обновляет. Обновление драйверов Windows сэкономит много времени и усилий.
Загрузите этот инструмент и выполните указанные шаги для обновления системных дисков:
Шаг 1. Запустите EaseUS DriverHandy и нажмите кнопку «Сканировать».
Запустите EaseUS DriverHandy и нажмите кнопку «Сканировать».
Шаг 2. Выберите драйверы и нажмите «Установить все» в правом верхнем углу, чтобы обновить все драйверы. Или вы можете выбрать отдельные драйверы материнской платы, звука или графики и нажать «Обновить» справа.
Исправление 4. Восстановление MBR
MBR относится к основной загрузочной записи, важному аспекту загрузочного сектора компьютера. Он работает как таблица разделов для упорядочивания и проверки разделов на жестких дисках. Если эта MBR будет повреждена, повреждена или утеряна, она не сможет загрузить операционную систему. Можно попробовать восстановить MBR через EaseUS Partition Master.
С помощью нескольких щелчков мыши вы можете автоматически восстановить MBR с помощью программного обеспечения для разделов EaseUS.
Шаг 1. Создайте загрузочный диск WinPE
- Запустите EaseUS Partition Master и нажмите «Загрузочный носитель» на панели инструментов.
 Выберите «Создать загрузочный носитель».
Выберите «Создать загрузочный носитель». - Нажмите «Далее», чтобы завершить процесс.
Шаг 2. Boot EaseUS Partition Master Загрузочный USB
- Подключите загрузочный USB или CD/DVD к ПК.
- Нажмите F2 или Del при перезагрузке компьютера, чтобы открыть экран BIOS. Установите и загрузите компьютер со «Съемных устройств» или «Привода компакт-дисков». И тогда EaseUS Partition Master запустится автоматически.
Шаг 3. Восстановите MBR
- Нажмите «Toolkit» и выберите «Rebuild MBR».
- Выберите диск и тип MBR. Затем нажмите «Перестроить».
- После этого вы можете увидеть «MBR успешно перестроен на диске X».
Исправление 5. Удаление стороннего программного обеспечения
Если ошибка синего экрана в Windows 11 вызвана сторонним программным обеспечением, выполните следующие действия, чтобы удалить его.
Шаг 1: Нажмите Пуск и выберите Настройки .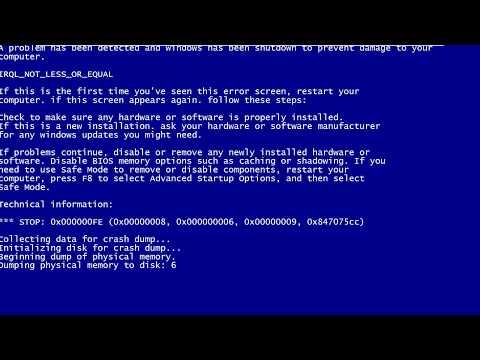 Или нажмите Windows + I , чтобы открыть настройки.
Или нажмите Windows + I , чтобы открыть настройки.
Шаг 2: На левой боковой панели нажмите Приложения .
Шаг 3: Выберите первый вариант Приложения и функции .
Шаг 4: Просмотрите список установленных программ на вашем компьютере и выберите стороннее программное обеспечение, которое может вызвать проблему.
Шаг 5: Нажмите значок с тремя точками на передней панели программы и выберите Удалить .
Шаг 6: Дождитесь завершения процесса удаления, затем перезагрузите компьютер.
Исправление 6. Удаление последних обновлений
Если ошибка синего экрана возникает после установки нового обновления Windows, попробуйте этот метод.
Шаг 1: Нажмите клавишу Windows + I , чтобы открыть настройки.
Шаг 2: Найдите и выберите Центр обновления Windows , затем выберите параметр История обновлений .
Шаг 3: Прокрутите страницу вниз и нажмите Удалить обновления под Связанные настройки .
Шаг 4: Дважды щелкните самое последнее обновление и выберите Да на экране, чтобы завершить процесс.
Исправить 7. Сканировать компьютер на наличие вирусов или вредоносных программ
Используйте систему безопасности Windows для сканирования компьютера на наличие вирусов или вредоносных программ. Если инструмент обнаружит какой-либо вирус или вредоносное ПО, вам необходимо следовать приведенным инструкциям.
Шаг 1: Нажмите клавишу Windows , введите Безопасность Windows в поле поиска и нажмите Введите .
Шаг 2: Выберите параметр Защита от вирусов и угроз .
Шаг 3: Выберите Полное сканирование в качестве типа сканирования и нажмите Сканировать сейчас , чтобы начать процесс сканирования для вашей системы Windows 11.
Исправление 8. Выполните восстановление системы
Если проблема все еще существует в вашей системе Windows, вы можете восстановить ее до нужной даты, создав точку восстановления системы. Вот подробные шаги:
Шаг 1: Перейдите в меню «Пуск», введите Восстановление системы и выберите Создать точку восстановления .
Шаг 2: Нажмите «Восстановление системы» во всплывающем окне и выберите дату точки восстановления, которую вы хотите создать. Выберите Далее .
Шаг 3: Нажмите Готово , чтобы подтвердить точку восстановления. Подождите, пока компьютер восстановит вашу систему Windows до выбранной вами даты.
Убедитесь, что восстановление более ранней версии компьютера устраняет проблему с синим экраном.
Исправление 9. Сервис EaseUS по ремонту синего экрана
Если все вышеперечисленные решения не могут исправить вашу ошибку, вы можете прибегнуть к удаленному сервису от EaseUS, который имеет высокий уровень успеха. EaseUS предоставляет более профессиональные услуги по решению компьютерных проблем. Щелкните ссылку ниже, чтобы связаться с командой наших экспертов:
EaseUS Premium Support & Serivce
Вы также можете воспользоваться услугой «один к одному» для устранения нескольких проблем с загрузкой на вашем текущем ПК, в том числе:
- BSOD: синий экран смерти, черный экран смерти, зеленый экран и даже красный экран в Windows.
- ПК не загружается: клонированный диск не загружается, компьютер не загружается после разнородного восстановления, клонированный диск не загружается на новом ПК.
- Коды ошибок: 0XC000000E, 0XC0000225, Inaccessible_boot_device, операционная система не найдена или отсутствует и т.
 д.
д.
Свяжитесь с нами для решения ваших проблем прямо сейчас:
Круглосуточный технический онлайн-чат
Бесплатный запрос
Заключение
В этой статье представлены причины и способы устранения ошибки «Синий экран смерти» (BSOD). Мы стремимся помочь вам удовлетворить ваши потребности с помощью каждого из восьми методов. Однако мы рекомендуем вам использовать EaseUS Partition Master как быстрое и простое решение для проверки диска и исправления ошибки без потери данных. Его расширенные функции позволят вам восстановить вашу операционную систему до более раннего состояния.
Часто задаваемые вопросы об ошибке «синий экран» в Windows 11
Если у вас есть дополнительные вопросы об ошибке «синий экран» в Windows 11, найдите ответы в этом разделе часто задаваемых вопросов.
1. Как исправить зеленый экран смерти Windows 11?
Зеленый экран смерти в Windows 11 может появиться по нескольким причинам.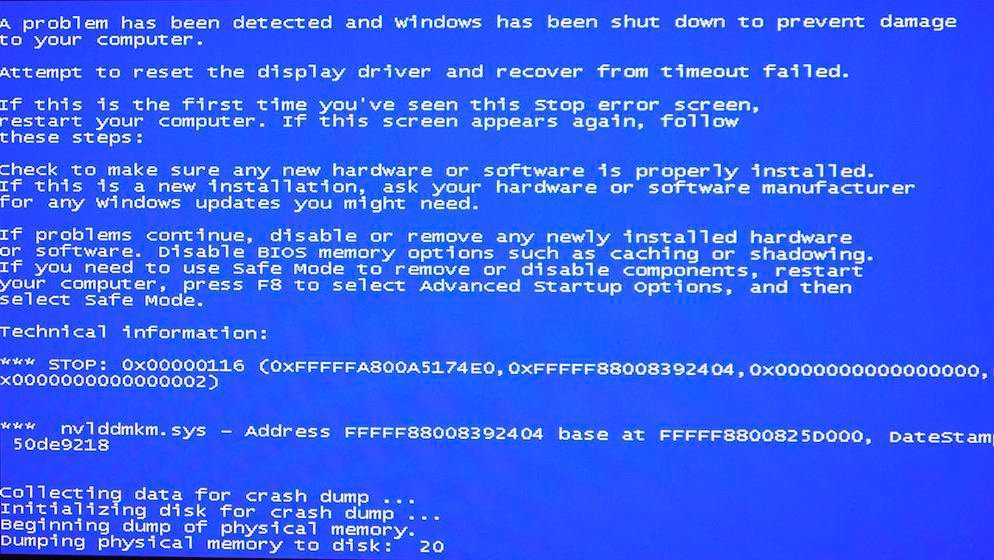 Для решения проблемы можно применить следующие исправления:
Для решения проблемы можно применить следующие исправления:
- Удалите все подключенные устройства, такие как внешние USB-накопители, жесткие диски, внешние клавиатуры или мыши и т. д.
- Обновите все системные драйверы.
- Удалите сторонние антивирусные или вредоносные программы.
- Переустановите предыдущую версию Windows 11.
2. Есть ли в Windows 11 синий экран смерти?
Сообщалось о синем экране смерти и других проблемах с Windows 11. Ошибка «Синий экран смерти» возникает из-за проблем совместимости с драйверами Intel в Windows 11. У пользователей возникнут трудности с обновлением или восстановлением приложений из-за сбоя установщика Microsoft (MSI).
3. Как исправить синий экран в Windows 11?
Вам нужно выяснить, почему вы встречаете ошибку синего экрана. Затем обратитесь к следующим решениям. Вы можете найти подробное руководство в этом отрывке.
- Запустите диагностический тест памяти Windows.

- Обновление/откат/отключение/удаление драйверов устройств.
- Отключите внешние устройства и перезагрузите систему.
- Выполните восстановление системы.
- Просканируйте компьютер на наличие вредоносных программ.
- Загрузитесь в безопасном режиме с поддержкой сети.
Как исправить код остановки Critical Process Died в Windows 10
В этой статье вы узнаете все, что вам нужно знать о коде ошибки CRITICAL_PROCESS_DIED, в том числе о том, как его исправить. Мы также покажем вам, как предотвратить будущие ошибки BSOD, которые могут нанести ущерб вашей системе.
Знаете ли вы, что такое ошибка синего экрана CRITICAL_PROCESS_DIED? Если нет, не волнуйтесь. Многие люди не знакомы с этим термином. Эта ошибка синего экрана является одной из наиболее распространенных на компьютерах с Windows, но с ней может быть очень сложно справиться.
Ошибка синего экрана CRITICAL_PROCESS_DIED — это тип ошибки BSOD (синий экран смерти) на компьютерах с Windows.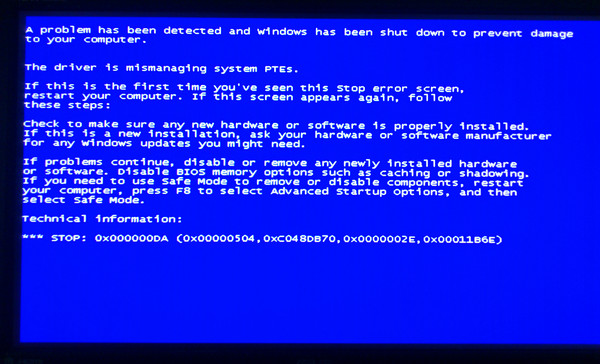 Этот тип ошибки обычно означает серьезную проблему с вашим компьютером и приводит к сбою вашей системы. Это может произойти по многим причинам, но это легко решить, если вы знаете, что делать.
Этот тип ошибки обычно означает серьезную проблему с вашим компьютером и приводит к сбою вашей системы. Это может произойти по многим причинам, но это легко решить, если вы знаете, что делать.
Давайте углубимся и выясним, как исправить ошибку синего экрана CRITICAL_PROCESS_DIED.
Что такое синий экран/ошибка BSOD?
Ошибка «синий экран» (также называемая BSOD) возникает, когда ваша система сталкивается с серьезной ошибкой. Это типичная проблема, когда ваша машина получает код STOP и вынуждена перезагружаться.
Большинство ошибок типа «синий экран» вызваны проблемами, связанными с системой, из-за которых Windows возвращает STOP-код, что приводит к сбою системы. Это происходит без предварительного уведомления, а это означает, что ваша работа может быть потеряна, а файлы повреждены. Всегда убедитесь, что вы часто сохраняете и создаете резервные копии системы !
Каждая ошибка синего экрана выдает так называемый стоп-код.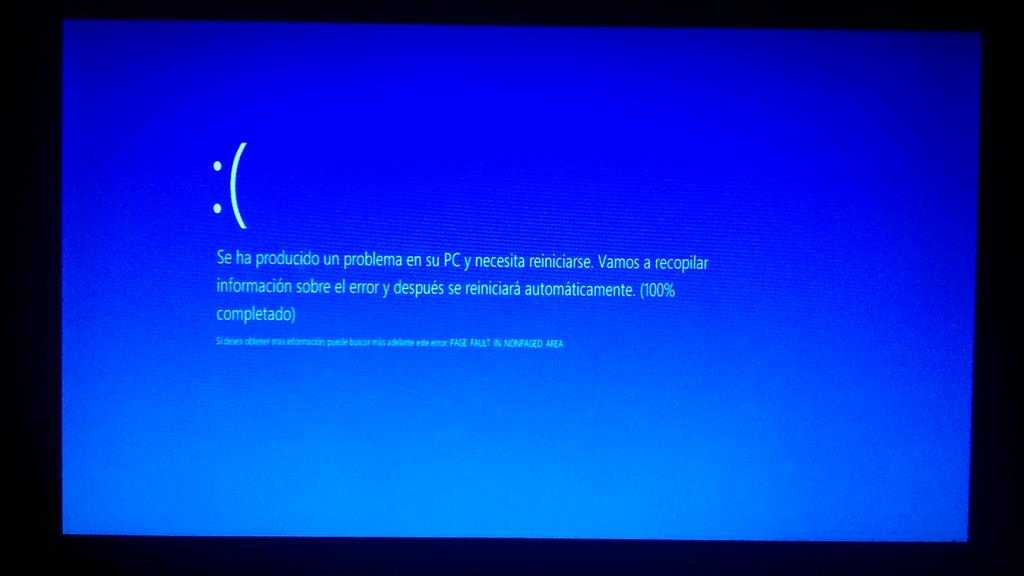 Вы можете использовать его, чтобы выяснить причину ошибки или найти возможные решения в Интернете. Это также помогает ИТ-специалистам выявлять проблему и эффективно устранять неполадки на вашем устройстве.
Вы можете использовать его, чтобы выяснить причину ошибки или найти возможные решения в Интернете. Это также помогает ИТ-специалистам выявлять проблему и эффективно устранять неполадки на вашем устройстве.
К счастью, вам не нужно тратить сотни долларов на ремонт. Просто следуйте нашим решениям ниже, чтобы исправить ошибку CRITICAL_PROCESS_DIED! Мы проведем вас через каждый шаг, чтобы обеспечить восстановление вашего компьютера.
Что вызывает ошибку «CRITICAL_PROCESS_DIED»?
Ошибки типа «синий экран» могут возникать в различных ситуациях. Знание причины вашей ошибки может помочь вам напрямую и эффективно устранить проблему. Вот некоторые из наиболее распространенных причин появления кода ошибки CRITICAL_PROCESS_DIED на устройствах с Windows 10 и 11:
- Проблемы с компонентом системы . Эта ошибка может возникнуть, когда процесс, необходимый для запуска операционной системы Windows, неожиданно останавливается.
 Это также может быть результатом повреждения системных файлов, которые можно восстановить с помощью средств устранения неполадок Windows.
Это также может быть результатом повреждения системных файлов, которые можно восстановить с помощью средств устранения неполадок Windows. - Аппаратные проблемы . Если у вашей оперативной памяти или жесткого диска есть проблемы, эта ошибка может возникнуть из-за неисправного оборудования. В этом случае вам может потребоваться заменить карты памяти или получить новый жесткий диск.
- Неисправные или несовместимые драйверы . Некоторые пользователи сообщают, что определенные драйверы могут вызывать эту проблему на ПК с Windows. Убедитесь, что ваши драйверы всегда обновлены и получены из официального источника!
- Запущено слишком много приложений . Если вы одновременно запускаете слишком много приложений, активно или в фоновом режиме, Windows может столкнуться с ошибкой CRITICAL_PROCESS_DIED. Это происходит, если ваша система не может читать или записывать память из-за огромной рабочей нагрузки.

- Новое обновление Windows . Эта ошибка может возникать, когда недавнее обновление Windows, например накопительное обновление или обновление для системы безопасности, имеет непредвиденные последствия на некоторых компьютерах.
Решения по устранению этой ошибки перечислены ниже.
Решено: CRITICAL_PROCESS_DIED Синий экран в Windows
Как исправить код остановки «Критический процесс умер»
- Запустите средство устранения неполадок оборудования и устройств.
- Запустите средство управления развертыванием образов и обслуживанием.
- Запустите средство проверки системных файлов.
- Запустите антивирусную проверку.
- Обновите драйверы.
- Удалите последние обновления Windows.
- Выполните чистую загрузку.

- Восстановите вашу систему.
Давайте углубимся:
Способ 1. Загрузите компьютер в безопасном режиме
Вход в безопасный режим может оказаться необходимым для выполнения некоторых из перечисленных ниже решений. Вы также можете начать устранение неполадок, определив, возникает ли проблема в безопасном режиме, а не в стандартном режиме загрузки.
- Перезагрузите компьютер и удерживайте клавишу F8 на клавиатуре, пока виден экран загрузки, чтобы войти в среду восстановления Windows (WinRE). Вам также может потребоваться удерживать нажатой клавишу Fn (функция) на определенных устройствах.
- Совет . Если вы не можете загрузить WinRE с помощью сочетания клавиш, продолжайте включать и выключать компьютер, пока он автоматически не запустится в среде восстановления. В среднем вам нужно включить и выключить компьютер примерно три раза.

- Перейти к См. дополнительные параметры восстановления > Устранение неполадок > Дополнительные параметры > Параметры запуска > Перезапустить .
- Теперь вы увидите несколько вариантов перезапуска. Нажав F5 на клавиатуре, вы активируете безопасный режим с поддержкой сети . Подождите, пока ваша система перезагрузится, и посмотрите, успешно ли она загружается.
Если вы можете загрузить Windows 10 в безопасном режиме без появления ошибки синего экрана, вы можете продолжить устранение неполадок! Например, сканирование компьютера на наличие вредоносных программ с помощью Защитника Windows — отличный первый шаг.
Способ 2. Выполните чистую загрузку
Запустите систему в режиме чистой загрузки, чтобы гарантировать, что ваш компьютер работает без сторонних служб.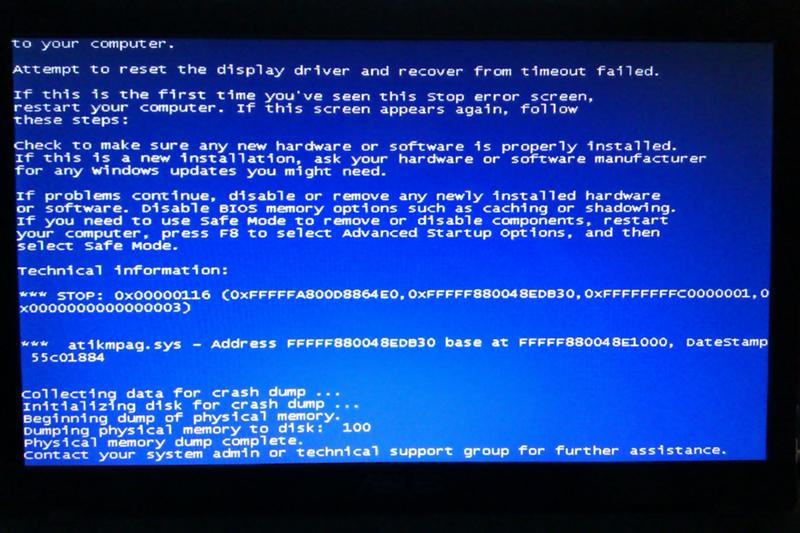 Перед загрузкой это отключит любые сторонние приложения и службы, что уменьшит вероятность конфликтов. Посмотрите, по-прежнему ли вы сталкиваетесь с проблемой синего экрана CRITICAL_PROCESS_DIED в этом состоянии чистой загрузки.
Перед загрузкой это отключит любые сторонние приложения и службы, что уменьшит вероятность конфликтов. Посмотрите, по-прежнему ли вы сталкиваетесь с проблемой синего экрана CRITICAL_PROCESS_DIED в этом состоянии чистой загрузки.
- Загрузите компьютер в безопасном режиме , выполнив действия, описанные в методе 1. После загрузки системы нажмите Windows + R клавиш на клавиатуре для вызова утилиты Запустить в новом окне.
- Введите « msconfig » без кавычек и нажмите клавишу Enter на клавиатуре. Это запустит окно System Configuration .
- Перейдите на вкладку Службы . Убедитесь, что вы установили флажок Скрыть все службы Microsoft . Это гарантирует, что вы будете видеть только сторонние сервисы.
- После скрытия всех системных служб нажмите кнопку Отключить все , чтобы отключить все сторонние службы на вашем устройстве.

- Нажмите кнопку Применить и перезагрузите компьютер. При следующей загрузке ваш компьютер будет инициировать только основные службы Microsoft.
- Перезагрузите компьютер. Вы будете в состоянии чистой загрузки только с официальными службами Microsoft. Проверьте, использует ли Windows Driver Foundation ресурсы ЦП в этом состоянии.
Если вы заметили, что BSOD не возникает при загрузке в чистом состоянии, проблема вызвана сторонней службой или приложением. Вам необходимо идентифицировать его и заменить соответствующий драйвер, приложение или вообще отключить службу.
Способ 3. Обновите драйверы
Возможно, аппаратные драйверы вашего компьютера устарели или мошеннический/неисправный драйвер устройства вызывает код остановки CRITICAL_PROCESS_DIED. Используйте приведенные ниже шаги, чтобы проверить наличие устаревших драйверов устройств или обновить их все сразу.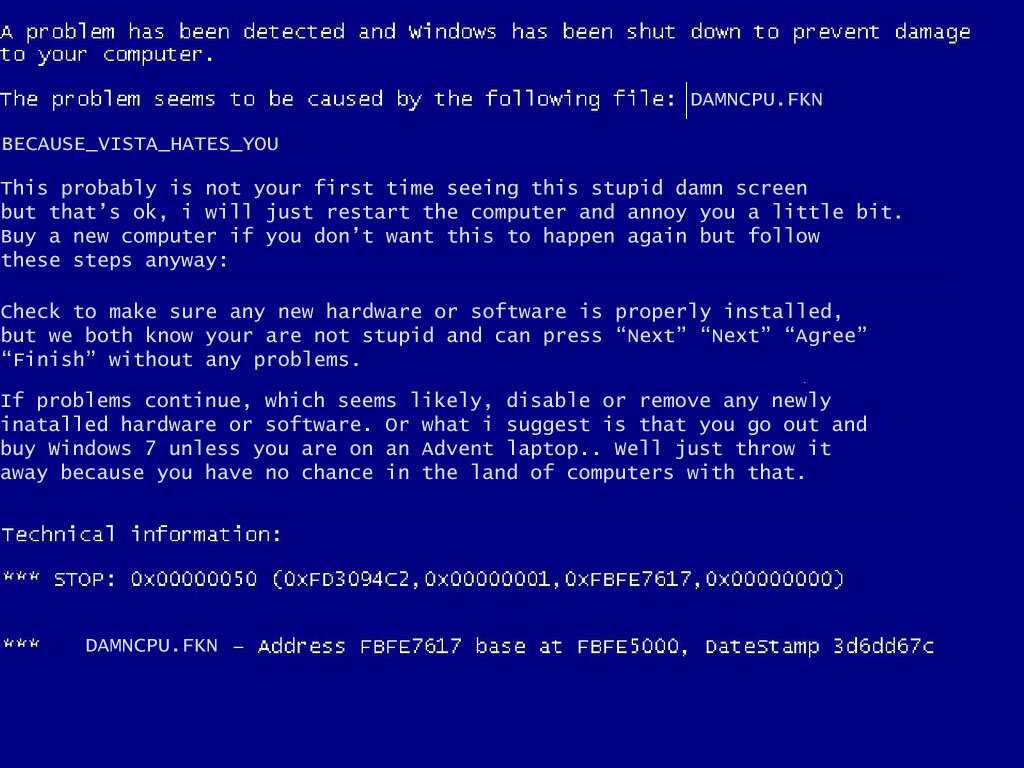
Обновите драйверы с помощью Центра обновления Windows
- Щелкните значок Windows в левом нижнем углу экрана, чтобы открыть меню «Пуск». Выберите Settings или используйте ярлык Windows + I .
- Щелкните плитку Обновление и безопасность . Здесь вы можете найти большинство настроек Центра обновления Windows.
- Перейдите в раздел Центра обновления Windows и нажмите кнопку 9.0005 Просмотр необязательных обновлений ссылка, если она доступна.
- Разверните раздел Обновления драйверов и просмотрите, какие драйверы в данный момент нуждаются в обновлении. Поставьте галочку рядом с ними и нажмите кнопку Загрузить и установить, чтобы обновить драйверы.
- Разрешите Windows обновить драйверы, а затем перезагрузите компьютер.
Обновление драйверов с помощью диспетчера устройств
- Нажмите кнопку Клавиши Windows + X на клавиатуре и выберите пункт Диспетчера устройств в меню WinX.

- Щелкните правой кнопкой мыши драйвер, который хотите обновить. Например, если проблема связана с драйвером принтера, необходимо расширить раздел «Принтеры». Выберите Обновить драйвер в контекстном меню.
- Выберите Автоматический поиск драйверов из вариантов. Это позволит Windows 10 подключаться к Интернету и находить последние версии драйверов для вашего устройства. Вам может быть предложено выбрать драйвер, если найдено несколько обновлений.
- Дождитесь завершения установки драйвера и перезагрузите компьютер, чтобы изменения вступили в силу. Вы сразу сможете определить, помогло ли обновление драйверов устранить ошибку синего экрана.
Способ 4. Удаление недавно установленного программного обеспечения
Если вы недавно установили новые приложения или включили новые службы, попробуйте удалить их и посмотрите, не появится ли снова ошибка CRITICAL_PROCESS_DIED.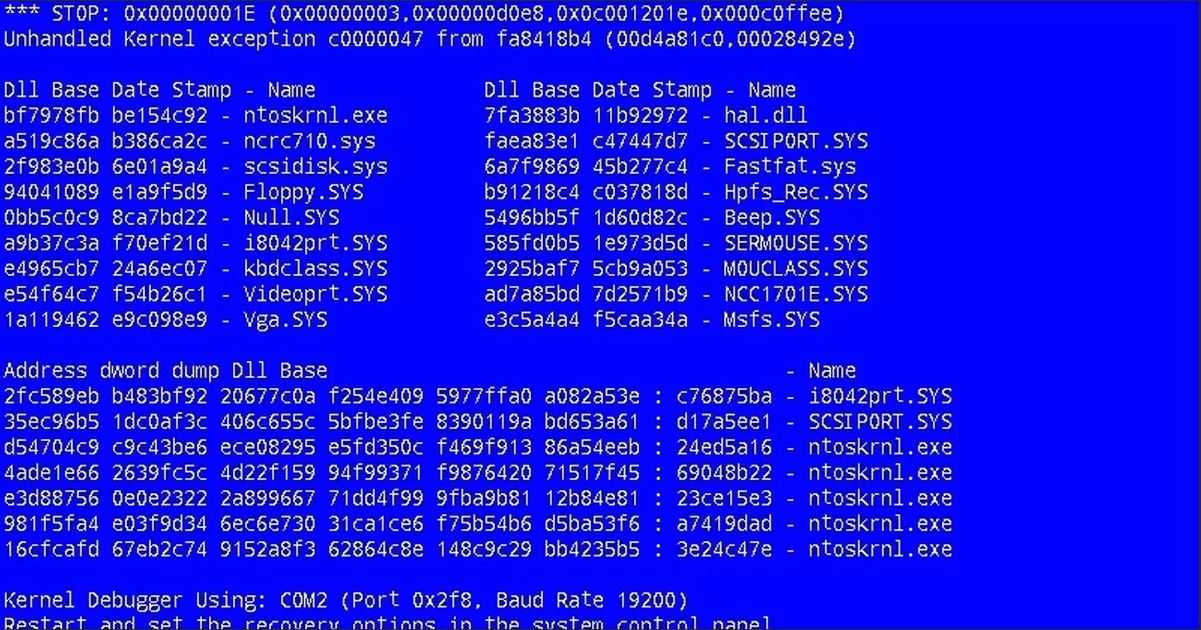
- Щелкните значок Windows в левом нижнем углу экрана, чтобы вызвать меню «Пуск». Выберите Настройки или используйте ярлык Windows + I .
- Щелкните плитку приложений .
- Перейдите в раздел Приложения и функции на левой боковой панели. Вы должны увидеть список приложений, установленных в настоящее время на вашем компьютере, которые могут быть обнаружены Windows.
- Установите сортировку на Дата установки . Это отсортирует список по дате установки, что позволит вам увидеть, какие программы были установлены на вашем компьютере последними.
- Выберите приложение, которое хотите удалить, щелкнув его один раз. Теперь вы можете нажать на кнопку Удалить .
- Нажмите кнопку Удалить еще раз, чтобы подтвердить свой выбор и открыть мастер-помощник.
 Это откроется в новом окне. Обратите внимание, что вы можете удалить только одно приложение за раз.
Это откроется в новом окне. Обратите внимание, что вы можете удалить только одно приложение за раз. - Разрешить программе удаления модифицировать ваше устройство по запросу UAC (Контроля учетных записей). Разработчик предложит вам на экране инструкции по удалению приложения.
Метод 5. Запустите проверку системных файлов (sfc)
Поврежденные системные файлы могут вызвать серьезные проблемы с вашей операционной системой, включая ошибки синего экрана. Средство проверки системных файлов (сокращенно SFC) — это встроенный инструмент для устранения неполадок в Windows. Он может обнаруживать и восстанавливать поврежденные системные файлы, что может устранить код ошибки CRITICAL_PROCESS_DIED.
- Перезагрузите компьютер и удерживайте клавишу F8 на клавиатуре, пока отображается загрузочный экран, чтобы войти в среду восстановления Windows (WinRE). Вам также может понадобиться удерживать Fn (функциональная) клавиша на некоторых устройствах.

- Совет . Если вы не можете загрузиться в WinRE с помощью сочетания клавиш, продолжайте включать и выключать компьютер, пока он автоматически не запустится в среде восстановления. В среднем вы включаете и выключаете компьютер примерно три раза.
- Перейдите в раздел «Устранение неполадок» > «Дополнительные параметры» > «Командная строка» на экране «Выбор параметра».
- Введите следующую команду и нажмите Enter, чтобы выполнить ее: sfc/scannow
- Подождите, пока средство проверки системных файлов завершит сканирование компьютера. В случае несоответствия утилита восстановит системные файлы и исправит все ошибки.
Когда сканирование будет завершено, перезагрузите компьютер и проверьте, не возникает ли по-прежнему ошибка синего экрана. Если проблема больше не возникает, вы успешно решили ее с помощью средства проверки системных файлов!
Способ 6.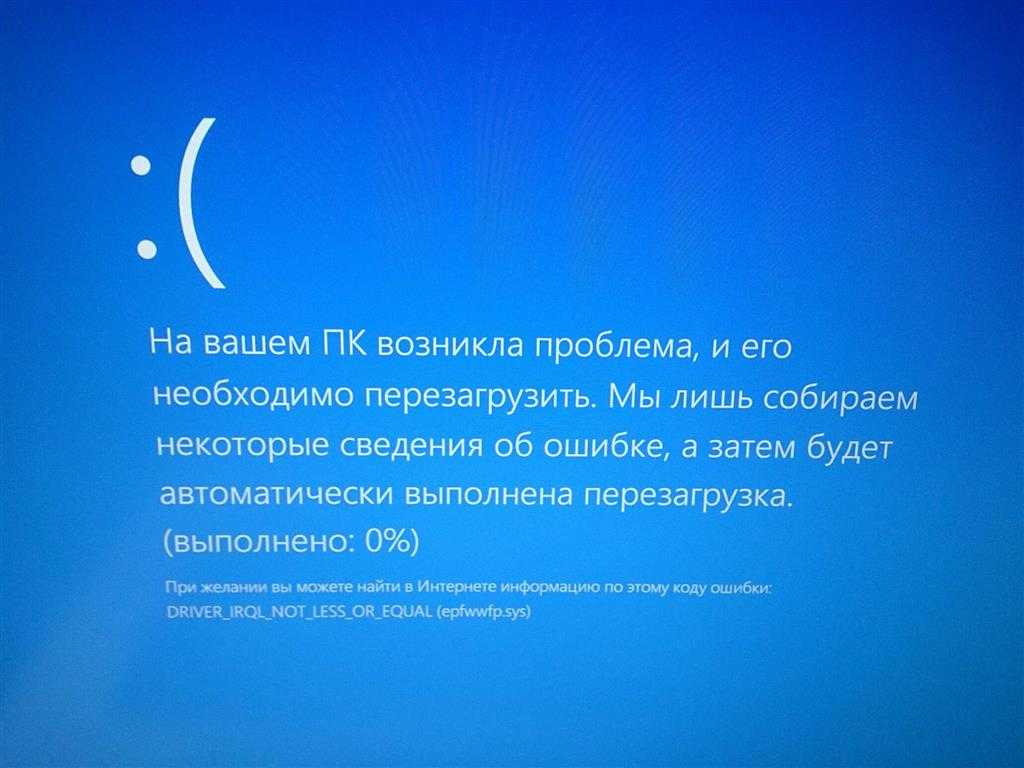 Запустите команду DISM
Запустите команду DISM
Как мы уже упоминали, поврежденные системные файлы могут вызвать серьезные проблемы с вашей операционной системой, и они являются основной причиной ошибки CRITICAL_PROCESS_DIED. Вы можете определить и восстановить неисправные системные файлы с помощью сканирования SFC, но вы также можете использовать инструмент DISM для определения других областей вашего устройства, которые могут хранить поврежденные файлы.
Инструмент DISM также позволяет выявлять и устранять проблемы с повреждением вашей системы, просто запуская команды в приложении командной строки. Он проверяет наличие повреждений в масштабе всей системы и автоматически пытается восстановить поврежденные или отсутствующие файлы.
- Перезагрузите компьютер и удерживайте клавишу F8 на клавиатуре, пока виден экран загрузки, чтобы войти в среду восстановления Windows (WinRE). Вам также может потребоваться удерживать нажатой клавишу Fn (функция) на некоторых устройствах.

- Совет . Если вы не можете загрузить WinRE с помощью сочетания клавиш, продолжайте включать и выключать компьютер, пока он автоматически не запустится в среде восстановления. Вы включали и выключали компьютер в среднем около трех раз.
- Перейдите в раздел «Устранение неполадок» > «Дополнительные параметры» > «Командная строка» на экране «Выбор параметра».
- Далее вам нужно выполнить команду, чтобы исправить все проблемы, обнаруженные в вашей системе. Просто введите следующую строку и нажмите Enter: DISM.exe /Online /Cleanup-image /Restorehealth.
После выполнения команды дождитесь завершения процесса. По завершении закройте окно командной строки и перезагрузите устройство, чтобы увидеть, появляется ли снова код ошибки CRITICAL_PROCESS_DIED при попытке загрузить систему.
Способ 7. Восстановить систему
Перед появлением синего экрана ваша система могла сохранить точку восстановления или создать ее вручную.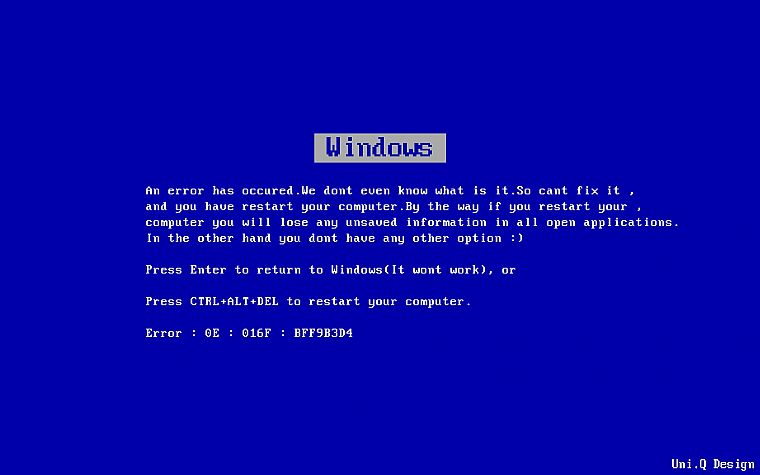 В таком случае вы сможете восстановить свою систему до этого состояния. Это может решить проблему, потому что это похоже на возвращение в прошлое до того, как произошла системная ошибка.
В таком случае вы сможете восстановить свою систему до этого состояния. Это может решить проблему, потому что это похоже на возвращение в прошлое до того, как произошла системная ошибка.
- Откройте строку поиска на панели задач, щелкнув значок увеличительного стекла. Вы также можете поднять его с помощью Windows + S сочетание клавиш.
- Введите Восстановление системы и нажмите Восстановление в результатах поиска. Это должно быть сверху, в категории «Лучшее соответствие».
- Это приведет вас к панели управления. Здесь нажмите на ссылку Open System Restore , которую можно увидеть в разделе «Дополнительные инструменты восстановления».
- Следуйте инструкциям на экране, чтобы восстановить прошлый момент времени. Вы можете выбрать точку восстановления самостоятельно или использовать рекомендуемую, если Windows 10 показывает эту опцию.
 Не забудьте проверить, какие файлы и приложения будут затронуты !
Не забудьте проверить, какие файлы и приложения будут затронуты ! - После выбора параметров, которые вас устраивают, нажмите кнопку Готово и подождите, пока Windows восстановит ваш компьютер. Вы сможете определить, сработало ли это, после перезагрузки компьютера с загруженной точкой восстановления.
Заключительные мысли
Мы надеемся, что эта статья помогла устранить ошибку CRITICAL_PROCESS_DIED на вашем компьютере. Если у вас все еще есть вопросы или вам нужна помощь, обязательно оставьте комментарий, и мы сделаем все возможное, чтобы помочь. Кроме того, заходите в ближайшее время, чтобы узнать больше технических статей, руководств по устранению неполадок и новостей!
Если какие-либо вопросы остались без ответа или проблемы не решены, пожалуйста, не стесняйтесь обращаться к нам — наша команда экспертов будет рада помочь! А пока следите за всеми техническими вещами, проверяя новые статьи об устранении неполадок и подписываясь на нас в социальных сетях.



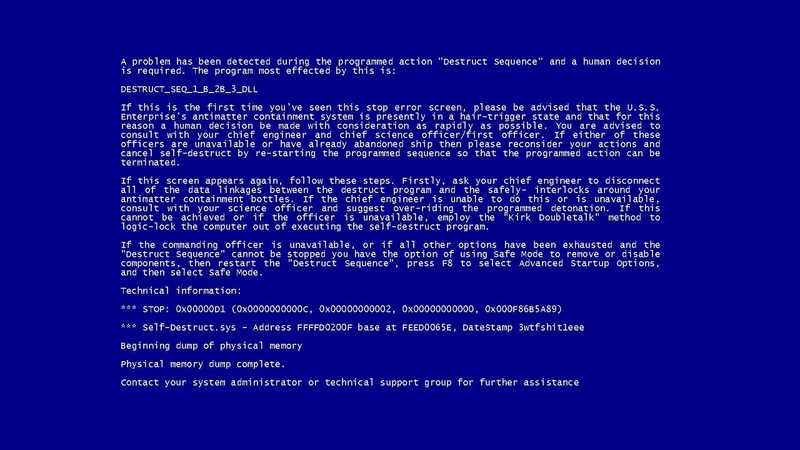 Выберите «Создать загрузочный носитель».
Выберите «Создать загрузочный носитель». д.
д.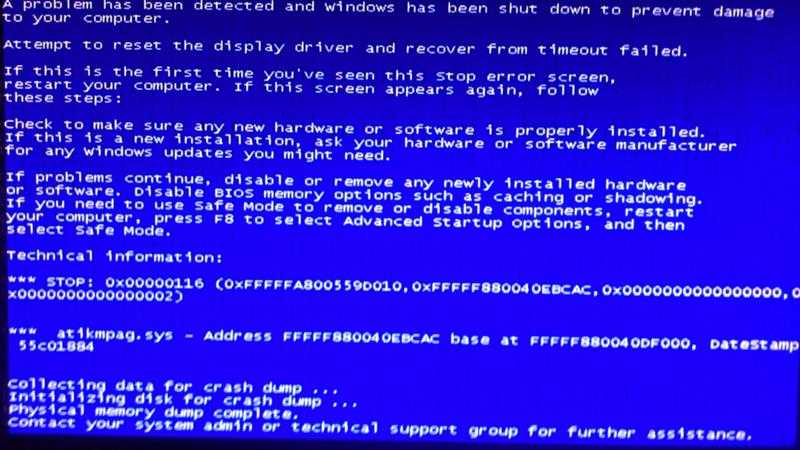
 Это также может быть результатом повреждения системных файлов, которые можно восстановить с помощью средств устранения неполадок Windows.
Это также может быть результатом повреждения системных файлов, которые можно восстановить с помощью средств устранения неполадок Windows.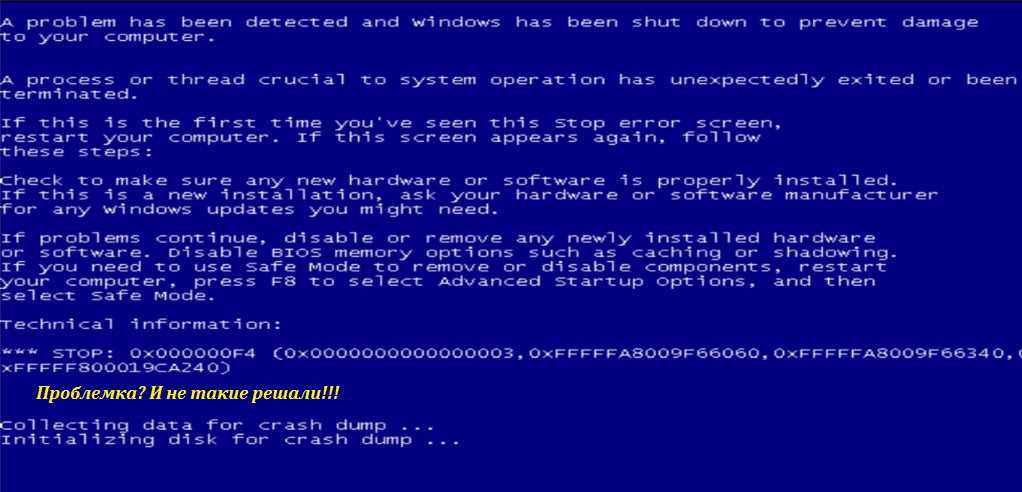

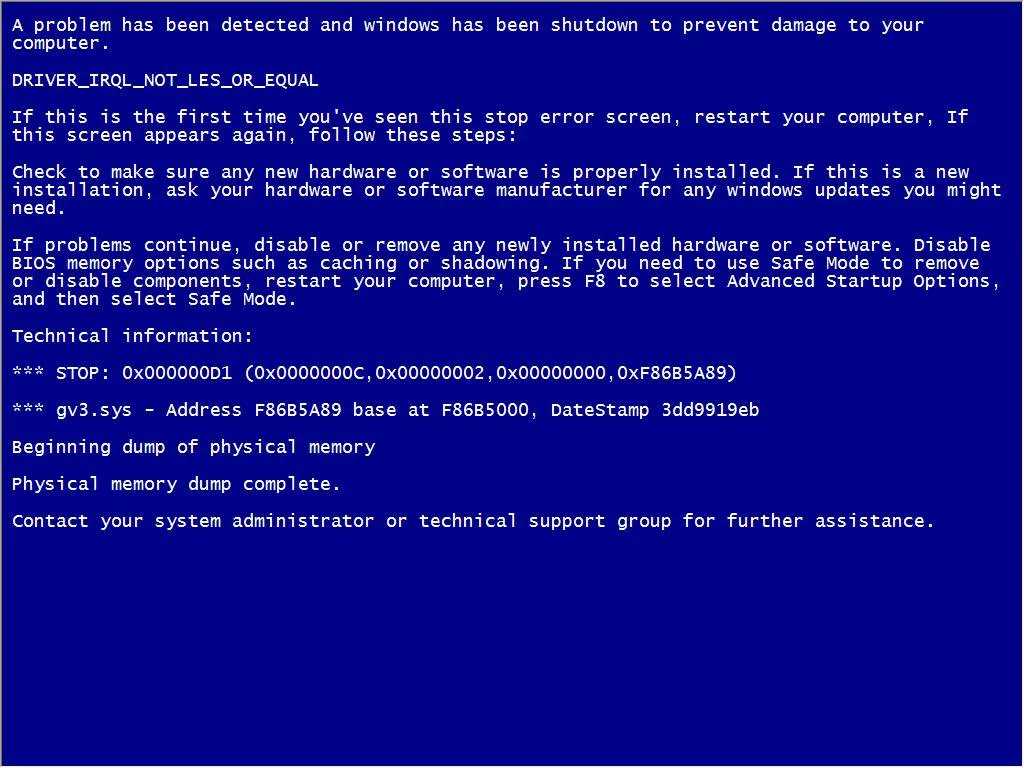

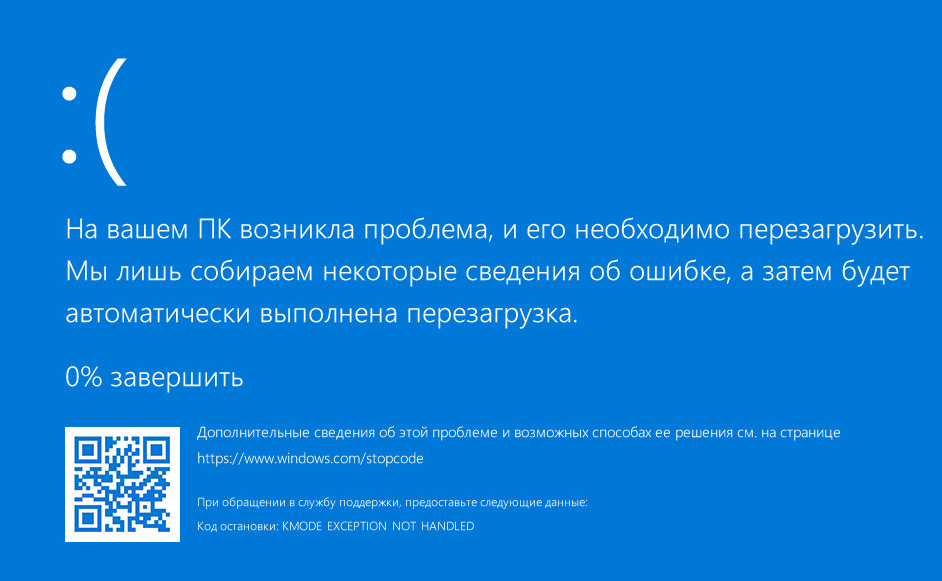
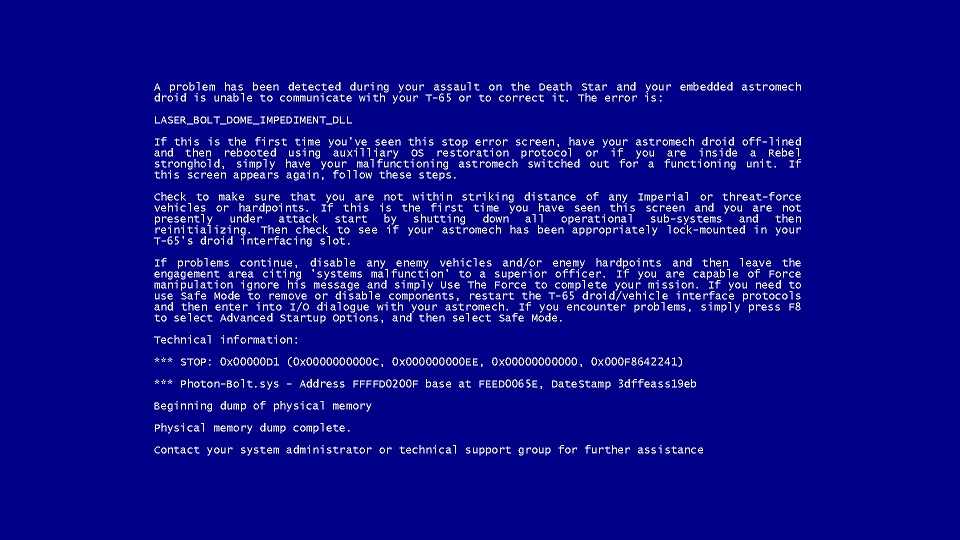 Это откроется в новом окне. Обратите внимание, что вы можете удалить только одно приложение за раз.
Это откроется в новом окне. Обратите внимание, что вы можете удалить только одно приложение за раз.

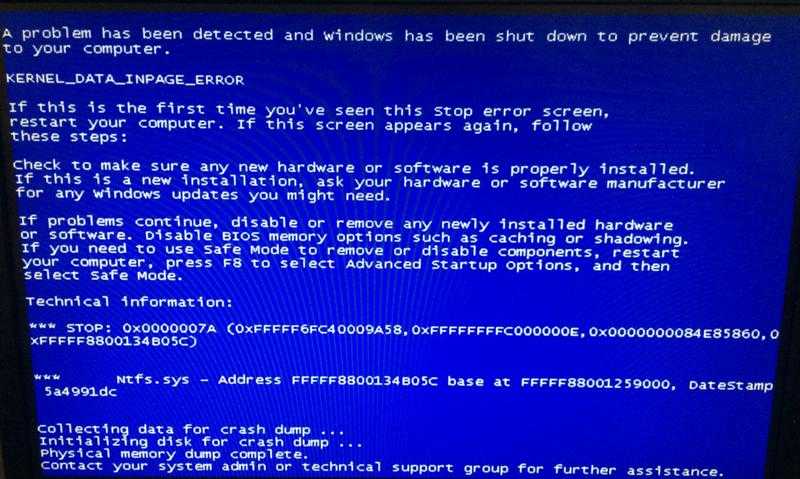 Не забудьте проверить, какие файлы и приложения будут затронуты !
Не забудьте проверить, какие файлы и приложения будут затронуты !