Как переустановить виндовс 8 через биос с флешки: Как загрузиться с USB -диска в BIOS (Меню загрузки) — Windows 8, Windows 10 — ideapad / Lenovo
Содержание
Как поставить Windows 7 на ПК с Windows 8
Главная
Практика
Как это сделать
Автор
Андрей Виноградов
Многие пользователи до сих пор предпочитают Windows 7, но купить новый компьютер с ней сложно. Выход из ситуации есть.
Можно ли поставить Windows 7 на ПК с предустановленной Windows 8/8.1
В чем проблема с заменой ОС
Что нужно сделать до того, как удалить оригинальную ОС
Если UEFI позволяет…
А если нет…
Как известно, ОС Windows 8/8. 1 хоть и имеет возможность работы в режиме рабочего стола, но многие до сих пор предпочитают проверенную Windows 7. Однако сегодня частному пользователя купить компьютер или ноутбук под «семеркой» почти невозможно.
1 хоть и имеет возможность работы в режиме рабочего стола, но многие до сих пор предпочитают проверенную Windows 7. Однако сегодня частному пользователя купить компьютер или ноутбук под «семеркой» почти невозможно.
Можно ли поставить Windows 7 на ПК с предустановленной Windows 8/8.1
Если ответить кратко, то да, можно. Другой вопрос, что каждый конкретный случай требует индивидуального подхода. Я же попытаюсь рассмотреть наиболее общие пути решения задачи.
В чем проблема с заменой ОС
До появления Windows 8 вопрос о замене ОС выглядел странно – ведь любую из них можно было поставить на совместимый ПК. Проблема с «восьмеркой» объясняется решением Microsoft использовать разработку Intel, пришедшую на смену традиционному BIOS, – Unified Extensible Firmware Interface (UEFI). Сделано это для безопасной загрузки (Secure Boot), в ходе которой компьютер проводит проверку сигнатур загрузочного кода и отказывается от выполнения тех модулей, которые ее не проходят. Эта технология позволяет эффективно бороться с руткитами. Другое достоинство UEFI – ускорение загрузки – стало следствием отказа от поддержки множества старых элементов, использованных в BIOS. А вот это, в свою очередь, обусловило невозможность установить Windows 7 без дополнительных усилий. Кроме того, системный накопитель для Windows 8 должен иметь разметку GUID Partition Table (GPT) вместо стандартной для BIOS главной загрузочной записи (Master Boot Record, MBR).
Эта технология позволяет эффективно бороться с руткитами. Другое достоинство UEFI – ускорение загрузки – стало следствием отказа от поддержки множества старых элементов, использованных в BIOS. А вот это, в свою очередь, обусловило невозможность установить Windows 7 без дополнительных усилий. Кроме того, системный накопитель для Windows 8 должен иметь разметку GUID Partition Table (GPT) вместо стандартной для BIOS главной загрузочной записи (Master Boot Record, MBR).
Что нужно сделать до того, как удалить оригинальную ОС
Итак, если вы решились заменить Windows 8 на предыдущую ОС, первое, что стоит сделать после покупки компьютера, – бэкап. В последние годы производители перестали вкладывать в комплект диски для восстановления системы. Зато появилась возможность самому сделать загрузочный диск или флешку. Утилита для создания резервной копии у разных производителей может называться по-разному, но воспользоваться ею следует обязательно!
Если UEFI позволяет…
После того как резервная копия выполнена и убрана в надежное место, можно приступать к изучению возможностей UEFI. Только учтите: чтобы войти в «новый BIOS», стандартные действия типа нажатия “Del” или “F2” могут не сработать. Например, на ноутбуках Sony для этого нужно нажать клавишу Assist в выключенном состоянии, так что смотрите инструкцию или сообщения на экране при загрузке.
Только учтите: чтобы войти в «новый BIOS», стандартные действия типа нажатия “Del” или “F2” могут не сработать. Например, на ноутбуках Sony для этого нужно нажать клавишу Assist в выключенном состоянии, так что смотрите инструкцию или сообщения на экране при загрузке.
Далее находим пункт “Secure Boot” и выключаем его (Disable). После чего ищем “Boot Mode” и переводим его из UEFI Boot в режим Legacy или CSM Boot. Если это удалось, то, скорее всего, никаких проблем с установкой Windows 7 и даже более ранней ОС не возникнет. Просто загружаетесь с диска или флешки, удаляете все разделы с накопителя, и вперед.
А если нет…
Но что, если пункта “UEFI Boot” у вас нет? Увы, отказ от BIOS бывает полным, и тогда в UEFI нет выбора типа загрузки. В этом случае требуется опять же выключить “Secure Boot”. Замечу, что при отсутствии возможности загрузки Legacy/CSM невозможно установить более раннюю ОС, чем Windows 7, так как она не сможет функционировать на GPT-разделе.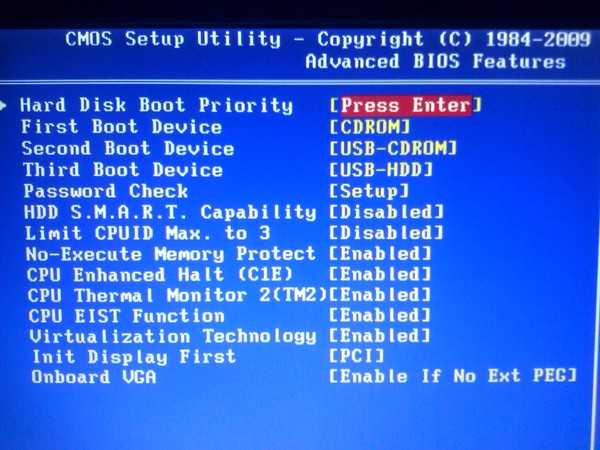 Но и «семерка» по умолчанию будет пытаться перераспределить диск как MBR.
Но и «семерка» по умолчанию будет пытаться перераспределить диск как MBR.
Итак, нам понадобятся: ПК с 64-битной Windows 7, примонтированный аналогичный дистрибутив (или просто вставленный установочный диск), флешка объемом минимум 8 Гбайт. Подключаем последнюю к компьютеру, запускаем командную строку от имени администратора и не торопясь вводим команды (после каждой нажимая Enter):
diskpart
list disk (после этого увидите, какой символ диска присвоен вашей флешке)
select disk X (X – символ диска флешки)
clean
create partition primary
select partition 1
active
format quick fs=fat32 label=“Win7UEFI”
assign
exit
xcopy Z:\*.* V:\ /e /f /h (где Z – символ подключенного дистрибутива Windows 7, V – символ диска флешки; после этой команды начнется копирование установочных файлов, подождите немного)
xcopy V:\efi\microsoft\*. * /e /f /h V:\efi\
* /e /f /h V:\efi\
xcopy C:\Windows\boot\efi\bootmgfw.efi V:\efi\boot\bootx64.efi (на появившийся вопрос отвечаем нажатием клавиши F)
Z:\Boot\bootsect.exe /nt60 V:
Если все пошло как надо, установочная флешка с Windows 7 готова. Извлекаем ее из компьютера и подключаем к тому, на который требуется установить систему. Грузимся, в меню установки выбираем «Полная установка (дополнительные параметры)», «Настройка диска» и удаляем все разделы, которые там видим. Однако это еще не все. Нажимаем Shift+F10 – снова появляется командная строка. Вводим:
diskpart
sel dis 0
clean
convert gpt
exit
exit
После этого лучше нажать кнопку «Обновить», чтобы увидеть единое незанятое пространство на диске. Вот теперь уже можно кликнуть долгожданное «Далее». Если все сработало по плану, то система установится, останется только инсталлировать драйверы.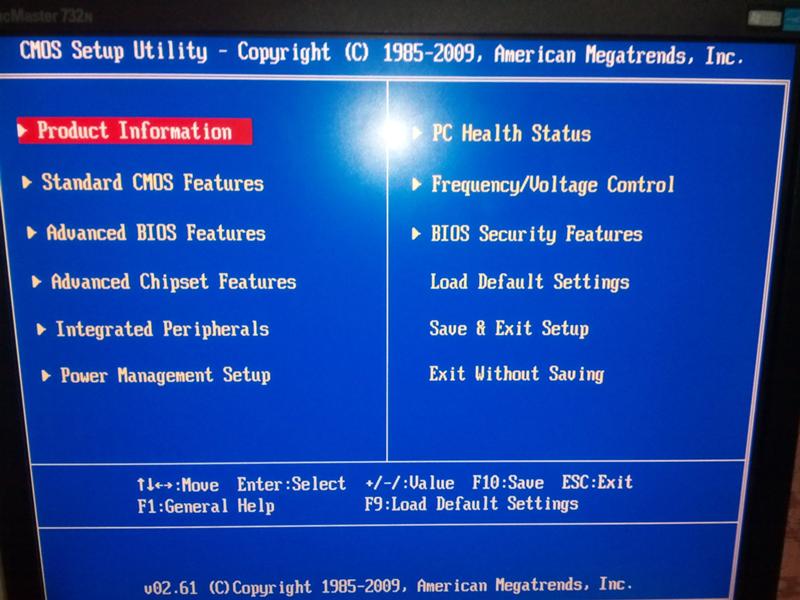
Этот же метод решает проблему установки Windows на диск 4 Тбайт и более, так как MBR не поддерживает разделы выше 2,2 Тбайт.
Журнал IT Expert [№ 01/2014] Подписка на журналы
Опубликовано 28.01.2014
Software (ПО компьютера)Windows
Предыдущая
Торрент, который всегда с тобой
Следующая
Как установить Windows на хромбук
Хотите узнавать о новых материалах первыми?
Подписывайтесь на рассылку
Лента материалов
Еженедельник
Нажимая на кнопку, я принимаю условия соглашения.
Время обновиться: Google Chrome прекращает поддержку старых версий Windows
Windows 10 скоро станет новым минимумом для Chrome. По предварительной информации Google окончательно завершает поддержку Chrome для Windows 7 и Windo…
Елена КузнецоваMicrosoft, ГуглКак это сделать, 26.10.22
Как изменить форматы файлов MS Office по умолчанию в LibreOffice
LibreOffice является бесплатной альтернативой MS Office, но сохраняет файлы в формате, отличном от широко распространенного продукта Microsoft.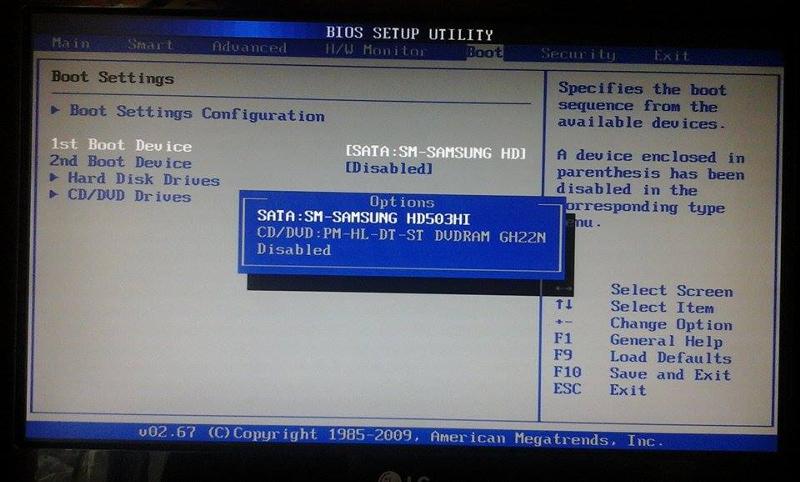 Это до…
Это до…
Елена КузнецоваMicrosoftКак это сделать, 21.10.22
Microsoft начал развертывание обновления Windows 10 22h3
Ежегодное обновление функций Windows 10 становится доступным широкому кругу пользователей. В рамках поэтапного развертывания первым его получает избра…
Елена КузнецоваMicrosoftКак это сделать, 20.10.22
Прагматичный ИТ-сервис в стиле Google: почему в запутанных средах использование тестировщиков идет во вред продукту?
Мировые лидеры ИТ-рынка не используют тестировщиков. Хедлайнеры не верят, что привлечение тестировщиков по умолчанию добавляет качественную ценность п…
Мир технологий, 12.10.22
Загрузить ещё1
2
3
4
5
»»
Следующая →
Как переустановить Windows 8 на ноутбуке
Переустановка Windows 8 на ноутбуке сопряжена с определенными тонкостями. Всё дело в том, что на днище портативного компьютера обычно находится специальный ключ лицензии для легального использования операционных систем. К сожалению, переустановка Windows 8 не поддерживается этим ключом, так как его просто нет. Он уже вшивается в загрузчик UEFI. Поэтому поставить на ноутбук операционную систему можно только того типа, которая была изначально предустановленна производителем. Обычно на таких системах устанавливается поддержка только одного языка, большинство пользователей это устраивает.
К сожалению, переустановка Windows 8 не поддерживается этим ключом, так как его просто нет. Он уже вшивается в загрузчик UEFI. Поэтому поставить на ноутбук операционную систему можно только того типа, которая была изначально предустановленна производителем. Обычно на таких системах устанавливается поддержка только одного языка, большинство пользователей это устраивает.
В таком случае достаточно запустить восстановление к заводским настройкам. Если такая функция повреждена и не может быть активирована, то придется прибегнуть к компьютерной магии. Во всяком случае, будут расписаны различные варианты, как переустановить Windows 8 на ноутбуке или на простом компьютере.
Первичная установка
В таком случае нужно просто найти виртуальный образ, который может загрузить Windows 8. Скорее всего, это будет пакет с одним языком. Теперь нужно сделать предварительную подготовку, зайти в BIOS и нажать на вкладку Security. Там будет опция Security Boot, в которой следует установить Disabled.
Далее во вкладке Advanced нужно установить UEFI Boot. Если там это значение установлено, то можно оставить так, как есть.
Далее нужно провести обычную загрузку с установочного диска, который предварительно записан на USB или DVD. Важно понимать, что Windows 7 и 8 имеют разную схему загрузки. Поэтому, если сначала стояла 8 серия, а потом инсталлировали 7, то возвращаться на восьмерку стоит только, удалив созданные разделы на диске.
Если ставить на портативный компьютер родную операционную систему, то ноутбук не возмутится ни по одному поводу. Всё пройдёт гладко, даже не потребуется вводить лицензионный ключ.
Затем потребуется только подключиться к Интернету. Если Интернет не работает, нужно загрузить драйвера для сетевого оборудования. Далее просто нужно зайти в Свойства компьютера и выбрать Подробнее об активации Windows.
После этого надо нажать по кнопке Активировать.
Всё готово.
Неродная операционная система
А что если нам нужно узнать, как переустановить Windows 8 другой версии? Суть в том, что ноутбук хранит в BIOS информацию о том, что на него можно устанавливать только Windows 8 с одним языком.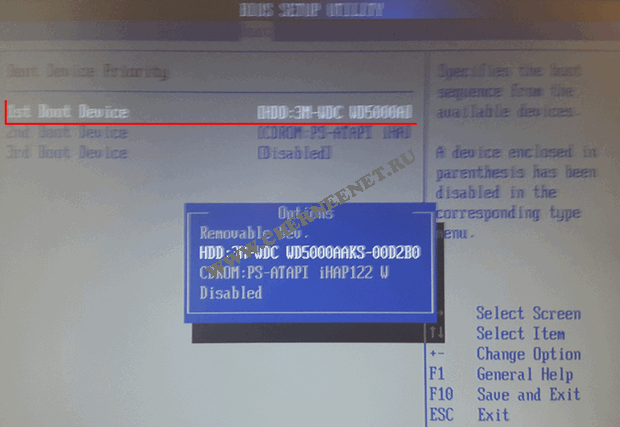 Но мы такое допущение можем обойти, зная, что за анализ легитимной версии операционной системы отвечают файлы EI.cfg и PID.txt. Значит, прописывая в них версию Windows 8, можно совершенно спокойно смоделировать успешную проверку на требования ноутбука. Для этого нужно:
Но мы такое допущение можем обойти, зная, что за анализ легитимной версии операционной системы отвечают файлы EI.cfg и PID.txt. Значит, прописывая в них версию Windows 8, можно совершенно спокойно смоделировать успешную проверку на требования ноутбука. Для этого нужно:
- Создать загрузочную USB или DVD (можно воспользоваться программой UltraISO).
- Создать два файла, которые определяют тип установки, EI.cfg и PID.txt.
- Добавить данные файлы в папку Sources установочной USB или DVD.
Содержание файла EI.cfg должно быть таким:
[EditionID]
Professional
[Channel]
OEM
[VL]
Расшифровка этих строк такая:
EditionID – это тип Windows 8.
Channel – это тип канала, по которому продается операционная система.
VL – это тип корпоративной версии, 0 или 1.
А вот второй файл PID.txt заполнить ещё проще, так как там должен быть просто лицензионный ключ от операционной системы:
Value=XXXXX-XXXXX-XXXXX-XXXXX-XXXXX
Примеры даются для установочного образа Windows 8 Профессиональная 64-bit Rus (OEM).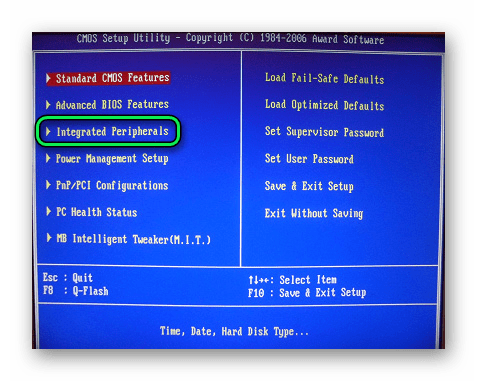
Следующим этапом нужно провести загрузку с установочного образа. Для этого идем в BIOS и выставляем приоритет загрузки, например с USB.
Всё, идет стандартная установка Windows 8.
Что мы сделали в этом случае? Да ничего такого сложного. Просто добавили файлы, которые требует ноутбук для проверки соответствия операционной системы своим требованиям. Честно ли это? Не совсем, но и производитель не оставляет нам выбора, что тоже несправедливо. Ведь во всю уже идет реклама Windows 10, которая изобилует множеством преимуществ и нововведений. Как же в таком случае ставить её но свой ноутбук? Ответ прост – тем способом, который мы только что рассмотрели. Есть куча других хитрых ходов, которые позволяют не идти на поводу у производителя. Главное – не опускать руки и пробовать различные методы. Ведь количество попыток всегда увеличивает шансы на удачу. А ленивые разработчики операционных систем ещё и помогают недосмотренными уязвимостями.
Переустановите Windows 8 | Руководство
В прошлом, если у вас возникала серьезная проблема с операционной системой Windows (ОС), для ее переустановки требовались специальные знания; однако в Windows 8 Microsoft значительно упростила этот процесс. Вам больше не нужно вызывать профессионала и тратить чрезмерную сумму денег на оплату счетов за ремонт; а при наличии небольшого ноу-хау можно полностью переустановить операционную систему самостоятельно.
Исторически сложилось так, что переустановка операционной системы Windows была сложным и трудоемким процессом, практически невозможным для новичка. Это включало установку новой ОС с помощью диска, а затем ее активацию с помощью ключа продукта, который можно было получить только по почте или по телефону. В Windows 8 этой проблемы нет, поскольку она содержит встроенные приложения для переустановки, разработанные с учетом простоты.
Windows 8 имеет два разных варианта переустановки; обновить и сбросить. Каждый вариант соответствует двум различным сценариям. Выбранный вами вариант должен зависеть от серьезности ситуации. Но для того, чтобы оценить серьезность, вы должны сначала найти корень проблемы.
Выбранный вами вариант должен зависеть от серьезности ситуации. Но для того, чтобы оценить серьезность, вы должны сначала найти корень проблемы.
Устранение неполадок Windows 8
Прежде чем начать, вы должны устранить проблему, чтобы определить, является ли ваша операционная система причиной ошибочного поведения вашей системы. Если вы просто страдаете от слишком медленной загрузки, возможно, вам просто нужно освободить место на диске. Для этого удалите все ненужные файлы или программы и выполните дефрагментацию системы. Кроме того, если проблема, с которой вы столкнулись, начала возникать только после того, как вы установили определенную программу, удалите ее. Если очистка вашего компьютера решит проблему, вам не нужно будет переустанавливать ОС.
Примечание: Если ни одно из этих простых решений не работает, в подавляющем большинстве случаев требуется только обновление. По сути, это переустановка ОС, которая не влияет на ваши личные файлы, а полный сброс удалит все.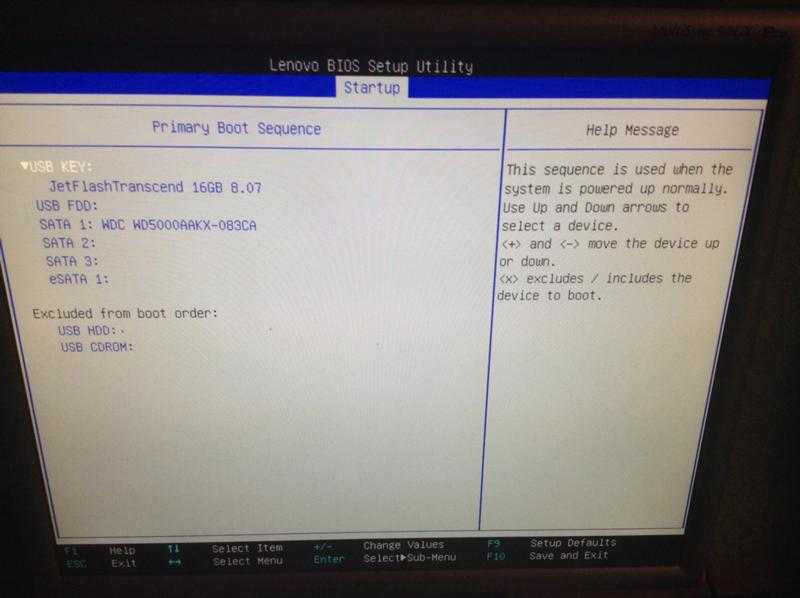
Обновление Windows 8
Обновление Windows 8 позволяет сохранить все ваши личные файлы и приложения, приобретенные в Магазине Windows. Однако на вашем компьютере будут восстановлены настройки по умолчанию, а загруженные и установленные программы будут удалены.
Обновление Windows 8 похоже на генеральную уборку. Когда вы забиваете свой компьютер приложениями и видеоиграми, несомненно, страдает скорость и ваша система становится менее отзывчивой. Обновление удалит все эти программы и оставит на вашем компьютере только самое необходимое и ваши личные файлы.
Чтобы выполнить обновление Windows 8:
- Нажмите «Win-C» или перейдите к панели чудо-кнопок в правом верхнем или правом нижнем углу экрана.
- Нажмите на вкладку «Настройки», нажмите «Изменить настройки ПК», а затем перейдите к «Общие».
- Прокрутите страницу вниз, пока не увидите «Обновите компьютер», и нажмите «Начать».
- Нажмите «Далее», чтобы начать обновление.
 Это займет около 15 минут.
Это займет около 15 минут. - Когда обновление завершится, ваш компьютер должен перезагрузиться, оставив все ваши документы и личные файлы нетронутыми.
Примечание: Если в вашей системе по-прежнему возникают проблемы после выполнения этой процедуры, сохраните все файлы на внешнем жестком диске и выполните полный сброс настроек.
Изображение предоставлено: Захватывающие советы
Сброс Windows 8
Сброс — это более комплексная процедура переустановки, и никакие файлы, программы или загруженные приложения из Магазина Windows не будут сохранены. Таким образом, ваша система вернется к своим заводским настройкам – точно таким, каким она была, когда вы открыли коробку.
Сброс вашей системы по существу удалит все файлы и приложения, которые не важны для работы вашего компьютера. Иногда этот процесс должен выполняться для удаления вредоносного вредоносного программного обеспечения или восстановления поврежденной операционной системы.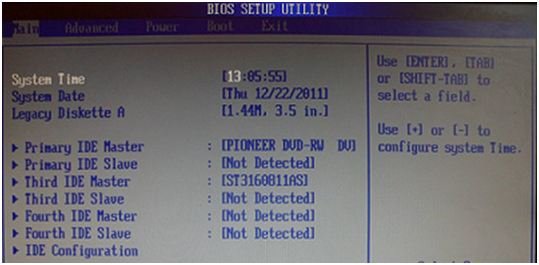
Чтобы выполнить сброс Windows 8:
- Нажмите «Win-C» или перейдите к панели чудо-кнопок в правом верхнем или правом нижнем углу экрана.
- Перейдите на вкладку «Настройки», нажмите «Изменить настройки ПК», а затем перейдите к «Общие».
- Прокрутите страницу вниз, пока не увидите «Удалить все и переустановить Windows». Нажмите «Начать».
- Нажмите «Далее», чтобы открыть два варианта; «Просто удалите мои файлы» и «Полностью очистите диск». Выберите «Полностью очистить диск».
- Нажмите «Сброс», чтобы начать. Это займет около 15 минут; однако большие жесткие диски могут занять гораздо больше времени.
- Когда обновление завершится, ваш компьютер должен перезагрузиться, оставив все ваши документы и личные файлы нетронутыми.
Примечание: Если вы все еще сталкиваетесь с проблемами после выполнения полного сброса настроек, то, скорее всего, у вас проблема с оборудованием.
Как выполнить чистую установку Windows 8 с USB
Если вы хотите обновить операционную систему, обычно выполняется чистая установка Windows 8. Например, если вы выполняете обновление с Windows 8 до Windows 8.1. Для выполнения чистой установки вам понадобится носитель, на котором хранится операционная система — обычно DVD или USB-накопитель.
Например, если вы выполняете обновление с Windows 8 до Windows 8.1. Для выполнения чистой установки вам понадобится носитель, на котором хранится операционная система — обычно DVD или USB-накопитель.
Чтобы выполнить чистую установку:
- Вставьте DVD-диск с Windows 8 или USB-накопитель и перезагрузите компьютер.
- Обратите внимание на сообщение «Нажмите любую клавишу для загрузки…» и нажмите клавишу. Установочные файлы должны начать загружаться.
- Выберите свои настройки, т. е. язык и время, а затем нажмите «Далее» и нажмите «Установить сейчас».
- Введите 25-значный ключ продукта. Он должен быть с вашим электронным письмом с подтверждением или обложкой диска (в зависимости от того, как вы его приобрели). В противном случае он должен быть расположен на наклейке, прикрепленной к вашему компьютеру.
- Установите флажок «Я принимаю лицензионное соглашение» и нажмите «Далее».
- Выберите «Пользовательский: установить только Windows (дополнительно)», а затем выберите диск, который хотите удалить.
 Подтвердите удаление, нажав «ОК». Повторяйте этот процесс, пока не удалите все разделы.
Подтвердите удаление, нажав «ОК». Повторяйте этот процесс, пока не удалите все разделы. - Выберите раздел, который вы хотите использовать для установки Windows 8. Выбранный вами диск должен быть указан как «Нераспределенное пространство». Нажмите «Далее.»
- Дождитесь установки Windows 8 и перезагрузите компьютер.
Изображение предоставлено: Vodusoft
Примечание: Чистая установка обычно не требуется, если вы не полностью обновляете свою операционную систему. Всегда пробуйте методы обновления и сброса перед попыткой выборочной установки, если вы используете ее для очистки компьютера.
Обновления Windows для Windows 8
После завершения переустановки вам потребуется загрузить обновления Windows, чтобы убедиться, что ваша ОС работает с оптимальной производительностью. Хотя обновления должны запускаться автоматически, всегда лучше сразу перейти к Центру обновлений Microsoft и запустить процесс вручную. Время загрузки может варьироваться в зависимости от используемой версии Windows 8.
Время загрузки может варьироваться в зависимости от используемой версии Windows 8.
Заключение
Переустановка операционной системы Windows не опасна. Вопреки распространенному мнению, опасности нет, если вы делаете резервную копию своих данных и следуете рекомендациям. Процедуры переустановки Windows 8 максимально просты, поэтому, если вы чувствуете, что ваша система нуждается в настройке, не тратьте время и деньги на профессиональные услуги и попробуйте сами.
Windows 8.1: чистая установка Windows 8.1
Основная поддержка Windows 8.1 прекращена в январе 2018 г. Расширенная поддержка продлится до января 2023 г. Дополнительные сведения см. в разделе Окончание поддержки.
Корпорация Майкрософт заинтересована в том, чтобы вы обновились до Windows 10. Это бесплатное обновление, и вы можете напрямую установить чистую установку Windows 10 версии 1809 или выполнить установку обновления Windows 10 версии 1809. Дополнительные сведения см. в разделе «Часто задаваемые вопросы и материалы для Windows OEM».
в разделе «Часто задаваемые вопросы и материалы для Windows OEM».
Обратите внимание, что это руководство нельзя использовать с выпусками «Windows 8.1 с Bing» или «Windows 8.1 для одного языка с Bing» из-за отсутствия установочного носителя.
В этом разделе рассказывается о получении установочных носителей Windows и Office и их ключей продуктов. Если у вас уже есть все носители и ключи продукта, основную часть этого раздела можно пропустить. Однако вам все равно нужно будет загрузить автономные обновления и системные драйверы.
1.1 Информация о лицензии Windows и получении установочного носителя
- Объяснение OEM и розничной лицензии Windows — как загрузить установочный носитель и активировать
Важно знать, является ли ваша лицензия OEM или Retail и, следовательно, где вы должны запрашивать носители, поддержку и как активировать.
1.2 Информация о лицензии Office и получении установочного носителя
- [OEM] Карта MPI
Важно знать, является ли ваша лицензия OEM или Retail и, следовательно, где вы должны запрашивать носители и поддержку.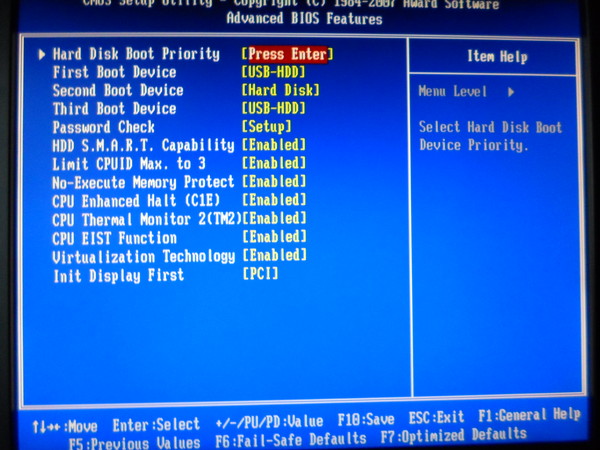 Розничная лицензия будет иметь упакованный носитель с ключом продукта или ключом продукта, отправленным по электронной почте, OEM-лицензия будет на карте MPI. Если вы потеряли ключ продукта, вы можете восстановить его с помощью Belarc Advisor, однако Belarc Advisor не получит ключ Office 2013.
Розничная лицензия будет иметь упакованный носитель с ключом продукта или ключом продукта, отправленным по электронной почте, OEM-лицензия будет на карте MPI. Если вы потеряли ключ продукта, вы можете восстановить его с помощью Belarc Advisor, однако Belarc Advisor не получит ключ Office 2013.
- [Office 2007/2010 OEM/Retail] Поиск информации об оборудовании вашей системы и лицензиях ОС с помощью Belarc Advisor
Чтобы установить Office, вам понадобится установочный носитель. Я предпочитаю это как загрузку.
- [Office 2007 OEM/Retail] Microsoft Office 2007
- [Office 2010 OEM/розничная] Microsoft Office 2010
- [Office 2013 OEM/Retail] Microsoft Office 2013
Если вы ищете бесплатную версию Microsoft Office 2010 Starter, она устарела и официальных ссылок для скачивания нет. Вместо этого используйте бесплатные веб-приложения Microsoft Office 2013, которые имеют все функции Office 2010 Starter и многое другое.
- Microsoft Mathematics [бесплатно]
Загрузите установщики Microsoft Office и сохраните их на внешний жесткий диск. Полезно сохранить ключ продукта в текстовом файле рядом с установщиком.
Полезно сохранить ключ продукта в текстовом файле рядом с установщиком.
1.3 Загрузка обновлений Windows [Загрузка части 1]
Этот шаг не является обязательным, поскольку Windows 8.1 с носителем Update 1 относительно обновлена, поэтому выполнение этого дополнительного шага не сэкономит слишком много времени.
- Загрузка обновлений Windows с помощью автономного обновления WSUS [Часть 1]
На этом этапе необходимо загрузить автономные обновления Windows или большинство обновлений Windows с помощью автономного обновления WSUS для Windows 8.1 и скопировать папку на внешний жесткий диск USB.
1.4 Загрузка и установка системных драйверов [Загрузка части 1]
Драйверы SATA обычно необходимо загружать только в том случае, если установка не может обнаружить какие-либо жесткие диски или сообщает позже во время установки, что она не может настроить ваше оборудование.
- Загрузка, подготовка и загрузка предустановочных драйверов SATA
- Проверка идентификаторов оборудования
- Порядок установки драйвера
- Загрузка драйверов из Dell и неофициальных наборов драйверов
На этом этапе вам необходимо загрузить системные драйверы и скопировать их в папку на внешний жесткий диск USB.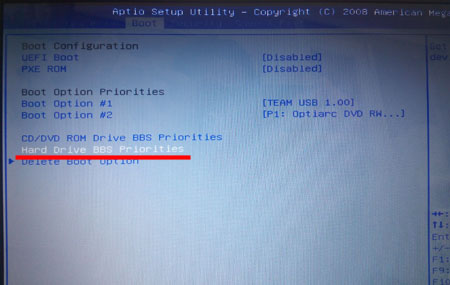
В этом разделе рассказывается о резервном копировании данных. Если у вас нет данных для резервного копирования, этот раздел можно пропустить.
2.1 Резервное копирование данных
- Резервное копирование файлов
- Восстановление данных с помощью Fedora
Выполните резервное копирование файлов, если ваша установка не может загрузиться, в этом случае следуйте инструкциям по восстановлению данных с помощью Fedora.
В некоторых случаях вы также можете захотеть сделать резервную копию старой установки Windows:
- Резервное копирование старой установки Windows в виде образа диска с помощью Acronis
В этом разделе вы узнаете, как обновить некоторые аппаратные средства, чтобы оптимизировать производительность вашей системы. Это также поможет вам обновить BIOS и внести некоторые изменения, которые могут потребоваться или не потребоваться в зависимости от конфигурации вашего оборудования. Наконец, вам нужно подготовить жесткий диск перед установкой Windows, то есть надежно стереть его.
3.1 Обновления BIOS
- Обновление BIOS
Перед обновлением до Windows 7 или 8.1 рекомендуется установить последнее обновление BIOS, однако для этого требуется работающая установка Windows. Если вы не можете обновить BIOS из старой установки Windows или ваша предыдущая установка заражена вирусом или вредоносным ПО, обновите ее после установки Windows.
3.2 Модернизация оборудования
- Модернизация твердотельного и жесткого дисков для вашей системы
- Модернизация памяти для вашей системы
- Обновление видеокарты для вашей системы – спросите на форуме Desktop Video [только для ПК]
Убедитесь, что вы обращаетесь к Руководству по обслуживанию (старые системы) или Руководству пользователя при добавлении/удалении оборудования. Оперативная память DDR2 сейчас довольно дорогая, и лучшая производительность из старых систем будет от SSD.
3.3 Работа SATA, UEFI и безопасная загрузка и другие настройки BIOS
- Настройки BIOS
9Драйверы 0002 SATA обычно необходимо загружать только в том случае, если установка не может обнаружить какие-либо жесткие диски или сообщает позже во время установки, что она не может настроить ваше оборудование.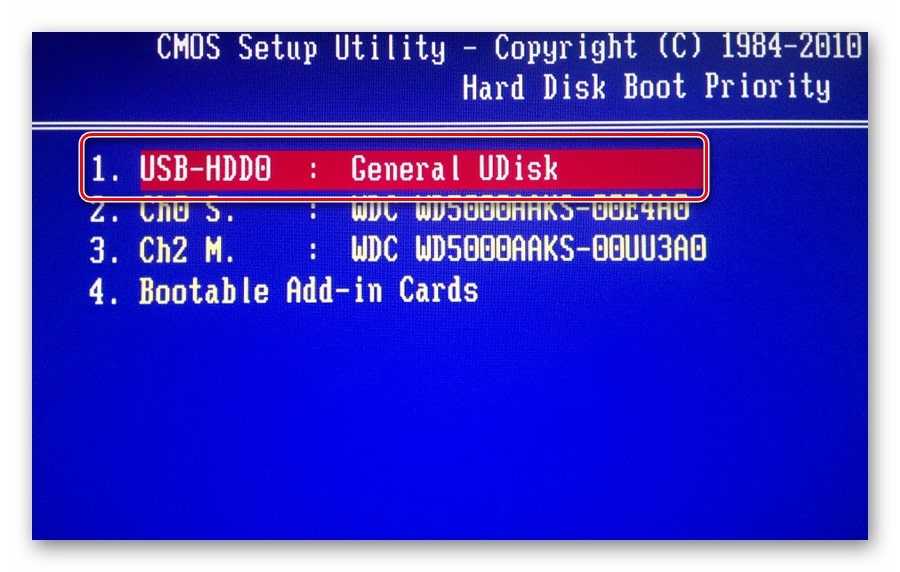
3.4 Подготовка жесткого диска
- Очистка диска (необязательно/рекомендуется)
- Подготовка жесткого диска: настройка Media Direct [только для небольшого подмножества систем Dell] [часть 1: создание системных разделов и часть 3: загрузка образа Media Direct в формате .iso]
Эта часть проведет вас через фактическую установку Windows, а также ее обновление и установку системных драйверов.
4.1 Установка Windows
Рекомендуется выполнить прямую установку Windows 8.1, если ваша система поставлялась с Windows XP, Vista или 7, или установку на новый или надежно очищенный жесткий диск, или для тех, кто хочет изменить разделы и т. д.
С другой стороны, сброс Windows 8.1 может быть более подходящим для пользователей, переустанавливающих ту же лицензию Windows 8.0/8.1.
- Установка Windows 8.1
- Сброс Windows 8.1
4.2 Установка Office
Установка Office довольно проста, просто запустите . exe и введите ключ продукта. Я рекомендую устанавливать Microsoft Office сразу после Microsoft Windows.
exe и введите ключ продукта. Я рекомендую устанавливать Microsoft Office сразу после Microsoft Windows.
4.3 Автономные обновления [Часть 2 Установка]
- Автономная установка обновлений Windows [Часть 2]
Это обновление Windows с использованием автономных обновлений, загруженных с помощью WSUS Offline Update. Автономное обновление WSUS можно настроить для обновления Microsoft Office, а также Microsoft Windows. Это следует делать только после установки Windows 8.1 и обновления 1, я рекомендую устанавливать их вручную.
4.4 Загрузка и установка системных драйверов [Часть 2 Установка]
- Загрузка, подготовка и загрузка драйверов SATA
- Проверка идентификаторов оборудования
- Порядок установки драйвера
- Загрузка драйверов из Dell и неофициальных наборов драйверов
На этом этапе необходимо установить драйверы в правильном порядке.
4.5 Активация продукта
- Объяснение OEM-лицензии и розничной лицензии Windows — как загрузить установочный носитель и активировать
4. 6 Центр обновления Windows
6 Центр обновления Windows
- Центр обновления Windows
Если вы отключили параметры Центра обновления Windows, чтобы предотвратить проблемы с установкой Windows 8.1 и Windows 8.1 с обновлением 1, обязательно включите их на этом этапе:
- Включить автоматическое обновление
- Включите поиск ПК, устройств и контента в сети
4.7 Дополнительные службы Microsoft
- Microsoft .Net Framework
- Windows Media Center (дополнительное платное обновление — повторная проверка активации продукта после обновления)
4.8 Параметры электропитания
- Параметры электропитания
Рекомендуется оптимизировать параметры питания в соответствии с вашими предпочтениями.
4.9 Индивидуальная настройка и улучшения рабочего стола
- Индивидуальная настройка и улучшения рабочего стола
Несколько кратких заметок об улучшениях рабочего стола.
4.10 Восстановление файлов
- Получение файлов из папки Windows.old и их удаление (обновление с помощью очистки диска)
Это будет присутствовать только в том случае, если вы не выполнили очистку или форматирование системы.
Это дает некоторые советы по оптимизации конфигурации SSD/HDD. Если вы не используете SSD и HDD, этот раздел не применяется.
5.1 Конфигурация SSD (без кэша) и жесткого диска — рекомендуется
Используется для твердотельных накопителей >120 ГБ и жестких дисков >1 ТБ.
- Перемещение пользовательских файлов и OneDrive в новое место
Кэш-диски mSATA 5.2 — не рекомендуется
Используйте для твердотельных накопителей емкостью 32–64 ГБ и жестких дисков > 1 ТБ.
Примечание. Если в вашей системе есть твердотельный кэш-накопитель mSATA, вам следует ознакомиться с этим документом для настройки программного обеспечения Intel Rapid Responsiveness здесь.
Примечание. Если в вашей системе есть твердотельный кэш-накопитель mSATA, вам следует ознакомиться с этим документом для настройки программного обеспечения Intel Rapid Responsiveness здесь.
- ПО Intel Rapid Responsiveness
Настоятельно рекомендуется выполнить эти действия, поскольку они дают возможность быстро восстановить чистую установку Windows, если что-то пойдет не так. Я рекомендую сделать его до того, как будет установлено какое-либо дополнительное программное обеспечение.
6.1 Dell Backup and Recovery
Бесплатная версия программы Dell Backup and Recovery (только для систем Dell) создаст скрытый раздел восстановления на том же жестком диске/твердотельном накопителе, на котором была установлена операционная система при установке. Затем вы можете создать Recovery USB (рекомендуется для систем MBR <2010) или Recovery External Hard Drive (рекомендуется для систем UEFI BIOS >2010) этого образа и вернуться к нему в любое время.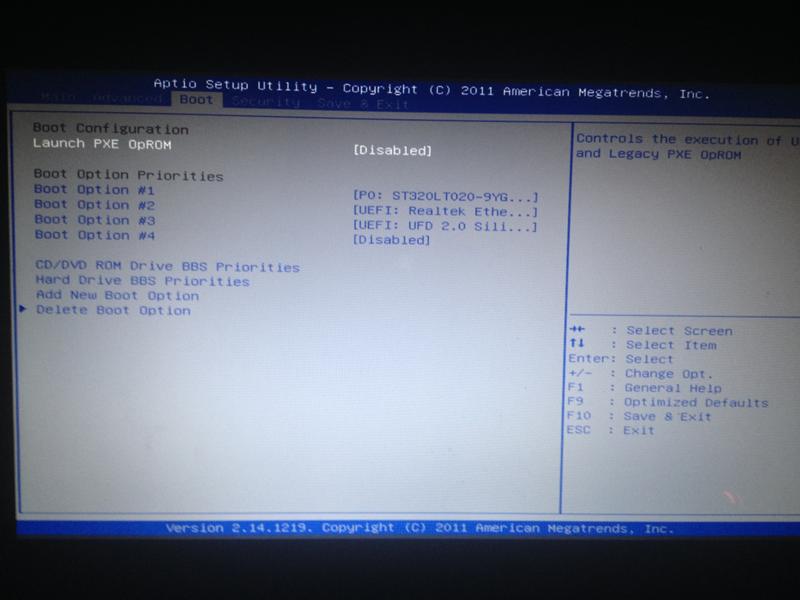
Обновляемый образ можно создать в любой системе Windows 8.1, и пользователь может выбрать, где разместить обновленный образ; например на отдельном диске.
- Dell Backup and Recovery/Alienware Respawn (только системы Dell)
6.2 Обновление образа Windows 8.1
- Создание образа обновления Windows 8.1
Примечание для систем Dell. Образ резервного копирования и восстановления Dell заменит образ обновления.
Здесь приведены некоторые примечания о резервном копировании рабочей установки Windows и последующей установке дополнительного программного обеспечения Dell и другого программного обеспечения сторонних производителей.
7.1 Предустановленное программное обеспечение Dell (только для систем Dell)
- Dell Digital Delivery*
- Мои загрузки Dell (используйте 32-разрядную версию Internet Explorer)*
- Мой Dell, ранее известный как Центр поддержки Dell
- Установка Media Direct [Только небольшая часть систем Dell] [Часть 2.


 Это займет около 15 минут.
Это займет около 15 минут. Подтвердите удаление, нажав «ОК». Повторяйте этот процесс, пока не удалите все разделы.
Подтвердите удаление, нажав «ОК». Повторяйте этот процесс, пока не удалите все разделы.
