Lenovo bios setup utility как установить виндовс: Как загрузиться с USB -диска в BIOS (Меню загрузки) — Windows 8, Windows 10 — ideapad / Lenovo
Добрый день. Сейчас вы увидите в фотографиях, как легко и просто можно настроить BIOS на ноутбуке Lenovo G505 для загрузки с флешки или привода. В данном примере я покажу, как загрузится с привода. Аналогично так же можно загрузится и с флешки. Данная моделька ноутбука идет с Windows 8, и как мы уже понимаем биос UEFI. Но мне понравился биос, тем что есть возможно переключения работы жесткого диска из AHCI в IDE, но это не суть. Перейдем к настройке BIOS ноутбука Lenovo G505. Если кто то не понял вот фотография. Маленькая кнопка с стрелкой. После нажатия на кнопку, ноутбук включится и появится меню. Нас интересовать будет 2 и 3 пункт («BIOS Setup» и «Boot menu»). P.S.: 4 Пункт для восстановления Windows с образа записанного на жесткий диск, то есть если жесткий диск меняли или уже переустанавливали Windows в обход System Recovery, то этот пункт можете вычеркнуть=). Заходи в «BIOS Setup» и видим краткую характеристику ноутбука. Нам это не интересно. Дальше переходим в вкладку «Security», делаем как на фотографии. Тобишь отключаем опцию, «Secure Boot» на «Disabled». А теперь переходим к интересному, это к вкладке «Boot». И так по дефолтным настройкам в вкладке «BOOT» мы видим, что биос работает в «UEFI» режиме,ниже делаем как на фотографиях «Boot Mode» переводим в режим «Legacy Support» и появляется еще одна опция. Опцию «Boot Priority» переводим в режим «Legacy First». И вот почти закончили настройку BIOS для загрузки с привода или флешки на ноутбуке Lenovo G505. Нам осталось сохранить настройки. Для этого переходим в вкладку «EXIT». Здесь выбираем «Save Changes» и выключаем ноутбук с кнопки, либо «Exit Saving Changes» и на включении выключаем так же с кнопки включения. В дальнейшем объясню почему надо так делать. Или загружаемся с ОС и выключаем. И так же, почему надо выключать было ноутбук? Я показал настройки отключения «UEFI» и с возможностью загрузки с флешки или привода, но при этом не раздал изначальный приоритет запуска ноутбука, т.к. потребовался опять же перезапуск для появления устройств. Тем самым облегчив и упростив для нас загрузку с флешки или привода. Продолжим… Выключив ноутбук, опять нажимаем на кнопку Recovery (которая со стрелочкой). Здесь уже не будем входить в «BIOS Setup», а перейдем к вкладке «BOOT Menu». Выбираем и нажимаем «Enter» и вуаля видим все устройства с которых можем произвести загрузку. P.S.: Флешка будет подписана, как USB HDD. Вот и вся настройка ноутбука Lebovo G505 для загрузки с флешки или привода. |
Как ноутбук Lenovo загрузить с флешки?
Привет! Сегодня я решил подготовит простую, но в то же время очень полезную инструкцию, которая должна пригодится всем владельцам ноутбуков Lenovo. Будем загружать ноутбук Lenovo с флешки. У меня есть такой ноутбук, так что все смогу показать на реальном примере.
Так как на многих моделях современных ноутбуков отсутствует привод CD/DVD дисков, у многих возникает вопрос, а как же установить Windows? Как загрузить ноутбук для восстановления системы, проверки на вирусы, диагностики и т. д. Все это можно сделать с обычной флешки. Более того, если в вашем ноутбуке есть привод, то для установки Windows или загрузки ноутбука с какого-то другого загрузочного диска лучше использовать именно флешку. Тем более, что флешки есть у всех, а чистый диск еще нужно найти.
Загрузить ноутбук Lenovo с USB накопителя так же просто как и с диска. Разницы практически нет.
Для начала нам нужно изготовить загрузочную флешку. Проще говоря, записать .iso образ Windows, или другой системы/программы на USB накопитель. Можете посмотреть на примере создания загрузочного накопителя с Windows 10. Для записи .iso на флешку я советую использовать такие программы: Media Creation Tool (для загрузки и записи Windows 10), WinSetupFromUSB, UltraISO, Rufus, Windows USB/DVD Download Tool. Конечно же, с такого накопителя можно загрузить любой компьютер. Не только Lenovo.
Есть два способа, которыми можно заставить ноутбук грузится именно с USB накопителя.
- Через Boot Menu (рекомендую именно этот способ). С помощью этого меню мы можем указать ноутбуку Lenovo, с какого устройства загружаться конкретно в этот раз. Так как запуск ноутбука с загрузочного накопителя нам скорее всего нужно сделать только один раз. Этого достаточно, чтобы запустить установку Windows, или выполнить другие действия.

- Через меню BIOS. Здесь уже нужно менять порядок загрузки в настройках BIOS. В принципе, ничего сложно. Но не вижу смысла это делать, если можно выбрать устройство через Boot Menu. Разве что через загрузочное меню у вас на получается. Такой себе запасной вариант.
В любом случае, сначала подключите флешку к ноутбуку.
Желательно подключать в порт USB 2.0. С USB 3.0 могут быть проблемы. Порт USB 3.0 в середине обычно синий, или более светлый по сравнению с USB 2.0.
Загрузка через Boot Menu
Как я уже писал, это самый лучший и простой способ. Чтобы открыть Boot Menu на ноутбуке Lenovo, необходимо сразу после нажатия на кнопку включения активно нажимать клавишу F12.
Откроется меню, в котором нужно выбрать наш накопитель.
Как видите, в моем случае, в загрузочном меню ноутбука Lenovo отображается два USB накопителя. Один с надписью «EFI USB Device». Попробуйте для начала выбрать тот накопитель, который без EFI (на скриншоте он в самом низу).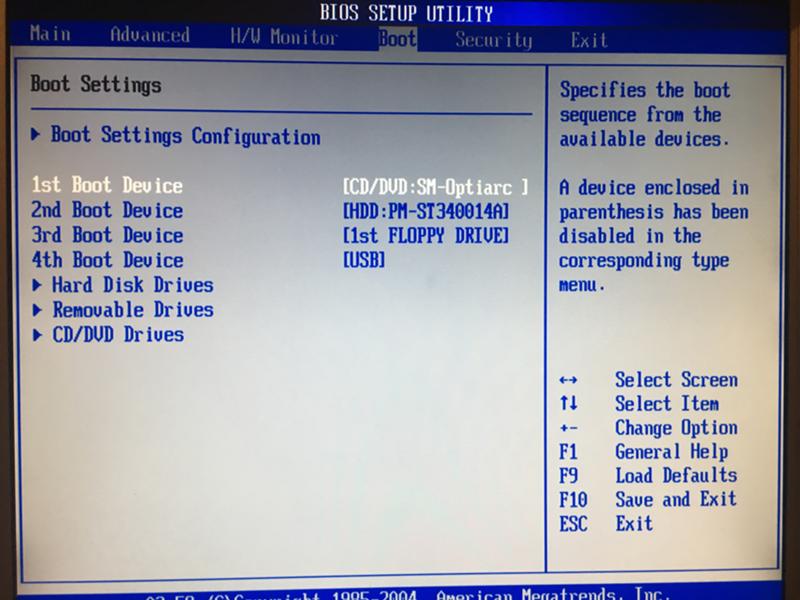 Это если вы собираетесь устанавливать Windows 10. Иначе могут быть проблемы с установкой Windows 10 на MBR-раздел.
Это если вы собираетесь устанавливать Windows 10. Иначе могут быть проблемы с установкой Windows 10 на MBR-раздел.
После выбора и нажатия на клавишу Enter ноутбук будет загружен с флешки. При условии, что флешку вы правильно записали.
Если через клавишу F12 не получается открыть меню «Boot Manager», то используйте специальную кнопку со стрелочкой. Которая есть наверное на каждом ноутбуке Lenovo. Иногда она находится рядом с кнопкой включения, а иногда утоплена в корпус (как в моем случае).
Ее нужно нажимать когда ноутбук выключен. Затем, в меню выбрать «Boot Menu». Так же оттуда можно зайти в BIOS.
И уже в загрузочном меню выбрать свой накопитель, как я показывал выше.
Запуск ноутбука Lenovo с флешки через BIOS
Чтобы зайти в BIOS, необходимо сразу после включения ноутбука активно нажимать клавишу F2. Или использовать для этого «Novo Button Menu», как я показывал выше. Подробнее в статье: как зайти в BIOS ноутбука Lenovo.
В меню BIOS нужно перейти в раздел «Boot» (с помощью клавиш вправо/влево).
Дальше необходимо выделить наш накопитель и с помощью клавиш F5 и F6 поставить его на первое место в списке.
Снова же, там может быть два раздела: EFI и Legacy. Если вы собрались устанавливать Windows и у вас есть раздел EFI как на скриншоте выше, и при установке вы столкнулись с ошибкой «Установка Widnows на данный диск невозможна. На выбранном диске находится таблица MBR-разделов», то нужно в меню «Boot Priority» выставить значение «Legacy First» вместо «UEFI First».
И поставить «USB HDD» на первое место в списке загрузки, как я показывал выше.
Не забудьте сохранить настройки BIOS нажав клавишу F10.
Возможно, вам еще пригодится статья как установить Windows 10 на ноутбук, или универсальная инструкция по установке Windows 10 c флешки.
Буду рад видеть ваши комментарии!
Как войти в BIOS на Windows 10 Lenovo ThinkPad?
Índice de contenidos
Как войти в BIOS на Lenovo Thinkpad?
Нажмите F1 или F2 после включения компьютера. Некоторые продукты Lenovo имеют небольшую кнопку Novo сбоку (рядом с кнопкой питания), которую можно нажать (возможно, придется нажать и удерживать), чтобы войти в утилиту настройки BIOS. Возможно, вам придется войти в программу настройки BIOS после отображения этого экрана.
Некоторые продукты Lenovo имеют небольшую кнопку Novo сбоку (рядом с кнопкой питания), которую можно нажать (возможно, придется нажать и удерживать), чтобы войти в утилиту настройки BIOS. Возможно, вам придется войти в программу настройки BIOS после отображения этого экрана.
Как получить доступ к расширенным настройкам BIOS Lenovo?
В меню выберите «Устранение неполадок», а затем нажмите «Дополнительные параметры». Нажмите «Параметры встроенного ПО UEFI», затем выберите «Перезагрузить». Теперь система загрузится в утилиту настройки BIOS. Чтобы открыть дополнительные параметры запуска в Windows 10, откройте меню «Пуск» и нажмите «Настройки».
Как изменить BIOS на ноутбуке Lenovo?
Чтобы войти в BIOS, нажмите кнопку Shift + перезагрузите машину
- Выйдите из Windows и перейдите на экран входа.
- Удерживая клавишу Shift на клавиатуре, нажмите кнопку питания на экране. …
- Удерживайте клавишу Shift. …
- Нажмите «Устранение неполадок» -> «Дополнительные параметры» -> «Настройки прошивки UEFI» -> «Перезагрузить».

Как заставить мой ноутбук войти в BIOS?
Для загрузки в UEFI или BIOS:
- Загрузите ПК и нажмите клавишу производителя, чтобы открыть меню. Используемые общие клавиши: Esc, Delete, F1, F2, F10, F11 или F12. …
- Или, если Windows уже установлена, на экране входа или в меню «Пуск» выберите «Питание» ( ) > удерживайте клавишу Shift, выбрав «Перезагрузить».
Как загрузиться в BIOS?
Чтобы получить доступ к BIOS, вам нужно нажать клавишу во время процесса загрузки. Эта клавиша часто отображается во время процесса загрузки с сообщением «Нажмите F2 для доступа к BIOS», «Нажмите для входа в настройки» или что-то подобное. Общие клавиши, которые вам могут понадобиться, включают Delete, F1, F2 и Escape.
Что такое ключ загрузки для Lenovo?
Быстро и несколько раз нажмите F12 или (Fn+F12) рядом с логотипом Lenovo во время загрузки, чтобы открыть диспетчер загрузки Windows. Выберите загрузочное устройство в списке.
Что такое режим загрузки UEFI?
UEFI — это, по сути, крошечная операционная система, работающая поверх прошивки ПК, и она может делать гораздо больше, чем BIOS. Он может храниться во флэш-памяти на материнской плате или загружаться с жесткого диска или сетевого ресурса при загрузке. Рекламное объявление. Разные ПК с UEFI будут иметь разные интерфейсы и функции…
Как получить доступ к меню дополнительных параметров загрузки?
Экран «Дополнительные параметры загрузки» позволяет запускать Windows в расширенных режимах устранения неполадок. Вы можете получить доступ к меню, включив компьютер и нажав клавишу F8 перед запуском Windows. Некоторые параметры, такие как безопасный режим, запускают Windows в ограниченном состоянии, когда запускаются только самые необходимые функции.
Вы можете получить доступ к меню, включив компьютер и нажав клавишу F8 перед запуском Windows. Некоторые параметры, такие как безопасный режим, запускают Windows в ограниченном состоянии, когда запускаются только самые необходимые функции.
Как открыть BIOS в Windows 10?
Как получить доступ к BIOS Windows 10
- Откройте «Настройки». «Вы найдете «Настройки» в меню «Пуск» Windows в левом нижнем углу.
- Выберите «Обновление и безопасность». «…
- На вкладке «Восстановление» выберите «Перезагрузить сейчас». ‘ …
- Выберите «Устранение неполадок». ‘ …
- Нажмите «Дополнительные параметры».
- Выберите «Настройки прошивки UEFI». ‘
11 янв. 2019 г.
Не удается получить доступ к BIOS Lenovo?
Re: Не удается получить доступ к BIOS в Lenovo ThinkPad T430i
Нажмите F12, чтобы запустить меню загрузки -> Нажмите Tab, чтобы переключить вкладку -> Выберите вход в BIOS -> Нажмите Enter.
Быстро и несколько раз нажмите F12 или (Fn+F12) рядом с логотипом Lenovo во время загрузки, чтобы открыть диспетчер загрузки Windows. Выберите загрузочное устройство в списке.
Выберите загрузочное устройство в списке.
Шаг 1: Перезагрузите компьютер, а затем нажмите клавишу F2, F9 или Del/Esc, чтобы войти в BIOS. Выберите загрузку ПК с USB-накопителя или DVD. Шаг 2: Вставьте DVD или USB-накопитель и перезагрузите компьютер. Позвольте вашему ПК загрузиться в программу установки.
Как загрузиться в безопасном режиме в UEFI BIOS?
Несколько раз включите и выключите компьютер с помощью кнопки питания. Когда на вашем компьютере с Windows 10 больше ничего не работает, вы можете попытаться открыть синий экран UEFI, многократно и быстро включая и выключая компьютер с помощью кнопки питания. Затем вы сможете инициировать перезагрузку в безопасном режиме.
Как войти в BIOS без UEFI?
Ответы (6) Опция питания быстрой загрузки Windows не позволит большинству компьютеров получить доступ к BIOS с помощью нажатия клавиши esc .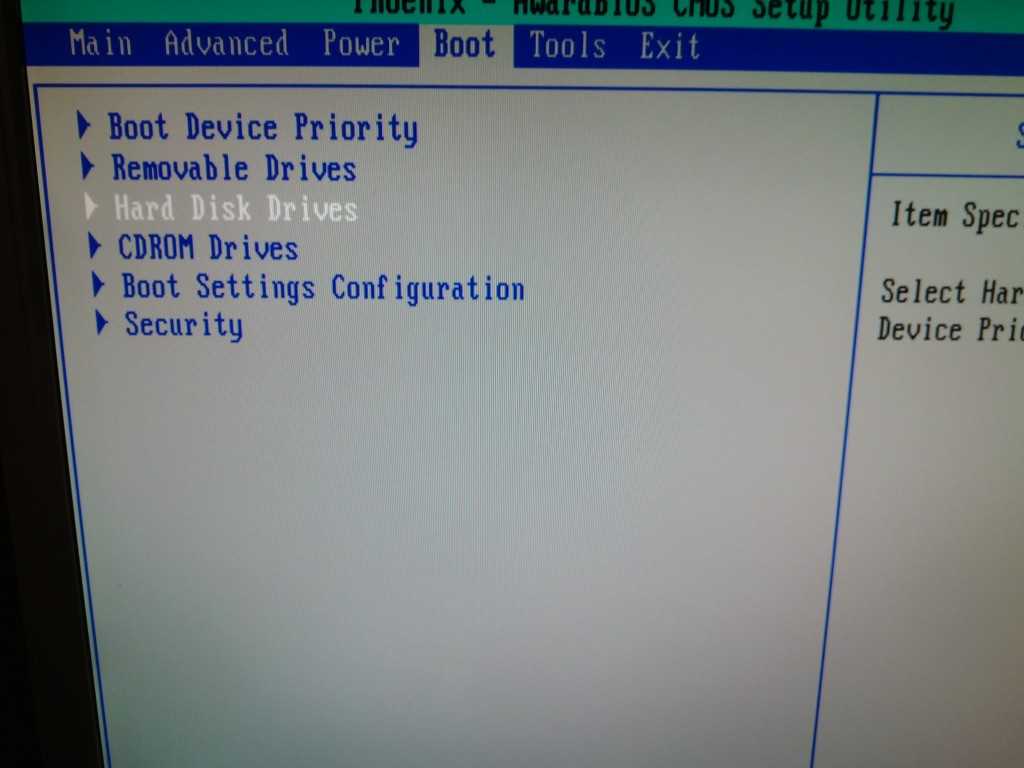 .. обычно вы можете обойти функцию быстрой загрузки, щелкнув мышью на рабочем столе, а затем Alt + F4 вызовет меню выбора выключения — перезагрузите, а затем попробуйте клавишу Esc, чтобы войти в биос.
.. обычно вы можете обойти функцию быстрой загрузки, щелкнув мышью на рабочем столе, а затем Alt + F4 вызовет меню выбора выключения — перезагрузите, а затем попробуйте клавишу Esc, чтобы войти в биос.
Как изменить настройки BIOS?
Как настроить BIOS с помощью утилиты настройки BIOS
- Войдите в утилиту настройки BIOS, нажав клавишу F2, когда система выполняет самотестирование при включении питания (POST). …
- Используйте следующие клавиши клавиатуры для навигации по программе настройки BIOS: …
- Перейдите к элементу, который необходимо изменить. …
- Нажмите Enter, чтобы выбрать элемент. …
- Используйте клавиши со стрелками вверх или вниз или клавиши + или – для изменения поля.
Как исправить зависание Lenovo в меню загрузки?
Ваша система Lenovo зависает в меню загрузки ? Когда система зависает и не запускается, у вас не остается другого выбора, кроме как запустить или выключить компьютер.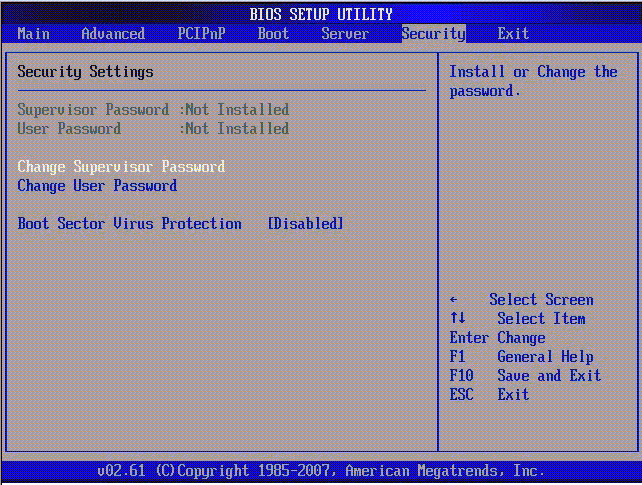 Несмотря на все необходимые усилия, вы не можете использовать свою систему.
Несмотря на все необходимые усилия, вы не можете использовать свою систему.
Очень раздражает, не правда ли? Но не о чем беспокоиться, каждый пользователь компьютера сталкивается с этой проблемой на своем настольном компьютере или ноутбуке. Вот 9 высокоэффективных решений , который может помочь вам исправить зависание ноутбука Lenovo в меню загрузки.
- Что вызывает эту ошибку?
- 9 способов исправить зависание ноутбука Lenovo в меню загрузки
Что вызывает эту ошибку?
Многие вещи, такие как ошибки, вредоносные программы и проблемы с жестким диском, могут привести к зависанию ПК в меню загрузки. Давайте рассмотрим некоторые распространенные проблемы, которые вызывают ошибки загрузки на ноутбуках Lenovo.
1. Сбой жесткого диска
Иногда причиной сбоя загрузки является неисправный жесткий диск, и система выдает такие ошибки, как «Загрузочный сектор не найден» или «Ошибка загрузки Windows». Компьютеры Lenovo также зависают на экране загрузки, когда на них отображается логотип LENOVO.
2. Проблемы с программным обеспечением
Проблема в операционной системе Windows также может привести к зависанию системы в меню загрузки. Иногда вирус или вредоносная программа повреждают файлы операционной системы Windows, из-за чего система зависает в меню загрузки.
3. Другие проблемы с загрузкой
Некоторые другие распространенные проблемы с загрузкой включают неправильно установленное программное обеспечение, поврежденный драйвер, неудачное обновление Windows и т. д. Другая распространенная проблема заключается в том, что пользователи иногда не закрывают окна должным образом.
9 способов исправить зависание ноутбука Lenovo в меню загрузки
В этом разделе мы обсудим 9 лучших решений, которые могут решить проблемы с загрузкой, возникающие из-за зависания меню загрузки.
- Решение 1. Автоматическое восстановление
- Решение 2. Исправьте загрузочный сектор или BCD
- Решение 3. Сбросьте настройки ПК Lenovo до заводских настроек
- Решение 4.
 Переустановите Windows
Переустановите Windows - Решение 5. Загрузите ноутбук без потери данных
- Решение 6. Перезапустите в безопасном режиме
- Решение 7. Отключите все внешние устройства и выполните аппаратный сброс
- Решение 8. Используйте инструменты Lenovo Diagnostics для устранения проблемы
- Решение 9. Сбросьте настройки BIOS ноутбука до значений по умолчанию
Решение 1. Автоматическое восстановление
Автоматическое восстановление — это метод восстановления операционной системы компьютерной системы. Вы можете использовать автоматическое восстановление для вашего компьютера Lenovo. Чтобы использовать автоматическое восстановление, вам понадобится компакт-диск Windows. Вот шаги:
Шаг 1: Запустите компьютер с установочного компакт-диска Windows и нажмите любую клавишу.
Шаг 2: Перейдите к разделу «Восстановить компьютер». Затем перейдите в «Устранение неполадок» -> «Дополнительные параметры» -> «Автоматическое восстановление».
Шаг 3: Это займет всего несколько минут. Следуйте инструкциям, чтобы увидеть результат автоматического восстановления.
Решение 2. Исправьте загрузочный сектор или BCD
Если файлы BCD или загрузочный сектор повреждены или отсутствуют, это может привести к зависанию системы в цикле загрузки. Вы можете исправить поврежденный или отсутствующий файл BCD с помощью командной строки.
Командная строка — инструмент Bootrec.exe
Пользователи, имеющие установочный компакт-диск Windows, могут сделать следующее:
Шаг 1: Загрузите свой ПК Lenovo с диска Windows. Вы можете использовать любой диск с Windows 7, 8 или 10.
Шаг 2: Перейдите к опции «Восстановление компьютера», затем «Устранение неполадок» > «Дополнительные параметры», а затем выберите «Командная строка».
Шаг 3: Затем введите эти команды и выполните одну за другой:
- BOOTREC /FIXMBR
- БУТРЕК/ФИКСБООТ
- БУТРЕК/СКАНОС
- БУТРЕК/ВОССТАНОВЛЕНИЕ ДБКД
Решение 3.
 Сбросьте настройки компьютера Lenovo до заводских. Другой вариант — переустановка операционной системы. Используйте следующие шаги:
Сбросьте настройки компьютера Lenovo до заводских. Другой вариант — переустановка операционной системы. Используйте следующие шаги:
Шаг 1: Нажмите кнопку питания и одновременно нажмите клавишу F9, чтобы активировать программу автоматического восстановления.
Шаг 2: Теперь перейдите в «Дополнительные параметры» -> «Устранение неполадок» -> «Сбросить настройки этого ПК». нажмите F2, или F9, или клавишу Del/Esc, чтобы войти в BIOS. Выберите загрузку ПК с USB-накопителя или DVD.
Шаг 2: Вставьте DVD или USB-накопитель и перезагрузите компьютер. Позвольте вашему ПК загрузиться в программу установки.
Шаг 3: Выберите язык, валюту и время.
Шаг 4: Нажмите кнопку «Установить сейчас» и следуйте инструкциям по переустановке Windows.
Решение 5. Загрузите ноутбук без потери данных
Если все методы не помогли, лучше всего загрузить ноутбук и восстановить программное обеспечение для восстановления данных. Recoverit — замечательный инструмент для восстановления данных, который вы можете использовать для восстановления данных с не загружаемого ПК.
Recoverit — замечательный инструмент для восстановления данных, который вы можете использовать для восстановления данных с не загружаемого ПК.
Загрузить | Win Скачать | Mac
Вы можете выполнить следующие шаги, чтобы восстановить все данные с не загружаемого ПК Lenovo.
Шаг 1. Выберите модель для создания загрузочного носителя
Загрузите программу восстановления данных Recoverit, нажав кнопку выше, и установите ее на другой компьютер. Возьмите чистый CD/DVD или USB-накопитель и подключите его к компьютеру, на котором вы установили Recoverit. Запустите Recoverit на ПК и выберите режим «восстановление данных». Выберите режим «Восстановление данных после сбоя системы». Нажмите на кнопку «Пуск», которая появится в следующем окне.
Шаг 2. Создание загрузочного диска
Сначала нажмите «Создать», чтобы начать.
В следующем окне вам будет предложено отформатировать USB-накопитель, чтобы убедиться, что у вас есть резервная копия ваших данных.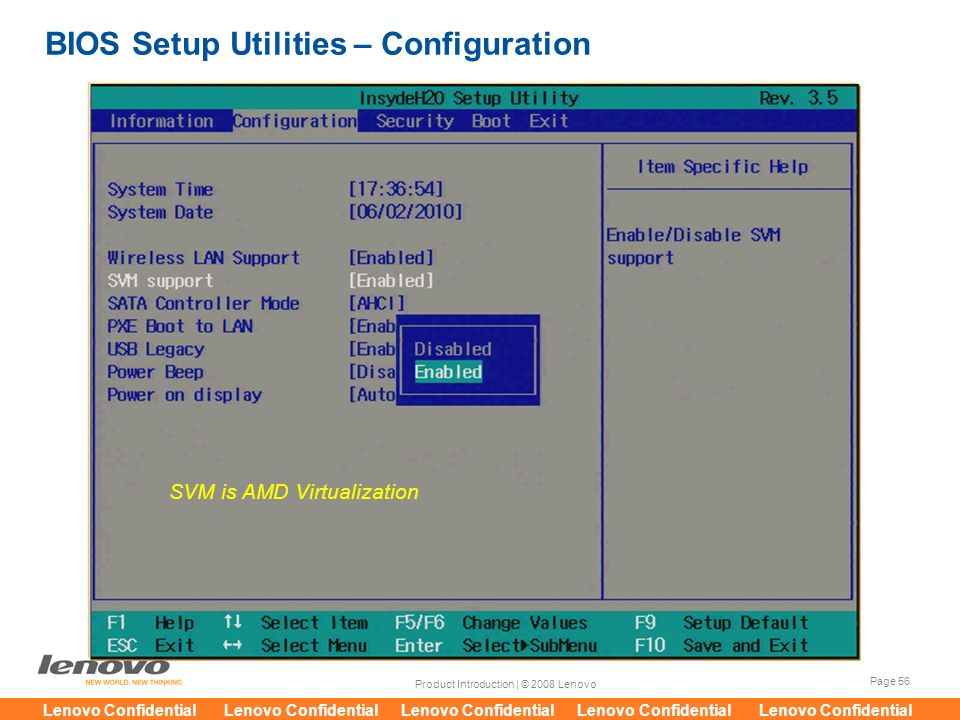 Нажмите «Форматировать сейчас», чтобы продолжить.
Нажмите «Форматировать сейчас», чтобы продолжить.
Когда вы нажмете «Форматировать сейчас», инструмент Recoverit начнет создавать загрузочный диск. Вы не должны извлекать USB-накопитель, пока процесс не будет завершен.
Шаг 3. Изменение последовательности загрузки
Загрузочный диск будет создан в течение нескольких минут. Однако, прежде чем использовать его для восстановления данных из незагружаемой Windows, вам следует изменить последовательность загрузки вашего компьютера. Перезагрузите компьютер и войдите в BIOS, нажав клавишу F12. Клавиша, которую нужно нажать, может быть разной для разных систем. Узнайте, как настроить компьютер на загрузку с USB-накопителя.
Перезагрузите компьютер и запустите средство Recoverit с загрузочного диска. Следуйте инструкциям, инструмент Recoverit начнет восстанавливать данные, и вы сможете сохранить их на внешний жесткий диск или флешку.
Решение 6. Перезагрузите компьютер в безопасном режиме
Другой вариант — загрузить компьютер в безопасном режиме. Безопасный режим — это режим в Windows, используемый для диагностики и исправления системных ошибок. Выполните следующие действия, чтобы запустить компьютер Lenovo в безопасном режиме.
Безопасный режим — это режим в Windows, используемый для диагностики и исправления системных ошибок. Выполните следующие действия, чтобы запустить компьютер Lenovo в безопасном режиме.
Шаг 1: Включите компьютер и нажмите F8 или Shift + F8, как только на экране появится логотип Lenovo.
Шаг 2: Выберите «Безопасный режим» и нажмите клавишу Enter.
Решение 7. Отключите все внешние устройства и выполните полную перезагрузку
Первым делом отключите все устройства от компьютера, поскольку они могут мешать процессу загрузки. Такие устройства, как принтеры, устройства чтения карт памяти, сканеры, mp3-плееры, цифровые камеры и USB-накопители, могут мешать процессу загрузки.
Пользователям ноутбуков следует вынуть аккумулятор из ноутбука на несколько секунд, а затем снова подключить его. В случае с настольным компьютером вы должны отключить его и снова подключить к источнику питания.
Если вы не хотите извлекать аккумулятор из ноутбука, вы также можете нажать кнопку питания на 10 секунд, чтобы активировать принудительное выключение.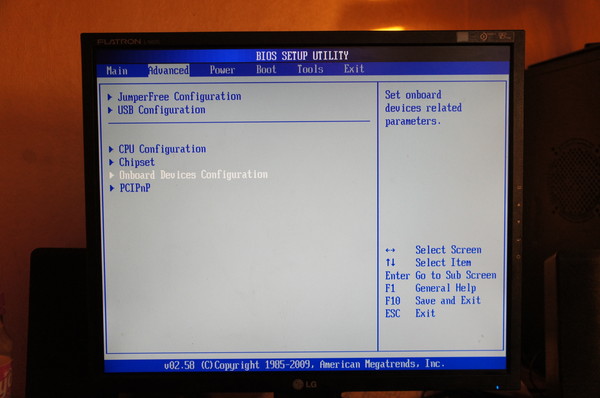 Затем снова нажмите кнопку POWER и нажмите клавишу SHIFT, когда он включится. Однако делать это обычно не рекомендуется, так как это может привести к потере данных.
Затем снова нажмите кнопку POWER и нажмите клавишу SHIFT, когда он включится. Однако делать это обычно не рекомендуется, так как это может привести к потере данных.
Решение 8. Используйте инструменты Lenovo Diagnostics для устранения проблемы
Lenovo предлагает диагностические инструменты под названием Lenovo Solutions Center для своих компьютеров. Эти инструменты помогают пользователям Lenovo тестировать и устранять любые проблемы со своим компьютером. Это также помогает им решать текущие проблемы в Windows 7, 8, 8.1 и 10.
Средства диагностики Lenovo сканируют оборудование нашей системы, обновляют программное обеспечение и изучают системную информацию, чтобы максимизировать скорость и производительность. Вы можете нажать клавиши F1/F2/F9/F10/F11/F12 во время загрузки. Нажатие любой из этих клавиш поможет вам войти в меню загрузки.
Пользователи также могут использовать Lenovo Diagnostics для проверки жесткого диска своей системы. Если есть проблемы с жестким диском, пользователю может потребоваться заменить его новым жестким диском.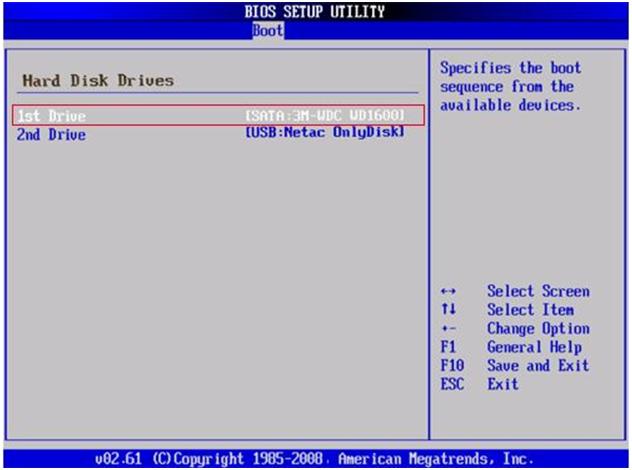


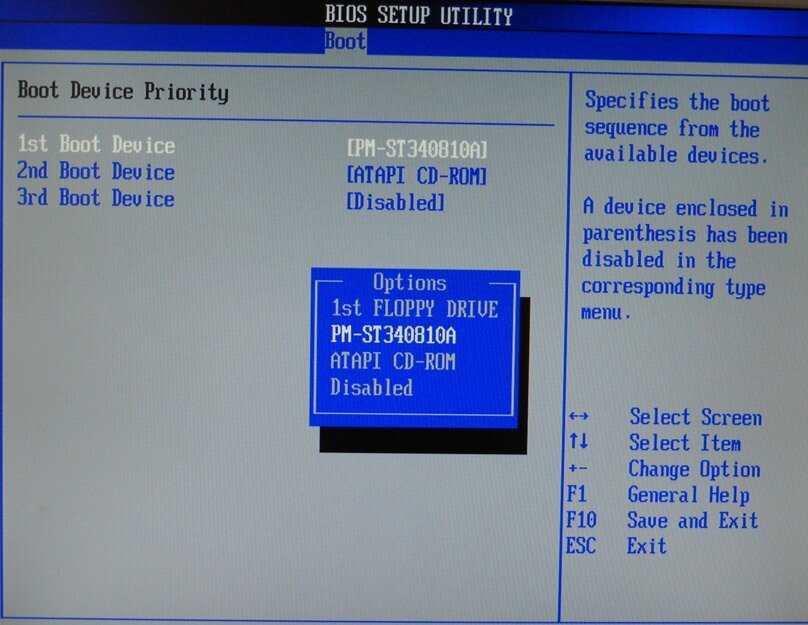

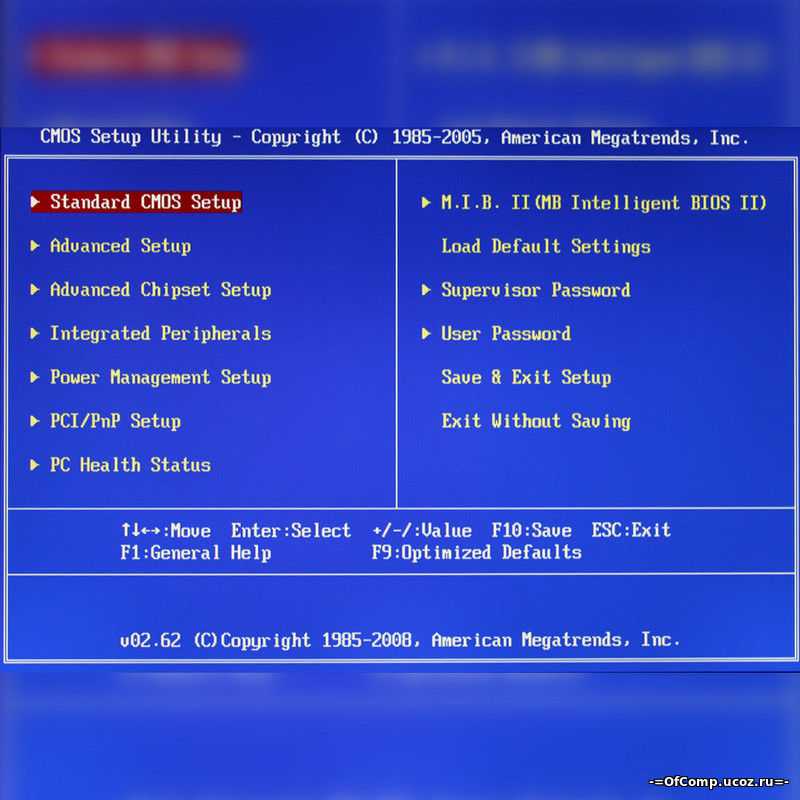
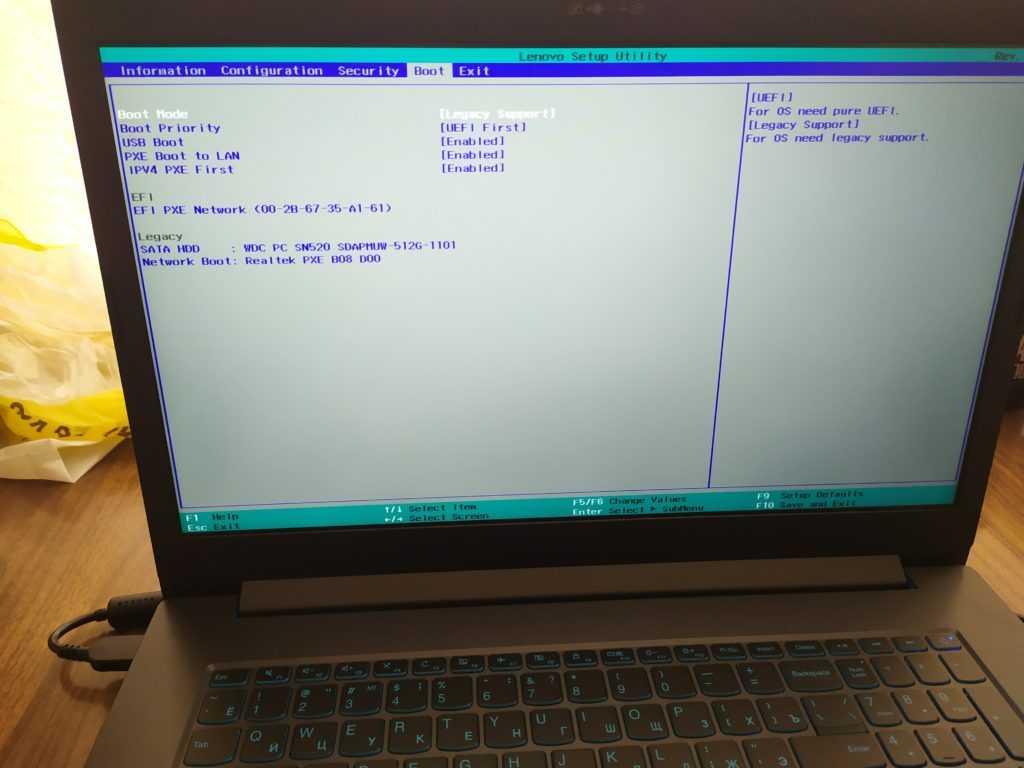 Переустановите Windows
Переустановите Windows