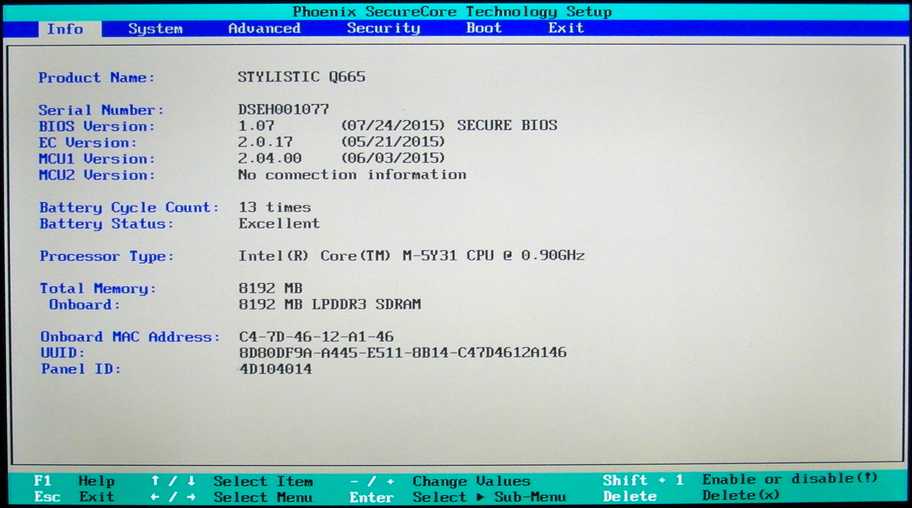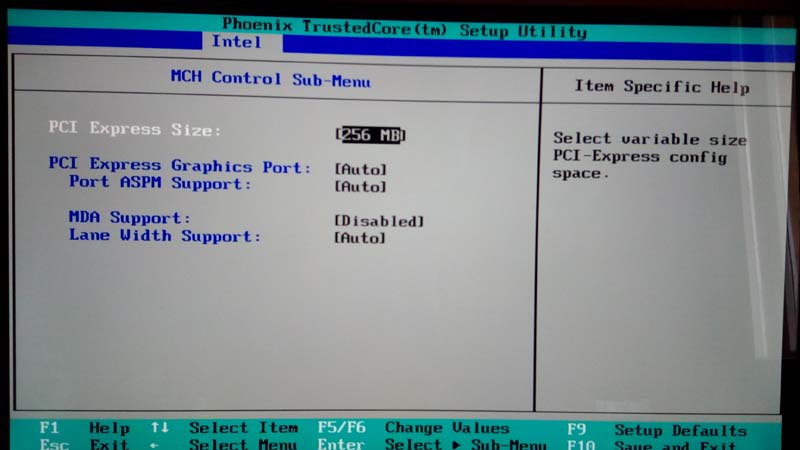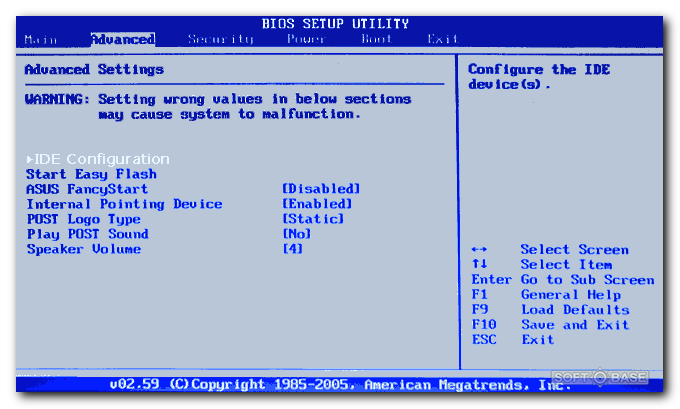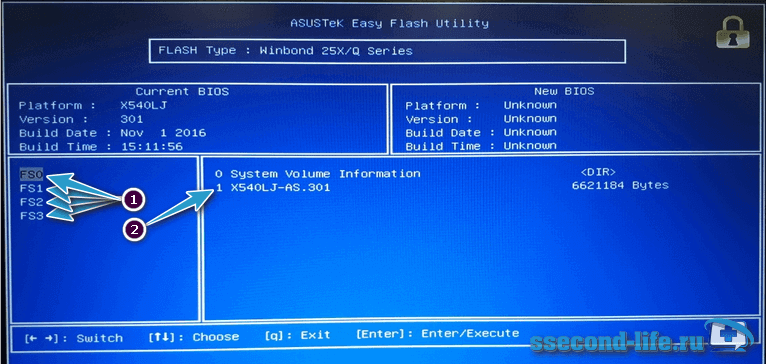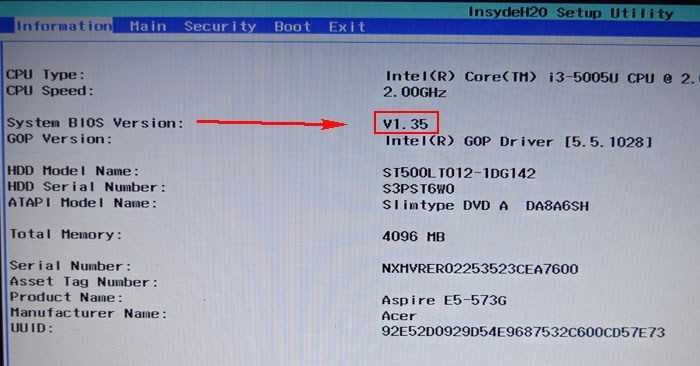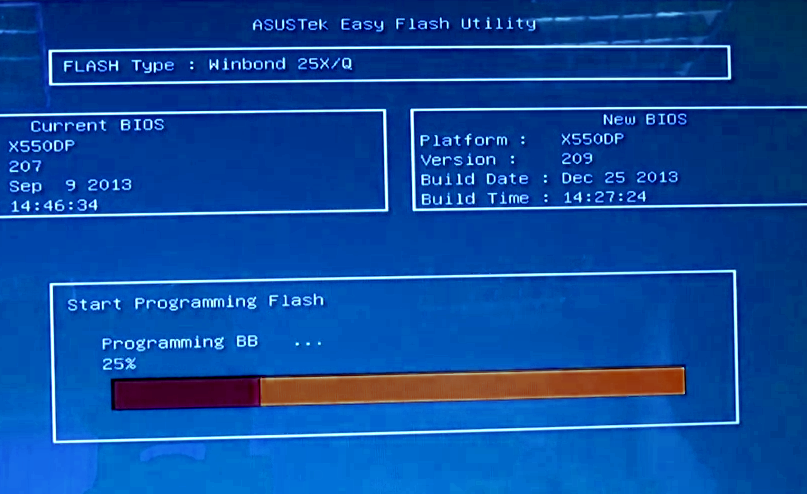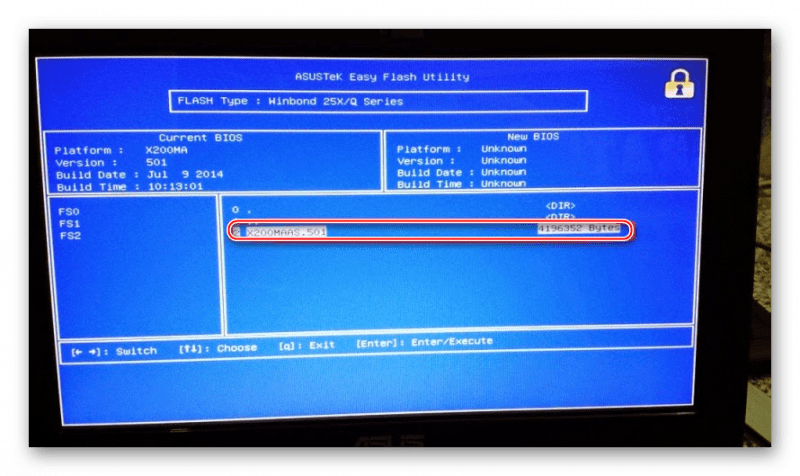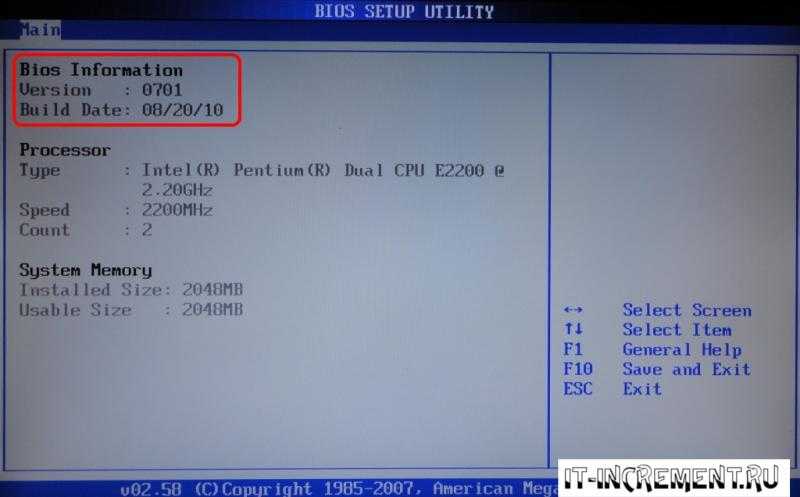Как обновить биос на ноутбуке asus через биос: Как обновить BIOS на материнской плате ASUS, MSI, GIGABYTE
Содержание
Как обновить биос на ноутбуке Asus
Обновление bios помогает решить некоторые проблемы с ноутбуком, так как носит в себе исправления, расширение функционала, поддержку новых комплектующих и корректность работы операционной системы или иного программного обеспечения.
Если у вас и так все отлично работает, то биос обновлять не обязательно, так как процесс установки новой версии биос несет некий риск, хоть и небольшой. Я уже писал статью об обновлении bios на десктопных материнских платах асус, данный метод немного схож с лэптопами, но все же отличается, именно эта причина и подтолкнула написать эту отдельную инструкцию для ноутбуков asus.
Для начала, вам нужно узнать вашу точную модель ноутбука, затем установленную версию BIOS. Откройте с помощью браузера официальный сайт производителя ноутбуков asus.com. Смотрите пошаговую иллюстрацию на скриншоте, описание действий чуть ниже под ним.
- В верхнем правом углу введите в поиск модель ноутбука и нажмите Enter.
 Выберите точную модель из списка.
Выберите точную модель из списка. - Откройте вкладку «Драйверы и утилиты«. При необходимости выберите в выпадающем списке вашу операционную систему.
- Выберите вкладку «BIOS и ПО«.
- Нажмите кнопку скачать, чтобы загрузить на компьютер последнюю версию биос. Распакуйте архив и перенесите файл (с названием типа X540LJ-AS.301) на usb-флешку.
- Если хотите увидеть другие доступные версии для скачивания, то кликните ниже по ссылке «Показать все«. Не стоит устанавливать более старые версии, чем у вас.
Перед процедурой обновления отсоедините сторонние гаджеты и оргтехнику, убедитесь, что аккумуляторная батарея ноутбука заряжена не менее 25%. В случае отключения электричества в момент обновления прошивки биоса, ноутбук не должен отключаться, иначе вместо рабочего устройства получите «кирпич». В этом случае придется нести в сервисный центр для прошивки BIOS через программатор.
Способ 1. Как обновить bios на ноутбуке Asus через Windows BIOS Flash Utility
Его я не рекомендую, но для полноты статьи все же опишу. Там же, на сайте производителя, во вкладке «Драйверы и утилиты» можно скачать программу для обновления биос — BIOS-Utilities (Windows BIOS Flash Utility). Утилита требует установки, после завершения инсталляции ее необходимо запустить под правами администратора, выбрать новую версию BIOS и нажать Flash, дождаться завершения.
Там же, на сайте производителя, во вкладке «Драйверы и утилиты» можно скачать программу для обновления биос — BIOS-Utilities (Windows BIOS Flash Utility). Утилита требует установки, после завершения инсталляции ее необходимо запустить под правами администратора, выбрать новую версию BIOS и нажать Flash, дождаться завершения.
Об окончании процедуры обновления программа сообщит вам и потребует нажать кнопку Exit для выхода и перезагрузки.
Недостатки:
По какой-то причине Windows BIOS Flash Utility не всегда устанавливается корректно, иногда это связано с тем, что программа не поддерживается данной версией Windows.
Все сторонние программы необходимо закрыть чтобы утилите не мешало ни одно программное обеспечение, однако все равно есть риск вмешательства стороннего приложения. В идеале, систему необходимо запустить в режиме диагностики.
Способ 2. Как установить биос на ноутбуке Asus через Easy Flash Utility
Рекомендую именно этот метод. Перезагрузите ноут, в момент запуска нажмите клавишу Del чтобы войти в биос. Откройте вкладку Advanced, выберите Start Easy Flash и нажмите клавишу Enter.
Перезагрузите ноут, в момент запуска нажмите клавишу Del чтобы войти в биос. Откройте вкладку Advanced, выберите Start Easy Flash и нажмите клавишу Enter.
Перед вами откроется окно ASUSTek Easy Flash Utility. Вверху слева в ячейке «Current BIOS» вы увидите вашу настоящую версию BIOS. С помощью стрелок вверх, вниз, вправо, влево найдите ваш файл (с названием типа X540LJ-AS.301), выберите его нажав Enter.
В правом верхнем углу в ячейке «New BIOS» вместо строк Unknown появится информация о новой версии микропрограммы, подтвердите выбор отметив Yes стрелкой влево, нажмите Enter.
Дождитесь три этапа установки биос: удаление, установка, проверка.
По завершению ноутбук автоматически перезагрузится и прогрузит операционную систему. Вот и все, процедура установки файла биос завершена. Проверить информацию о новой версии микропрограммы вы можете войдя в биос.
Как обновить BIOS на материнской плате ASUS, MSI, ASROCK
Наверх
28. 11.2022
11.2022
Автор: Алексей Иванов
1 звезда2 звезды3 звезды4 звезды5 звезд
Как обновить БИОС на материнской плате: все проще, чем кажется
2
5
1
23
Старая версия BIOS может стать причиной самых разных проблем с компьютером. И сегодня мы расскажем о том, как обновить БИОС на материнской плате. Это намного легче, чем кажется.
Если говорить простым языком, BIOS — это микропрограмма, которая позволяет компьютеру включиться и заработать. Он отвечает за некоторые ключевые функции ПК, занимается инициализацией его компонентов и позволяет сделать много других интересных вещей. Поэтому и поддерживать его в актуальном состоянии достаточно важно. И сегодня мы расскажем, как обновить биос на материнской плате. Ну а все, что мы скажем для BIOS, окажется актуально и для его современной замены — UEFI.
Поэтому и поддерживать его в актуальном состоянии достаточно важно. И сегодня мы расскажем, как обновить биос на материнской плате. Ну а все, что мы скажем для BIOS, окажется актуально и для его современной замены — UEFI.
Обычно BIOS находится в микросхеме ПЗУ на системной плате компьютера, благодаря чему он может загрузиться даже при сбое в работе традиционных накопителей — твердотельных и жестких дисков. При этом сама микросхема памяти энергонезависимая, но для того, чтобы внесенные вами настройки БИОС сохранились и при отключении компьютера от сети питания, на системной плате предусмотрено место для батарейки BIOS.О ней мы уже писали здесь.
Содержание
- Зачем нужно обновлять BIOS
- Опасно ли обновлять БИОС
- Как скачать нужную версию BIOS
- Как обновить БИОС на ноутбуке и настольном компьютере
- Итоги
BIOS — это программное обеспечение, и, как и в случае с любым софтом, его обновление принесет с собой массу новых «плюшек». Вот лишь некоторые из них:
Вот лишь некоторые из них:
- Поддержка новых процессоров. В большинстве случаев BIOS не даст материнской плате работать с процессорами, вышедшими уже после его последнего обновления. Поэтому после каждого крупного анонса CPU производители системных плат выпускают и обновления BIOS / UEFI с их поддержкой. И если вы планируете обновить ПК, перед установкой нового процессора обязательно обновите БИОС.
- Улучшение и расширение совместимости с другим «железом». Например, оперативной памятью и платами расширения.
- Повышение стабильности работы.
- Устранение ошибок и проблем с безопасностью.
- Расширение возможностей БИОС, добавление новых функцией и улучшение уже имеющихся.
Впрочем, как и в случае с любым обновлением, здесь нужно быть очень осторожным. Любой апдейт может привнести в систему дополнительные ошибки, а в некоторых случаях и убрать совместимость с устаревшим, по мнению производителей, железом. Поэтому перед его установкой посмотрите список изменений новой версии БИОС — его можно найти на официальном сайте разработчика системной планы. Ну и, конечно, не забудьте почитать отзывы в сети о возможных проблемах с апдейтом.
Поэтому перед его установкой посмотрите список изменений новой версии БИОС — его можно найти на официальном сайте разработчика системной планы. Ну и, конечно, не забудьте почитать отзывы в сети о возможных проблемах с апдейтом.
Если кратко, то да. Помимо уже описанной нами проблемы с дополнительными ошибками, которые вы можете получить в новой версии BIOS, опасна и сама процедура обновления. Неверно скачанный или поврежденный файл обновления, неподходящая для вашей системной платы версия BIOS или банальное отключение электричества во время обновления, по сути, могут превратить ваш компьютер в тыкву.
🔹 Яндекс.Дзен🔹 Вконтакте🔹 Телеграм🔹 Пульс Mail.ru
В то же время, многие производители системных плат (по крайней мере, многие крупные производители с мировым именем) предлагают набор инструментов для восстановления работоспособности BIOS. А в некоторых случаях эта система дублируется, и в случае сбоя с основной микросхемой БИОС произойдет его загрузка с резервной, после чего БИОС может быть восстановлен на основном чипе. В частности, это актуально для некоторых материнских плат Gigabyte.
В частности, это актуально для некоторых материнских плат Gigabyte.
Первое что нужно сделать перед началом обновления BIOS, это узнать модель и ревизию установленной у вас системной платы. Если компьютер относительно новый, вы можете посмотреть их на коробке от материнской платы. Впрочем, хранят их далеко не все. Поэтому самый универсальный способ — воспользоваться встроенными возможностями Windows или специализированным программным обеспечением.
- Нажмите сочетание клавиш Win+R и в появившейся командной строке введите «msinfo32» (без кавычек).
- В открывшемся окне найдите строчку «Модель основной платы». Это и есть модель установленной у вас материнской платы.
- Здесь же можно посмотреть версию установленного у вас BIOS.
Если вам не хочется использовать встроенные средства Windows, аналогичную информацию можно получить и с помощью стороннего программного обеспечения. Например, очень популярной утилиты CPU-Z.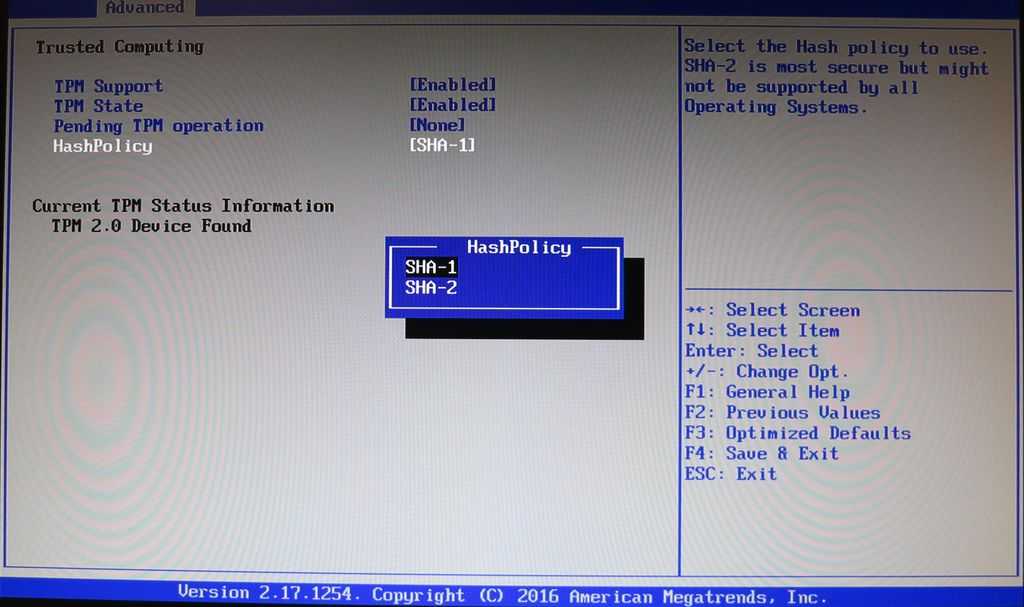
- Запустите программу и перейдите на вкладку Mainboard.
- Модель материнской платы указана в поле «Model» раздела Motherboard, а версия БИОС находится в поле Version соответствующего раздела.
- Теперь осталось скачать новую версию BIOS под нужную нам материнскую плату. Для этого зайдите на официальный сайт производителя вашей материнской платы. Введите в строке поиска название своей платы и перейдите на ее странице на вкладку «Загрузки», после чего скачайте актуальную версию БИОС. Конечно, предварительно проверив, что она свежее уже установленной у вас.
В зависимости от производителя этот алгоритм может немного варьироваться, но, в целом, достаточно универсален. Впрочем, еще проще ввести название платы в любом поисковике. В большинстве случаев ее страница на официальном сайте производителя будет вверху поисковой выдачи.
Ну а дальше, найдя нужную нам страницу на примере платы Asus, перейдите на вкладку Support, найдите там раздел Driver & Utility -> BIOS & FIRMWARE и нажмите кнопку Download.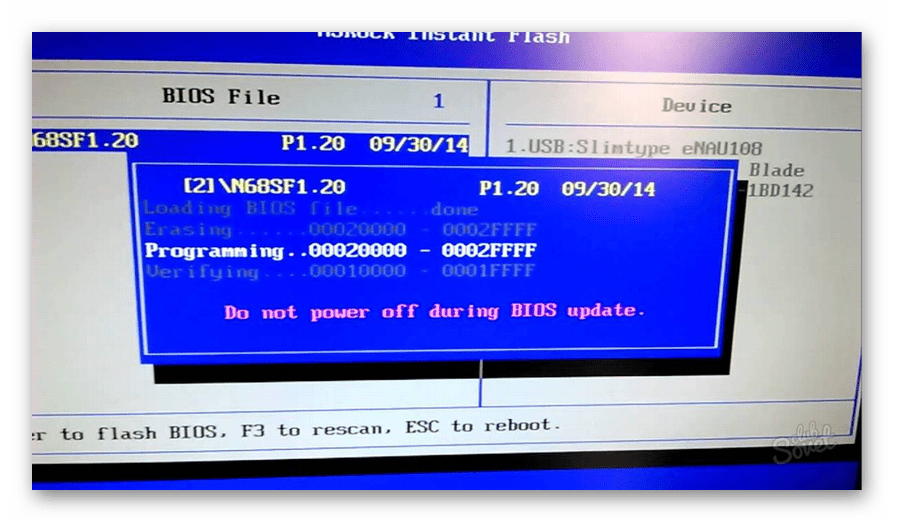
Для обновления БИОС на компьютере придумано много разных способов, а у некоторых производителей есть и специализированные утилиты, заметно облегчающие жизнь простых пользователей.
Как обновить БИОС на материнской плате Asus
У Asus есть замечательная утилита под названием USB BIOS Flashback. Она позволяет обновить БИОС даже в том случае, когда компьютер отказывается стартовать. К примеру, она незаменима, если вы купили неподдерживаемый старой версией ПО процессор.
- Скопируйте скачанный вами файл БИОС на флешку и подключите ее к порту USB Flashback на системной плате. Вот этот порт на примере ASUS ROG Strix Z490-A Gaming:
- После этого удерживайте кнопку BIOS Flashback несколько секунд до того, как индикатор не мигнет два раза.
- Процесс перепрошивки BIOS завершится, когда индикатор погаснет.
Обновление BIOS на системных платах MSI
Аналогичная возможность есть и у системных плат MSI. Правда, сам алгоритм перепрошивки BIOS тут немного сложнее:
Правда, сам алгоритм перепрошивки BIOS тут немного сложнее:
- Переименуйте скачанный вами файл БИОС в MSI.ROM и скопируйте его на флешку.
- Вставьте флешку в разъем Flash BIOS на материнской плате, и на несколько секунд зажмите кнопку Flash BIOS Button. На ней начнет мигать красный светодиод.
- Обновление БИОС будет завершено после того, как диод прекратит мигать.
Как обновить биос на материнской плате AsRock
С системными платами AsRock есть несколько нюансов, которые нужно учесть перед обновлением. А главный из них — несколько разных версий одного и того же БИОС. В нашем случае понадобится так называемый Instant Flash.
- Перекиньте скачанный файл БИОС на флешку, предварительно отформатировав ее в файловой системе FAT32, и установите ее в USB-разъем компьютера.
- Перезагрузите ПК и войдите в БИОС. Как это сделать, мы уже писали здесь.
- Перейдите на вкладку Tool и запустите утилиту Instant Flash.

После этого утилита сама произведет поиск нужной прошивки на доступных накопителях и проверит ее на совместимость с материнской платой. Вам останется запустить процесс обновления и дождаться его завершения.
Мы разобрались в том, что такое БИОС, узнали зачем проводить его обновление и подробно разобрали сам процесс апдейта, включая и то, как обновить БИОС на материнской плате MSI, Asus и AsRock. Как вы видите, ничего сложного в этом нет, а единственная серьезная проблема, которая может подстерегать вас — это отключение электричества во время обновления ПО. Конечно, событие это достаточно маловероятное, но мы все-таки рекомендуем использовать в процессе источник бесперебойного питания. Тем более, что это в принципе очень удобная штука, которая может не раз вас выручить.
Читайте также
- Выбираем материнскую плату для компьютера: лучшие модели в 2022 году
- Материнская плата для майнинга: как выбрать лучший вариант?
Теги
bios
Автор
Алексей Иванов
Редактор
Была ли статья интересна?
Поделиться ссылкой
Нажимая на кнопку «Подписаться»,
Вы даете согласие на обработку персональных данных
Рекомендуем
Лучшие приставки для телевизора: топ-10 моделей в 2023 году
Зачем клавиатуре подставка под запястья?
2ГИС на Айфон: как вернуть популярное приложение на iOS
Как обновить Сбербанк Онлайн на Андроид-телефоне
Не работает клавиатура на компьютере или ноутбуке: что делать?
Как избавиться от старой техники и не навредить природе
Как проверить скачанный файл на вирусы?
Макросы для клавиатуры и мыши: что это и как их создать
Как поставить живые обои на ПК?
Реклама на CHIP
Контакты
Как обновить BIOS | WePC
Все, что вам нужно знать об обновлении BIOS
Обновлено: 14 марта 2023 г.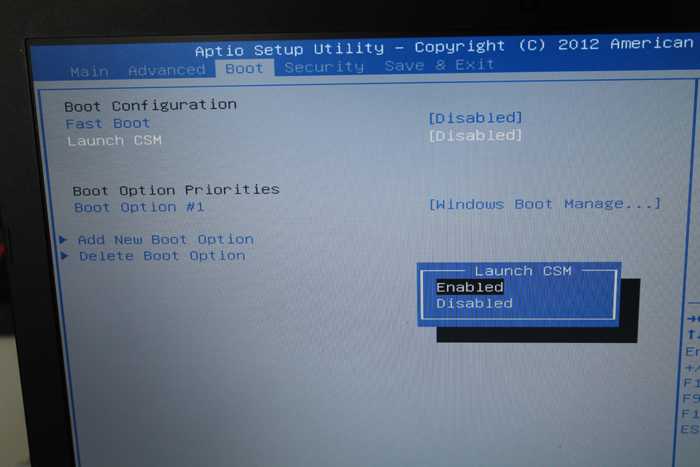 , 10:37
, 10:37
Поделиться этой статьей…
Что делает БИОС?
Другие руководства
утилиты для перепрошивки биоса
Как проверить версию BIOS
Как проверить версию BIOS в материнской плате UEFI
Как проверить BIOS в командной строке
Как проверить свой BIOS в информации о системе
Проверка наличия новой версии BIOS
Причины обновить БИОС
Исправление распространенных ошибок
Совместимость с ЦП
Обновление биоса для новой сборки
Обновления BIOS для процессоров Ryzen серии 5000
Как обновить БИОС
Найдите последнюю доступную версию BIOS
Найдите последнюю доступную версию BIOS
Разархивируйте файл обновления BIOS
Разархивируйте файл обновления BIOS
Перезагрузите компьютер и войдите в меню BIOS
Перезагрузите компьютер и войдите в меню BIOS
Запустите средство обновления микропрограммы BIOS или средство перепрошивки.
Запустите средство обновления микропрограммы BIOS или средство перепрошивки.
Выберите флешку для запуска обновления
Выберите флешку для запуска обновления
Завершение обновления
Завершение обновления
Как обновить BIOS с помощью утилиты M или Q-flash.
Шаг 1. Переименуйте файл BIOS.
Шаг 2. Вставьте USB-накопитель в компьютер
Шаг 3. Выключите компьютер
Шаг 4: Удерживайте кнопку прошивки BIOS
Шаг 5: Подождите, пока индикатор перестанет мигать
Как обновить BIOS: последнее слово
Возможно, пришло время научиться обновлять BIOS. Если вы никогда не делали этого раньше или просто хотите освежить память, мы проведем вас через этот процесс без каких-либо осложнений. BIOS материнской платы может быть пугающим местом, если вы не слишком уверены в том, что делаете, но вам не о чем беспокоиться — мы покажем вам, как именно обновить BIOS.
Базовый пользователь в основном рассматривает BIOS как площадку для разгона для тех, кто лучше разбирается в его функциях. Однако BIOS служит местом для диагностики, стабильности и контроля. Это первая линия диагностики и синергии системы между POST и ОС, что означает, что ему самому нужен набор обучающего программного обеспечения, чтобы убедиться, что все работает гладко. Обновление этого BIOS добавляет поддержку новых функций, исправляет ошибки и многое другое.
ПРОЧИТАЙТЕ: Лучшие материнские платы AM5, доступные прямо сейчас
Итак, без лишних слов, вот как легко обновить BIOS материнской платы. Посмотрите видео ниже или прокрутите страницу вниз, чтобы найти письменное руководство, объясняющее все детали.
Что делает BIOS?
BIOS, для тех, кто не в курсе, это «базовая система ввода-вывода» вашего компьютера. Он живет в небольшом чипе на вашей материнской плате и отвечает за управление самыми основными инструкциями, которые позволяют вашему компьютеру загружаться в операционную систему. Однако он не только питает ваш компьютер, но и помогает защитить его и обеспечивает эффективную работу всего.
Он живет в небольшом чипе на вашей материнской плате и отвечает за управление самыми основными инструкциями, которые позволяют вашему компьютеру загружаться в операционную систему. Однако он не только питает ваш компьютер, но и помогает защитить его и обеспечивает эффективную работу всего.
Микросхема BIOS также инициализирует другие компоненты при запуске. Процессор, графический процессор и материнская плата полагаются на BIOS для запуска и работы. Несколько лет назад производители материнских плат решили заменить олдскульный BIOS на более интуитивно понятный интерфейс, известный как UEFI. Большинство людей до сих пор называют его BIOS, поскольку это более известный термин.
При этом время от времени производители выпускают обновление BIOS для одной из своих материнских плат. Они делают это, чтобы исправить распространенные ошибки, убедиться, что материнская плата совместима с новым оборудованием (строго процессорами), и по множеству других причин, о которых мы поговорим позже.
В этой статье вы узнаете, как обновить BIOS вашей материнской платы простым и понятным способом. Мы собираемся объяснить, как проверить, какая версия BIOS у вас уже есть, как обновить BIOS несколькими способами и обновить BIOS для новых сборок.
Давайте сразу к делу.
Другие руководства
Если вам интересно узнать больше, вы можете ознакомиться с другими нашими руководствами:
- Обновление ASUS BIOS
- MSI BIOS, обновление
- Обновление BIOS ASROCK
- Обновление BIOS GIGABYTE
Утилиты для перепрошивки BIOS
В последние годы обновление BIOS стало невероятно простым благодаря включению функций M-flash и Q-flash. Не каждая материнская плата имеет эти функции, но они обычно встречаются на более дорогих материнских платах и более продвинутых чипсетах.
Q-flash или M-flash (в зависимости от материнской платы) позволяют обновлять BIOS без использования процессора. Материнская плата имеет встроенный чип, который управляет процессом обновления BIOS, и одним нажатием кнопки настройка BIOS запускается автоматически.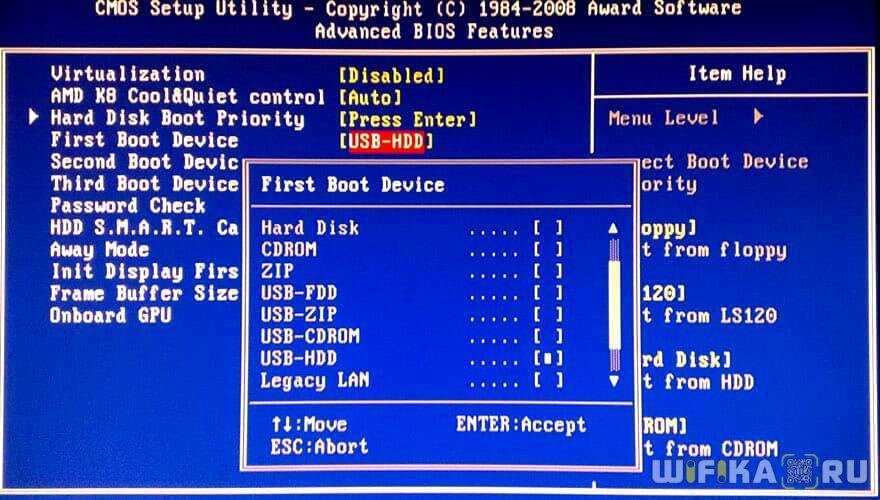
Как проверить версию BIOS
На данный момент вы, вероятно, задаете себе несколько разных вопросов. Один из них может заключаться в том, как узнать, нуждается ли мой BIOS в обновлении? Это очень распространенный вопрос, на который можно относительно легко ответить.
Самый простой способ — сначала проверить, какая версия BIOS установлена на вашей материнской плате. Вы можете сделать это несколькими способами. Ниже представлены самые простые способы.
Как проверить версию BIOS на материнской плате UEFI
Самый простой способ проверить, какая у вас версия BIOS, — войти в BIOS. Вы можете войти в BIOS, нажав специальную кнопку клавиатуры BIOS (обычно удалить или F1). Оказавшись в BIOS, вы увидите, какая версия у вас установлена на первой странице. Обычно он находится рядом с названием модели материнской платы.
Как проверить BIOS в командной строке
Если вам неудобно входить в BIOS, есть другие способы проверить, какая версия BIOS у вас установлена.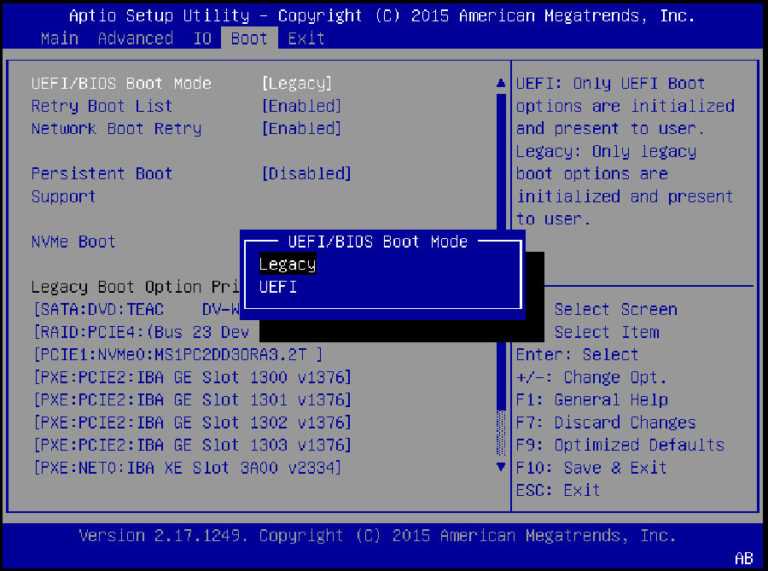 Командная строка — отличное место для начала.
Командная строка — отличное место для начала.
Этот метод проверки BIOS выполняется внутри операционной системы. Выполните следующие действия, чтобы проверить версию BIOS в командной строке:
- Начните с ввода CMD в строке поиска Windows. Выберите «Командная строка» в раскрывающемся меню
.
2. После загрузки командной строки скопируйте и вставьте следующую команду в приглашение и нажмите «Ввод»
« wmic bios get smbiosbiosversion»
3. Под SMBIOSBIOSVersion вы увидите свою версию BIOS в настоящее время работает. В моем сценарии мы используем 0802.
Как проверить BIOS в системной информации
Еще один очень простой способ узнать, какая версия BIOS установлена на вашей материнской плате, — проверить системную информацию. Вы можете сделать это, выполнив следующие действия:
- Откройте панель задач «Выполнить», нажав «Windows key + R»
2. В поле «Выполнить» введите следующую команду и нажмите «ОК».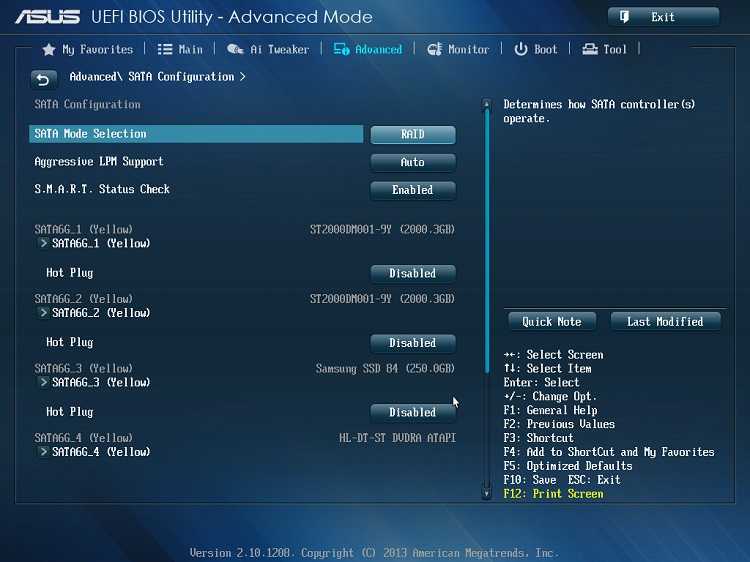
3. Эта команда приведет вас к окну информации о системе. Здесь вы сможете найти массу информации о вашем ПК. В этом случае ищем версию BIOS. Вы можете найти это, прокрутив до пункта BIOS Version/Date. См. изображение ниже
Проверка наличия новой версии BIOS
После того, как вы установили, какая версия BIOS работает на вашей материнской плате, следующим шагом будет выяснить, установлена ли на вашей плате последняя версия.
Самый простой способ сделать это — обратиться к производителю. Под этим я подразумеваю зайти на их веб-сайт и найти вашу материнскую плату в списке их продуктов, обратиться в службу поддержки и проверить раздел BIOS, чтобы узнать, является ли ваша материнская плата последней. Если версия BIOS, которую вы используете, не находится в верхней части их списка, значит, ваш BIOS устарел.
Причины для обновления BIOS
Перед физическим обновлением BIOS определенно стоит узнать причины, по которым вам следует поддерживать его в актуальном состоянии.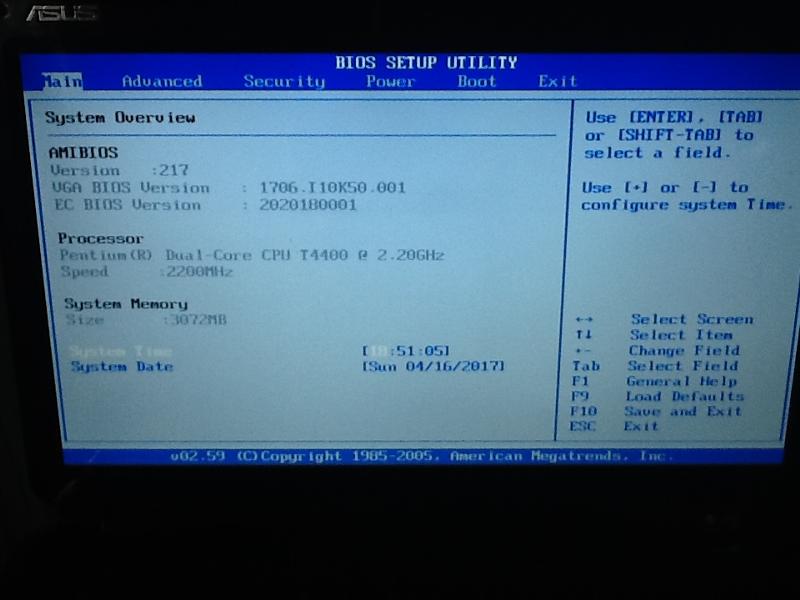 Мы уже касались этих причин ранее, но повторяем, мы еще раз изложим эти причины.
Мы уже касались этих причин ранее, но повторяем, мы еще раз изложим эти причины.
Исправление распространенных ошибок
Одной из наиболее распространенных причин, по которой производитель выпускает новую версию BIOS, является исправление зарегистрированных ошибок. В сообщениях об ошибках нет ничего нового; их можно найти в большинстве аспектов сборки, и это одна из основных причин, по которой производители постоянно выпускают обновленные драйверы и версии BIOS.
Совместимость с ЦП
Еще одна распространенная причина, по которой производитель выпускает обновление BIOS, заключается в обеспечении совместимости с более новыми технологиями. В частности, процессоры. Просто возьмите новые процессоры Ryzen 3-го поколения в качестве яркого примера. Они совместимы с материнскими платами серий 300 и 400. Однако для достижения такой совместимости необходимо обновить BIOS.
Обновление BIOS для нового билда
Недавно компания AMD преподала многим очень ценный урок.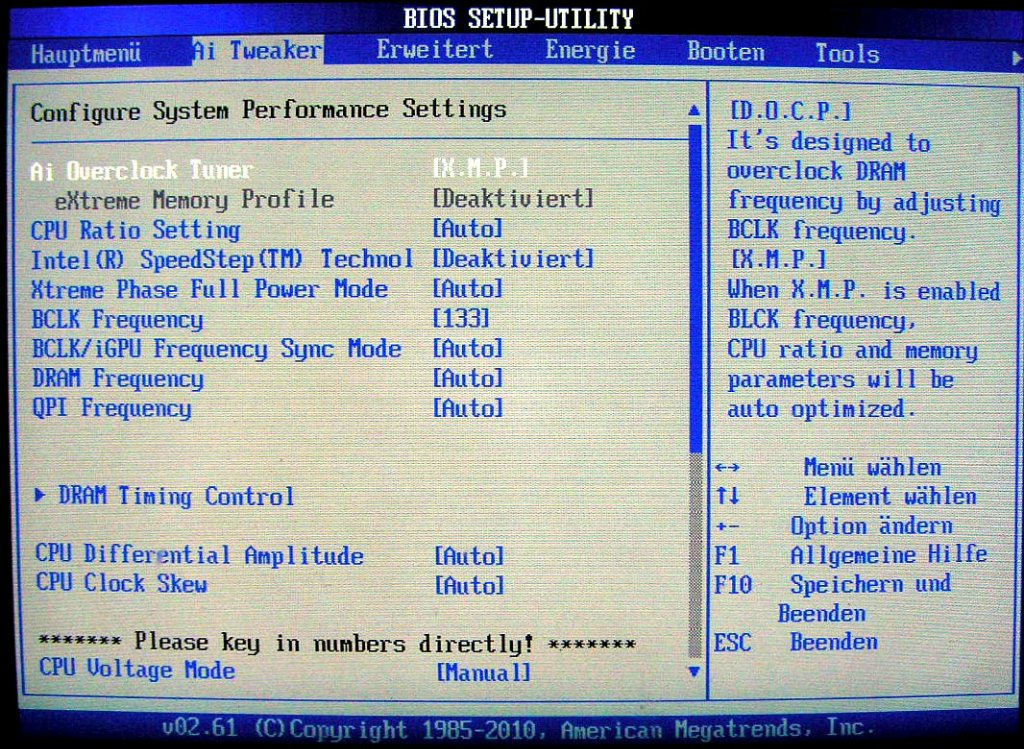 Вы всегда должны проверять совместимость ваших компонентов перед покупкой новой сборки, особенно когда новое оборудование только что было выпущено.
Вы всегда должны проверять совместимость ваших компонентов перед покупкой новой сборки, особенно когда новое оборудование только что было выпущено.
Когда AMD выпустила свои новые процессоры Ryzen 3-го поколения, все устремились за ними, поскольку они обещали чрезвычайно впечатляющие характеристики производительности по цене ниже, чем у конкурентов. Однако некоторые люди не планировали, что их новые процессоры не будут работать со старыми материнскими платами серии 300/400. Форумы были завалены вопросами о том, как заставить их новые чипы работать со старыми платами. Ответ был простым обновлением BIOS.
Это одна из основных причин, по которой производители выпускают обновления BIOS, и очень важная для тех потребителей, которые покупают Ryzen.
Обновления BIOS для процессоров Ryzen серии 5000
Долгожданный выпуск процессоров AMD Ryzen серии 5000 неизбежен, а в связи с отсутствием нового набора микросхем для процессоров на базе Zen 3 вам потребуется обновить BIOS для нескольких моделей различных производителей.
Хотя совместимость с первоначальным выпуском процессоров будет ограничена конкретными платами, Asus уже начинает предоставлять обновления BIOS для чипсетов AMD серии 500. К сожалению, фанатам AMD с чипсетами серии 400 придется ждать до января 2021 года и далее для дальнейшей поддержки. Судя по тому, что мы видели, пользователи чипсетов X570 и B550 могут рассчитывать на совместимость «из коробки» с небольшим обновлением, необходимым для того, чтобы вы могли получить максимальную отдачу от своего чипа.
Как обновить BIOS
Теперь, когда вы немного понимаете, что делает BIOS и что предлагают обновления, пришло время показать вам, как именно обновить BIOS.
Для этого вам понадобится интернет и флешка. Давай начнем.
Вы можете сделать это, зайдя на сайт производителя и выполнив поиск своей материнской платы. Как только вы нашли свою материнскую плату, выберите вкладку « Support» и найдите раздел « BIOS» . Если ваша версия BIOS устарела, просто загрузите новую версию BIOS и сохраните ее на рабочем столе.
После загрузки файла BIOS вы захотите разархивировать его прямо на флэш-накопитель USB. Сделайте это, щелкнув правой кнопкой мыши обновление BIOS и выбрав опцию «разархивировать». Если этот параметр недоступен, вам может потребоваться загрузить программное обеспечение для выполнения этого шага.
Теперь, когда у вас есть файл на загрузочном USB-накопителе, пришло время войти в настройки прошивки UEFI и установить обновление. Сделайте это, сначала перезагрузив компьютер. Когда компьютер загружается, в самом начале коснитесь специальной клавиши BIOS для вашей материнской платы, пока она не войдет в BIOS. Обычно это DEL/F2.
Для нашей конкретной материнской платы нам пришлось войти в раздел дополнительных инструментов. Обычно это клавиша F7 на большинстве материнских плат. Внутри расширенного вы должны найти возможность запуска флэш-обновления. На платах ASUS она называется « ASUS EZ Flash 3 Utility» .
На этом этапе необходимо выбрать, с какого диска будет обновляться BIOS.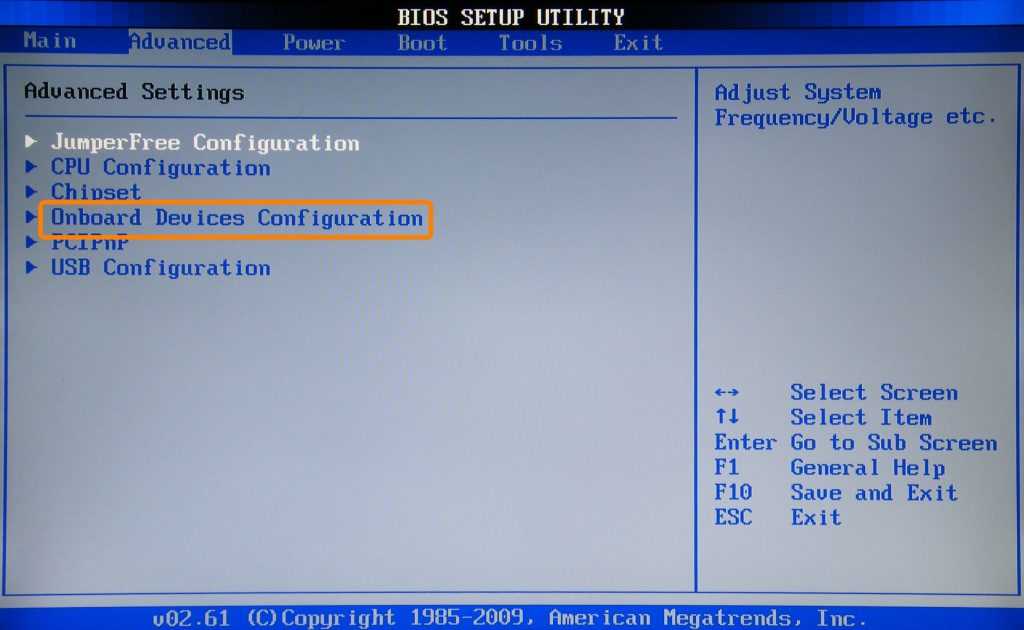 Выберите флешку или «запоминающее устройство». Если вы выбрали правильный диск, вы должны увидеть загруженный ранее файл обновления BIOS. Выберите файл, дважды щелкнув его. Ваш BIOS спросит вас, хотите ли вы загрузить этот файл, скажите «да», чтобы начать процесс обновления.
Выберите флешку или «запоминающее устройство». Если вы выбрали правильный диск, вы должны увидеть загруженный ранее файл обновления BIOS. Выберите файл, дважды щелкнув его. Ваш BIOS спросит вас, хотите ли вы загрузить этот файл, скажите «да», чтобы начать процесс обновления.
После завершения обновления BIOS появится соответствующее сообщение. На этом этапе вам будет предложено нажать «ОК», и ваша система перезагрузится.
После перезагрузки система может попросить вас войти в BIOS и запустить программу установки. Все, что для этого требуется, это повторно войти в BIOS и снова перезагрузить систему. Я бы порекомендовал на этом этапе запустить оптимизированные настройки по умолчанию.
Дайте ПК перезагрузиться, и он должен загрузить вашу операционную систему.
Просто убедитесь, что вы повторно включили все профили XMP / DOCP, которые вы включили, так как загрузка оптимизированных значений по умолчанию отключит их.
Как обновить BIOS с помощью утилиты M или Q-flash.

Оба процесса практически идентичны и очень просты. Все, что вам нужно, это ПК и USB-накопитель для хранения обновления — внешний жесткий диск подойдет, но он ДОЛЖЕН быть отформатирован в файловом формате FAT32. Если на вашем жестком диске хранятся данные, все они будут стерты в процессе форматирования диска. Поэтому, пожалуйста, убедитесь, что все ваши данные скопированы.
Шаг 1. Переименуйте файл BIOS
Мы продолжим со второго шага предыдущего метода. Если у вас есть BIOS, расположенный в корне вашего USB-накопителя, вам нужно будет переименовать его. У каждого производителя материнских плат есть конкретное имя файла, необходимое для запуска обновления.
Это мера безопасности, так как этот процесс не требует вмешательства человека, поэтому BIOS установится только в том случае, если он назван каким-то конкретным, своего рода паролем. Это предотвращает захват и установку любого старого файла на материнскую плату, что может привести к катастрофическим повреждениям.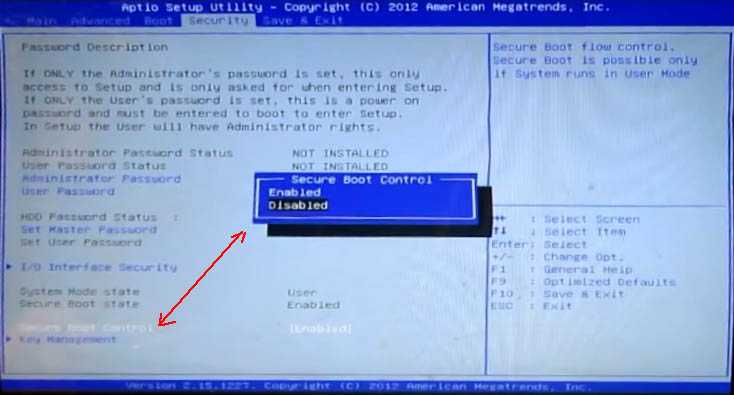
В качестве примера мы будем использовать MSI. Чтобы прошить MSI BIOS, нам нужно назвать последний файл BIOS «MSI.ROM». Это имя отличается от каждого производителя материнской платы и будет доступно на веб-сайте производителя вашей материнской платы. Пока вы там, не помешает взглянуть на файл readme, который поставляется с вашим BIOS, если вы когда-нибудь в чем-то не уверены.
Шаг 2. Вставьте USB-накопитель в компьютер
Теперь вам нужно подключить USB-накопитель напрямую к материнской плате, но вы не можете просто вставить его в любой старый USB-разъем. На задней панели материнской платы будет разъем USB с пометкой «BIOS». Этот USB-разъем является полностью стандартным при работающем ПК, но имеет особую функцию при перепрошивке BIOS материнской платы.
Шаг 3: Выключите компьютер
Теперь, когда вы вставили USB-накопитель, вам нужно выключить компьютер. так как этот процесс не требует загрузки системы.
Шаг 4. Нажмите и удерживайте кнопку прошивки BIOS
Все, что вам нужно сделать, это найти и удерживать маленькую кнопку прошивки BIOS, обычно расположенную в непосредственной близости от USB-порта с маркировкой BIOS. Как только вы нашли кнопку, удерживайте ее, пока индикатор не начнет мигать. Это означает, что ваша материнская плата перешла в так называемый «режим флэш-памяти».
Как только вы нашли кнопку, удерживайте ее, пока индикатор не начнет мигать. Это означает, что ваша материнская плата перешла в так называемый «режим флэш-памяти».
Примечание. Флэш-память BIOS одинакова на каждой плате, но некоторые материнские платы обрабатывают ее по-разному. Некоторые материнские платы могут пассивно прошивать файлы BIOS, но некоторым потребуется загрузить систему, чтобы начать процесс. Ваш компьютер может перезагрузиться раз или два во время этого процесса, опять же, это зависит от системы/BIOS/CPU/материнской платы.
Шаг 5. Подождите, пока индикатор перестанет мигать
Вам нужно дождаться, пока индикатор перестанет мигать, только после этого вы сможете снова использовать свой компьютер. Остановка обновления BIOS на полпути может привести к повреждению и порче — BIOS можно просто перепрошить заново, но лучше вообще избежать повреждений.
Вот и все, вот как можно обновить или прошить последнюю версию BIOS с помощью утилит для прошивки BIOS.
Как обновить BIOS : Последнее слово
И вот оно, подробное руководство по обновлению BIOS.
Некоторые меню BIOS могут различаться в зависимости от марки, но в качестве приблизительного ориентира это будет работать практически для любой платы. Мы обновили плату ASUS TUF x570 Gaming PLUS WIFI. От начала до конца прошло около 10 минут.
Если у вас есть какие-либо вопросы относительно BIOS или вам нужна помощь в его обновлении, напишите нам в разделе комментариев ниже. Мы свяжемся с вами, как только сможем!
WePC поддерживается считывателем. Когда вы покупаете по ссылкам на нашем сайте, мы можем получать партнерскую комиссию. Узнать больше
Как обновить BIOS материнской платы ASUS: 4 метода
BIOS предварительно устанавливается на материнскую плату компьютеров; это очень важный компонент. Когда пользователи сталкиваются с ошибкой, которую нельзя исправить другими способами, или определенное оборудование не распознается/не поддерживается компьютером, они могут подумать об обновлении BIOS до последней версии. На этой странице показано, как обновить BIOS ASUS различными способами.
На этой странице показано, как обновить BIOS ASUS различными способами.
Об обновлении BIOS
Прежде чем перейти к причинам обновления BIOS ASUS и методам обновления BIOS ASUS , я хотел бы вкратце представить вам BIOS.
Примечание: Вам лучше сделать резервную копию вашей системы, вашего диска или, по крайней мере, важных файлов, сохраненных на вашем компьютере ASUS, с помощью надежного инструмента, такого как MiniTool ShadowMaker. Почему? Это связано с тем, что обновление BIOS может иногда заканчиваться сбоем, приводя к поломке вашей материнской платы и разрушению ваших данных. Посетите домашнюю страницу, чтобы получить более полезные инструменты, такие как программное обеспечение для восстановления данных.
Что такое BIOS
Полное название BIOS — Basic Input/Output System, предустановленная основная прошивка, хранящаяся в микросхеме ПЗУ на материнской плате ПК. BIOS в основном отвечает за выполнение аппаратной инициализации в процессе загрузки ПК и предоставление служб времени выполнения для операционных систем и программ.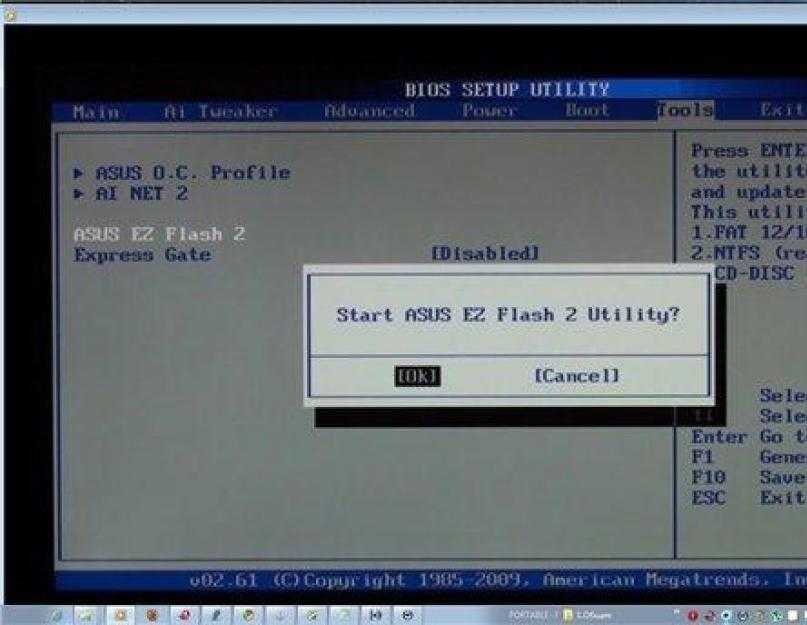
Полное руководство по устранению ошибки ACPI BIOS в Windows 10/8/7.
Как проверить наличие обновления BIOS
Шаг 1 : узнайте текущую версию BIOS на вашем компьютере в Информации о системе или через командную строку (используя команду wmic bios get smbiosbiosversion ).
Шаг 2 : посетите официальный сайт вашего производителя (или обратитесь в службу технической поддержки) -> найдите модель вашей материнской платы -> проверьте, доступно ли новое обновление прошивки.
Как проверить и обновить BIOS на компьютере Dell?
Риски обновления BIOS
Внесение изменений в BIOS Windows может быть рискованным (очень опасным). Также есть несколько причин, объясняющих, почему не стоит делать ASUS update BIOS.
- Как упоминалось ранее, ваша материнская плата будет повреждена, и вы не сможете загрузить компьютер, если процесс обновления не удался. Ремонт обойдется в сотни.

- Новая версия BIOS может не поддерживать ваше аппаратное обеспечение.
- Для разных моделей материнских плат требуются разные версии BIOS. Проблемы могут возникнуть, даже если новая версия BIOS немного отличается.
- Вероятно, вы встретите новые ошибки в новой версии BIOS, даже если она правильная; BIOS, прилагаемый к вашему компьютеру, прошел многочисленные тесты.
Если вам повезет, вы сможете восстановить исходное значение BIOS по умолчанию, поскольку некоторые современные материнские платы содержат механизм сброса, который поможет вам в этом.
Вот и встал вопрос: как обновить биос ASUS. В следующих разделах я шаг за шагом покажу вам различные способы обновления ASUS BIOS.
Метод 1: Обновление BIOS в Windows
В следующем содержании в качестве примера будет показано, как обновить BIOS в Windows 10, чтобы показать вам, как выполнить обновление BIOS на ASUS.
Шаг 1: Загрузите утилиту обновления BIOS
Вы можете загрузить утилиту обновления BIOS с сайта MyASUS или с сайта поддержки ASUS.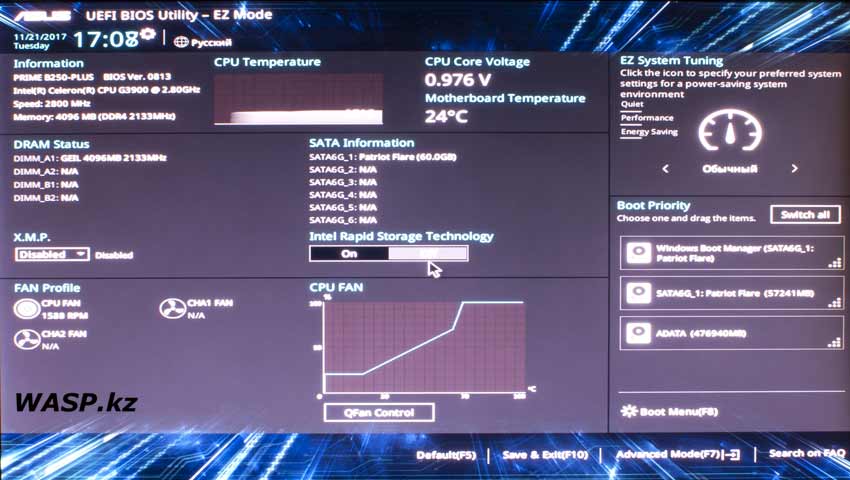
Что такое утилита ASUS UEFI BIOS? Как использовать его для загрузки с USB?
Как загрузить утилиту обновления с MyASUS
- Откройте строку поиска Windows, нажав Windows + S или другими способами.
- Введите MyASUS и нажмите Введите . (Пожалуйста, прочитайте это, если вы не можете найти MyASUS на своем компьютере.)
- Выберите Служба поддержки клиентов на левой панели приложения MyASUS.
- Перейдите на вкладку Live Update в верхней части правой панели.
- Нажмите на опцию Latest под ней.
- Найдите обновление BIOS (Windows) раздел.
- Найдите файл BIOS Update для Windows и щелкните значок загрузки после него, чтобы получить программу установки ASUS BIOS.
Внимание:
Если вы не видите какую-либо вкладку с именем Live Update, это означает, что ваш компьютер не поддерживает ее.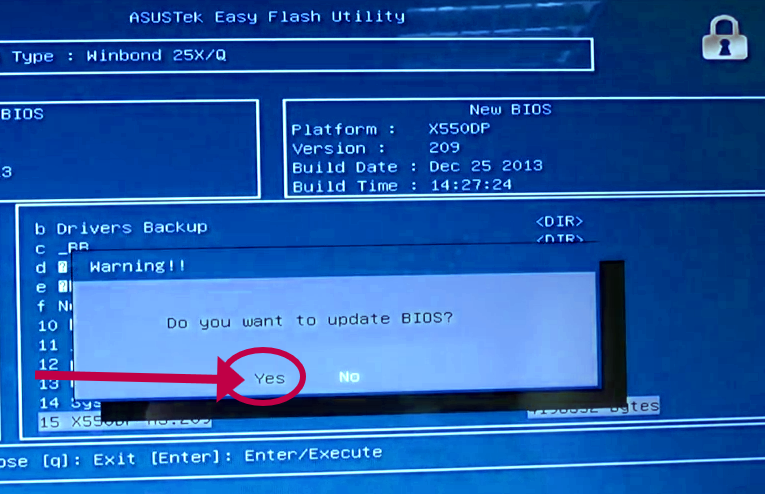 Вы должны обратиться к следующему способу загрузки с сайта поддержки ASUS.
Вы должны обратиться к следующему способу загрузки с сайта поддержки ASUS.
Как загрузить утилиту обновления с сайта поддержки ASUS
- Перейдите на официальный сайт поддержки ASUS.
- Нажмите на значок поиска и введите название модели вашего компьютера в строку поиска. (Не включая ASUS; имя должно состоять из 4–5 букв/цифр.)
- Найдите раздел Обновление BIOS (Windows) на странице поддержки.
- Найдите файл установщика BIOS для Windows и нажмите кнопку ЗАГРУЗИТЬ .
- Вы также можете найти раздел BIOS-Utilities и загрузить Windows BIOS Flash Utility (WinFlash), если не можете найти установщик BIOS.
Если ваш компьютер не поддерживает использование программы установки BIOS или WinFlash для обновления BIOS в Windows, воспользуйтесь методом 2: обновите ASUS BIOS с помощью EZ Flash.
Шаг 2: Обновите BIOS с помощью загруженной утилиты
В этой части показано, как использовать установщик BIOS или WinFlash для обновления BIOS ASUS.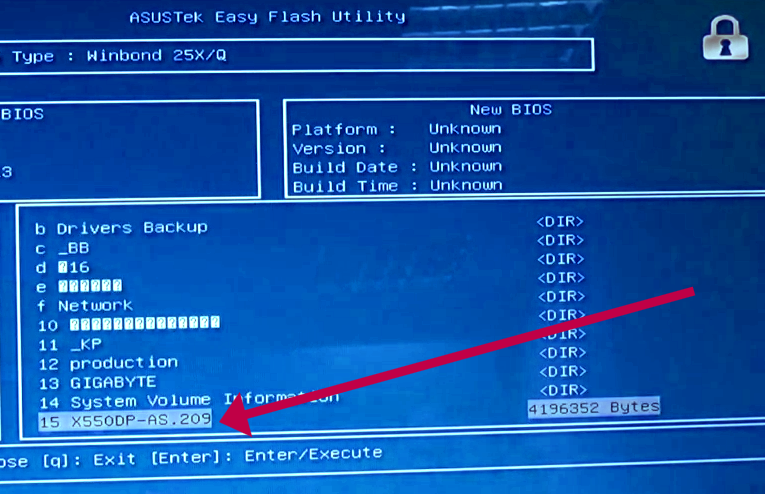
Как обновить BIOS с помощью установщика BIOS
- Перейдите к файлу установщика BIOS и щелкните его правой кнопкой мыши.
- Выбрать Извлечь все из контекстного меню.
- Щелкните Browse , чтобы указать место назначения.
- Нажмите Извлеките и подождите.
- Перейдите к месту назначения и дважды щелкните файл приложения обновления BIOS (или установщика BIOS).
- Появится мастер установки: нажмите Далее -> проверьте Я принимаю соглашение и нажмите Далее -> нажмите Далее -> нажмите Установить -> проверьте Да, перезагрузите компьютер сейчас и нажмите Готово .
- Дождитесь завершения процесса обновления BIOS.
Как обновить BIOS с помощью WinFlash
- Перейдите к файлу Winflash и щелкните его правой кнопкой мыши.

- Выбрать Извлечь все .
- Укажите место назначения и нажмите Извлечь .
- Когда извлечение завершено, идите к месту назначения.
- Дважды щелкните файл Setup , чтобы открыть мастер установки WinFlash.
- Следуйте инструкциям на экране, чтобы правильно установить WinFlash.
- Дважды щелкните файл приложения WinFlash . Также вы можете нажать Windows + S -> ввести WinFlash -> нажать Введите .
- Нажмите Далее в приложении WinFlash, чтобы продолжить.
- Выберите Получить BIOS из Интернета или Получить BIOS с устройства .
- Нажмите кнопку Обновить внизу и подождите.
- Нажмите кнопку Exit , и ваш компьютер будет автоматически перезагружен для продолжения процесса обновления.
- Просто дождитесь окончания обновления BIOS на ASUS.

Метод 2: Обновление BIOS в утилите BIOS (с EZ Flash)
В этой части показано, как использовать USB-накопитель и ASUS EZ Flash для обновления ASUS BIOS. Вам лучше сохранить файл BIOS на USB-накопитель.
Шаг 1: Загрузите файл BIOS
Скачано с MyASUS:
- Откройте MyASUS , как указано в способе 1.
- Обратитесь в службу поддержки клиентов -> Live Update -> Последняя версия .
- Найдите BIOS для ASUS EZ Flash Utility или BIOS версии в разделе BIOS.
- Щелкните значок загрузки и подождите.
С сайта поддержки ASUS:
- Посетите сайт поддержки ASUS.
- Введите название своей модели -> нажмите Драйвер и утилита -> переход на BIOS & FIRMWARE .
- Найдите файл BIOS для ASUS EZ Flash Utility или файл BIOS версии в разделе BIOS на странице поддержки.

- Нажмите ЗАГРУЗИТЬ , сохраните файл на USB-накопитель и подождите.
Шаг 2: Обновите BIOS с помощью EZ Flash
Как обновить BIOS ASUS в режиме UEFI
- Вставьте USB-накопитель и извлеките загруженный файл BIOS.
- Перезагрузите компьютер ASUS и нажмите правильную клавишу ( DEL ), чтобы войти в утилиту BIOS .
- Перейти в расширенный режим вручную или нажав F7.
- Перейдите на вкладку Advanced .
- Перейдите к опции ASUS EZ Flash 3 Utility .
- Если вы не можете найти его, вы можете перейти к инструменту и выбрать ASUS EZ Flash 3 Utility .
- Выберите устройство хранения, на котором сохранен файл BIOS.
- Щелкните файл BIOS (названный моделью + AS + версия BIOS).
- Нажмите Да , когда вас спросят: «Вы хотите использовать этот файл?».

- Нажмите Да еще раз, чтобы подтвердить информацию о BIOS и выполнить обновление.
- Дождитесь завершения процесса. Затем ваш компьютер будет автоматически перезагружен.
Как насчет меню загрузки HP/Acer?
- Что такое меню загрузки HP? Как получить доступ к меню загрузки или BIOS?
- Что такое меню загрузки Acer? Как получить доступ/изменить BIOS Acer?
Как обновить BIOS ASUS в устаревшем режиме
- Вставьте USB-накопитель и извлеките файл BIOS.
- Перезагрузите компьютер, чтобы войти в утилиту BIOS .
- Перейдите на вкладку Advanced .
- Перейдите к ASUS EZ Flash 3 Utility и нажмите Введите .
- Выберите целевое запоминающее устройство и выберите файл BIOS.
- Перейти к Да и нажмите Введите для продолжения.

- Дождитесь окончания обновления BIOS. Кроме того, ваш компьютер будет автоматически перезагружен.
Нажмите, чтобы твитнуть
Метод 3: Обновите BIOS с помощью AI Suite 3 (обновление EZ)
Шаг 1 : загрузите файл BIOS, как указано выше.
Шаг 2 : извлеките файл на USB-накопитель.
Шаг 3 : загрузите файл AI Suite 3.
Посетите центр загрузки ASUS -> введите название модели -> нажмите Driver & Utility -> выберите Drivers and Tools -> выберите операционную систему -> найдите файл AI Suite 3 в разделе Software and Utility -> нажмите DOWNLOAD .
Шаг 4 : извлеките файл AI Suite 3 на USB-накопитель.
Шаг 5 : найдите исполняемый файл AsusSetup и дважды щелкните по нему. Затем следуйте инструкциям по установке AI Suite 3.
Шаг 6 : запустите Asus AI Suite 3, чтобы выполнить обновление ASUS BIOS.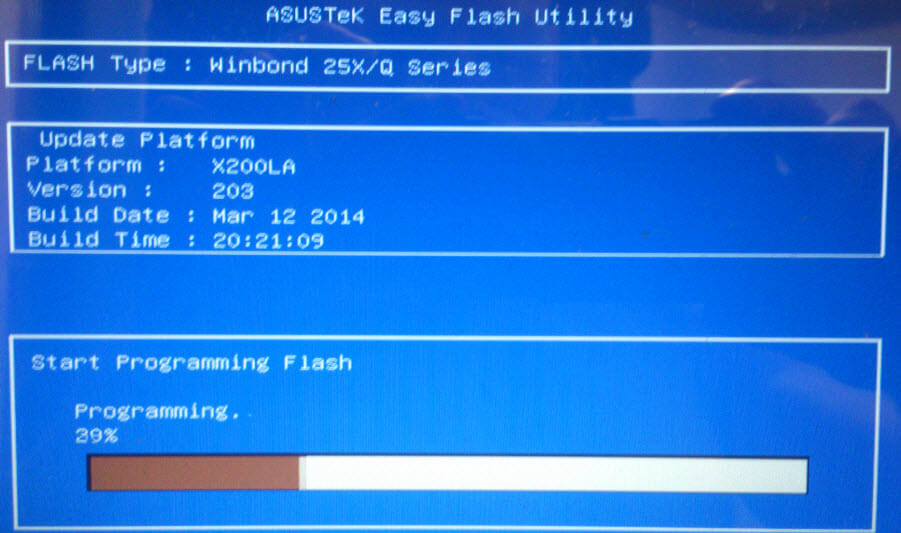
Щелкните значок главного меню (три горизонтальные линии) -> выберите EZ update на левой панели -> щелкните значок с тремя точками под . Вручную обновите загрузочный логотип или BIOS -> выберите извлеченный файл BIOS -> нажмите Обновить -> нажмите Flash -> нажмите OK -> перезагрузите компьютер ASUS -> появится интерфейс EZ Flash -> дождитесь завершения обновления -> снова перезагрузите компьютер.
Вы также можете нажать «Проверить сейчас» в разделе «Проверить обновления из Интернета», чтобы обновить BIOS через Интернет.
Ваш компьютер не загружается после BIOS, как решить эту проблему?
Метод 4: Обновление BIOS с помощью USB BIOS FlashBack
Существует специальный способ обновления BIOS ASUS: обновление в режиме завершения работы или удаления процессора (USB BIOS FlashBack).
Этот метод доступен только для некоторых моделей компьютеров ASUS. Если вы хотите узнать, поддерживает ли ваша материнская плата функцию USB BIOS FlashBack и как использовать BIOS FlashBack™, обратитесь к этой странице поддержки ASUS.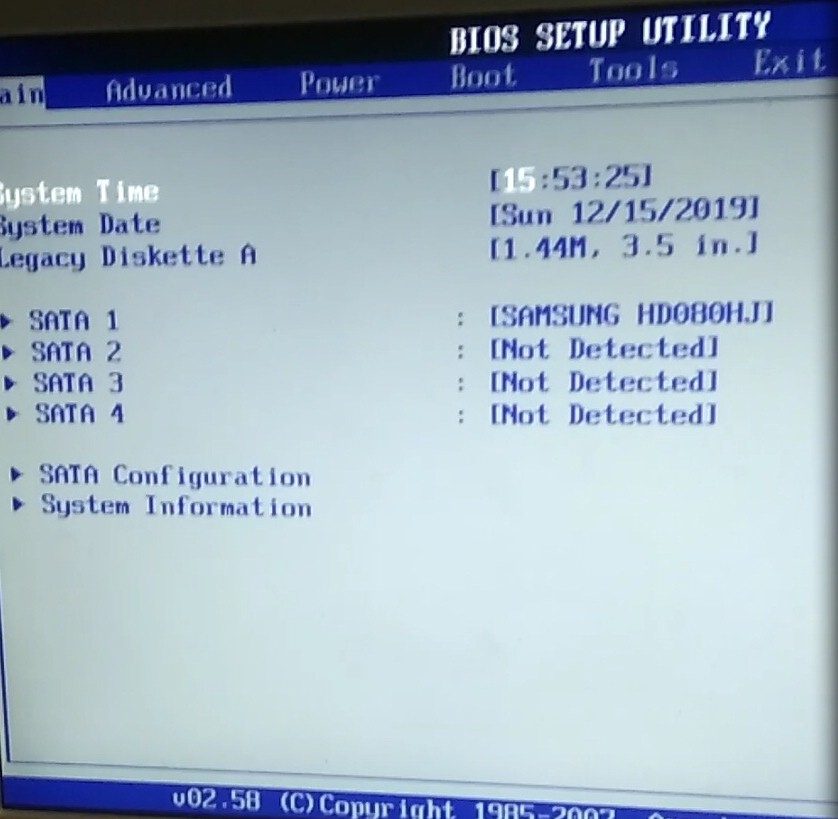
Прочтите эту страницу, если BIOS ASUS не обновляется.
Восстановление данных на компьютере ASUS
Как восстановить данные с компьютера ASUS? Это зависит от того, можете ли вы по-прежнему загружать компьютер или нет.
Нажмите, чтобы твитнуть
Восстановление файлов с рабочего компьютера ASUS
Если вы можете успешно загрузить компьютер после обновления BIOS, вам следует загрузить программное обеспечение MiniTool Power Data Recovery (не сохранять его на диск, содержащий потерянные данные).
Бесплатная загрузка
- Дважды щелкните файл установки, чтобы начать процесс установки.
- Следуйте инструкциям, чтобы правильно установить программное обеспечение, а затем запустите его.
- Оставьте выбранным Логические диски и найдите диск, содержащий потерянные файлы.
- Наведите курсор на диск и нажмите Сканировать . Или вы можете дважды щелкнуть диск, чтобы начать сканирование напрямую.

- Подождите, а затем просмотрите результат сканирования.
- Проверьте файлы и папки, которые вы хотите восстановить.
- Нажмите кнопку Сохранить , выберите каталог и нажмите OK .
- Дождитесь завершения восстановления.
Нажмите, чтобы узнать больше о том, как восстановить потерянные файлы на ПК.
Восстановление файлов из незагружаемой системы
- Просмотрите эту страницу, чтобы выбрать версию MiniTool Power Data Recovery, содержащую оснастку WinPE Bootable Builder.
- Следуйте инструкциям по установке и запуску программного обеспечения.
- Вставьте USB-диск в компьютер. Затем щелкните значок Bootable Edition (выглядит как компакт-диск) в правом верхнем углу.
- Выберите тип носителя -> выберите место назначения носителя -> дождитесь процесса создания диска -> нажмите Готово -> безопасно извлеките USB-диск из компьютера.
- Подключите USB-диск к компьютеру ASUS, который не загружается.


 Выберите точную модель из списка.
Выберите точную модель из списка.