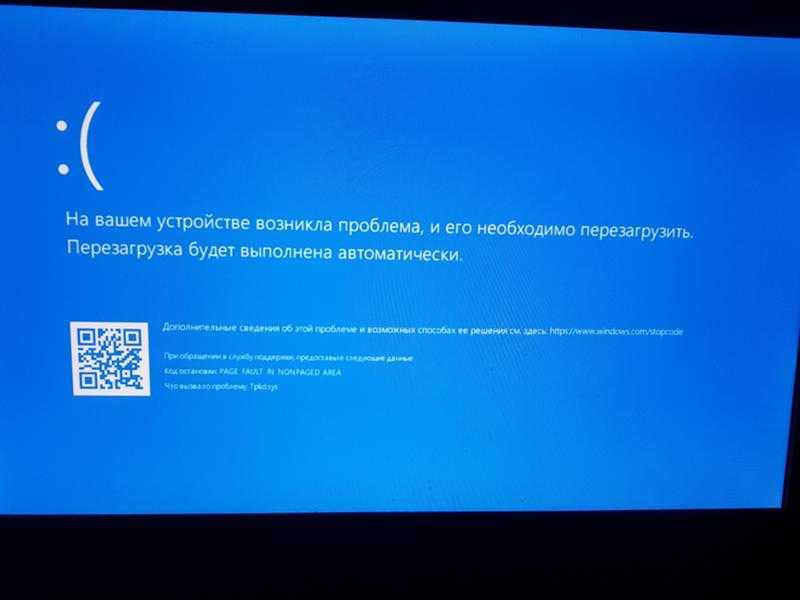Windows не запускается на ноутбуке: Не загружается Windows? 5 Способов устранить проблемы запуска Виндовс 10
Содержание
Не загружается Windows 10 на ноутбуке Lenovo: почему не запускается ОС
Не загружается Windows 10 на ноутбуке Lenovo? Воспользуйтесь встроенной функцией восстановления, отключите недавно подключенные устройства, загрузитесь в безопасном режиме и попробуйте удалить лишние программы. Существует много решений, что делать при наличии проблем с запуском. Но нужно понимать возможные причины и шаги, которые помогут решить вопрос.
Причины
Выделяется несколько актуальных причин, почему не запускается Виндовс 10 на ноутбуке Леново и тем самым не дает войти в систему. К основным стоит отнести:
- Ошибка в установке порядка загрузки в БИОС. Это особенно актуально для устройств, где более одного жесткого диска.
- Повреждение MBR или загрузочной информации из-за неправильной установки Windows 10.
- Сброс настроек диска, случайный или намеренный.
- Наличие «кривых» приложений, из-за которых операционная система не загружается.
- Сбой драйверов оборудования, из-за чего может появляться «экран смерти».

- Действие вирусов или, наоборот, работа антивирусной программы.
- Ошибки в установке обновлений, из-за чего на ноутбуке Леново не запускается Виндовс 7 или 10.
- Применение разных «чистящих» программ без понимания процесса или использование приложений для украшения ОС.
- Ошибочные правки реестра.
- Эксперименты с HDD в виде форматирования, разделения и т. д
Бывают ситуации, когда в ноутбуке Леново не загружается Виндовс 10 из-за аппаратных неисправностей. К таковым можно отнести:
- Повреждение видеокарты.
- Выход из строя ОЗУ, из-за чего ОС не загружается полностью, и происходит периодическая перезагрузка Windows 10.
- Неправильное подключение или поломка жесткого диска.
- Проблемы с материнской платой, блоком питания или другим оборудованием.
Выше рассмотрены главные причины, почему не запускается Windows 10 на ноутбуке Lenovo. При этом чаще всего причиной являются системные сбои, и именно им необходимо уделить особое внимание в процессе анализа ситуации.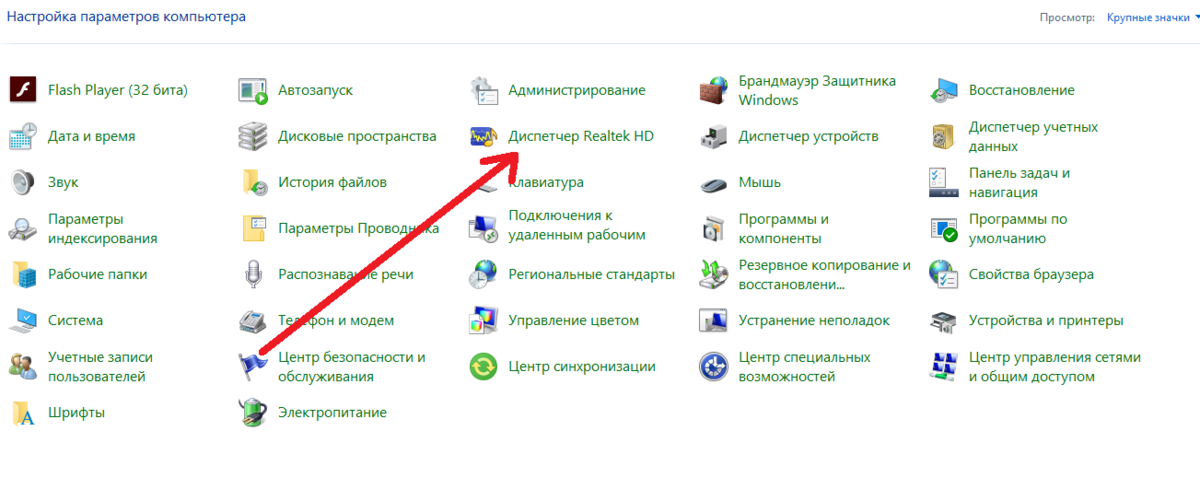
Что делать
Теперь разберемся с шагами, как действовать, если не загружается ОС на ноутбуке Lenovo. Здесь нужно рассмотреть два варианта, когда система вообще не грузится, или этот процесс происходит, но слишком медленно.
Windows 10 вообще не грузится
Наиболее сложная ситуация, когда вообще не запускается Windows 10 на ноутбуке Lenovo. В таком случае причина может крыться как в программной, так и в аппаратной неисправности. Рассмотрим инструкцию, как действовать:
- Вспомните, какие действия происходили до появления проблемы. Если вы подключали какую-то аппаратуру, к примеру, новую планку ОЗУ или HDD, отключите их. Возможно, проблема связана с подключением нового оборудования. Попробуйте его выключить и проверьте, восстановилась работа, или нет.
- В ситуации, когда не загружается Windows 10 на ноутбуке Леново после установки каких-то драйверов или программного обеспечения, попробуйте войти в ОС в безопасном режиме. Для этого используйте специальную кнопку, F2 для входа в БИОС.
 После входа в Safe Mode удалите лишний софт или ПО. После этого попробуйте перезапуститься и проверьте, загружается Windows 10 или нет.
После входа в Safe Mode удалите лишний софт или ПО. После этого попробуйте перезапуститься и проверьте, загружается Windows 10 или нет.
- Войдите в BIOS и убедитесь, что у вас установлен жесткий диск в качестве первичного устройства для загрузки. Для этого необходимо в процессе запуска системы нажать F2 и перейти в раздел Boot, где нужно внести изменения и сохраниться. Как вариант, жмите при загрузке F12 и выберите необходимый вариант.
- Проверьте качество электропитания. Одна из причин, почему не запускается Windows 7 или 10 на ноутбуке Lenovo — отсутствие напряжения или низкий уровень. В таком случае убедитесь, что устройство подключено к бытовой сети и получает напряжение. По возможности, проверьте, загружается ли Виндовс от одного аккумулятора и при подключении к Сети.
При появлении сбоев в системе, что происходит чаще всего, Windows 10 сама пытается восстановиться. При этом появляется специальное окно с возможностью возвращения ОС к последней версии.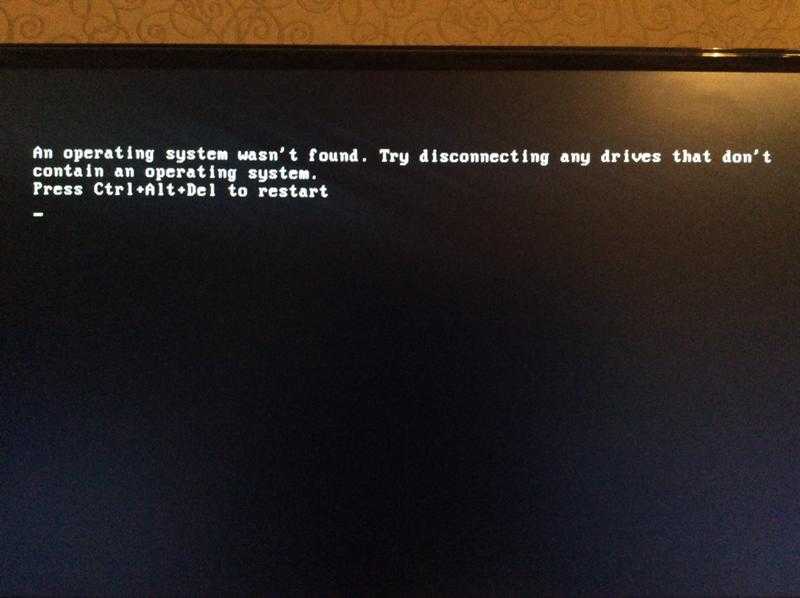 Здесь появляется кнопка «Дополнительные параметры», позволяющая перейти к действиям. Система предложит восстановить систему / образ, сделать восстановление при загрузке или через командную строку или вернуться к прошлой сборке.
Здесь появляется кнопка «Дополнительные параметры», позволяющая перейти к действиям. Система предложит восстановить систему / образ, сделать восстановление при загрузке или через командную строку или вернуться к прошлой сборке.
Долгая загрузка
Второй вариант, когда Windows 10 на ноутбуке Lenovo загружается, но происходит это слишком медленно. В таком случае сделайте следующие шаги:
- Почистите автоматическую загрузку и реестр с помощью CCleaner. Для этого войдите в программу и очистите Виндовс 10 от ошибок. На этом же этапе можно убрать лишний кэш, который может создавать проблемы.
- Проверьте ноутбук Lenovo на вирусы. Нередко бывает ситуация, когда Windows 10 не загружается из-за действия вредоносного ПО. В таком случае нужно почистить устройство с помощью антивирусной программы и удалить вирусы. Лучше всего делать работу во время загрузки операционной системы. Также попробуйте выключить антивирус полностью. Возможно, Виндовс ноутбука не запускается из-за конфликтов ПО.

- Поменяйте жесткий диск. Если система медленно загружается, и при этом появляется нехарактерный скрежет, это может свидетельствовать о повреждении HDD. В таком случае накопитель необходимо проверить, форматировать, а при неисправности снять и заменить.
- Вернитесь к рабочей точке восстановления. После входа в ОС зайдите в Пуск, а далее «Параметры», «Обновление и безопасность» и «Восстановление». Здесь выберите вариант возврата к предыдущей версии и следуйте инструкции. Этот метод помогает, если причиной проблемы были внутренние сбои в работе Windows 10.
Теперь вы знаете, почему не загружается Виндовс на ноутбуке Леново, и что с этим делать. Начните с обычной проверки настроек БИОС и убедитесь в отсутствии проблем с оборудованием. Попробуйте загрузиться в безопасном режиме и проверьте систему на факт ошибок или вирусов. Обращайтесь в сервисный центр, если есть реальные подозрения на неисправность оборудования.
В комментариях расскажите, какая рекомендация помогла справиться с проблемой, и какие еще способы выручали в обстоятельствах, когда Windows 10 не загружается на Леново.
Как спасти данные, если не загружается Windows
При сбоях в работе операционной системы может возникнуть ситуация, в которой Windows не загружается. При этом на жёстком диске компьютера остаётся пользовательская информация, доступ к которой затруднён из-за неработающей ОС. В большинстве случаев он легко восстанавливается. Трудности проявляются только тогда, когда ПК не запускается по причине поломки HDD. Для ремонта сломанного накопителя и восстановления данных потребуется обращение в сервисный центр.
Большая часть способов решения проблемы доступа к данным универсальна для всех последних Windows. Мы рассмотрим наиболее характерные методы для разных версий ОС — от «семёрки» до «десятки». Если же по какой-то причине описанные рекомендации для нужной системы вам не помогут, воспользуйтесь советами для других версий.
Как вернуть данные в «семёрке», если Windows не загружается
Наилучший выход — выполнить восстановление операционной системы или полностью переустановить её.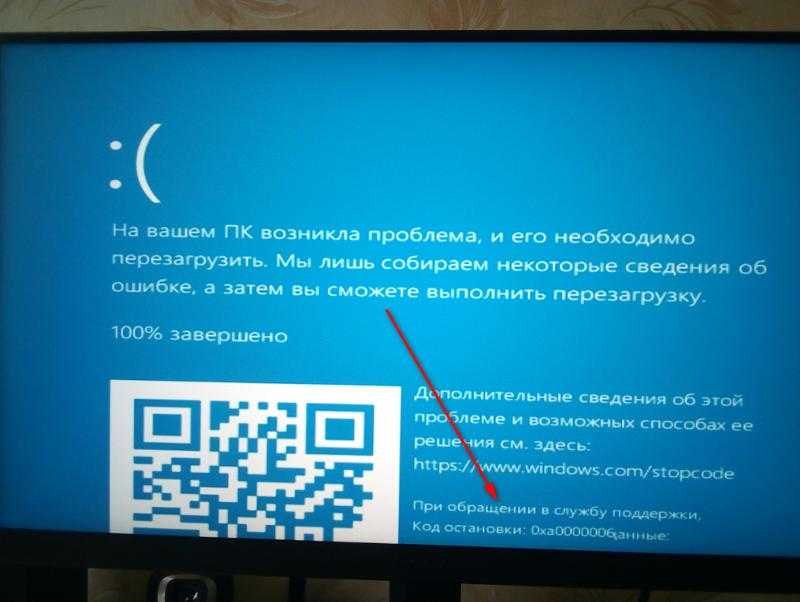 Для ускорения можно использовать следующие варианты.
Для ускорения можно использовать следующие варианты.
Использование LiveCD и LiveUSB
LiveCD или LiveDVD — это заранее созданный загрузочный диск. Он содержит специально подготовленную операционную систему, работающую без установки на компьютер. На нём также могут храниться программы для восстановления или сохранения пользовательских данных. Для использования этого метода настройте загрузку с оптического дисковода. Далее вставьте CD/DVD и дождитесь запуска. Используйте встроенный файловый менеджер для копирования нужных данных на флеш-накопитель или другой девайс.
По такому же принципу функционирует LiveUSB. Он использует внешние накопители, подключаемые к USB-порту. Чаще всего это флешки, чуть реже применяются внешние жёсткие диски. Важные преимущества работы с такими накопителями — больший объём хранилища и возможность записи данных на устройство, с которого выполняется загрузка. Последнее означает, что вам не потребуется иметь отдельную флешку для сохранения информации, а это довольно удобно.
Подключение HDD к компьютеру с рабочей ОС
При необходимости переноса большого объёма информации с ПК, на котором не работает операционная система, можно воспользоваться этим методом. Он имеет определённые недостатки, так как требует некоторых затрат труда и наличия второго работающего компьютера. Однако, если на данный момент у вас нет возможности чинить или переустанавливать Windows 7, данный способ подойдёт. Прежде всего убедитесь, что второй ПК поддерживает подключение через нужный разъём. На старых устройствах может применяться параллельный интерфейс ATA (IDE), несовместимый с современным последовательным SATA.
Откройте системный блок (зачастую достаточно снять левую боковую крышку) и открутите винты, удерживающие жёсткий диск на своём месте. Отключите разъёмы питания и передачи данных, после чего извлеките HDD. На второй машине повторите эти действия в обратном порядке. Запустите ПК и скопируйте на его жёсткий диск или флешку те данные, которые необходимо восстановить.
Обратите внимание! При запуске компьютера со вторым носителем может возникнуть ошибка, если он попытается загрузиться с нерабочей ОС. Убедитесь, что в настройках BIOS выбрана загрузка с накопителя, изначально установленного на этом устройстве.
Загрузка в безопасном режиме
Иногда «семёрка» может нормально загружаться в безопасном режиме, если обычный запуск невозможен. Чтобы активировать такой режим, нажмите на клавиатуре кнопку F8 сразу после включения. На экране откроется меню выбора дополнительных возможностей запуска. При помощи клавиш со стрелками выберите пункт «Безопасный режим» и нажмите Enter. Если система сможет загрузиться, восстановите данные, скопировав их на внешний накопитель через «Проводник». Также можно использовать сторонний софт для работы с файлами, например:
- Total Commander;
- File Navigator;
- XYplorer;
- FreeCommander.
Восстановление доступа к данным в Windows 8
По сравнению с предыдущей версией, в восьмёрке расширился набор инструментов восстановления.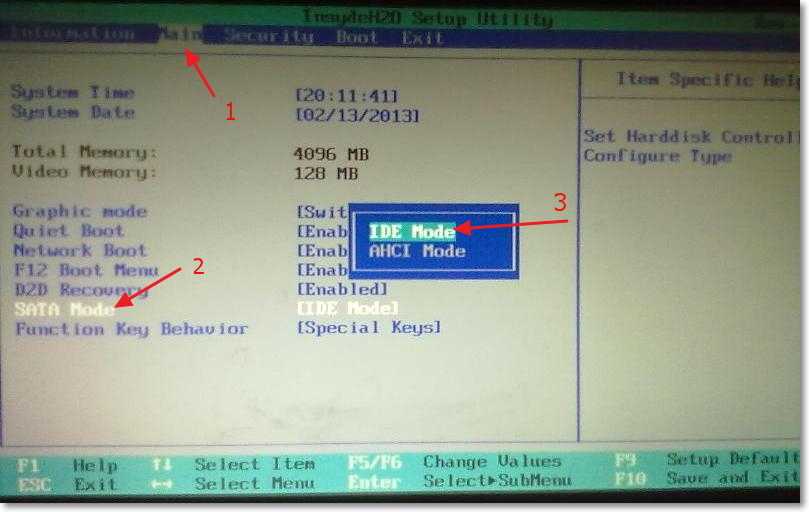 Но если они не помогают, следуйте рекомендациям, описанным далее.
Но если они не помогают, следуйте рекомендациям, описанным далее.
Установка новой копии Windows
Данный метод требует некоторого количества времени. Но с его помощью вы сможете получить доступ к своим данным без необходимости их копирования на сторонние девайсы. К тому же, рано или поздно вам всё равно придётся поставить ОС, чтобы продолжить использование компьютера. Поэтому если Windows перестала нормально загружаться и вам не удаётся её восстановить, выполните повторную установку. Вместо поломанной «восьмёрки» лучше ставить современную версию — Windows 10.
Не рекомендуется использовать пиратские сборки, доступные на файлообменниках. Иногда в них встречаются вирусы и отсутствуют важные системные компоненты. В последнее время недобросовестные разработчики также начали встраивать скрытые майнеры в свои сборки. Такие программы используют компьютер для получения криптовалют, нагружая его выполнением сложных вычислительных задач.
Наилучший выбор для создания установочного носителя — Media Creation Tool. Данная утилита доступна для бесплатного скачивания на сайте Microsoft. Она поможет загрузить образ с нужными параметрами (разрядность, язык, выпуск) и записать его на флешку или диск. Чтобы не потерять свои данные при установке ОС с такого накопителя, не запускайте форматирование выбранного раздела. Установка выполнится в новую папку, а все документы со старой версии будут перемещены в каталог «Windows.old». Остальные файлы останутся там же, где они были на предыдущей ОС.
Данная утилита доступна для бесплатного скачивания на сайте Microsoft. Она поможет загрузить образ с нужными параметрами (разрядность, язык, выпуск) и записать его на флешку или диск. Чтобы не потерять свои данные при установке ОС с такого накопителя, не запускайте форматирование выбранного раздела. Установка выполнится в новую папку, а все документы со старой версии будут перемещены в каталог «Windows.old». Остальные файлы останутся там же, где они были на предыдущей ОС.
Загрузка другой системы с внешнего носителя
Чтобы загрузиться и восстановить данные, можно использовать не только LiveCD/LiveUSB, но и обычный жёсткий диск. Этот способ похож на подключение HDD к другому компьютеру, описанное в разделе рекомендаций для Windows 7. Отличие заключается в том, что вам не придётся устанавливать свой накопитель на другой ПК. Достаточно будет снять жёсткий диск со второго компьютера и подключить его к своему. Как и в первом случае, устройства должны быть полностью совместимы.
После подключения загрузитесь с нового HDD, предварительно установив его на первое место в меню выбора приоритетных накопителей. Некоторые трудности могут возникнуть из-за отсутствия драйверов ваших устройств. Но несмотря на то, что установка производилась на ПК с другой конфигурацией, система должна нормально запуститься. Отсутствующие программы, обеспечивающие взаимодействие «железа» с ОС скачаются автоматически. Вам останется только перенести свои данные с установленного носителя на подключенный.
Важно! Чтобы сохранить свои документы с раздела «C», не стоит копировать системную папку. Данные с рабочего стола и библиотек (изображения, видео, загрузки) хранятся в каталоге «Пользователи».
Доступ к информации в нерабочей Windows 10
В «десятке» появился один неописанный способ открытия «Проводника» при проблемах с загрузкой.
Восстановление операционной системы
Если система перестала загружаться, попробуйте восстановить её.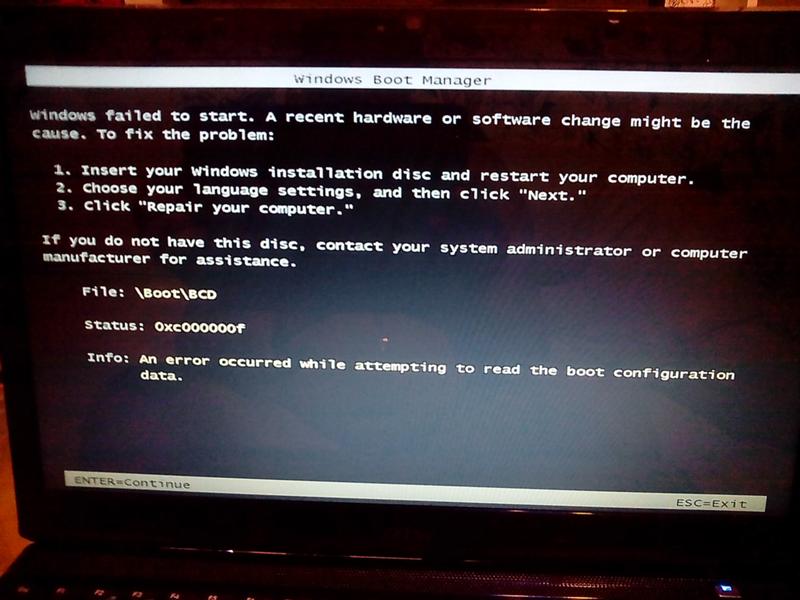 Так вы сможете получить доступ к своим данным и продолжить использовать компьютер в нормальном режиме. В «десятке» на выбор пользователя предлагается несколько вариантов восстановления. Меню их выбора отображается сразу после попытки запуска. Начните восстановление с ремонта загрузки, выбрав соответствующий пункт из списка. Выявление ошибок, мешающих нормальной работе загрузчика, займёт некоторое время. Результат операции будет выведен на экран, как только средство закончит свою работу.
Так вы сможете получить доступ к своим данным и продолжить использовать компьютер в нормальном режиме. В «десятке» на выбор пользователя предлагается несколько вариантов восстановления. Меню их выбора отображается сразу после попытки запуска. Начните восстановление с ремонта загрузки, выбрав соответствующий пункт из списка. Выявление ошибок, мешающих нормальной работе загрузчика, займёт некоторое время. Результат операции будет выведен на экран, как только средство закончит свою работу.
К сожалению, использование автоматического восстановления не всегда приводит к желаемым результатам. Воспользуйтесь откатом к одной из точек восстановления, если предыдущий шаг не поможет возобновить работоспособность. Все ваши данные останутся на своих местах. Изменения коснутся только системных файлов и установленного софта. Третий способ восстановления — это полный откат Windows 10 к первоначальному состоянию. Будьте внимательны, выбирая эту опцию, так как один из режимов её работы — откат с удалением пользовательских данных.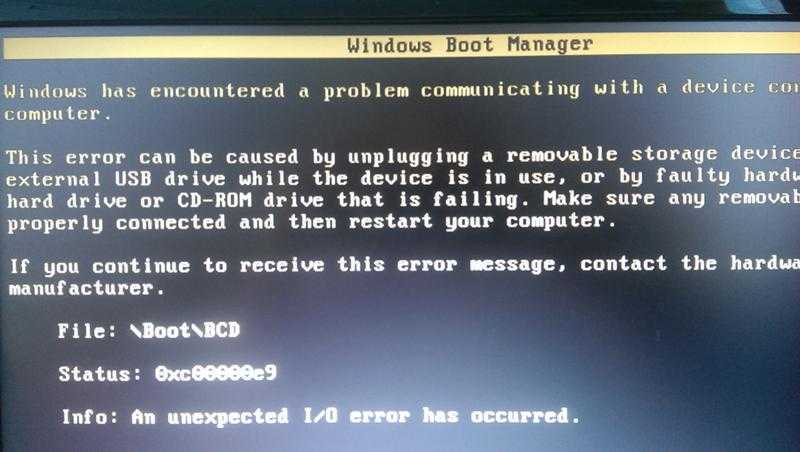
Применение специальных программ
Исправить работу для дальнейшего доступа к данным можно не только стандартными средствами. Многие разработчики антивирусов и средств «лечения» компьютера выпускают свой софт в загрузочном варианте. В отличие от LiveCD с обычными операционными системами, такие продукты имеют больше встроенных компонентов и установленных утилит. Известные представители подобного программного обеспечения:
- Microsoft DaRT — устраняет большинство причин, из-за которых Windows не загружается.
- Frenzy — мощный инструмент, в состав которого входят более 600 разных приложений.
- Kaspersky Rescue Disk — очищает компьютер от вирусов и других угроз, мешающих загрузке и нормальной работе.
- HDD Tools LiveCD — содержит набор софта для восстановления данных и ремонта жесткого диска.
- Dr.Web LiveDisk — восстанавливает загрузку ОС, нарушенную вредоносными приложениями.
Запуск файлового менеджера через средство восстановления
Данный способ интересен своей простотой и эффективностью. Тем не менее он недостаточно очевиден для большинства пользователей. Чтобы скопировать свои данные, дождитесь появления экрана вариантов загрузки. В категории расширенных параметров нажмите пункт «Восстановление образа». На экране отобразится ошибка, если ранее вы не создавали этот образ в панели управления. После этого откроется стандартное окно «Проводника», предлагающее выбрать образ среди файлов на жёстком диске.
Тем не менее он недостаточно очевиден для большинства пользователей. Чтобы скопировать свои данные, дождитесь появления экрана вариантов загрузки. В категории расширенных параметров нажмите пункт «Восстановление образа». На экране отобразится ошибка, если ранее вы не создавали этот образ в панели управления. После этого откроется стандартное окно «Проводника», предлагающее выбрать образ среди файлов на жёстком диске.
Без полной загрузки ОС файловый менеджер работает в урезанном режиме. Некоторые его функции будут недоступны, но оставшихся возможностей хватит для того, чтобы скопировать свои данные на флешку. Также можно подключить сторонний HDD и отправить информацию на него. Стандартный набор загруженных драйверов поддерживает работу таких девайсов.
Совет! В случае, если объёма накопителя не хватает для копирования всей нужной информации, переносите данные на другой HDD по частям.
Полезное видео: Один из способов восстановления данных
youtube.com/embed/nHy3qy3dY8M?feature=oembed» frameborder=»0″ allow=»accelerometer; autoplay; clipboard-write; encrypted-media; gyroscope; picture-in-picture» allowfullscreen=»»>
Поделиться:
Компьютер не загружается после обновления Windows 11 (как исправить)
Вы недавно обновили свой компьютер до последнего обновления Windows 11. Вы радуетесь, что все работает как раньше, но тут ваш компьютер перестает загружаться — вы не представляете почему, но он просто почему-то не запускается. Как это исправить?
Содержание
- Почему ПК не запускается после обновления Windows 11
- 1. Проверьте системные требования
- 2. Отключите питание и снова включите его
- 3. Проверьте, работает ли монитор ПК
- 4. Отключите все подключенные устройства
- 5. Запустите команду восстановления в командной строке, чтобы исправить Windows
- 6. Восстановление с использованием параметров запуска
- Запустите Windows 11 в безопасном режиме Режим
- Запустить Windows 11 Восстановление при загрузке
- Восстановление системы из предыдущей даты резервного копирования
- 7.
 Переустановить Windows (Надежное исправление)
Переустановить Windows (Надежное исправление)- Выключить компьютер в наличии)
- Перезагрузка после установки
- Заключение
Вот семь способов починить компьютер, который не загружается после обновления Windows 11:
- Проверьте системные требования.
- Выключите источник питания и снова включите его.
- Проверьте, работает ли монитор ПК.
- Отключите все подключенные устройства.
- Запустите командную строку.
- Перезагрузите компьютер.
- Переустановите окна.
Если ваш компьютер не загружается, показывает черный или синий экран, не загружается и продолжает выключаться или Windows 11 зависает при запуске, читайте дальше, чтобы узнать, как это исправить.
Почему ПК не запускается после обновления Windows 11
Посмотрим правде в глаза, некоторые компьютеры просто не работают с новыми версиями Windows так же хорошо, как раньше.
Несмотря на все замечательные новые функции и удобство, которые дает нам обновление Windows 11, некоторые ПК не запускаются, даже если вы следовали официальному руководству по установке обновления Windows 11.
Одной из проблем, с которой вы можете столкнуться, является проблема с блоком питания.
Простое подключение компьютера к сетевой розетке не всегда гарантирует его включение, поскольку подключение может быть неисправным.
Вы также можете столкнуться с проблемой жесткого диска.
Жесткие диски устаревают день ото дня, а файлы, хранящиеся на них, подвержены риску повреждения, особенно если вы делитесь своим компьютером с другими.
Если жесткий диск вашего компьютера поврежден, вы не сможете установить последнюю версию Windows.
Вот другие причины, по которым ваш компьютер не запускается после обновления Windows 11:
- Некоторые внешние устройства, подключенные к ПК, могут мешать работе Windows 11.
- Проблемы, связанные с программным обеспечением — повреждены, отсутствуют или повреждены системные файлы.

- На вашем ПК могут возникнуть проблемы с аппаратным обеспечением: процессором, жесткими дисками, монитором или материнской платой.
К сожалению, нет постоянного способа избавиться от этих проблем.
Все, что вы можете сделать, это проверить наличие проблем, которые могли возникнуть из-за обновления Windows 11, и посмотреть, можно ли что-то исправить.
1. Проверьте свои системные требования
Если вы не можете загрузить свой компьютер, вероятно, ваши системные требования не были выполнены перед установкой.
Поэтому вам следует проверить, соответствует ли ваш компьютер минимальным системным требованиям для запуска Windows 11.
У вас возникнут трудности с устранением проблемы с загрузкой, если она не соответствует требованиям.
Как только вы узнаете, что требуется для Windows 11, продолжайте загружать и устанавливать последние версии драйверов.
Перед устранением неполадок на компьютере всегда рекомендуется загрузить и установить все последние версии драйверов для оборудования вашего компьютера.
Это гарантирует, что все работает правильно, и позволит исправить любые проблемы с совместимостью оборудования.
Вы также можете скачать разные драйверы, удалить некоторые из них и провести небольшое тестирование, чтобы найти то, что работает.
Вмешательство в драйверы требует обучения. Делайте это только в том случае, если вы уверены в том, что делаете.
2. Выключите питание и снова включите его
Обновление Windows потребляет довольно много энергии от аккумулятора компьютера.
Рекомендуется обновлять компьютер, когда он полностью заряжен и имеет запас энергии.
Однако, если на ПК не подается питание, вам будет еще труднее загрузить компьютер.
Начните с проверки подключения к сетевой розетке. Ваш компьютер подключен к розетке? Если нет, отключите его и снова подключите правильно.
Вы также должны проверить индикатор зарядки, чтобы убедиться, что он заряжается.
Вы увидите, как загорятся светодиодные индикаторы компьютера, и услышите, как вращаются охлаждающие вентиляторы, когда вы включите компьютер.
Если компьютер по-прежнему не загружается, попробуйте заменить источник питания — на этот раз используйте только аккумулятор.
Аккумулятор может полностью разрядиться, если вы постоянно пользуетесь ноутбуком.
Итак, подождите 1-2 часа для зарядки (в зависимости от того, сколько времени требуется для полной зарядки) и попробуйте снова загрузить компьютер.
При этом убедитесь, что компьютер подключен к сети.
Теперь ваш компьютер должен работать нормально. Но если это не так, дайте аккумулятору еще две попытки, прежде чем вызывать его.
После того, как он включится, несколько раз нажмите кнопку обновления.
Кроме того, следует проверить шнур питания на наличие повреждений. Если ваш шнур питания поврежден, вам придется заменить его на другой.
3. Проверьте, работает ли монитор ПК
Затем проверьте, правильно ли работает монитор ПК.
Если вы ничего не видите на экране, попробуйте подключить к компьютеру внешний монитор.
Если это не сработает, скорее всего, ваш видеоадаптер вышел из строя, и вам придется его заменить.
Если ваш компьютер показывает, что он заряжается, но по-прежнему не загорается, возможно, монитор вашего компьютера не работает.
В этом случае кнопка монитора питания ПК показывает, что она включена, но монитор по-прежнему не загорается.
Если вы пытаетесь отключить и снова подключить кабель питания, а на мониторе по-прежнему отображается черный экран, проблема заключается в мониторе вашего ПК.
Выключите электрическую розетку, отсоедините монитор и замените его другим.
Если проблема была с предыдущим монитором, использование нового должно решить ее.
4. Отключите все подключенные устройства
К вашему компьютеру подключено слишком много устройств? Возможно, один из них препятствует процессу загрузки.
Внешние устройства, такие как принтеры, внешние жесткие диски, мыши и другие устройства, которые вы, возможно, подключили, могут использоваться, что не позволяет системе работать должным образом.
Вот как это исправить:
- Сначала отключите питание.
- Отключите от ПК все внешние диски и USB-устройства. Сюда входят флэш-накопители, внешние жесткие диски и все, что подключено через USB. Оставьте монитор и клавиатуру подключенными.
- Включите питание и посмотрите, перестанет ли ПК показывать черный экран.
- После включения подключите внешние устройства.
Внешние устройства могут мешать работе вашего компьютера и влиять на его производительность.
Вот почему вы всегда должны отключать их от сети, если не планируете их использовать.
5. Запустите команду восстановления в командной строке, чтобы исправить Windows
Командная строка — это мощный и важный инструмент для каждого пользователя Windows.
Это совершенный интерфейс командной строки, позволяющий запускать программы и выполнять команды из Windows.
Для многих людей командная строка кажется слишком пугающей.
Вы можете запустить командную строку, чтобы проверить неисправность диска ПК или исправить основную загрузочную запись. (МБР).
(МБР).
Командная строка помогает исправить поврежденные MBR и диски, которые могут вызвать проблемы с загрузкой или зависанием на вашем ПК.
Итак, вот как запустить командную строку:
- Перезагрузите компьютер несколько раз, чтобы перейти к автоматическому восстановлению.
- Нажмите Дополнительные параметры , выберите устранение неполадок и нажмите Командная строка .
- В командной строке введите:
chkdsk c: /f /r
- Нажмите ввод.
Выполнение описанных выше шагов устранит проблему с загрузкой, если проблема была связана с диском вашего ПК.
Если это не работает, возможно, проблема в MBR, поэтому вместо ввода команды проверки диска.
Выполните те же действия при перезагрузке. ПК направит вас в среду восстановления Windows:
- Щелкните Дополнительные параметры > Устранение неполадок > Командная строка .

- Введите следующие команды (нажимайте Enter после каждой команды):
bootrec /FixMbr
bootrec /FixBoot
bootrec /RebuildBcd
- Перезагрузите компьютер.
Выполнение команд может повысить производительность вашего ПК.
Команда MBR исправляет поврежденную основную загрузочную запись, а команда «Проверить порядок дисков» восстанавливает потерянные данные и восстанавливает диск.
Помните, что вы должны запускать командную строку от имени администратора. Для этого:
- Нажмите клавишу Windows на клавиатуре.
- Перейдите к строке поиска и введите cmd .
- Наведите указатель мыши на приложение командной строки и щелкните правой кнопкой мыши .
- Выберите Запуск от имени администратора .
Когда откроется командная строка, введите:
chkdsk C:
И нажмите Enter.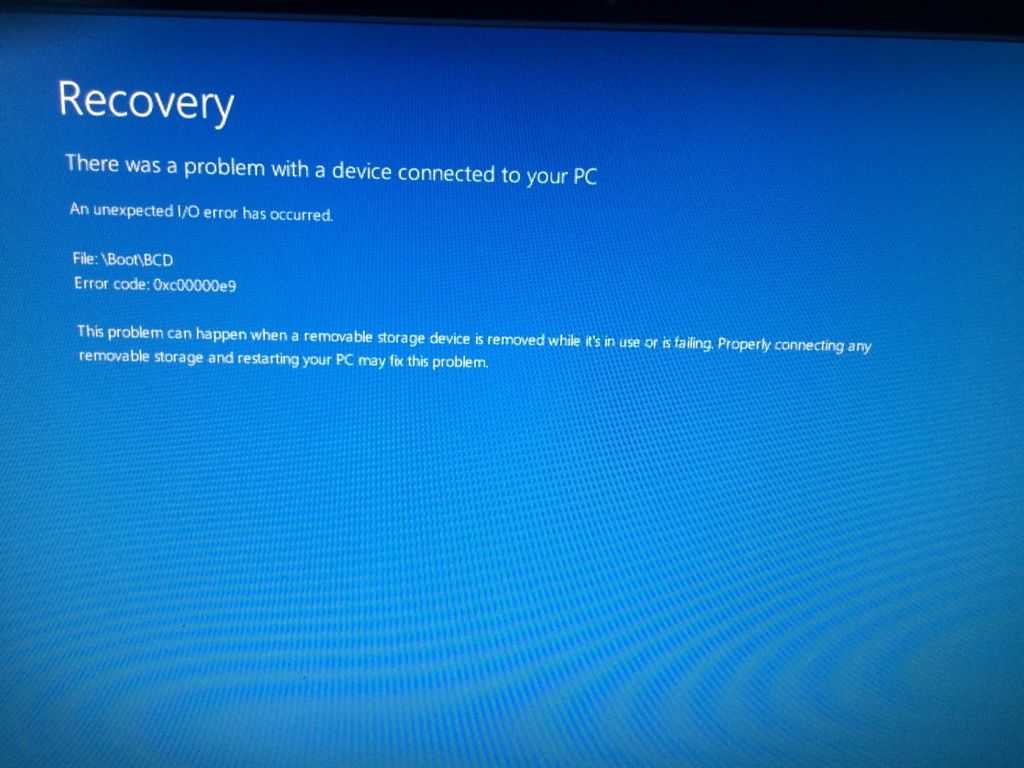
Это просканирует ваш жесткий диск на наличие ошибок и исправит их, если они будут найдены.
6. Восстановление с использованием параметров запуска
Если до сих пор ничего не работало, возможно, на вашем ПК возникли проблемы с программным обеспечением.
Возможно, на вашем ПК отсутствуют или повреждены системные файлы, так как это может произойти после обновления текущей версии Windows.
Проблема также может возникать из-за устаревших приложений, которую можно устранить, перезагрузив компьютер.
Вот несколько способов восстановить Windows 11, которая не загружается.
- Запустите Windows 11 в безопасном режиме.
- Запустите средство восстановления при загрузке Windows 11.
- Восстановление системы.
Ниже я расскажу о том, как начать восстановление при запуске в Windows 11.
Запуск Windows 11 в безопасном режиме
Загрузка ПК в безопасном режиме гарантирует, что ПК не выйдет из строя из-за поврежденных приложений.
Кроме того, безопасный режим сокращает арсенал приложений и работает только с ограниченным набором приложений и файлов.
Итак, как загрузить Windows 11 в безопасном режиме?
Трижды перезагрузите компьютер, чтобы перевести его в среду восстановления Windows (WinRE):
- Перейдите к параметру Устранение неполадок .
- Щелкните Дополнительные параметры .
- Перейдите к Startup Settings , затем нажмите Restart .
- Нажмите любую клавишу , чтобы войти в безопасный режим.
После завершения загрузки ПК в безопасном режиме перезагрузите компьютер еще раз. Это довольно часто может решить проблему с обновлением Windows 11.
Запустить Windows 11 Startup Repair
Процесс восстановления при запуске аналогичен загрузке в безопасном режиме, но здесь следует выбрать вариант восстановления при запуске.
Вот шаги для запуска восстановления Windows 11:
- Еще раз перезагрузите компьютер три раза.

- Ваш компьютер перейдет к автоматическому ремонту.
- Выберите Устранение неполадок > Дополнительные параметры > Восстановление при загрузке .
Запуск восстановления при запуске устранит все существующие проблемы и ошибки драйверов устройств. После этого ваш компьютер должен работать нормально.
Восстановление системы из предыдущей даты резервного копирования
Некоторые ПК предоставляют меню восстановления системы, если принудительно загрузить их.
Восстановление системы возвращает компьютер в нормальное состояние. Восстановление системы не удалит ваши личные файлы и программы.
- Перезагрузите компьютер.
- Прокрутите до Устранение неполадок , затем Дополнительные параметры > Восстановление системы .
- Когда откроется окно Система, нажмите Далее .
- Выберите самое последнее созданное восстановление и нажмите Далее , чтобы продолжить.

- Нажмите Готово .
Восстановление системы восстанавливает систему вашего ПК до точного состояния вашего компьютера на дату резервного копирования.
Вы можете быть уверены, что ошибки и поврежденные системные файлы не помешают процессу загрузки.
Если вы не возражаете против установки приложений после этого, этот процесс может решить проблему с Windows 11.
7. Переустановите Windows (надежное исправление)
Обновление Windows 11 может быть немного неудобным во время установки.
Если у вас слабый компьютер, вы можете не заметить разницы между этим обновлением и предыдущим.
Но если вы пытались починить свой компьютер, но он по-прежнему не загружается после обновления Windows 11, вам необходимо переустановить его.
Важно: Переустановка Windows удалит все файлы и папки с жесткого диска или SSD. Поэтому настоятельно рекомендуется взять диск и подключить его к другому компьютеру для резервного копирования всех ваших личных файлов или папок.
Ниже я расскажу, как переустановить Windows 11.
Выключите компьютер
Начните с выключения компьютера. Вы захотите сделать это, потому что, если ваш компьютер включен, он может пытаться загрузиться с жесткого диска и вызвать проблемы с процессом обновления.
Лучше всего выключить компьютер и оставить его выключенным хотя бы на несколько минут, прежде чем продолжить процесс установки.
После выключения компьютера в течение нескольких минут нажмите и удерживайте кнопку питания примерно десять секунд. (Пока индикатор питания не загорится снова.)
Следующий шаг зависит от того, есть ли у вас DVD или USB-накопитель с Windows 11.
Если у вас есть USB-накопитель с Windows 11, подключите его к одному из портов на вашем компьютере.
Если у вас есть DVD с Windows 11, вставьте его в оптический привод на вашем компьютере.
Дождитесь начала процесса установки.
Перезагрузка после установки
После того, как все будет установлено и ваш компьютер перезагрузится, перезагрузите компьютер, чтобы завершить процесс установки.
Вам придется обратиться в Microsoft или к другим специалистам службы поддержки, если вы выполнили все эти шаги, но после установки обновления Windows 11 система по-прежнему не загружается.
Заключение
Как видите, существует множество способов исправить проблемы с обновлением Windows 11.
Если вы обновите свой компьютер до последней версии Windows, вы сможете заниматься своими повседневными делами без каких-либо проблем.
После прочтения этого руководства, если у вас все еще есть проблемы с обновлением Windows 11, вы, вероятно, захотите связаться со специалистом.
6 вещей, которые стоит попробовать, если ваш рабочий ноутбук не загружается
По мере развития наших технологий профессиональный мир все дальше и дальше уходит в цифровую эпоху. Мы используем компьютеры практически для всех мыслимых задач, что делает большую часть нашей рабочей нагрузки проще и быстрее. Однако, как и любой полезный продукт, наши компьютеры не безошибочны.
Машины склонны к сбоям, что делает их не только благом, но и обузой. Одна из самых больших проблем, с которыми сталкиваются современные компьютеры, — это когда они не загружаются должным образом и ограничивают нас в доступе к файлам и работе, которые нам нужны в течение дня. Если вы столкнулись со страшным «синим экраном смерти» или другими неприятными проблемами при загрузке, вы можете чувствовать себя потерянным. К счастью, есть несколько шагов по устранению неполадок, которые вы можете предпринять. В этой статье мы надеемся предоставить вам несколько вариантов восстановления работоспособности компьютера, который отказывается загружаться.
#1: Проверьте источник питания
# 2: Удалите посторонние устройства
№3: Попробуйте проверить BIOS
# 4: Сканирование на наличие вредоносных программ
# 5: Переустановите операционную систему
# 6: Запросить помощь
Подведение итогов
#1: Проверка источника питания
Некоторые люди не осознают, что даже при подключении к сети портативный компьютер полагается на собственный внутренний источник питания. Эта батарея позволяет устройству функционировать при отключенном зарядном кабеле, и она разряжается по мере использования и даже в простое. Если ваш ноутбук вообще не проявляет никаких признаков активности, в том числе ничего не появляется на экране или индикатор питания не загорается, возможно, вы имеете дело с разряженной батареей.
Эта батарея позволяет устройству функционировать при отключенном зарядном кабеле, и она разряжается по мере использования и даже в простое. Если ваш ноутбук вообще не проявляет никаких признаков активности, в том числе ничего не появляется на экране или индикатор питания не загорается, возможно, вы имеете дело с разряженной батареей.
В этой ситуации все становится немного сложнее, чем может справиться обычный пользователь. В отличие от настольного компьютера, который можно открыть по желанию с минимальными проблемами, ноутбук — это аппаратное обеспечение с гораздо более ограниченными возможностями.
Если вам необходимо проверить источник питания служебного ноутбука, вам, скорее всего, придется доставить его в специализированную ремонтную мастерскую, имеющую квалификацию для проведения ремонта. Это ограничение связано с тем, что самостоятельное открытие ноутбука может привести к дальнейшему повреждению или аннулированию гарантии на устройство. С другой стороны, передача его в лицензированный центр, уполномоченный производить ремонт компьютеров, которые вы используете для работы, позволит проверить и при необходимости заменить источник питания с минимальным риском дальнейшего повреждения машины.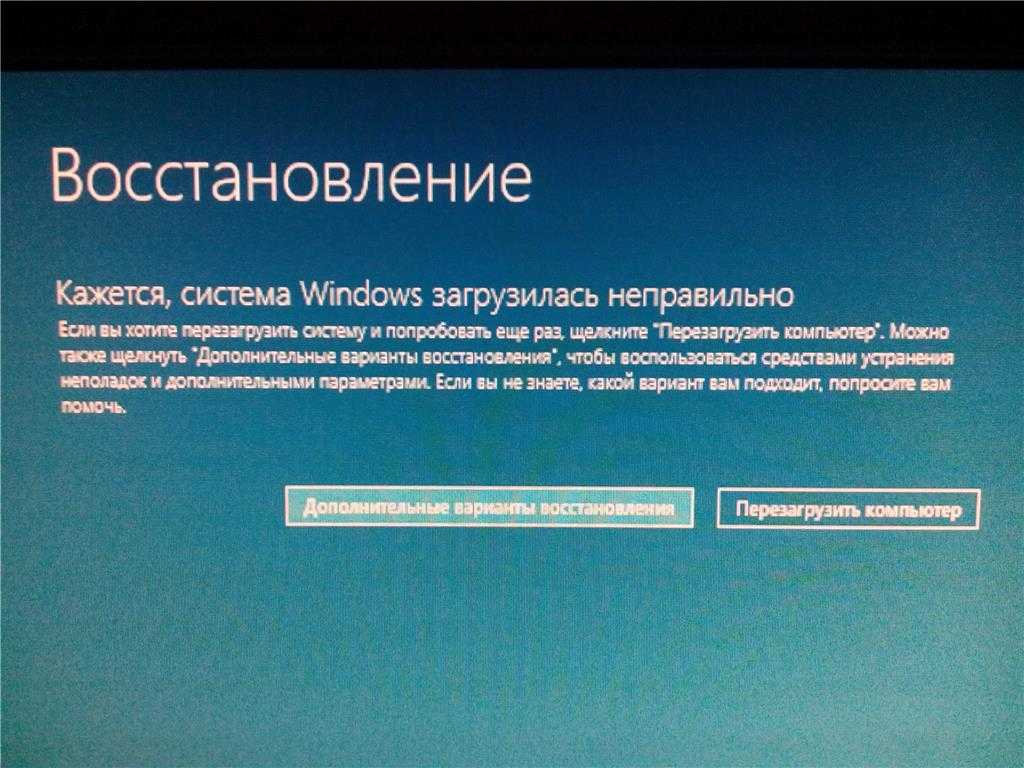
Имея это в виду, батарея ноутбука имеет тенденцию жить дольше, чем жизнеспособность самого ноутбука. Таким образом, вам необходимо заменить весь ноутбук из-за возраста, прежде чем проводить хирургический анализ и замену батареи. Вероятность того, что батарея ноутбука является источником ваших проблем с загрузкой, невелика по сравнению с другими потенциальными проблемами.
В том же духе вы также должны проверить состояние шнура питания, который вы используете для зарядки ноутбука. Если кабель поврежден или скомпрометирован каким-либо образом, батарея не будет заряжаться должным образом. Возможно, у вас просто не хватает энергии для загрузки ноутбука. Вопрос «подключен ли он?» может звучать унизительно. но, учитывая распространенность проблемы, стоит перепроверить.
#2: Удаление посторонних устройств
Компьютеры — чрезвычайно точные и привередливые машины, которые могут быть сбиты с толку посторонними программами и задачами с «белым шумом». Эта ситуация в равной степени верна и при оценке причины ошибки загрузки, нарушающей ее функциональность. При попытке проанализировать первопричину ошибки важно исключить как можно больше переменных, которые могут изменить результаты диагностических проверок. Таким образом, при выполнении этих проверок вы захотите удалить все USB-накопители или другие внешние аксессуары, которые привлекают внимание и вычислительную мощность компьютера. В этот список входят док-станции, внешние мониторы и интерфейсные устройства.
При попытке проанализировать первопричину ошибки важно исключить как можно больше переменных, которые могут изменить результаты диагностических проверок. Таким образом, при выполнении этих проверок вы захотите удалить все USB-накопители или другие внешние аксессуары, которые привлекают внимание и вычислительную мощность компьютера. В этот список входят док-станции, внешние мониторы и интерфейсные устройства.
Иногда ошибка загрузки возникает из-за поврежденной среды выполнения или поврежденного компонента одного из этих USB-устройств или дополнительных устройств, которые компьютер пытается исправить до полной загрузки, что приводит к зависанию на экране загрузки. Отключение неисправного устройства позволит вашему компьютеру загрузиться и быстро определить основную причину проблемы. Иногда ноутбук может попытаться загрузиться с USB-накопителя и завершиться ошибкой, если на этом устройстве нет операционной системы.
В некоторых случаях также возникает проблема с компьютером, из-за которой USB-устройства могут мешать последовательности загрузки, требующей вашего вмешательства. Тем не менее, все, что имеет значение в конце дня, это то, что ваша следующая попытка будет включать только кабель питания.
Тем не менее, все, что имеет значение в конце дня, это то, что ваша следующая попытка будет включать только кабель питания.
#3: Попробуйте проверить BIOS
Базовая система ввода-вывода (BIOS) играет важную роль в том, как компьютер загружается и какие процессы он определяет в качестве приоритета во время последовательности. Являясь фундаментальной частью программирования компьютера, BIOS может быть изменен в соответствии с потребностями пользователя. Тем не менее, постоянные изменения могут привести к конфликту приоритетов, что может привести к ошибкам загрузки, которые будут досаждать вам. В BIOS есть параметр, который устанавливает приоритет для USB-устройств, что может быть источником ранее обсуждавшейся проблемы. Если ваши предыдущие усилия не привели к изменению проблемы, настройка параметров BIOS может иметь решающее значение.
Прежде чем изменять настройки BIOS, убедитесь, что вы понимаете, что делаете. Можно причинить больше вреда, чем пользы.
Если вам нужно настроить BIOS, вам нужно будет ввести некоторые данные, когда ваш компьютер попытается загрузиться.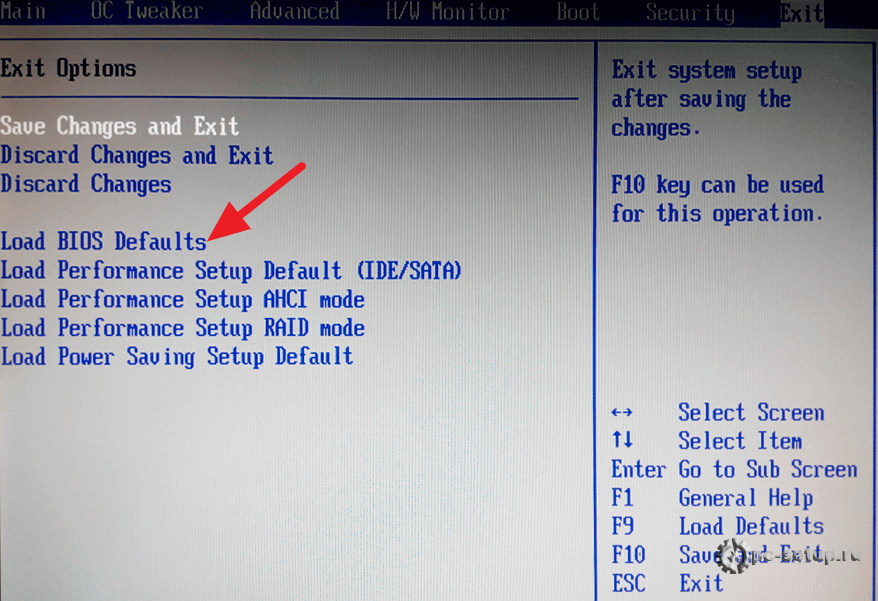 Кнопка, которую нужно нажать, может различаться в зависимости от производителя, но чаще всего это клавиши DEL или F2 на клавиатуре. Однако ключ, специфичный для вашего устройства, должен отображаться на экране загрузки при его включении.
Кнопка, которую нужно нажать, может различаться в зависимости от производителя, но чаще всего это клавиши DEL или F2 на клавиатуре. Однако ключ, специфичный для вашего устройства, должен отображаться на экране загрузки при его включении.
После входа в меню BIOS вы сможете вводить команды, которые будут влиять на список приоритетов последовательности загрузки вашего компьютера. Оказавшись там, вы можете выбрать опцию, позволяющую сбросить настройки BIOS по умолчанию. Хотя это удалит все личные настройки, которые вы могли применить намеренно или случайно, это также позволит вашему компьютеру успешно загрузиться, устранив любые конфликты приоритетов. Это, конечно, если таковые существуют.
Аналогичным образом, если материнская плата вашего ноутбука сильно устарела, вам может потребоваться обновить BIOS, чтобы ваше оборудование не конфликтовало с программным обеспечением. Внутренние компоненты ноутбука, включая материнскую плату, крайне сложно или даже невозможно заменить даже с помощью профессионала.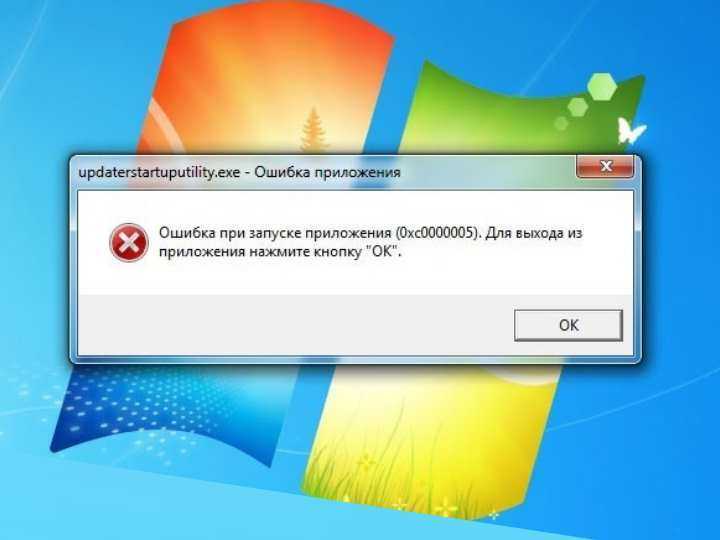 Поэтому для диагностики проблем с загрузкой жизненно важно убедиться, что материнская плата и программное обеспечение хорошо работают вместе.
Поэтому для диагностики проблем с загрузкой жизненно важно убедиться, что материнская плата и программное обеспечение хорошо работают вместе.
Настройка BIOS может быть пугающей для тех, кто не имеет опыта ее использования, поэтому вам следует избегать внесения слишком большого количества правок при возникновении проблем с загрузкой и придерживаться возврата к настройкам по умолчанию, чтобы свести к минимуму дополнительные ошибки.
#4: Сканирование на наличие вредоносных программ
Хотя может показаться парадоксальным запуск сканирования, когда вы не можете загрузить компьютер, остается проблема, заключающаяся в том, что иногда проблема возникает из-за вируса, который вы непреднамеренно занесли на свой компьютер. Некоторые типы вредоносных программ могут помешать выполнению успешной последовательности загрузки. Если вы подозреваете, что за проблемы с загрузкой отвечает какой-то вирус или вредоносная программа, есть способы обойти последовательность действий, чтобы попытаться решить проблему.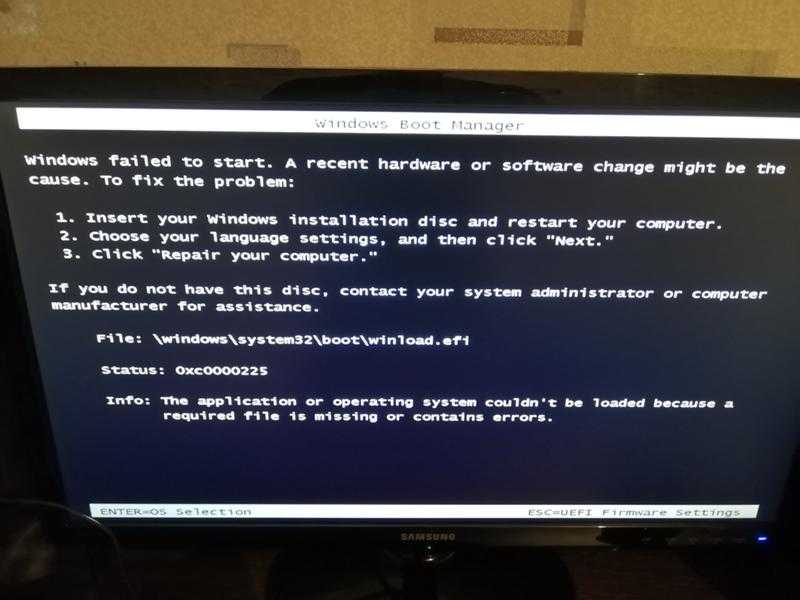 Первое решение требует аналогичного процесса для доступа к меню BIOS.
Первое решение требует аналогичного процесса для доступа к меню BIOS.
У каждого компьютера есть «безопасный режим», в который можно войти, не выполняя стандартную последовательность загрузки. Вместо этого он запускается с самым необходимым для работы и позволяет изолировать проблему.
При работе с потенциальными вредоносными программами вы хотите, чтобы устройство было отключено от Интернета, деактивировав его возможности Wi-Fi, а затем включив питание устройства. Когда он включится, несколько раз нажмите клавишу F8, пока не попадете в меню, которое позволит вам выбрать вариант загрузки «Безопасный режим», и нажмите клавишу Enter.
Находясь в безопасном режиме, вы можете запускать антивирусное программное обеспечение и очищать вредоносные программы или файлы, если определения этих вредоносных программ загружены в эту версию программы. После этого просто перезагрузите компьютер и посмотрите, успешно ли он запускается. Если последовательность загрузки работает, вредоносное программное обеспечение удалено; в противном случае вы будете вынуждены использовать более серьезные альтернативы для устранения проблемы.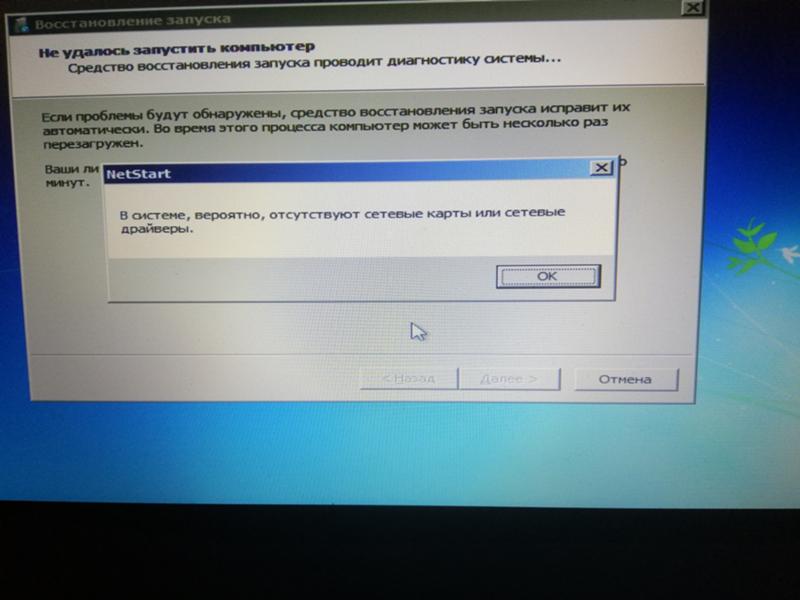
Очевидно, что это решение требует, чтобы у вас было установлено активное антивирусное программное обеспечение, и вы должны знать, что программа-нарушитель не всегда будет загружаться в безопасном режиме. В противном случае это решение будет обречено на провал, поскольку у вас не будет способа очистить файлы-нарушители.
#5: Переустановите операционную систему
Возможно, это один из наиболее агрессивных способов решения проблем с загрузкой. операционная система полностью. Чтобы успешно переустановить ОС, когда проблемы с загрузкой мешают вам получить доступ к компьютеру, вам понадобится физический установочный диск вашей текущей ОС, который можно использовать для переустановки чистой версии.
В большинстве современных ноутбуков отсутствует внутренний дисковод, а это означает, что вам потребуется внешний диск, чтобы подключиться к ноутбуку и запустить установочный носитель ОС. Затем вам нужно пройти тот же процесс, что и раньше, чтобы открыть меню загрузки. После загрузки меню загрузки вы сможете выбрать дисковод и нажать клавишу Enter, чтобы запустить загруженный диск.
После загрузки меню загрузки вы сможете выбрать дисковод и нажать клавишу Enter, чтобы запустить загруженный диск.
После этого можно просто следовать инструкциям для завершения установки. Однако, выбирая переустановку операционной системы, вы можете подумать о том, чтобы заранее найти способы восстановить некоторые данные с ноутбука, чтобы не потерять все. Однако это может быть невозможно в зависимости от причины сбоя.
#6: Запросить помощь
Иногда лучшее решение — попросить кого-то другого решить проблему за вас. Высока вероятность того, что в вашем офисе работают или заключаются контракты с профессионалами в области информационных технологий, способными использовать тактику, которую не рекомендуется применять самостоятельно. Часто обращение за помощью к профессионалу, вероятно, должно быть вашей первой попыткой справиться с ошибкой загрузки. У них также будет доступ к большему количеству ресурсов, чем у вас, что сделает их более эффективным агентом для выявления проблем, вызывающих проблемы с загрузкой.
Если вам трудно использовать одну из этих тактик или вы слишком нервничаете, пытаясь сделать это самостоятельно, опасаясь усугубить проблему, то лучшим решением для вас может стать обращение в ИТ-отдел. Однако он не обязательно должен быть единственным, если вы считаете, что у вас достаточно уверенности, чтобы попытаться найти решение самостоятельно. Например, предположим, что вы управляете рассматриваемой компанией. В этом случае вы можете укомплектовать ИТ-отдел всей компании, чтобы обращаться к нему при возникновении проблем с загрузкой, или передать услуги на аутсорсинг местной фирме, которая может предложить свои услуги вашим сотрудникам по запросу.
Кроме того, если ваш ноутбук является собственностью компании, может существовать политика, запрещающая пытаться починить его самостоятельно, возможно, включая договор на обслуживание с ИТ-компанией. Поэтому всегда сначала перепроверяйте политику компании.
Завершение
Проблемы с загрузкой ноутбука, особенно для машины, предназначенной специально для работы, могут быть ужасающей перспективой.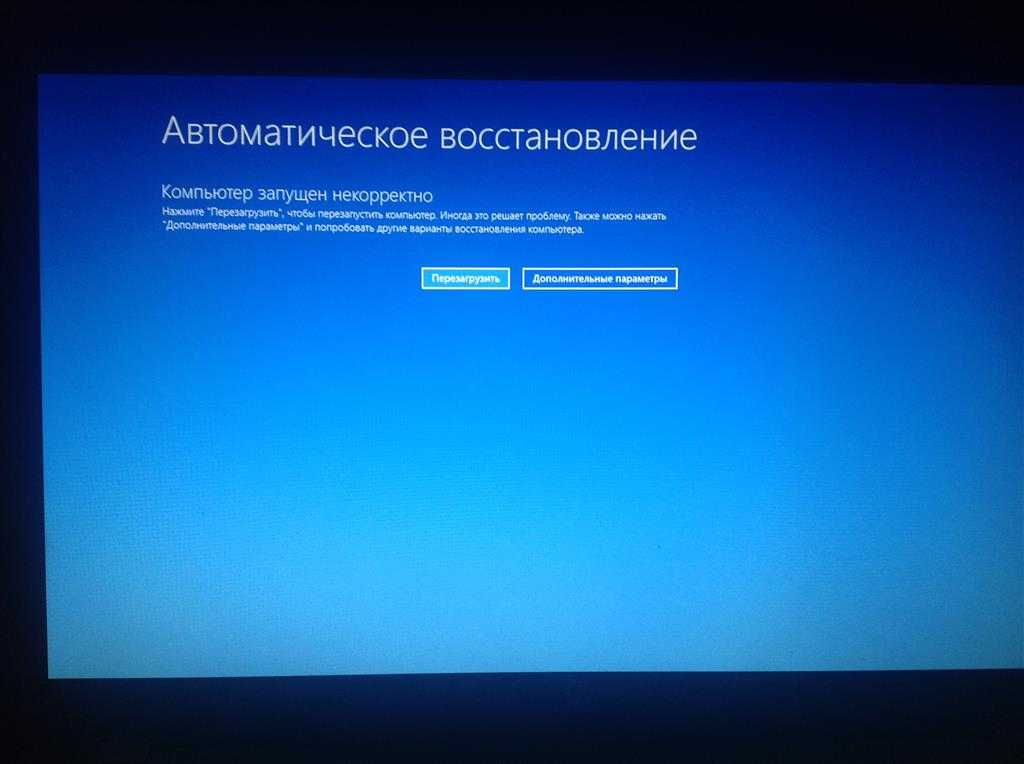 Таким образом, поиск решения имеет решающее значение для обеспечения того, чтобы такая проблема не нанесла ущерба вашей способности выполнять свою работу. Тем не менее, вы всегда должны быть уверены, что внимательно изучите каждое возможное решение в мучительных деталях, если хотите решить его самостоятельно. В большинстве случаев обращение к ИТ-специалисту, вероятно, является лучшим выбором.
Таким образом, поиск решения имеет решающее значение для обеспечения того, чтобы такая проблема не нанесла ущерба вашей способности выполнять свою работу. Тем не менее, вы всегда должны быть уверены, что внимательно изучите каждое возможное решение в мучительных деталях, если хотите решить его самостоятельно. В большинстве случаев обращение к ИТ-специалисту, вероятно, является лучшим выбором.
Однако не в каждой компании есть штатный отдел информационных технологий, который занимается решением подобных вопросов. Если это так, вы хотите пересмотреть свое решение и подумать о том, чтобы укомплектовать персонал штатного ИТ-отдела или, что более эффективно, нанять ИТ-фирму для предоставления всех сопутствующих услуг для вашей компании. Если это то, чем вы заинтересованы, чтобы повысить свои шансы свести к минимуму подобные проблемы, то вы можете найти несколько квалифицированных фирм и объектов, которые сделают именно это только в районе Нью-Джерси. И, конечно же, вы всегда можете обратиться к нам за бесплатной консультацией.


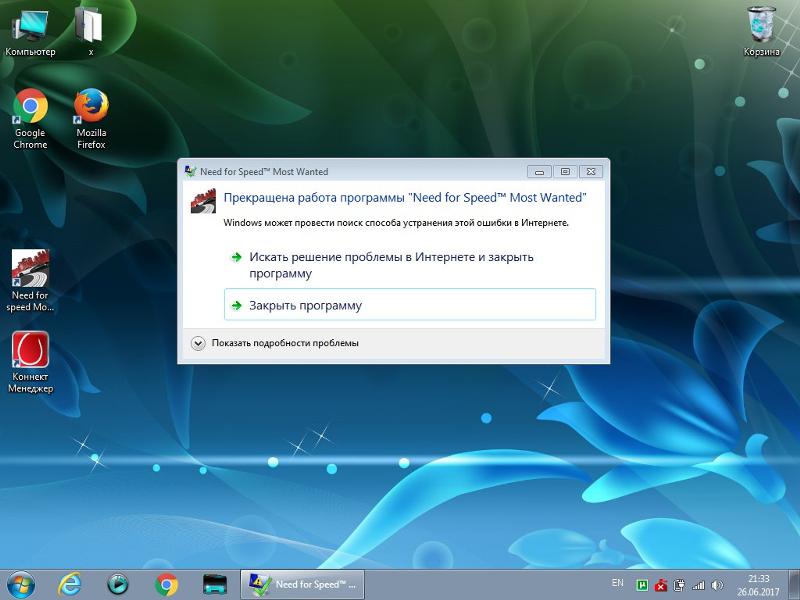 После входа в Safe Mode удалите лишний софт или ПО. После этого попробуйте перезапуститься и проверьте, загружается Windows 10 или нет.
После входа в Safe Mode удалите лишний софт или ПО. После этого попробуйте перезапуститься и проверьте, загружается Windows 10 или нет.
 Переустановить Windows (Надежное исправление)
Переустановить Windows (Надежное исправление)