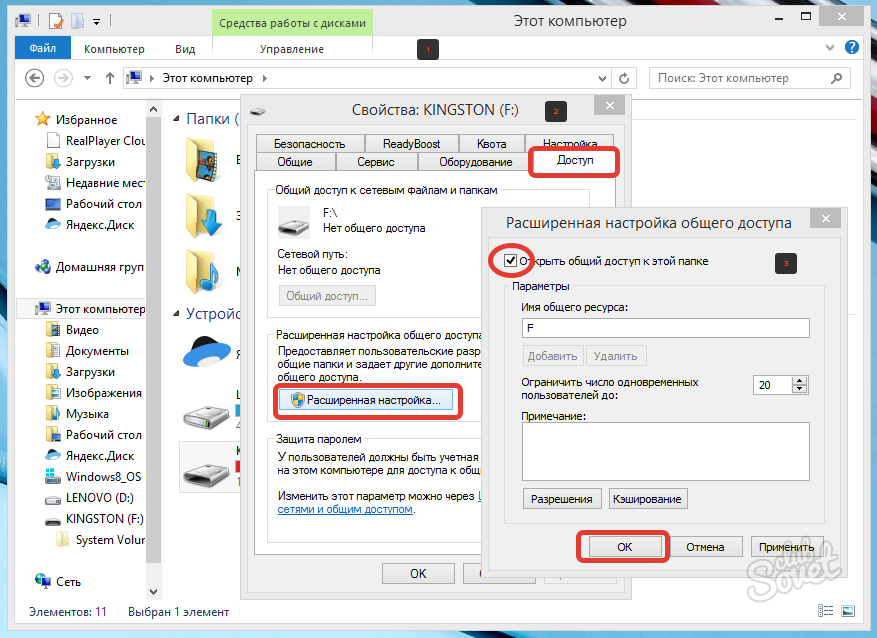Микро сд не форматируется пишет защита от записи что делать: 6 способов как отформатировать защищенную от записи SD-карту
Содержание
Как снять защиту с флешки от записи. Не форматируется карта памяти, диск защищен
Возникла проблема с флешкой, защищенной от записи? Не знаете, как разблокировать флешку, сделать ее доступной для чтения? Вы пытаетесь записать на usb-накопитель или sd-карту какой-то файл, а в ответ получаете сообщение: «флешка защищена от записи». Если вам срочно нужно скопировать файлы на диск или флеш-накопитель, я покажу вам, как снять защиту и отформатировать (или очистить) носитель информации – для дальнейшей работы, привычной и корректной.
Содержание:
- Использование программ для форматирования
- Как снять защиту от записи с диска через Реестр (+ видео)
- Использование утилиты diskpart для разблокировки флешки
- Как снять защиту с карты памяти через diskmgmt.msc
- Снимаем протекцию через редактор групповой политики Windows
- Другие способы снятия защиты на флешке
- Носитель защищен от записи: вопросы и ответы
Видеоинструкция
youtube.com/embed/deCmsRHWf3s»>
Используем программы для форматирования карт памяти и usb-флешек
Некоторые флешки комплектуются фирменным софтом. Работает он лучше, чем стандартные инструменты форматирования Windows. Эти программы — не всегда, но тем не менее — помогут снять защиту. Минус такого подхода — вы теряете все данные на носителе. Поэтому, если для вас это неприемлемо, переходите к следующей главе.
1. Для sd карт подходит программа SDFormatter — она исправит ошибки чтения и записи. Соответственно, форматирование позволит разблокировать флешку. Выбирайте опцию Overwrite format.
Скачать SDFormatter
2. Более универсальный способ форсированно отформатировать usb-флешку / sd-карту — обратиться к утилитам форматирования вроде Hp Disk Format Tool. Можно выбрать файловую систему и тип форматирования.
Скачать Hp disk format tool
3. HDD low level format работает не только с жесткими дисками, но и с картами памяти SD, MMC, MemoryStick и CompactFlash.
Скачать HDD Low Level Format
Восстановление доступа к флешке через Реестр
Метод снятия защиты от записи достаточно прост, однако требует минимальной сноровки и аккуратного обращения с редактором реестра. Если вы не на 100% уверены в своих действиях, сделайте резервную копию Реестра Windows, используя для этого программу RegOrganizer.
1. Откройте редактор Реестра от имени администратора (Пуск – regedit).
2. Перейдите в каталог HKEY_LOCAL_MACHINE\SYSTEM\CurrentControlSet\Control\ . Если внутри этого каталога нет папки StorageDevicePolicies – создайте ее. Для этого:
3. Кликните правой кнопкой по текущему каталогу Control
4. В меню выберите пункт Создать — Раздел и назовите его StorageDevicePolicies.
5. Правой кнопкой мыши щелкните по StorageDevicePolicies и выберите новое значение параметра DWORD(32-bit) для 32-битной ОС или DWORD(64-bit) для 64-битной соответственно.
6. Переименуйте параметр dword в WriteProtect, дважды кликните по строке, укажите значение 0 (HEX).
7. Безопасно извлеките флешку и перезагрузите компьютер.
8. Подключите флешку. При необходимости, отформатируйте ее.
Видео версия инструкции:
Еще одно решение, как снять протекцию с диска: использование утилиты diskpart
diskpart – консольная утилита, входящая в состав Windows XP и выше, позволяющая гибко управлять жесткими дисками, файловыми томами и разделами на углубленном уровне доступа.
Мы попробуем получить доступ к проблемному флеш-накопителю посредством консоли, после чего отформатировать флешку, защищенную от записи.
1. Откройте командную строку (cmd.exe). Введите «diskpart» для открытия утилиты.
2. Введите «list disk» для отображения списка доступных дисков в системе.
3. Определите, где в списке находится ваш USB накопитель. Введите «SELECT DISK n», где n – ваша USB-флешка с диском, защищенным от записи.
Определите, где в списке находится ваш USB накопитель. Введите «SELECT DISK n», где n – ваша USB-флешка с диском, защищенным от записи.
Будьте очень осторожны! Неправильный выбор носителя приведет к тому, что вы потеряете все данные на выбранном диске.
4. Введите «clean», (возможно, придется повторить эту команду дважды или трижды). Если ничего не работает, пробуйте другие способы разблокировки флешки.
5. Введите «create partition primary» для создания нового раздела на usb-флешке.
6. Введите «select partition» для выбора раздела на диске
7. Введите «active», чтобы сделать диск активным
8. Введите «format fs=ntfs» для форматирования в NTFS (перед тем, как форматировать флешку, убедитесь, что выбрали именно нужный носитель информации!).
К слову, вариант с diskpart – это один из лучших методов отформатировать флешку, защищенную от записи, не прибегая к стороннему инструментарию.
Еще один способ, как снять защиту с карты памяти / флешки.
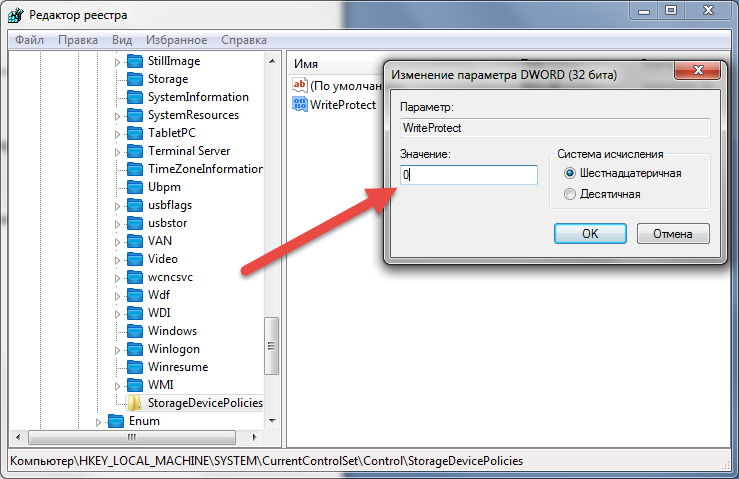 Утилита diskmgmt.msc
Утилита diskmgmt.msc
Метод снятия протекции подходит как для sd карт памяти, так и usb-флешек. Нам его реализации нам понадобится стандартный компонент Windows для управления дисками – diskmgmt.msc.
- Пуск – Выполнить. В текстовую строку введите diskmgmt.msc и нажмите Enter
- Правая кнопка на разделе, который вы хотите форматировать (буква и раздел помогут определить)
- Выберите ‘Удалить том…’ и подтвердите операцию
- В контекстном меню выберите команду ‘Создать том’
- Выберите primary partition
- Все параметры оставляйте по умолчанию
- Нажмите ok
Снимаем защиту с флешки через редактор групповой политики Windows
В некоторых случаях доступ к флешке ограничен правами локальной групповой политики Windows. Рассказываем, как снять защиту в подобной ситуации:
- Пуск – Выполнить – gpedit.msc.
- В открывшейся панели перейдите к следующему разделу: «Конфигурация компьютера — Административные шаблоны — Система — Доступ к съемным запоминающим устройствам».

- Далее вам нужно дезактивировать опцию «Съемные диски: Запретить чтение», переключив в состояние «Отключить».
Другие рабочие методы снятия защиты от записи файлов
Если ничего из вышеописанных рецептов не помогло – что ж, вероятно, сработают другие методы, как снять защиту с флешки (со временем список будет пополняться).
- Проверьте вашу флешку на вирусы. Некоторые вредоносные приложения устанавливают собственный контроль над файлами, в итоге флешка защищена от записи данных, принадлежащих вирусам. Как снять защиту в таком случае? Для сканирования рекомендуем использовать лучшие антивирусы.
- Проверьте, есть ли на флешке аппаратная кнопка, которая позволяет разблокировать ее физически (сбоку расположен переключатель, который нужно сдвинуть в сторону открытого замка). Впрочем, сегодня подобные usb флешки и sd карты встречаются очень редко – в основном, это старые модели устройств.
- Обновите прошивку флешки, найти в Google точную модель можно по chip vendor и chip vendor model, см.
 Диспетчер устройств.
Диспетчер устройств.
Заключение. Хотя и не всегда можно определить, почему флешка защищена от записи, из множества описанных способов хотя бы один – рабочий. Если ни один из способов снятия защиты с флешки вам не помог, остается заменить usb накопитель — другими словами, купить новый.
Впрочем, задавайте вопросы по теме – сделать это можно через боковую панель на нашем сайте. Постараемся помочь.
Часто задаваемые вопросы
Флешка на 32 Гб. При попытке удалить какой-нибудь файл просит снять снять защиту записи с диска или воспользоваться другим. Ни удалить, ни закинуть файлы на флешку не могу.
- Попробуйте убрать защиту с вашей флешки через Реестр, с помощью утилит diskpart или diskmgmt.msc (входят в состав Windows).
- Отформатируйте флешку специальными программами — SD Formatter , Low level format или Disk format tool (см. начало гайда).
Все попытки форматирования выдают один результат: снимите защиту, карта защищена от записи. Телефон выдаёт информацию о неисправности карты.
Телефон выдаёт информацию о неисправности карты.
- Попробуйте сбросить защиту описанными в статье способами и сразу же отформатировать карту памяти в FAT32.
- Проверьте, есть ли на sd карте переключатель (возможно, он установлен в неправильном положении, поэтому карта памяти защищена от записи).
Не могу форматировать флешку SONY 64GB, копировать и удалять файлы на нее. Система говорит, что диск защищен от записи. Что делать?
- Некоторым пользователям снять защиту помогает фирменная утилита JetFlash Recovery. Она позволяет выполнить форматирование флешки на низком уровне доступа.
- Если не поможет, попробуйте снять защиту от записи с диска через реестр или командную строку. После этого перезагрузите компьютер.
Не могу удалить с SD-карты файлы (в том числе защищенные от записи). В Windows распознается как диск со 118 МВ. Форматирование невозможно.
Поскольку диск sd-карты защищен от записи, нужно отформатировать ее в NTFS через командную строку (с помощью утилиты diskpart) или посредством системной утилиты diskmgmt. msc. Кроме того, есть замечательная программка для sd-карт под названием SDFormatter — она снимает защиту от записи.
msc. Кроме того, есть замечательная программка для sd-карт под названием SDFormatter — она снимает защиту от записи.
Купил mini sd для телефона 128 Гб SanDisk. Вставляю в телефон Samsung Galaxy A5, поработает какое-то время и потом блокирует запись. Как отформатировать защищенную флешку?
На карте памяти может быть повреждена файловая таблица, из-за чего запись новых данных невозможна. В таких случаях рекомендуется проверить диск на ошибки через стандартный инструмент chkdsk (Пуск — Выполнить — chkdsk). Если не помогает, отформатируйте sd-карту через настольное приложение sd formatter. Судя по отзывам, утилита помогла многим пользователям при форматировании флешки. Также можно отформатировать sd-карточку через меню Recovery, перезагрузив телефон в соответствующем режиме и выбрав опцию Wipe cache partition.
Другие вопросы читателей
Заказал я USB флеш память с Интернета. Я изначально отформатировал, но мне не понравилось, что не все форматы она читала и видела. я решил отформатировать полностью, без галочки, только (оглавление). теперь ноутбук с ОС Виндовс 10 видит её, но требует отформатировать её. Я форматирую, но флешка не форматируется — диск защищен от записи. я уже был пытался что-то делать (скачивать программы), но мне не понятно, я ещё далёк однако от этого.
я решил отформатировать полностью, без галочки, только (оглавление). теперь ноутбук с ОС Виндовс 10 видит её, но требует отформатировать её. Я форматирую, но флешка не форматируется — диск защищен от записи. я уже был пытался что-то делать (скачивать программы), но мне не понятно, я ещё далёк однако от этого.
Ответ. В вашем случае, форматировать usb-флешку желательно не стандартными средствами Windows, я через специализированный софт – благо что выбор широк. В первую очередь, поищите программы конкретно для вашей флешки на сайте производителя. Если не нашли, используйте HP USB Disk Storage Format Tool или любой менеджер дисков вроде Acronis Disk Director. В качестве файловой системы укажите NTFS или exFAT.
1) Флэшка Sandisk ultra USB 3.0 на 16 ГБ. Перепробовал все, начиная с переименовки буквы до чистки реестра. Как только запускаешь форматирование ( в том числе и через управление разделами) выскакивает сообщение, что Windows не может это сделать и флэшка пропадает из поля видимости.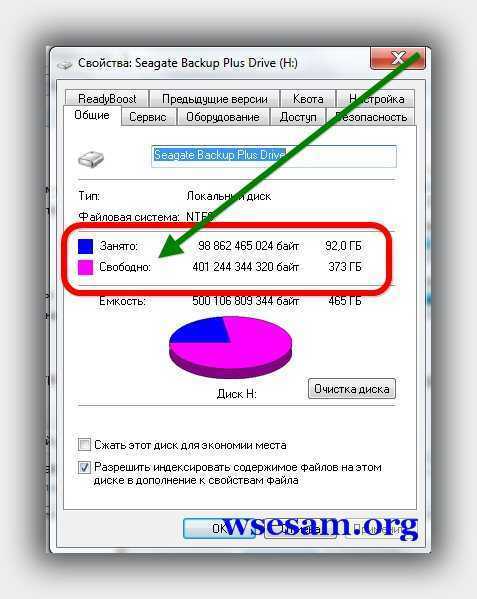 Также пробовал HDD Low Level Format Tool v4.40 Final – случается тоже самое, что описано выше. Как выполнить форматирование защищенной от записи флешки?
Также пробовал HDD Low Level Format Tool v4.40 Final – случается тоже самое, что описано выше. Как выполнить форматирование защищенной от записи флешки?
2) Я не могу отформатировать micro SD карту. Пишет: » Windows не удалось завершить форматирование”. Уже и программами пытался разными, и командной строкой. Все равно не форматируется. Даже просто не могу удалить файлы. Нажимаю “удалить”, убрал флешку и поставил обратно. Файл, который удалял, опять там. Ни удалить, ни форматнуть не могу.
Ответ. Попробуйте другие программы для форматирования: SDFormatter или софт, доступный на сайте разработчика (иногда с их помощью можно отформатировать флешку в обход системным ошибкам). Кроме Управления дисками, можно использовать любой дисковый менеджер вроде Partition Magic или Acronis Disk Director.
Можно также предположить, что проблема связана с Windows или конфигурацией компьютера. Попытайтесь отформатировать флешку на другом компьютере или в среде другой ОС (Windows/Mac OS/Linux).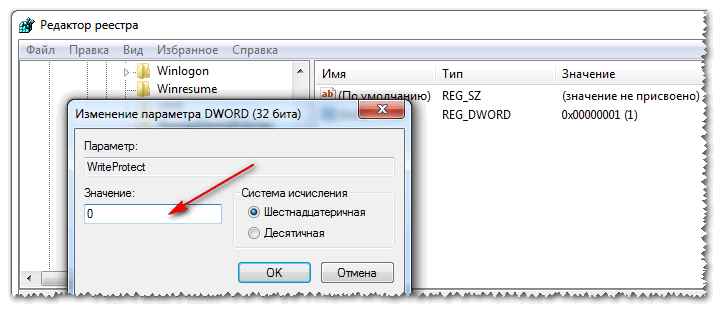
непонятно что случилось с флеш-картой, при подключении карты к компьютеру выдается «Что бы использовать диск в дисководе J, сначала отформатируйте его”. начинаешь форматировать в формате фат32 без быстрой от чистки и с быстрой пробовал, пишет диск защищен от записи. Пробовал описанные варианты не помогли.
Способом через diskmgmt.msc после правому клику по флешке не дает «удалить том» и другие действия просто не активны. Файловая система у флеш карты – Raw, и система пишет, что она исправна. Что делать, как снять защиту от записи с флешки, реанимировать её?
Ответ. Кроме diskmgmt.msc, попробуйте снять защиту от записи на флешке через Реестр или с помощью консольной утилиты diskpart. Для форматирования используйте не стандартные средства Windows, а, например, Low level format. Если после данных манипуляций диск все равно защищен от записи, попробуйте открыть флешку в другой операционной системе, используйте для управления дисками на флешке сторонний софт – скажем, Acronis Disk Director.
У меня телефон Samsung S3600, перестал записывать на карту файлы. Самое интересное, что там остались на карте две фото и одно видео — удалить их вообще не выходит НИКАК. С компьютера они удаляются, но потом оказываются снова на карте. Ничего не могу на карту записать — сначала будто все там, но в телефоне — ничего нет… как нет. Не роняла телефон, не топила, просто вдруг карточка перестала работать, да еще и так причудливо. Карту он видит, но ничего на нее не записывает и с нее ничего не удаляет… Как снять защиту от записи на флешку?
Ответ. Снять защиту от записи на флешке можно через принудительное форматирование. Сделать это можно через консольную утилиту diskpart для Windows или всевозможные графические утилиты вроде SDFormatter или Hp disk format tool.
Возможно, файлы не удаляются из-за ошибок чтения секторов, на которые записаны не удаляемые файлы. Можно проверить флешку на ошибки через Свойства — Сервис — Проверить в Проводнике.
КАК СНЯТЬ ЗАЩИТУ ОТ ЗАПИСИ С ФЛЕШКИ
Первый шаг — уточнение источника проблемы.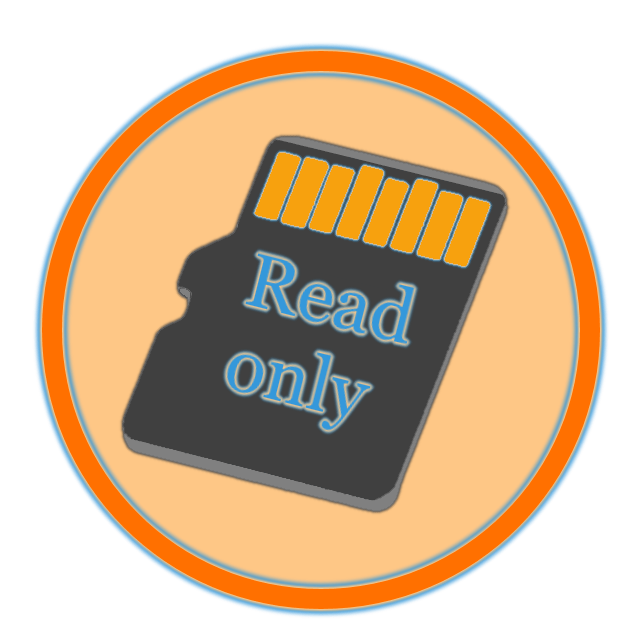 Вставьте флешку в другой порт, а еще лучше — в другой системник. Все работает?
Вставьте флешку в другой порт, а еще лучше — в другой системник. Все работает?
Значит флеху не нужно мучить специализированными утилитами. Вместо этого уделите внимание проблемному компу.
Какие бывают виды защиты от записи
- В некоторых флехах, в основном старых, встречается механическая защита от записи. На них есть переключатель для блокировки.
- Второй способ блокирования записывания файлов — программный. Реализуется он, например, с помощью правки системного реестра. Возможные причины: сбой системы, вирус и прочее.
- Третий вариант — сбой, вызванный неисправностью флешки. Когда носитель выдает сообщение о невозможности записи и категорически не хочет работать, при отсутствии очевидных причин неисправности возникает желание скопировать с него нужную информацию и решить проблему форматированием. Однако форматирование не всегда запускается. Если флеха не хочет быть заново размечена, можно прибегнуть к отладочному софту от производителя накопителя или другого разработчика.

Восстанавливаем файлы: Как восстановить данные с флешки: 5 лучших программ
Как убрать защиту от записи с флешки механически
Аппаратная защита реализуется с помощью переключателя. Функционал пригодится, если необходимо, например, переписать с флехи файлы на чужой подозрительный компьютер. Легкое движение руки — и ваш носитель в безопасности. Если потом ваш комп при попытке копировать на Usb-накопитель начинает ругаться, забывчивому пользователю нужно просто снять механическую защиту с флешки. Аналогичная ситуация порой возникает с SD-картами с переключателями.
Интересная статья: Почему компьютер не видит флешку: 8 основных причин
Как снять защиту с флешки от записи с помощью правки настроек или стороннего софта
Далее речь пойдет об использовании средств Windows и софта сторонних разработчиков. Первым делом стоит заглянуть в сисреестр и локальные политики, затем попробовать привести флеху в чувство с помощью командной строки. Если уверены, что на ПК отсутствуют вирусы — переходите к скачиванию утилит для восстановления Usb-накопителей.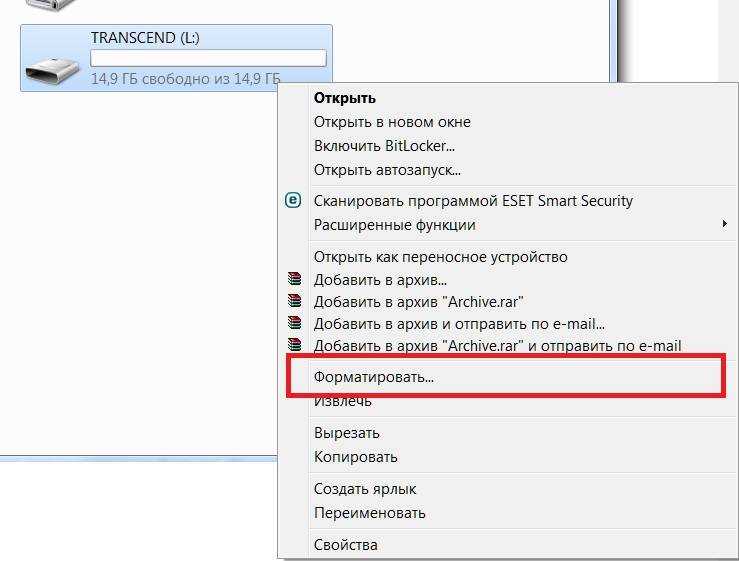
Подключаем Usb-накопитель к таблету: Как быстро подключить флешку к планшету — гайд на 4 пункта
Редактор реестра Windows
Порой Windows, вольно или невольно, преподносит неприятные сюрпризы. Изменился один параметр в сисреестре — и пользователю приходится заморачиваться проблемой, как убрать несанкционированную защиту от записи с флешки. Однако никто не мешает внести соответствующие правки. Для этого после проверки компа на вирусы:
- Жмем Win+R.
- Бодро вбиваем regedit.
- Разыскиваем папочку HKEY_LOCAL_MACHINE\SYSTEM\CurrentControlSet\Control\StorageDevicePolicies. В ней есть параметр WriteProtect. Исправляем его с «1» на «0».
После правки сисреестра извлекаем флешку, перезагружаемся и смотрим: наступил ли эффект от наших манипуляций.
Если папки StorageDevicePolicies в реестре нет, корень проблемы зарыт в другом месте.
Командная строка
Алгоритм следующий:
- В десятой Винде кликаем на лупу возле «Пуска».

- Вбиваем команду cmd. Следующий шажок — клацаем правой по нарисовавшейся командной строке и заходим от имени админа.
- Набираем diskpart.
- После набора list disk появится список накопителей. Найти в нем флешку обычно труда не составляет, она меньше по размеру. Если на компе 2 логических диска — Usb-накопитель будет, скорее всего, называться «Диск 2», а нулевой и первый — это разделы винчестера.
- Выбираем флешку. В нашем примере для этого вбиваем: select disk 2. Компьютер сообщит, что Диск 2 готов к работе.
- Избавляемся от атрибута «только чтение» с помощью нехитрой комбинации символов: attributes disk clear readonly.
- Для выхода набираем exit.
Выходим на финишную прямую — вынимаем/вставляем флешку и проверяем ее готовность принимать информацию.
Проверка на вирусы
Вредоносное ПО любит использовать флешки в качестве способа распространения. Пользователи порой помогают вирусам сделать свое черное дело, допуская автозапуск съемных носителей на ПК. Оставлять автозапуск активным имеет смысл, только если на компе установлен надежный антивирус.
Пользователи порой помогают вирусам сделать свое черное дело, допуская автозапуск съемных носителей на ПК. Оставлять автозапуск активным имеет смысл, только если на компе установлен надежный антивирус.
Если на ПК нет приложений, способных защитить от вирусов, нужно заполнить этот пробел. Затем проверить флешку на наличие вредоносного ПО. Антивирусы умеют делать это. Достаточно открыть папку с логическими и съемными дисками, выбрать флеху, кликнуть по ней правой и выбрать в контекстном меню «Сканировать…».
Больше шансов на позитивный результат в случаях, когда имеются другие признаки вирусной активности: с флехи пропали документы, на ней объявились непонятные файлы/папки, она тормозит, на нее ругается антивирус другого ПК и т.д. Вредоносное ПО довольно редко блокирует запись на носитель. Решить вопрос, как снять с забарахлившей флешки защиту от записи, обычно удается другими способами.
Ангрейдим ПК: Как подключить дополнительный жесткий диск: 2 способа коннета
Изменение групповой политики
В Windows кроме сисреестра есть еще настройки локальной политики. Проверяем их:
Проверяем их:
- На этот раз вместо набора cmd копируем в «Поиск» команду gpedit.msc.
- Следуем по пути в левой части окошка: Админшаблоны — Система — Доступ ко всем съемным носителям.
- В правой части смотрим политику, которая отвечает за табу на копирование инфы на съемные диски. Она должна быть не задана или отключена.
Специальные программы
Самый эффективный способ реанимации флешки, недоступной для записи и форматирования, — использование специальных утилит. Они делятся на 2 категории: универсальные и предназначенные для устранения неисправностей на носителях определенного производителя или ориентирующиеся на контроллер устройства.
- Пример универсальной утилиты
EaseUS Tools M. После установки и запуска выбираем Write Protection, затем — флешку, и жмем Disable. - Пример утилиты для работы с флешками на контроллерах Фисон
Phison Format&Restore. Сразу после запуска прога предлагает 2 варианта: Format и Restore. Можно для начала выбрать Restore. Если выдаст ошибку, переставьте накопитель. Возможно, после этого Windows предложит отформатировать его, и процесс на этот раз пройдет успешно.
Сразу после запуска прога предлагает 2 варианта: Format и Restore. Можно для начала выбрать Restore. Если выдаст ошибку, переставьте накопитель. Возможно, после этого Windows предложит отформатировать его, и процесс на этот раз пройдет успешно.
Все эти утилиты не гарантируют сохранности файлов на флешке, да и помогают они не всегда. Однако никто не мешает использовать разные программы. В большинстве случаев первая или вторая приложуха дает положительный результат.
Примеры программ для избавления от различных болячек флешек известных брендов:
Правильно подобрать приложуху поможет знание VID и PID — модели и производителя контроллера флехи. Посмотреть их можно в контроллерах Usb, размещенных в Диспетчере устройств. При наличии VID и PID можно искать название проги в базах флешек в Сети.
На этом обзор технологий как снять защиту от записи с выделывающейся флешки подошел к концу. Не спешите отправлять в корзину заглючившую флеху: с помощью нехитрых манипуляций можно подарить ей вторую жизнь, реанимировать всерьез и надолго.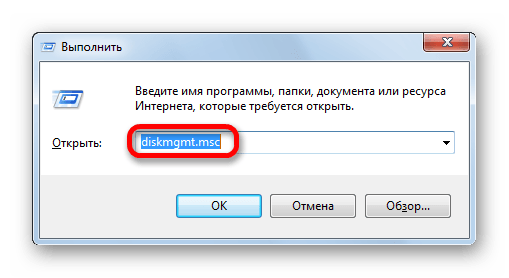
Чистим винчестер: Как очистить жесткий диск: 5 проверенных технологий
Как снять защиту от записи на карте Micro SD – 8 способов
Как снять защиту от записи на карте micro SD, SD карте, карте памяти? В этом руководстве представлены 8 исправлений с подробными руководствами, которые помогут вам снять защиту от записи на SD/карте памяти SanDisk, Samsung, Transcend и т. д. Для восстановления данных с SD-карты или форматирования SD-карты программное обеспечение MiniTool предлагает вам бесплатные инструменты, MiniTool Power Data Восстановление, Менеджер разделов MiniTool.
Когда вы пытаетесь добавить или изменить файл на SD-карте мисо, но получаете сообщение об ошибке «SD-карта защищена от записи», вы можете проверить 8 исправлений ниже, чтобы узнать, как снять защиту от записи на микро SD-карте, чтобы вы может плавно записывать данные на него.
Совет: MiniTool Power Data Recovery — лучшая бесплатная программа для восстановления данных с карт micro-SD. Вы можете использовать это программное обеспечение, чтобы легко восстановить удаленные или потерянные файлы на карте micro SD, SD-карте, карте памяти различных марок. Поврежденная или отформатированная SD-карта также поддерживается. Также используйте этот инструмент для восстановления данных с ПК, ноутбука, внешнего жесткого диска, SSD, USB и т. д. за 3 простых шага.
Вы можете использовать это программное обеспечение, чтобы легко восстановить удаленные или потерянные файлы на карте micro SD, SD-карте, карте памяти различных марок. Поврежденная или отформатированная SD-карта также поддерживается. Также используйте этот инструмент для восстановления данных с ПК, ноутбука, внешнего жесткого диска, SSD, USB и т. д. за 3 простых шага.
Скачать бесплатно
SD-карта защищена от записи? Снять защиту от записи с SD-карты
- Разблокировка карты Micro SD
- Удаление защиты от записи с SD-карты с помощью Diskpart
- Изменить реестр, чтобы исправить защиту SD-карты от записи
- Запустите CHKDSK для восстановления поврежденной SD-карты
- Выполните сканирование карты Micro SD на наличие вирусов
- Восстановление данных с поврежденной SD-карты
- Переформатируйте Micro SD или карту памяти
- Замените новую карту Micro SD
Как снять защиту от записи с карты Micro SD – 8 способов
SD-карта может быть защищена от записи по физическим или логическим причинам. Ниже мы перечисляем некоторые возможные решения, которые помогут вам снять защиту от записи с SD-карты на компьютере с Windows 10.
Ниже мы перечисляем некоторые возможные решения, которые помогут вам снять защиту от записи с SD-карты на компьютере с Windows 10.
Исправление 1. Разблокируйте карту Micro SD
Некоторые карты micro SD или карты памяти имеют физический переключатель защиты от записи. Первым шагом для устранения проблемы с защитой от записи SD-карты является проверка переключателя блокировки SD-карты. Убедитесь, что переключатель блокировки переведен в состояние разблокировки.
Если карта micro SD защищена от записи, но не заблокирована, продолжайте пробовать другие решения, указанные ниже.
Исправление 2. Снимите защиту от записи с SD-карты с помощью Diskpart
Вы можете легко удалить атрибут защиты от записи с карты micro SD с помощью CMD в Windows 10. Узнайте, как это сделать, ниже.
Шаг 1. Откройте командную строку. Вы можете нажать Windows + R , ввести cmd в диалоговом окне «Выполнить» и нажать Ctrl + Shift + Enter .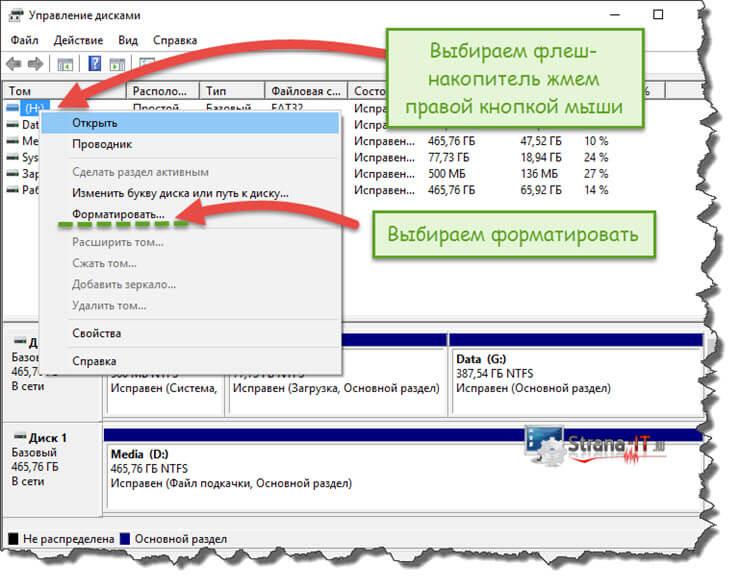 Нажмите Да во всплывающем окне UAC, чтобы открыть командную строку с повышенными привилегиями в Windows 10.
Нажмите Да во всплывающем окне UAC, чтобы открыть командную строку с повышенными привилегиями в Windows 10.
Шаг 2. Откройте инструмент Diskpart. Затем вы можете ввести diskpart в окне командной строки и нажать Enter , чтобы открыть утилиту Diskpart. Diskpart — это встроенный в Windows инструмент командной строки, позволяющий управлять диском.
Шаг 3. Введите приведенные ниже командные строки и нажмите . Введите после каждой строки, чтобы снять защиту от записи на карте micro SD. Вам необходимо заранее подключить SD-карту к компьютеру.
- list disk (эта команда выведет список всех обнаруженных дисков на вашем компьютере)
- выберите диск * (замените «*» на номер диска карты micro SD)
- атрибуты диска очистить только для чтения
При этом SD-карта больше не должна быть защищена от записи. Но если вы по-прежнему не можете записать данные на SD-карту, попробуйте другие возможные способы, указанные ниже.
Но если вы по-прежнему не можете записать данные на SD-карту, попробуйте другие возможные способы, указанные ниже.
Нажмите, чтобы твитнуть
Fix 3. Отредактируйте реестр, чтобы исправить SD-карту с защитой от записи
Прежде чем использовать редактор реестра для исправления ошибки защиты от записи на диск, рекомендуется сначала создать резервную копию реестра, поскольку это опасно, если вы сделаете некоторые ошибки при редактировании реестра. (Проверьте: Резервное копирование и восстановление реестра).
Узнайте, как отключить защиту от записи на карте micro SD ниже.
Шаг 1. Используйте устройство для чтения SD-карт, чтобы подключить SD-карту к компьютеру с Windows. (См. также: исправить отсутствие отображения SD-карты)
Шаг 2. Нажмите Windows + R , чтобы открыть диалоговое окно «Выполнить», введите regedit и нажмите Enter . Нажмите «Да» во всплывающем окне UAC, чтобы открыть редактор реестра в Windows 10.
Шаг 3. Затем разверните папку на левой панели по следующему пути: HKEY_LOCAL_MACHINE\SYSTEM\CurrentControlSet\Control . И щелкните папку StorageDevicePolicies .
Если вы не видите эту папку, вы можете щелкнуть правой кнопкой мыши папку «Управление» и выбрать «Создать» -> «Ключ», чтобы создать новый ключ с именем StorageDevicePolicies. Щелкните правой кнопкой мыши папку StorageDevicePolicies и выберите «Создать» -> «Значение DWORD (32-разрядное)», чтобы создать новое значение с именем WriteProtect.
Шаг 4. Затем дважды щелкните клавишу WriteProtect в правом окне и установите данные значения как 0 и нажмите OK.
Шаг 5. Закройте окно редактора реестра и перезагрузите компьютер, чтобы изменения вступили в силу.
Исправление 4. Запустите CHKDSK для восстановления поврежденной SD-карты
Если микро-SD-карта повреждена или имеет несколько поврежденных секторов, это может привести к тому, что SD-карта перестанет работать, и запись данных на SD-карту станет невозможной.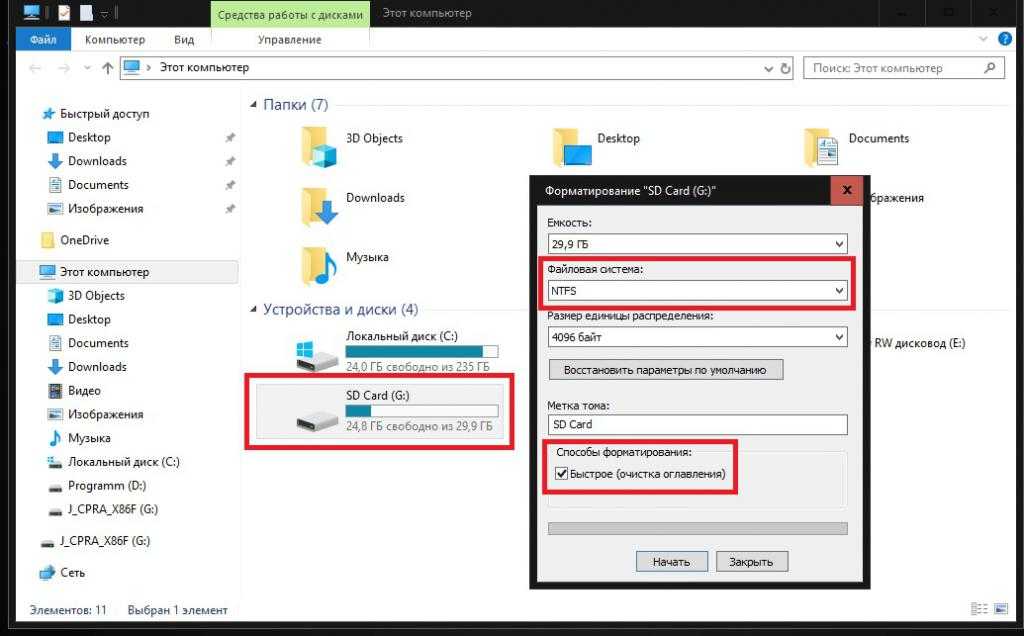 Вы можете запустить CHKDSK для проверки и исправления ошибок на диске.
Вы можете запустить CHKDSK для проверки и исправления ошибок на диске.
Шаг 1. Откройте окно командной строки. Нажмите Windows + R, введите cmd и нажмите Ctrl + Shift + Enter, чтобы запустить командную строку от имени администратора.
Шаг 2. Затем введите команду chkdsk /f /r с буквой диска SD-карты, например. chkdsk h: /f /r и нажмите Enter, чтобы запустить CHKDSK для проверки и исправления ошибок, а также пометки поврежденных секторов на SD-карте.
Исправление 5. Выполните сканирование карты Micro SD на наличие вирусов
Если карта micro SD заражена вредоносным ПО или вирусом, это может привести к тому, что SD-карта будет защищена от записи и не будет работать. Чтобы исправить это, вы можете запустить антивирусное программное обеспечение на своем компьютере с Windows, чтобы проверить и удалить возможные вредоносные программы или вирусы на SD-карте.
Исправление 6. Восстановление данных с поврежденной SD-карты
Если на SD-карте есть ошибки, и вы потеряли на ней некоторые файлы, вы можете использовать службы восстановления данных от MiniTool , чтобы легко восстановить файлы с SD-карты.
MiniTool Power Data Recovery — профессиональная программа восстановления данных для пользователей Windows. Вы можете использовать его для легкого восстановления файлов с карты micro SD, SD-карты, карты памяти, USB-накопителя, внешнего жесткого диска, SSD и компьютера с Windows.
Вы даже можете использовать MiniTool Power Data Recovery для восстановления данных с поврежденной или отформатированной SD-карты. Это 100% чистая и безопасная программа. Загрузите и установите MiniTool Power Data Recovery ниже.
Бесплатная загрузка
Шаг 1. Подключите карту micro SD к компьютеру с ОС Windows с помощью адаптера SD-карты и устройства чтения SD-карт.
Шаг 2. Запустите MiniTool Power Data Recovery на компьютере с ОС Windows. Выберите целевой диск SD-карты в разделе Logical Drives и нажмите Scan . Или вы можете щелкнуть вкладку Устройства , чтобы выбрать SD-карту для сканирования.
Шаг 3. После того, как это программное обеспечение завершит сканирование всех данных на SD-карте, вы можете проверить результат восстановления, чтобы найти нужные файлы, и нажмите Кнопка Сохранить , чтобы сохранить их в новом месте.
Исправление 7. Переформатируйте Micro SD или карту памяти
Чтобы снять защиту с карты micro SD, вы можете переформатировать ее с помощью форматтера SD-карты. Но прежде чем форматировать его, вы должны сделать резервную копию всех необходимых данных. Если вы потеряли некоторые важные данные из-за повреждения SD-карты, вы можете сначала попробовать Fix 6, чтобы восстановить данные SD-карты.
Узнайте, как отформатировать SD/карту памяти с помощью MiniTool Partition Manager, который является лучшим бесплатным менеджером разделов диска для пользователей Windows. Загрузите и установите MiniTool Partition Manager ниже.
Бесплатная загрузка
- Тем не менее, подключите SD-карту к компьютеру с Windows. Запустите Диспетчер разделов MiniTool.
- Щелкните правой кнопкой мыши раздел на SD-карте и выберите пункт «Форматировать» в списке меню.
- Выберите формат файловой системы для SD-карты, например FAT32 или NTFS, чтобы продолжить форматирование SD-карты.

Нажмите, чтобы твитнуть
Исправление 8. Замените новую карту Micro SD
Если SD-карта по-прежнему не работает, вы можете заменить новую карту micro SD для своего устройства.
Возможные причины проблемы с защитой от записи на SD-карту
- SD-карта заблокирована переключателем блокировки на боковой стороне SD-карты.
- SD-карта заражена вредоносным ПО или вирусом.
- SD-карта повреждена и имеет несколько логических ошибок.
- SD-карта имеет физические повреждения.
- Вы случайно сделали карту памяти доступной только для чтения.
Заключение
Что касается того, как снять защиту от записи на карте micro SD, в этом посте представлены 8 возможных решений. Если у вас есть лучший способ исправить проблему с защитой от записи на карту micro SD, вы можете поделиться с нами.
Возникли проблемы при использовании программного обеспечения от MiniTool? Пожалуйста, свяжитесь с нашей официальной службой поддержки: [email protected].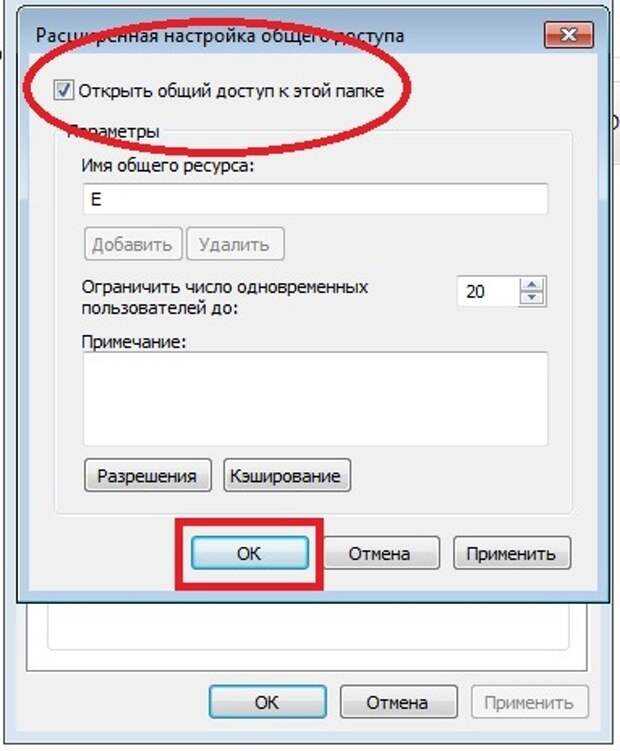
Как снять защиту от записи с карты Micro SD Часто задаваемые вопросы
Как снять защиту от записи с карты micro SD?
Вы можете проверить переключатель блокировки на SD-карте или адаптере SD-карты и убедиться, что он находится в состоянии разблокировки. Если SD-карта заблокирована, вы не сможете удалять или изменять файлы на ней. Вы также можете попробовать 8 исправлений в этом посте, чтобы отключить защиту от записи на SD-карту.
Как отключить защиту от записи на SD-карте Android?
Если SD-карта Android подключена только для чтения на вашем компьютере с Windows, вы можете выполнить исправление 2 в этом посте, чтобы снять защиту от записи на SD-карте с помощью CMD.
Как снять защиту от записи на карте Transcend Micro SD?
В этом посте представлены 8 способов, которые помогут вам решить проблему с защитой SD-карты от записи.
Как снять защиту от записи с карты micro SD Samsung?
Разблокируйте переключатель на карте micro SD или используйте инструмент Diskpart для снятия защиты от записи на SD-карту в Windows 10.
- Твиттер
- Линкедин
- Реддит
3 способа снять защиту от записи на SD-картах в Windows
Ошибки записи на SD-карту — это проблема. Если вы не можете использовать новую SD-карту или внезапно столкнулись с проблемами со старой, карта бесполезна, пока вы ее не исправите.
К счастью, эти проблемы с защитой от записи на SD-картах обычно легко исправить. Вот несколько быстрых способов, которые можно попробовать, если вы не можете изменить ни один из файлов на вашей карте.
1. Переключите физический переключатель блокировки SD-карты
Почти все полноразмерные SD-карты снабжены боковым ползунком, который действует как механизм блокировки записи. Когда она находится в нижнем положении, по направлению к стрелке Lock , карта доступна только для чтения. Это означает, что вы не сможете что-либо изменить на нем.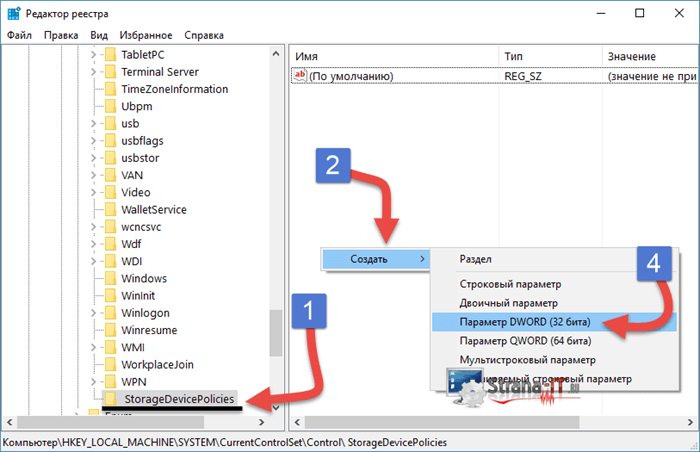
Извлеките SD-карту из устройства и убедитесь, что ползунок находится вверху, вдали от положения Lock . Карты microSD не имеют этого ползунка, но если вы поместите карту microSD в полноразмерный адаптер, он, скорее всего, будет использовать его. Дважды проверьте, что он полностью находится в разблокированном положении.
2. Проверьте свойства карты и свободное место
При добавлении съемного устройства в Windows вы можете переключить параметр, запрещающий запись на него. Возможно, вы случайно включили этот параметр, что помешало вам изменить содержимое SD-карты.
Чтобы проверить это, откройте Этот компьютер и найдите свою SD-карту в разделе Устройства и диски . Щелкните правой кнопкой мыши запись карточки и выберите Properties . Некоторые устройства, но не все, имеют защиту от записи 9.0008 запись здесь, которую вы можете переключить. Если она присутствует, попробуйте отключить ее и еще раз поработать с картой.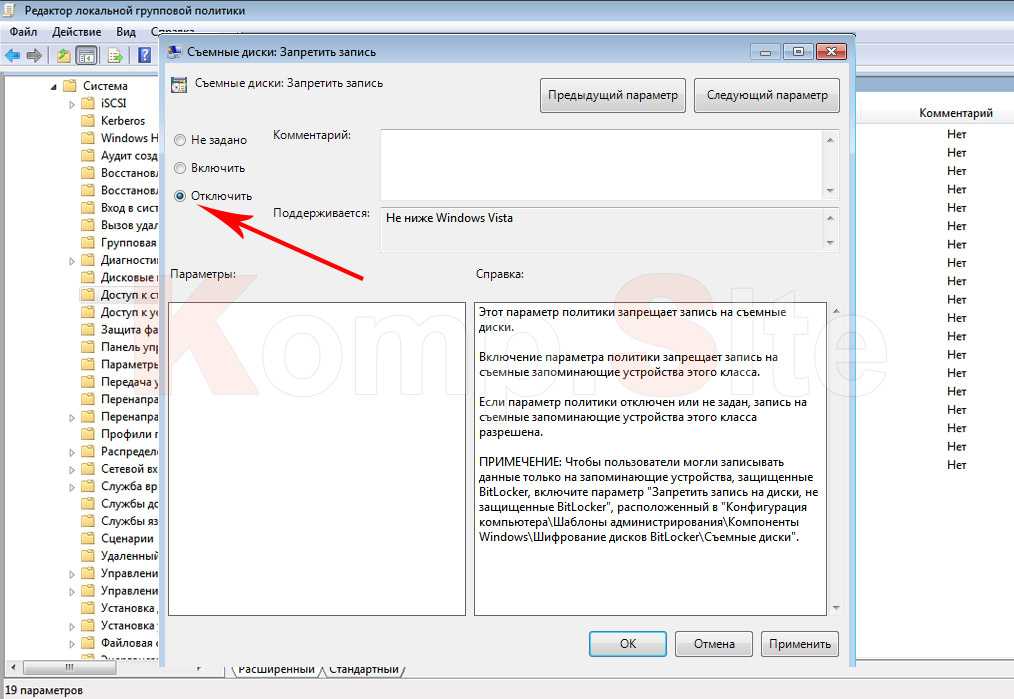
Находясь в этом меню, убедитесь, что ваша SD-карта не исчерпана. Недостаток свободного места может вызвать ошибки защиты от записи. Если на карте нет места для передышки, удалите или переместите большие файлы (используйте такой инструмент, как WinDirStat, чтобы легко найти самых крупных нарушителей), а затем попробуйте использовать его снова.
3. Сбросьте атрибуты карты с помощью командной строки
Если ни одно из вышеперечисленных решений не сняло защиту от записи с вашей карты, вы можете попробовать сбросить статус защиты карты от записи с помощью удобного инструмента командной строки.
Щелкните правой кнопкой мыши кнопку «Пуск» и выберите из списка Командная строка (администратор) , PowerShell (администратор) или Терминал (администратор) или выполните поиск одного из этих инструментов с помощью меню «Пуск». Открыв его, введите diskpart , чтобы запустить утилиту, позволяющую работать с установленными дисками, а затем list disk , чтобы отобразить все диски, подключенные к вашей машине.


 Диспетчер устройств.
Диспетчер устройств.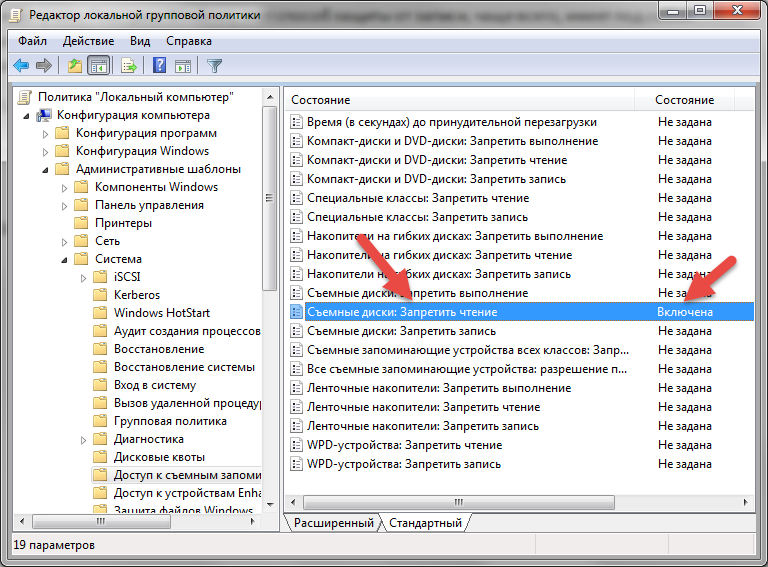

 Сразу после запуска прога предлагает 2 варианта: Format и Restore. Можно для начала выбрать Restore. Если выдаст ошибку, переставьте накопитель. Возможно, после этого Windows предложит отформатировать его, и процесс на этот раз пройдет успешно.
Сразу после запуска прога предлагает 2 варианта: Format и Restore. Можно для начала выбрать Restore. Если выдаст ошибку, переставьте накопитель. Возможно, после этого Windows предложит отформатировать его, и процесс на этот раз пройдет успешно.