Как откатить виндовс до заводских настроек: Как сбросить Windows 10 в исходное состояние
Содержание
Как сбросить Windows 11
Если вы получили «кривое» обновление от Microsoft, которое вызвало ошибку или система перестала загружаться, то в данном случае у вас есть несколько вариантов решения проблемы: исправление ошибки путем редактирования реестра, удаления программы или последнего апдейта; проведением ряда диагностических мер или же откатить Windows 11 до исходного состояния несколькими официальными способами.
Читайте также: Как откатить Windows 11 назад к Windows 10?
Майкрософт официально оставила за пользователями несколько способов, как сбросить Windows 11 до заводских настроек: через Параметры и через среду восстановления.
Рассмотрим первый способ.
Чтобы сбросить Windows 11 до заводского состояния, необходимо выполнить следующие действия:
- Открываем «Параметры», «Система» и выбираем раздел «Восстановление».
- Далее выбираем «Вернуть компьютер в исходное состояние».
- Появится небольшое окно.
 Нужно выбрать откат Windows 11 с сохранением или удалением данных.
Нужно выбрать откат Windows 11 с сохранением или удалением данных.
- На следующем этапе необходимо указать, стоит ли подтянуть файлы для переустановки с облака (сервера Майкрософт) или взять их из локального хранилища, то есть из флешки, диска.
ВАЖНО! Если вы выберете откат с помощью облака, то ваш ПК должен иметь стабильное и безлимитное подключение к сети Интернет, так как может потребоваться загрузить до или свыше 4 Гб данных.
- Далее система отобразит, какие действия при сбросе настроек будут выполнены (локальный вариант).
- Вариант с облачной загрузкой.
- Если нажать на кнопку «Изменить параметры», то можно вручную выбрать действия, которые на ваше усмотрение не нужны или, наоборот, необходимы для выполнения.
- Нажав на кнопку «Сбросить», вы запустите процесс отката Windows 11 до заводского состояния.

Вызвать окно сброса настроек системы из раздела Параметров можно и через командную строку с правами Администратора, ввел:
systemreset –factoryreset
Нужно отметить, что процесс отката может длиться от получаса до нескольких часов. Все зависит, выбрали ли вы сохранение данных или их удаление, установлена Windows 11 на SSD или HDD. Также по завершению отката у вас появится окно с начальными настройками, где вам нужно выбрать язык, указать часовой пояс, пин-код, то есть выполнить начальную настройку системы.
Сброс Windows 11 до заводских настроек через среду Восстановления
Если вход в систему невозможен, а только есть доступ к экрану блокировки, то стоит нажать и удерживать клавишу Shift и кликнуть на кнопку «Перезагрузка». Появится окно среды Восстановления. Выбираем «Поиск и устранение неисправностей».
Далее выбираем «Вернуть компьютер в исходное состояние».
Вновь появится окно, как и в варианте выше. Выбираем «Удалить мои файлы» или «Сохранить мои файлы».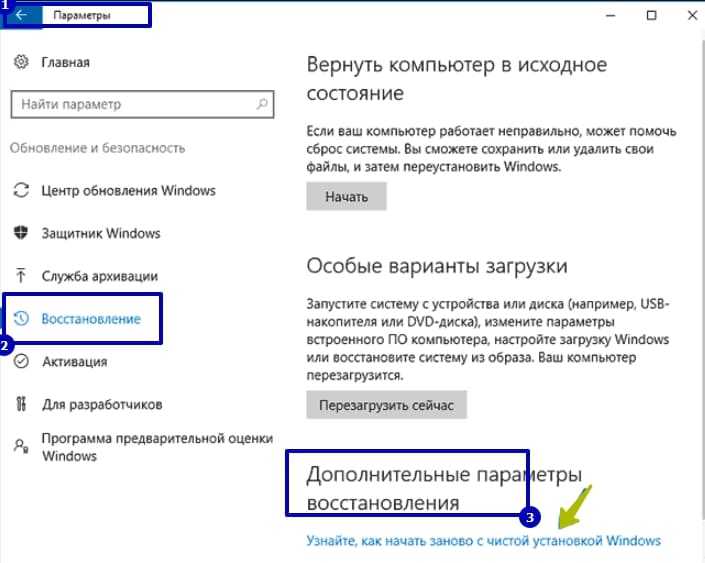
Указываем метод отката: облако или локальный откат.
Подтверждаем выполнение действий.
Если сбросить данные этим методом не удалось, тогда стоит выполнить чистую установку Windows 11 или воспользоваться установочным диском для восстановления системы.
Восстановление iPhone, iPad или iPod touch в iTunes на ПК
Поиск по этому руководству
Добро пожаловать!
Что такое iTunes?
Способы добавления объектов
Подписка на Apple Music
Потоковое воспроизведение рекомендованной музыки и видео
Добавление и загрузка музыки
Прослушивание радио Apple Music
Создание профиля Apple Music
Общий доступ к музыке
Просмотр музыки, которую слушают Ваши друзья
Настройка Apple Music
Вводная информация о iTunes Store
Настройка и просмотр учетной записи
Покупка и загрузка материалов
Прокат фильмов
Загрузка подкастов
Покупка музыки и видео в подарок
Использование подарочной карты
Создание списка желаний
Предварительный заказ объектов
Загрузка ранее приобретенных покупок
Использование Семейного доступа
Ограничение доступа к ненормативному контенту
Авторизация компьютера
Проблемы при использовании iTunes Store
Импорт песен с CD
Выбор параметров импорта
Информация о песне не отображается
Вводная информация об использовании iTunes с iCloud
Автозагрузки
Медиатека iCloud
Импорт объектов, уже хранящихся на компьютере
Импорт с других компьютеров с помощью Домашней коллекции
Перенос покупок с мобильного устройства
Импорт песен из интернета
Экспорт музыки или видео из других приложений
Воспроизведение музыки, видео и других медиаматериалов
Воспроизведение песни
Воспроизведение песен из iCloud
Прослушивание интернет-радио
Воспроизведение CD
Использование мини-плеера iTunes
Регулировка громкости
Изменение параметров звучания
Проблемы при воспроизведении музыки или звуковых файлов
Просмотр фильмов, телешоу и других видеофайлов
Просмотр визуальных эффектов
Вводная информация о плейлистах
Создание, редактирование и удаление стандартных плейлистов
Создание, удаление и использование смарт-плейлистов
Использование функции Genius в iTunes
Как узнать, в каком плейлисте находится объект
Систематизация плейлистов с помощью папок
Сохранение копии плейлистов
Вводная информация о записи CD и DVD
Создание собственных CD и DVD
Проблемы при записи диска
Через общую медиатеку
По электронной почте и другими способами
Выбор колонок
Потоковая передача контента на Apple TV
Воспроизведение фильмов на Apple TV
Дополнительные сведения о Apple TV
Использование HomePod и iTunes
Настройка приложения «Пульт iTunes»
Вводная информация о синхронизации
Синхронизация контента iTunes с другими устройствами
Синхронизация по сети Wi-Fi
Синхронизация фото
Синхронизация информации приложений
Перенос файлов
Проблемы при синхронизации видео
Управление iPod shuffle
Использование iPod в качестве внешнего жесткого диска
Обновление ПО устройства
Восстановление заводских настроек
Резервное копирование данных на iPhone, iPad или iPod touch
Включение функций универсального доступа для устройства
Дополнительные сведения о iPhone
Дополнительные сведения о iPad
Дополнительные сведения о iPod
Настройка окна iTunes
Изменение информации о песне и CD
Добавление обложки
Ввод и просмотр текстов песен
Оценка песен и других материалов
Поиск объектов и дубликатов
Поиск песни в браузере колонок
Удаление объектов
Изменение места хранения файлов
Использование нескольких медиатек iTunes
Преобразование форматов музыкальных файлов
Перенос медиатеки iTunes на другой компьютер
Установка плагинов
Обновление iTunes
Изменение языка
Обход брандмауэра Windows
Подключение к интернету
Изменение настроек iTunes
Сочетания клавиш
Символы, используемые в iTunes
Специальные возможности
Дополнительные сведения в интернете
Авторские права
С помощью iTunes можно переустановить программное обеспечение и восстановить заводские настройки устройства. Это может быть необходимо при возникновении проблем с устройством (например, если оно часто «зависает» или перестает отвечать) или при подготовке к продаже или передаче устройства другому пользователю.
Это может быть необходимо при возникновении проблем с устройством (например, если оно часто «зависает» или перестает отвечать) или при подготовке к продаже или передаче устройства другому пользователю.
Важно! При восстановлении программного обеспечения на iPhone, iPad или iPod touch вся информация и настройки удаляются. Однако перед восстановлением iTunes сохраняет резервную копию устройства, из которой можно восстановить состояние устройства на момент последнего использования. См. раздел Резервное копирование данных на iPhone, iPad или iPod touch.
При восстановлении программного обеспечения на iPhone, iPad или iPod touch вся информация и настройки удаляются. Подробнее о стирании всего контента и настроек см. в статье службы поддержки Apple Восстановление заводских настроек iPhone, iPad или iPod.
Если включена функция «Найти iPhone», то функция «Блокировка активации» тоже включена. Необходимо выключить блокировку активации, чтобы новый владелец устройства смог активировать iPhone для своей учетной записи. О выключении блокировки активации см. в разделе Руководства пользователя iCloud Удаление устройства из приложения «Найти iPhone» на сайте iCloud.com или в статье службы поддержки Apple Блокировка активации для iPhone и iPad.
О выключении блокировки активации см. в разделе Руководства пользователя iCloud Удаление устройства из приложения «Найти iPhone» на сайте iCloud.com или в статье службы поддержки Apple Блокировка активации для iPhone и iPad.
Важно! Перед отсоединением устройства от компьютера нажмите кнопку «Извлечь» .
Максимальное количество символов:
250
Не указывайте в комментарии личную информацию.
Максимальное количество символов: 250.
Благодарим вас за отзыв.
Как сбросить до заводских настроек Windows 10?
Хотите вернуть операционную систему Windows 10 к заводским (стандартным) настройкам без переустановки? Ниже мы разберем основные способы сброса системы к первоначальным настройкам.
Содержание:
- Как восстановить настройки по умолчанию в Windows 10?
- Откат системы с помощью средства обновления Windows
- Как сбросить настройки до заводских, если система не загружается?
- Восстановление данных после возврата компьютера в исходное состояние
Функция сброса настроек Windows была добавлена только в десятой версии операционной системы, поэтому многие пользователи банально не знают о существовании этой удобной функции.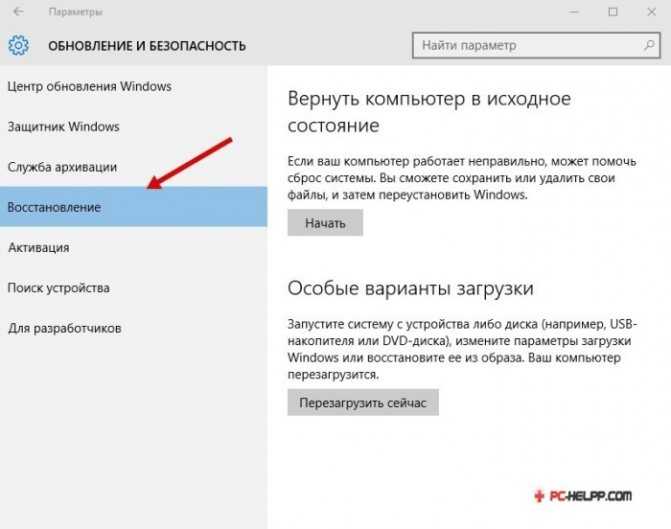 Сброс к настройкам по умолчанию по своей сути больше всего похож на чистую переустановку системы, но с сохранением всей информации и документов , что особенно важно для пользователей хранящих важные данные на своем компьютере.
Сброс к настройкам по умолчанию по своей сути больше всего похож на чистую переустановку системы, но с сохранением всей информации и документов , что особенно важно для пользователей хранящих важные данные на своем компьютере.
Помимо сохранения всех файлов, функция сброса настроек не требует никаких дополнительных программ или сложных манипуляций с установочными флешками, загрузочными дисками и другими средствами. Таким образом, вы сможете быстро восстановить систему в исходное состояние, тем самым исправив ошибки и проблемы с текущей ОС. Следует отметить, что функцию возврата необходимо использовать в тех случаях, когда только переустановка может решить проблемы. В остальных случаях лучше использовать менее радикальные методы, например откат системы через точки восстановления.
Как восстановить настройки по умолчанию в Windows 10?
Если система пользователя незначительно повреждена и нормально загружается, можно выполнить сброс до заводских настроек прямо из работающей ОС. Для этого необходимо выполнить шаги:
Для этого необходимо выполнить шаги:
Шаг 1: Щелкните правой кнопкой мыши на кнопке «Пуск» и выберите пункт «Настройки» .
Шаг 2: В открывшемся окне переместите ползунок вниз и выберите «Обновление и безопасность» .
Шаг 3: Перейдите в столбец «Восстановление» и нажмите на кнопку «Начать»
После выполнения указанных действий появится экран восстановления системы «Выберите вариант» где следует выбрать возможность сброса с удалением или сохранением всей информации.
В финальном окне восстановления система укажет все действия, которые необходимо выполнить, и запросит подтверждение. Нажмите кнопку «Сброс» , чтобы начать сброс к заводским настройкам.
В процессе сброса вашему компьютеру потребуется несколько перезагрузок, после чего система вернется к заводским настройкам.
Файлы и данные с рабочего стола и системных папок предыдущей ОС будут сохранены на системном диске в каталоге «Windows.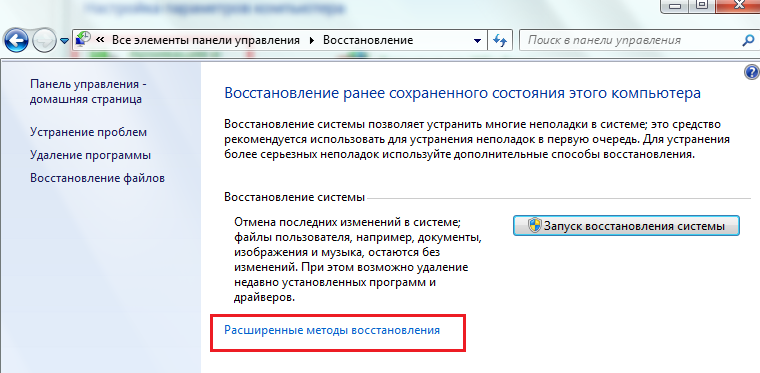 old» .
old» .
Следует отметить, что в некоторых ситуациях восстановление системы из работающей ОС невозможно (как правило, это происходит при удалении файлов, отвечающих за возврат системы к заводским настройкам), поэтому следует прибегнуть к способу, описанному ниже .
Откат системы с помощью Refresh Windows Tool
Если первый способ не сработал, необходимо воспользоваться специальной утилитой Refresh Windows Tool, которую можно получить следующим образом:
Шаг 1: Как и в первом способе, заходим в «Настройки» , «Обновления и безопасность» , «Восстановить» и нажать «Узнать, как начать заново…»
Шаг 2: На открывшейся странице браузера нужно спуститься вниз и нажать на «Скачать инструмент сейчас» 9кнопка 0018.
Шаг 3: После скачивания запускаем утилиту и выбираем нужный вариант вернуть систему в исходное состояние .
После выполнения вышеуказанных действий система вернется в предыдущее состояние.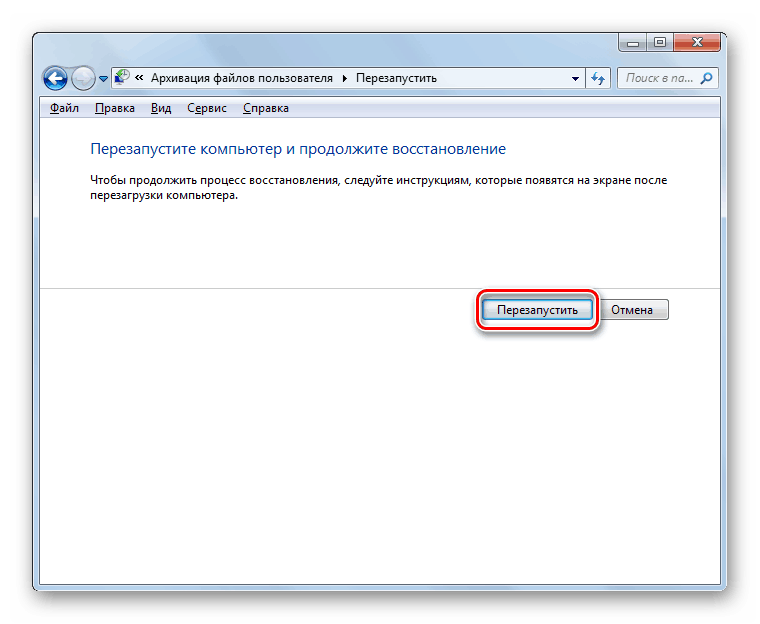
Следует отметить, что после завершения установки рекомендуется очистить компьютер от старых установочных данных. Это позволит удалить до 20 ГБ ненужных данных. Очистка может производиться дополнительными программами очистки или встроенными средствами Windows.
Для этого:
Шаг 1: Перейдите в каталог «Этот компьютер» , щелкните правой кнопкой мыши на системном диске и выберите «Свойства»
Шаг 2: В открывшемся окне выберите «Очистка диска»
Шаг 3: Нажмите кнопку «Очистить системные файлы» .
Шаг 4: Установите флажок «Временные файлы установки Windows» и подтвердите действие, нажав «ОК»
Как восстановить заводские настройки, если моя система не загружается?
В случае серьезного повреждения операционной системы (вирусное программное обеспечение, удаление или некорректное функционирование элементов, отвечающих за автозагрузку) у пользователя есть возможность вернуть Windows 10 к заводским настройкам.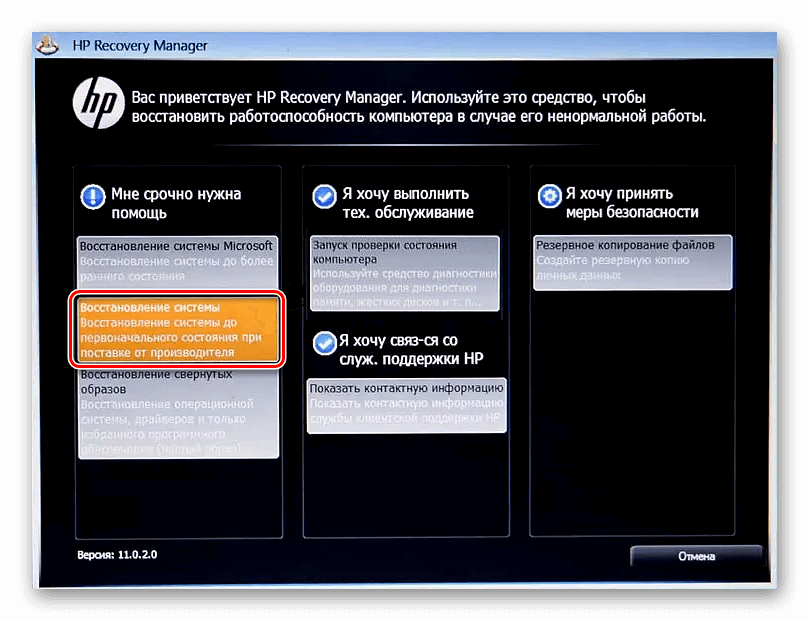
Для этого вам понадобится загрузочный диск , установочная флешка или другое средство для запуска среды восстановления системы. Как это сделать, рассказано в статье «Как восстановить загрузчик Windows 10, 8, 7 с помощью командной строки». После того, как вы вошли в среду восстановления, вы должны выполнить следующие шаги:
Шаг 1: На экране «Выберите вариант» выберите «Устранение неполадок»
Шаг 2: В следующем окне выберите столбец «Перезагрузить компьютер» .
Шаг 3: В следующих окнах выберите вариант возврата ( с удалением или сохранением личной информации ) и подтвердите процесс восстановления соответствующей кнопкой.
Если этот вариант не помогает, это может означать, что есть проблемы с файлами восстановления системы. В этом случае лучше выполнить чистую установку ОС с официального диска Microsoft.
Восстановление данных после возвращения компьютера в исходное состояние
Если вы случайно выбрали сброс системы к заводским настройкам путем удаления системных файлов, вам следует немедленно восстановить информацию. Во-первых, следует полностью прекратить работу с системным диском, так как перезапись может «стереть» остатки файлов, которые можно использовать для восстановления. Зная это, вам достаточно воспользоваться удобной утилитой RS Partition Recovery. Программа имеет продвинутые алгоритмы работы, позволяющие восстанавливать информацию через удаление , форматирование , переустановка ОС , откат системы в предыдущее состояние , заражение вирусом или другие повреждения.
Во-первых, следует полностью прекратить работу с системным диском, так как перезапись может «стереть» остатки файлов, которые можно использовать для восстановления. Зная это, вам достаточно воспользоваться удобной утилитой RS Partition Recovery. Программа имеет продвинутые алгоритмы работы, позволяющие восстанавливать информацию через удаление , форматирование , переустановка ОС , откат системы в предыдущее состояние , заражение вирусом или другие повреждения.
RS Partition Recovery Функциональность позволяет восстанавливать медиафайлы, документы и любую другую информацию в кратчайшие сроки. Таким образом, для восстановления файлов после сброса к заводским настройкам достаточно просканировать жесткий диск утилитой и восстановить информацию из указанных системных папок:
- C:\Users\Имя пользователя\Documents – для восстановления документов.

- C:\Users\Имя пользователя\Desktop — для восстановления файлов с рабочего стола.
- C:\Users\Имя пользователя\Изображения – для восстановления сохраненных изображений.
- C:\Users\Username\Downloads – для восстановления загруженных файлов.
Часто задаваемые вопросы
Могу ли я восстановить удаленные файлы после очистки корзины в Windows 10?
Да, возможно восстановить удаленные файлы, если они не были перезаписаны новыми данными.
Прекратите использование диска (создайте образ), как только файлы будут удалены, и используйте профессиональную программу восстановления данных RS File Recovery для восстановления удаленных файлов.
Сколько времени занимает сканирование диска?
Это сильно зависит от емкости вашего жесткого диска и производительности вашего компьютера. В принципе, большинство операций по восстановлению жесткого диска можно выполнить примерно за 3-12 часов HDD 1 ТБ в нормальных условиях.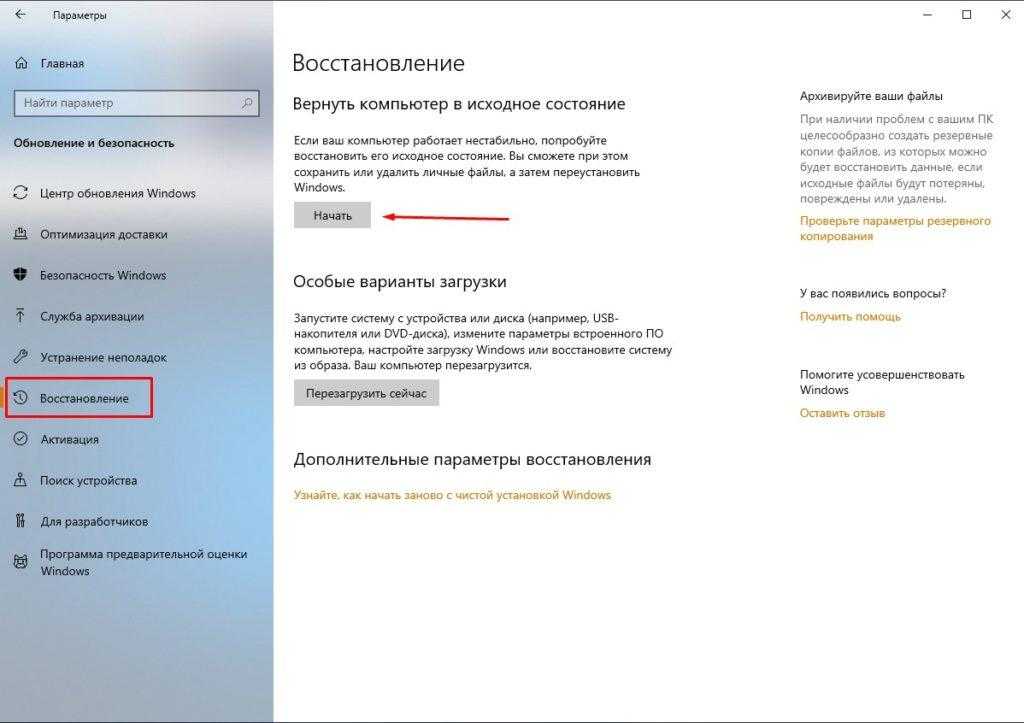
Почему некоторые файлы после восстановления не открываются?
Если файл не открывается, значит, перед восстановлением файл был поврежден или испорчен.
Используйте «Предварительный просмотр», чтобы оценить качество восстановленного файла.
Могу ли я восстановить данные из раздела RAW?
При попытке доступа к диску появляется сообщение «Диск недоступен» или «Необходимо отформатировать раздел диска»
Структура вашего диска повреждена.
В большинстве случаев данные могут оставаться доступными. Просто запустите программное обеспечение для восстановления данных и отсканируйте нужный раздел, чтобы вернуть его.
Как я могу проверить перед покупкой, можно ли восстановить мои данные?
Пожалуйста, используйте бесплатные версии программ, с помощью которых можно проанализировать хранилище и просмотреть файлы, доступные для восстановления.
После покупки программы их можно сохранить — повторно сканировать не нужно.
Как сбросить Windows 10 до заводских настроек?
Вопрос
Проблема: Как сбросить Windows 10 до заводских настроек?
Привет! Я уверен, что на моем компьютере полно подозрительных сторонних программ, которые я не помню, чтобы устанавливал. Мне потребовалось бы много времени, чтобы удалить каждый из них вручную, поэтому мне было интересно, может быть, вы можете сказать мне, как автоматически перезагрузить мой компьютер? Это было бы прекрасно. Другими словами, я ищу быстрый способ восстановить Windows 10 до заводских настроек!
Мне потребовалось бы много времени, чтобы удалить каждый из них вручную, поэтому мне было интересно, может быть, вы можете сказать мне, как автоматически перезагрузить мой компьютер? Это было бы прекрасно. Другими словами, я ищу быстрый способ восстановить Windows 10 до заводских настроек!
Решенный Ответ
Сброс к заводским настройкам [1] — это функция, которая может восстановить все программное обеспечение на машине до исходного состояния до того, как в систему были внесены какие-либо изменения. При этом пользователи теряют все свои личные файлы, установленные приложения и настройки. Эта опция позволяет пользователям устранять все нежелательные приложения, системные ошибки, сбои, зависания и подобные проблемы, вызванные конфликтом программного обеспечения, поврежденными драйверами, [2] и т. д.
Пользователи компьютеров часто выбирают сброс до заводских настроек, когда хотят продать устройство. К счастью, выполнить такую задачу не так сложно — ниже вы должны проверить, как сбросить Windows 10 до заводских настроек.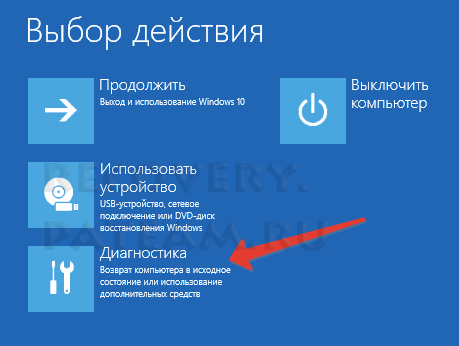 Это позволяет пользователям вручную сбросить ПК до заводских настроек и вернуть ОС в совершенно новое состояние, такое же, какое они получили при первой загрузке ПК.
Это позволяет пользователям вручную сбросить ПК до заводских настроек и вернуть ОС в совершенно новое состояние, такое же, какое они получили при первой загрузке ПК.
Доступны два режима сброса настроек Windows 10: один позволяет сохранить все ваши файлы и удалить все установленные программы, а другой сбрасывает все и удаляет все (кроме предустановленных приложений и системы). файлы) с компьютера. Мы рекомендуем первое, если вы хотите перезагрузить компьютер для повышения производительности.
Если вы хотите восстановить заводские настройки компьютера с Windows 10, потому что он был заражен вредоносным ПО [3] , или вы считаете, что кто-то изменил настройки компьютера без вашего ведома, вам не обязательно выполнять сброс компьютера с Windows 10.
Может быть достаточно запустить сканирование системы с помощью такой программы, как ReimageMac Washing Machine X9. Эта программа может не только обнаруживать проблемы с оборудованием, безопасностью и стабильностью, но и устранять их за считанные минуты.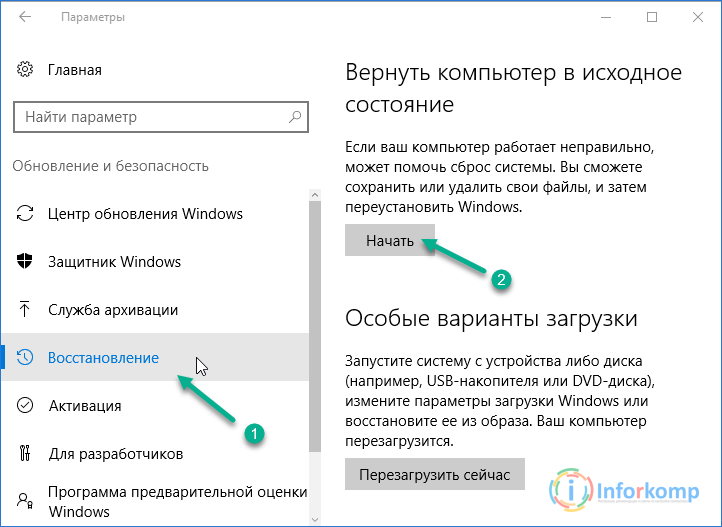 Однако, если вы пришли сюда, потому что хотите сбросить Windows 10, следуйте приведенным ниже инструкциям:
Однако, если вы пришли сюда, потому что хотите сбросить Windows 10, следуйте приведенным ниже инструкциям:
Метод 1. Используйте встроенную функцию сброса Windows
Исправьте это сейчас! Исправьте это сейчас!
Для восстановления поврежденной системы необходимо приобрести лицензионную версию Reimage Reimage.
Этот метод был представлен при запуске Windows 8 и остается самым удобным способом сброса Windows 10 до заводских настроек. Выполните следующие действия:
- Щелкните правой кнопкой мыши кнопку Пуск и выберите Настройки
- Теперь перейдите к Обновление и безопасность и получить доступ к панели восстановления .
- Здесь вы увидите раздел Сбросить этот компьютер и кнопку Приступить к работе . Нажмите здесь.
- Теперь вы столкнетесь с коротким списком опций: Сохранить мои файлы, Удалить все и Удалить все .
 Помните, что независимо от того, какой вариант вы выберете, ваши приложения будут удалены, а все изменения в настройках будут удалены. В результате вам придется переустанавливать удаленные программы и настраивать параметры системы с нуля.
Помните, что независимо от того, какой вариант вы выберете, ваши приложения будут удалены, а все изменения в настройках будут удалены. В результате вам придется переустанавливать удаленные программы и настраивать параметры системы с нуля. - Если вы выберете вариант Удалить все , мы рекомендуем заранее сохранить необходимую информацию и файлы на USB-накопителе, компакт-диске, съемном жестком диске или другом устройстве хранения данных, потому что этот вариант просто стирает все компоненты, доказывая, что вы использовали ПК.
- После выбора этого варианта снова выберите один из предложенных вариантов — Удалить мои файлы и очистить диск (удалит файлы и очистит жесткий диск) или Просто удалите мои файлы 9Опция 0018 (просто удаляет ваши файлы).
- Если хотите, ознакомьтесь с подробностями сброса Windows 10 и запустите процедуру, нажав кнопку Reset .
Способ 2.
 Сброс Windows 10 без входа в систему
Сброс Windows 10 без входа в систему
Исправить сейчас! Исправить сейчас!
Для восстановления поврежденной системы необходимо приобрести лицензионную версию Reimage Reimage.
Если вы не можете войти в Windows, вы можете легко сбросить операционную систему из Параметры загрузки Windows 10 9Меню 0018:
- Как правило, меню Boot options будет предоставлено вам после 2 или 3 неудачных попыток загрузить операционную систему. Если это меню не появится автоматически, удерживайте нажатой клавишу Shift и одновременно сделайте следующее: нажмите кнопку Power на экране входа в Windows и выберите Restart Option. Подождите, пока компьютер перезагрузится.
- Ваш компьютер загрузится в меню Параметры загрузки . Здесь нажмите на Вариант устранения неполадок .
- Выбрать Сбросить этот ПК .

- Выберите Сохранить мои файлы или Удалить все вариант
- Дождитесь завершения полного сброса. Нажмите Продолжить , чтобы закончить.
Способ 3. Используйте параметр Windows «Новый запуск»
Исправьте это сейчас! Исправьте это сейчас!
Для восстановления поврежденной системы необходимо приобрести лицензионную версию Reimage Reimage.
Эта функция была представлена в Windows 10 Creators Update. Новый запуск похож на встроенный сброс, хотя в нем довольно мало полезных функций, которые пользователи могут предпочесть больше. Прежде всего, Fresh Start всегда сохраняет ваши личные файлы и не имеет возможности их удалить. Он также загружает новейшую версию Windows в папку C:\\Recovery. Благодаря этому все проблемные приложения удаляются, избегая вирусов и других бесполезных приложений, мешающих нормальной работе устройства. Кроме того, Fresh Start сохраняет некоторые настройки, хотя не уточняется, какие именно. Выполните следующие действия, чтобы выполнить новый запуск:
Выполните следующие действия, чтобы выполнить новый запуск:
- Щелкните правой кнопкой мыши кнопку Start и выберите Settings > Update & Security > Recovery.
- На правой панели прокрутите вниз, и вы увидите Узнайте, как начать заново с чистой установкой Windows в разделе Дополнительные параметры восстановления. Нажмите.
- Это действие приведет к открытию Защитника Windows .
- Нажмите Начать
- Появится несколько предупреждений, нажмите OK и Далее
- Дождитесь завершения процесса
Автоматическое исправление ошибок
Команда ugetfix.com делает все возможное, чтобы помочь пользователям найти лучшие решения для устранения их ошибок. Если вы не хотите возиться с методами ручного ремонта, используйте автоматическое программное обеспечение.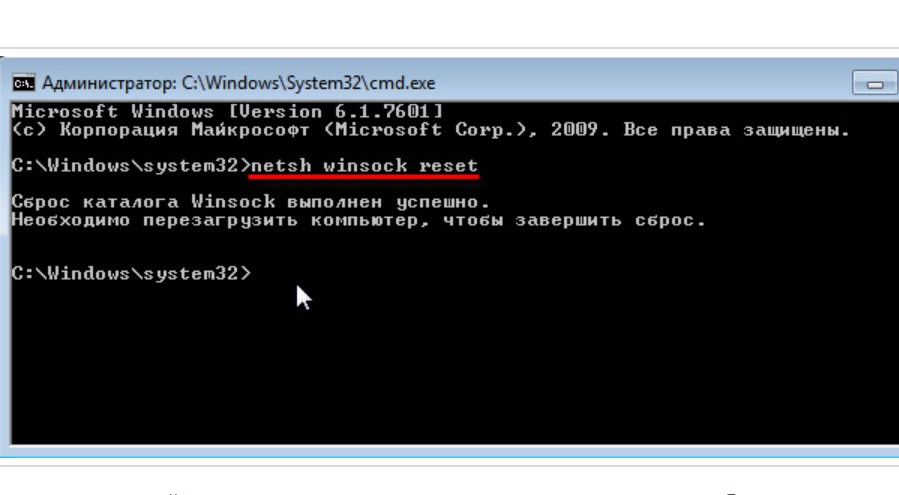 Все рекомендуемые продукты были протестированы и одобрены нашими специалистами. Инструменты, которые вы можете использовать для исправления вашей ошибки, перечислены ниже:
Все рекомендуемые продукты были протестированы и одобрены нашими специалистами. Инструменты, которые вы можете использовать для исправления вашей ошибки, перечислены ниже:
Reimage — запатентованная специализированная программа восстановления Windows. Он продиагностирует ваш поврежденный компьютер. Он будет сканировать все системные файлы, библиотеки DLL и ключи реестра, которые были повреждены угрозами безопасности. Reimage — запатентованная специализированная программа восстановления Mac OS X. Он продиагностирует ваш поврежденный компьютер. Он будет сканировать все системные файлы и ключи реестра, которые были повреждены угрозами безопасности.
Этот запатентованный процесс восстановления использует базу данных из 25 миллионов компонентов, которые могут заменить любой поврежденный или отсутствующий файл на компьютере пользователя.
Для восстановления поврежденной системы необходимо приобрести лицензионную версию средства удаления вредоносных программ Reimage.
VPN имеет решающее значение, когда речь идет о конфиденциальности пользователей.

 Нужно выбрать откат Windows 11 с сохранением или удалением данных.
Нужно выбрать откат Windows 11 с сохранением или удалением данных.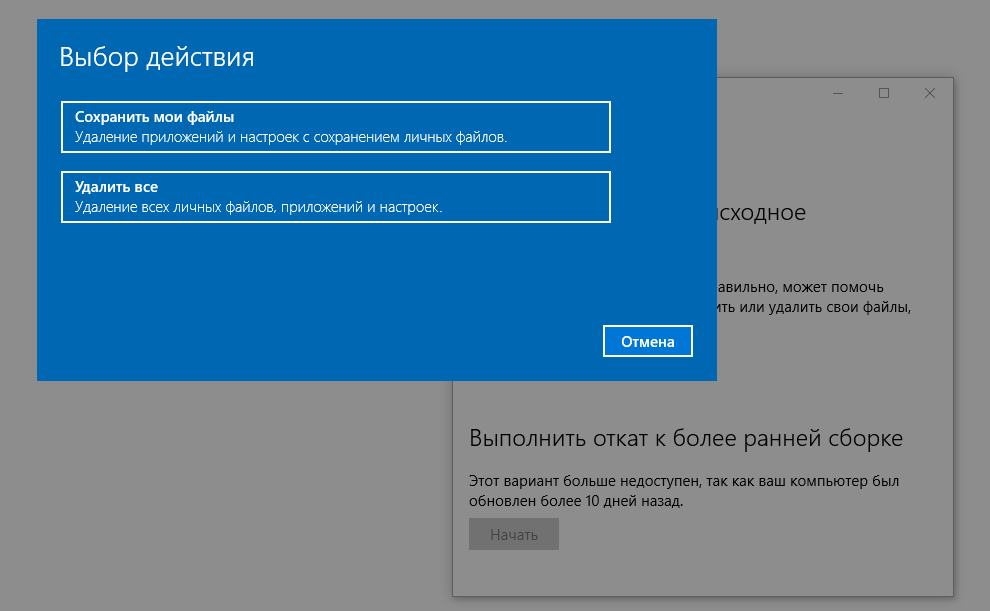

 Помните, что независимо от того, какой вариант вы выберете, ваши приложения будут удалены, а все изменения в настройках будут удалены. В результате вам придется переустанавливать удаленные программы и настраивать параметры системы с нуля.
Помните, что независимо от того, какой вариант вы выберете, ваши приложения будут удалены, а все изменения в настройках будут удалены. В результате вам придется переустанавливать удаленные программы и настраивать параметры системы с нуля.
