Почему не могу отформатировать флешку микро сд: Windows не удается завершить форматирование: sd-карта не форматируется
Содержание
Не удается отформатировать microsd карту
Нередко мы вместо ручного удаления файлов с флешки выполнятем альтернативное действие — форматирование. Но что делать, когда не удается отформатировать microsd карту и сам процесс не завершается до конца или его вовсе невозможно проделать ?
В таких случаях возникает распространённая ошибка о неудавшемся форматировании “ Windows не удалось…”.
Почему же не удается отформатировать microsd карту и какие есть варианты решения такой проблемы?
В большинстве случаев возникновение ошибки не связано с неполадками самой карты памяти и решить ее можно прибегая к использованию штатных компонентов ОС Windows. Но прежде стоит убедится, что в вашей флешке не включена защита от внесения любых изменений и при необходимости снять ее.
Самый простой способ — это переключить специальную механическую защелку на картридере которым вы пытаете открыть флешку. Она могла включится если вы зацепили устройство рукой или о что то. На ней есть два положения “Lock” (если переключатель стоит на нем, значит включена защита) и “Unlock” (обычный режим в котором разрешено копировать файлы).
Характерная ошибка появляется при раскладе, когда вы начинаете копировать на карту файлы и видите окно “Флешка защищена от записи”. Если такового нет — значит проблема кроется глубже.
- Используем стандартный софт от Microsoft.
- Открываем стандартную утилиту “Управление дисками” таким образом:
- Пуск — Выполнить — команда diskmgmt.msc
В списке ищем свою карту памяти и смотрим на строку “Состояние” рядом с ней. Тут может быть два варианта — “Исправен” и “Не распределен” ну или устройство вовсе не будет отображаться.
В случае с исправным состоянием кликаем по тому своей флешки правой кнопкой мыши и в контекстном меню выбираем “Форматировать”. Если же состояние не распределенное, то в этом же меню кликаем на “Создать простой том” и выполняем дальнейшие указания.
Как отформатировать microsd с помощью командной строки:
Для начала перезапустите систему в безопасном режиме и запустите командную строку кликом правой кнопки мыши по Пуску в контекстном меню.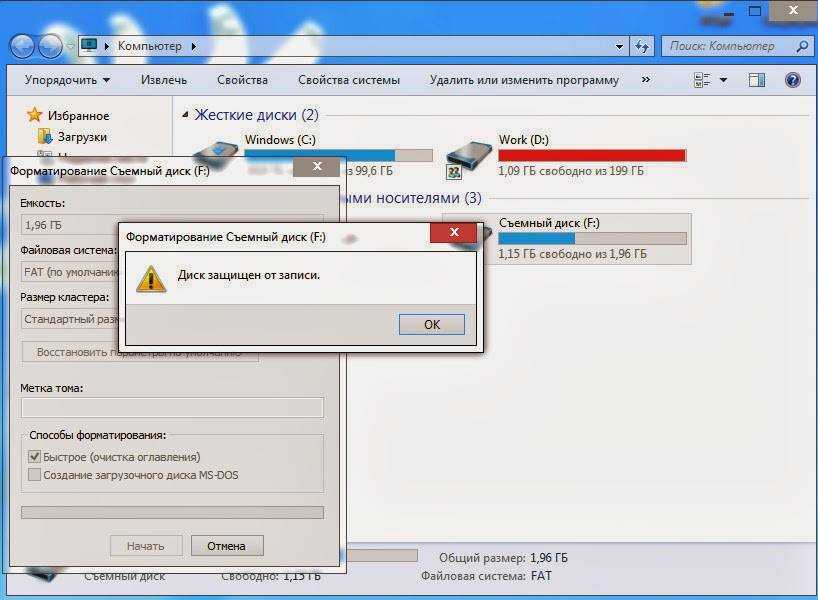
Прописываем команду format e: , где “E:” — автоматически присваиваемая картам памяти буква в наименовании тома. Возможно, на разных компьютерах она будет отличаться, но суть вы поняли.
Происходит форматирование Micro SD карточки, которое в безопасном режиме в большинстве случаев заканчивается удачно.
Форматирование SD карточки может не удаться из-за определенных процессов, которые нужно выключать самостоятельно через диспетчер задач. В большинстве случаев они появляются из-за вирусов, поэтому стоит своевременно принимать соответствующие меры по их профилактике и устранению. Если для вас сложно забираться во всех этих процессах, то читаем дальше.
Что же касается постороннего софта.
Если вам не помогли вышеуказанные этапы форматирования стандартным Майкрософтовским софтом, то вполне разумно будет прибегнуть к стороннему.
Итак, вашему вниманию предлагается несколько полезных утилит для форматирования карт памяти. Использовать их конечно же вы будете на свой страх и риск.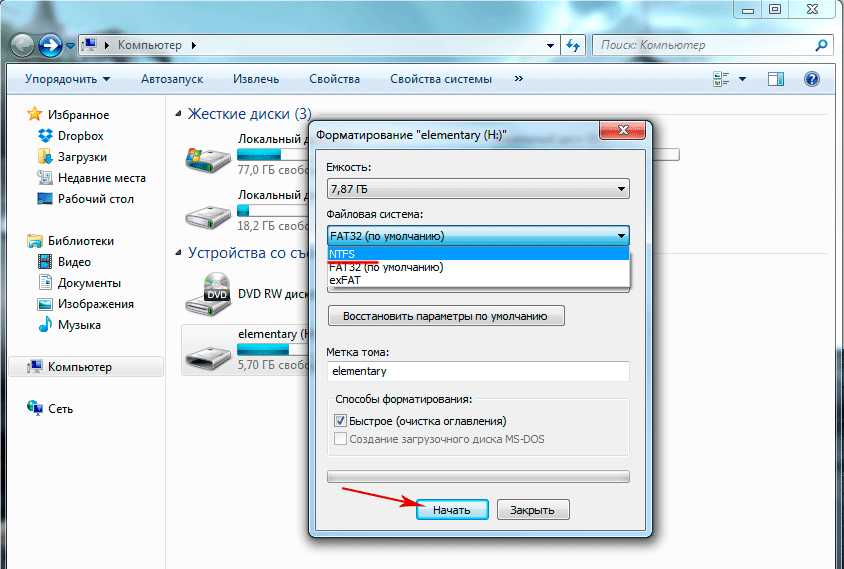
Первая хорошая программка — JetFlash Online Recovery , она пожалуй и самая популярная а главное — бесплатная. Помимо стандартного форматирования способна исправить различные аппаратные ошибки, возникшие в проверяемой карте памяти, при этом сохранив данные которые на ней имеются.
Еще одна, не менее полезная софтина — D-Soft Flash Doctor. Она на русском языке и полностью бесплатна. Ее особенность заключается в том, что при использовании метода низкоуровневого форматирования MicroSD карточек да и вообще любых съемных и жестких дисков может восстановить их за считанные мгновения.
EzRecover — до предела простой, но оттого не менее эффективный помощник для работы с дисками и флешками. Очень полезна в тех ситуациях, когда после подключения USB накопителя и попытке его форматировать вам выдает ошибку или же показывает, что суммарный объем сохраняемой информации равен 0 килобайт. После запуска мы видим небольшое окно в котором сразу же появится название нашей флешки с предполагаемым объемом хранимой информации и останется лишь нажать “RECOVER” для начала восстановления Micro SD.
И вдобавок — Flashnu. Это такая же незамысловатая утилита, способная определить всевозможные аппаратные ошибки и успешно их устранять.
Официальных сайтов у представленного выше списка программ не имеется, поэтому при скачке их с просторов интернета проверяйте их хорошим антивирусом. В этом и заключалась опасность использования этого софта. В большей части их разрабатывают народные умельцы и выкладывают на различных форумах, откуда они и распространяются по всему миру. Проблемы форматирования карт памяти не распространенная, но все таки происходят периодически.
Если вовсе не один метод не помог вам отформатировать Micro SD карту памяти, то это верный признак, что нужно обратится к нам. Мы команда опытных специалистов и знаем как решить вашу проблему за короткий срок. Приемлемые цены и качественный сервис — вот что выделяет нас на фоне остальных. Мы успешно диагностируем неисправность и и с таким же успехом справимся с ней. По всем интересующим вас вопросам о восстановлении данных в Москве, вы можете получить консультацию у менеджеров нашего сервиса «Data-911».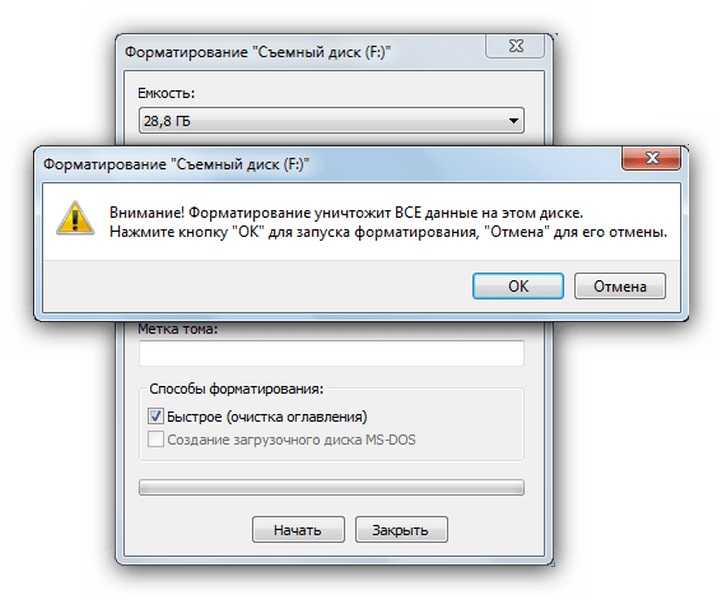
Как отформатировать карту памяти с защитой от записи
Как отформатировать SD-карту, защищенную от записи
SD-карты можно встретить в фотоаппаратах и старых телефонах. Эти карты памяти могут быть защищены от записи — то есть просто так их нельзя отформатировать, только после установки определенных утилит.
SD-карты подключаются к компьютеру через адаптер. Как правило, на нем может быть переключатель, обозначенный как Lock — на рисунке ниже он обведен красным.
Убедитесь, что замок переведен в открытое положение и карта не заблокирована механически. Возможно, простое переключение этого ползунка сможет снять блокировку, и вам не придется делать это программным путем. Если карта все еще защищена от записи, то необходимо обратиться к утилитам Windows.
Снятие блокировки с флешки через diskpart
Один из самых простых способов — использовать консольную утилиту diskpart, которая служит для управления подключенными дисками. Ее можно вызвать через командную строку, запустив ее от имени администратора.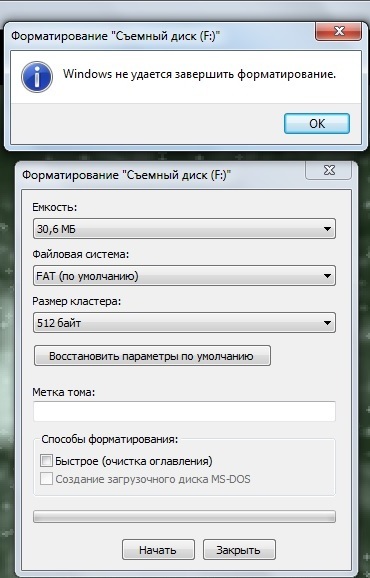
- Откройте меню Пуск (для Windows 7) или перейдите в строку поиска из панели задач (Windows 10). Введите запрос «cmd» и откройте командную строку.
- Введите команду «diskpart». Откроется новое окно с утилитой.
- Для отображения списка дисков (и флешек) задайте «list disk». На экране будут перечислены все доступные накопители данных.
- Найдите среди указанных дисков вашу SD-карту и введите команду «select disk n», где n — номер нужной флешки.
- Для форматирования данных введите команду «clean». Если не получится с первого раза, повторите попытку.
- Рекомендуем использовать команду «active» — она активирует флешку.
- Также используйте форматирование в NTFS с помощью команды «format fs=ntfs». На экране появится отсчет, сколько процентов памяти отформатировано.
Удаление защиты с карты памяти с помощью diskmgmt.msc
Еще одна программа, встроенная в Windows — diskmgmt.msc. Она подойдет для форматирования флешек, карт памяти и жестких дисков.
Чтобы открыть утилиту, зайдите в меню «Выполнить» — проще всего это сделать с помощью сочетания клавиш [Win]+[R]. Также можно задать запрос «выполнить» в строке поиска и выбрать первый результат.
- В поле ввода вставьте название утилиты diskmgmt.msc и нажмите [Enter] или ОК. Дождитесь завершения загрузки информации о конфигурации доступных дисков.
- Найдите в списке свою карту памяти, кликните по ее имени правой кнопкой мыши и выберите «Форматировать».
- Если пункт с форматированием не доступен, действуйте пошагово: сначала кликните по «Удалить том». Затем выберите ту же флешку и команду «Создать том».
- В новом окне оставьте все параметры по умолчанию и нажимайте «Далее», пока не завершится форматирование SD-карты.
Как отформатировать карту памяти на телефоне
Если вам необходимо удалить все файлы с microSD или SD-карты на вашем мобильном устройстве, то вы сможете сделать это и без подключения карточки к компьютеру. Достаточно зайти в настройки смартфона и найти нужные пункты.
Достаточно зайти в настройки смартфона и найти нужные пункты.
Названия разделов меню в разных оболочках Android довольно похожи, поэтому можете взять за основу этот путь.
- Откройте «Настройки» смартфона.
- Перейдите в «Память» и зайдите в раздел «Съемный накопитель». Здесь будет указано, сколько памяти уже занято на карте и сколько доступно.
- Выберите пункт «Форматировать». Откроется страница с предупреждением о том, что все данные с СД-карты будут удалены. Если вы уверены в своем решении, нажмите кнопку «Очистить и форматировать» и дождитесь окончания удаления файлов.
Совет: перед форматированием карты памяти создайте резервную копию данных, которые на ней хранятся. Для сохранения фото и видео удобно использовать Яндекс.Диск — это облачное хранилище позволяет бесплатно и безлимитно загружать ролики и фотографии. Обзор хороших облачных программ вы найдете в этой статье.
Читайте также:
- Как в Windows 10 открыть панель управления
- Как выключать компьютер по расписанию
- USB-флешка: как спасти удаленные файлы
[Исправлено] Windows не удалось завершить форматирование SD-карты
Обновлено
Трейси Кинг, 22 сентября 2022 г.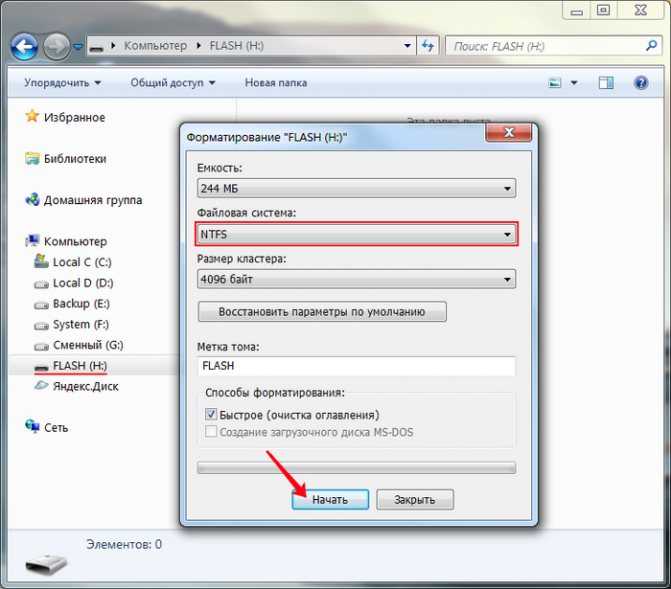
Автор
Жан
СОДЕРЖАНИЕ СТРАНИЦЫ:
- Windows не удалось завершить форматирование SD-карты Ошибка
- Лучшие решения для Windows не удалось отформатировать SD-карту
Windows не удалось завершить форматирование Ошибка Обзор
При подключении SD-карты, USB-накопителя или другой карты памяти к компьютеру попробуйте открыть ее, но получите сообщение о том, что «Необходимо отформатировать диск на диске X: прежде чем вы сможете его использовать». Вы хотите его отформатировать?»
В этом случае, если вы нажмете кнопку «Отмена», вы увидите «X:\ недоступен».
Хотя, если вы решите отформатировать USB-накопитель, у вас возникнет проблема, о которой мы поговорим сегодня, «Windows не удалось завершить форматирование», как показано на снимке экрана ниже.
Когда нам нужно исправить поврежденные сектора на диске, удалить большую часть вирусов, очистить место на диске и так далее, мы хотели бы выполнить форматирование диска. Однако иногда, когда мы форматируем SD-карту, USB-накопитель или другие карты памяти, компьютер может выдать сообщение об ошибке «Windows не удалось завершить форматирование SD-карты». Для устранения неполадок используйте проверенные способы, описанные в этой статье.
Однако иногда, когда мы форматируем SD-карту, USB-накопитель или другие карты памяти, компьютер может выдать сообщение об ошибке «Windows не удалось завершить форматирование SD-карты». Для устранения неполадок используйте проверенные способы, описанные в этой статье.
Если вам нужен быстрый и эффективный инструмент, доверьтесь программе управления разделами EaseUS. Его функция форматирования всегда может избавить вас от этой ошибки форматирования.
3 Полезные решения для Windows не удалось завершить форматирование SD-карты
Сообщение об ошибке «Windows не удалось завершить форматирование» при форматировании SD-карты, USB-накопителя или внешнего жесткого диска раздражает. Но не волнуйтесь. Сделайте первый шаг, чтобы удалить вирусы с накопителя. Если ошибка формата остается, используйте следующие проверенные способы эффективного устранения проблемы.
Исправление 1. Используйте сторонний инструмент форматирования — EaseUS Partition Master (самый простой и эффективный)
Загрузка и использование специально разработанного инструмента форматирования жесткого диска, когда Windows не может решить проблему с форматированием SD-карты, — отличный выбор.
EaseUS Partition Master — одна из лучших программ для создания разделов для пользователей Windows. Он позволяет отформатировать раздел жесткого диска несколькими щелчками мыши. Вы можете отформатировать SD-карту или USB-накопитель в NTFS, FAT32, EXT2 или EXT3 по своему усмотрению.
Шаг 1. Щелкните правой кнопкой мыши раздел жесткого диска и выберите параметр «Форматировать».
Шаг 2. В новом окне задайте Метку раздела, Файловую систему и Размер кластера для раздела, затем нажмите «ОК».
Шаг 3. Вы можете увидеть окно с предупреждением, нажмите «Да», чтобы продолжить.
Шаг 4. Нажмите кнопку «Выполнить 1 задание(я)», затем нажмите «Применить», чтобы начать форматирование раздела жесткого диска.
Меньший размер кластера позволяет меньше тратить дисковое пространство. Чем меньше размер кластера, тем больше будет таблица размещения файлов (FAT). Чем больше FAT, тем медленнее операционная система работает с диском.
В дополнение к форматированию жесткого диска, EaseUS Partition Master предоставляет другие универсальные решения для управления разделами и дисками для вашего компьютера с Windows, например: диск), создавать, удалять и объединять разделы
Исправление 2. Используйте утилиту управления дисками Windows
Если вам не нравится использовать стороннее программное обеспечение для форматирования, вы можете запустить встроенное в Windows средство управления дисками. Он позволяет выполнять основные операции по управлению дисками, включая форматирование, создание, удаление, сжатие, расширение и многое другое.
- Примечание:
- Управление дисками Windows не позволит вам отформатировать SD-карту размером более 32 ГБ в FAT 32.
 Если вы хотите, используйте диспетчер разделов Windows EaseUS.
Если вы хотите, используйте диспетчер разделов Windows EaseUS.
Шаг 1. Щелкните правой кнопкой мыши значок компьютера в Windows 7 или Этот компьютер в Windows 8/10/11 и выберите «Управление». Во всплывающем окне на правой панели выберите «Хранилище» > «Управление дисками».
Шаг 2. Теперь найдите SD-карту или USB-накопитель, который показывает ошибку форматирования, которую невозможно завершить. Если на диске есть какие-либо разделы, удалите их все, и тогда вы получите один том.
Шаг 3. Нажмите правой кнопкой мыши на диске и нажмите «Форматировать». Выберите файловую систему NTFS, если размер устройства превышает 4 ГБ, или выберите файловую систему FAT32.
Исправление 3. Используйте Diskpart в командной строке
Если вам не удалось решить проблему с форматированием SD-карты в Windows Disk Management, команда форматирования Diskpart также может помочь завершить форматирование, выполнив следующие действия.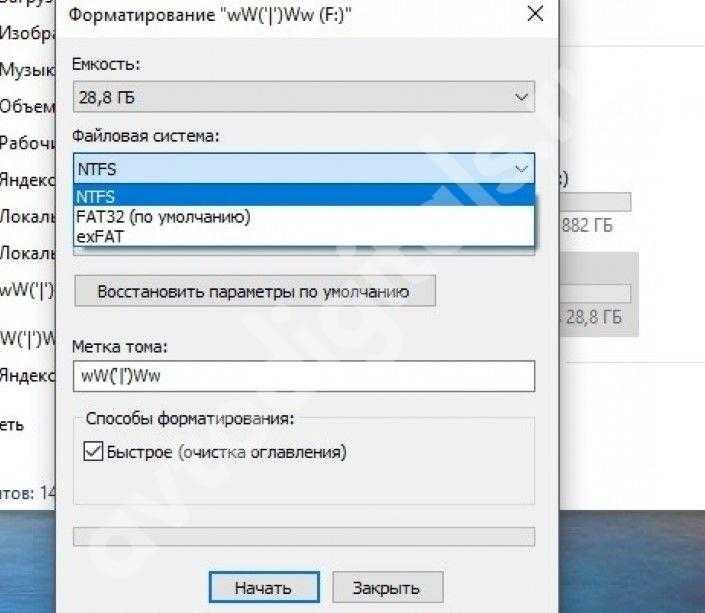
Этот метод подходит для пользователей, которые немного разбираются в компьютерах. Если вы новичок в компьютере, вам лучше использовать инструмент автоматического форматирования жесткого диска, чтобы избежать повреждения данных из-за неправильной работы.
Шаг 1. Щелкните правой кнопкой мыши значок Windows, введите командную строку в поле поиска, щелкните правой кнопкой мыши командную строку и выберите «Запуск от имени администратора».
Шаг 2. Введите diskpart в командной строке и нажмите Enter.
Шаг 3. Нажимайте Enter каждый раз, когда вы вводите приведенные ниже командные строки в DiskPart для быстрого форматирования жесткого диска
- list disk
- выберите диск 2 (замените 2 номером вашего диска)
- том списка
- выберите том 10 (замените 10 на номер тома устройства, которое вы хотите отформатировать)
- format fs=ntfs quick (Если вам нужно отформатировать устройство хранения в FAT32 или другую файловую систему, замените NTFS на FAT32 , exFAT и т.
 д.)
д.)
Шаг 4. Введите exit и нажмите Enter, чтобы закрыть программу, когда DiskPart сообщит об успешном форматировании тома.
Подводя итог
Чтобы решить проблему с форматированием SD-карты Windows, вы можете решить ее тремя способами: с помощью инструмента форматирования EaseUS, управления дисками Windows или командной строки.
Если Windows Disk Management не позволяет отформатировать раздел SD-карты размером более 32 ГБ в FAT32 или вы не знаете, как использовать командную строку, мы настоятельно рекомендуем использовать простой инструмент форматирования — EaseUS Partition Master. . Он может сделать гораздо больше в организации разделов диска, чтобы получить максимальную отдачу от вашего компьютера.
Причины, по которым Windows не может отформатировать SD-карту
Возможные причины, по которым Windows не может завершить форматирование SD-карты, могут быть перечислены ниже.
- Диск защищен от записи, и Windows не позволяет форматировать SD-карту;
- SD-карта памяти заражена неизвестным вирусом;
- SD-карта памяти повреждена или повреждена;
- На SD-карте памяти было несколько поврежденных секторов.

Windows не удалось выполнить форматирование SD-карты. Часто задаваемые вопросы
Вот четыре часто задаваемых вопроса, связанных с тем, что Windows не удалось завершить форматирование карты памяти. Если у вас также есть какие-либо из этих проблем, вы можете найти методы здесь.
1. Как исправить, что Windows не смогла завершить форматирование SD-карты?
Если Windows не смогла завершить форматирование SD-карты, у вас есть три других способа попробовать: использовать программное обеспечение для управления разделами EaseUS, встроенное управление дисками Windows или командную строку.
2. Как отформатировать карту памяти, которую нельзя отформатировать?
Используйте программное обеспечение для управления разделами EaseUS, специализированный инструмент для форматирования диска, для форматирования карты памяти, если ее невозможно отформатировать с помощью проводника Windows:
Шаг 1. Запустите EaseUS Partition Master, щелкните правой кнопкой мыши раздел карты памяти, который вы хотите формат и выберите «Формат».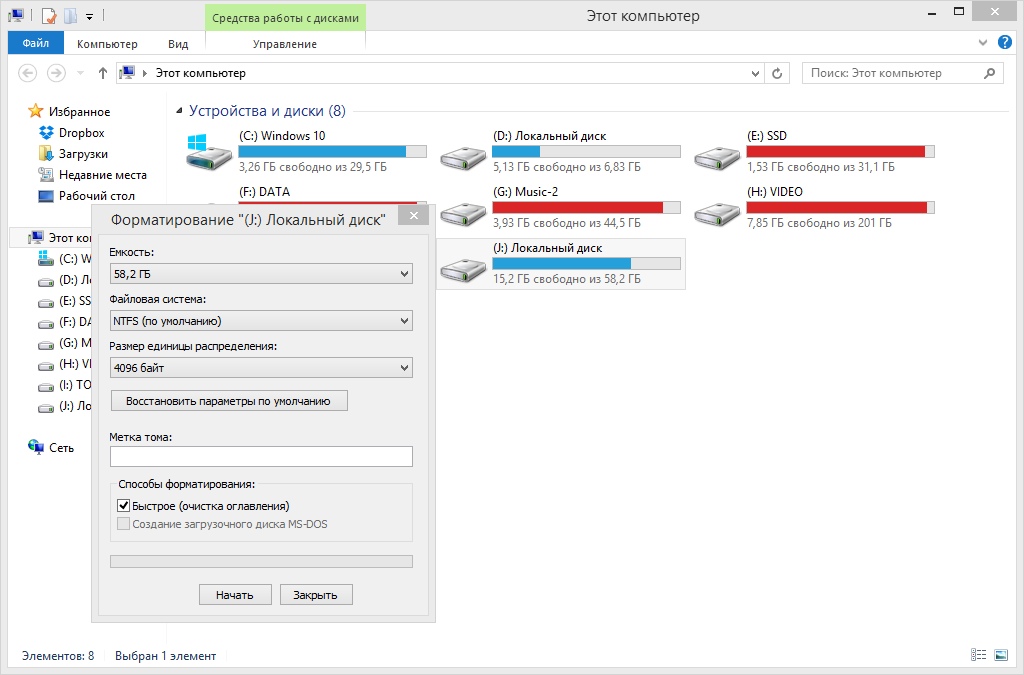
Шаг 2. В новом окне задайте Метку раздела, Файловую систему (NTFS/FAT32/EXT2/EXT3) и Размер кластера для раздела, который необходимо отформатировать, затем нажмите «ОК».
Шаг 3. После этого вы увидите окно с предупреждением, нажмите в нем «ОК» для продолжения.
Шаг 4. Нажмите кнопку «Выполнить операцию» в верхнем левом углу, чтобы просмотреть изменения, затем нажмите «Применить», чтобы начать форматирование раздела на SD-карте или других картах памяти.
3. Как принудительно отформатировать SD-карту?
Шаг 1. Подключите SD-карту к компьютеру, вставив карту памяти в картридер.
Шаг 2. Перейдите в «Мой компьютер» и найдите привод SD-карты в разделе «Устройства со съемными носителями». Щелкните правой кнопкой мыши SD-карту, затем нажмите «Форматировать».
Шаг 3. Щелкните раскрывающийся список рядом с «Тип формата» и выберите параметр «Быстрый», который позволяет форматировать карту без удаления файлов на ней. Если вы хотите стереть все файлы на SD-карте во время форматирования, выберите опцию «Полный».
Если вы хотите стереть все файлы на SD-карте во время форматирования, выберите опцию «Полный».
Шаг 4. Нажмите «ОК», чтобы начать процесс форматирования SD-карты.
4. Что означает невозможность завершить форматирование?
Что не удается завершить формат? Когда вы пытаетесь отформатировать SD-карту или USB-накопитель на своем компьютере, но получаете сообщение об ошибке: Windows не удалось завершить форматирование SD-карты, как это исправить? Вы можете завершить форматирование с помощью инструмента управления дисками Windows.
Шаг 1. Запустите Управление дисками из меню Windows.
Шаг 2. Выберите диск, на котором вы видите, что Windows не удалось завершить сообщение об ошибке форматирования. Затем щелкните его правой кнопкой мыши и выберите «Формат».
11 способов исправить ошибку «SD-карта не читается на компьютере и телефоне» и проблема с телефоном. Он также предлагает лучшее программное обеспечение для восстановления SD-карт для восстановления фотографий и видео, потерянных из-за таких ошибок.
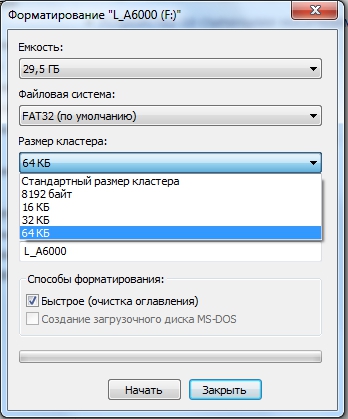
Сталкиваетесь ли вы с какой-либо из перечисленных ниже ошибок при попытке доступа к SD-карте?
- Ошибка «Ошибка чтения/записи на SD-карту».
- Ошибка «Не удается прочитать карту памяти».
- Ошибка «Вставленный диск не читается этим компьютером».
- Ошибка «SD-карта недоступна. Файл или каталог поврежден и не читается».
- Не удается просмотреть файлы SD-карты
- Отсутствует буква диска SD-карты
- Телефон не обнаруживает SD-карту
Проблема с тем, что SD-карта становится нечитаемой или не обнаруживается, может возникнуть на любом устройстве, будь то ПК, Mac, камера или телефон Android. В результате вы не сможете открыть свои фотографии, видео или другие файлы на SD-карте.
Могут быть различные причины того, что SD-карта не распознается или не читается вашей системой, например,
- Физически поврежденная SD-карта
- Неисправен картридер или порт USB
- SD-карта повреждена
- Зараженная вирусом система
- SD-карта с защитой от записи
- Драйверы SD-карты не обновлены
Итак, как исправить ошибки «SD-карта не читается»? Для решения этой проблемы мы поделимся несколькими способами исправления ошибок чтения SD-карты на телефонах Windows, Mac или Android.
Посмотрите это видео о том, как исправить поврежденную SD-карту.
Эти методы можно применять к SDSC, SDHC, SDXC, miniSD, microSD и другим типам карт памяти, используемых в телефоне, фотоаппарате и других устройствах.
Как исправить ошибку SD-карта не читается?
Устраните проблему «SD-карта не обнаружена», предварительно проверив аппаратные соединения, такие как устройство чтения карт, USB-кабель и т. д.
Если аппаратные соединения работают правильно, перейдите к исправлениям, связанным с программным обеспечением или системой, таким как перезагрузка, обновление драйверов, назначение буквы диска, форматирование и другие.
Наиболее важным аспектом исправления этой ошибки является восстановление недоступных данных, когда ваша SD-карта становится нечитаемой.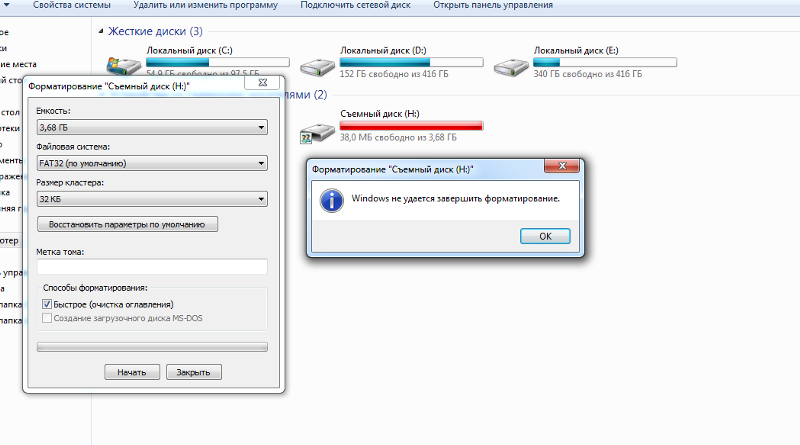 Для этого требуется профессиональное программное обеспечение для восстановления SD-карт, которое восстанавливает потерянные фотографии и видео без потери их исходного качества.
Для этого требуется профессиональное программное обеспечение для восстановления SD-карт, которое восстанавливает потерянные фотографии и видео без потери их исходного качества.
Общие методы исправления ошибки «SD-карта не может быть прочитана» в Windows, Mac и Android
1. Проверьте устройство чтения SD-карт
2. Используйте другой порт USB
3. Отключить защиту от записи SD-карты
4. Перезагрузите устройство
5. Переведите компьютер или телефон в режим ожидания
6. Отформатируйте SD-карту, чтобы исправить ошибку чтения/записи SD-карты
7. Восстановите данные с SD-карты, которые показывают «не удается прочитать ошибку»
Методы исправления ошибки «SD-карта не может быть прочитана» на ПК с Windows
8. Обновите драйверы
9. Назначьте новую букву диска SD-карте
Методы устранения ошибки «SD-карта не читается» на Mac
10. Установите Finder для отображения SD-карты на Mac
Установите Finder для отображения SD-карты на Mac
11. Смонтируйте SD-карту в Дисковой утилите
Способ 1. Проверьте устройство чтения SD-карт
Проблема может быть связана с вашим внешним кард-ридером. Даже встроенный картридер в ноутбуке или настольном ПК иногда нуждается в ремонте. Чтобы проверить устройство чтения карт на наличие повреждений, попробуйте следующие обходные пути:
- Используйте другой внешний кард-ридер и проверьте, может ли ваш ПК с Windows или Mac считывать SD-карту.
- Попробуйте получить доступ к SD-карте с помощью встроенного устройства чтения карт другого компьютера.
Если вы можете исправить ошибку «SD-карта не читается» с помощью этих обходных путей, это означает, что ваш кард-ридер неисправен и его необходимо заменить.
Способ 2: используйте другой USB-порт
Это может быть проблема с портом USB. Некоторые ноутбуки имеют более одного USB-порта — спереди и сзади. Попробуйте получить доступ к карте, поменяв слоты местами или используя USB-порт другого компьютера.
Попробуйте получить доступ к карте, поменяв слоты местами или используя USB-порт другого компьютера.
Ошибка «SD-карта не читается» может быть устранена путем переключения USB-порта.
Способ 3: отключить защиту от записи SD-карты
Если на SD-карте включена защита от записи, вы не сможете открывать, редактировать, копировать или сохранять файлы на носителе. Хотя вы можете просматривать файлы на SD-карте.
Убедитесь, что вы переместили переключатель вверх в положение разблокировки, если он заблокирован. Затем попробуйте получить доступ к SD-карте на своем телефоне или компьютере. SD-карта не может прочитать ошибку записи, которая должна быть исправлена.
Метод 4: перезагрузите устройство
Перезапуск или перезагрузка устройства часто устраняют ошибку «SD-карта не читается» на телефоне, ПК или Mac.
Сначала отключите устройство чтения карт SD от телефона или компьютера. Перезапустите, а затем снова подключите SD-карту через устройство чтения карт. Проверьте, может ли ваш телефон или компьютер читать SD-карту.
Проверьте, может ли ваш телефон или компьютер читать SD-карту.
Способ 5. Переведите компьютер или телефон в режим ожидания
Если SD-карта не распознается или не отображается в списке дисков в разделе «Этот компьютер» или «Мой компьютер», это может быть связано с нехваткой памяти на вашем компьютере.
Закрыть все программы. Оставьте систему в покое или бездействии на несколько минут. Затем подключите SD-карту. Теперь буква диска должна быть видна.
Вы можете повторить тот же шаг на своем мобильном телефоне.
Способ 6: отформатируйте SD-карту, чтобы исправить ошибку чтения/записи SD-карты
Отформатируйте нечитаемую SD-карту. Это не только устранит ошибку «SD-карта не может быть прочитана», но и сделает носитель многоразовым.
Действия по форматированию SD-карты на ПК:
a. Подключите SD-карту к ПК.
б. Откройте этот компьютер.
в. Щелкните правой кнопкой мыши букву SD-карты в разделе «Устройства и диски» и выберите «Формат».
Щелкните правой кнопкой мыши букву SD-карты в разделе «Устройства и диски» и выберите «Формат».
д. В окне «Формат» щелкните поле «Файловая система», выберите любой из трех вариантов — NTFS, FAT32, exFAT.
эл. Щелкните Пуск.
Вы также можете попробовать приложение для форматирования, чтобы отформатировать SD-карту.
Действия по форматированию SD-карты на Mac:
- Подключите SD-карту к Mac.
- Запустить поиск.
- Перейдите в папку «Приложения».
- Дважды щелкните, чтобы войти в «Утилиты» > «Дисковая утилита».
- Выберите SD-карту на левой панели. Щелкните Стереть.
Рисунок: Опция «Стереть SD-карту» на Mac
Форматирование SD-карты на телефоне Android
Вы можете отформатировать карту microSD телефона, чтобы исправить ошибку SD-карты, которая не может прочитать на самом мобильном телефоне.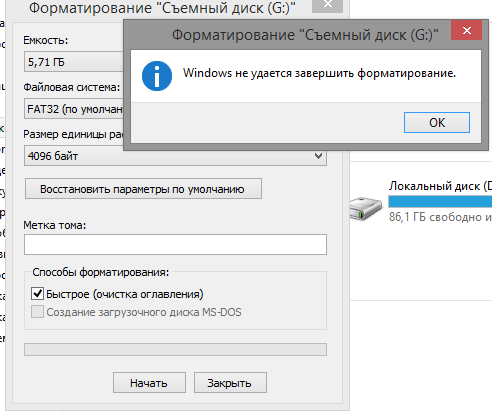 Это можно сделать, перейдя в «Настройки»> «Хранилище»> «Ваша SD-карта»> выберите «Форматировать / стереть SD-карту».
Это можно сделать, перейдя в «Настройки»> «Хранилище»> «Ваша SD-карта»> выберите «Форматировать / стереть SD-карту».
Путь может отличаться в зависимости от версии вашего телефона Android.
Как восстановить фотографии на Mac или ПК с SD-карты после форматирования?
Форматирование устраняет ошибку чтения/записи на SD-карте, но также удаляет все фотографии и видео, сохраненные на SD-карте. Однако вы можете восстановить удаленные фотографии, видео и аудиофайлы с помощью программы для восстановления SD-карт для Windows и Mac — Stellar Photo Recovery. Подробнее
Метод 7: восстановить данные с SD-карты, которые показывают «не удается прочитать ошибку»
Ошибка «SD-карта не читается» может привести к потере данных, поскольку носитель становится недоступным. Несмотря на это, восстановление с таких SD-карт возможно.
Вы можете восстановить файлы мультимедиа с помощью программного обеспечения для восстановления SD-карт. Просто убедитесь, что ваша SD-карта не перезаписана и не повреждена физически.
Просто убедитесь, что ваша SD-карта не перезаписана и не повреждена физически.
Программа Stellar Photo Recovery может восстанавливать фотографии и видео с SDHC, SDXC, карт памяти, карт microSD и т. д., которые дают ошибки чтения/записи.
Программное обеспечение достаточно быстрое, чтобы восстановить тысячи медиафайлов вместе с их исходными именами и отметками даты и времени.
Вы также можете проверить состояние работоспособности SMART при ошибке предоставления SD-карты. Эта функция обнаруживает и отображает ошибки и другие признаки неисправности накопителя.
Шаг за шагом: восстановление фотографий и видео с SD-карты, которые не читаются:
- Подключите SD-карту к ПК или компьютеру Mac.
- Загрузите Stellar Photo Recovery на компьютер.
- На главном экране программного обеспечения выберите SD-карту. Примечание. Если вы не видите дисковод SD-карты в программном обеспечении, сначала исправьте ошибку «SD-карта не обнаружена» с помощью описанных выше методов, а затем получите доступ к ней в программном обеспечении.
 Вы также можете сканировать и восстанавливать отформатированную SD-карту.
Вы также можете сканировать и восстанавливать отформатированную SD-карту. - Нажмите Сканировать.
- Далее просмотрите фотографии и видео, которые можно восстановить, и нажмите «Восстановить».
- В диалоговом окне нажмите кнопку Обзор, чтобы выбрать место для сохранения восстановленных файлов мультимедиа.
- Нажмите Начать сохранение. Восстановленные медиафайлы сохраняются в указанном месте.
Способ 8. Обновите драйверы (для Windows и Mac)
Драйверы SD-карт позволяют внешнему устройству взаимодействовать с ОС компьютера. Windows не распознает SD-карту, если драйверы вашей SD-карты не обновлены. Эти драйверы также могут быть повреждены, устарели или установлены неправильно.
Чтобы решить эту проблему, сначала убедитесь, что ваши драйверы обновлены.
В основном драйверы обновляются с помощью Центра обновления Windows. Производители USB-кардридеров также время от времени вносят свои обновления для исправления ошибок. Проверьте наличие доступных обновлений на веб-сайте производителя устройства чтения карт. Установите и проверьте, исправлена ли ошибка.
Проверьте наличие доступных обновлений на веб-сайте производителя устройства чтения карт. Установите и проверьте, исправлена ли ошибка.
Чтобы обновить драйверы SD-карты на Mac, попробуйте обновить macOS. Это автоматически обновит системные драйверы.
Способ 9: назначить новую букву диска SD-карте (для Windows)
Если вы не видите букву диска SD-карты в списке дисков вашего компьютера, это означает, что SD-карта не обнаружена. Чтобы решить проблему «SD-карта не обнаружена ПК», назначьте новую букву диска для вашей SD-карты.
Шаги для назначения новой буквы диска SD-карте:
а. Подключите SD-карту к ПК.
б. Нажмите клавишу Windows + R, чтобы открыть диалоговое окно «Выполнить».
в. Введите compmgmt.msc. Нажмите Enter.
д. Выберите Управление дисками.
эл. Щелкните правой кнопкой мыши диск, которому вы хотите присвоить букву.
ф. Выберите «Изменить букву диска и пути».
Рисунок: Окно управления дисками
г. Появится диалоговое окно, нажмите «Изменить».
ч. Проверьте Назначить следующую букву диска.
я. Выберите букву, которую вы хотите назначить, из раскрывающегося списка. Нажмите «ОК».
Рисунок: Назначение новой буквы диска SD-карте
л. Закройте окно «Управление компьютером».
тыс. Перезагрузите ПК с Windows.
Буква диска SD-карты теперь должна отображаться в списке дисков.
Способ 10. Установите в настройках Finder отображение SD-карты (для Mac)
Несмотря на наличие всех аппаратных подключений, связанных с SD-картой, слотом или устройством чтения USB, если вы не можете просматривать SD-карту на Mac, проверьте настройки Finder для рабочего стола. Возможно, внешние диски не могут отображаться на рабочем столе Mac.
Шаги для отображения SD-карты на рабочем столе на Mac
а. Перейдите в Finder > «Настройки» > вкладка «Общие».
Перейдите в Finder > «Настройки» > вкладка «Общие».
Рисунок: Окно настроек Finder
б. Отметьте опцию «Внешние диски».
в. Щелкните вкладку Боковая панель.
Рисунок: Боковая панель в настройках Finder на Mac
д. Установите флажок «Внешние диски» в разделе «Устройства», чтобы отобразить SD-карту в Finder.
Теперь ваша SD-карта должна быть видна на Mac.
Метод 11: смонтируйте SD-карту в Дисковой утилите (для Mac)
Если SD-карта установлена неправильно, это может привести к ошибке «SD-карта не читается». \ Итак, сначала смонтируйте SD-карту через Дисковую утилиту, а затем проверьте. Подробнее
Действия по установке SD-карты на Mac:
а. Введите Дисковая утилита в поле поиска.
б. В окне Дисковой утилиты выберите SD-карту слева.

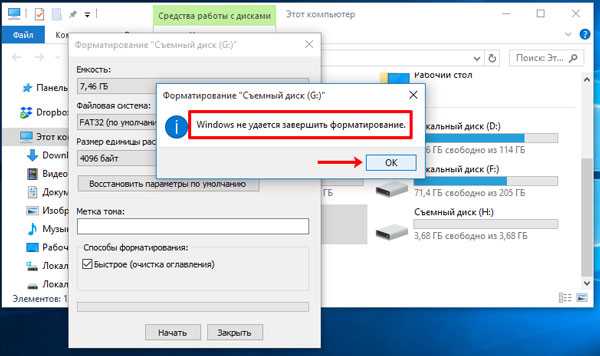 Если вы хотите, используйте диспетчер разделов Windows EaseUS.
Если вы хотите, используйте диспетчер разделов Windows EaseUS. д.)
д.)
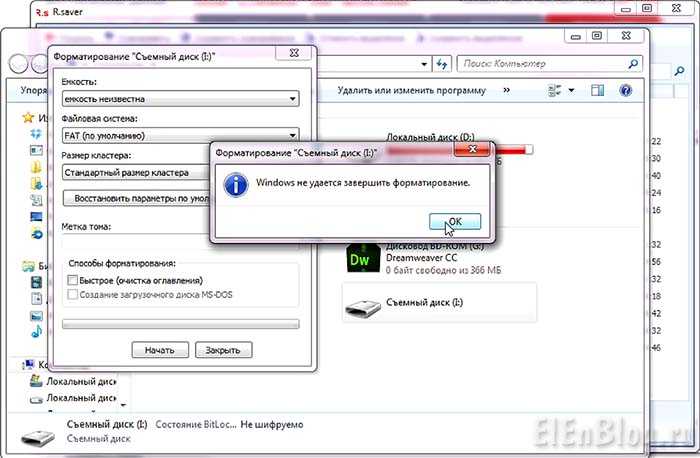 Вы также можете сканировать и восстанавливать отформатированную SD-карту.
Вы также можете сканировать и восстанавливать отформатированную SD-карту.