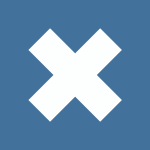Срок доставки товара в течении 1-3 дней !!!
|
|
Решаем ошибку: «Windows не удается завершить форматирование». Windows не удается завершить форматирование флешки что делать
Windows не удается завершить форматирование флешки, диска

На сегодняшний день трудно представить нашу жизнь без использования съёмных носителей, неважно это флешка, или же портативный винчестер. Рано или поздно возникает необходимость произвести форматирование устройства. Это может быть связано с ошибками, возникшими при записи, а может банально для освобождения свободного пространства. В большинстве случаев оно заканчивается успешно, но бывают и исключения.
Операционная система может подкинуть в виде сюрприза следующею ошибку “Windows не удаётся завершить форматирование”.
Может пригодиться — Компьютер не видит флешку, как исправить?
Причины возникновения ошибки
В большинстве случаев причиной данного сбоя, является дестабилизация файловой системы устройства. К этому обычно приводят:
- не корректное удаление содержимого;
- вирусное программное обеспечение;
- не безопасное извлечение устройства;
- механические повреждения.
Для возвращения устройства в рабочее состояние рекомендуется выполнить форматирование. Оно проводит оценку целостности диска, делает отметки на повреждённых секторах и производит новую разметку пригодную для записи на свободное пространство.
Стоит отметить, что после приобретения нового устройство, в первую очередь стоит выполнить форматирование.
Разметка пространства при помощи стандартных инструментов
Самый простой метод устранения неполадки, воспользоваться стандартными инструментами “Управление дисками”. Для этого:
- следует нажать комбинацию клавиш Win+R;
- в появившемся окне ввести команду “diskmgmt.msc” и подтвердите действие клавишей Enter;
- Согласитесь, с внесением изменений в ваш ПК, нажав «Да»;
- В следующем окне выберите съёмный носитель, с которым возникли проблемы;
- нажмите на нём правой кнопкой мыши и выберите пункт “Форматирование”;
- выставьте файловую систему Fat32 и уберите галочку с быстрого форматирования.


Проделать эту операцию можно и через Панель управления.
- Перейдите в раздел Администрирование и нажмите Управление компьютером.
- В новом окне появится пункт Управление дисками.
Более быстрый способ, ввести в строке поиска, которая находится сверху в Панели управления, команду diskmgmt.msc.
Данный метод сработает при условии исправности тома, если он не исправен, нужно его удалить и создать заново, а после провести операцию форматирования способом, приведённым выше.
Форматирование при помощи утилиты Diskpart
Если способ выше не помог прийти к успешным результатам, стоит воспользоваться утилитой diskpart. Её не нужно устанавливать, она уже встроена в операционную систему, чтобы её запустить, нужно вызвать командную строку.
- Для вызова командной строки нажмите Win+R, введите в появившемся окне cmd и нажмите Enter.
- Далее введите diskpart подтвердите клавишей Enter.
- Затем пропишите list disk и снова подтвердите операцию.
- Перед вами появится список, найдите в нём своё устройство, например, Диск 1.
- Выберите его, прописав команду select disk 1 и подтвердите действие.
- После введите команду clean нажмите Enter.
- Впишите create partition primary, подтвердите действие.
- Затем select partition 1 и снова выполните подтверждение.
- Теперь наберите active и нажмите клавишу ввода.
- Далее выполните быстрое форматирование, командой fs=NTFS QUICK, или же полное, командой fs=NTFS, подтвердив действие клавишей ввода.





В ходе этой операции не извлекайте устройство из компьютера.
Стороннее программное обеспечение для форматирования
При условии, что способы выше не помогли решить проблему, можно прибегнуть к помощи отдельного программного обеспечения специализирующегося в этом направлении. Рассмотрим самые популярные утилиты:
- Jetflash Recovery Tool – быстро исправит возникшие сбои при форматировании. К сожалению программа доступна лишь на английском языке, но интерфейс интуитивно понятен и не вызовет осложнений.
- D-soft Flash Doctor – главным плюсом данного ПО, является простота и эффективность. Минимальный функционал и приятный интерфейс.
- USB DiskStorage FormatTool – программа с мощным функционалом, подойдёт более опытным пользователям.
- EzRecovery – софт служит инструментом для восстановления съёмного устройства, если компьютер отказывается видеть его.
- HDDLow Level FormatTool – данная программа не ограничивается съёмными носителями и может работать с жёсткими дисками.
Стоит отметить, что проблема может таится в том, что на носителе установлена защита от записи. Попробуйте снять данное ограничение стандартными средствами вашей операционной системы, подробнее о которых мы уже писали ранее.
Если проблема не связана с защитой записи и способы выше вам не помогли, то скорей всего причиной служит механическая поломка устройства.
Если данный материал вам помог, помогите и вы развитию проекта, оценив статью и поделившись ею в соц. сетях.
shpargalkomp.ru
Windows 7 не может отформатировать флешку
Не форматируется флешка, sd карта: что делать?
Если у вас не форматируется флешка, карта памяти или жесткий диск, нужно выяснить причину, по возможности исправить ошибку и отформатировать носитель. На сайте Softdroid.net есть несколько руководств на эту тему, мы просто составили подборку полезных материалов. Они решат вашу проблему с невозможностью форматирования флешки или другого носителя.
Флешка не форматируется: «не удается завершить форматирование»
Купили новую sd карту, проработала на отлично 2 месяца, а потом на нее перестали загружаться файлы, удалились все документы, а теперь она не форматируется. пробовали с телефона и с компьютера. Все данные видны, все можно скопировать на комп, но на нее ничего не загружается, а при форматировании пишет «Windows не удается завершить форматирование». Телефон Lenovo A1000.
Очень часто проблема начинается с сообщения «Windows не удается завершить форматирование диска». Если вы не можете выяснить, почему не форматируется флешка, нет особого смысла выяснять истинную причину, из-за которой Windows отказывается производить форматирование флешки. Скорее всего, можно обойти предупреждение системы, используя альтернативные инструменты для форматирования.
Для начала прочтите статью:
Это полезный материал, содержащий полезную информацию: что такое форматирование, как форматировать флешку корректно, какие программы для этого предназначены. Есть ли в ОС Windows инструменты для форматирования? Выбор файловой системы: FAT, NTFS или нечто иное? В конце статьи — ответы на вопросы, связанные с форматированием флешек.
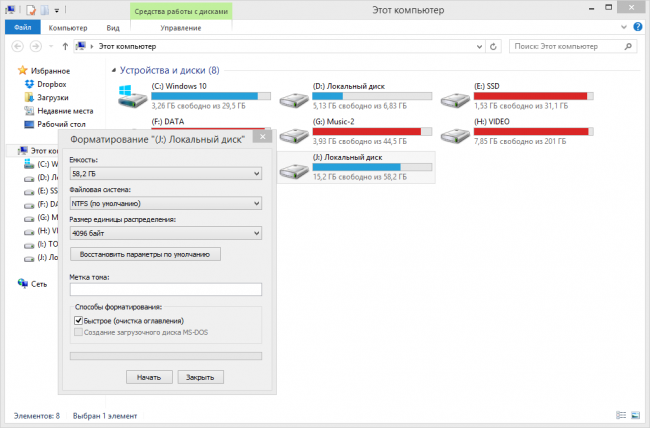
Диск защищен от записи: Windows не может отформатировать флешку
Еще одна распространенная проблема, из за которой флешка не форматируется — диск защищен от записи. Будет полезно почитать, как снять защиту записи.
Вкратце, решение проблемы таково: восстановить запись и форматирование можно, отредактировав Реестр, с помощью утилиты diskpart или через утилиту, встроенную в Windows — diskmgmt.msc.
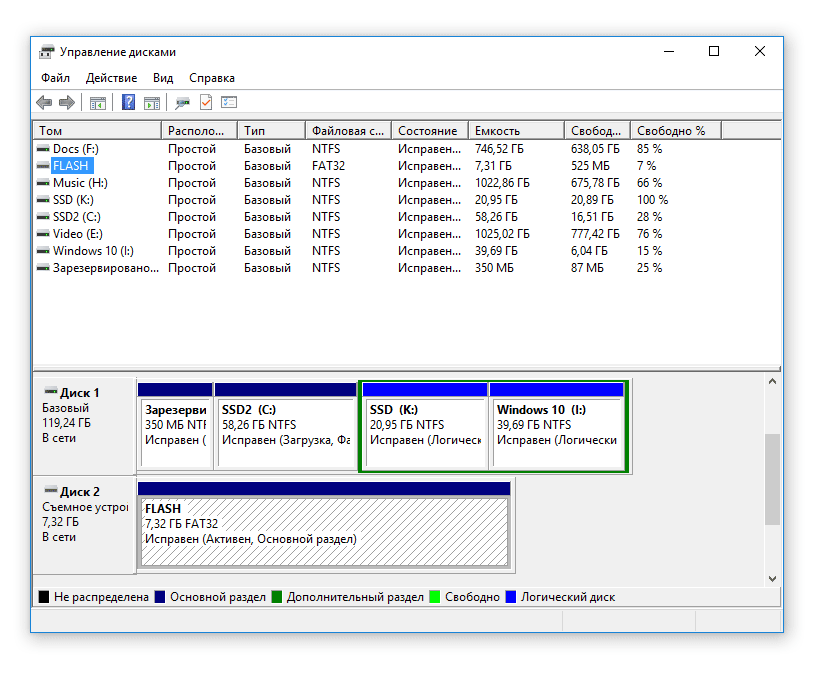
Не форматируется sd карта телефона — что делать?
Обладатели мобильных устройств часто жалуются нам, что у них не форматируется sd карта на телефоне или планшете. При этом, встроенные средства мобильного устройства оказываются бесполезными — они скромны по функциональной части. Вот пример письма от читателей:
Не форматируется флешка microsd sony 64 gb 70 mb. Невозможно отформатировать ничем. Файлы вроде удаляются и записываются. Но после повторной установки в картридер опять все на месте.
Если не форматируется карта памяти на телефоне, совет будет следующим: возьмите картридер, присоедините sd карту к компьютеру и с помощью программы SD Format отформатируйте карту памяти.
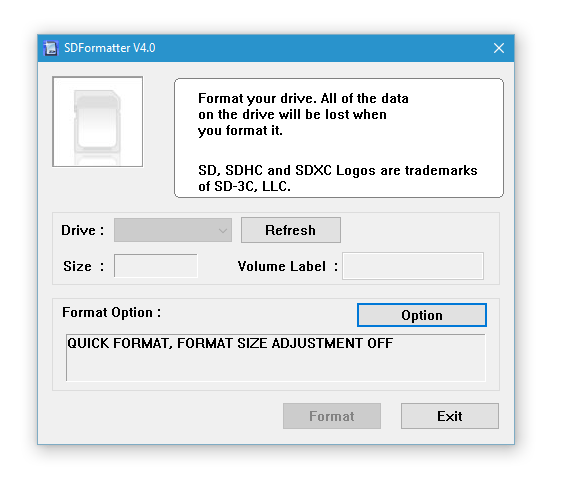
Утилита SD Format станет универсальным решением. Она, как правило, полезна в ситуациях, если microsd не форматируется стандартным способом и другие утилиты отказываются производить форматирование.
Вопрос — Ответ
У меня флешка микросд Transcend на 8 GB. Использовалась на автомобильном видеорегистраторе. Проблема в том, что после форматирования данной флешки файлы остаются. Они читаются, копируются и даже удаляются, но когда я переподключаю флешку к компьютеру, файлы вновь появляются. Пробовал форматировать в разные файловые системы, пишет, что отформатировано успешно, но после переподключения остается все на своих местах. Подскажите, пожалуйста, что делать, если флешка не форматируется.
Ответ. Если вы используете Mac OS, то операционная система автоматически записывает служебные файлы на карту памяти, поэтому даже после форматирования они остаются (появляются) на ней.
Попробуйте отформатировать карту памяти под Windows или используйте другое приложение для форматирования, например, SDFormatter.
Некоторые вирусы могут использовать вашу флешку как рассадник своего вредоносного кода, поэтому есть смысл проверить ее на вирусы, подключив к ПК.
Кроме того, видеорегистратор может самостоятельно записать файлы, без вашего разрешения. К сожалению, вы не уточнили, какие файлы копируются на флешку — поэтому выявить истинного «виновника» не мы не поможем.
Что делать, если Windows не удается завершить форматирование флешки

Вы столкнулись с сообщением, что Windows не удается произвести форматирование? Как правило, проблема в большинстве случаев решаема и, скорее всего, в этой статье вы сможете найти ответ, позволяющий устранить ее.
Ниже мы рассмотрим несколько методов, позволяющих решить неполадки с форматированием. Начните с самого первого способа и двигайтесь далее. В результате вы сможете решить проблему.
Способ 1: стандартными средствами ОС
1. Вызовите окно «Выполнить» . использовав сочетание Win+R . В раскрывшемся окне выполните ввод команды «diskmgmt.msc» (без кавычек).

2. Отобразится окно, в котором осуществляется управление дисками. В списке дисков найдите проблемную флешку и щелкните по ней один раз левой кнопкой мыши. Чуть ниже развернется графическое отображение флешки. Щелкните по нему правой кнопкой мыши и перейдите к пункту «Форматировать» (если статус флешки «Исправен») или пункт «Создать раздел» (если статус флешки «Не распределен»).

Способ 2: форматирование с помощью командной строки
1. Выполните запуск ПК в безопасном режиме (для этого отправьте его в перезагрузку и в момент начала загрузки нажмите несколько раз клавишу F8 ). В отобразившемся окне перейдите к меню «Безопасный режим».
2. Откройте «Пуск» (для Windows 7) или нажмите сочетание клавиш Win+Q (для Windows 8) и в поисковой строке введите «cmd» (без кавычек). Щелкните по найденному результату правой кнопкой мыши и перейдите к пункту «Запустить от имени администратора» .
3. В отобразившемся окне вам понадобится ввести команду следующего типа:
Где x – буква вашего схемного диска.
Способ 3: с помощью сторонней утилиты
Практически каждый уважающий себя и пользователей производитель флешек имеет в своем арсенале специальную утилиту, которая поможет вернуть фирменной флешке ее полную работоспособность. Ниже приведен список основных производителей со ссылками на утилиты.
Если производителя вашей флешки нет в списке, то можно попробовать утилиту D-Soft Flash Doctor, у которой отсутствует привязка к производителю. К сожалению, на сегодняшний день официальный сайт разработчика не работает, поэтому мы не приводим в статье ссылки на скачивание.
Почему Windows не позволяет отформатировать флешку?
 Дисковые накопители являются незаменимыми помощниками в нашей повседневной жизни, но и они нас иногда подводят. Попытка очистить флешку или карту MicroSD от информации не всегда успешно заканчивается. При форматировании накопителя может появляться ошибка «Windows не удаётся завершить форматирование диска». Ниже описаны источники возникновения таких неполадок, а также варианты ликвидации неисправностей.
Дисковые накопители являются незаменимыми помощниками в нашей повседневной жизни, но и они нас иногда подводят. Попытка очистить флешку или карту MicroSD от информации не всегда успешно заканчивается. При форматировании накопителя может появляться ошибка «Windows не удаётся завершить форматирование диска». Ниже описаны источники возникновения таких неполадок, а также варианты ликвидации неисправностей.
Ошибка форматирования диска зачастую связана с прерыванием процесса копирования файлов. В таком случае это полностью наша заслуга: не дождавшись полной передачи информации, мы вынимаем дисковый накопитель. Файлы на флешке записаны частично, а фрагменты информации остаются на компьютере. Такие файлы уже не подлежат обработке, поскольку операционная система считает такую информацию утерянной.
Возникновение такой ошибки иногда связано с некорректной работой самого накопителя и зачастую установленные компоненты Windows устраняют ошибки самостоятельно.
Существуют также и случаи, когда нужно прибегать к специальным программам для форматирования.
Исправление ошибок установленными компонентами Windows
Не стоит огорчаться, если неисправности с флешкой стали препятствием на вашем пути. Сохраняя полное спокойствие, форматировать ваш накопитель можно в три шага, не прибегая к помощи специальных программ. На скриншотах ниже вы увидите весь процесс целиком.
- Кнопка «Пуск» — «Выполнить». Как альтернативу можно использовать комбинацию клавиш Windows + R. В графе «Открыть» напечатать «diskmgmt.msc».


Дальнейшие указания руководства дисками помогут вам исправить данную неполадку.
Другие способы форматирования
Если описанные выше шаги не устранили проблему, вполне вероятно, что форматированию съёмного устройства препятствует какой-нибудь неизвестный запущенный процесс в Windows. Чтобы его приостановить, следует совершить простые действия:
- Нажимаем «Пуск» — «Выключение» — «Перезагрузка» (в безопасном режиме).
- Используем уже знакомую нам комбинацию клавиш Windows + R.
- В командной строке пишем «format f» (обратите внимание: буква f будет именем вашего цифрового накопителя).
Программы для восстановления накопителей
Если описанные шаги не устранили вашу проблему, стоит использовать утилиты от производителя флешки, которые сами починят неисправности на носителе. Их желательно скачивать с официального сайта. Перед использованием программ рекомендуется уточнить необходимую информацию о вашем накопителе и, основываясь на этом, подобрать наиболее подходящую программу.
USB Repair Tool
Одной из таких программ является USB Repair Tool от фирмы Apacer, которая поможет восстановить flash-накопители этого производителя.
Скачать USB Repair Tool бесплатно

Принцип ее работы крайне прост:
- После запуска программы, выбираем либо форматирование (Format) либо низкоуровневое восстановление (Restore).
- В первом случае у нас появится окно выбора устройства и файловой системы для форматирования.
- При выборе пункта Restore запустится заводское форматирование и сброс настроек на дефолтные.
JetFlash Online Recovery
Утилита разработана специально для флеш-накопителей фирмы Transcend. Если ваш Windows перестал распознавать флешку или возникает ошибка «Не удаётся завершить форматирование», запустите JetFlash Online Recovery и руководствуясь простыми инструкциями можно починить ваш носитель.
Скачать JetFlash Online Recovery бесплатно

Перед нажатием кнопки «Старт» (Start), у вас есть выбор:
- Repair drive & erase all data — позволяет восстановить флешку и при этом удалить всю информацию.
- Repair drive & keep existing data — восстановление накопителя исохранение информации.
Важно: опция с сохранением информации не гарантирует её полного сохранения!
Выбрав нужный пункт, нажмите Start и дождитесь окончания форматирования, затем нажмите Exit («Выход»).
SP Recovery Tool Utility
Эта программа работает только с флеш-картами марки Silicon Power, которые являются одними из наиболее используемых переносных накопителей.
Скачать SP Recovery Tool Utility бесплатно

Приложение после запуска автоматически ищет вставленные флеш-накопители. В случае обнаружения, проводится подключение к официальному сайту Silicon Power и загрузка необходимых инструментов. После чего эти инструменты распаковываются и проводится восстановление флешки. В конце всего процесса приложение закрывается автоматически.
Если у вас флешка другого производителя, то принцип такой же – ищем на официальном сайте производителя утилиту для восстановления, и проводим «лечение».
Вместо эпилога
Бывает, что такие действия над накопителем не дают ожидаемого результата. Скорее всего, это связано с проблемой контроллера или чипа. В таких случаях программное вмешательство не восстановит флеш-накопитель, и придется прибегнуть к аппаратной «реанимации» в СЦ.
Похожие статьи
Источники: http://softdroid.net/ne-formatiruetsya-fleshka-sd-karta-zhestkiy-disk, http://www.softrew.ru/instructions/1617-chto-delat-esli-windows-ne-udaetsya-zavershit-formatirovanie-fleshki.html, http://faytan.ru/pochemu-windows-ne-pozvolyaet-otformatirovat-fleshku/
it-radar.ru
возможные причины и способы решения проблемы
Наверное, многие пользователи замечали, что при использовании стандартной файловой системы FAT32 для USB накопителей с объемами более 4 Гб записать на них файлы, превышающие этот размер, невозможно. Все потому, что для нее установлено ограничение по объему переносимых данных за один раз. Поэтому необходимо переформатировать носитель в NTFS. Но не всегда сделать это удается. Случается, что флешка не форматируется в NTFS. Что делать в такой ситуации? Проблему можно устранить несколькими нехитрыми способами.

Не форматируется флешка в NTFS: что нужно сделать прежде всего?
Как правило, даже при использовании стандартного метода, предусмотренного в Windows-системах, при попытке форматирования USB-накопителя в NTFS либо процесс длится бесконечно долго и в конце концов зависает, либо выдается сообщение о том, что Windows не удается завершить форматирование.
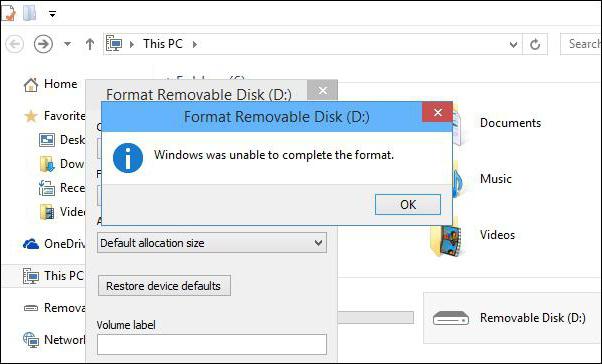
Причины такого явления следует искать и в несовместимости устройства с системой, и в несовершенстве инструментов Windows, и в поломках накопителя, и даже в ошибках самой файловой системы, которая в данный момент имеется на флешке. В самом простом случае, на вопрос о том, почему флешка не форматируется в NTFS, можно дать самый банальный ответ: носитель имеет ошибки и сбои программного характера. О физических повреждениях сейчас не говорим, поскольку их исправить будет гораздо сложнее. Что же касается программных сбоев, сначала следует просто проверить съемное устройство на ошибки по типу того, как это делается для винчестеров.
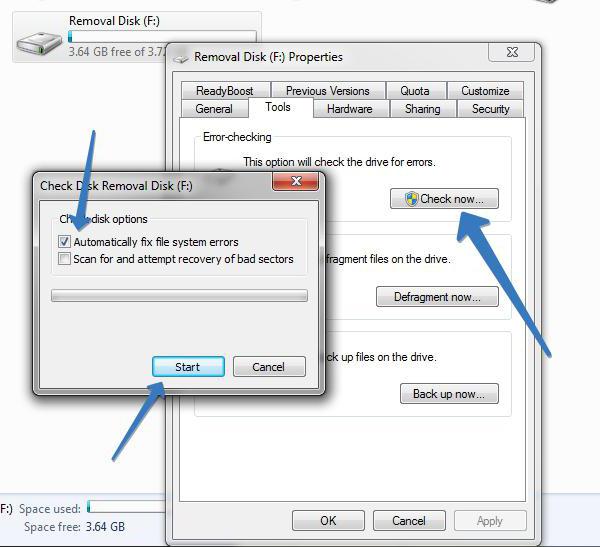
В «Проводнике» используем правый клик на устройстве и выбираем строку свойств, после чего переходим на вкладку сервиса, где выбираем проверку диска. При этом нужно установить галочки напротив пунктов автоматического исправления ошибок и восстановления сбойных секторов. Однако более действенным методом проверки для ситуаций, когда, например, флешка exFAT не форматируется в NTFS, может стать использование командной консоли. В ней прописывается команда chkdsk e: /f /r, где e – литера USB-устройства. Многие признают, что такая методика работает намного лучше.
Флешка не форматируется в NTFS: устранение проблемы средствами Windows
Далее можно приступать непосредственно к форматированию, используя для этого стандартное меню правого клика с выбором NTFS в соответствующем меню.

Если флешка не форматируется в NTFS, одним из решений может стать удаление метки тома или смена литеры носителя. В принципе, можно попытаться произвести форматирование и из раздела управления дисками. При выполнении данной операции рекомендуется задействовать не полное, а быстрое форматирование. Для версии Windows XP во избежание проблем и ошибок лучше использовать командную строку. В ней прописывается команда format /fs:ntfs e: /q, где e – опять же, литера USB-устройства.
Установка оптимизации для операций с USB-накопителем
Еще одним методом, позволяющим решить проблему того, что не форматируется флешка в NTFS, может стать установка специальных настроек для накопителя.
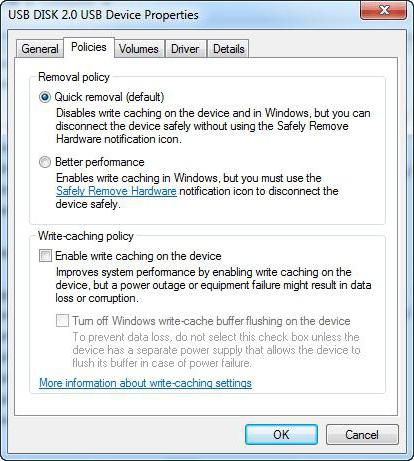
Для установки параметров следует войти в «Диспетчер устройств». Для быстрого доступа можно использовать devmgmt.msc в консоли «Выполнить». Тут необходимо найти свою флешку. Затем двойным кликом вызываем меню свойств и в разделе политики устанавливаем оптимизацию для быстрого удаления. По идее, после этого форматирование можно будет произвести без проблем. Опять же, сначала лучше использовать быстрое форматирование, а только потом перейти к полному.
Использование конвертирования вместо форматирования
Если снова не форматируется флешка в NTFS, Windows может предложить еще одно средство, позволяющее произвести изменение типа файловой системы, но уже без форматирования, о котором мало кто знает. Как утверждается, при этом данные на накопителе будут сохранены. Но лучше не рисковать и сразу перенести их в другое место.

Для такой операции используется командная консоль (cmd в меню «Выполнить»). В ней, например, для устройства с литерой «e» прописывается строка convert e: /fs:ntfs /nosecurity /x, после чего нажимается клавиша ввода. Для выхода по завершении операции применяется команда exit.
Сторонние программы
Наконец, если вышеуказанные способы по каким-либо причинам положительного эффекта не дали, и снова не форматируется флешка, в NTFS ее можно перевести при помощи специальных утилит вроде HP USB Storage Format Tool, Acronis Disk Director, HDD Low Level Format Tool и др.
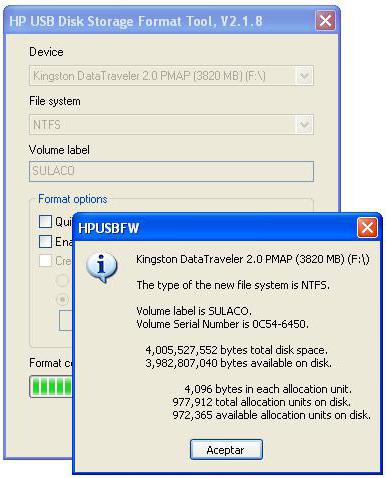
Если посмотреть на первую программу, ее интерфейс представляет собой практически точную копию стандартного инструмента Windows. Однако, как показывает практика, работает это приложение гораздо лучше и эффективнее.
Заключение
Выше были описаны основные методы, позволяющие произвести форматирование USB-накопителя таким образом, чтобы после завершения данного процесса на нем присутствовала файловая система NTFS. Естественно, любого пользователя интересует вопрос выбора наиболее эффективного средства. Посоветовать здесь можно использование командной строки с форматированием или конвертированием, а также применение сторонних программ, которые отличаются большей функциональностью по сравнению с инструментарием Windows.
С другой стороны, если ни одно из этих средств не дает желаемого результата, можно попытаться произвести все описанные операции в системе, загруженной в безопасном режиме. Для начала можно просто использовать командную консоль со строкой format e: (e – искомая флешка). Возможно, это и сработает.
В любом другом случае придется задуматься о перепрошивке контроллера устройства. Сделать это неопытному пользователю будет достаточно сложно. Придется немного покопаться в интернете, чтобы найти ПО котроллера на официальном сайте производителя. Но для этого в «Диспетчере устройств» нужно будет узнать идентификаторы DEV и VEN. И только по этим кодам можно найти именно ту прошивку, которая соответствует данной модели флешки.
В некоторых случаях можно попытаться восстановить накопитель при помощи специальных утилит. Некоторые программы для восстановления данных позволяют попутно производить операции восстановления сбойных секторов. Но вы сами понимаете, что при условии физических повреждений надежды на благоприятный исход крайне мало.
fb.ru