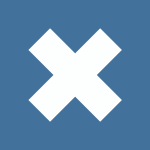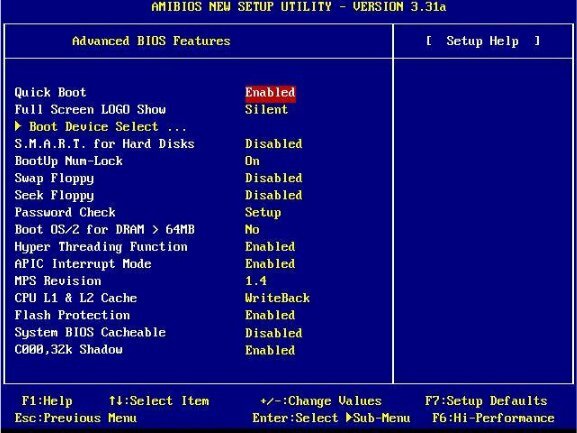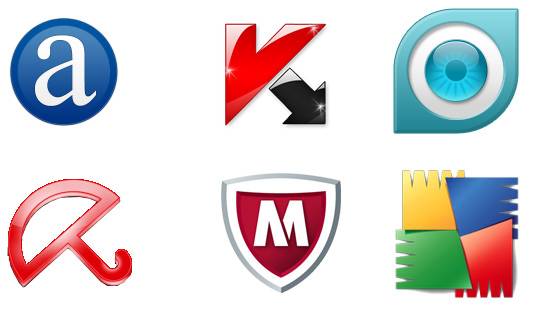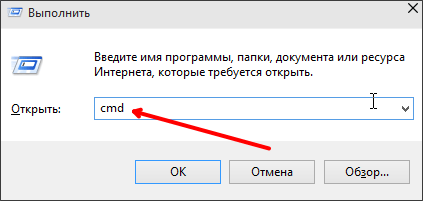Срок доставки товара в течении 1-3 дней !!!
|
|
Как загрузить фото на Яндекс диск и создать ссылку. Сохранить фото на диск
Как загрузить фотографии на Яндекс.Диск: подробная инструкция
Виртуальные файлообменные системы приобретают все большую популярность и в их числе Яндекс.Диск. Он может полностью заменить материальные носители информации и гарантирует сохранность закачанных файлов. Чтобы полноценно использовать возможности облачного хранилища, стоит разобраться, как загрузить фотографии на Яндекс.Диск.

Загружаем фотографии
Осуществить добавление файлов в облачное хранилища Яндекс можно с любого устройства: Windows, Linux, Symbian, Android и iOs, подключенного к интернету. Доступна веб-версия Диска и специальные приложения для каждой системы ПК и мобильных устройств.
Работа с веб-версией
Для загрузки фотографий на Яндекс.Диск нужно нажать желтую кнопку со стрелкой и надписью “Загрузить” (в мобильной версии — только стрелка).

Обратите внимание! Для загрузки файла, объемом более 2 Гб с компьютера, потребуется установка программы Яндекс.Диск.
В открывшемся окне можно пойти двумя путями загрузки фотографий.
Способ 1
Из любой открытой папки достаточно перетащить одну фотографию или несколько выделенных, зажав левой кнопкой мыши.

Способ 2
Нажав кнопку “Загрузить”, в открывшемся окне необходимо отыскать нужный файл с устройства, кликнуть по нему. Отметив желаемую, достаточно кликнуть по кнопке «Открыть», файл будет автоматически направлен в облачное хранилище.

Важно! Уже в процессе загрузки добавить файлы можно кнопкой “Загрузить еще”

Как загрузить фотографии на Яндекс.Диск в мобильном приложении
Примечание: В данном примере рассмотрена работа приложения Яндекс.Диск для устройства iphon 5
Чтобы залить фото в мобильном приложении, нужно открыть меню: с тремя горизонтальными палочками.

Затем выбираем место на Яндекс.Диске: куда будем загружать фотографии. Для этого кликаем на один из трех пунктов меню: «Диск»,"Все фото” или «Офлайн».

Для примера мы выбрали пункт «Диск». Выбираем папку в которую будем загружать фотографии

Заходим в папку «Фото» и жмем на плюс, который находится в правом верхнем углу.

Остается выбрать в открывшемся списке источник загрузки. Для примера мы выберем «Фото из галереи»

Затем останется отметить галочками фотографии, которые мы хотим загрузить в папку «Фото» и нажать на надпись «Готово» в правом верхнем углу

Можно включать опцию автозагрузки и больше не беспокоиться о сохранности каждого нового снимка. Очередной не загруженный ранее снимок будет добавляться в облако Яндекс.Диск как только ваше устройство окажется в зоне wi-fi.
Подключение автозагрузки фотографий на Яндекс.Диск
Для подключения функции автоматической загрузки фотографий на Яндекс.Диск необходимо выполнить следующие действия:
Заходим в настройки мобильного приложения Яндекс.Диск

Далее в меню настроек выбираем пункт «Автозагрузка фото»

Затем, переместив ползунок, в пункте «Автозагрузка фото» подключаем автозагрузку.

После подключения автозагрузки ваши снимки и видеофайлы будут автоматически попадать в облачное хранилище яндекс диска.
Организуем удобное хранение файлов
Для структурирования загруженных фотографий можно распределить их по альбомам, перемещать, добавлять и удалять. Альбому можно присвоить название, поменять его в дальнейшем. Настроить доступ как для отдельных фото так и для всей папки с фотографиями.
Для создания альбома необходимо выполнить следующее:
В меню Яндекс.Диска выбираем пункт меню «Альбомы»
 Затем жмем на кнопку «Создать альбом»
Затем жмем на кнопку «Создать альбом»

В открывшейся галерее отмечаем фотографии, которые нужно сохранить в альбом. Прописываем название альбома (для примера я прописал «Компьютеры»). Нажимаем кнопку «Создать».

После создания альбома мы видим обложку альбома его название и фотографии.
Обратите внимание! Как правило в качестве обложки по умолчанию ставится фото отмеченное первым.

По умолчанию все файлы, которые загружаются на Диск — личные: доступны для просмотра только через авторизацию аккаунта, в который их загружали.
Доступ к альбому можно сменить на публичный просто переместив тумблер справа от ссылки общего доступа (публичной ссылки).
Отдельное фото публичного типа возможно увидеть даже без регистрации, но только пройдя по ключевой ссылке. Ее получает и передает пользователь аккаунта, через который файл был загружен.
Поделиться отдельной фотографией можно скопировав и отправив адресату на почту публичную ссылку, а также напрямую в аккаунт социальной сети.

Скачиваем фотографии
Следующим закономерным вопросом после перемещения файлов в облачное хранилище будет — как их скачать. Осуществить загрузку альбома на собственное устройство, можно нажав на “Скачать архивом” в правом верхнем углу обложки.

Чтобы скачать отдельную фотографию, потребуется нажать одноименную кнопку «Скачать» под фото.

Благодаря веб-версии и приложениям Яндекс.Диск, удается быстро и легко загружать фотографии для хранения, делиться ими с друзьями и публиковать в социальных сетях. Удобный интерфейс хранилища помогает быстро освоить все возможности и функции.
compforlife.ru
Как загрузить фото на Яндекс диск и создать ссылку
В данной статье рассмотрим вопрос о том, как загрузить фото на Яндекс диск и создать ссылку, по которой данное фото можно посмотреть с любого другого компьютера или с телефона. Нужен только Интернет.
Облако Яндекс диск

Почему облачные хранилища так популярны?
Причина популярности облачных хранилищ очевидна:
- На облако можно «сложить» фотографии, видео, программы, документы. Вам не нужно загружать свой жёсткий диск и тратить на это память своего компьютера.
- В наше время, более 50% людей пользуются мобильным интернетом. А на гаджеты можно закачать лишь ограниченный объём информации.
- Все данные, которые хранятся в облачном хранилище доступны Вам с любой точки, был бы Интернет. При желании, можно открыть доступ к каким – либо данным тем людям, с кем Вы хотите этими данными поделиться. Например, фотографиями с отпуска или интересным видео.
Почему это удобно делать через облако? Ответ понятен. Любые изображения, а уж тем более видео, достаточно объёмны. Пересылать их по электронной почте практически невозможно. Это очень долго и не все почтовые ящики имеют достаточный объём памяти для закачки больших файлов. А, при пересылке через облако, Вам достаточно отправить публичную ссылку на файл, и доступ к нему по ссылке будет открыт и с компьютера, и с мобильного устройства.
Сегодня большой выбор облачных ресурсов. Это и Mail.ru, и Google и Flickr, и много других сервисов. На блоге есть интересные статьи об этих сервисах. «Как пользоваться облаком Mail.ru, хранение файлов на нём» и «Облако Гугл диск, как пользоваться для рассылки писем«.
Почему я решил написать об Яндекс диске. Дело в том, что несмотря на популярность большого количества облачных технологий, у новичков часто возникает вопрос именно об этом облачном хранилище.
Популярность Яндекса среди пользователей нашей страны очевидна. Практически у всех, кто пользуется Интернетом, обязательно есть электронная почта на Яндексе. А раз есть почта, автоматически подключается такой сервис, как Яндекс диск.
И, по своему опыту могу сказать, что для новичков это очень удобно. Особенно удобно использовать Яндекс диск для хранения и пересылки фото и видео. Давайте рассмотрим, как залить фото на Яндекс диск и дать ссылку человеку.
к оглавлению ↑Как загрузить фото на Яндекс диск и создать ссылку для доступа
Итак, давайте разбираться, как загрузить фото на Яндекс диск и создать ссылку для доступа другого человека.
Заходим на Яндекс диск из своего аккаунта в Яндексе.

Открывается Яндекс диск в браузере.

Нажимаем кнопку загрузить. Система Вас перенаправит на Ваш компьютер, где нужно выбрать то фото, которое нужно загрузить на облако. Выделяете это изображение и нажимаете кнопку Открыть.

Начинается загрузка изображения. Возможно, это займёт какое – то время, если это видео.

Далее закрываем это окно, если нам больше ничего не нужно загружать или нажимаем кнопку Загрузить ещё.
Далее находим нашу фотографию в папке облака, выделяем её и видим, что она открылась справа в окне.

Под фотографией нужно включить выключатель, и Вы увидите публичную ссылку, которую можно отправить друзьям или поделиться в соцсетях.
Это один из способов, как загрузить фото на Яндекс диск и создать ссылку для доступа. Это метод применяется, если Вы работаете в онлайн режиме. Если же этот сервис установлен на Ваш компьютер, тогда посмотрите в небольшом видео, как загрузить фотографию и получить публичную ссылку.
Заключение
Итак, мы рассмотрели различные способы заливки изображений на облако. Выбирайте тот, который Вам наиболее понравился. Я думаю Вам стало понятно, как загрузить фото на Яндекс диск и создать ссылку для доступа других людей. Пользуйтесь этим облаком для хранения своих фотографий и других данных. Это очень удобно и надёжно. Удачи!
С уважением, Иван Кунпан.
Просмотров: 294
Получайте новые статьи блога прямо себе на почту. Заполните форму, нажмите кнопку "Подписаться"
Вы можете почитать:
biz-iskun.ru
Как записать фото на диск?
Если вы совсем недавно провели незабываемый отдых и обзавелись новыми друзьями, то у вас наверняка появилось довольно много фотографий. И вашим новым знакомым наверняка захочется иметь их у себя. Просто запишите самые лучшие фотографии на CD диски и отправьте почтой или передайте лично в руки своим друзьям. Такой подарок будет очень приятным и памятным.
Вам понадобится
- Компьютер, диск, пишущий дисковод, фотографии для записи, Nero.
Инструкция
imguru.ru
Как записать фотографии на DVD-диск с помощью Nero
Если вам, вдруг, понадобилось записать свои домашние (или рабочие) фотографии на диск, можно прибегнуть к помощи различных программ, созданных для этого. Одной из таких программ является Nero. С помощью нее вы сможете легко записать любые данные на диск.
Для того, чтобы записать фотографии на DVD-диск при помощи Nero, достаточно выполнить следующие действия:
- Подготовьте записываемые фотографии для записи на диск. Для этого удобнее всего будет скопировать их в какую-нибудь папку и, для удобства (или необходимости) отсортировать фотографии по каким-либо событиям:

- Вставьте чистый DVD диск в DVD-дисковод и запустите Nero, дважды нажав на ярлыке программы (или выбрав ее из списка программ).
- В появившемся главном окне Nero, выберите в ниспадающем меню типа диска - DVD, затем нажмите на иконку в виде "листа бумаги" и нажмите на пункт "Создать DVD с данными":

- Далее, если у вас Nero настроен так, чтобы записывать диски, используя Nero Express (а это самый простой способ и доступный для новичков), появится следующее окно:

- Просто нажмите на "Добавить" и выберите месторасположение папки, в которой находятся подготовленные для записи фотографии.Для того, чтобы выделить все фотографии и папки, просто кликните один раз мышкой на любую из них:
 и нажмите комбинацию клавиш Ctrl+A. И все фото будут отмечены. Далее нажмите на "Добавить":
и нажмите комбинацию клавиш Ctrl+A. И все фото будут отмечены. Далее нажмите на "Добавить": 
- Последует процесс добавления выбранных фотографий в записываемый проект:
 по завершению которого следует нажать на "Завершен":
по завершению которого следует нажать на "Завершен": 
- Если, вдруг, вы решите не записывать некоторые фотографии, вы можете с легкостью удалить их из проекта, просто нажав на их названии и далее нажав на "Удалить":
 Они изчезнут из списка записываемых фотографий
Они изчезнут из списка записываемых фотографий - Теперь, когда все подготовлено, можно приступить к процессу записи фотографий на DVD-диск. Нажимаем на "Далее":

- Вводим название диска (желательно использовать латиницу!), скорость записи (лучше наименьшую, чтобы было меньше ошибок при записи).
Если записываете немного фотографий (намного меньше, чем объем DVD-диска), то можно создать мультисессионный диск, на который, впоследствии, можно будет добавлять фотографии. Для этого поставьте отметку на соответствующем пункте.
При необходимости не лишней будет и проверка на целостность данных.
Когда все готово, нажимаем на "Запись":

- Далее последует сама запись фотографий на диск:
 которая закончится извлечением диска и появлением соответствующего сообщения:
которая закончится извлечением диска и появлением соответствующего сообщения: 
- Нажмите на "Далее":
 и выйдите из программы:
и выйдите из программы: 
Как видим, записать фотографии на DVD-диск с помощью Nero весьма просто.
www.ithowto.ru
Как скопировать фото из компьютера на диск
Вследствие повсеместному распространению цифровых фотоаппаратов и компьютеров фотографирование превратилось из трудного профессионального занятия в массовое хобби. Сегодня создавать и обрабатывать личные фото может всякий человек, даже обладающий всеми тонкостями этого искусства. Впрочем графические файлы фотографий занимают много места на жестком диске компьютера, следственно рано либо поздно их доводится переносить на иные носители.

Вам понадобится
- съемный носитель: диск CD-RW, флеш-накопитель
Инструкция
1. Отличнее каждого для хранения фотоархивов подходят такие носители, как съемные флеш-накопители (флешки) и компакт-диски (CD либо DVD). Трудиться с ними дюже легко, главно только придерживаться верной последовательности действий.
2. Для того дабы скопировать файлы с фотографиями на компакт-диск, раньше каждого подготовьте чистый носитель для записи. Обратите внимание, что среди каждого разнообразия компакт-дисков существуют диски, предуготовленные только для чтения, для однократной (CD-R) и многократной (CD-RW) записи. Выбирайте конечный вариант, то есть CD-RW. Также вы можете остановиться на DVD, емкость которых гораздо огромнее (типовой размер 4 Гб.).
3. Вставьте приготовленный диск в оптический привод компьютера и удостоверитесь, что система его «видит» и может открыть. Для этого откройте папку «Мой компьютер» на рабочем столе и посмотрите на раздел «Устройства со съемными носителями». Если на вкладке DVD-RW-дисковод отражается наименование нового диска, значит все в порядке. Для уверенности щелкните по нему мышкой и удостоверитесь, что компьютер может его прочитать.
4. Откройте папку на жестком диске, в которой у вас хранятся фотографии, и выделите среди них те, которые хотите скопировать. Дабы выделить сразу несколько фотографий, нажмите клавишу “Ctrl” и, удерживая ее, кликайте мышкой на все надобные файлы. После этого, не отпуская клавишу “Ctrl”, нажмите букву “C”, дабы скопировать файлы в буфер обмена.
5. Откройте на съемном компакт-диске папку, в которую хотите разместить скопированные фотографии, после этого щелкните правой кнопкой мыши и в открывшемся контекстном меню выберите пункт «Вставить». Файлы с фотографиями скопируются на CD. Либо, удерживая клавишу “Ctrl”, нажмите для вставки букву «V».
6. Если папка на съемном диске для вас не принципиальна, вы можете поступить проще. Соберите все копируемые фотографии на винчестере в одну папку, после этого нажмите правую кнопку мыши. В контекстном меню выберите строчку «Отправить» и укажите в качестве адреса диск в DVD-RW-дисководе.
Современные USB-накопители, в том числе и флешки, могут беречь в себе все больший объем информации. К сожалению, при наличии определенной файловой системы, на флешку нереально записать обыкновенным способом файл большого объема.

Вам понадобится
Инструкция
1. Существует несколько способов решения этой сложности. Повод в том, что файловая система FAT32, которая почаще каждого встречается у USB-флешек, не разрешает записывать на эти устройства файлы, объем которых превышает 4 Гбайта. Испробуйте изменить формат файловой системы, применяя функции операционной системы Windows.
2. Подключите флешку к USB-разъему вашего компьютера либо ноутбука. Дождитесь, пока система определит новое устройство. Откройте меню «Мой компьютер». Для этого нажмите единовременно клавиши «Пуск» и E. Сейчас кликните правой кнопкой мыши по значку вашей флешки. Выберите пункт «Форматировать».
3. В открывшемся окне уберите галочку с пункта «Стремительное (Чистка содержания)». В меню «Файловая система» укажите тип NTFS. Сейчас нажмите кнопку «Начать» и дождитесь заключения операции форматирования вашей флешки. Неукоснительно заранее сбережете значимые файлы, так как данная флешка будет очищена в процессе форматирования.
4. Если данный способ вам не подходит, то поделите файл, тот, что требуется записать на флешку, на несколько частей. Для этого установите программу 7z. Откройте меню «Мой компьютер» и файл, тот, что требуется записать на флешку.
5. Кликните по нему правой кнопкой мыши и выберите пункт 7-Zip. В развернувшемся меню укажите параметр «Добавить к архиву». Откроется новое окно программы. Выберите формат архива, скажем Zip. В графе «Ярус сжатия» установите параметр «Без сжатия».
6. Сейчас обнаружьте меню «Разбить на тома». Введите размер одного тома, скажем 3500000 байт (3,5 Гбайта). Нажмите кнопку «Ок». В итоге вы получите несколько Zip-архивов. Все эти файлы скопируйте на вашу флешку. Дабы объединить файл в цельное целое, выделите все zip-файлы, кликните правой кнопкой мыши по одному из них и выберите параметр «Собрать архив».
Компакт-диски представляют собой комфортное средство хранения и переноса информации. Копирование на них файлов с компьютера может осуществляться как штатными вероятностями операционной системы, так и с подмогой сторонних приложений.

Инструкция
1. Вставьте диск в дисковод компьютера . Позже этого откройте с подмогой проводника папку, в которой находятся файлы, которые нужно скопировать. Выделите их с поддержкой левой кнопки мыши, после этого щелкните по ним правой кнопкой, выберите пункт меню «Отправить» и укажите дисковод, в тот, что был вставлен диск. Также по выделенным файлам дозволено кликнуть правой кнопкой мыши и предпочесть пункт «Копировать», позже чего открыть с поддержкой проводника папку диска и, кликнув правой кнопкой мыши, предпочесть «Вставить».
2. На панели инструментов окна проводника с папкой диска щелкните по ссылке «Записать компакт-диск». Укажите имя для записываемого диска, позже чего нажмите кнопку «Дальше». Дождитесь окончания процесса. По заключении записи откроется лоток дисковода – диск записан, его дозволено вынуть.
3. Скопировать файлы с компьютера на диск дозволено с поддержкой специализированных программ, предуготовленных для прожига (скажем, Ahead Nero, Small CD-Writer, Ashampoo Burning Studio и т.п.). Вставьте в привод компьютера диск, выберите одно из приложений для записи и запустите его.
4. В меню «Файл» программы выберите пункт «Сотворить». В настройках нового плана укажите CD либо DVD будет применяться для записи. При необходимости выберите один из дополнительных типов данных для записываемого диска.
5. Укажите настройки записи: мультисессия либо нет, запись либо имитация, проверка данных, скорость записи. Задайте тип файловой системы диска, его имя, а также добавочные настройки при необходимости. Позже этого нажмите кнопку «Сделать».
6. При помощи открывшегося рабочего окна программы скопируйте нужные файлы в план записи. Для этого воспользуйтесь файловым администратором приложения: выберите устройство, каталог и файлы, подготовленные для записи. Нажмите левой кнопкой мыши по требуемому файлу и, не отпуская кнопку, перетащите его в план. Если нужно скопировать несколько файлов – выделите их и таким же методом перетащите.
7. Позже этого нажмите кнопку «Запись», расположенную в панели инструментов программы. В появившемся окне проверьте указанные ранее параметры и нажмите кнопку «Прожиг». Дождитесь окончания процесса.
Видео по теме
Бывают случаи, когда пользователю нужно составить список папок, содержащихся на компьютере. Скажем, дабы классифицировать имеющиеся музыкальные альбомы либо видео, либо же поделиться данной информацией с другими пользователями. Вводить с клавиатуры наименования всех папок может быть слишком изнурительно. Как совладать с задачей?

Инструкция
1. Нужно скопировать наименования папок. Сделать это дозволено различными методами. Если папок не слишком много, скопируйте и вставьте в текстовой документ наименование всей папки отдельно. Для этого подведите курсор к значку папки, кликните по нему правой кнопкой мыши и выберите в выпадающем меню команду «Переименовать». В качестве альтернативы этой команде можете применять клавишу F2.
2. Наименование папки станет доступным для редактирования. Не вводите никаких печатных знаков и не щелкайте по наименованию папки левой кнопкой мыши. Нажмите сочетание клавиш Ctrl и С либо кликните по наименованию папки правой кнопкой мыши и выберите в выпадающем меню команду «Копировать».
3. Откройте текстовой редактор и вставьте из буфера обмена наименование папки с подмогой сочетания клавиш Ctrl и V. Альтернативные варианты: кликните правой кнопкой мыши в документе и выберите из выпадающего меню команду «Вставить» либо нажмите на соответствующую кнопку-миниатюру на панели инструментов редактора. Повторите описанные действия для наименования всякой папки.
4. Если файлов дюже много, безусловно, надобен иной метод. Запустите программу Total Commander и перейдите в ту директорию, в которой содержатся необходимые вам папки. В левой части окна приложения выделите надобные вам папки, применяя команды из раздела «Выделение» на панели меню. Позже того, как вы выделите папки, выберите на панели меню пункт «Инструменты» и команду «Копировать имена файлов».
5. Перейдите в текстовой документ и вставьте из буфера обменов только что скопированные наименования папок. Если нужно, отредактируйте текст: удалите слэш (косую черту), выберите жанр документа, присвойте своим папкам порядковые номера и так дальше.
6. Еще один вариант: сфотографируйте папки. Перейдите в директорию с надобными вам папками и нажмите клавишу PrintScreen на клавиатуре. Запустите графический редактор, сделайте новейший (пустой) документ и вставьте картинку из буфера обмена. Для данного случая также подойдет любая программа для захвата изображения.
Видео по теме
Изредка перемещение, удаление либо переименование того либо другого файла бывает нереально осуществить, также это касается и копирования. Загвоздка может заключаться в том, что файл задействован в операционной системе какой-нибудь программой.

Инструкция
1. Проверьте, какой программой занят необходимый вам файл. Специальное внимание уделите программам, работающим в фоновом режиме, традиционно они бывают свернуты в трей на панель задач в правом нижнем углу экрана. Также проверьте разные проигрыватели, редакторы, программы просмотра изображений и так дальше. Также файл может быть занят параллельным копированием, перемещением либо удалением.
2. Если файл, тот, что вы хотите скопировать, является системным и традиционно он задействован в работе Windows, узнаете, какая из служб операционной системы его использует, и закончите ее работу. Вы можете узнать это, исполнив поиск службы в интернете по наименованию надобного файла .
3. Позже этого запустите диспетчер задач Windows при помощи нажатия сочетания клавиш Shift+Ctrl+Esc либо Alt+Ctrl+Delete, перейдите к запущенным на вашем компьютере процессам, обнаружьте необходимый в списке и нажмите на него правой кнопкой мыши. Выберите вариант «Закончить дерево процессов» в контекстном меню.
4. Обратите внимание, что данное действие может привести к заключению некоторых программ либо работы каждой операционной системы, следственно заранее узнаете, что за собой влечет прерывание выполнения того либо другого процесса.
5. Если надобный для копирования файл занят незнакомой вам программой, перезагрузите компьютер. Это может привести к тому, что итоги нынешней работы не будут сохранены, впрочем файл, необходимый для копирования, скорее каждого, освободится.
6. Также, при частом происхождении такой ошибки, произведите полную проверку компьютера на присутствие вирусов и вредных программ, обыкновенно они задействуют определенные папки и файлы, мешая их удалению. Почаще исполняйте форматирование съемных накопителей и проверяйте память телефонов, плееров и других портативных устройств, на которых могут содержаться вирусы.
jprosto.ru
Как скопировать фото из компьютера на диск?
Благодаря повсеместному распространению цифровых фотоаппаратов и компьютеров фотографирование превратилось из сложного профессионального занятия в массовое хобби. Сегодня создавать и обрабатывать собственные фото может любой человек, даже владеющий всеми тонкостями этого искусства. Однако графические файлы фотографий занимают много места на жестком диске компьютера, поэтому рано или поздно их приходится переносить на иные носители.
Вам понадобится
- съемный носитель: диск CD-RW, флеш-накопитель
Инструкция
imguru.ru
Как записать фото на диск
Если вы вовсе незадолго провели незабвенный отдых и обзавелись новыми друзьями, то у вас наверно возникло достаточно много фотографий . И вашим новым приятелем наверно захочется иметь их у себя. Легко запишите самые лучшие фотографии на CD диски и отправьте почтой либо передайте лично в руки своим друзьям. Такой презент будет дюже славным и памятным.

Вам понадобится
- Компьютер, диск, пишущий дисковод, фотографии для записи, Nero.
Инструкция
1. В текущее время примерно все дисководы имеют функцию записи CD дисков. Но если вы не уверены в своем CD приводе и не знаете, может ли он записывать, обнаружьте его документацию и прочтите колляции. Если привод пишущий, вставьте в него подготовленный к записи диск. Сейчас надобно подготовить фотографии к записи. Сделайте новую папку и скопируйте в нее фотографии, которые вы хотите записать на диск. Сейчас выделите папку, щелкните по ней правой кнопкой мыши и выберите пункт «Копировать». Иной вариант: выделите папку и нажмите сочетание клавиш Ctrl+C. Файл скопируется в буфер обмена.
2. Откройте «Мой компьютер». В разделе «Устройства со съемными носителями» обнаружьте подготовленный к записи диск и откройте его. В открывшемся окне щелкните правой кнопкой мыши на белом поле и выберите пункт меню «Вставить». Либо нажмите клавиши Ctrl+V. Папка с фотографиями разместится на диске как непостоянный файл. Правой кнопкой мыши щелкните рядом с файлом. Появится меню, в котором надобно предпочесть пункт «Записать файлы на компакт диск». Позже этого возникнуть «Мастер записи компакт-дисков». Вы можете дать имя диску в поле «Имя компакт-диска». Жмите «Дальше», начнется запись на диск. По заключении нажмите кнопку «Готово».
3. Дозволено записать фотографии на диск и с поддержкой программы Nero. Откройте программу. Выберите пункт «CD с данными» либо «DVD с данными» (зависит от размера папки с фотографиями). Появится окно «Оглавление диска». Перетащите в него папку. Нажмите кнопку «Дальше», после этого «Запись». Фото запишутся на диск. В конце нажмите «Готово». Можете сберечь план для записи на другие диски .
Видео по теме
Обратите внимание! С подмогой программы Nero дозволено изготавливать запись и на CD и на DVD диски. Без нее вы сумеете записать фотографии только на CD.
jprosto.ru