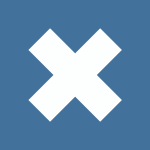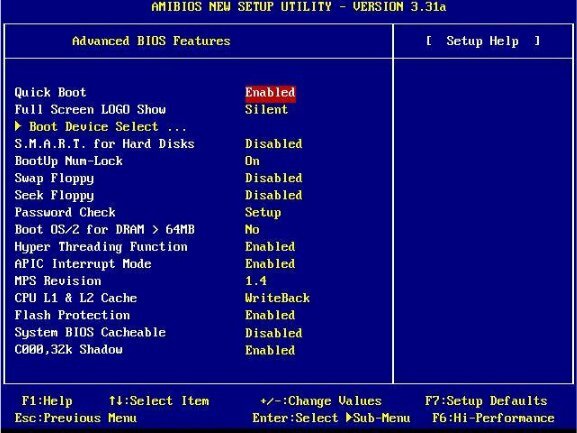Срок доставки товара в течении 1-3 дней !!!
|
|
Как оптимально настроить SSD накопитель под Windows 7. Настройка ssd под windows 7 x64
Оптимизация ssd под windows 7 x64: настройка ссд
Перевод статьи Maximizing the lifetime of your SSD, автор — Tom Wijsman
Покупка SSD-накопителя — хорошее вложение денег. Но вы ведь не хотите, чтобы ваш SSD однажды умер, не так ли?
Так что интересно увеличить срок службы ssd-накопителя и посмотреть, стоит ли игра свеч.
Как обезопасить SSD от вредного влияния и не убить диск за две недели?
Я только что получил свой первый SSD.
И у меня работает мониторинг SSDLife в фоновом режиме. После этого я установил все программное обеспечение и протестировал SSD. Программа SSDLife сказала, что «Total Data written, GB” = 52.1 (40GB используемого пространства, 70GB — свободного).
То есть, на SSD около 40 Гб данных, при этом записано 52,1 ГБ?
Особенность твердотельного накопителя — данные записываются в блоках. Блок может содержать 256Кб: 256 * 1000 * 8 двоичных разрядов. Для изменения хотя бы одной из этих цифр, вы должны переписать весь блок. То есть, ваша операционная система видит 1 бит, но износ SSD эквивалентен 256Кб: разница в 2,048 млн раза.
Это означает, что формула (РАЗМЕР SSD) * (циклы) = общая данные, записанные на SSD до выхода из строя
это только для лучшем случае, который позволил бы вам писать данные от 1000 до 1000000 раз до отказа. Но, даже в худшем случае, это более вероятно для всех небольших циклов записи на SSD. Это подтверждается в
Какова продолжительность жизни SSD-диска?
SSD — накопители более надежны, чем жесткие диски, и должны служить до 20 лет, по крайней мере, не беря во внимание ухудшение производительности.
И это то, что мы могли бы назвать усредненным показателем. Вы можете придумать срок жизни SSD в худших случаях, если хотите. Но я могу вас заверить, что они выглядят не слишком оптимистично!
Давайте же максимизируем срок службы нашего драгоценного SSD путем выравнивания износа и сводя к минимуму все эти маленькие циклы записи, используя простые и передовые технологии…
Убедитесь, что функция TRIM включена
Во-первых, нет смысла проверять и пытаться включить TRIM, если ваш ssd диск не поддерживает эту технологию. Как узнать, поддерживает ли ваш SSD-диск функцию TRIM? Самый простой способ — получить эту информацию через программку CrystalDiskInfo.
В поле Supported Features можно видеть, поддерживает ли SSD TRIM:
Следующий шаг — проверить, знакома ли ваша операционная система с функцией TRIM. В ОС Windows 7 вы можете разузнать это с помощью команды . Если результат равен нулю, операционная система использует TRIM.
В случае, если система не признает ваш диск как SSD, вы должны обнаружить и устранить неисправности. Руководствуйтесь информацией, содержащейся в диспетчере устройств и свойствах SSD. Возможно, вам нужно обновить драйверы вашего дискового контроллера для того, чтобы операционная система воспринимала накопитель как SSD.
Отключите или переместите ненужные функции ОС
Наша операционная система выполняет функции, которые производят запись на диск, когда память не может использоваться по какой-то причине, наряду с трюками, которые ускоряют ваш компьютер, если у вас есть жесткий диск, но больше не нужны на SSD.
Давайте рассмотрим наиболее важные особенности, которые могут вызвать проблемы и посмотрим, можно ли отключить их.
Отключаем файл подкачки SSD
Файл подкачки (своп) необходим для улучшения быстродействия операционной системы в ресурсоемких приложениях (графические пакеты, редакторы видео, игры). Кроме того, если запущено много «тяжелых» программ и оперативная память не справляется с объемом данных, незадействованные приложения временно хранятся в свопе.
Оптимальный размер файла подкачки примерно равен 3/2 размера ОЗУ. Если у вас более 8 Гб ОЗУ, на SSD файл подкачки не нужен. Попробуйте отключить его и протестировать компьютер некоторое время. Вряд ли вы заметите какие-либо проблемы с производительностью.
Узнать объем оперативной памяти компьютера и отключить его на SSD можно в окне «Свойств системы» (Win+Pause Break).
- Откройте диалог «Быстродействие» (Мой компьютер ->Свойства системы ->Параметры быстродействия (см. предыдущую тему)).
- Во вкладке «Дополнительно» нажмите кнопку «Изменить».
- В окне виртуальная память напротив названия системного диска показан размер файла подкачки. Выбираем SSD-диск — устанавливаем опцию «Без файла подкачки» — кнопка «Задать» для применения изменений.

Спящий режим (гибернация)
Еще одна особенность, которая может вызвать проблемы — спящий режим компьютера (гибернация). Если вам действительно не нужна эта функция, рассмотрите возможность сна или выключение, потому что при гибернации ОС пишет свою память в файл гибернации, причем каждый раз, когда компьютер входит в спящий режим. Если вы решите не использовать спящий режим, отключить его можно командой
выполнив ее от имени администратора. Это позволит отключить опцию спящего режима и удалить файл гибернации. Переместить файл спящего режима невозможно.
Службы SuperFetch и Defrag
Производители советуют выключить обе функции, так как ваш SSD не нуждается в дефрагментации вообще, он и без того достаточно быстр. Это делает SuperFetch бесполезной службой.
- Отключите службу SuperFetch
- Убедитесь, что дефрагментатор отсутствует в заданиях планировщика, отключите или удалите программное обеспечение для дефрагментации. Тем не менее, желательно оставить эту функцию для HDD.
Индексирование поиска
Большинство людей считают, что индексатор поиска необходим, так как он значительно ускоряет поиск данных на жестком диске.
Если у вас в наличии только SSD, можете спокойно отключить Индексатор поиска. Если у вас есть SSD и HDD, вы должны переместить кэш индексатора поиска на ваш жесткий диск. Это позволит избежать множества записей на диск всякий раз, когда файл сохраняется в кэше поиска.
Другой способ разобраться с индексатором — сократить места индексации до минимума, если вы точно знаете, что искать там ничего не будете.
Временные файлы, кэш и журналы
На вашем компьютере хранится гигантское количество временных файлов, кэш и журналы.
Это приводит к большому количеству избыточных записей на SSD! Это зависит от того, какой браузер и другое программное обеспечение вы используете.
Например Google Earth хранит кэш образов мест, которые вы посетили, поэтому всякий раз, когда вы используете Google Earth, производится запись изображений на SSD. Давайте посмотрим в следующих главах, как найти «виновников» и в дальнейшем использовать точки соединения, когда мы не можем переместить или отключить их.
Как почистить кэш?
Монитор ресурсов Windows
Давайте взглянем на встроенный монитор ресурсов в новых версиях Windows:
- Введите ‘Monitor’ Resource в стартовом меню и запустите его (или команда resmon.exe через Пуск — Выполнить).
- Перейдите во вкладку «Диск».
- Отсортируйте Столбик ‘Процессы с дисковой активностью’ на ‘Запись (байт/с)’. Это позволит вам оценить объем записей на диск в вашей системе.
Если вы хотите получить больше данных, понадобится утилита Process Monitor.
Утилита Process Monitor
Скачаем программку Process Monitor от Microsoft Sysinternals и настроим фильтр на записи:
- Скачайте Process Monitor и запустите утилиту.
- Нажмите на кнопку «‘Reset’ для сброса фильтра.
- Установите фильтр ‘Operation contains WRITE then Include’, затем нажмите кнопку «Add».
- Затем нажмите кнопку «Применить», а затем нажмите кнопку «OK».
- Дополнительно можно отфильтровать список по вашему SSD диску.
Теперь вы будете видеть происходящие операции записи в реальном времени. Также можно выбрать отдельный элемент и узнать подробную информацию о записи. В меню «Tools» есть «File Summary», эта команда позволяет ознакомиться со всем набором записей в разных вкладках.
Не хотите перемещать папки с SSD? Используйте точки соединения!
Точки соединения сообщают системе, что, когда доступ производится к файловому пути X, вместо этого она получит доступ к пути Y. Это очень удобно, если нужно получить доступ к C:\Windows\Temp, но вместо этого система получит доступ к E:\Storage\Cache\Temp.
Для любителей командной строки существует Junction для Windows и mklink — для Windows и Linux. Документация четко описывает, какие параметры использовать для создания, вывода команд и удаления junciton-точек.
Что лучше всего скопировать на SSD?
Вы должны поместить на SSD файлы, которым действительно требуются быстрая производительность. В основном это актуально для программ и игр. Размещение видеофайлов на SSD не даст заметного ускорения по сравнению с жестким диском. Это же относится к различным документам.
Изображения, фото будут загружаться быстрее в таких программах и пакетах, как Adobe Lightroom. Музыка будут проанализирована быстрее в DJ программах вроде Traktor Studio. Впрочем, текущие размеры SSD не совсем вписываются в эти задачи, так что облом.
Тем не менее, фотографии и музыка — хороший пример данных. Если вы сохраняете их единожды и не планируете редактировать, смело перемещайте эти данные на SSD.
rpilot62.ru
Настройка SSD Windows 7 x64 и 10 x64
SSD – устройство записи цифровой информации на основе флеш-памяти – микросхем, что подразумевает отсутствие механических элементов. Высокое быстродействие, достаточно высокая цена и ограниченное количество циклов перезаписи – основные отличия SSD от накопителей на магнитных пластинах. Последняя особенность в первую очередь будоражит умы владельцев твердотельных накопителей или тех, кто собирается приобрести такое устройство для установки на него Windows 7 или 10 x64 с целью повышения работы компьютера. Подобная процедура в обоих системах практически ничем не отличается. Поэтому в равной мере можно считать, что настройка SSD в Windows 7 абсолютно идентична Windows 10.
В предложенной статье разберемся, как происходит настройка ССД, установка операционной системы на него и настройка некоторых параметров Windows 7 или 10, позволяющих продлить время функционирования такого накопителя. Дело в том, что «семйрка» или «десятка» в процессе работы многократно обращается к системному разделу не только с целью прочтения каких-либо файлов, но и записывает на диск временные файлы, файл подкачки и выполняет индексацию. Эти и другие схожие действия значительными темпами израсходуют рабочий ресурс SSD и диск снашивается быстрее положенного.
Переносим временные файлы
Каталог «Temp» – директория для хранения файлов с промежуточными вычислениями в процессе функционирования Windows 7 или 10. Эту служебную папку необходимо перенести на жесткий диск после того, как завершится установка Виндовс 7 или 10. Такое действие немногим замедлит работу компьютера, что для пользователя будет фактически незаметным, но увеличит срок службы SSD.
Выполняется это следующим образом:
- Заходим в контекстное меню «Мой компьютер» и вызываем его «Свойства». Или жмем правой кнопкой мыши по кнопке «Пуск» и выбираем «Система» из выпавшего меню.
- В левом фрейме жмем по вкладке «Дополнительные параметры».
- Переходим во вкладку «Дополнительно» и кликаем по кнопке «Переменные среды…», как на скриншоте.
- Далее производится установка новых значений переменных сред.
- Выделяем каталог «Temp» и жмем «Изменить».
- В строке «По умолчанию» задаем полный путь к каталогу, где будут храниться временные файлы. Их рекомендуется перенести на диск, находящийся первым в списке разделов HDD.
- То же проделываем и для каталога «Tmp».
Отныне магнитный диск будет хранить служебные файлы Windows 7 или 10 x64, избавив SSD от излишнего износа.
Отключение спящего режима
Спящий режим или гибернация – выключение компьютера с записью содержимого оперативной памяти на системный диск в файл hiberfil.sys. Этот режим дарит возможность выполнять быстрое включение ПК с Windows 7 или 10. Для компьютеров с большим объемом памяти (8 и более Гб) этот фактор износа SSD становится еще актуальнее. Дабы избежать излишней перезаписи неважной информации на твердотельный диск, необходима правильная настройка операционной системы. Ради увеличения срока работы накопителя стоит отказаться от гибернации, тем более, что 7-ка или 10-ка и без того запускается мгновенно.
- Отключение гибернации осуществляется командой «powercfg –H off», введенной в командную строку, запущенную администраторскими привилегиями.
- Она запускается посредством команды «cmd» в поисковой строке Пуска или через контекстное меню рабочего стола.
Отключение файла подкачки
Файл подкачки используется Windows 7 или 10 для записи малоиспользуемых данных в случае нехватки оперативной памяти, пока они не дождутся своей очереди. Скорость обмена информацией между HDD и RAM зависит от множества факторов, но значительно уступает времени работы ОЗУ. Файл подкачки не только замедляет работу на ПК с небольшим объемом оперативной памяти, но и требует многократных операций записи информации на твердотельный диск.
Если хотите продлить время функционирования SSD на Windows 7 или 10 – отключайте файл подкачки (лучше прикупите планку оперативной памяти, лишней она не будет никогда). Чтобы выжать максимум скорости с компьютера, придется пожертвовать рабочим ресурсом накопителя.
Отключение файла подкачки происходит следующим образом.
- Заходим в «Дополнительные параметры», как в предыдущем методе.
- Во вкладке «Быстродействие» делаем клик по кнопке «Параметры».
- Во вкладке, как на скриншоте, жмем «Изменить».
- Снимаем флажок с опции «Автоматически выбирать…».
- Переносим триггерный переключатель в положение «Без файла подкачки»,
- Если желаете использовать файл подкачки, выделите раздел HDD, желательно первый, и задайте pagefile, равный количеству установленной оперативной памяти.
Отключаем оптимизацию накопителя
Дефрагментация – процесс сбора фрагментов файла, разбросанного по поверхности носителя, воедино. Фрагментация осуществляется во время записи информации на диск вследствие несовершенства файловой системы NTFS. Высокая степень фрагментации отрицательным образом влияет на быстродействие накопителя из-за того, что считывающей магнитной головке приходится совершать значительно больше движений, чем, если бы фрагменты файла находились в соседних кластерах. Но на SSD фрагментация документа практически не влияет на быстродействие, потому его не рекомендуется дефрагментировать и необходимо выключить дефрагментацию по расписанию (настройка и отключение дефрагментации SDD в Windows 10 происходит автоматически).
- Заходим в свойства ССД-диска и переходим на вкладку «Сервис».
- Жмем «Выполнить дефрагментацию».
- Кликаем «Настроить расписание» и убираем галочку возле «Выполнять по расписанию».
Индексация
Индексация – процедура внесения данных о хранимых на диске файлах в специальный список, называемый индексом. Эти данные нужны для поиска информации на ПК с Windows 7 или 10. Если на вашем SSD не хранятся сотни-тысячи личных файлов и потребность выполнять поиск чего-либо на диске возникает редко (для этого можно воспользоваться функционалом Total Commander или иных приложений) разумно деактивировать индексацию. Это еще немного снизит количество обращений к накопителю в режиме записи. Настройка выполняется следующим образом.
- Выделяем диск и выбираем «Свойства» с контекстного меню.
- Убираем флажок, стоящий возле пункта «Разрешить индексировать…», как на скриншоте.
Кэш программ
Многие приложения, такие как интернет-обозреватели, используют кэширование данных для получения быстрого доступа к ним в следующий раз. Ситуация здесь, как и с файлом подкачки и временными директориями: хотите максимальной скорости – жертвуйте ресурсом SSD, дорог накопитель – переносите кэш или же инсталлируйте сам браузер на жесткий диск.
Как вариант, использование свободного объема оперативной памяти для создания в ней RAM-диска, на котором будет храниться кэш браузера и иных программ. Настройка и создание такого диска – процесс несложный, но для каждого приложения выглядит по-разному, что выходит за рамки нашей статьи.
Точки восстановления
Отключаем создание точек отката Windows 7 или 10, что также положительно скажется на времени службы ССД.
- Для этого идем в «Свойства» каталога «Мой компьютер».
- Во вкладке «Защита системы» выбираем системный диск и кликаем настроить.
- Перемещаем переключатель к позиции «Отключить защиту системы», жмем «Удалить» и сохраняем изменения.
Упрощаем процесс настройки
При эксплуатации SSD Mini Tweaker настройка Виндовс 7 или 10 для использования твердотельного диска осуществляется в несколько шагов.
- Скачиваем, инсталлируем и запускаем приложение.
- Установка флажков возле ненужных опций осуществляется, используя знания, полученные выше.
- Жмем «Применить изменения».
- Установка новых параметров вступит в силу после перезагрузки ПК, потому перезапускаем систему.
Установка большинства параметров в SSD Mini Tweaker осуществляется и вручную, но посредством программы окна с настройкой открываются одним кликом.
(Visited 11 681 times, 1 visits today)
windowsprofi.ru
Как оптимально настроить SSD накопитель по Windows 7

В этой статье мы поговорим о настройке SSD накопителя под операционную систему Windows 7. Что для этого необходимо сделать и для чего вообще настраивать SSD устройства в Windows 7 рассмотрим далее.
Итак, совсем недавно мой знакомый покупал мощный компьютер. И для большей скорости работы было принято решение установить туда SSD накопитель для установки на него операционной системы.
Давайте разберемся чем отличается SSD от обычного HDD. Как говорит нам Википедия :
SSD — Твердотéльный накопитель (англ. solid-statedrive, SSD) — компьютерное немеханическое запоминающее устройство на основе микросхем памяти. Кроме них, SSD содержит управляющий контроллер.
В отличие от SSD, HDD это накопитель на жёстких магнитных дисках или НЖМД (англ. hard (magnetic) diskdrive, HDD, HMDD), жёсткий диск, в компьютерном сленге «винче́стер» — запоминающее устройство (устройство хранения информации) произвольного доступа, основанное на принципе магнитной записи. Является основным накопителем данных в большинстве компьютеров.
Основным преимуществом SSD перед стандартным винчестером является отсутствие механических (движущихся) частей, что увеличивает его надежность. Также преимущество SSD это высокая скорость работы, он меньше нагревается и не издает никаких звуков при работе. Но у SSD, помимо многих преимуществ, есть и недостатки. Основным недостатком SSD является ограниченное количество циклов записи/перезаписи. Обычная (MLC, Multi-level cell, многоуровневые ячейки памяти) флеш-память позволяет записывать данные примерно 10 000 раз. Более дорогостоящие виды памяти (SLC, Single-level cell, одноуровневые ячейки памяти) — около 100 000 раз. Для того чтобы уменьшить количество обращений к SSD накопителю и, соответственно, продлить ему жизнь необходима его тонкая настройка. Ну и еще один недостаток — это несовместимость со старыми ОС (ниже Windows Vista).
Далее рассмотрим, что конкретно необходимо выполнить для настройки твердотельного накопителя под операционной системой Windows 7. Т. к. когда я настраивал товарищу SSD, скриншотов не делал, то буду выполнять эти настройки на своем стареньком компьютере с обычным HDD.
Итак поехали.
Пункт первый: отключаем гибернацию. Отключать ее нужно по той причине, что каждый раз при переходе компьютера в этот режим, на жесткий диск пишется большой объем информации, а я ее отключаю всегда, потому, что иной раз из этого режима сложно выйти. К тому же отключив гибернацию мы освободим место на системном диске примерно равное объему оперативной памяти. Гибернация нужна для быстрой загрузки операционной системы, но так как у нас установлен SSD накопитель, то Windows и так загружается всего за 5-10 секунд. Для отключения гибернации запускаем командную строку (Пуск — Выполнить тут пишем команду cmd) . В командной строке прописываем powercfg.exe /hibernate off . После перезагрузки компьютера вы увидите освободившееся место на системном диске.

Или идем в «Пуск» — «Панель Управления» – «Электропитание» – «Настройка плана электропитания» – «Изменить параметры питания» – находим пункт «Сон», раскрываем его, пункт «Гибернация после» вводим значение «0».
Пункт второй: переносим папку для хранения временных файлов TEMP на обычный HDD.
Для этого нажимаем правой кнопкой по значку «Мой компьютер» — «Свойства» – «Дополнительные параметры системы» – вкладка «Дополнительно» — кнопка «Переменные среды» — и меняем путь переменной TMP и TEMP на другую папку (я создал ее заранее на диске D:\).

Пункт третий: отключаем «Защиту системы».
Для отключения защиты системы жмем правой кнопкой мыши по «Мой компьютер» — «Свойства» — «Защита системы» — вкладка «Защита системы» — «Настроить» — «Отключить защиту системы».

При отключении защиты системы, в случае ее отказа, мы не сможем восстановиться из резервной копии, но оно нам и не нужно, ведь система устанавливается за каких-то 10-15 минут.
Пункт четвертый: переносим файл подкачки на второй винчестсер. Для этого нажимаем правой кнопкой мыши на «Мой компьютер» — «Свойства» — «Дополнительные параметры системы» — вкладка «Дополнительно» — раздел «Быстродействие» — кнопка «Параметры». Тут меняем параметры как на рисунке (в зависимости от свободного места на диске D:\ можно задать и больший объем).

Пункт пятый: отключение индексации.
Индексация необходима для ускорения поиска по диску. Но, к примеру, я ни разу не пользовался поиском, к тому же на SSD поиск и без нее работает быстро. Поэтому данную опцию можно смело отключать. Для этого заходим в «Мой компьютер», жмем ПКМ на диск С:\, пунк выпадающего меню «Свойства». Во вкладке «Общие» убираем галочку с пункта «Разрешить индексировать содержимое файлов на этом диске в дополнение к свойствам файлов».
Или можно убрать индексацию для всех дисков отключив службу «WindowsSearch». Для этого идем в «Панель управления» — «Администрирование» – «Службы» – находим нашу службу и кликаем по ней два раза – выбираем тип запуска «Вручную» и жмем кнопку «Остановить».
Пункт шестой: отключаем Preftch и RedyBoot.
Prefetch это технология, позволяющая ускорить загрузку Windows за счет упреждающего чтения данных с диска. Для SSD она не нужна, потому что SSD и так имеет высокую скорость рандомного чтения данных.
Для отключения Prefetch запускаем редактор реестра (Пуск – Выполнить – пишем regedit и жмем Enter). Далее открываем ветку реестра:
HKEY_LOCAL_MACHINES\SYSTEM\CurrentControlSet\Control\Session Manager\Memory Management\PrefetchParameters
и меняем на «0» значение ключа Enable Prefetcher.

RedyBoot это дополнение к Prefetch. Для для того чтоб его отключить идем по пути:
HKEY_LOCAL_MACHINES\SYSTEM\CurrentControlSet\Control\WMI\Autologger\ReadyBoot
Тут меняем на «0» значение параметра Start.

Пунк седьмой: перенос КЭШей приложений. Тут, в первую очередь имеется ввиду перенос КЭШа браузера на второй жесткий диск. Как это делать я описывать не буду, потому что для каждого браузера способ свой. Поэтому, если вы решите перенести кэш на второй винчестер, то гугл вам в помощь. Но я бы вообще не делал этого, ведь SSD мы установили для ускорения работы, а перенос КЭШа на второй HDD скорости нам не прибавит. Вообщем решать вам.
Еще необходимо отключать дефрагментацию, но для Windows 7, в отличие от Vista, дефрагментация, при установке на SSD накопитель отключается автоматом (то же пишут и про Prefetch и RedyBoot, но у меня они не были выставлены на «0», так что проверяйте).
На этом все. В интернете можно найти еще советы по оптимизации SSD под Windows 7, но они уже не так важны как эти. Впрочем даже без подобной настройки SSD прослужит довольно долго, но если вы хотите максимально возможно продлить ему жизнь, то рекомендую выполнить вышеперечисленные пункты. Плюс ко всему мы немного освободим место на системном диске, а учитывая себестоимость гигабайта памяти для SSD, это вполне оправдано.
Также рекомендую прочитать:
 Загрузка...
Загрузка... osmaster.org.ua
Настройка SSD под Windows 7. Настройка SSD-накопителя под операционную систему Windows 7
Сейчас твердотельные накопители, или SSD-диски, активно захватывают рынок и приходят на смену старым добрым HDD-носителям. Они постепенно падают в цене, а их объем постоянно увеличивается. Но не все так просто. У этих накопителей есть свои минусы. Дело в том, что срок службы ячеек памяти ограничен, и на него сильно влияет количество перезаписей. Именно поэтому правильная настройка SSD-накопителя под Windows 7 напрямую влияет на срок службы сего девайса. Разберем все это подробнее.
Срок службы твердотельных накопителей
Этот диск представляет собой обычную флеш-память, т. е. микросхемы. Там нет никаких механических, движущихся частей. Эта флеш-память состоит из ячеек, а они имеют свойство изнашиваться. Чем больше вы пишете информации на диск, тем больше они изнашиваются. Поэтому настройка SSD-накопителя под операционную систему Windows 7 очень важна. Если идет чтение с диска, то на его износ это не влияет.
Существуют различные утилиты, с помощью которых можно получить информацию о работе и состоянии накопителя. Одна из них - CrystalDiskInfo. С ее помощью вы сможете узнать множество характеристик и показателей работы диска. Например, прошивку, серийный номер, общее количество часов работы, число включений, скорость вращения (если речь идет о HDD) и т. д. Нас будет интересовать поле, показывающее число хост-записей. Контроллер диска считает общее количество записанных в память данных за все время его работы. Это связано с особенностью работы флеш-памяти. Поэтому цифра, указанная здесь в гигабайтах, будет превышать объем вашего диска.
Настройка SSD под Windows 7
Современная флеш-память (MLC) рассчитана на достаточно большое число циклов перезаписи, например 1000, 2000 и т. д. Это значит, что вы можете полностью переписать диск, например, тысячу раз. Если у вас 128 Гб, то вы умножаете это значение на тысячу и получаете итоговый результат - общее количество данных, которое вы сможете записать на накопитель за все время его службы. Вот этот показатель и фигурирует в графе "Всего хост-записей". Он обозначает количество данных, записанных на диск с начала его работы. Для сравнения нужно сказать, что 128 Гб SSD-накопители рассчитаны на запись 40–70 Тб информации. При очень активном использовании диска на запись за год в среднем набегает около 10 Тб информации. Таким образом, срок его службы будет около 4–7 лет.
При умеренном использовании SSD-накопителя количество данных, записанных на диск, будет в два, а то и в три раза меньше, а срок его службы, соответственно, дольше. Именно поэтому их рекомендуют под установку операционной системы. Но прежде нужно добиться правильных настроек SSD. Установка и настройка SSD под Windows 7 не займет много времени. Но это еще не все. Для того чтобы добиться наилучших результатов, выполняется еще один процесс. Это настройка Windows 7 для оптимальной работы с SSD-накопителем.
Как происходит настройка системы
Выше мы узнали, как работает флеш-память и какой у нее ресурс. Теперь разберем, как выполняется настройка и оптимизация Windows 7 для правильной работы SSD-диска. Для ее выполнения не требуется глубоких познаний в информатике или глубоких знаний системы. Это по силам даже начинающему пользователю. Необходимо будет выполнить восемь шагов, после которых произойдет оптимизация Windows для использования SSD-диска. Мифы и реальность тесно связаны друг с другом, и кто-то может немного запутаться. Мы пошагово расскажем, куда нужно нажимать и какие команды задавать.
Отключение восстановления системы
Нам необходимо отключить восстановление системы. Нужно открыть "Панель управления", далее - "Система и безопасность", потом - "Система". Затем необходимо открыть "Дополнительные параметры системы". Во вкладке "Защита системы" нажать на "Настроить". Здесь есть несколько пунктов: "Включить защиту" и "Отключить защиту". Также мы можем настроить количество гигабайт, которые мы отдаем под защиту системы.

Тут имеется в виду автоматическое создание копии системы, так называемой точки восстановления, и сколько под это выделяется пространства диска. По умолчанию используется от 2,5 Гб до 10 Гб. Соответственно, если мы отключим восстановление системы, то на диске освободится указанное количество гигабайт. Эта настройка имеет смысл для увеличения свободного пространства SSD-накопителя и в то же время снижает количество записи данных на SSD. Однако защита системы - очень полезная функция, и отключать ее или нет - решать вам. Если объем вашего SSD-накопителя достаточно большой, то вы можете оставить все как есть. Если же нет или вы не пользуетесь защитой, ее можно отключить.
Выключение индексации данных
Этот пункт имеет более практическое значение, которое непосредственно влияет на скорость работы вашего SSD-накопителя и на его долговечность. Во вкладке "Мой компьютер" находим "Системный диск" и заходим в "Свойства".
Внизу, по умолчанию, включена опция разрешения индексации файлов на диске. Эта функция была разработана для оптимизации работы HDD-носителей. Это было связано со спецификой работы их магнитных пластин и головок. Для SSD-накопителей такой необходимости нет, поэтому убираем галочку с этой функции. Это исключит лишние операции записи на SSD-диск. Если вдруг выйдет ошибка, то это будет связано с файлом подкачки. Его необходимо будет отключить, перезагрузить систему и заново повторить отключение вышеописанной опции.
Выключение файла подкачки
По умолчанию Windows создает на системном диске специальный файл — это файл подкачки. Он используется для записей какой-то информации из оперативной памяти в область на системном диске. Это применяется в ресурсозатратных приложениях, например Photoshop. Часть информации выгружается из оперативной памяти на жесткий диск, а когда необходимо, то загружается обратно. Если у вас достаточно RAM (8 Гб и больше), то этот файл подкачки смело можно отключить. Это уменьшит количество записей на системный диск. Если оперативная память маленькая, а приложения, которые вы используете, довольно мощные, то отключение этого файла может вызвать нестабильность работы системы. Тут необходимо смотреть индивидуально.
Для отключения файла проходим по следующему пути: "Панель управления", дальше "Система и безопасность", затем "Система", потом "Дополнительные параметры", далее "Дополнительно", затем "Быстродействие системы", "Параметры", дальше "Дополнительно", "Изменить". По умолчанию он включен, необходимо убрать галочку, а затем нажать "Без файла подкачки".
Выключение гибернации
Гибернация — это специальный спящий режим, дополненный новой функцией. Он был разработан еще для Windows Vista. В этом режиме данные из оперативной памяти переписываются в системный раздел, и мы можем выключить компьютер из сети. После включения вся информация восстанавливается, автоматически считываясь из системного носителя в RAM. Таким образом, все открытые программы снова оказываются на рабочем столе. В обычном спящем режиме данные не будут восстановлены. Если вы не пользуетесь гибернацией, то ее можно отключить. Тем самым вы снизите количество записей на SSD-носитель и освободите дополнительное пространство.

Заходим в командную строку: меню "Пуск", в поиске вводим "cmd", запускаем ее от имени администратора. Вписываем туда следующую фразу: "powercfg-hoff", a затем жмем на Enter. После этого перезагружаем компьютер. Если в будущем вы захотите вернуть все обратно, то в командной строке необходимо будет вписать "powercfg-hon", а затем перезагрузить компьютер.
Отключение функции Prefetch (Файлы в RAM)
Эта функция загружает некоторые данные в оперативную память, если вы часто к ним обращаетесь. Операционная система сама отслеживает эти файлы и предугадывает эту возможность. Например, вы часто пользуетесь текстовым редактором Word. Часть файлов уже загружена в оперативную память, и эта программа запускается быстрее.

Для SSD-накопителя никакой ощутимой прибавки к скорости вы не получите, т. к. он работает быстрее обыкновенного HDD, поэтому можно выключить эту функцию. Чаще всего операционная система сама отключает эту функцию при установке Windows на SSD-накопитель.
Как же проверить, включена ли эта опция и как ее отключить? Это делается при помощи системного реестра. Необходимо открыть редактор системного реестра. Заходим: меню "Пуск", в строку поиска вписываем "Выполнить" и в результатах открываем окно "Выполнить". Вписываем туда слово regedit и нажимаем OK. Открывается окно редактора системного реестра. Здесь заходим в директорию HKEY_LOCAL_MACHINE, далее - во вкладку SYSTEM, потом CurrentControlSet, дальше Control, затем SessionManager, MemoryManagement и PrefetchParameters. Кликаем мышью EnablePrefetcher, выбираем "Изменить" и вместо цифры 3 ставим 0. Нажимаем OK, перезагружаемся, и функция будет выключена.
Выключение SuperFetch (по умолчанию выключена) и Windows Search
Эту функцию можно выключить проще, без системного реестра. Заходим: "Панель управления", далее "Система и безопасность", потом "Администрирование", затем "Службы" и ищем в них Superfetch. Кликаем мышью и выбираем "Свойства". Затем нажимаем "Тип запуска" и затем "Отключена". Далее нажимаем "Применить", OK. После перезагрузки изменения вступят в силу.
При желании можно выключить службу Windows Search. Она помогает искать файлы на компьютере. Соответственно, ее отключение будет на ваше усмотрение. Если вы всё-таки решили это сделать, то в вышеописанных "Службах" необходимо найти Windows Search, затем "Свойства", потом "Тип запуска", далее "Отключено", ОК. В принципе, это делать необязательно.
Выключение очистки кэша Windows
Этот шаг будет положительно влиять на производительность не для всех накопителей. Например, на SSD-дисках фирмы Intel сама компания не рекомендует отключать эту опцию.
Выбираем: "Мой компьютер", "Системный диск", "Свойства", "Оборудование", нужный SSD, "Свойства", "Общие", "Изменить параметры", "Политика". Поставить галочку на опции "Отключить очистку буфера кэша...". Если после этих действий производительность вашего диска упала, то рекомендуется эту галочку убрать.
Отключение ClearPageFileAtShutdown и LargeSystemCache (по умолчанию выключена)
Опция ClearPageFileAtShutdown позволяет очищать файл подкачки при загрузке компьютера, а опция LargeSystemCache - это размер памяти кэша файловой системы. По умолчанию при установке операционной системы на SSD-накопитель эти опции должны быть выключены. Windows 7 сама их отключает. Для того чтобы это проверить, необходимо зайти в системный реестр.
Также заходим в редактор системного реестра (как это сделать, смотрим выше). В ветке переходим к следующей папке: "HKEY_LOCAL_MACHINE/SYSTEM/CurrentControlSet/Control/SessionManager/MemoryManagement". В правом поле находим файл LargeSystemCache. Кликаем на "Изменить". Если в поле стоит 0, то он выключен. Тут же находим и так же проверяем файл ClearPageFileAtShutdown. Если в поле стоит 3, то необходимо поменять на 0, затем нажать OK и перезагрузить компьютер. Как настроить диск SSD для Windows, вы узнаете дальше.
Выводы
Вот, в принципе, и все. Здесь были затронуты основные настройки. Точно необходимо отключить опцию ClearPageFileAtShutdown и LargeSystemCache, SuperFetch и Prefetch, индексацию данных. По желанию, если позволяет оперативная память, можно выключить файл подкачки. Восстановление системы и Windows Search тоже отключаются по желанию. Для очистки кэша нужно смотреть на производительность вашего накопителя.
Настройка SSD-диска для Windows 7
Теперь поговорим о том, как необходимо настроить SSD-накопитель, чтобы он оптимально использовал заложенный в него ресурс. Какие шаги и пункты нужно соблюсти, чтоб диск работал максимально быстро и ячейки его памяти сохраняли свою работоспособность на достаточное количество времени? Настройка SSD под Windows 7 не требует много времени и достаточно проста.

Существует два режима функционирования SATA-контроллера. Первый - это IDE, и он обычно включен по умолчанию в BIOS. Второй режим - AHCI. Именно он позволит использовать нам технологии NCQ и TRIM, которые увеличат скорость случайной записи и чтения с SSD-накопителя. Команда TRIM посылается системой и позволяет ячейкам диска освобождаться от физически удаленных данных, увеличивая таким образом его производительность.
Включение режима контроллера AHCI
Если вы еще не установили Windows, то поменять режим с IDE на AHCI без проблем можно в BIOS. После этого происходит установка и настройка Windows 7 на SSD-накопитель, и все работает. Если же вы уже установили систему, то порядок действий будет описан ниже.

Нам необходимо зайти в редактор реестра, найдя файл regedit.exe. Как это сделать, разбиралось выше. В редакторе системного реестра нужно открыть ветку по следующей схеме. Настройка SSD под Windows 7 происходит в директории HKEY_LOCAL_MACHINE\SYSTEM\CurrentControlSet\services\msahci. Здесь нам нужно найти параметр ErrorControl. Кликаем и выбираем "Изменить". Значение по умолчанию будет стоять 3. Необходимо заменить его на 0, дальше OK. Чуть ниже находим параметр Start. Также меняем значение с 3 на 0 и жмем ОК. Далее перезагружаем компьютер и заходим в BIOS. Теперь меняем режим контроллера с SATA на AHCI, сохраняем BIOS и загружаем операционную систему.

Теперь нам надо проверить, произошли ли изменения в системе. Для этого необходимо зайти в "Мой компьютер", затем "Свойства", потом "Диспетчер устройств" и найти здесь пункт IDEATA. Его необходимо открыть, и если у вас есть строчка "Стандартный контроллер PCIIDE", то ничего не изменилось. Если на этом месте у вас будет стоять AHCI, то все в порядке, настройка SSD под Windows 7 прошла успешно. Эти действия можно провести и до начала изменений в реестре и BIOS. Возможно, режим AHCI у вас уже включен.

Теперь у нас и работает команда TRIM, которая позволит диску функционировать быстрее при замусоривании данными, и доступна технология NCQ, позволяющая увеличивать скорость случайного чтения и записи информации.
Таким образом, успешно прошла оптимизация работы SSD под Windows 7. Советы, приведенные выше, должны вам помочь и в настройке системы под SSD. Все это позволит сделать работу вашего компьютера максимально эффективной.
fb.ru
Как настроить SSD под Windows 7, 8 и 10
Если вы приобрели SSD и решили использовать его в качестве системного диска для Windows 10 (а также 7 или 8), вам стоит знать о некоторых тонкостях работы твердотельных накопителях. Их скорость чтения/записи в несколько раз превышает показатели обычных жестких дисков и вероятность внезапно выйти из строя значительно меньше.
Но за эти преимущества приходится платить ограниченным количеством циклов перезаписи. Иными словами, у каждого ССД есть свой лимит на количество сохранений на него информации. После превышения лимита диск, как правило, выходит из строя. В связи с этим есть несколько правил, которые рекомендуется соблюдать всем, кто хочет, чтобы их SSD прослужили максимально долго.


Обратите внимание, что большинство советов касаются только системных SSD. Если вы используете твердотельный диск для хранения информации, то никакая особая настройка вам не потребуется.
Для контроля состояния вашего SSD и своевременного предотвращения непредвиденных последствий существует специальное программное обеспечение SSDLife. Программа выполняет анализ состояния диска и рассчитывает предполагаемый срок службы.
Настройка гибернации (отключение)
Гибернация, или режим глубокого сна — подвид спящего режима, при котором все содержимое оперативной памяти компьютера сохраняется в специальный файл. После этого Windows отключает питание всех компонентов ПК. Такой режим позволяет продолжить работу с системой сразу с того места, на котором вы остановились в прошлый раз. Все запущенные программы и службы сразу будут открыты.
Для перехода в состояние гибернации каждый создается относительно объемный файл hiberfil.sys (на мощных ПК часто установлено 16 или даже 32 Гб оперативной памяти). После «пробуждения» этот файл удаляется. Таким образом, происходит постоянная перезапись информации, которая медленно, но верно тратит резервы SSD.
Это и является причиной отказаться от гибернации для увеличения продолжительности жизни своего SSD. Кроме того, благодаря своей скорости считывания, твердотельный диск обеспечивает довольно быстрый старт ОС «с нуля», что снижает потенциал глубокого сна. К примеру, Windows 10 x64 запускается меньше, чем за 10 секунд.
Для отключения данной функции во всех версиях системы можно воспользоваться командной строкой:
- Войдите в режим командной строки (Администратор). В Windows 8, например, это можно сделать, кликнув правой кнопкой мыши по меню «Пуск» и выбрав соответствующий пункт.


- Открывшееся окно с черным фоном называется консолью Windows (командная строка). Введите строку
powercfg –H offи нажмите клавишу Enter.


Если гибернация была включена, эта команда отключит ее.
Если после запуска команды powercfg вы увидите сообщение «Непредвиденная ошибка. Не удается выполнить операцию. Возможно, у вас нет разрешений на выполнение этой операции.» или какое-то подобное, скорее всего вы запустили командную строку НЕ в режиме Администратора.
Настройка временного хранилища файлов
Во время выполнения многих внутренних задач Windows сохраняет служебную информацию в директорию «Temp». Отключить данную опцию нельзя, да и не стоит. Вместо этого рекомендуется перенести каталог «Temp» на жесткий диск (если он есть).
Конечно, Windows (в том числе 10 версия) станет работать немного медленнее, зато повысится долговечность системного SSD за счет уменьшения производимых циклов перезаписи.
Во всех версиях Windows, начиная с «семерки», настройка папки Temp одинакова и осуществляется следующим образом:
- Кликните правой кнопкой мыши по значку «Мой компьютер» на рабочем столе или в меню «Пуск».
- В ниспадающем меню выберите опцию «Свойства».
- С помощью навигационной панели слева откройте раздел «Дополнительные параметры системы».
- В открывшемся окне требуется перейти во вкладку «Дополнительно

 ».
». - Щелкните по кнопке Переменные среды….
- В графе «Переменные среды пользователя» находятся 2 параметра: Temp и Tmp. Выделите любую из них и нажмите Изменить….


- В поле «Значение» укажите желаемое месторасположения для данной папки на жестком диске.
- Аналогичным образом измените значение второго параметра и нажмите OK.
- В Windows 8, 8.1 добраться до расположения папок Temp можно щелкнув правой кнопкой мыши по кнопке «Пуск» и нажав «Система».

 Затем нажмите «Дополнительные параметры системы», далее в открывшемся окне Переменные среды…
Затем нажмите «Дополнительные параметры системы», далее в открывшемся окне Переменные среды…
 и выполните изменение места размещения папок TEMP и TMP на жесткий диск.
и выполните изменение места размещения папок TEMP и TMP на жесткий диск.
Теперь временные данные будут сохраняться на жестком диске, и не будут изнашивать ваш ССД.
Файл подкачки
Файл подкачки используется системой, когда ей не хватает оперативной памятикомпьютера. В этом случае нужная информация сохраняется на диск, и дожидается своей очереди, когда сможет попасть в RAM. Скорость обмена данными между RAM и диском зависит от разрядности процессора (х64 гораздо быстрее, чем х86), его тактовой частоты, показателей установленной физической памяти и диска.
С одной стороны, на SSD файл подкачки будет работать значительно быстрее, чем на HDD. Это увеличит производительность компьютера при пиковых нагрузках, когда оперативная память полностью «забита». С другой стороны, данная функция влечет за собой огромное количество ежедневных сохранений данных и быстро изнашивает диск.
Настройка зависит от предпочтений пользователей. Если вы хотите выжать из системы максимум скорости — храните файл подкачки на ССД. Если вам важнее долговечность, его лучше перенести на жесткий диск.
Оптимальным решением будет покупка дополнительных планок оперативной памяти. Если ее будет хватать на нужды вашего ПК, подкачку можно отключить совсем, получив максимально возможную скорость работы (RAM работает гораздо быстрее SSD, и тем более, HDD).
Как и все рассмотренные выше настройки, параметры подкачки изменяются одинаково во всех версиях Windows (7, 8, 8.1, 10):

 Откройте свойства компьютера, как это описано в предыдущей инструкции.
Откройте свойства компьютера, как это описано в предыдущей инструкции.- Перейдите в раздел «Дополнительные параметры системы».
- В графе «Быстродействие» кликните по кнопке Параметры….
- Перейдите во вкладку «Дополнительно

 » с помощью навигационного меню сверху.
» с помощью навигационного меню сверху. - Щелкните по кнопке Изменить в графе «Виртуальная память».
- Снимите галку с пункта «Автоматически выбирать объем файла подкачки

 ».
». - Теперь вы можете выбрать диск из списка и указать для него размер файла (или отключить его).
Если вы решили хранить файл подкачки на жестком диске, выберите ССД и отключите данную функцию на нем. Если же вы хотите получить большую скорость работы, аналогичным образом запретите использование на HDD.
Оставлять свой файл для каждого диска категорически не рекомендуется. Так вы не получите ни одного из преимуществ, зато соберете все недостатки — скорость работы будет не самой высокой, а SSD будет быстро изнашиваться.
Дефрагментация
Дефрагментация — очень полезная функция для жестких дисков, и настолько же вредная для ССД. Суть процесса заключается в том, что все фрагметированные файлы собираются воедино в смежных секторах диска. Когда происходит установка, удаление, копирование или изменение какого-либо файла, он разбивается на отдельные части, которые могут быть «разбросаны» по всему носителю. Это нормальный процесс.
Высокая степень фрагментации изрядно замедляет работу HDD. Считывающей головке приходится тратить время для переходов с одного сектора на другой, чтобы собрать файл воедино. Во время дефрагментации вся информация перезаписывается так, чтобы составные части всех файлов находились по соседству друг с другом. Для жестких дисков этот процесс очень полезен.
Однако, данное утверждение не справедливо для SSD. Твердотельный диск прекрасно работает с фрагментированными файлами практически без потери скорости.
 Но, как было неоднократно указано выше, он чувствителен к многократной перезаписи данных. Если вы будете регулярно перезаписывать содержимое ССД, вы очень быстро «износите» его, не получив от этого никакой выгоды.
Но, как было неоднократно указано выше, он чувствителен к многократной перезаписи данных. Если вы будете регулярно перезаписывать содержимое ССД, вы очень быстро «износите» его, не получив от этого никакой выгоды. По умолчанию Windows 10 отключает автоматическую дефрагментацию для всех SSD (не только для системного). Это правильно, и нет необходимости что-либо менять. Также категорически не рекомендуется выполнять дефрагментацию твердотельного накопителя вручную.
Рекомендуем проверить: отключена ли дефрагментация в вашей ОС. Windows может автоматически выполнять дефрагментацию в моменты низкой пользовательской активности. Отключение этого режима, например, в 8-ой версии делается таким образом:
- Нажмите кнопку Win + R (или щелкните правой кнопкой мыши на кнопке «Пуск», выбрав пункт «Выполнить») и введите команду
dfrgui


- В открывшемся окне выберите ваш твердотельный накопитель, нажмите на Изменить параметры, отключите галочку «Выполнять по расписанию (рекомендуется)», а затем давите на OK.


Кэш программного обеспечения
Некоторые программы, например интернет-браузеры кэшируют информацию, чтобы иметь быстрый доступ к ней в течение некоторого времени. Иначе говоря, обозреватели сохраняют копии сайтов, изображений, онлайн-фильмов и музыки на ваш диск в специальный файл — Cache.
Рекомендации здесь аналогичны тем, что были указаны для папки Temp. Если вам важна высокая скорость работы браузера — кэш должен хранится на SSD. Если вы хотите пожертвовать производительность в пользу долговечности — кеш нужно хранить на жестком диске.
[blockquote_2]Оптимальным решением будет создание из неиспользуемых объемов оперативной памяти RAM-диска и хранение кеша на нем.[/blockquote_2]
Настройка кеширования для каждой программы своя, поэтому в данной статье не описывается. В сети есть огромное количество информации по конфигурациям браузеров. Установка же самих браузеров рекомендуется на SSD. Вы моментально почувствуете разницу в скорости.
Индексация
Индексация – это процесс занесения информации о хранящихся на диске файлов в специальный список – индекс. Она используется, когда вы хотите найти что-то на своем компьютере, используя поиск Windows 10, или прибегая к услугам голосового помощника Cortana.
Если вы не храните никакую информацию на своем SSD, а используете его только для операционной системы, есть смысл отключить индексацию. Это еще ненамного снизит количество изменений данных на носителе. Ведь каждый новый созданный файл или удаленный старый немедленно влечет за собой изменение индекса, и как следствие, перезапись информации.
Чтобы выключить индексацию для ССД, необходимо открыть меню его настроек. Оно идентично, как для Windows 10, так и для более старой Windows 7:
- Откройте проводник Windows с помощью значка «Мой компьютер» в меню «Пуск», на Рабочем столе или на панели быстрого доступа.
- Кликните правой кнопкой мыши по иконке SSD и в ниспадающем меню выберите пункт «Свойства».


- В самом низу открывшегося окна требуется снять галку напротив пункта «Разрешить индексировать содержимое файлов».
Общие рекомендации по работе
Если вы пользуетесь ССД не только, как системным диском, но и храните на нем информацию, рекомендуется придерживаться следующих принципов:
- Лучше сохранять на диск те данные, которые вы не захотите удалять в будущем, к примеру, фотографии или домашние видео. Временную информацию, вроде музыкального альбома, фильма или документа, лучше хранить на HDD.
- Наиболее требовательные программы и видеоигры устанавливайте на ССД, так как здесь важна скорость работы. Установка старого софта, для которого вам не нужна максимальная производительность, рекомендуется на HDD.
- Если вы делаете бэкапы данных или системы целиком, лучше не хранить их на SSD. Периодическое резервное копирование довольно быстро изнашивает твердотельный диск.
Также добавим, что существует специальное программное обеспечение Paragon Migrate OS to SSD, с помощью которого можно легко перенести системный раздел вашего накопителя на SSD. Плюс программы в способности переносить систему с большего объема на меньший. Рекомендуем.
Источник
geeksway.ru
Настройка SSD под Windows 10 x64
Если вы приобрели ПК с SSD и хотите настроить вашу ОС Windows для лучшей работы всей системы, то необходимо выполнить некоторые настройки. В каждом виде ОС Windows, SSD настраивается по-разному, однако инструкция схожа.
Такие диски памяти обладают высокой производительностью, их установка поможет эффективно улучшить производительность ПК. Скорость и другие параметры у такого оборудования намного выше, чем у жестких дисков. ССД устойчивы к механическим повреждениям, однако они недолговечны, у них есть определенный объем количества перезаписи.
Как настроить SSD под Windows
Первым делом следует проверить, включена ли опция TRIM, обычно она активирована по умолчанию. Смысл данной функции заключается в том, чтобы служба информировала систему о том, то с одной области на диске информация удалена и теперь можно очистить данное место для последующей записи. Если опция отключена, то скорость производительности ССД со временем будет падать.
Проверить активирована служба или нет можно через командную строку. Вызовите ее с помощью кода cmd в меню Выполнить (Win + R). Затем введите значение fsutil behavior query disabledeletenotify и подтвердите его клавишей Ввод. Теперь необходимо выставить значение – 0.

Что еще нужно выполнить для настройки SSD под Windows
Необходимо выключить дефрагментацию диска, которая обычно настроена по расписанию. Для этого снова в меню Выполнить нужно ввести команду dfrgui. Затем в появившемся окне следует отключить необходимую нам функцию.

Теперь необходимо отключить автоматическую индексацию файлов. Она способна нарушить работу SSD, в результате чего существенно сократится срок службы. Необходимо открыть свойства диска и убрать галочку в графе, где разрешено индексировать диск.

Теперь необходимо активировать кэширование записи, такая опция увеличит производительность диска. Для этого снова запустите меню Выполнить и введите код devmgmt.msc. Откроются дисковые устройства, нужно в разделе свойств во вкладке «Политика» поставить галочку в соответствующей рубрике.

В конце нужно настроить файл подкачки и гибернации. В первом случае служба используется тогда. когда оперативная память не справляется со всем объемом загрузок. Гибернация сохраняет файлы ОП на диске для ускорения работы ОС. Рекомендовано снизить или вовсе отключить файл подкачки и гибернацию.
pced.ru
Как самостоятельно настроить ssd под windows 7: инструкция
SSD-накопители работают гораздо быстрее, чем обычные жесткие диски, что знают многие. Однако, стоимость их еще достаточно высокая, и каждый гигабайт пока влетает пользователю в приличную копеечку. Для того чтобы оптимизировать работу твердотелого накопителя, можно попробовать настроить Windows 7 для SSD. Благодаря этим действиям пользователь повысит производительность устройства, поэтому давайте рассмотрим некоторые рекомендации действий перед установкой SSD.

Отключение защиты
В Windows 7 функцию Защита системы рекомендуется отключить в связи с тем, что из-за нее с твердотелым накопителем проводятся лишние операции записи данных. Кроме того, считается, что со временем производительность диска при активированной функции падает. Для отключения защиты понадобится щелкнуть на иконку Компьютер правой мышью.
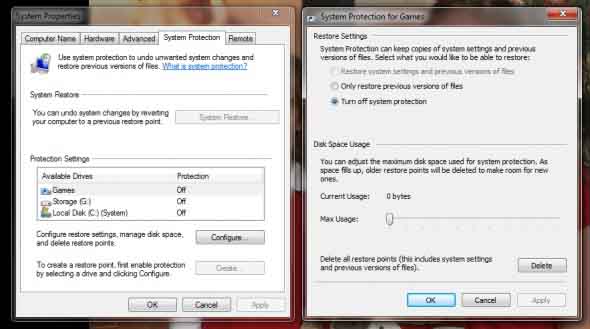
В открывшемся меню выбираем Свойства. Слева располагается ссылка Защита системы. Если вы на нее нажмете, появится соответствующее окно. В нем выбираем Настроить. Далее жмем Отключить.
Другие настройки
Среди других настроек для SSD можно отметить отключение файла подкачки. Это своеобразная функция ОС, основное назначение которой – помощь физической памяти устройства при ее дефиците. Деактивация файла подкачки приводит к тому, что на SSD освободится то место, которое для него предназначено.
Сделать это можно через Компьютер – Свойства. Далее нажимается вкладка Дополнительно. В ней нужно выбрать инструмент Производительность – Параметры. Убираем галочки напротив надписи, в которой говорится о том, что система автоматически может изменять размер файла. Жмем Да и ожидаем перезагрузки компьютера.
Некоторые пользователи рекомендуют выключить режим гибернации для оптимизации SSD. Это действие вполне целесообразно, так как позволит высвободить до 2 Гб пространства на жестком диске. Деактивировать функцию можно через командную строку. Гибернация при SSD просто теряет смысл, а ее отключение сэкономит драгоценное место на твердотелом носителе. Если вам в последующем для работы опять эта функция понадобиться, то включить гибернацию в Windows 7 cовсем несложно.
К лишним функциям на SSD можно также отнести индексирование. Как видим, процесс настройки не так уж сложен. Причем, оптимизация позволит значительно увеличить место на диске, увеличить производительность компьютера. Следует отметить и то, что для накопителя желательно обновить прошивку. Драйвера можно найти на сайтах производителей. Чем они новее, тем быстрее работа SSD-диска, что характерно и для всех других устройств.
userologia.ru