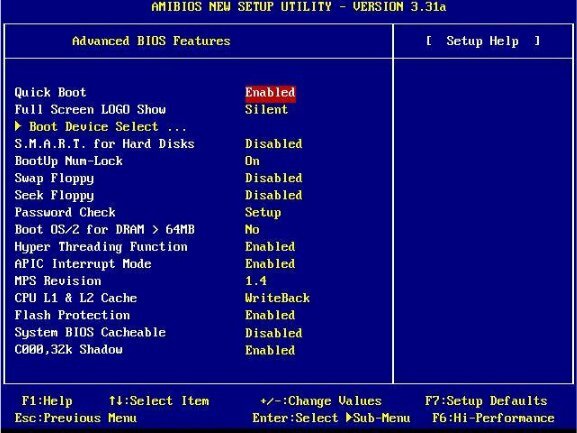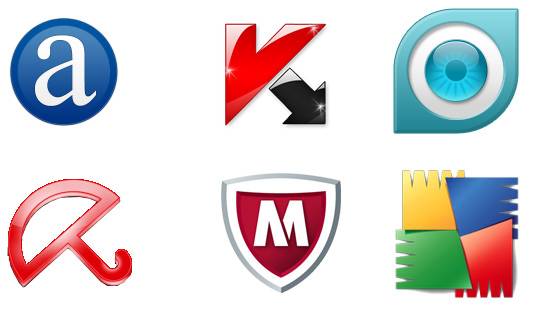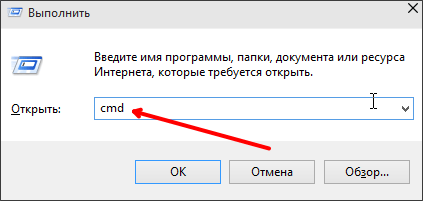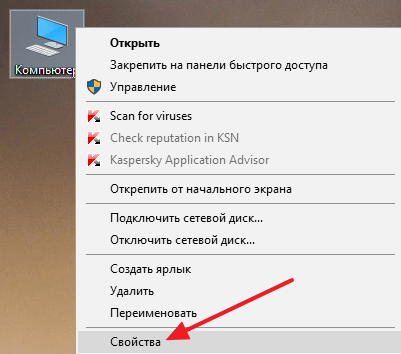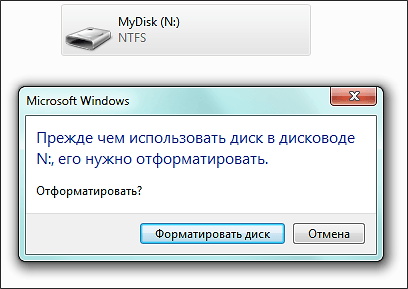Срок доставки товара в течении 1-3 дней !!!
|
|
Не работает центр обновлений Windows 7: что делать? Windows 7 не работает центр обновления
Не работает центр обновления Windows 7 и 8
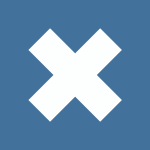
В некоторых случаях может возникать проблема с центром обновления Windows даже тогда, когда сама служба включена. При этом пользователь получает следующие ошибки: «Центр обновлений Windows в настоящее время не может выполнить поиск» или «Центр обновлений Windows в настоящее время не может быть запущен». Что делать?
Первое и самое главное — проверьте, включена ли служба обновлений. В панели управления зайдите в «Центр обновления Windows», затем — в настройки параметров. Здесь выберите пункт «Устанавливать обновления автоматически» или «Загружать обновления, но решение об установке принимается мной».
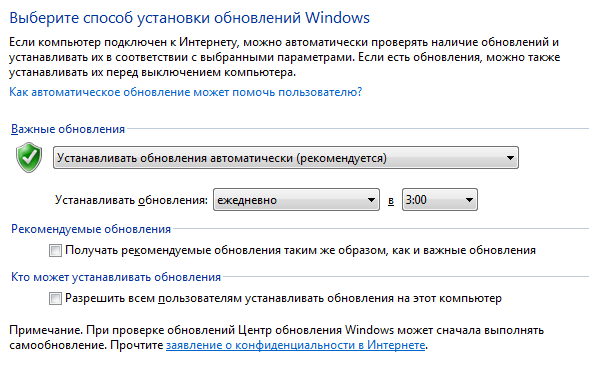
Далее идем на официальный сайт компании Microsoft и скачиваем утилиту под названием Fix It. Она помогает в автоматическом режиме восстанавливать настройки операционной системы. Просто скачайте утилиту, установите на компьютер и запустите. Далее следуйте инструкциям. Утилита хороша тем, что все делает в автоматическом режиме и вам ничего не нужно делать.
Если утилита не помогает или тем или иным причинам вы не можете ею воспользоваться, то можете проделать некоторые действия самостоятельно. Запустите командную строку от имени администратора (нажмите «Пуск», напишите cmd в строке «Найти программы и файлы», затем кликните по значку командной строки правой кнопкой мыши и выберите «Запуск от имени администратора».
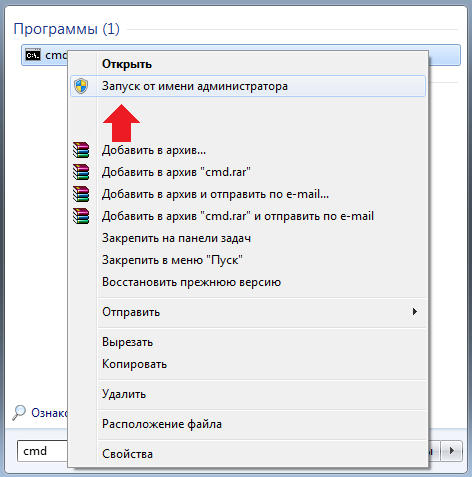
Когда командная строка откроется, вам нужно ввести несколько команда (после каждой из них нажимайте на клавишу Enter):
net stop cryptsvc
ren c:\windows\system32\catroot2 catroot2old
net start cryptsvc
Попробуйте установить обновления.
Также можете попробовать команду netsh winsock reset (обязательно от имени администратора), тоже может помочь.
Удивительное дело — частенько проблема может заключаться в драйвере контроллера жесткого диска. Сам драйвер можно найти на сайте производителя вашей материнской платы.
На просторах сети был найден один необычный способ. Нужно запустить bat-файл с текстом:
net stop wuauservrmdir %windir%\softwaredistribution /s /qregsvr32 /s wuaueng.dllregsvr32 /s wuaueng1.dllregsvr32 /s atl.dllregsvr32 /s wups.dllregsvr32 /s wups2.dllregsvr32 /s wuweb.dllregsvr32 /s wucltui.dllnet start wuauserv
Для этого создайте на рабочем столе текстовый документ (блокнот), скопируйте текст и сохраните. Переименуйте расширение из txt в bat. Далее кликаете на файл, нажимаете на правую кнопку мыши и выбираете «Запуск от имени администратора». Перезагружаете компьютер, после чего пробуете установить обновления.
Если ничего не помогает, скачайте на сайте Microsoft утилиту «Средство проверки готовности системы к обновлению для Windows». Для различных версий операционных систем имеются разные версию утилиты, все они есть на сайте компании Microsoft.
ВНИМАНИЕ! Все действия вы совершаете на свой страх и риск, администрация сайта не несет ответственности за публикуемый материал!
fulltienich.com
Почему не работает центр обновления Windows 7 – решаем проблему
Здравствуйте, уважаемые читатели. Сегодня речь пойдет об устранении проблем с центром обновления Виндовс 7. Центр обновления – встроенное в операционную систему программное средство, предназначением которого является поиск, скачивание и установка важных для работы ОС файлов. Взаимодействие с инструментом может выполняться как вручную, так и в автоматическом режиме.
Иногда возникает ситуация, когда служба не работает как положено, либо вовсе не запускается, выдавая ошибку или не проявляя признаки жизни. Так как некоторые директивы имеют для безопасности системы крайне важное значение, следует разобраться, почему не работает центр обновления Windows 7, и как устранить данную проблему. Именно этому мы и научимся.
Решение от разработчиков
Сбои не происходят просто так, и, если программа не действует, либо функционирует неправильно, значит в ОС есть ошибка. Разработчики Microsoft предусмотрели такую возможность и разместили на официальном сайте инструкцию по восстановлению ЦО. Следующие действия не дадут 100% результат, но надо попробовать:
- Отключите службу обновления системы при помощи диспетчера задач, подождите в течение 15 минут, после чего вновь включите программу. Начните новую проверку наличия дополнений.
- В настройках ЦО активируйте автоматическое обновление системы с интервалом, равным 24 часам.
- Скачайте с официального сайта средство устранения неполадок. Его следует запустить и проследовать инструкциям программы, дождаться окончания ее действия и проверить, осталась ли ошибка.
В случае, если неполадки в функционировании ЦО Виндовс 7 связаны с нарушениями в операционной системе, этот способ должен дать необходимый результат. Если способ не помог, можно попробовать «народные» пути.
Отладка неисправностей
Что делать, если служба запущена, но не функционирует как надо? Решить эту проблему можно путем несложных и быстрых манипуляций, с подробной инструкцией можно ознакомиться ниже:
- В окно «Выполнить» введите services.msc и задействуйте поиск.
- На открывшейся странице выберите неисправную службу и остановите его.
- При помощи встроенного поиска найдите папку SoftwareDistribution.
- Переименуйте найденную папку, добавив в конец названия 12 без пробела.
- Отключите антивирусное ПО и посторонний софт при помощи диспетчера задач.
- Повторите действия 1 и 2, только на этот раз снимите с паузы работу ЦО.
После выполнения этих манипуляций следует перезагрузить ПК и проверить результат. Если вы сделали все правильно, этот способ должен помочь вам решить проблему с неправильно функционирующей программой. Судя по отзывам, данный метод действительно помог как минимум десяткам пользователей, столкнувшимся с аналогичной вашей ситуацией – почему бы не попробовать, если официальный метод Microsoft не сработал?
Теперь вы понимаете, как решить ситуацию с неисправным центром обновлений Виндовс 7. Поделитесь этой информацией с друзьями, возможно, им тоже пригодятся эти знания. Также не забудьте подписаться, чтобы не пропустить появление новых статей и инструкций, которые окажут вам неоценимую помощь в работе с ПК.
Почитайте еще, новое и интересное
Поделитесь этим материалом в социальных сетях:sety24.ru
Как запустить службу центра обновлений на Windows 7: рабочий способ
Компьютерная техника, имеет свойство устаревать и терять свою актуальность. Следует помнить, что это распространяется как на железную составляющую компьютера, так и на программное обеспечение, операционную систему и иные компоненты.
Для поддержания работоспособности системы и её полноценной функциональности, необходимо регулярно производить обновление. Это может осуществляться при помощи автоматического или ручного управления.
Те, кто интересуются вопросом, как включить службу обновления на windows 7 на своём компьютере, смогут найти ответ ниже.

Рисунок 1. Окно проверки обновлений для компьютера
Как запустить службу обновлений Windows 7
Далее рассмотрим несколько способов помогающих решить вопрос, как запустить службу поиска обновлений windows 7.Прежде всего, стоит упомянуть о способе запуска такой функции непосредственно из панели задач. Для этого понадобится проделать следующее:
- Отыскать на панели задач внизу экрана, куда сворачиваются все ярлыки запущенных программ. Его можно опознать по значку в виде треугольника и расположен он рядом с часами, регулятором громкости, индикатором батареи и т. д.
- Кликнув по треугольнику, в развернувшемся окне следует отыскать ярлык центра поддержки в виде флажка и кликнуть по нему ПКМ;
- В последующем меню, выбираем пункт запускающий необходимую функцию.
Это и является решением искомого вопроса, к тому же пользователь получает возможность настроить под себя все параметры.
Запуск через панель управления
Те, кто не знают где находится центр обновления windows 7, или как запускается, могут также воспользоваться стандартной панелью управлению.
Для этого в левом нижнем углу экрана следует перейти в меню «Пуск». Здесь выбирается «Панель управления» а в ней легко найти искомый пункт. Рекомендуется выставить автоматический режим работы (Рисунок 2).
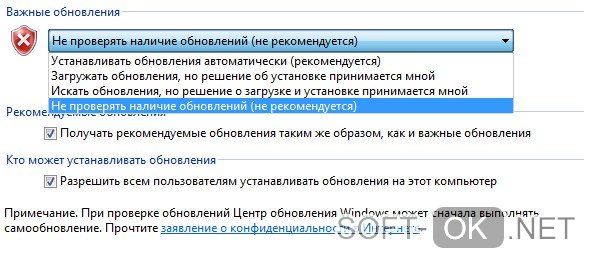
Рисунок 2. Окно выбора вида обновлений в панели управления
Через командную строку
Решая вопрос, как произвести запуск обновления windows 7 с помощью командной строки может стать ещё одним простым и быстрым решением. В Пуске следует отыскать функцию под названием «Выполнить».
Далее, в открывшемся окне, вписывается команда «cmd», что открывает непосредственно саму командную строку. Здесь вводится параметр «net start bits», а далее вводится значение «net start wuausery».
Всё это настроит работу в автоматический режим (Рисунок 3).

Рисунок 3. Окно командой строки с командой для запуска автоматического режима обновления
Запуск через диспетчер задач
Решая вопрос, как включить центр обновления виндовс 7 следует не забывать о диспетчере задач. Его можно легко запустить, кликнув ПКМ по панели задач либо используя сочетание кнопок ctrl+alt+del.
В открывшемся диспетчере следует найти меню под названием «Файл» и в нем выбрать подменю «Новая задача». Далее вводится команда «wuapp» и производится настройка параметров (Рисунок 4).

Рисунок 4. Диспетчера задач с окном создания новой задачи на автоматическое обновление
Служба «Администрирование»
Запуск службы производится также с помощью администрирования. Для этого в меню Пуск, в строке поиска вводится запрос «админ» и затем выбирается первый пункт из списка. Далее в окне «Администрирование» следует отыскать и кликнуть по пункту «Службы», а там отыскать искомую функцию (Рисунок 5).

Рисунок 5. Включение центра обновления Windows в службах администрирования ОС
Восстановление папки «SoftwareDistribution»
Если пользователю не удается решить вопрос, как запустить службу обновлений windows 7, то возможно в системе присутствует ошибка. Наиболее частой причиной того, что обновленное ОС не работает или не запускается, это повреждение папки под названием «SoftwareDistribution».
Для решения этой проблемы необходимо, прежде всего, остановить процесс автоматического обновления ОС.
Примечание: На время проведения всех манипуляций рекомендуется отключить антивирус и другие подобные приложения.
Первым шагом, в строке «Выполнить» следует написать команду «services.msc», что откроет сервис, отвечающий за службы. Здесь отыскав центр обновления, следует кликнуть по кнопке «Остановить».
Далее на диске, где установлена операционная система, необходимо отыскать вышеупомянутую папку и переименовать её любым образом (Рисунок 6). Теперь можно снова открыть центр обновлений и кликнуть по кнопке «Запустить», а затем перезагрузить компьютер. Этот способ должен исправить все ошибки, возникшие определенным образом внутри ОС.
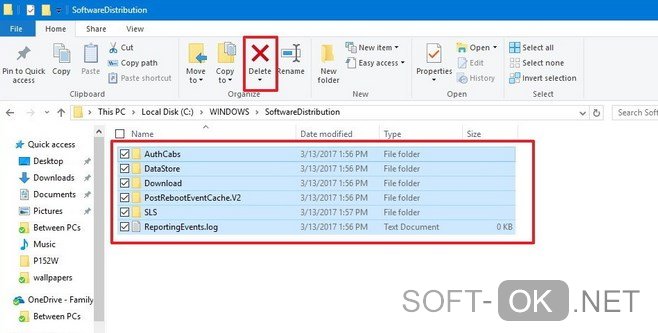
Рисунок 6. Удаление всех файлов в папке SoftwareDistribution
Ручной поиск обновлений
Решая вопрос, как запустить центр обновления для виндовс 7, следует также не отбрасывать возможность производить это вручную.
Значительная часть пользователей, не нуждается в полном объёме поддержки ОС, которые выпускают разработчики. Отказ от различных неиспользуемых компонентов, сэкономит время и место на жестком диске.
Таким образом, если пользователю известно, какой пакет ему необходим, то его легко можно найти и скачать непосредственно на сайте Майкрософт, где приводятся все необходимые инструкции. Кроме того, при желании можно включить ручной режим работы и самостоятельно руководить устанавливаемыми файлами для ОС (Рисунок 7).
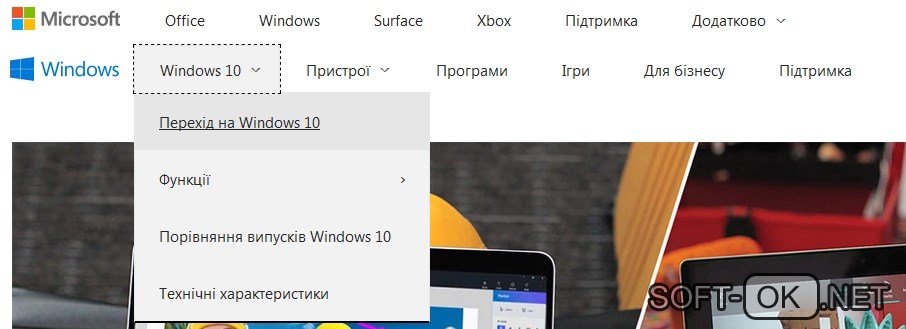
Рисунок 7.Обновление версии ОС Windows через официальный сайт Microsoft
Отладка неработающей службы
Иногда, решая вопрос как запустить службу обновлений на максимальном Виндовс 7 можно столкнуться с тем, что требуется отладка неработающей службы.
В таком случае, предпринимаются такие же действия, какие были рассмотрены в пункте Восстановление папки «SoftwareDistribution».
Когда будет прекращение поддержки Windows 7
Прекращение поддержки означает, что сама система и всё ПО в полной мере сохранят свою функциональность, однако последующих исправлений и развития не получат.
Полноценная поддержка седьмой версии виндовс была прекращена с января 2015 года, а ограниченная поддержка будет продолжаться вплоть до 2020.
Наиболее важные и критичные фиксы и патчи в течение этого срока будут предоставляться всем владельцам лицензионных версий.
Не запускается служба центр обновления Windows 7, что делать
В случае когда не запускается нужная служба, то способов решений этой проблемы может быть множество и это тема для отдельной статьи.
Наиболее простым вариантом, который можно применить в данной ситуации является откат операционной системы к последней точке восстановления. Ещё одним вариантом является запуск службы отладки системных неисправностей и ошибок.
soft-ok.net
Не работает центр обновлений Windows 7: что делать?
Очень многие пользователи в последнее время жалуются на то, что у них не работает центр обновления Windows 7. Исправить ситуацию иногда можно, а иногда и нет. Все зависит от того, каковы причины подобного рода проблемы. Тем не менее зачастую заставить работать службу на компьютере можно. Давайте попробуем разобраться, что стоит предпринять, если у вас не работает центр обновлений Windows 7. На самом деле не так уж и сложно исправить ошибку. Главное - обнаружить причину подобного рода поведения центра.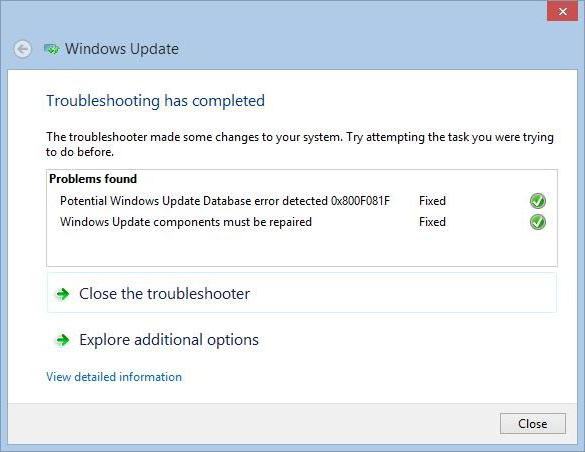
Интернет
Самый банальный вариант, при котором не обновляется Windows 7 через центр обновления - это отсутствие на компьютере интернет-соединения. В данном случае работа приложения исключена. Вы сможете произвести настройку загрузок, посмотреть установленные компоненты, при надобности удалить их, но вот загрузить новые документы и поставить их на компьютер - нет. Это и значит, что не работает центр обновлений Windows 7.
Чтобы исправить ситуацию, придется просто восстановить интернет-соединение на компьютере. Как только это произойдет, вручную совершите поиск в службе, отметьте все необходимое галочками, а затем скачайте на компьютер. Стоит процессу завершиться, как начнется автоматическая установка загруженных компонентов. После этого лучше всего сделать "релог".
Запуск
Правда, это не всегда работает. И подобного рода случаи встречаются не так уж и часто. Что же делать, если у вас не работает центр обновлений Windows 7? Например, стоит включить автоматический его запуск. Иногда по неопределенным причинам данная возможность отключается. Разумеется, после этого ни о какой работе службы и речи быть не может.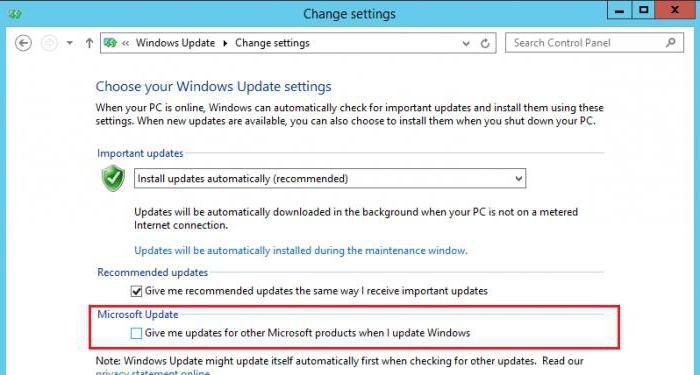
Что же делать, чтобы заставить центр обновления работать? Правой кнопкой мышки нажмите на ярлык "Мой компьютер" и выберите "Управление". В появившемся списке стоит щелкнуть "Службы и приложения". Выделяете "Службы" при помощи курсора мышки, а потом выбираете "Автоматическое обновление". Выставляете параметр "Автоматически" и сохраняете изменения. Компьютер нужно перезагрузить.
Теперь можно запустить центр обновления Windows 7. Скорее всего, он начнет работать. Правда, не стоит ждать, что процесс будет протекать быстро. Зачастую после подобных действий центр обновления Windows 7 долго ищет обновления. Пугаться не нужно - просто наберитесь терпения и дождитесь, пока компьютер найдет все доступные для скачивания документы. Вот и все проблемы решены. Но радоваться пока рано. Ведь есть и прочие моменты, которые стоит учесть, если у вас не работает центр обновлений Windows 7. Какие именно?
Автоматическая проверка
Иногда помехой работы данной службы становятся настройки приложения. Дело все в том, что если вы отключили автоматическую проверку обновлений, то и сам центр может отказаться работать. Чтобы исправить ситуацию, достаточно немного подкорректировать настройки программы.
Для этого зайдите в центр обновления Windows 7, после чего нажмите на "Настройки". В параметрах проверки выставите подходящий пункт (например, автоматически проверять, но решение о загрузке и установке доверить пользователю) и сохранитесь. Далее, рекомендуется просто перезагрузить компьютер и подождать некоторое время. Все проблемы исчезнут.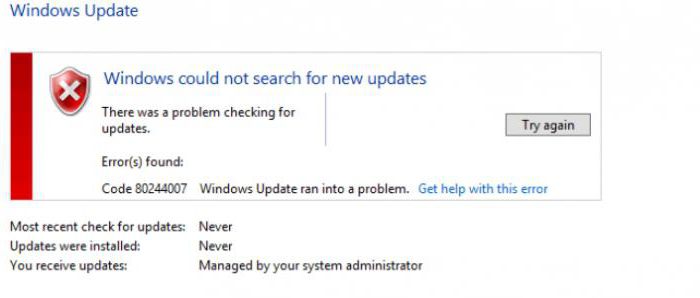
Пиратская версия
Но только не в том случае, когда у вас установлена пиратская версия операционной системы. Если это действительно так, то не удивляйтесь, что у вас не работает центр обновления Windows 7. Проблема решается только покупкой и установкой лицензионной копии Windows. В противном случае отказ центра обновлений от работы вам только на руку - не нужно будет беспокоиться за работоспособность операционной системы или за то, что вы установили какое-либо обновление.
Как видите, ничего опасного в том, что центр обновления Windows 7 не работает, нет. Главное - отыскать причину "поломки". Если вы обладаете лицензионной копией системы, но никакие манипуляции не помогли, то придется переустановить Windows.
fb.ru
Как запустить службу обновлений Windows 7

Установка актуальных обновлений является важным условием корректности функционирования и безопасности компьютера. Пользователь может сам выбирать, как их устанавливать: в ручном режиме или на автомате. Но в любом случае при этом должна быть запущена служба «Центр обновления Windows». Давайте узнаем, как включить данный элемент системы при помощи различных методов в Windows 7.
Читайте также: Включаем автоматическое обновление на Виндовс 7
Способы активации
По умолчанию служба обновлений всегда включена. Но бывают случаи, когда в результате сбоев, преднамеренных или ошибочных действий пользователей, она деактивируется. Если вы желаете снова получить возможность устанавливать обновления на ПК, её необходимо включить. Это можно выполнить при помощи различных способов.
Способ 1: Иконка в трее
Запуск проще и быстрее всего произвести через иконку в трее.
- При выключении службы обновлений система реагирует на это в виде появления белого крестика в красном круге около иконки «Устранение проблем» в форме флажка в трее. Если данной иконки вы не наблюдаете, то щелкните в трее по треугольнику, чтобы открыть дополнительные значки. После того, как увидите нужную иконку, щелкните по ней. Запустится ещё одно миниатюрное окошко. Выберите там «Изменение параметров…».
- Окошко «Центр поддержки» открыто. Для запуска нужной службы можете выбрать нажатие по одной из надписей: «Устанавливать обновление автоматически» и «Предоставлять мне выбор». В первом случае она будет активирована тут же.
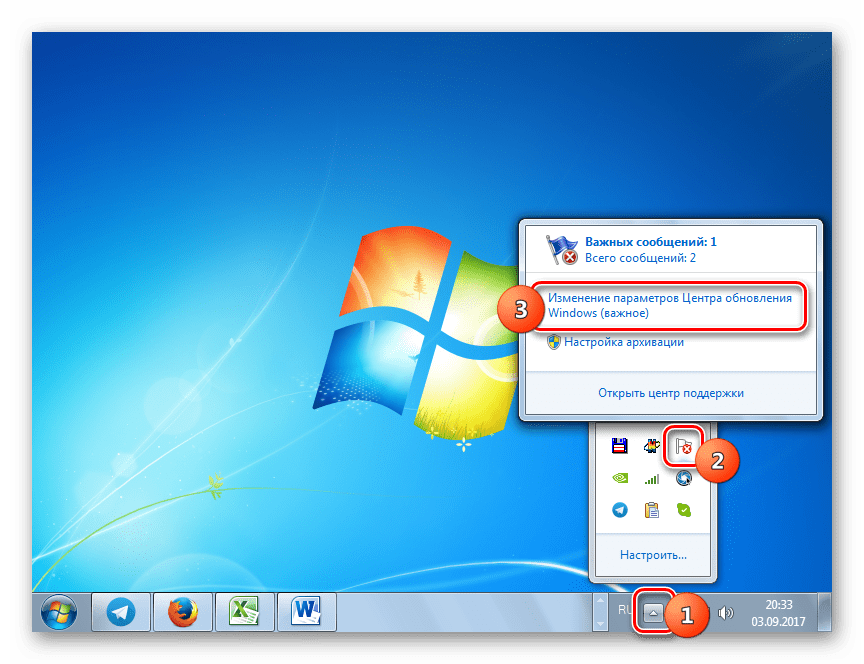
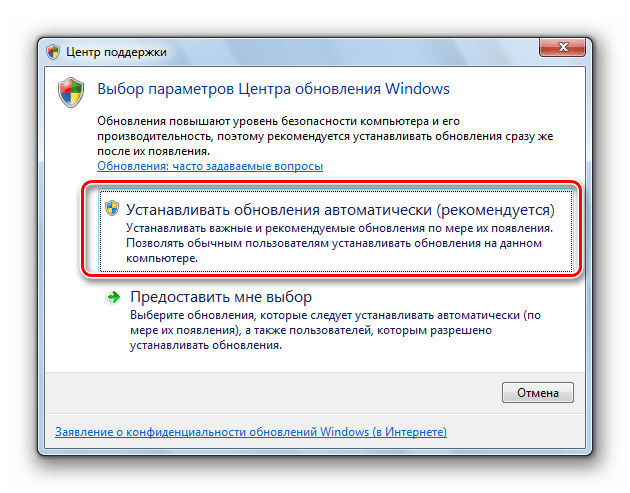
При выборе второго варианта запустится окно параметров «Центра обновления Windows». О том, что делать в нем, мы подробно поговорим при рассмотрении следующего способа.

Способ 2: Настройки «Центра обновления»
Решить поставленную перед нами задачу можете непосредственно открыв в параметры «Центра обновления».
- Ранее мы описали, как можно перейти в окно параметров через иконку в трее. Теперь мы рассмотрим более стандартный вариант перехода. Это актуально ещё и потому, что не каждый раз при подобных ситуациях в трее появляется тот значок, о котором говорилось выше. Кликайте «Пуск» и нажмите «Панель управления».
- Далее выберите «Система и безопасность».
- Кликните «Центр обновления Windows».
- В левом вертикальном меню окна переместитесь по «Настройка параметров».
- Запускаются настройки «Центра обновления». Для инициирования запуска службы достаточно нажать кнопку «OK» в текущем окне. Единственное условие состоит в том, чтобы в области «Важные обновления» не был установлен статус «Не проверять наличие обновлений». Если же оно установлено, то обязательно нужно перед нажатием на кнопку «OK» сменить его на другое, иначе служба активирована не будет. Путем выбора параметра из списка в данном поле можно указать, как будут загружаться и устанавливаться обновления:
- Полностью автоматически;
- Фоновая загрузка с ручной установкой;
- Ручной поиск и установка обновлений.

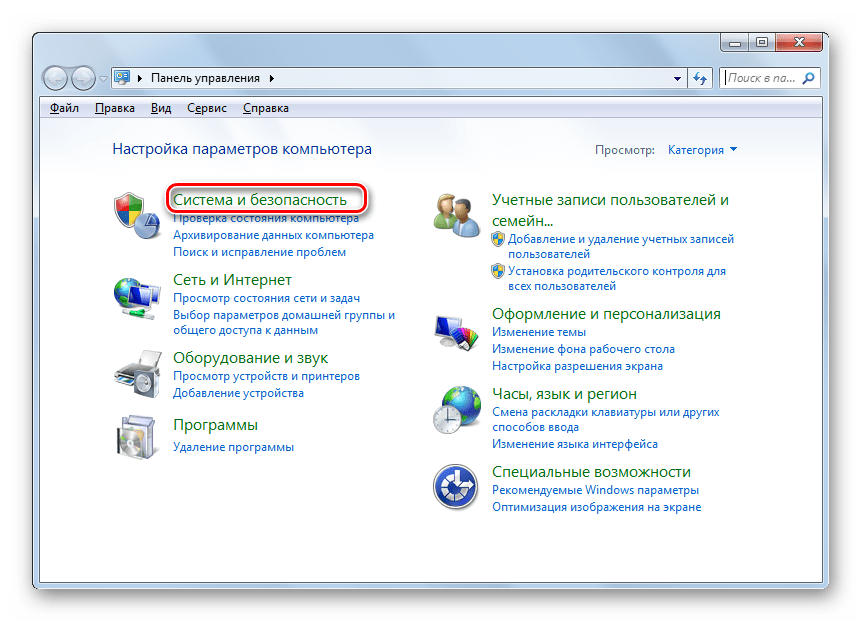
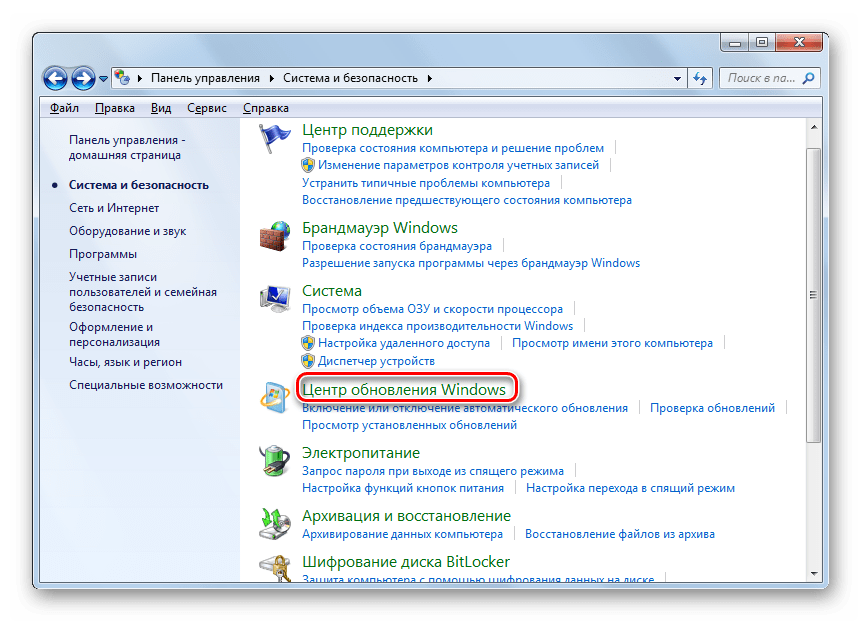

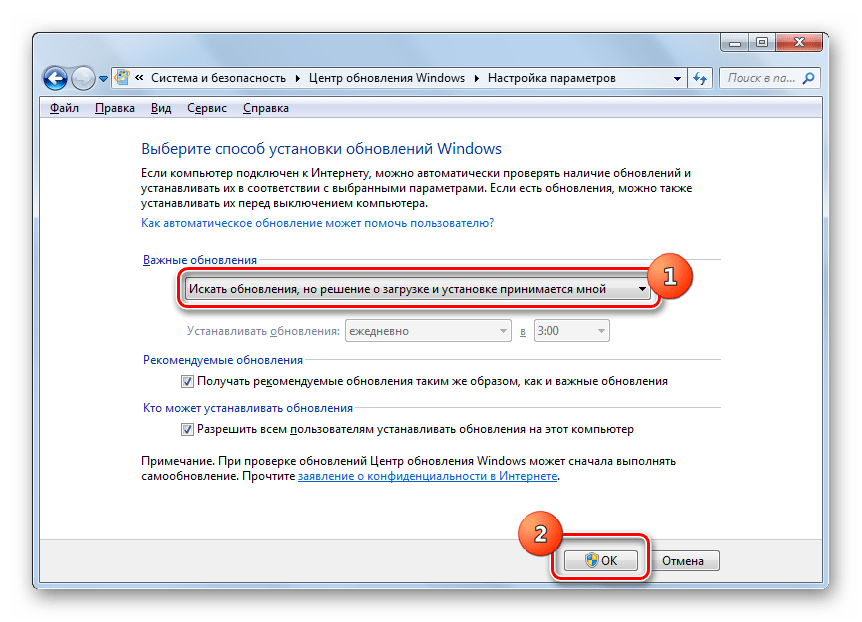
Способ 3: «Диспетчер служб»
Иногда ни один из вышеперечисленных алгоритмов активации не работает. Причиной является то, что в свойствах службы указан тип активации «Отключена». Старт можете произвести, исключительно воспользовавшись «Диспетчером служб».
- Откройте в «Панели управления» окошко «Система и безопасность». Действия по переходу сюда были рассмотрены в предыдущем методе. Щелкайте по пункту «Администрирование» в списке разделов.
- Открывается перечень утилит. Кликайте «Службы».
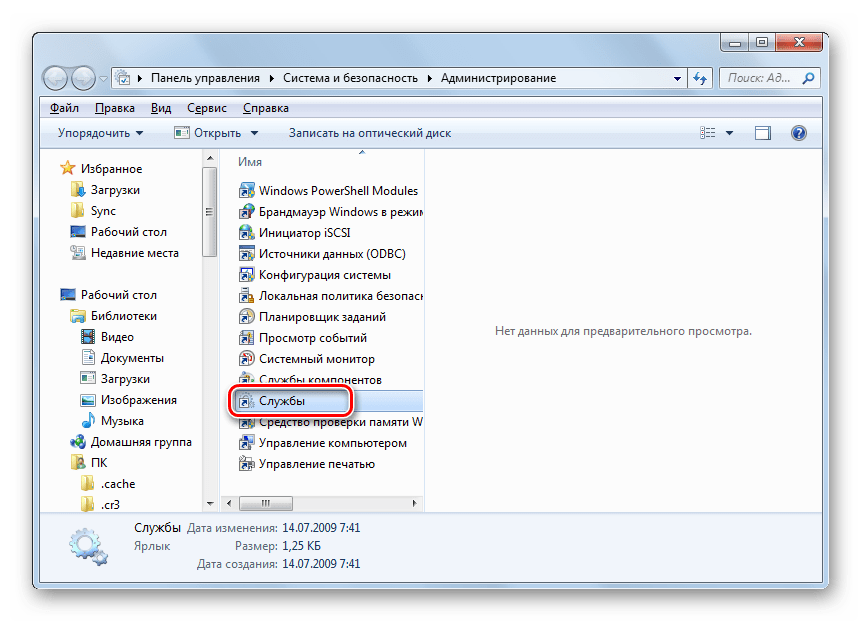
Можете активировать «Диспетчер» и через окно «Выполнить». Жмите Win+R. Внесите:
services.msc
Нажмите «OK».
- Производится запуск «Диспетчера». Отыщите в перечне элементов наименование «Центр обновления Windows». Задача поиска будет упрощена, если вы построите элементы по алфавиту, щелкнув по «Имя». Признаком того, что служба отключена, является отсутствие надписи «Работает» в столбце «Состояние». Если же в стоблце «Тип запуска» отображается надпись «Отключена», то это сообщает о том, что активировать элемент можно, применив переход в свойства, и никаким иным способом.
- Чтобы это выполнить, щелкайте по наименованию правой кнопкой мышки (ПКМ) и выбирайте «Свойства».
- В запустившемся окошке смените значение в списке «Тип запуска» на любое иное, в зависимости от того, как желаете включать службу при активации системы: вручную или автоматически. Но рекомендуется все-таки выбрать вариант «Автоматически». Кликайте «Применить» и «OK».
- Если вы выбрали вариант «Автоматически», то службу можно будет запустить, просто перезагрузив компьютер или воспользовавшись одним из тех способов, которые описаны выше или будут описаны ниже. Если же был выбран вариант «Вручную», то запуск можно совершить с помощью тех же методов, исключая перезагрузку. Но включение можно произвести и прямо из интерфейса «Диспетчера». Отметьте в перечне элементов «Центр обновления Windows». Слева щелкайте «Запустить».
- Выполняется активация.
- Служба запущена. Об этом свидетельствует изменение статуса в столбце «Состояние» на «Работает».




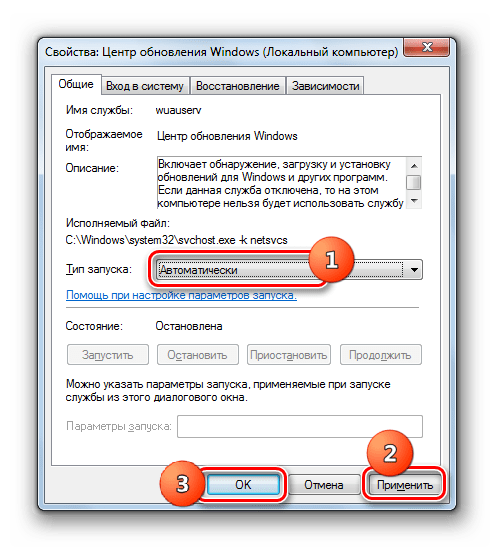


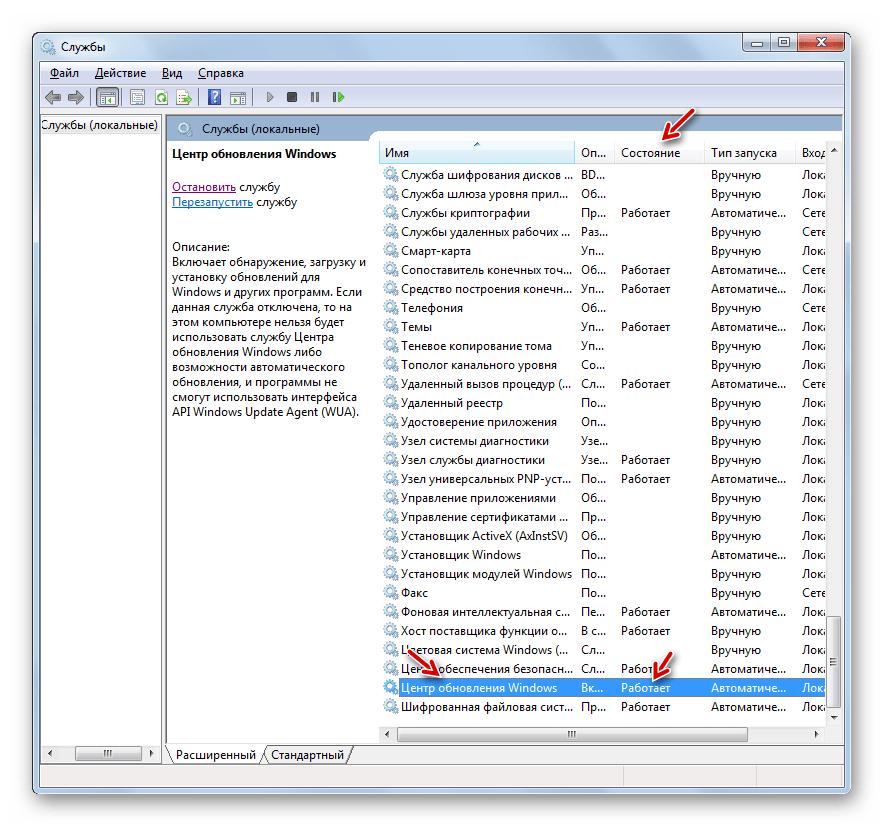
Случаются ситуации, когда вроде бы все статусы говорят, что служба работает, но все равно, система не обновляется, а в трее отображается значок проблемы. Тогда, возможно, поможет перезапуск. Выделите в списке «Центр обновления Windows» и щелкайте «Перезапустить» в левой части оболочки. После этого проверьте работоспособность активированного элемента путем попытки установки обновления.
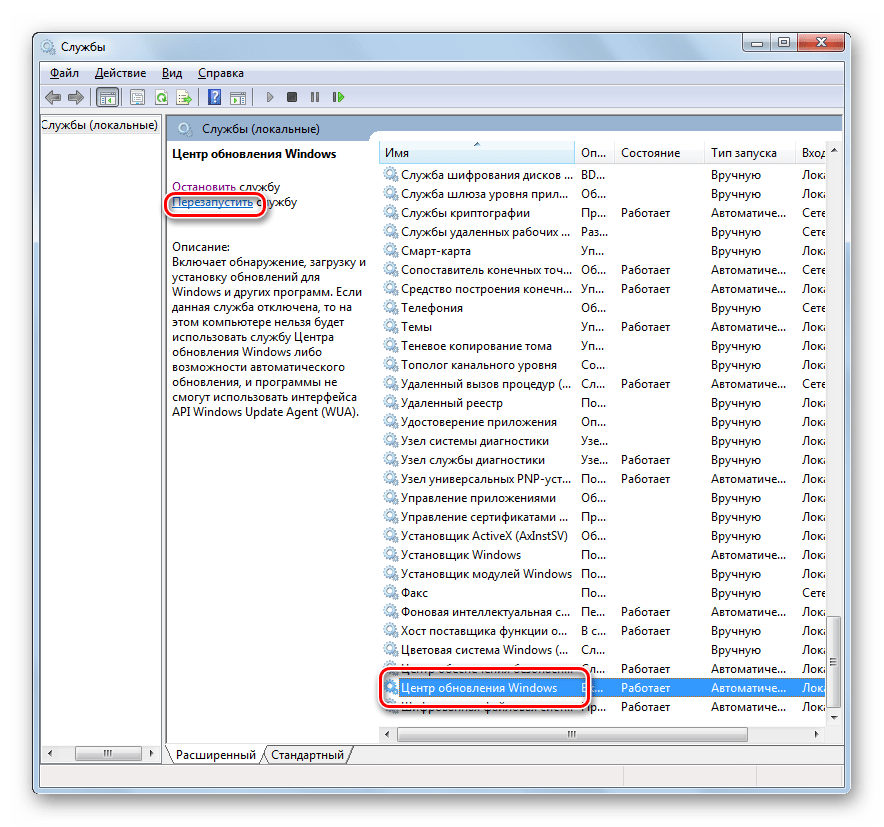
Способ 4: «Командная строка»
Решить обсуждаемый в данной теме вопрос можно и при помощи ввода выражения в «Командную строку». При этом «Командная строка» обязательно должна быть активирована с административными правами, а иначе доступ к выполнению операции получен не будет. Ещё одно базовое условие состоит в том, что в свойствах запускаемой службы не должен стоять тип запуска «Отключена».
- Щелкайте «Пуск» и выберите «Все программы».
- Заходите в каталог «Стандартные».
- В списке приложений кликайте ПКМ по «Командная строка». Щелкните по «Запуск от имени администратора».
- Инструмент запущен с административными возможностями. Введите команду:
net start wuauserv
Кликните Enter.
- Служба обновлений будет активирована.

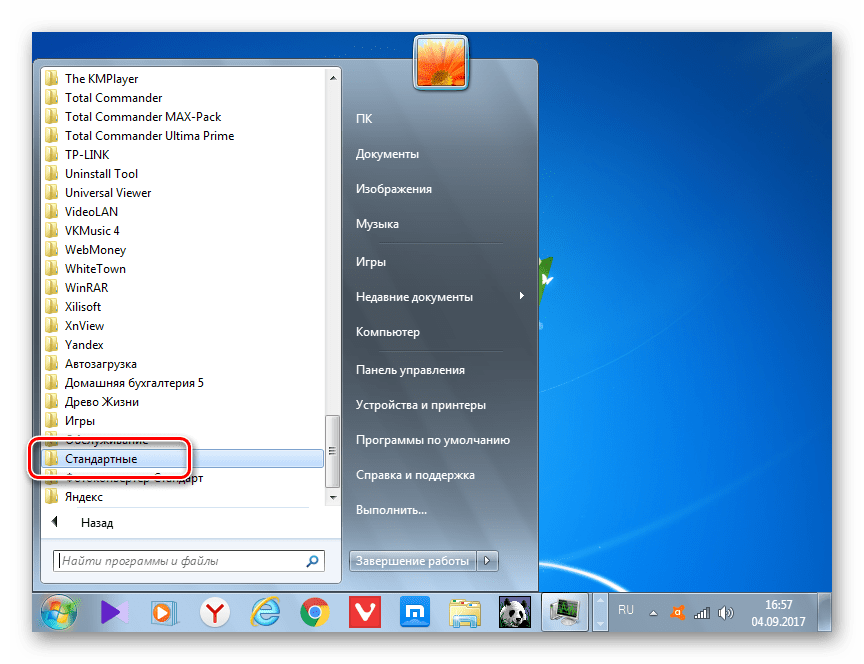
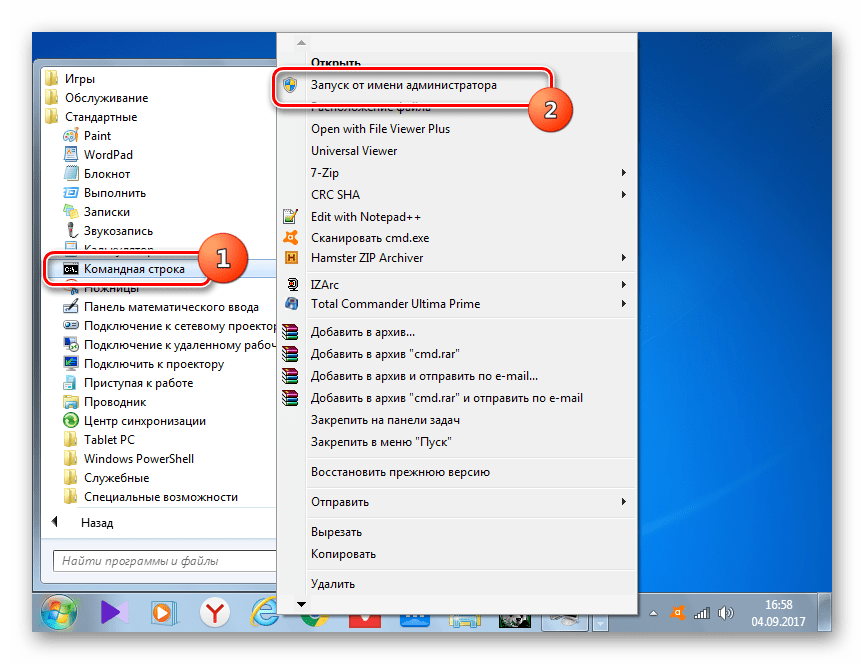
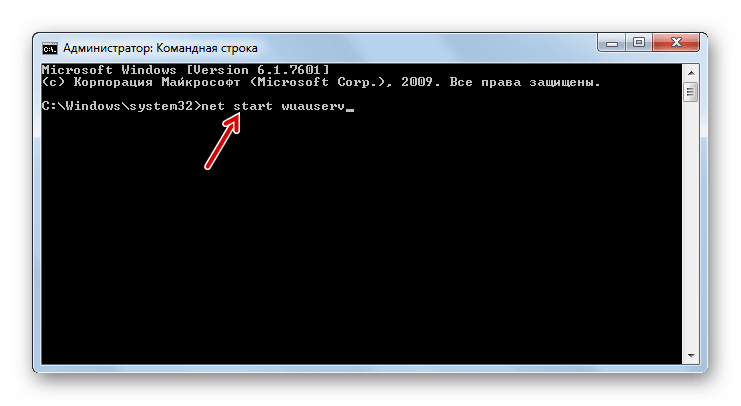
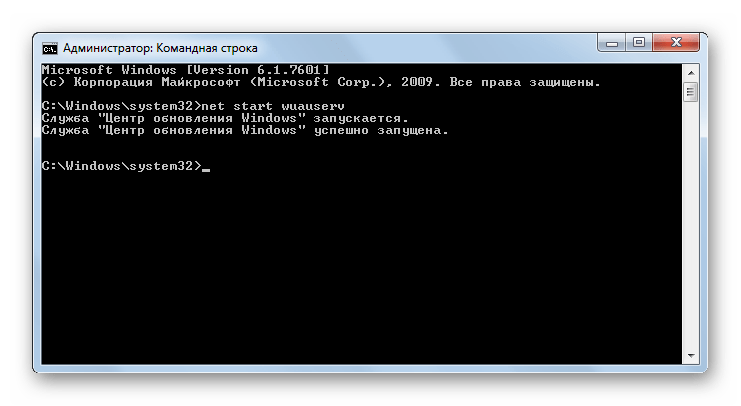
Иногда возможна ситуация, когда после ввода указанной команды отображается информация о том, что службу активировать не получается, поскольку она отключена. Это говорит о том, что статус типа её запуска имеет значение «Отключена». Преодоление такой проблемы кроется исключительно в использовании Способа 3.

Урок: Запуск «Командной строки» Windows 7
Способ 5: «Диспетчер задач»
Следующий вариант запуска осуществим при помощи «Диспетчера задач». Для использования этого способа необходимы те же условия, что и для предыдущего: запуск утилиты с административными правами и отсутствие в свойствах активируемого элемента значения «Отключена».
- Простейший вариант воспользоваться «Диспетчером задач» — ввести комбинацию Ctrl+Shift+Esc. Можете кликнуть по «Панели задач» ПКМ и отметить из списка «Запустить диспетчер задач».
- Запуск «Диспетчера задач» произведен. В каком бы разделе он не произошел, для получения административных прав необходимо перейти в раздел «Процессы».
- В нижней части открывшегося раздела жмите «Отображать процессы всех пользователей».
- Права администратора получены. Перемещайтесь в раздел «Службы».
- Запускается раздел с большим перечнем элементов. Нужно найти «Wuauserv». Для более простого поиска отобразите список по алфавитной системе, щелкнув по наименованию столбца «Имя». Если в столбце «Состояние» искомого элемента стоит «Остановлено», то это говорит о том, что он выключен.
- Щелкните ПКМ по «Wuauserv». Кликайте «Запустить службу».
- После этого служба будет активирована, о чем свидетельствует отображение в столбце «Состояние» надписи «Работает».


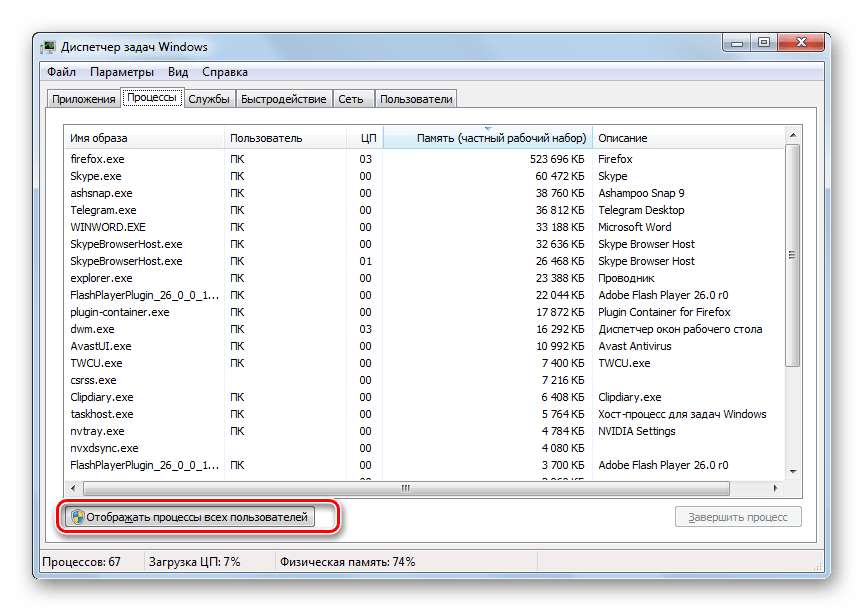

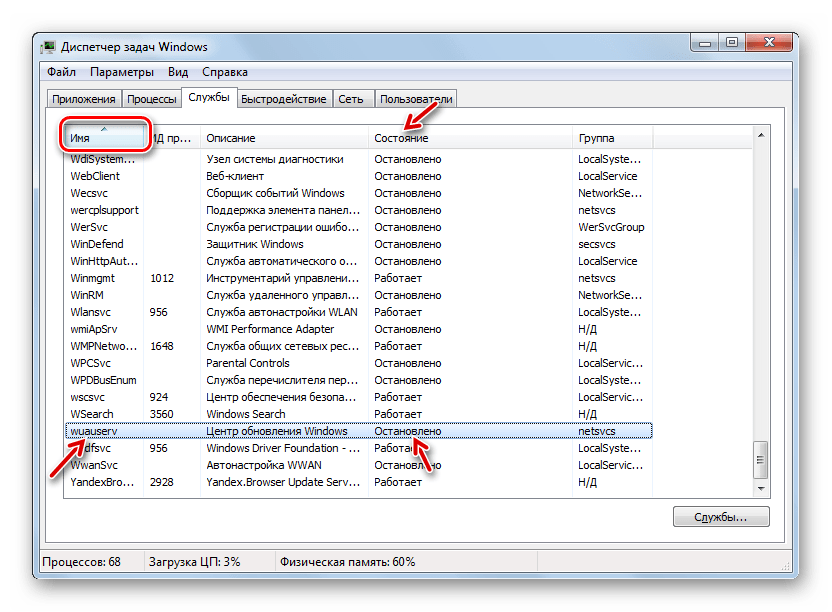

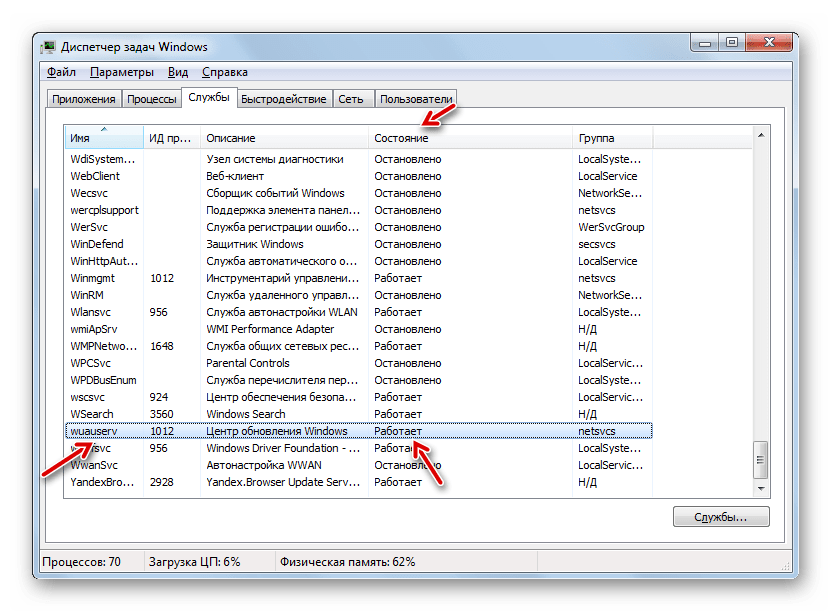
Случается и такое, когда при попытке запуска текущим способом даже с административными правами появляется информация, указывающая, что процедура не может быть завершена. Чаще всего это связано с тем, что в свойствах элемента статус «Отключена». Тогда активация возможна только по алгоритму, указанному в Способе 3.

Урок: Запускаем «Диспетчер задач» Виндовс 7
Способ 6: «Конфигурация системы»
Следующий метод использует такой системный инструмент, как «Конфигурация системы». Он также применим только в той ситуации, если тип активации не имеет статус «Отключена».
- Перейдите в «Панели управления» в раздел «Администрирование». Алгоритм перехода туда расписан в Способах 2 и 3 данного руководства. Найдите наименование «Конфигурация системы» и кликайте по нему.
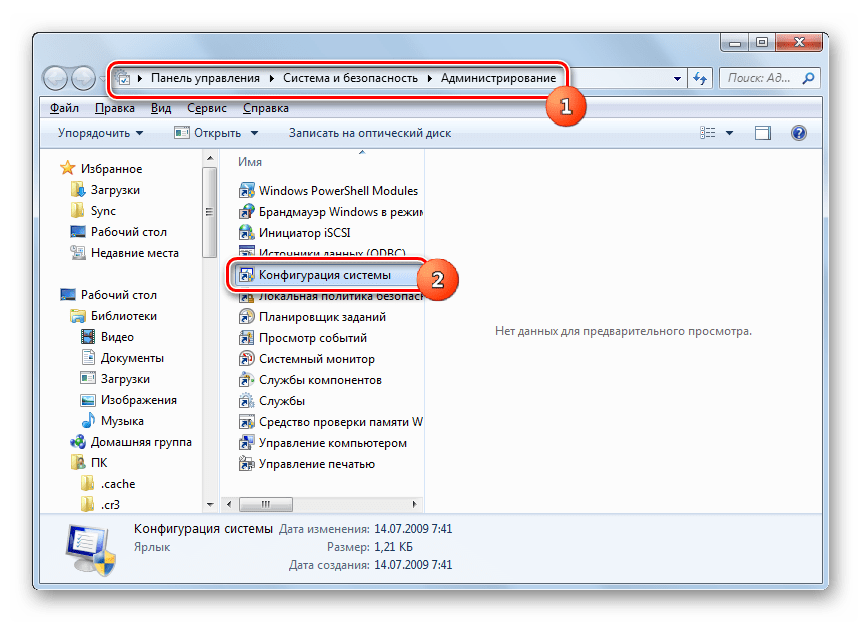
Утилиту можете вызвать и при помощи окна «Выполнить». Жмите Win+R. Внесите:
Msconfig
Кликайте «OK».
- «Конфигурация системы» активирована. Переместитесь в «Службы».
- В списке отыщите «Центр обновления». Для более комфортного поиска щелкните по имени столбца «Служба». Таким образом, перечень будет построен по алфавитной системе. Если вы все-таки не отыщите требуемое наименование, то это значит, что у элемента стоит тип запуска «Отключена». Тогда произвести запуск можно будет только, используя алгоритм описанный в Способе 3. Если же необходимый элемент все-таки отображен в окне, то посмотрите на его статус в столбце «Состояние». Если там прописано «Остановлено», то это значит, что он деактивирован.
- Для запуска установите флажок напротив наименования, если он снят. Если же он установлен, то снимите его и затем поставьте снова. Теперь кликните «Применить» и «OK».
- Запущено диалоговое окно, предлагающее перезагрузить систему. Дело в том, что для вступления в силу изменений, выполненных в окне «Конфигурация системы», в обязательном порядке требуется перезапуск ПК. Если вы желаете совершить данную процедуру немедленно, то сохраните все документы и закройте работающее программы, а затем жмите на кнопку «Перезагрузка».
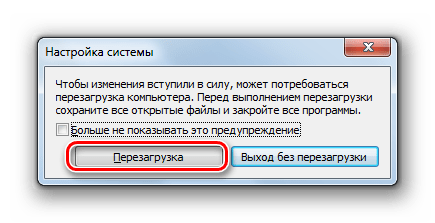
Если же вы желаете отложить перезапуск на потом, то жмите на кнопку «Выход без перезагрузки». В этом случае компьютер будет перезагружен в обычном режиме, когда вы это сделаете вручную.
- После перезапуска ПК нужная служба обновления будет снова запущена.



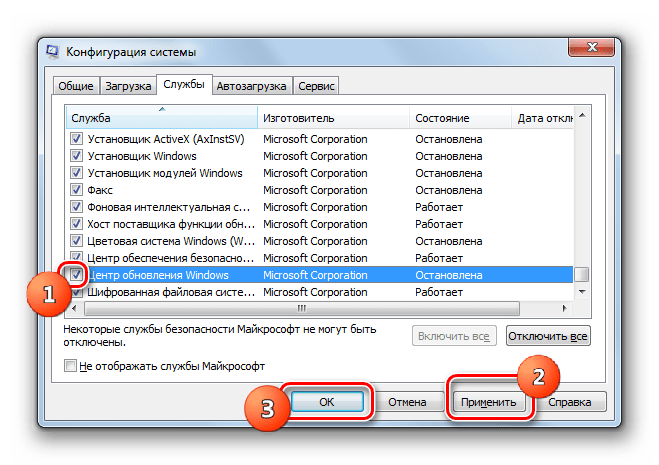
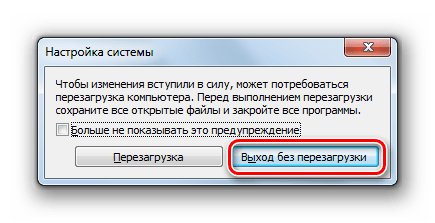
Способ 7: Восстановление папки «SoftwareDistribution»
Служба обновления может неправильно функционировать и не выполнять свое прямое предназначение в случае повреждения по различным причинам папки «SoftwareDistribution». Тогда нужно заменить поврежденный каталог на новый. Существует алгоритм действий для решения данной проблемы.
- Откройте «Диспетчер служб». Найдите «Центр обновления Windows». Выделив данный элемент, нажмите «Остановить».
- Откройте «Проводник Windows». Введите в его адресную строку следующий адрес:
C:\Windows
Щелкайте Enter или по стрелке справа от введенного адреса.
- Происходит переход в системный каталог «Windows». Найдите в нем папку «SoftwareDistribution». Как всегда, для облегчения поиска можно щелкнуть по наименованию поля «Имя». Кликайте по найденному каталогу ПКМ и выберите из меню «Переименовать».
- Назовите папку любым уникальным в данном каталоге именем, отличающимся от того, которое у неё было до этого. Например, можно назвать «SoftwareDistribution1». Нажимайте Enter.
- Возвращайтесь в «Диспетчер служб», выделите «Центр обновления Windows» и кликните «Запустить».
- Затем перезагрузите компьютер. После следующего запуска новый каталог с именем «SoftwareDistribution» будет автоматически создан заново на своем обычном месте и служба должна начать работать корректно.


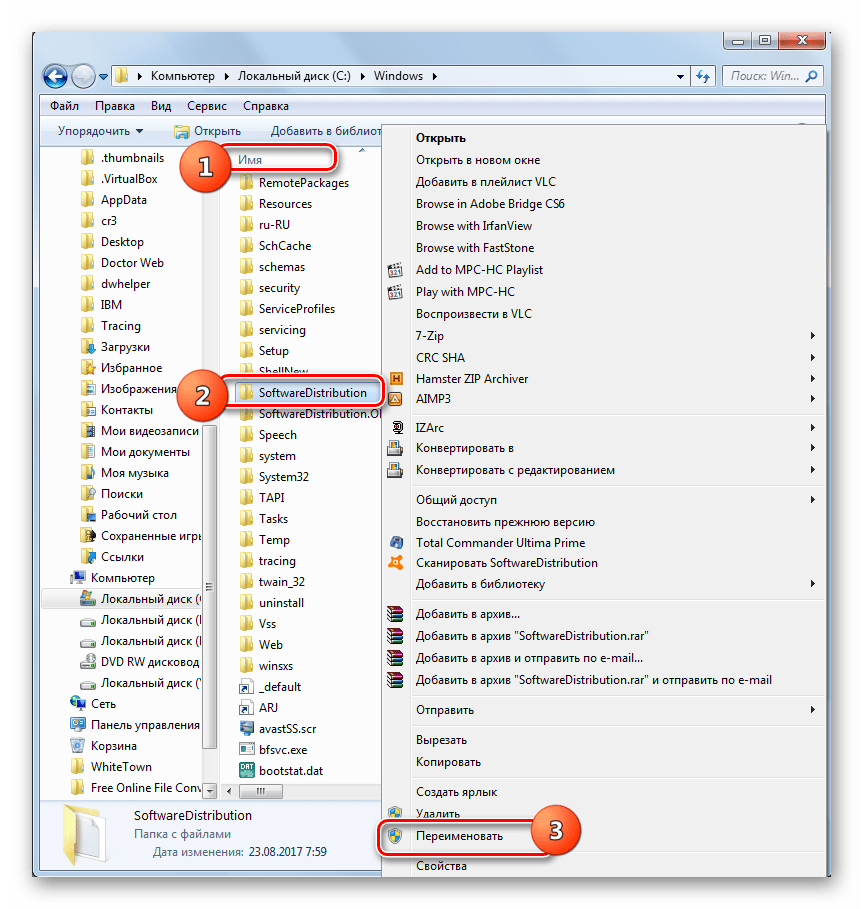

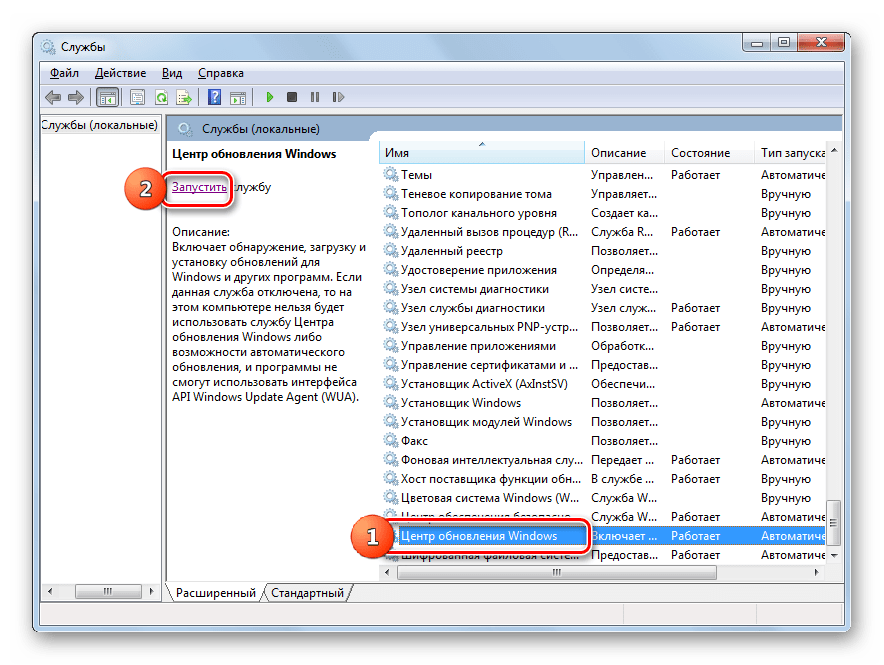
Как видим, существует довольно много вариантов действий, с помощью которых можно осуществить запуск службы «Центр обновления». Это выполнение операций через «Командную строку», «Конфигурацию системы», «Диспетчер задач», а также через настройки обновлений. Но если в свойствах элемента стоит тип активации «Отключена», то тогда выполнить поставленную задачу можно будет только при помощи «Диспетчера служб». Кроме того, бывает ситуация, когда повреждена папка «SoftwareDistribution». В этом случае нужно произвести действия по особому алгоритму, который описан в данной статье.
 Мы рады, что смогли помочь Вам в решении проблемы.
Мы рады, что смогли помочь Вам в решении проблемы.  Задайте свой вопрос в комментариях, подробно расписав суть проблемы. Наши специалисты постараются ответить максимально быстро.
Задайте свой вопрос в комментариях, подробно расписав суть проблемы. Наши специалисты постараются ответить максимально быстро. Помогла ли вам эта статья?
Да Нетlumpics.ru
Не работает центр обновлений Windows 7
 В последнее время многие пользователи жалуются на то, что у них перестал работать центр обновления Windows 7. Иногда исправить ситуацию в этом случае можно, а иногда – нет. Все будет зависеть от того, по какой причине возникли проблемы такого рода. Хотя обычно заставить работать службу на компьютере все-таки можно. Попробуем разобраться, что же можно предпринять для решения данной проблемы. Исправить ошибку, на самом деле, не так уж и сложно. Здесь главное обнаружить причину, по которой центр обновления перестал работать.Интернет
В последнее время многие пользователи жалуются на то, что у них перестал работать центр обновления Windows 7. Иногда исправить ситуацию в этом случае можно, а иногда – нет. Все будет зависеть от того, по какой причине возникли проблемы такого рода. Хотя обычно заставить работать службу на компьютере все-таки можно. Попробуем разобраться, что же можно предпринять для решения данной проблемы. Исправить ошибку, на самом деле, не так уж и сложно. Здесь главное обнаружить причину, по которой центр обновления перестал работать.Интернет
Самая простая причина, по которой центр обновления Windows отказывается работать заключается в отсутствии на компьютере интернет – соединения. Работа приложения в данном случае будет исключена. Вы сможете выполнить настройку загрузок, просмотреть все установленные компоненты и при необходимости удалить их. Однако загрузить новые документы и поставить их на компьютер будет невозможно. Это означает, что центр обновления Windows 7 не работает. Для устранения данной проблемы вам придется восстановить на компьютере подключение к интернету. Когда это произойдет, вы сможете вручную совершить поиск по данной службе, отметить галочками все необходимые пункты, а после этого скачать их на свой компьютер. Когда процесс завершится, начнется автоматическая установка загруженных компонентов. Затем лучше выполнить «релог».Запуск
Описанный выше метод работает не всегда. Встречаются такого рода случаи не так часто, но что делать, если центр обновления Windows 7 перестает работать? Возможно, стоит включить автоматический запуск данного компонента. По некоторым причинам такая возможность может быть отключена. После этого ни о какой работе службы не может идти и речи. Что же можно сделать для того, чтобы заставить работать центр обновления? Нажмите правой кнопкой мыши на ярлык «Мой компьютер» и выберите пункт «Управление». В появившемся списке щелкните по пункту «Службы и приложения». Выделите «Службы», а затем «Автоматическое обновление». Выставите параметр «Автоматически», а затем сохраните выполненные изменения.
После этого компьютер необходимо перезагрузить. Теперь снова запустите центр обновления Windows 7. Скорее всего он запустится без особых проблем. Однако не стоит ждать, что данный процесс пройдет быстро. Довольно часто после выполнения подобных операций центр обновления Windows 7 еще долго ждет обновления. Не стоит пугаться, нужно просто набраться терпения и дождаться, пока компьютер вновь отыщет все документы, доступные для скачивания. На этом все ваши проблемы будут решены. Но пока рано радоваться. Ведь есть масса других моментов, которые необходимо учитывать, если у вас не работает центр обновлений Windows 7.Автоматическая проверка
В некоторых случаях центр обновлений не работает из-за настройки приложения. Возможно вы отключили автоматическую проверку обновлений. Тогда и сам центр может перестать работать. Чтобы исправить данную ситуацию, нужно просто немного скорректировать настройки программы. Для этого необходимо зайти в центр обновления Windows 7 и нажать на пункт «Настройки». В параметрах проверки необходимо выставить подходящий параметр и сохранить выполненные изменения. После этого рекомендуется выполнить перезагрузку компьютера и некоторое время подождать. Проблема должна исчезнуть.Пиратские версии
В том случае, если вы используете пиратскую версию ОС, можете не удивляться тому, что у вас не работает центр обновления Windows 7. Решить проблему в этом случае поможет только покупка и установка лицензионной копии операционной системы.
computerologia.ru
Центр обновлений Windows 7 не работает: что делать?
Иногда пользователи жалуются, что у них Центр обновлений Windows 7 не работает. Кто-то радуется подобному явлению, а некоторые просто начинают паниковать. Тем не менее это довольно распространённая системная ошибка. Бояться её не стоит. Лучше понять, почему не работает Центр обновления Windows 7, а затем выяснить, можно ли как-то исправить ситуацию. Во всяком случае, многие люди уверяют – пользы от этой ошибки больше, чем вреда.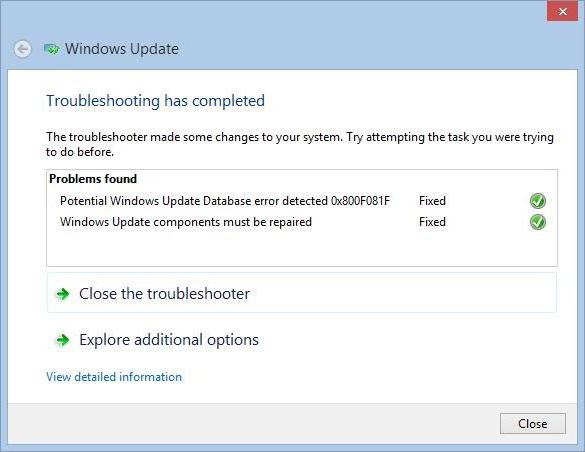
Системный сбой
Первая причина довольно распространена. Если у вас внезапно перестал работать Центр обновления Windows 7, не впадайте в панику. Причиной этому могли стать самые обычные системные сбои и неполадки. Они не несут никакой опасности для компьютера. Исправляется ситуация очень легко. Достаточно немного подождать, а затем повторно войти в программу. Скорее всего, вы попадёте в неё. Нет? Тогда можно посоветовать ещё один очень интересный и простой приём. Он называется перезагрузкой. Системные сбои исчезают после неё. Главное, перезапустите операционную систему. Неважно, как именно вы сделаете это – перезагрузкой или выключением с последующим включением. Но факт остаётся фактом: нужно начать новый сеанс работы с компьютером. Это поможет вам исправить ситуацию.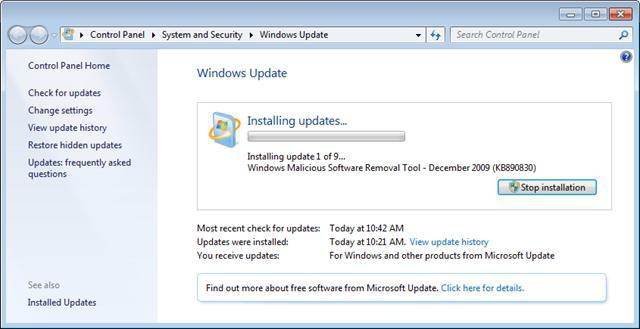
Отключение
Центр обновлений Windows 7 не работает? Самое время проверить настройки программы. Иногда они сбиваются. И тогда приложение отказывается работать. Оно попросту отключается. Чтобы исправить ситуацию, зайдите в Центр обновлений при помощи панели управления, а откройте настройки. Там нужно отыскать пункт, отвечающий за автоматическую проверку новых обновлений. Если он выставлен на «Никогда», то замените эту надстройку. На ту, что вам кажется наиболее подходящей. Пользователи чаще всего останавливаются на таком варианте: «Проверять автоматически, но решение об установке предоставлять пользователю». Не забудьте сохранить изменения. Желательно осуществить перезагрузку после. Вот и всё. Теперь проблема больше не будет вас беспокоить. Во всяком случае, не должна.
«Пиратка»
Последний распространённые вариант, при котором Центр обновлений Windows 7 не работает – это пиратская операционная система. Сейчас многие «левые» версии попросту не включают в себя это приложение. Оно отключено из-за ненадобности. Да и многочисленные обновления пиратских операционных систем попросту способны доставить пользователю очень много проблем. Так что, удивляться не стоит. Как быть? Либо смириться с происходящим и работать без Центра, либо установить себе лицензионную копию Windows. Каждый пользователь выбирает для себя то, что ему ближе. Многие останавливаются на первом варианте. На самом деле то, что Центр обновлений Windows 7 не работает, не столь страшно.
Вирусы
А в некоторых случаях причиной подобного явления могут стать вирусы в операционной системе. Решается ситуация предельно просто – лечением. Сканируете компьютер при помощи антивируса (идеально подходит глубокая проверка), дальше лечите все потенциальные угрозы. Что не поддаётся процессу, удаляете. И всё, можно перезагрузить компьютер.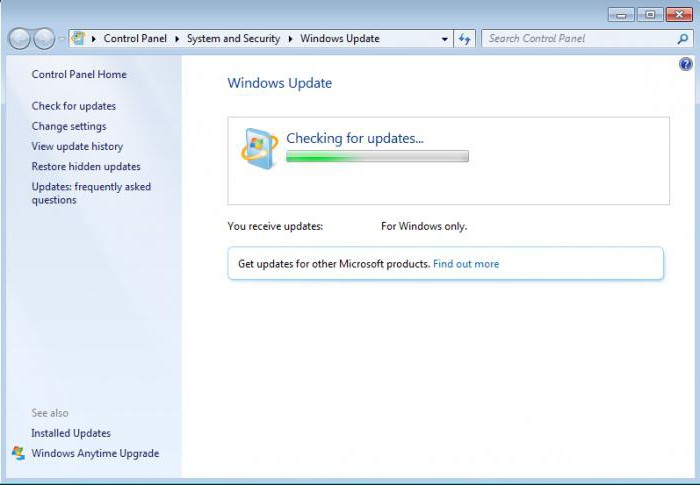
Желательно ещё почистить системный реестр при помощи Ccleaner. Устанавливаете, запускаете, жмёте на «Анализ», а затем на «Очистка». И всё. Теперь можно перезагружаться и проверять работоспособность Центра. Обязательно обратите внимание не настройки. Они могут сбиться.
fb.ru