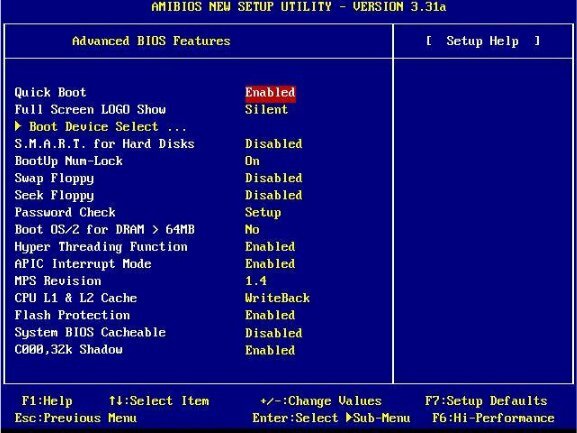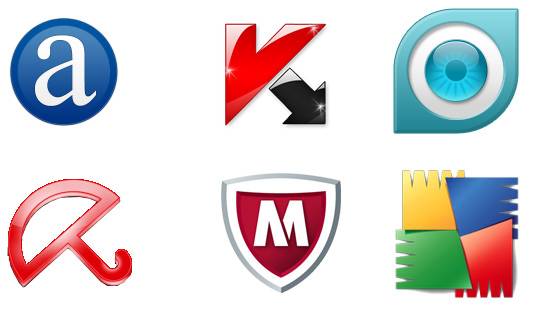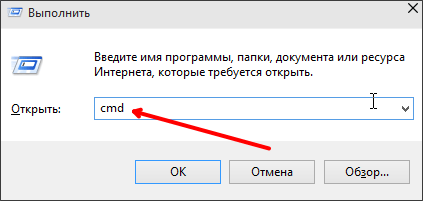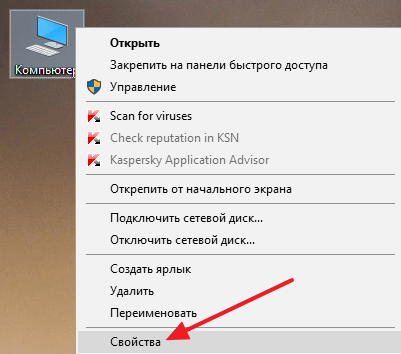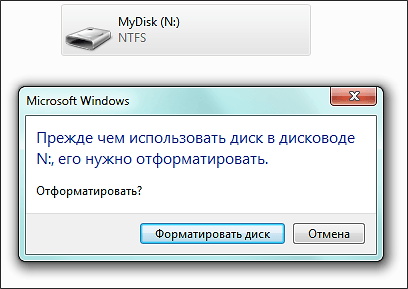Срок доставки товара в течении 1-3 дней !!!
|
|
USB флешка не читается – как восстановить данные? Как восстановить информацию на флешке
Как восстановить данные с флешки (проверено) — Советолог

В один прекрасный момент произошло ужасное: моя флешка перестала открываться! Что же теперь делать?
Как восстановить (спасти) файлы на ней? А может быть она открывается, но на ней нет информации. Ее просто случайно удалили или вообще USB-флешку просто отформатировали.
А может быть ребенок случайно донажимался на кнопки фотоаппарата и случайно нажал на кнопку удаления всех снимков (или того хуже – форматирования карты памяти), а фотографии еще не перебросили на компьютер.
Мы попытаемся восстановить информацию причем без какого-либо вмешательства в данные на накопительном устройстве, т.е. если этот способ не поможет, можно воспользоваться другим – вся информация на карте останется нетронутой – просто будет скопирована, а дальше можете делать с флешкой все что угодно…
Рассмотрим все по пунктам.
Восстановление информацию с USB-флешки (USB-накопителя)
Конечно, этот способ подходит, если нет никаких физических повреждений на флеш-карте, если она, к примеру, попала под машину, то тут вряд ли помогу какие-либо программные средства.
В своем большинстве информация (файлы) пропадает из-за логических ошибок в данных, поэтому может быть восстановлена. В основном разрушается таблица размещения файлов (FAT, NTFS), сами же файлы спокойненько хранятся там, где и положено.
Поэтому давайте попробуем самостоятельно восстановить информацию без помощи специалистов, конечно для этого нам потребуется специальная обслуживающая данные программка (утилита). Страшно – сложного здесь ничегошеньки нет. Попытаюсь подробным образом пройти все этапы восстановления данных.
Да, вот что еще хочу добавить: проверьте на всякий случай перед восстановлением флешку на вирусы. Конечно, если Вы абсолютно уверены в их отсутствии, то этого делать вовсе не обязательно. Например, если вы стерли сами фотографии, а затем спохватились, то это одно дело, а вот если на флешке вдруг что-то произошло непонятное, что-то странное: куда-то подевались файлы или папки, то в этом случае нет достаточной уверенности, что вирусов на флешке нет. Вдруг и восстановление не потребуется, а просто файлы стали скрытыми — результат вредоносных программ (вирусов). Если хотите проверить, то можете воспользоваться, например, утилитой лечения зараженного компьютера Kaspersky Virus Removal Tool. Дальше мы предполагаем, что вирусов на флешке нет.
Во-первых: не стоит записывать какую-либо информацию на флешку, с которой будут восстанавливаться файлы: может случиться так, что новые записываемые файлы заменят предыдущие и тогда восстановить старые файлы будет практически невозможно.
Если флешка открывается и на ней ничего нет, то ваша ситуация намного лучше той которую выбрали мы — USB – флеш карту, которая даже не открывается.
Для восстановления файлов была взята флешка Transcend JF V30 объемом в 8 Gb (Гигабайт).
Мы воспользуемся бесплатной утилитой (программой) PhotoRec, которую можно скачать на нашем сайте.
Размер ее небольшой, около 1.5 Мб, но работает она прекрасно.
Итак мы подключаем флешку к компьютеру, пытаемся ее открыть и видим следующую надпись «Диск в устройстве I не отформатирован. Произвести его форматирование?» (см. рис.)

Выбираем «Нет», естественно.
Далее нажимаем правой кнопочкой мышки на диске I и в выпадающем меню выбираем «Свойстсва». Наблюдается следующая картина:

Как видим, файловая система стала RAW вместо FAT, емкость тоже равна нулю.
Далее создаем какую-нибудь папку (в нашем примере это папка «666» на диске D:), качаем бесплатный программный комплекс «TestDisk и PhotoRec 6.11.3 для Windows» (это один архив «zip») и распаковываем его в созданную нами папку. В результате этих действий в созданной нами папке «666» будет создана еще подпапка «testdisk-6.11.3», заходим в нее и далее еще в одну подпапку «win». (т.е. полный путь такой: «D:\666\testdisk-6.11.3\win»). Далее запускаем на выполнение файлик «photorec_win.exe» с изображением глаза (см. рис.)

Открывается окно DOS-приложения со списком всех подключенных устройств, среди них с помощью стрелок управления курсором выбираем требуемый нам диск (в нашем случае это флешка Transcend JF V30 на8 Gb) (см. рис.)

Нажимаем клавишу «Enter» (т.е. продолжить).
Дальше открывается окошко с выбором типа таблицы разделов, здесь выбираем «Intel» и нажимаем снова «Enter» (продолжить) (см. рис.)

Дальше открывается окошко с выбором разделов диска (в нашем случае это флешка), выбираем «Whole disk», что означает «На всем диске», во всех разделах и «Enter» (продолжить) (см. рис.)

Дальше открывается окошко с выбором файловой системы – выбираем пункт «Other» для выбора требуемой нам системы FAT и вновь «Enter» (продолжить) (см. рис.)

Далее нужно выбрать каталог (папку) для сохранения восстановленных найденных файлов. По умолчанию (без всякого выбора) этот каталог с программой photorec_win.exe (в нашем случае «D:\666\testdisk-6.11.3\win»), нас все устраивает, подтверждаем просто нажимаем буквы «Y» (Да) (см. рис.).

Все, после этого запускается процесс поиска файлов, остается только дождаться его окончания.
В процессе поиска файлов в окошке показывается количество найденных файлов и их типы (см. рис.)

После окончания поиска показывается общее количество найденных файлов и их типов (см. рис.)

Все, процесс восстановления информации завершен. Можно просто закрыть окошко Dos-приложения, или нажать на кнопочку «Enter» (продолжить) для выхода в предыдущее меню.
Ну что же, можно смотреть результаты. В процессе восстановления файлов программка создала каталоги с именами recup_dir.Х, где вместо буквы «Х», стоят цифры (в нашем случае их 7). Т.е. в нашем случае мы восстановили 7 каталогов с общим количеством в 3244 файла. (см. рис.)

Какие из них нужны, а какие нет – это уже дело исключительно за вами. Мы же в нашем случае восстановили 2570 фотографий, из которых нужными оказались около 300.
Дерзайте! Все в ваших руках. Не падайте духом.
sovetolog.com
Как восстановить данные с флешки?
Ценность информации в нынешнее время возрастает с каждым днем. Любая сфера человеческой деятельности не обходится без накопления определенного массива данных, которые необходимо где-то хранить. На помощь приходят различные варианты информационных носителей. Особую популярность приобрели USB flash- накопители, которые в народе называют просто флешками. Их ценят за небольшие размеры и удобство в применении. На флешку пользователь сохраняет важную для него информацию. И как бывает досадно, если по каким-либо причинам эта информация теряется! Когда вы пытаетесь получить доступ к информации флеш-накопителя, выходит сообщение о том, что устройство не отформатировано. При этом дается указание на файловую систему RAW. Это говорит о том, что Windows не удается обнаружить данные о файловой системе флешки. Поэтому задействуется стандартная в таких случаях система RAW. Но отчаиваться не стоит. Чаще всего восстановить данные с флешки все-таки можно. Для начала нужно разобраться в причинах произошедшего. Они могут быть самыми разнообразными: от незапланированного форматирования носителя до нарушения структуры данных.
накопители, которые в народе называют просто флешками. Их ценят за небольшие размеры и удобство в применении. На флешку пользователь сохраняет важную для него информацию. И как бывает досадно, если по каким-либо причинам эта информация теряется! Когда вы пытаетесь получить доступ к информации флеш-накопителя, выходит сообщение о том, что устройство не отформатировано. При этом дается указание на файловую систему RAW. Это говорит о том, что Windows не удается обнаружить данные о файловой системе флешки. Поэтому задействуется стандартная в таких случаях система RAW. Но отчаиваться не стоит. Чаще всего восстановить данные с флешки все-таки можно. Для начала нужно разобраться в причинах произошедшего. Они могут быть самыми разнообразными: от незапланированного форматирования носителя до нарушения структуры данных.
Возможные причины
Разберемся с самыми основными из них:
- Произошел сбой в операционной системе. В этом случае проблема решается очень просто. Достаточно перезагрузить компьютер, и Windows восстановит нормальный порядок работы.
- Возникла проблема с USB-разъемом. Это можно проверить, подключив флешку к другому компьютеру.
- Возникло механическое повреждение носителя. Необходимо проверить соединение USB-платы со штекером. Также причина может быть в перегоревшем контролере. В этом случае, чтобы восстановить данные с флешки, придется обратиться в сервисный центр.
- Повреждены сектора, содержащие служебную информацию. По этой причине операционная система не может просматривать файлы на съемном носителе. Чтобы восстановить данные с флешки, необходимо воспользоваться специальным программным обеспечением. Рассмотрим конкретный пример.
Использование специальных программ

Примером программы, которая поможет восстановить данные с флешки, является R-studio. Если в ходе ее использования получится вернуть хотя бы часть потерянной информации, то первые три причины повреждения USB-устройства отпадают сами собой. Программа выполняет сканирование, в результате которого пытается определить характер и количество утраченных файлов. По завершении этой процедуры в меню следует выбрать пункт «Восстановить все файлы». Затем указываем путь сохранения и запускаем операцию.
Как восстановить данные после форматирования флешки?
Если после форматирования флешка больше не использовалась для записи информации, можно попробовать вернуть потерянные файлы. Для этого в меню R-studio выбираем наше USB-устройство, запускаем сканирование и задействуем функцию восстановления. При этом возможно неполное восстановление информации. Тогда стоит уточнить тип требуемых файлов и время их создания. Это поможет восстановить удаленные с флешки данные в полном объеме.
fb.ru
Как восстановить удаленные файлы с флешки или карты памяти: программа
Сегодня флешками пользуются миллионы людей. Ведь на таком носителе информации можно хранить любые файлы – фильмы, фото, документы, музыку и мн. др. Кроме того, флешки устанавливаются в самые разные устройства – планшеты, фотоаппараты, смартфоны (как на андроиде, так и на виндовсе) и пр., расширяя объем памяти таких гаджетов. Естественно, периодически пользователь стирает с карты ненужную ему информацию. При этом иногда случайно удаляются и важные сведения. Что делать в такой ситуации? Можно ли их как-то восстановить удаленные файлы с флешки? Давайте разберемся в этом.

Что делаем в первую очередь?
Итак, с флешки телефона, фотоаппарата или любого другого девайса пропали файлы. Либо вы их сами удалили, но теперь поняли, что зря и они вам нужны. Что же делать? Запомните, в первую очередь необходимо:
- Ничего больше не записывайте на флешку. Это помешает восстановить удаленные файлы с карты памяти.
- Не создавайте новые папки. Иначе без потери каких-либо данных информацию не вернуть.
- Ничего больше не удаляйте.
Чем меньше манипуляций с флешкой, тем проще потом восстанавливать данные. Как это объяснить? На самом деле при удалении файла с карты памяти сразу он не удаляется. Вот такой вот каламбур. Удаляется лишь запись о нем. Но для системы это значит одно – в будущем, когда пользователь начнет записывать новые файлы, их можно расположить на то место, где хранились старые и удаленные. Кстати, поэтому копирование или перемещение того же фильма занимает десятки секунд, а то и пару минут, тогда как его удаление осуществляется мгновенно.
Так что теперь вы знаете, куда удаляются данные с флешки. Они просто перезаписываются. Ну а при удалении в файловой таблице просто помечается место как свободное.
Кроме того, прежде чем начать восстановление удаленных файлов с флешки, рекомендуем и проверить ее антивирусным софтом. Какая-нибудь вредоносная программа запросто может «спрятать» информацию от пользователя. Не помешает и посмотреть скрытые файлы карты памяти. Для этого:
- Через Пуск зайдите в Панель управления.
- Затем перейдите в раздел «Оформление и персонализация» (в зависимости от версии ОС такого пункта может не быть). После чего откройте «Параметры папок».
- Выберите вкладку «Вид».
- Сделайте неактивным пункт «Скрывать защищенные системные файлы и папки» и, наоборот, поставьте галочку напротив «Показывать скрытые файлы, папки и диски».

- Затем вставьте флешку. Зайдите в нее через папку «Компьютер». Если среди полупрозрачных значков будут и ваши удаленные файлы, то просто скопируйте их в безопасное место.
- Проверьте и компьютер, и карту памяти на наличие вирусов.
Для справки! Некоторые вирусы удаляют файлы с флешки так, что их уже не восстановить. Дело в том, что такие вредоносные программы еще и перезаписывают файлы, а не просто стирают имеющуюся на носителе информацию.
Когда удаленные файлы можно восстановить, а когда – нет?
С тем, что нужно сделать сначала, а что нельзя ни в коем случае, мы разобрались. Теперь поговорим о том, каковы шансы на успешное восстановление удаленных с карты памяти файлов.
Скажем честно, они невелики. Намного проще и эффективнее восстанавливать данные со стационарных накопителей – то есть жестких дисков ПК и ноутбуков. С флешек (будь это SD карта или USB-накопитель) – сложнее. Дело в том, что на них стертые файлы часто оказываются перезаписанными. А перезапись, по сути, ставит крест на всех попытках вернуть информацию.
Так что шансы на восстановление минимальны, если:
- Сама флешка неисправна. Например, она не читается на разных устройствах либо распознается как неизвестное устройство. Выход из строя носителя может выражать и в том, что вместо Гб памяти система видит лишь несколько Кб. В любом случае с неисправной флешки восстановить удаленную папку или всего лишь один небольшой файл практически невозможно.
- Файлы были удалены с помощью так называемых «программ-шредеров». Самая популярная из них – File Shredder.
- Флешка была перезаписана. Либо она подвергнулась низкоуровневому форматированию. Ведь при такой процедуре все данные уничтожаются. Удаляется даже таблица разделов.
При этом восстановить удаленные файлы с флешки (полностью или частично) можно, если:
- Флешку отформатировали средствами ОС.
- Пользователь вручную удалил данные.
- Информация стала недоступна после атаки вирусов (но не всех, ведь некоторые трояны способны перезаписывать файлы).
- Данные пропали после попытки разбить флешку на разделы.
- Произошел сбой файловой системы накопителя (флешка не распознается устройством или распознается, но записать что-то на нее невозможно).
Какие программы лучше всего помогают восстановить данные с флешек?
Существуют самые разные программы для восстановления удаленных с флешек файлов. Причем как бесплатные, так и платные. Нам довелось испробовать с десяток подобных утилит. У всех есть и плюсы, и минусы. Но, наш взгляд, наиболее эффективными и удобными являются:
- DMDE;
- saver;
- PhotoRec;
- Wise Data Recovery;
- Disk Drill;
- Recuva.
Расскажем, как пользоваться некоторыми из этих утилит.
DMDE
Скачать программу можно здесь http://dmde.ru/download.html. Причем есть версии для разных ОС. Так что внимательно выбирайте инсталлятор перед загрузкой. Как только скачаете архив, открывайте его и запускайте DMDE. Ничего устанавливать не надо. Что делать дальше?
- В самом первом окне выбираем пункт «физические устройства». Также кликаем на флешку.
- После чего начинается поиск удаленных файлов.
- Откроется окно «Разделы». В нем выделяем мышкой флешку и жмем на кнопку «Открыть том».
- Справа кликаем на «Все найденные + реконструкция». Система предложит совершить виртуальную реконструкцию файловой системы. Соглашаемся и нажимаем «Ок».

- В правой части и отобразятся найденные программой файлы. Если ничего нет, то раскройте еще и папку $Root.
- Нашли удаленный ранее файл? Щелкните по нему дважды мышкой. Затем выберите «Восстановить объект». Укажите папку, в которую необходимо сохранить восстановленные данные. Все, файл восстановлен.
Единственный нюанс – бесплатная версия программы не позволяет проводить восстановление целой папки. Вылезет ошибка. Поэтому придется или покупать прогу, или восстанавливать все по одному файлу.
Recuva
Довольно популярная программа восстановления файлов. Ее разработчики – авторы и другого известного всем софта, которым мы часто пользуемся. Например, CCleaner, Speccy и пр. Recuva – ничуть не сложнее в управлении, чем эти утилиты. К тому же, она полностью русифицирована.
При этом Recuva позволяет легко и быстро восстанавливать файлы с любых флешек (в том числе и микро сд) и жестких дисков. Ниже приведем небольшую инструкцию, в которой расскажем, как пользоваться программой:
- Запускаем утилиту. Первый шаг – это приветствие. Поэтому просто кликаем «Далее».
- В следующем окне выбираем, что именно хотим восстановить. Рекомендуем кликнуть на самый последний пункт «Прочее». Это позволит восстановить разные файлы без ограничений.
- Жмем «Далее» и «Обзор». Выбираем флешку с которой будем восстанавливать файлы. Убедитесь, чтобы карта памяти была подключена к компьютеру – через специальный кабель, разъем или картридер.

- Продолжаем действия по восстановлению удаленных данных – в появившемся окне ставим галочку напротив «Включить углубленный анализ». Таким образом, найдется больше файлов.
- Жмем кнопку «Начать». Запасаемся терпением. Несколько минут программе точно потребуется.
- Результат будет представлен в виде списка. При этом не все указанные файлы можно восстановить. Необходимо ориентироваться на цвет кружка. Если он зеленый, то все в порядке. Файл не поврежден. С большей долей вероятностью, он восстановиться и откроется без ошибок. Желтый кружок означает, что восстановлению файл подлежит лишь частично. Если кружок красный, то такого файла уже нет. Есть лишь «упоминание» о нем. Восстановить не получится.
- Выделяем галочками файлы и жмем кнопку «Восстановить». Указываем папку, куда и сохранятся восстановленные данные. Она может располагаться в любом месте, но только не на флешку.
- В заключении появится окно статистики. В нем можно посмотреть, сколько файлов восстановлено – полностью либо частично.
Полезная информация
- Если восстановить удаленную информацию на флешке при помощи какой-то программы не получается, то не отчаивайтесь. Попробуйте воспользоваться какой-нибудь другой утилитой.
- Не забывайте, что проблему проще предотвратить, чем затем тратиться время и силы на ее решение. Поэтому делайте резервную копию данных с флешки.
- Кстати, можно восстанавливать с карт памяти и такие файлы, которые были удалены год, два или даже несколько лет назад. Время роли не играет. Главное, это сам факт перезаписи. Если никакие новые данные не записывались «поверх» старых, то их можно попытаться вернуть. Причем, скорее всего, успешно.
www.orgtech.info
Как восстановить информацию с флешки?
Флеш-карты и карты памяти получают все большее распространение. Они универсальны, удобны, компактны, надежны, на них могут храниться приличные объемы информации. Но, как и любое другое оборудование, на этих накопителях могут происходить различные сбои, в результате которых возникают проблемы: флешка не открывается, куда-то пропадают с нее все папки и документы, файлы не копируются и не открываются. Но нет необходимости сразу бежать за новым экземпляром в магазин.  Определитесь для начала с тем, нужна ли вам информация, которая на ней записана. Если да, то можно попытаться восстановить информацию с флешки. Можно, конечно, воспользоваться услугами специалистов, но это недешевое удовольствие (можно на эти деньги купить от 2 до 9 новых устройств). В целях экономии можно попытаться сделать это самостоятельно при помощи разного рода программ. Но будьте внимательны при выборе: некоторые из них в процессе восстановления удаляют данные, и, если результаты работы программы будут неудовлетворительными, повторные попытки восстановить информацию с флешки при помощи других утилит бесполезны – восстанавливать уже нечего. Так что если информация уникальная и очень важная – идите к проверенному специалисту.
Определитесь для начала с тем, нужна ли вам информация, которая на ней записана. Если да, то можно попытаться восстановить информацию с флешки. Можно, конечно, воспользоваться услугами специалистов, но это недешевое удовольствие (можно на эти деньги купить от 2 до 9 новых устройств). В целях экономии можно попытаться сделать это самостоятельно при помощи разного рода программ. Но будьте внимательны при выборе: некоторые из них в процессе восстановления удаляют данные, и, если результаты работы программы будут неудовлетворительными, повторные попытки восстановить информацию с флешки при помощи других утилит бесполезны – восстанавливать уже нечего. Так что если информация уникальная и очень важная – идите к проверенному специалисту.
Если вы решили, что информация важная, не записывайте на это устройство больше ничего: может возникнуть ситуация, когда новые файлы «лягут» поверх исчезнувших, и тогда уж шансы вернуть утерянное почти равны нулю. Перед  тем как начать процесс реанимации, желательно проверить устройство на наличие вируса. Если с флеш-карты внезапно исчезли все файлы и папки, вполне возможно, что это результат работы вируса. В этом случае после «лечения» вся информация должна появиться. Если паразитных программ не обнаружено, можно приступать к реанимации. Для начала попробуйте скопировать информацию с флешки при помощи специальных программ посекторного копирования от компаний Paragon, Acronis и др. Если вам удастся это сделать, вы сможете спокойно работать с созданными копиями и пытаться восстановить информацию с флешки, не беспокоясь о ее сохранности.
тем как начать процесс реанимации, желательно проверить устройство на наличие вируса. Если с флеш-карты внезапно исчезли все файлы и папки, вполне возможно, что это результат работы вируса. В этом случае после «лечения» вся информация должна появиться. Если паразитных программ не обнаружено, можно приступать к реанимации. Для начала попробуйте скопировать информацию с флешки при помощи специальных программ посекторного копирования от компаний Paragon, Acronis и др. Если вам удастся это сделать, вы сможете спокойно работать с созданными копиями и пытаться восстановить информацию с флешки, не беспокоясь о ее сохранности.
Если флешка распознается как неизвестное устройство, диск с нулевой емкостью или устройство в формате RAW, когда доступ к ней невозможен (выскакивает сообщение «вставьте диск», «нет доступа к диску» или «диск защищен от записи» и т.п.), горю в большинстве случаев помочь можно. Скорее всего, по какой-то причине заблокировалась микросхема-контролер, которая отвечает за процесс обмена данными между носителем и компьютером. В этом случае для начала проверьте работоспособность флешки на других ПК – может она сбоит только на вашем. Затем посмотрите, не действует ли еще срок гарантии. Если устройство еще на гарантии, отнесите его в сервисный центр. Возможно, там вам все и восстановят. Если все эти действия ни к чему не привели, придется флешку форматировать, а затем, используя различные утилиты, пытаться восстановить удаленные данные. Метод экстремальный, но ничего другого пока не придумали.
 Иногда может помочь использование штатных программ Windows. Заходите в меню «Панель управления», выбираете «Администрирование» потом заходите в «Управление компьютером» и потом в «Управление дисками». Тут находите проверку «Скандиском» и запускаете ее. Если вам не повезло и результаты нулевые, то восстановить информацию с флешки могут помочь утилиты EasyRecovery, R-Studio, GetDataBack, RecoverMyFiles. Перед тем как пользоваться одной из них, пробегитесь по форумам. Тут важна не только программа и название флешки, но и тип контролера и еще некоторые технические данные. Описывать каждый случай - дело долгое, слишком уж много вариантов. Придется, узнав точную информацию о типе устройства, конкретно разбираться в том, как восстановить данные с диска в вашем случае. И тут могут помочь только отзывы и описание реальных случаев. Если информация вам дорога - не спешите и внимательно все прочитайте. Успехов!
Иногда может помочь использование штатных программ Windows. Заходите в меню «Панель управления», выбираете «Администрирование» потом заходите в «Управление компьютером» и потом в «Управление дисками». Тут находите проверку «Скандиском» и запускаете ее. Если вам не повезло и результаты нулевые, то восстановить информацию с флешки могут помочь утилиты EasyRecovery, R-Studio, GetDataBack, RecoverMyFiles. Перед тем как пользоваться одной из них, пробегитесь по форумам. Тут важна не только программа и название флешки, но и тип контролера и еще некоторые технические данные. Описывать каждый случай - дело долгое, слишком уж много вариантов. Придется, узнав точную информацию о типе устройства, конкретно разбираться в том, как восстановить данные с диска в вашем случае. И тут могут помочь только отзывы и описание реальных случаев. Если информация вам дорога - не спешите и внимательно все прочитайте. Успехов!
fb.ru
USB флешка не читается – как восстановить данные?
Итак, столкнувшись с сообщением о том, что ваше USB-устройство есть нечитабельным, не спешите его выбрасывать, отчаиваться или паниковать. Возможность восстановить ваши данные всё ещё существует.
 Содержание:
Содержание: - Файлы не подлежат восстановлению? Нет!
- Техническая сторона вопроса.
- Как вернуть данные с USB-флешки?
Файлы не подлежат восстановлению? Нет!
Многие используют USB-флешки как для хранения информации, так и для её транспортировки. Учитывая их компактный размер, легкость в использовании, и относительно низкую цену, USB-флеш-накопители являются излюбленным устройством для тех, кто работает на компьютере или ноутбуке. Если правильно пользоваться USB-флеш-накопителем, не бросая, не ломая и не изгибая его, он должен обеспечить долгие годы работы.
Тем не менее, в некоторых случаях, ваш USB-привод может стать нечитабельным на большинстве компьютеров и ноутбуков. И сообщение о том, что USB-устройство нечитабельно, как правило, шокирует своих пользователей.
Одним из наиболее распространенных устройств хранения информации, с которыми люди обращаются к программам от Hetman Software - это USB-накопители, в их различных формах. Поэтому, чтобы помочь вам получить максимум информации о возможных причинах нечитаемости USB-накопителей, мы ответим на следующий вопрос: Что приводит к тому, что USB-накопитель становится нечитаемым, и что вы можете с этим сделать?
Техническая сторона вопроса
Не зависимо от того, являетесь вы профессиональным фотографом, который сохраняет фотографии на USB-диск, дизайнером с презентацией высокого качества, хранящейся на карте памяти, или пишущим статью студентом - любая ошибка устройства или его отказ будет означать катастрофу. Или, по крайней мере, так это будет казаться этим людям. Когда компьютеры или накопители информации сбоят, мы паникуем. И появляющееся сообщение о нечитабельном статусе USB-устройства порождает этот страх. Многие из нас всю жизнь пользуются такими устройствами, не расставаясь с ними никогда (начиная с загрузки фотографий детей для того, чтобы показать их друзьям, и заканчивая финансовыми отчётами в электронных таблицах). И любой, даже незначительный сбой в работе нашего устройства или ошибка в таблице разделов, может заставить ощутить существенность потери данных.
Только специалист по восстановлению данных понимает, что в большинстве случаев данные ещё можно вернуть. И это не обязательно предполагает то, что ваш USB-привод необходимо разобрать на части, чтобы извлечь какие-то компоненты или что-то ещё более сложное. Существует много методов поиска утерянных файлов, например - программы для восстановления файлов.
Вот пример некоторых наиболее частых причин, по которым может появиться сообщение о нечитабельности, когда вы подключаете USB-устройство:
- Неправильное использование вашего USB-диска на ПК может привести к его повреждению, и ваши данные станут нечитаемыми;
- Грубое удаление диска из компьютера, или удаление во время записи данных;
- Вирусная атака;
- Удаление или ошибка файловой таблицы (необходима для чтения файлов на флеш-диске).
Большинство людей знает о необходимости проявлять большую осторожность с USB-флешкой и USB-портом компьютера. Слишком неаккуратное поведение с USB-портами может повредить оба устройства. Прилагая слишком много силы, извлекая устройство из порта, или извлекая его не вовремя, вы рискуете сломать как саму флешку, так и потерять информацию, которая храниться на ней. Другой вопрос – это неисправность самого устройства или вирусы. Эти причины менее очевидны, и могут запутать вас.
Как вернуть данные с USB-флешки?
Очень важно, если ваше USB-устройство повреждено физически, не пытайтесь починить его самостоятельно. Пытаясь починить его без знания внутренней структуры устройства и не имея необходимого оборудования, именно вы можете стать причиной необратимых повреждений, как самого устройства, так и ваших данных. Только после того как USB-устройство (независимо от того, это просто флешка или карта памяти, или это внешний USB-диск большого объёма) будет исправно физически – можно будет приступить к восстановлению информации с него. Соответственно, если устройство по каким-то причинам станет неремонтопригодным – восстановление данных будет невозможным.
hetmanrecovery.com
Как восстановить данные с флешки самостоятельно?
Многим пользователям приходилось сталкиваться с ситуацией, когда данные на флешке внезапно исчезали. Самое обидное, что это случается в самый неподходящий момент. Спасти ситуацию могут только сохранённые копии файлов. Но далеко не всегда они сделаны вовремя. Рассмотрим, как восстановить удаленные данные самостоятельно и причины, почему компьютер не видит флешки.
Обычно происходит следующее. Пользователь вставляет флешку в USB-порт и в этот момент появляется сообщение: «Диск на устройстве <имя_компьютера> не отформатирован или испорчен!» В других случаях на компьютере добавляется съёмный диск, но там нет никаких файлов. Бывает, что файловая система высвечивается как raw. Это означает, что структура файловой системы разрушена, и операционная система не распознаёт её и отказывает в доступе к файлам. Она уведомляет о необходимости форматирования флеш-накопителя, что крайне нежелательно, если вы хотите восстановить данные. Самый распространённый случай — на флешке видны файлы и папки, но при попытке их открыть появляется сообщение что они повреждены. Иногда удалённые файлы оказались такими по случайной ошибке.
В худшем случае такая ситуация может возникнуть после сбоя контроллера или памяти или физического повреждения носителя. Тогда, скорее всего, придётся смириться с утерей данных.
Чего не следует делать
Необходимо помнить, что не следует на флешку, которую не удалось прочитать, ничего больше записывать пока не будут восстановлены удалённые файлы, и нельзя проводить операцию форматирования. Нельзя даже создавать файлы и новые папки. Дело в том, что любая информация не удаляется с носителя, а исчезает только запись из файловой системы накопителя. Если записать другой файл, то он может быть записан на место удалённого, и тот уже полностью не восстановится, а после форматирования восстановить его будет в принципе невозможно. Это принцип хранения данных на любых носителях. Вся информация сразу полностью не удаляется, а только перезаписывается.
Как «оживить» флешку средствами Windows?
Не стоит сразу паниковать. Сначала нужно опробовать несколько простых действий, которые могут «оживить» флешку. Для начала нужно перезагрузить компьютер. От этого ничего точно не ухудшиться, а данные могут прочитаться. Если все же накопитель не читается пробуем отключить методом «безопасного извлечения» и потом опять подключить флешку. После этого можно перейти к проверке файловой системы накопителя. Она не должна обозначаться как raw, в противном случае необходимо проводить восстановление с помощью специальных программ. Далее открываем окно «Мой компьютер». Находим в списке свой сменный накопитель и через меню «Сервис» выбираем «Выполнить проверку».


Здесь нужно отметить галочками пункты «Автоматическое исправление системных ошибок» и «Производить проверку и восстановить повреждённые сектора». Запускаем и ждём результатов.

Проверка антивирусом
Первое что можно предположить в случае исчезновения информации — её спрятал вирус. В таком случае файлы не были удалены, их просто необходимо сделать видимыми. Выполним проверку на присутствие скрытых файлов и папок на флешке. Нажимаем кнопку «Пуск» и переходим в «Панель управления», дальше идём на вкладку «Оформление и персонализация». Ищем «Параметры папок». В открывшемся меню находим «Вид» и там снимаем отметку в пункте «Скрывать защищённые системные файлы и папки». Должно быть активно «Показывать скрытые файлы, папки и диски».
Теперь переходим в «Мой компьютер». Открываем свой сменный флеш-накопитель и смотрим. Если в списке появились полупрозрачные «пропавшие» файлы и папки, то их необходимо скопировать в какую-нибудь папку на компьютере. После этого необходимо провести тщательную проверку компьютера на присутствие вирусов. Если проверка установленным антивирусом ничего не нашла, то стоит повторить её с помощью антивирусного сканера. После всех проведённых процедур можно вернуть исходные настройки опций «Параметров папки». Тогда скрытые системные файлы и папки не будут мешать дальнейшей работе.
Программа Recuva
Есть и другой способ провести восстановление удалённых данных. Для этого существуют специальные программы. Одна из самых популярных — бесплатная программа Recuva. Она способна восстанавливать удалённые файлы на флешке и любом другом накопителе, будь то жёсткий диск, карта памяти или даже старая дискета. При условии, что не проводилась операция форматирования.
Для начала скачиваем программу, её размер всего 2 МБ. Разработчик этого программного обеспечения также создал ещё несколько популярных программ. Среди них CCleaner для очистки компьютера от ненужных файлов и Speccy для диагностики оборудования компьютера.
Установка программы не представляет особых сложностей. Достаточно следовать рекомендациям по установке. После этого запускаем программу. В первом окне откроется приветствие. Здесь нажимаем «Далее». В следующем откроется «Мастер Recuva», который предложит список с вариантами типов восстанавливаемых файлов. Лучше всего выбрать «Прочее» для отображения всех типов файлов, для которых необходимо восстановление. Дальше нужно выбрать месторасположение файлов, которым необходимо восстановление. Выбираем «В указанном месте» и через кнопку «Обзор» свой флеш-накопитель.
В следующем окне можно отметить «Включить углублённый анализ». В этом случае будут показаны даже перезаписанные файлы. Для них, к сожалению, восстановление не применимо. Но в целом результат поиска будет лучше, так что рекомендуем включить эту опцию. Теперь остаётся только запастись терпением и дождаться результатов поиска.
В следующем окне откроется результат поиска. Все файлы слева будут отмечены кружочком разного цвета. Зелёный цвет говорит о том, что файл не повреждён и может быть легко восстановлен. Жёлтым цветом отмечены файлы, которые могут быть восстановлены только частично. Если это объёмный документ, то стоит попробовать провести его восстановление. Возможно большая его часть будет восстановлена. Красным цветом отмечены файлы, которые не подлежат восстановлению после удаления или форматирования флешки. Просто о них сохранилась «память» в записях.
Все необходимые файлы отмечаем галочками. Если нужно отметить весь список, для этого есть галочка сверху возле колонки таблицы «Имя файла». При необходимости можно сделать сортировку по любому параметру:
- состояние;
- размер;
- изменение файла;
- путь.
Теперь нажимаем «Восстановить» и указываем папку для сохранения выбранных файлов. Важно помнить, что эта папка должна находиться на любом другом носителе, но только не на повреждённой флешке.
После завершения восстановления откроется отчёт. Появится новое окно в котором будет указано сколько файлов восстановлено полностью и какое количество частично.
После восстановления нужно помнить, что из частично восстановленных архивов можно извлечь несколько файлов. У документа, составленного в программе Word, текст может содержать не читаемые куски. Восстановленные частично изображения могут оказаться непригодны для просмотра. Для просмотра не полностью восстановленных видеозаписей стоит воспользоваться плеером VLC. Он наиболее неприхотлив к содержимому файла и может показать максимум восстановленной информации. Все это актуально до проведения процедуры форматирования.
Итоги
В процессе восстановления часто возникают однотипные вопросы. Всем пользователям хочется напомнить, что сначала стоит попробовать восстановить информацию, даже после форматирования накопителя, а только потом задавать вопросы. Возможно файловая система будет отмечена как raw. Иногда кажется, что файлы были не восстановлены или же возобновлены не все. Тогда стоит перепроверить, что все было сделано правильно. Ещё раз необходимо убедиться, что для сканирования был выбран флеш-накопитель и файловая система отличается от raw. Неважно сколько времени прошло с момента удаления файлов — важен факт перезаписи или форматирования. При условии, что на флешку ещё ничего не записывали вероятность восстановления очень высока. Программа Recuva может восстанавливать удалённые данные с любого носителя, который отображается как съёмный диск. Карту памяти телефона или фотоаппарата лучше восстанавливать с помощью картридера. Тогда они распознаются компьютером как съёмный носитель, а не как медиаустройство.
instcomputer.ru
Восстановить удаленные файлы, фото, папки с флешки
 После включения флешки, вы обнаружили, что нужных вам файлов «не найдено»? Или, еще веселее: компьютер рад сообщить, что «устройство не форматировано»? Не стоит отчаиваться, во всех этих случаях шанс восстановить данные – остается.
После включения флешки, вы обнаружили, что нужных вам файлов «не найдено»? Или, еще веселее: компьютер рад сообщить, что «устройство не форматировано»? Не стоит отчаиваться, во всех этих случаях шанс восстановить данные – остается.
Восстановление данных возможно, если:
- Вы не записывали новые файлы на этот носитель либо раздел (иначе, старые данные, которые и нужно восстановить, могут быть полностью или частично затерты).
- И, не производилось низкоуровневое форматирование (или, прошивка).
USB накопитель – видится, открывается. Но – нет некоторых файлов (которые нужны). Как восстановить удаленное, рассмотрено далее.
При удалении файла в системах, таких как Windows, к примеру – ничего не стирается. Простофайл помечается, как «удаленный». И если (случайно удалив что-то нужное), запись на флешку не производилась – восстановить можно одной из бесплатных программ. Наиболее проста на сегодняшний день – программа Recuva ). Качаем ее портативную версию.
Recuva — восстановление файлов
Запускаем программу, перед нами появится «мастер Recuva». Проигнорируем мастер, и перейдем в главное окно этой программы.
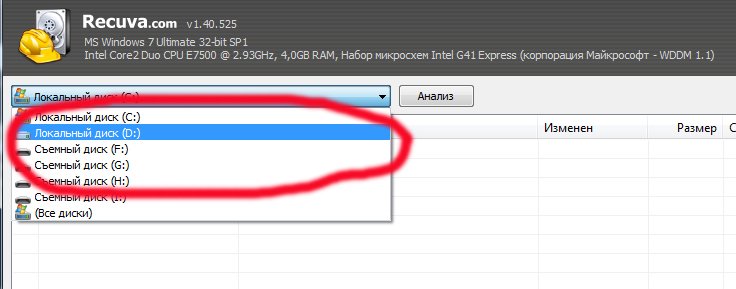
- В помеченной строке, выбирается раздел или внешний носитель (flesh карта), который сейчас содержит «удаленные» файлы.
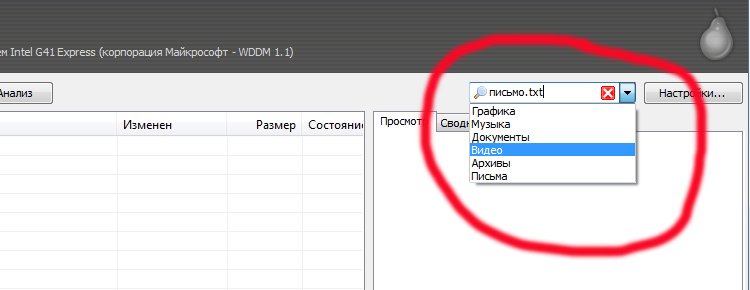
- А в данной строке, укажем тип файлов, которые надо восстановить (или же, пишем полностью имя удаленного файла). Если не знаем, или хотим восстановить все удаленные файлы, эту строку оставляем пустой.
Надо восстановить удаленные фотографии с флешки — выберем вариант «Графика».
Восстановление происходит автоматически, за два этапа. Нажимаем кнопку «Анализ». Выполняется поиск, затем программа выдаст нам список найденных файлов, которые восстановить еще можно. Что, и как восстановить удаленное с флешки,программа знает сама (от пользователя – зависит немного). Так что, если файла нет в списке – тут уже «ничего не попишешь».
Если же есть — выделяем галочкой, нажимаем на кнопку «Восстановить». Выйдет окно с перечнем дисков, куда именно (на какой диск) восстановить информацию. Программа может восстанавливать файлы в ту директорию, где они «были» когда-то (при этом, получим меньшую вероятность восстановления). А проще сказать: восстанавливать в тот же раздел, ту же папку, где содержится наш «удаленный» файл, можно, но только — в экстренных случаях.
А если файлы — не открываются?
Если флешка – полностью не открывается, или же, не возможно копирование файла, в этом случае, тоже есть выход. Пробуем поступить следующим образом: в «Мой компьютер», правой кнопкой – на букве флешки, затем «Свойства». Если флешка выглядит так:
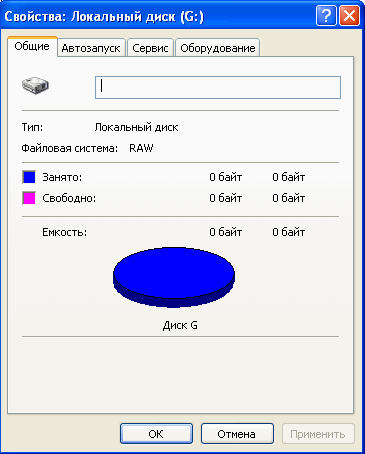
Тогда – нижеследующее не помогает (флешку придется, скорее всего, форматировать). Если же – нет, и объем накопителя показывается адекватно – переходим на вкладочку «Сервис».
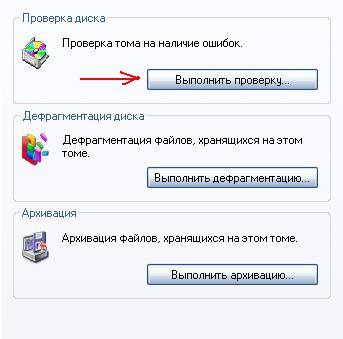
Там, будут предложены три варианта по «сервису»: «Проверка диска», «Дефрагментация», и «Архивация». Внимание! В случае проблем с файловой системой, выбирать можно «Выполнить проверку» (но, не «Дефрагментацию»).

В этой «проверке», поставим две галочки (для попутного «исправления» всех ошибок), и нажмем «Запуск». По завершении, получим работающий накопитель.
А если – действительно, все выглядит, как на картинке выше? Или, флешь-карта сразу же просит форматирования с сообщением:

В этом случае, поможет только восстановление данных с быстрым форматированием накопителя.
Внимание! Не переходите к форматированию, если:
В накопителе содержится действительно ценная информация (вероятность испортить данные – остается ненулевой!).
Есть подозрение, что оборудование неисправно (то есть, проблема – в «железе»).
Если выполнено хотя бы одно из означенных требований – похоже, лучшим решением будет: отнести флешку в сервисный центр. Если же, решитесь восстанавливать самостоятельно – порядок действий – такой:
Отключаем флешку, выполняем презагрузку компьютера.
Еще раз подключаем, выполняем «проверку».
Если флешка все равно не открылась, тогда — соглашаемся с форматированием, подтверждая это решение кнопочкой «Да».
Форматирование выберем «Быстрое», и в той же системе, которая перед этим использовалась (чаще всего – это FAT32). При такой операции, сотрется таблица размещения файлов, но не сами файлы.

После прохождения быстрого форматирования, флешка — готова к извлечению данных.
После форматирования
Как восстановить папки на флешке,и файлы внутри, если USB-флешка — отформатирована? Рассмотрим пример, с одной из подобных программ: EasyRecovery Professional.
Запускаем программу.
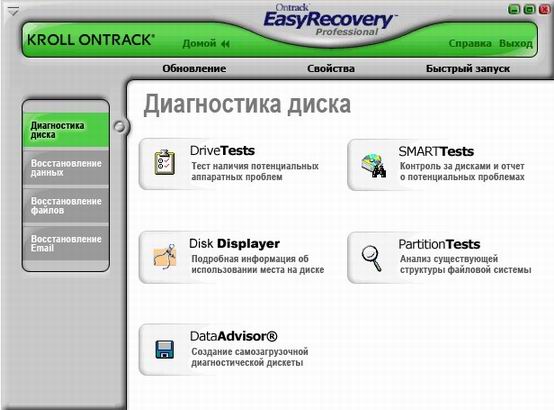
Выбираем другую вкладку — «Восстановление данных».
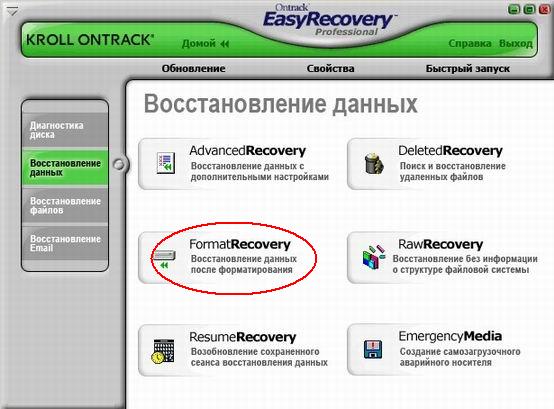
И щелкаем именно «FormatRecovery».
Далее, выберем нужный раздел – букву «флешки». Также, необходимо выбрать файловую систему. Внимание – если сейчас вы не знаете, какая файловая система использовалась флешь-накопителем (FAT 32 или NTFS) – лучше не рисковать! Хотя, чаще используется именно FAT.
Будет произведено сканирование накопителя, после чего, выйдет предупреждение, что восстановленные данные надо отправить на другой диск.
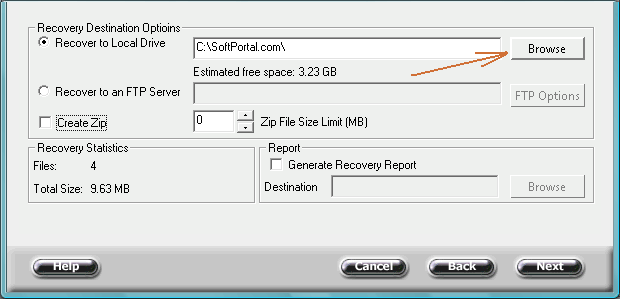
Выбираем путь, куда именно сохранятся все данные с флешки.
Процесс «Копирования данных», то есть, реального восстановления, начнется на этом этапе. Все, что возможно – будет скопировано. Жмем кнопку «Готово» (в следующем окне, выберем, хотим ли мы оставить состояние восстановления — «Да»).
В принципе – сделано все, и данными можно пользоваться. Как восстановить данные с флешки – теперь мы узнали (с форматированием, и — без форматирования).
Easy Recovery Pro ) – оказалась условно-бесплатной. Любителям бесплатного полностью – можно попробовать это (R.saver). Или — Easy Recovery Home (на порядок дешевле).
Есть более «узкозаточенные» версии лицензионного софта (многие – абсолютно бесплатны). К примеру, как восстановить фото с флешкии CompactFlash-накопителей, лучше знает фирма ОbjectRescue (c ee PhotoRescue Pro). Эта программа в использовании напоминает Recuv-е.
Вот еще списочек программ:
DocumentsRescue Pro; Restorer; JetFlashRecovery; Digital Media Rescue Professional.
Вывод
Можно уверенно здесь отметить, что результат сканирования не всегда может устроить пользователя. В разных программах, для восстановления файлов и структуры каталогов FAT, работают похожие алгоритмы. Похожие – но, не одни и те же. Результат восстановления — может отличаться. В том числе – очень заметно.
Возможно, придется «попробовать» несколько разных программ: можно использовать разные, но — только последние версии. Часто, положительный результат оказывался как раз на стороне платных.
В случае механического повреждения USB-флешь – бывает, что повредили только контролер. То есть, микросхемы памяти – остались абсолютно работоспособны.
В этом случае, покупаем вторую такую же флешку (а менять микросхему – лучше в сервисном центре). От квалификации, и от опыта производящего манипуляцию по «перепайке» — зависит, что получается в результате.
Надеемся, после восстановления, флешка будет рабочей. Однако, действительно важные данные – теперь ей скорее всего не доверят. Не так ли?
Как восстановить удаленные файлы папки
27sysday.ru