Windows не активирована: Справка по ошибкам активации Windows
Содержание
Что будет, если не активировать Windows 10?
Новости
- Опубликовано Команда EuroCent
08 Май
Сегодня поговорим на интересную тем: стоит ли активировать лицензию Windows 10. Большинство из нас привыкли платить за какие-то устройства, комплектующие, но игнорируют вопрос о покупке лицензии операционной системы. Давайте рассмотрим, какие отличия будут у вашей системы до активации и после.
Водяной знак «Активировать Windows»
Не активируя Windows 10, операционная система автоматически помещает полупрозрачный водяной знак, информируя пользователя о необходимости активировать Windows.
Знак занимает много места в правом нижнем углу экрана и может быть довольно неприятным, учитывая, что он остается там независимо от того, какие задачи или приложения вы запускаете.
Еще один водяной знак «Активировать Windows», который вы увидите, находится на панели параметров. После открытия Параметры в меню ПУСК в Windows 10 вы увидите запрос на активацию Windows 10, если она не была активирована.
После открытия Параметры в меню ПУСК в Windows 10 вы увидите запрос на активацию Windows 10, если она не была активирована.
Невозможно персонализировать Windows 10
Windows 10 дает полный доступ к настройке всех параметров, даже если система не активирована, за исключением параметров персонализации. Все параметры персонализации требуют, чтобы Windows 10 была активирована, прежде чем пользователь сможет их настраивать. Вот параметры персонализации в Windows 10, к которым у вас нет доступа, если вы еще не активировали Windows 10:
- Фон – вы не сможете изменить фон и ограничены только обоями Windows по умолчанию.
- Цвета – вы не сможете изменить цвета для своих приложений, окон, панели задач и т. д. Вместо этого Windows 10 автоматически выбирает светло-голубой цвет по умолчанию.
- Экран блокировки – вы не можете изменить изображение экрана блокировки, вместо этого Windows 10 автоматически изменяет изображение, используя так называемый Windows Spotlight, где показывается изображение (обычно изображения природы) в качестве изображения экрана блокировки.
 Вы можете изменить изображение экрана блокировки, открыв файл Изображения, щелкнув три точки справа и выбрав “Установить как экран блокировки”.
Вы можете изменить изображение экрана блокировки, открыв файл Изображения, щелкнув три точки справа и выбрав “Установить как экран блокировки”. - Тема – Темы Windows представляют собой набор модификаций, внесенных в интерфейс Windows, которые меняют его внешний вид и восприятие. Другими словами, темы позволяют изменять фон, цвет, звук, курсор и многое другое, но без активации Windows 10 вы не сможете получить доступ к этой функции.
- Шрифты – это то, как текст, числа и символы выглядят на вашем дисплее, изменение шрифта будет означать изменение внешнего вида символов, текста и чисел. Но без активации Windows 10 вы не можете изменить шрифт и можете использовать только тот, который используется по умолчанию.
- Меню «Пуск» в Windows – это значок в нижнем левом углу вашего ПК с Windows. Он позволяет просматривать такую информацию, как быстрый доступ к приложениям, позволяет выключать компьютер и многое другое. Когда Windows 10 не активирована, вы не можете настроить второстепенные параметры в меню «Пуск», такие как отображение наиболее часто используемых приложений, отображение предложений и т.
 д. Некоторые из этих настроек автоматически включаются или отключаются, и вы можете изменить их только с активированной копией Windows 10.
д. Некоторые из этих настроек автоматически включаются или отключаются, и вы можете изменить их только с активированной копией Windows 10. - Панель задач Windows – это панель внизу, которая позволяет открывать приложения, закреплять приложения, выполнять поиск в файлах и открывать меню «Пуск» Windows. Без активации Windows 10 вы не сможете настроить параметры панели задач, такие как разблокировка панели задач, автоматическое скрытие панели задач в определенных режимах, использование кнопок панели задач меньшего размера и многое другое. Также вы не сможете изменить расположение панели задач.
Таким образом, практически все настройки персонализации заблокированы, когда Windows 10 не активирована.
Сколько стоит активация Windows 10?
- Windows 10 Домашняя – 129 долларов США.
- Windows 10 Pro – 199 долларов США.
- В магазине EuroCent, при покупке ПК или ноутбука, это будет стоить намного дешевле. Подробности вы можету узнать у наших менеджеров.

В целом Windows 10 – отличная операционная система, даже если вы используете бесплатную версию. Тем не менее, если вам нравится использовать Windows 10 и ее функции, мы рекомендуем заплатить за лицензию для того, чтобы избавиться от водяного знака, персонализации и других приятных и полезных фичей системы.
Надеемся Ваш выбор будет верным и вы не разочаруетесь в нем! А помочь с этим Вам всегда смогут наши специалисты.
НОВИНКИ ИНТЕРНЕТ-МАГАЗИНА EUROCENT
Чем отличается активированный Windows 10 от неактивированного
Пользователи ПК, имеющие хотя бы минимальный опыт работы на нем, знают, что операционная система от Microsoft – платный продукт. Чтобы ее полноценно установить, нужно подтвердить факт лицензии, например, купив и использовав ключ активации Windows 10 определенной редакции. Запрос на ввод кода появляется в процессе первой инсталляции файлов. Однако далеко не все знают, что этот этап можно пропустить. Доступна также активация уже с рабочего стола, когда ОС запущена и работает. А что будет, если этого не сделать? Тогда у вас будет неактивированная копия системы. Есть ли разница?
А что будет, если этого не сделать? Тогда у вас будет неактивированная копия системы. Есть ли разница?
Что означает отсутствие лицензии и как это выражается?
Если операционная система не смогла подтвердить подлинность вашей копии или вы не использовали код для этого, то при синхронизации с серверами Майкрософт ОС будет помечена как неактивированная. То есть неподлинная. Как это выражается? Самое заметное и явное – это появление водяного знака в нижнем правом углу, который сообщает о необходимости активировать Win10. Его никак нельзя убрать, он будет висеть постоянно, даже поверх полноэкранных приложений. То есть нельзя комфортно смотреть фильмы, серфить в интернете, работать с документами. Это основной пункт, чем отличается активированный Windows от неактивированного.
Помимо этого, есть и мелкие, не такие заметные. Нельзя менять изображение на рабочем столе – у вас постоянно будет черный экран. Также заблокированы и другие настройки персонализации:
- цвет панелей;
- иконки на столе;
- внешний вид панели задач;
- размер шрифтов и пр.

В меню настроек постоянно будет появляться уведомление с требованием активировать систему.
Также нельзя загружать обновления для ОС. Этот пункт можно считать самым критичным, поскольку без них снижается производительность системы, не устранены серьезные ошибки и отсутствует дополнительный функционал.
Все это касается базовых версий ОС, например, Windows 10 Home. Если же вы используете расширенные редакции с дополнительным функционалом, например, Windows 10 Pro и Enterprise, то кроме выше озвученных ограничений ваша система каждый час будет автоматически перезагружаться. То есть это полностью исключает возможность комфортно пользоваться компьютером и выполнять какие-либо действия.
Как решить проблемы?
Теперь вы знаете, какие ограничения у неактивированной Windows 10. Что с этим делать? Конечно же, в интернете есть множество советов о том, как решить вопрос:
- как убрать водяной знак;
- как загрузить обновления ОС;
- как отключить постоянный перезапуск;
- как настроить рабочий стол и пр.

Но при этом система не перестанет быть неактивированной. Все эти проблемы могут снова всплыть. Более того, вы также не сможете получить помощь от службы технической поддержки, если возникнут какие-то неисправности, поскольку специалист не сможет подтвердить факт наличия лицензии. Поэтому единственно правильное решение – это купить оригинальный ключ Windows 10 и активировать свою копию. После этого пропадут все водяные знаки, ограничения и постоянные уведомления.
Коды активации сегодня очень доступны в плане цены, поэтому это не будет ударом по кошельку. Они не ограничены по сроку действия, поэтому нет необходимости продлевать лицензию. Активация проходит за несколько кликов мышью. То есть все просто, быстро и понятно. Поэтому рекомендуется воспользоваться данным предложением.
Использование средства устранения неполадок активации Windows
Обзор активации
- Активировать Windows
- Как найти мой ключ продукта Windows?
Установка и обновления
- Как установить с помощью ключа продукта
- Обновите Windows Home до Windows Pro
Активация
- Повторная активация после смены оборудования
- Почему я не могу активировать Windows?
- Получите помощь по ошибкам активации Windows
- Использование средства устранения неполадок при активации
Windows 10 Больше. ..Меньше
..Меньше
Активация
помогает убедиться, что ваша копия Windows является подлинной и не использовалась на большем количестве устройств, чем разрешено Условиями лицензионного соглашения на использование программного обеспечения Microsoft.
Если вам не удается активировать Windows 11, вам может помочь средство устранения неполадок активации. Чтобы использовать средство устранения неполадок, выберите Пуск > Настройки > Система > Активация , а затем выберите Устранение неполадок .
Открыть настройки устранения неполадок
Чтобы использовать этот параметр, вы должны войти в систему как администратор. Если вы еще не являетесь администратором, дополнительные сведения см. в статье Создание локальной учетной записи пользователя или администратора в Windows. Параметр «Устранение неполадок » доступен только в том случае, если ваша копия Windows 11 не активирована. После активации опция исчезает.
Ниже перечислены некоторые проблемы, которые может устранить средство устранения неполадок.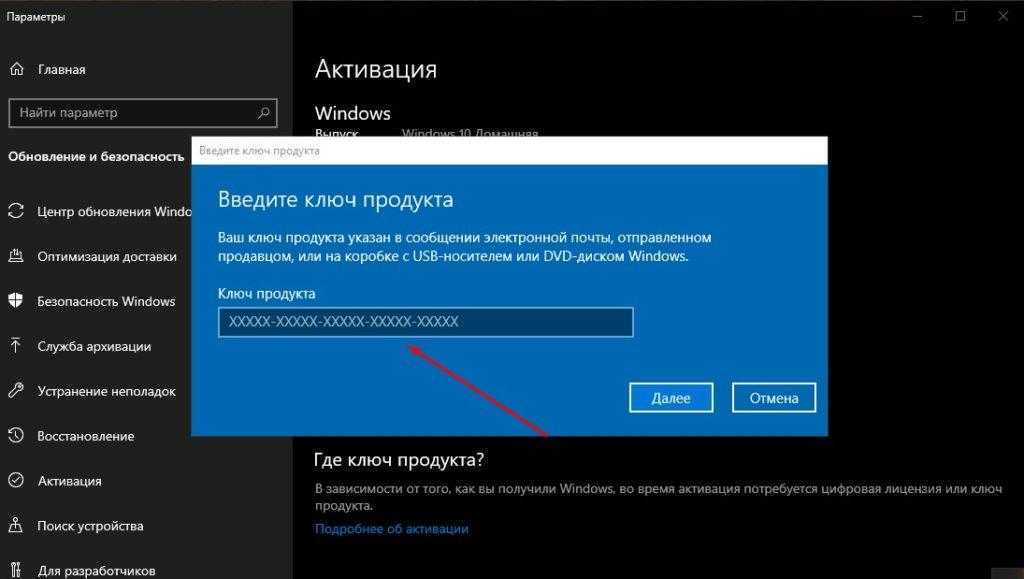 Если вы получили код ошибки и ни один из приведенных ниже шагов не помог, см. раздел Получение справки по ошибкам активации Windows.
Если вы получили код ошибки и ни один из приведенных ниже шагов не помог, см. раздел Получение справки по ошибкам активации Windows.
Дополнительные сведения об активации см. в разделе Активация Windows. Справку по ключу продукта см. в статье Поиск ключа продукта Windows. Если средство устранения неполадок не может решить вашу проблему, обратитесь в службу поддержки.
Примечание. Для активации Windows требуется подключение к Интернету. Дополнительные сведения см. в разделе Подключение к Интернету.
Устранение распространенных проблем с активацией
Чтобы использовать средство устранения неполадок, выберите Пуск > Настройки > Система > Активация , а затем выберите Устранение неполадок .
Открыть настройки устранения неполадок
Чтобы активировать с помощью цифровой лицензии, вам необходимо выполнить обновление до Windows 11 Pro:
Сохраните свою работу и закройте все открытые приложения.
В средстве устранения неполадок выберите Обновить до Windows 11 Pro .
Выбрать Начать обновление . Обновление может занять некоторое время, и вы не сможете использовать свое устройство, пока оно не будет выполнено.
Чтобы активировать с помощью цифровой лицензии, вам необходимо установить Windows 11 Домашняя:
- org/ListItem»>
Прочитайте инструкции о том, как использовать инструмент для создания установочного носителя для Windows 11 Домашняя и как выполнить чистую установку.
Во время установки Windows 11 Домашняя вам будет предложено ввести ключ продукта. Поскольку у вас уже есть цифровая лицензия для Windows 11 Домашняя, вы можете пропустить этот шаг и продолжить установку. Windows автоматически активируется с использованием вашей цифровой лицензии после завершения установки.
Перейдите на страницу инструмента для создания мультимедиа.
Чтобы активировать Windows с помощью цифровой лицензии, в средстве устранения неполадок выберите Активируйте Windows , а затем выберите Активировать .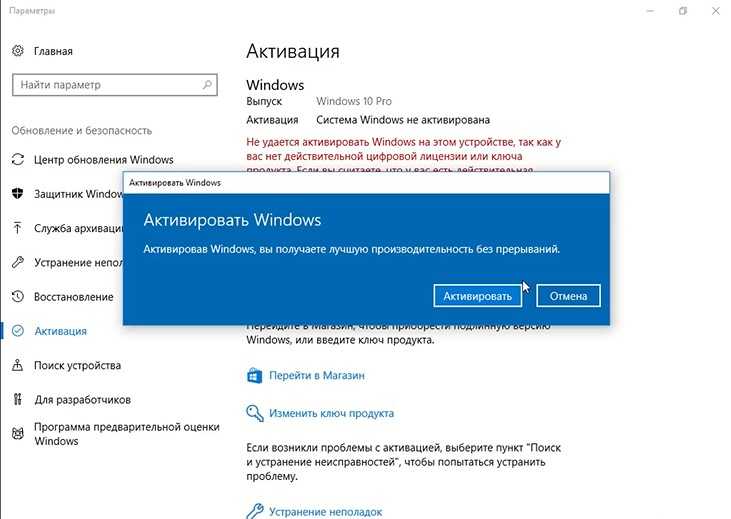
Цифровая лицензия Windows 11 связана с вашим устройством. Если вы внесете существенные изменения, например, замените материнскую плату, Windows больше не сможет найти лицензию, соответствующую вашему устройству. Чтобы решить эту проблему, см. раздел Повторная активация Windows после смены оборудования.
Если вы получили код ошибки и здесь ничего не помогло, см. раздел Получение помощи при ошибках активации Windows.
Если вам нужна дополнительная помощь по повторной активации Windows на вашем устройстве, обратитесь в службу поддержки.
Похожие темы
Активировать Windows
Найдите ключ продукта Windows
Активация помогает убедиться, что ваша копия Windows является подлинной и не использовалась на большем количестве устройств, чем разрешено Условиями лицензионного соглашения на использование программного обеспечения Microsoft.
Если вам не удается активировать Windows 10, вам может помочь средство устранения неполадок активации. Чтобы использовать средство устранения неполадок, выберите Пуск > Настройки > Обновление и безопасность > Активация , а затем выберите Устранение неполадок .
Открыть настройки устранения неполадок
Чтобы использовать этот параметр, вы должны войти в систему как администратор. Если вы еще не являетесь администратором, дополнительные сведения см. в статье Создание локальной учетной записи пользователя или администратора в Windows. Параметр «Устранение неполадок » доступен только в том случае, если ваша копия Windows 10 (версия 1607 или более поздняя) не активирована. После активации опция исчезает.
Ниже перечислены некоторые проблемы, которые может устранить средство устранения неполадок. Если вы получили код ошибки и ни один из приведенных ниже шагов не помог, см. раздел Получение справки по ошибкам активации Windows.
Дополнительные сведения об активации см. в разделе Активация Windows. Справку по ключу продукта см. в статье Поиск ключа продукта Windows. Если средство устранения неполадок не может решить вашу проблему, обратитесь в службу поддержки.
Примечание. Для активации Windows требуется подключение к Интернету. Дополнительные сведения см. в разделе Подключение к Интернету.
Устранение распространенных проблем с активацией
Чтобы использовать средство устранения неполадок, выберите Пуск > Настройки > Обновление и безопасность > Активация , а затем выберите Устранение неполадок .
Открыть настройки устранения неполадок
Для активации с использованием цифровой лицензии вам необходимо выполнить обновление до Windows 10 Pro:
- org/ListItem»>
В средстве устранения неполадок выберите Обновить до Windows 10 Pro .
Выбрать Начать обновление . Обновление может занять некоторое время, и вы не сможете использовать свое устройство, пока оно не будет выполнено.
Сохраните свою работу и закройте все открытые приложения.
Для активации с использованием цифровой лицензии вам необходимо установить Windows 10 Home:
Перейти на страницу инструментов для создания носителя.

Прочитайте инструкции о том, как использовать инструмент для создания установочного носителя для Windows 10 Домашняя и как выполнить чистую установку.
Во время установки Windows 10 Домашняя вам будет предложено ввести ключ продукта. Поскольку у вас уже есть цифровая лицензия на Windows 10 Home, вы можете пропустить этот шаг и продолжить установку. Windows автоматически активируется с использованием вашей цифровой лицензии после завершения установки.
Чтобы активировать Windows с помощью цифровой лицензии, в средстве устранения неполадок выберите Активируйте Windows , а затем выберите Активировать .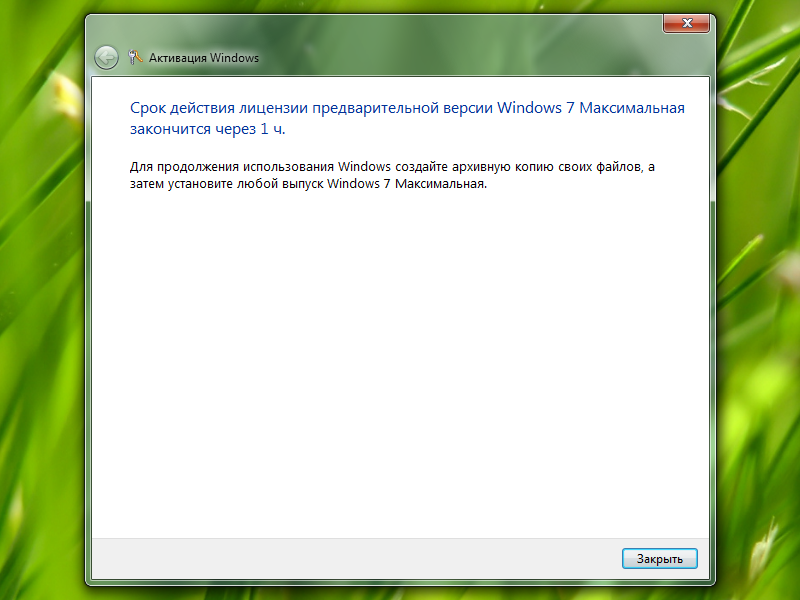
Цифровая лицензия Windows 10 связана с вашим устройством. Если вы внесете существенные изменения, например, замените материнскую плату, Windows больше не сможет найти лицензию, соответствующую вашему устройству. Чтобы решить эту проблему, см. раздел Повторная активация Windows 10 после замены оборудования.
Если вы получили код ошибки и здесь ничего не помогло, см. раздел Получение помощи при ошибках активации Windows.
Если вам нужна дополнительная помощь по повторной активации Windows на вашем устройстве, обратитесь в службу поддержки.
Похожие темы
Активировать Виндовс 10
Найдите ключ продукта Windows
Исправить ошибку активации Windows 10 0x803F7001
Windows 10 Больше.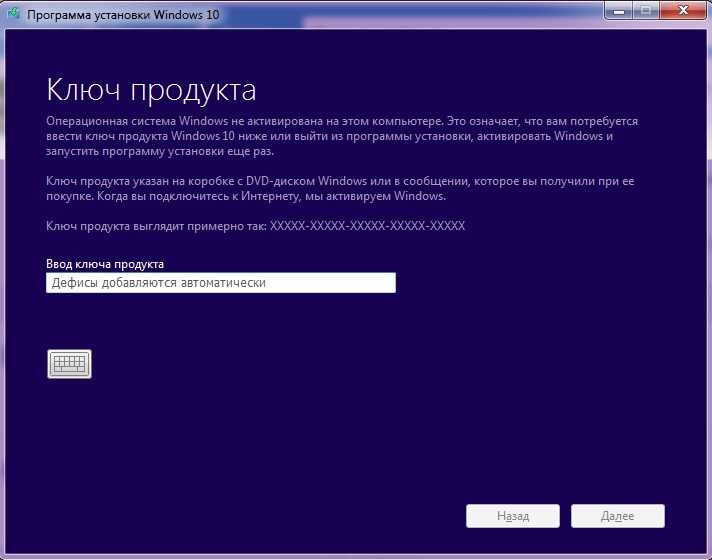 ..Меньше
..Меньше
Если вы видите код ошибки 0x803F7001, это означает, что не удалось найти действующую лицензию для активации Windows на вашем ПК. Это может произойти по нескольким причинам:
Это первая установка Windows 10 на этот компьютер . В этом случае вам потребуется предоставить действительный 25-значный ключ продукта Windows 10 или приобрести цифровую лицензию Windows 10 для активации. Чтобы купить цифровую лицензию онлайн, выберите Пуск > Настройки > Обновление и безопасность > Активация , а затем выберите Перейти в Microsoft Store . В Microsoft Store следуйте инструкциям, чтобы купить лицензию для Windows.
Вы изменили оборудование на ранее активированном ПК с Windows 10 .
 Лицензия Windows связана с аппаратным обеспечением вашего ПК. Если вы внесете существенные изменения в оборудование, например замените материнскую плату, Windows не сможет найти соответствующую лицензию при следующем запуске компьютера. Если Windows была предустановлена на ПК, то требуется новая лицензия, если вы вносили изменения, такие как замена материнской платы. Чтобы приобрести новую лицензию Windows, выберите Пуск > Настройки > Обновление и безопасность > Активация , а затем выберите Перейти в Microsoft Store .
Лицензия Windows связана с аппаратным обеспечением вашего ПК. Если вы внесете существенные изменения в оборудование, например замените материнскую плату, Windows не сможет найти соответствующую лицензию при следующем запуске компьютера. Если Windows была предустановлена на ПК, то требуется новая лицензия, если вы вносили изменения, такие как замена материнской платы. Чтобы приобрести новую лицензию Windows, выберите Пуск > Настройки > Обновление и безопасность > Активация , а затем выберите Перейти в Microsoft Store .Если у вас есть ключ продукта Windows, который вы использовали на своем ПК до замены оборудования, введите его, выбрав Пуск > Настройки > Обновление и безопасность > Активация и затем выбрав Изменить ключ продукта .
Кроме того, Microsoft предоставляет исключительный путь для передачи лицензии Windows после замены оборудования. Вам нужно будет войти в ту же учетную запись Microsoft, прежде чем вносить изменения в оборудование и использовать путь исключения.

Чтобы получить доступ к этому пути исключения, выберите Пуск > Настройки > Обновление и безопасность > Активация и затем выберите Устранение неполадок . Если средство устранения неполадок не может решить проблему, вы увидите ссылку для повторной активации после смены оборудования. Выберите его, чтобы следовать по этому пути. Дополнительные сведения см. в разделе Повторная активация Windows 10 после замены оборудования.
Вы переустановили не ту версию Windows 10 . При переустановке Windows 10 с использованием цифровой лицензии вас попросят выбрать выпуск для установки. Если вы выберете версию, отличную от той, на которую у вас есть лицензия, вы можете получить указанную выше ошибку.
Если вы считаете, что установили не ту версию, выберите Пуск > Настройки > Обновление и безопасность > Активация и выберите Устранение неполадок .
 Если средство устранения неполадок обнаружит действующую цифровую лицензию Windows 10 для выпуска, который в настоящее время не установлен, он сообщит вам об этом и покажет, как установить правильный выпуск.
Если средство устранения неполадок обнаружит действующую цифровую лицензию Windows 10 для выпуска, который в настоящее время не установлен, он сообщит вам об этом и покажет, как установить правильный выпуск.Ваш компьютер был приобретен с предустановленной Windows 10, и вы получаете сообщение об ошибке активации 0x803F7001 при первой загрузке . Хотя и редко, это может произойти из-за производственной ошибки, когда правильный ключ продукта Windows 10 не был включен в аппаратное обеспечение вашего ПК. Попытка запустить средство устранения неполадок активации. Выберите Пуск > Настройки > Обновление и безопасность > Активация , а затем выберите Устранение неполадок . Если средство устранения неполадок не может активировать ваш компьютер, обратитесь к производителю вашего компьютера.
Если ваш опыт отличается от перечисленных выше, попробуйте следующее:

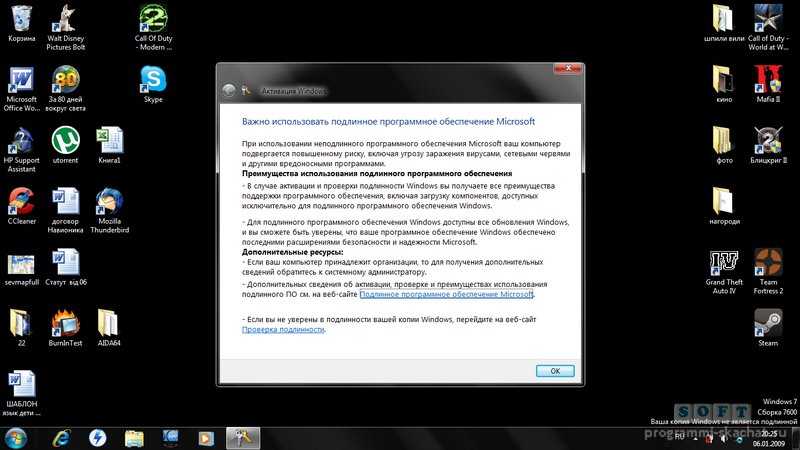 Вы можете изменить изображение экрана блокировки, открыв файл Изображения, щелкнув три точки справа и выбрав “Установить как экран блокировки”.
Вы можете изменить изображение экрана блокировки, открыв файл Изображения, щелкнув три точки справа и выбрав “Установить как экран блокировки”.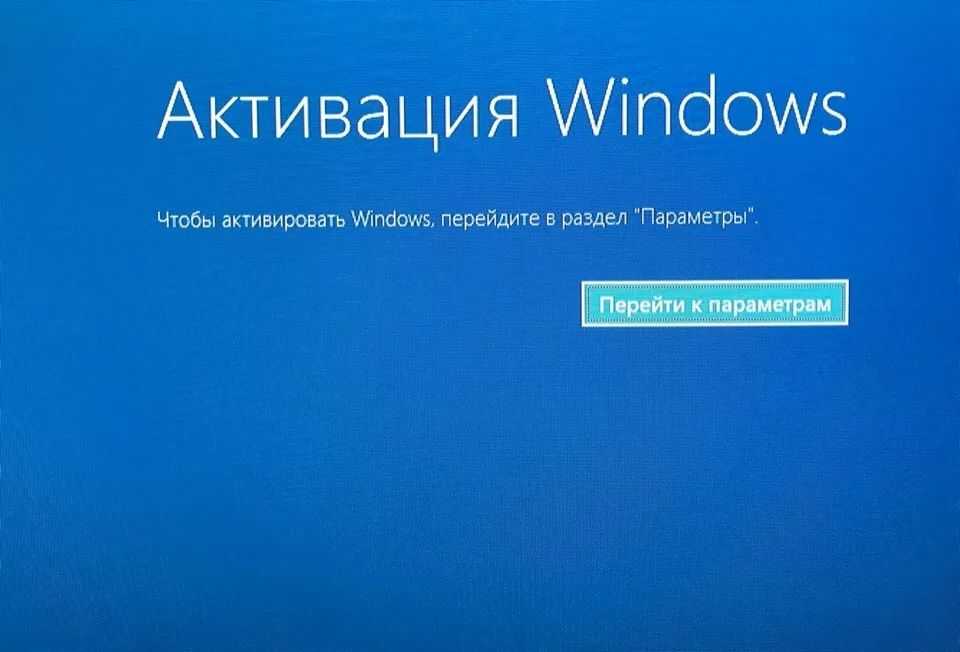 д. Некоторые из этих настроек автоматически включаются или отключаются, и вы можете изменить их только с активированной копией Windows 10.
д. Некоторые из этих настроек автоматически включаются или отключаются, и вы можете изменить их только с активированной копией Windows 10.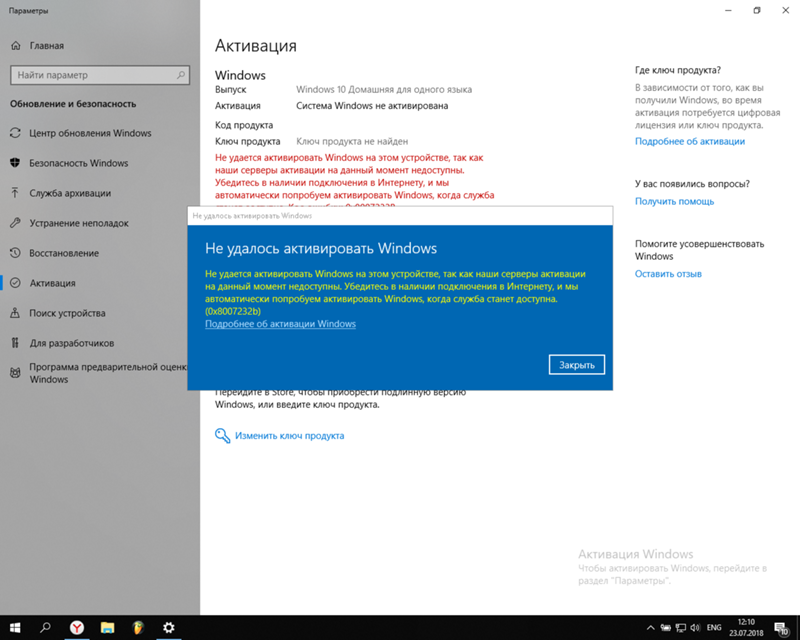
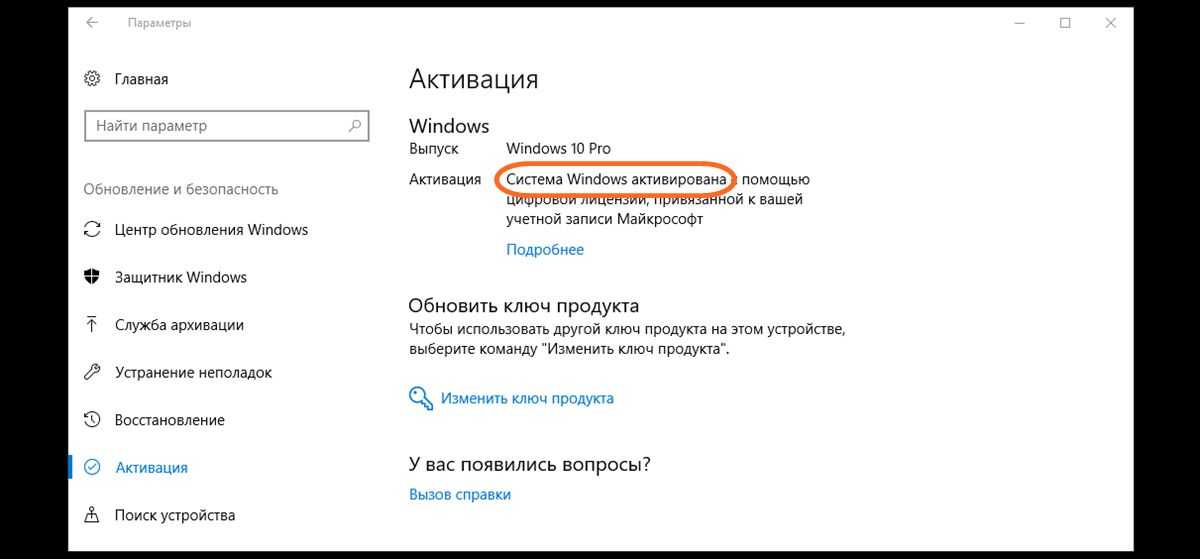

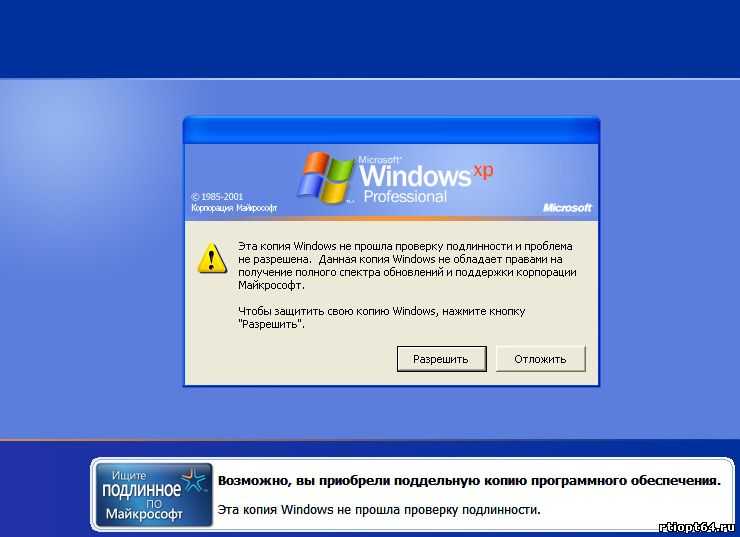
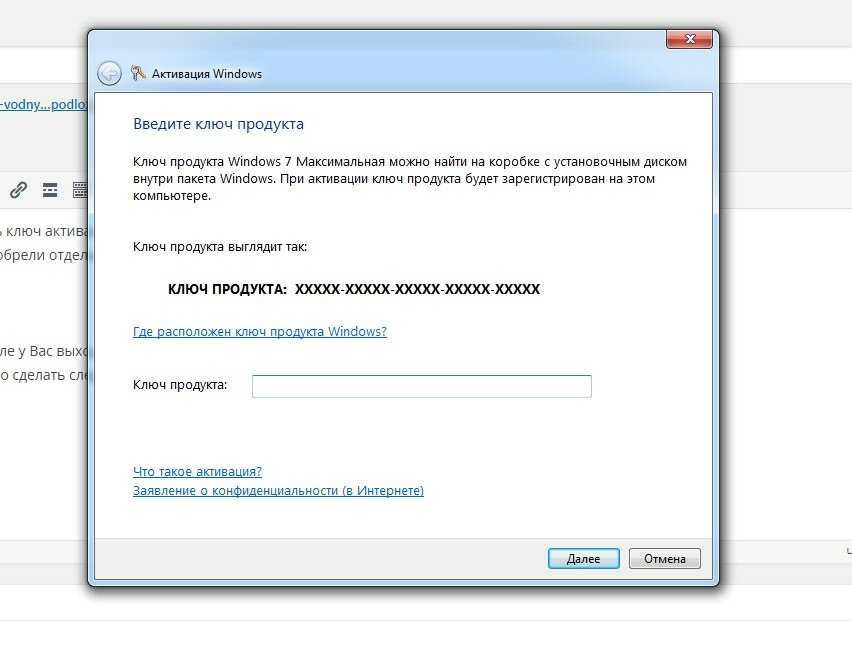 Лицензия Windows связана с аппаратным обеспечением вашего ПК. Если вы внесете существенные изменения в оборудование, например замените материнскую плату, Windows не сможет найти соответствующую лицензию при следующем запуске компьютера. Если Windows была предустановлена на ПК, то требуется новая лицензия, если вы вносили изменения, такие как замена материнской платы. Чтобы приобрести новую лицензию Windows, выберите Пуск > Настройки > Обновление и безопасность > Активация , а затем выберите Перейти в Microsoft Store .
Лицензия Windows связана с аппаратным обеспечением вашего ПК. Если вы внесете существенные изменения в оборудование, например замените материнскую плату, Windows не сможет найти соответствующую лицензию при следующем запуске компьютера. Если Windows была предустановлена на ПК, то требуется новая лицензия, если вы вносили изменения, такие как замена материнской платы. Чтобы приобрести новую лицензию Windows, выберите Пуск > Настройки > Обновление и безопасность > Активация , а затем выберите Перейти в Microsoft Store .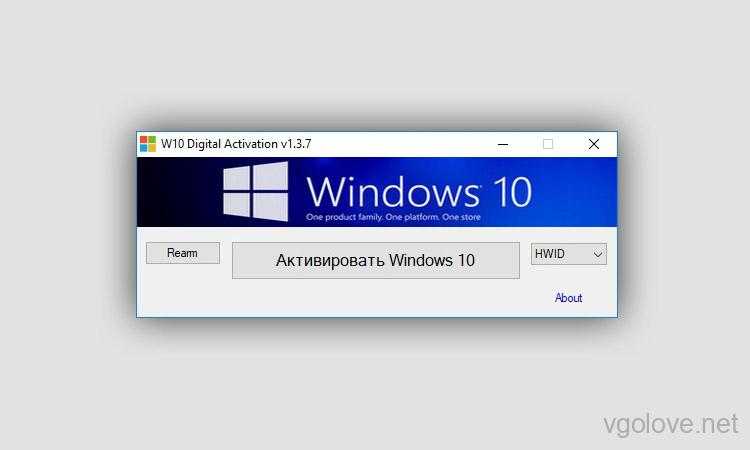
 Если средство устранения неполадок обнаружит действующую цифровую лицензию Windows 10 для выпуска, который в настоящее время не установлен, он сообщит вам об этом и покажет, как установить правильный выпуск.
Если средство устранения неполадок обнаружит действующую цифровую лицензию Windows 10 для выпуска, который в настоящее время не установлен, он сообщит вам об этом и покажет, как установить правильный выпуск.