Как обновить bios материнской платы gigabyte: инструкции и программы – WindowsTips.Ru. Новости и советы
Содержание
Как обновить BIOS Gigabyte через Q-Flash и Q-Flash Plus
Актуальная версия BIOS позволяет материнской плате полноценно выполнять свои функции в ногу с нововведениями. Как правило, производители материнских плат рекомендуют обновление биос, Gigabyte же наоборот, просит не обновлять микрокод, если он работает без ошибок и справляется с запросами пользователя.
В статье я расскажу, как установить обновление BIOS загрузкой с флешки через Q-Flash и Q-Flash Plus. Отмечу, что прошить может любой уверенный пользователь, главное соблюдать пошаговую инструкцию.
Содержание
- Как обновить BIOS Gigabyte через Q-Flash
- Как пользоваться Q-Flash Plus Gigabyte
Как обновить BIOS Gigabyte через Q-Flash
Шаг 1. Для начала необходимо войти в биос, чтобы посмотреть версию вашей микропрограммы, запоминаем. Далее лучше выйти и выключить компьютер с помощью выключателя на блоке питании.
Шаг 2. Откройте левую боковую крышку и выпишите модель материнской платы в плоть до ревизии, например GA-h210M-S2.
Откройте левую боковую крышку и выпишите модель материнской платы в плоть до ревизии, например GA-h210M-S2.
Шаг 3. Откройте сайт производителя gigabyte.ru. Щелкните на значок поиска, укажите выписанную модель вашей материнки, нажмите Enter.
Шаг 4. Из представленного списка необходимо найти точную запрашиваемую модель, остальные похожие модели нас не интересуют. Кликните на ссылку Driver.
Шаг 5. В списке загрузок разверните категорию BIOS, выберите любую версию прошивки, рекомендую скачать последнюю (не скачивайте beta-версии). Напротив каждой версии биос в описании вы можете прочитать какие присутствуют изменения (дополнения).
Шаг 6. Распакуйте скачанный архив.
Скопируйте файлы на отформатированную флешку, на самом деле достаточно перенести только один файл с названием материнской платы и версией биос, в нашем примере это «GA-h210M-S2. F24». USB-носитель оставляем подключенным к ПК, на котором требуется прошить микрокод.
F24». USB-носитель оставляем подключенным к ПК, на котором требуется прошить микрокод.
Шаг 7. Перезагрузите компьютер, войдите в BIOS, найдите утилиту Q-Flash.
Если ее там нет, перезагрузите ПК, при запуске нажмите несколько раз на клавиатуре клавишу End или F8 в зависимости от версии вашей микропрограммы, чтобы войти в Q-Flash.
Шаг 8. Здесь есть две опции:
- Uploads BIOS – обновление микрокода с USB-флешки.
- Save BIOS – сохранение существующей версии микрокода на USB-флешку.
Выберите первое – обновление BIOS для платы Gigabyte.
Шаг 9. Микропрограмма автоматически определит вашу новую версию микропрограммы на флешке, щелкните Enter.
Пойдет процесс обновления, ничего не нажимайте, компьютер перезагрузится, затем еще раз с полным выключением, дожидаемся окончания загрузки Windows.
Как пользоваться Q-Flash Plus Gigabyte
Ни так давно Gigabyte внедрил в дорогие материнские платы новую функцию Q-Flash Plus, что значительно упростило обновление BIOS.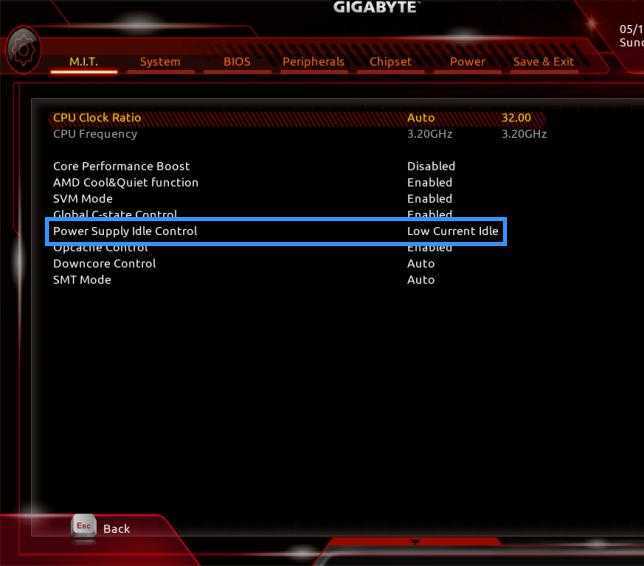 Это особенно актуально для тех, у кого мать в стоковой прошивке не определяет процессор. Отмечу, что обновить микропрограмму можно без вставленного в материнскую плату процессора и оперативной памяти.
Это особенно актуально для тех, у кого мать в стоковой прошивке не определяет процессор. Отмечу, что обновить микропрограмму можно без вставленного в материнскую плату процессора и оперативной памяти.
Как пользоваться Q-Flash Plus покажу на примере материнской платы GIGABYTE Z690 AORUS MASTER. Проделываем все шаги с первого по пятый, что описаны в предыдущем подзаголовке.
Шаг 6. Распакуйте архив.
Шаг 7. Перенесите файл BIOS (например, Z690AORUSMASTER.F5) на отформатированный в FAT32 флэш-накопитель.
Шаг 8. Переименуйте ваш файл биос в GIGABYTE.bin. Во всплывающем окне с предупреждением, подтвердите Да. На моем примере, БЫЛО:
СТАЛО:
Шаг 9. Подключите кабели блока питания к разъему питания 12 В (подключите один, если их два – для процессора) и к основному источнику питания 20+4 pin.
Шаг 10. Отключите все подключенные к компьютеру устройства.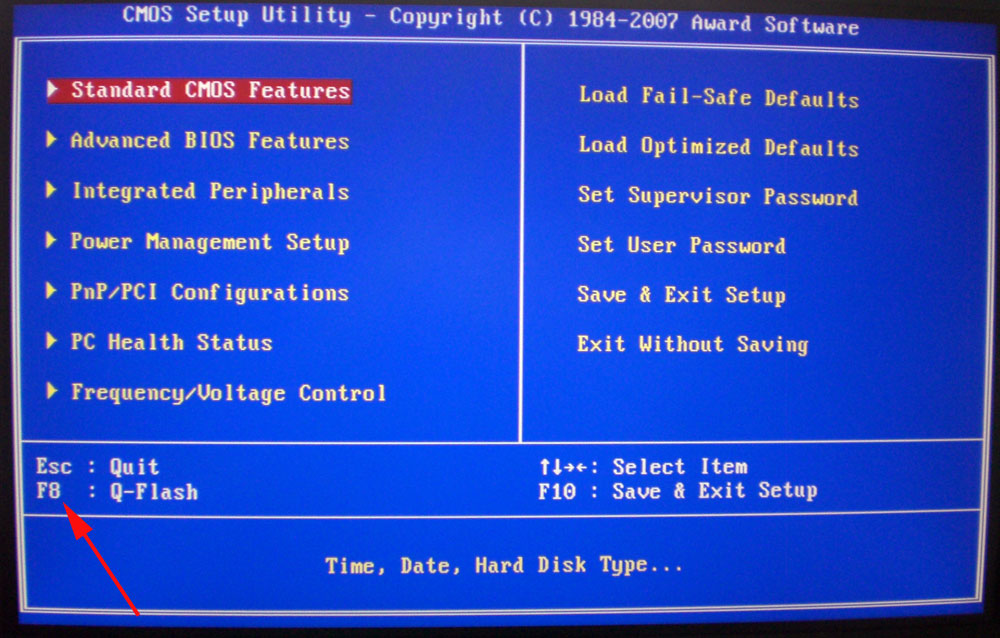 Включите блок питание перед подключением USB-накопителя к порту Q-Flash Plus на задней панели.
Включите блок питание перед подключением USB-накопителя к порту Q-Flash Plus на задней панели.
Шаг 11. Нажмите кнопку Q-Flash Plus, и система автоматически найдет и сопоставит файл BIOS на USB-накопителе. QFLED и кнопка Q-Flash Plus на задней панели будут мигать во время процесса сопоставления и перепрограммирования BIOS. Подождите пока светодиоды перестанут мигать (это займет 6-8 минут), погашенные индикаторы означают, что перепрошивка BIOS завершена.
Не прерывайте процедуру установки, даже если вам покажется, что у вас просто черный экран, – ждите! Прерванная операция приведет ваше железо в «кирпич», чтобы реанимировать его, придется обращаться в сервисный центр для прошивки биос через программатор.
Как вы видите, обновить биос материнской платы gigabyte просто, и это под силу практически каждому пользователю.
руководство по процессу прошивки с помощью Q-Flash и нет
Производя материнскую плату компьютера, разработчики внедряют во встроенную память специальную программу BIOS (Basic Input/Output System), которая является действующей на период изготовления. В дальнейшем производитель усовершенствует программу, добавляя в нее новейшие функции и исправляя различные ошибки кода. В большинстве случаев дополнительными возможностями выступает оптимизация функционирования с более совершенными процессорами и поддержка устройств сторонних производителей. Рассматривая обновление BIOS материнской платы GIGABYTE, необходимо сначала определиться, для чего это нужно.
В дальнейшем производитель усовершенствует программу, добавляя в нее новейшие функции и исправляя различные ошибки кода. В большинстве случаев дополнительными возможностями выступает оптимизация функционирования с более совершенными процессорами и поддержка устройств сторонних производителей. Рассматривая обновление BIOS материнской платы GIGABYTE, необходимо сначала определиться, для чего это нужно.
Процедура самостоятельного обновления BIOS Gigabyte очень проста и не требует специальных знаний
Прежде всего, BIOS GIGABYTE необходимо поддерживать в актуальном состоянии, поскольку разработчик всегда пытается улучшить работоспособность материнской платы с определенным оборудованием и расширить возможности некоторых функций. Разумеется, необходимо подойти к обновлению биос со всей ответственностью, так как есть вероятность нарушить работоспособность системы и поломать то, что до этого прекрасно работало. В случае если ваш компьютер имеет срок гарантийного обслуживания, перепрошивка биоса оставляет вас без этого права. Вы намеренно изменяете стандартную комплектацию оборудования, что является прямым нарушением гарантийных правил.
Вы намеренно изменяете стандартную комплектацию оборудования, что является прямым нарушением гарантийных правил.
Процесс обновления не так страшен, каким может показаться. Достаточно следовать инструкциям и ничего не напутать. Ниже рассмотрено, как обновить биос платы семейства GIGABYTE.
Подготовка компьютера к обновлению BIOS
Обновление BIOS материнской платы — это несложный процесс, который описан на любом официальном сайте изготовителя. Но у этой процедуры есть маленькие нюансы, которые необходимо учесть. В первую очередь нужно запомнить, что неуспешно прошедшее обновление BIOS нарушит исправное функционирование компьютера, и его смогут «откачать» только в специализированных сервисах технической поддержки. Это повлечет за собой лишнюю трату денег и потерю времени. Поэтому нужно взять на заметку все мелкие загвоздки и не упустить ничего из виду:
- Используйте только официальную версию биоса, которая скачана с сайта изготовителя или предоставляется в комплекте вместе с материнской платой в виде компакт диска.

- Старайтесь избегать использования незаконченных (бета) версий прошивки, а также программного обеспечения, которое предназначено для другой версии материнской платы GIGABYTE (различия даже 1 цифры в номере модели недопустимо). Исключение можно сделать только в том случае, если производитель выпустил единую версию биос, поддерживающую несколько различных плат. Допустим, модель вашей материнской платы GIGABYTE GA-B75-D3H, а прошивка представлена для моделей серии GA-B75-xxx.
- Не доверяйтесь неофициальным производителям и сторонним сборкам, даже если вас искушают дополнительными возможностями, которые были скрыты от обычных пользователей для урезания материнской платы, то есть создания бюджетного варианта. Никто не даст вам никаких гарантий того, что именно эта версия подойдет для вашего оборудования. А если и подойдет, то вы все равно не будете застрахованы от различных глюков и неисправностей в системе.
- Позаботьтесь о наличии источника бесперебойного питания (UPS/ИБП) для стационарного компьютера или полностью зарядите аккумулятор, если это ноутбук.
 Обновление BIOS не терпит пропадания электричества в самый неподходящий момент. Если это произойдет, то похода в сервис технической поддержки не избежать.
Обновление BIOS не терпит пропадания электричества в самый неподходящий момент. Если это произойдет, то похода в сервис технической поддержки не избежать. - Перед процедурой смены прошивки BIOS необходимо произвести очистку жесткого диска для освобождения места. Убедитесь в его работоспособности и отсутствии бэд-секторов (bad-sector).
Стоит обратить внимание: в случае, если вы обновляете биос из-под операционной системы Windows, необходимо отсоединиться от сети интернет и выйти из всех неиспользуемых программ включая антивирусные. Кроме того, снимите ненужные процессы в диспетчере задач. Обновление BIOS должно быть единственной и приоритетной задачей, выполняемой на момент смены прошивки в материнской плате.
Определение версии BIOS и скачивание необходимой прошивки
Перед тем как обновить биос материнской платы, в первую очередь необходимо узнать ее точную модель и версию BIOS. Не верьте документации, предоставленной вам в комплекте с платой. Подобные мануалы чаще всего обобщенные, и там может оказаться вовсе не та модель платы, которую вы используете.
Подобные мануалы чаще всего обобщенные, и там может оказаться вовсе не та модель платы, которую вы используете.
Точную модель вашей платы можно определить, запустив программу Everest, и перейдя на вкладку «Motherboard»
Чтобы выявить точное наименование модели, нужно воспользоваться специальной утилитой Everest. После инсталляции утилиты запустите ее и откройте подраздел материнской платы. В ее свойствах будет указана необходимая вам информация (например, GIGABYTE GA-B75-D3H). По этой модели и будет производиться поиск нужной версии BIOS на официальном сайте производителя.
Перед этим еще нужно определить текущую версию BIOS. Это требуется для того, чтобы свериться с вариантом на официальном сайте и убедиться, не установлена ли уже на материнской плате последняя актуальная версия.
Делается это путем открытия подраздела системной платы и выбора пункта BIOS. В строке Версия BIOS указана необходимая информация — F13.
Запишите на бумагу номер модели материнской платы и, соответственно, версию BIOS.
Делайте это не торопясь, так как любая ошибка чревата серьезными последствиями.
Переходите к скачиванию нужной версии BIOS. Для этого нужно зайти на официальный сайт GIGABYTE и открыть раздел материнских плат. Введите в поиск GA-B75-D3H и найдите вашу модель платы. Кликнув по ней, вы можете ознакомиться с последними новостями и обновлениями. Чаще всего появляется несколько различных версий BIOS с датой их выпуска и кратким описанием новшеств.
Скачайте подходящую версию и извлеките ее из архива. Теперь необходимо загрузить извлеченные файлы на флешку или дискету. Второй вариант актуален для владельцев устаревших материнских плат, поскольку они не поддерживают чтение флешки вне среды операционной системы. Перед загрузкой BIOS на флешку отформатируйте ее файловую систему в FAT32.
Обновление BIOS материнской платы GIGABYTE
Обновить биос GIGABYTE можно 2 методами:
- Прямиком в операционной системе Windows при помощи предназначенной для этого программы, которую вы найдете на официальном сайте разработчика.
 Это неплохой вариант, который подойдет большинству пользователей, но нельзя исключать ситуацию, когда компьютер зависает из-за каких-либо процессов в диспетчере задач, которые невозможно снять вручную в среде Windows. Тяжело сказать, к чему это приведет, но можно быть совершенно уверенным в том, что обновление BIOS закончится безуспешно.
Это неплохой вариант, который подойдет большинству пользователей, но нельзя исключать ситуацию, когда компьютер зависает из-за каких-либо процессов в диспетчере задач, которые невозможно снять вручную в среде Windows. Тяжело сказать, к чему это приведет, но можно быть совершенно уверенным в том, что обновление BIOS закончится безуспешно. - Непосредственно из-под DOS, при помощи программы Q-Flash, которая отлично подходит для обновления биоса материнских плат семейства GIGABYTE. Этот метод вызывает больше доверия по причине того, что обновление происходит беспрепятственно, то есть ему не мешают абсолютно никакие процессы и службы. Помимо этого, такой метод является универсальным и безопасным.
Обновление при помощи программы Q-Flash рассмотрено ниже:
- Включите компьютер и откройте конфигурацию BIOS (по стандарту клавиши F2/DEL).
- Сбросьте конфигурацию BIOS посредством опции Load Optimized default, сохраните конфигурацию (Save and Exit) и перезагрузитесь.

- После перезагрузки вернитесь снова в BIOS и вы увидите небольшую подсказку внизу экрана. Нажмите клавишу F8 для запуска Q-Flash и ответьте утвердительно на вопрос, точно ли вы хотите запустить эту программу (клавиша Y). Затем нажмите Enter/Return (в случае если материнская плата устарела и не поддерживает запуска с флешки, утилита предложит обновление при помощи дискеты).
- Сохраните текущую версию BIOS через опцию Save Bios и нажмите на Update Bios. Это позволит вернуться к прошлой версии BIOS, если обновленная не удовлетворит ваши потребности или будет функционировать нестабильно.
- На вопрос, откуда необходимо произвести установку BIOS, вы должны указать нужный носитель. Стандартная флешка будет отображена как HDD 2.0.
- На флешке будет присутствовать файл BIOS, который был на нее загружен ранее. Необходимо выбрать его и нажать клавишу Enter. Запустится чтение, и у вас спросят, уверены ли вы в обновлении BIOS. Нажмите клавишу Enter, и обновление начнется.
 Оно займет менее минуты, поэтому не нажимайте никаких клавиш и дождись окончания операции.
Оно займет менее минуты, поэтому не нажимайте никаких клавиш и дождись окончания операции. - По окончании обновления компьютер начнет перезагружаться. Если установка прошла успешно, то можете опробовать обновленную версию BIOS.
Специальная утилита Q-Flash находится непосредственно в BIOS материнских плат Gigabyte и предназначена специально для легкого обновления микрокода
Советы и рекомендации при обновлении BIOS
- Не стоит копаться и менять настройки, суть которых вы плохо понимаете. Некоторые из них влияют на частоты устройств, установленных на материнскую плату. Есть вероятность, что они могут сгореть от перегрева.
- Если вы все же изменили конфигурацию BIOS, то необходимо выключить компьютер и вынуть батарейку из материнской платы. Перед тем как установить ее обратно, нужно подождать менее минуты.
- Обновляйте BIOS только при крайней необходимости. Если вам не требуются функции новой версии, то обновление нежелательно.
- Убедитесь в том, что электричество не пропадет в период обновления.

- Всегда сохраняйте текущий BIOS (делайте Backup) перед установкой новой версии.
- Удостоверьтесь, что скачанная с официального сайта прошивка предназначена именно для вашей материнской платы.
Если у вас есть сомнения по поводу того, как обновить BIOS материнской платы, то лучше доверить эту процедуру человеку, который гораздо опытнее в таких вопросах.
3 шага для обновления BIOS GIGABYTE
- Мастер разделов
- Диспетчер разделов
- 3 шага для обновления BIOS GIGABYTE
Линда | Подписаться |
Последнее обновление
Используете ли вы материнские платы GIGABYTE? Иногда вам может потребоваться обновить GIGABYTE BIOS, чтобы исправить ошибки или повысить производительность и безопасность. В этом посте мастер разделов MiniTool показывает вам как обновить БИОС GIGABYTE .
Об обновлении BIOS материнских плат GIGABYTE
Компания GIGABYTE является одним из ведущих производителей материнских плат.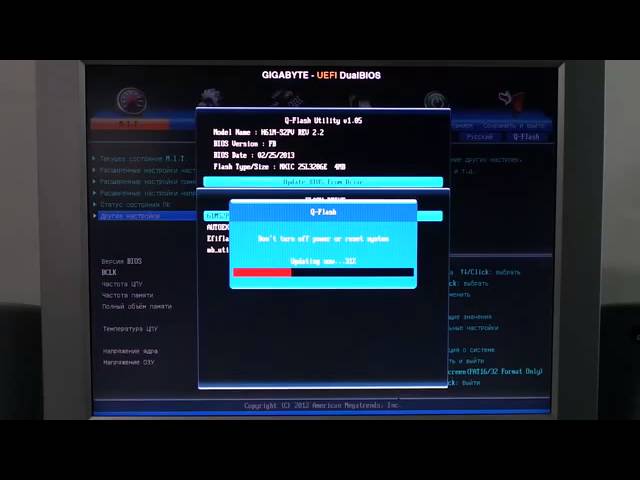 У него есть известные серии материнских плат, включая Ultra Durable, GIGABYTE Gaming, Aorus Gaming и т. Д. Многие бренды ПК или частные лица любят использовать материнские платы GIGABYTE в своих ПК.
У него есть известные серии материнских плат, включая Ultra Durable, GIGABYTE Gaming, Aorus Gaming и т. Д. Многие бренды ПК или частные лица любят использовать материнские платы GIGABYTE в своих ПК.
Говоря о материнской плате, нельзя не упомянуть BIOS, который записывает аппаратные параметры системы в EFI на материнской плате.
Его основные функции включают проведение самотестирования при включении питания (POST) во время запуска системы, сохранение параметров системы и загрузку операционной системы и т. д. Кроме того, он позволяет пользователям изменять основные параметры конфигурации системы или активировать определенные системные функции.
Иногда вам может потребоваться обновить BIOS, чтобы обновить его. Обновление BIOS решит многие проблемы, такие как аппаратная несовместимость и ошибки. Обновление BIOS может сделать ПК более стабильным, безопасным и быстрым.
Вы хотите выполнить обновление BIOS материнской платы GIGABYTE? Если это так, будьте осторожны во время процедуры обновления GIGABYTE BIOS, поскольку перепрошивка BIOS потенциально опасна.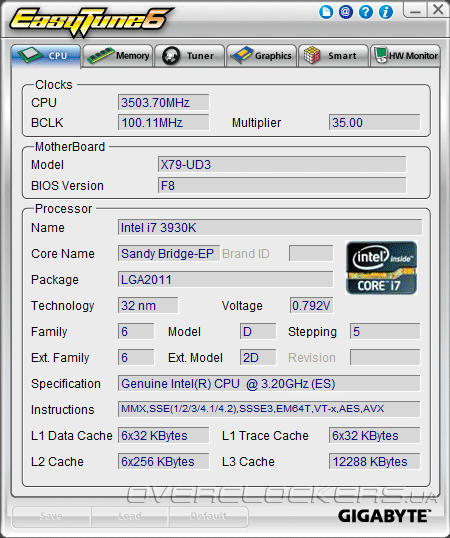 Неправильная перепрошивка BIOS может привести к сбоям в работе системы.
Неправильная перепрошивка BIOS может привести к сбоям в работе системы.
Как обновить BIOS GIGABYTE
Чтобы выполнить обновление GIGABYTE BOS, выполните следующие действия:
1. Загрузка обновления GIGABYTE BIOS
Вам необходимо загрузить с веб-сайта GIGABYTE последний сжатый файл обновления BIOS, соответствующий модели вашей материнской платы.
Чтобы узнать, какой BIOS вам следует скачать, вы должны проверить модель материнской платы. Вы можете указать модель материнской платы на продукте материнской платы, когда ПК выполняет POST, и в системной информации. Вот руководство о том, как проверить модель материнской платы в информации о системе.
- Нажмите Windows + R , чтобы получить Выполнить
- Введите « msinfo32 » и нажмите кнопку OK , чтобы открыть информационную страницу Windows.
- Проверьте версию BIOS
Затем, в соответствии с информацией о материнской плате, вы можете найти продукт на веб-сайте GIGABYTE. Под продуктом вы можете скачать файл BIOS. Затем извлеките файл и сохраните новый файл BIOS на флэш-накопитель USB. Обратите внимание, что на USB-накопителе должна использоваться файловая система FAT32/16/12.
Под продуктом вы можете скачать файл BIOS. Затем извлеките файл и сохраните новый файл BIOS на флэш-накопитель USB. Обратите внимание, что на USB-накопителе должна использоваться файловая система FAT32/16/12.
Как узнать модель и серийный номер материнской платы вашего ПК
2. Отключите защиту флэш-памяти BIOS
- Вставьте флэш-накопитель USB, содержащий файл BIOS, в компьютер.
- Перезагрузите систему. Во время POST нажмите клавишу
- Отключите BIOS Flash Protection в разделе Advanced CMOS Setup (AMI BIOS) или Advanced BIOS Features (AWARD BIOS) в меню BIOS (этот шаг применяется только в том случае, если ваш BIOS защищен флэш-памятью).
3. Начните прошивать GIGABYTE BIOS. Обратите внимание: никогда не прерывайте процесс обновления BIOS, так как неправильная перепрошивка BIOS может привести к сбоям в работе системы.
- В главном меню Q-Flash выберите Обновить BIOS с диска .
- Выберите Flash Disk .
- Выберите файл обновления BIOS.
- После того, как система прочитает файл BIOS с USB-накопителя и выдаст сообщение «Вы уверены, что хотите обновить BIOS», выберите Да , чтобы начать обновление BIOS.
- Когда процесс обновления завершится, выберите Reboot для перезагрузки системы.
- Во время POST нажмите
- Выберите Сохранить и выйти из настройки и нажмите

Совет: Если на вашей материнской плате нет Q-Flash, для обновления BIOS можно использовать утилиту @BIOS или DOS flash.
Как обновить BIOS Windows 10 | Как проверить версию BIOS
- Твиттер
- Линкедин
- Реддит
Об авторе
Комментарии пользователей :
Как обновить BIOS на материнской плате GIGABYTE?
GIGABYTE — один из ведущих производителей материнских плат. У него есть известные серии материнских плат, включая Ultra Durable, GIGABYTE Gaming, Aorus Gaming и т. Д. Многочисленные бренды ПК или люди, которым нравится использовать материнские платы GIGABYTE в своих ПК.
Касаемо материнской платы, то нужно сделать ссылку на БИОС, который записывает границы оборудования фреймворка в EFI на материнской плате.
Его значительные возможности включают управление Power-For Self-Test (POST) во время запуска фреймворка, сохранение границ фреймворка и объединение рабочей фреймворка и т.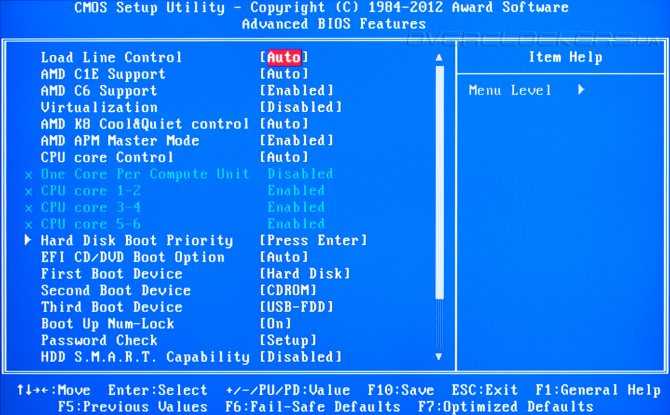 д. Кроме того, он позволяет клиентам изменять основные параметры фреймворка или инициировать определенные функции фреймворка.
д. Кроме того, он позволяет клиентам изменять основные параметры фреймворка или инициировать определенные функции фреймворка.
Время от времени вам, возможно, придется обновить BIOS, чтобы сделать его современным. Обновление BIOS решит множество проблем, таких как несовместимость оборудования и ошибки. Обновление или обновление BIOS может сделать ПК более устойчивым, безопасным и быстрым.
Хотите выполнить обновление BIOS материнской платы GIGABYTE? Предполагая, что это так, если это не слишком большая проблема, будьте осторожны во время обновления системы GIGABYTE BIOS, на том основании, что перепрошивка BIOS потенциально опасна, опрометчивая перепрошивка BIOS может привести к поломке фреймворка.
Вам следует загрузить с сайта GIGABYTE самую последнюю упакованную запись обновления BIOS, соответствующую модели вашей материнской платы.
Содержание
- Метод проверки модели материнской платы
- Пошаговые инструкции по обновлению GIGABYTE BIOS
- 1.
 Начните с загрузки обновления
Начните с загрузки обновления - 2. Переместите обновление BIOS на USB-накопитель
- 3. Перезагрузите компьютер и войдите в BIOS
- 4. Войдите в Q-Flash
- 5. Выберите документ обновления BIOS
- 6. Выберите файл обновления BIOS
- 7. Начните обновление
- 8. Загрузите обновленные настройки по умолчанию
- 1.
- Часто задаваемые вопросы
0022
Чтобы узнать, какой BIOS вам нужно скачать, вы должны проверить модель материнской платы. Вы можете указать модель материнской платы на элементе материнской платы, когда ПК выполняет POST, и в данных фреймворка. Вот помощник по наиболее эффективному способу проверки модели материнской платы в системных данных.
Нажмите клавишу Windows + R, чтобы открыть окно «Выполнить».
Введите «msinfo32» и нажмите кнопку «ОК», чтобы открыть страницу данных Windows.
На самом деле, взгляните на версию BIOS
Затем, в этот момент, как указано в данных материнской платы, вы можете отследить элемент на сайте GIGABYTE.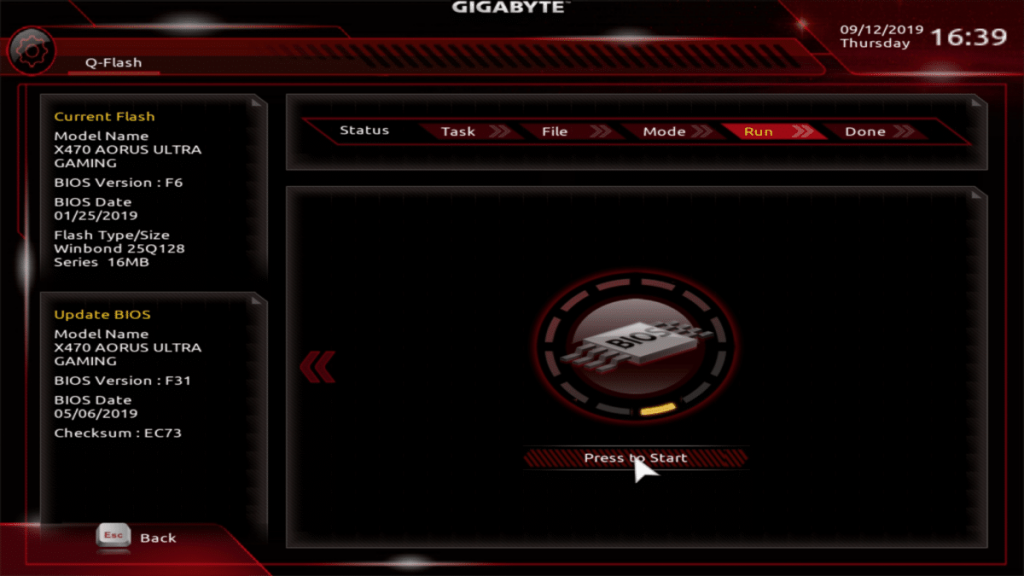 Под пунктом вы можете скачать документ BIOS. Затем в этот момент удалите документ и сохраните новую запись BIOS на свой USB-накопитель. Если это не проблема, обратите внимание, что USB-накопитель должен использовать файловую систему FAT32/16/12.
Под пунктом вы можете скачать документ BIOS. Затем в этот момент удалите документ и сохраните новую запись BIOS на свой USB-накопитель. Если это не проблема, обратите внимание, что USB-накопитель должен использовать файловую систему FAT32/16/12.
Пошаговые инструкции по обновлению GIGABYTE BIOS
Прежде чем приступить к обновлению, знайте, что вам потребуется доступ к веб-ассоциации (для загрузки обновления) и USB-накопитель.
Все остальное будет выяснено в сопроводительных авансах. Мы должны добраться до него.
1. Начните с загрузки обновления
В первую очередь необходимо загрузить обновление BIOS с сайта производителя GIGABYTE. Вы действительно хотите найти свою материнскую плату в разделе товаров сайта, для нашей ситуации X470 AORUS ULTRA GAMING. Всякий раз, когда вы наблюдали за своей платой, открывайте страницу элемента для нее и изучайте раздел справки, где будут показаны самые последние формы BIOS. Нажмите «Загрузить» и сохраните в своей рабочей области.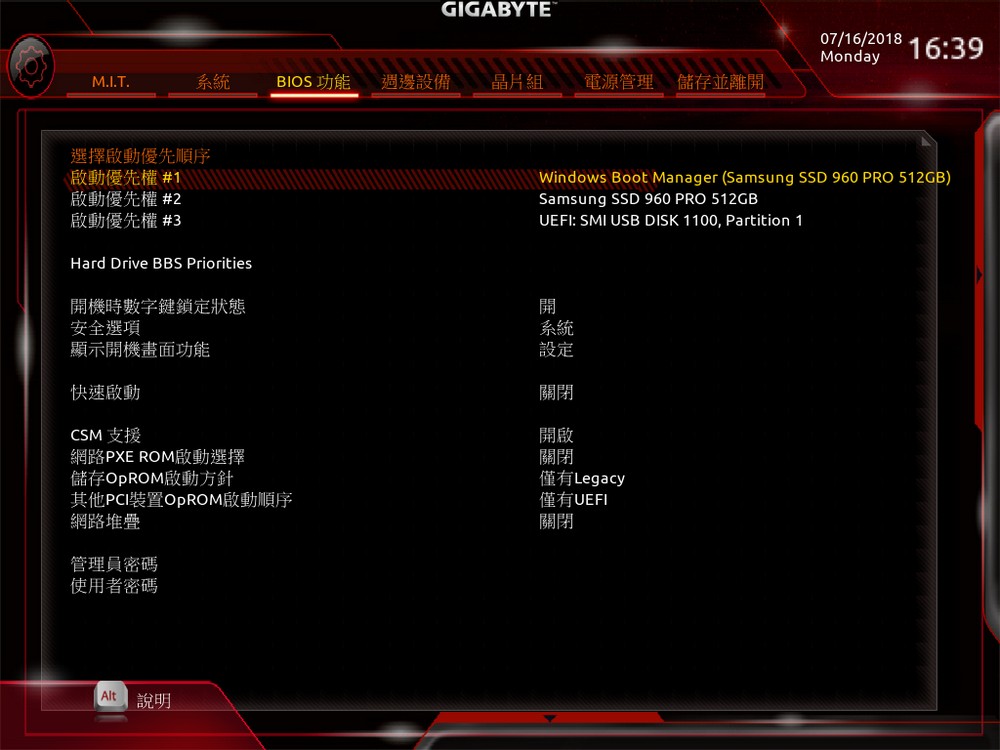
2. Переместите обновление BIOS на флэш-накопитель USB
Документы обновления BIOS следует отделить от органайзера. Сделайте это, щелкнув запись правой кнопкой мыши и выбрав «удалить здесь…». Вы можете либо выбрать свое рабочее место, либо сконцентрировать записи прямо на USB-накопителе. Я бы выбрал последнее на самом деле. Предполагая, что вы решите сосредоточиться на рабочей области, вам в основном нужно дублировать записи из рабочей области по ходу вашего мерцающего диска.
Примечание. USB-накопитель или жесткий диск должны использовать структуру записи FAT32/16/12.
3. Перезагрузите компьютер и войдите в BIOS.
К этому моменту вы уже должны были эффективно загрузить и отделить самый последний вариант BIOS на свой жесткий диск. Это означает, что вы готовы перезагрузить компьютер и войти в BIOS, чтобы начать цикл.
Во время перезагрузки убедитесь, что USB подключен. Нажмите кнопку «Del» на консоли, чтобы войти в BIOS
4. Войдите в Q-Flash
Внутри BIOS вы должны увидеть вкладку для Q-flash в основании.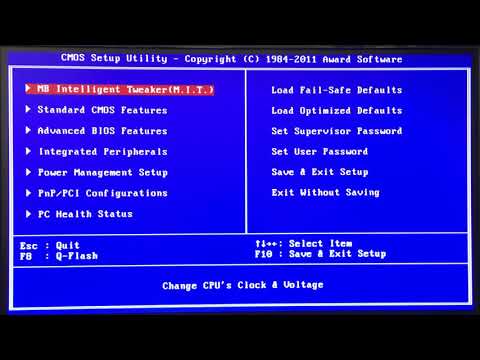 Если вы не видите вкладку, нажмите F8, чтобы войти в меню Q-flash.
Если вы не видите вкладку, нажмите F8, чтобы войти в меню Q-flash.
5. Выберите документ обновления BIOS
Внутри Q-Flash вы увидите два варианта. Один для «Обновить BIOS» и один для «Сохранить BIOS», выберите «Обновить BIOS».
6. Выберите файл обновления BIOS
На следующем экране вам будет предложено выбрать документ для запуска. На этом этапе вам нужно выбрать документ обновления BIOS из списка доступных вариантов.
7. Начало обновления
Следующим этапом является запуск процесса обновления BIOS. В основном нажмите вкладку «Нажмите, чтобы начать», с которой вы столкнулись. Обновление BIOS может взять на себя управление к северу от 5 минут. Когда обновление будет завершено, фреймворк перезапустится и перегрузится в вашу операционную систему.
8. Загрузить обновленные настройки по умолчанию
На этом этапе ваш BIOS обновлен. Обычно мы считаем хорошей практикой складывать обновленные настройки по умолчанию прямо сейчас.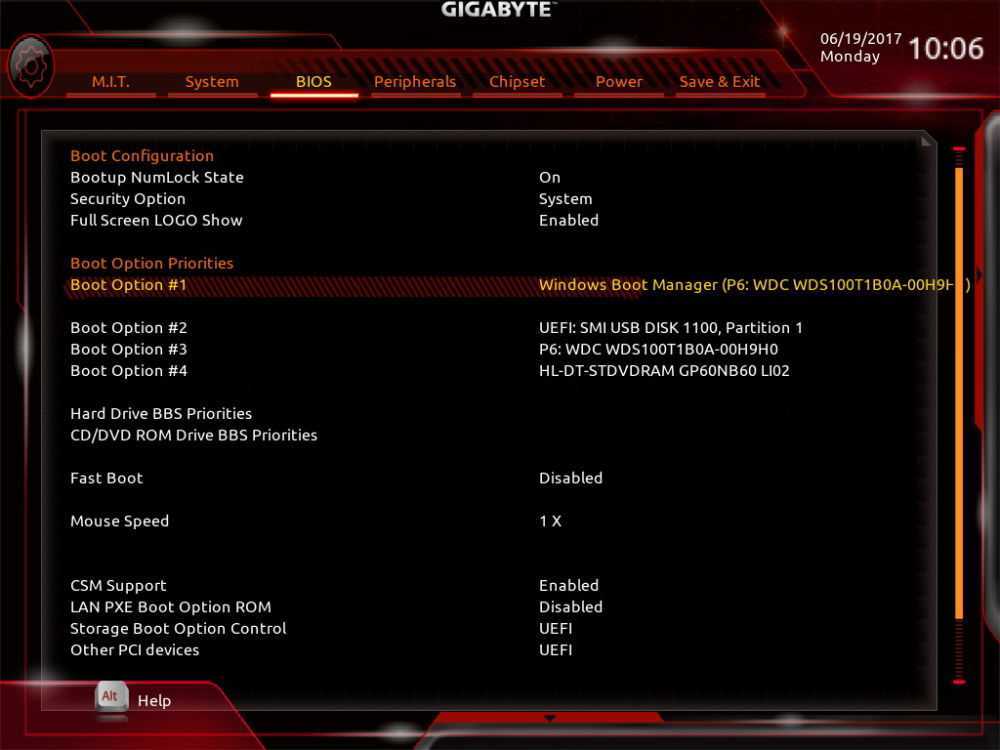 Сделайте это, снова войдя в BIOS, выбрав вкладку «Сохранить и выйти» и выбрав «Расширенные значения по умолчанию для кучи». Он попросит вас сохранить и перезапустить, по существу нажмите да.
Сделайте это, снова войдя в BIOS, выбрав вкладку «Сохранить и выйти» и выбрав «Расширенные значения по умолчанию для кучи». Он попросит вас сохранить и перезапустить, по существу нажмите да.
Часто задаваемые вопросы
Сможете ли вы обновить BIOS без гигабайта?
GIGABYTE Q-Flash Plus позволяет клиентам обновляться до самой последней версии BIOS с помощью флэш-накопителя без ожидания установки ЦП или памяти.
Сложно ли обновить BIOS?
Добрый день! Обновление BIOS исключительно просто и предназначено для поддержки самых новых моделей ЦП и добавления дополнительных опций. Вы должны в любом случае сделать это в том случае, если это жизненно важно, поскольку вмешательство на полпути, например, отключение электроэнергии навсегда оставит материнскую плату бесполезной!
Требуется ли Gigabyte B450 обновление BIOS?
Для начала убедитесь, что вам действительно требуется обновление профилей.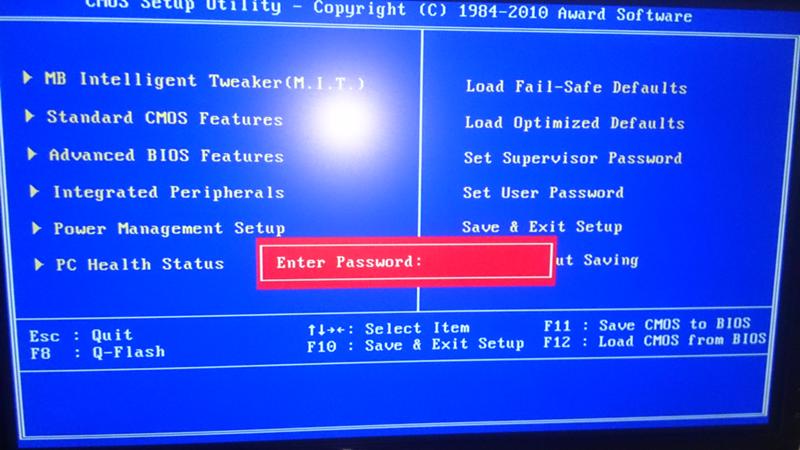


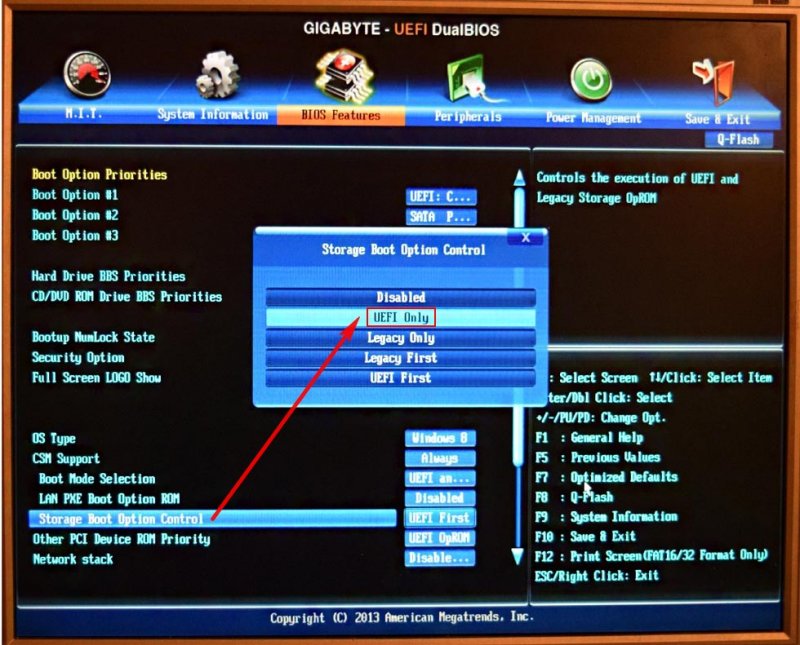 Обновление BIOS не терпит пропадания электричества в самый неподходящий момент. Если это произойдет, то похода в сервис технической поддержки не избежать.
Обновление BIOS не терпит пропадания электричества в самый неподходящий момент. Если это произойдет, то похода в сервис технической поддержки не избежать. Делайте это не торопясь, так как любая ошибка чревата серьезными последствиями.
Делайте это не торопясь, так как любая ошибка чревата серьезными последствиями.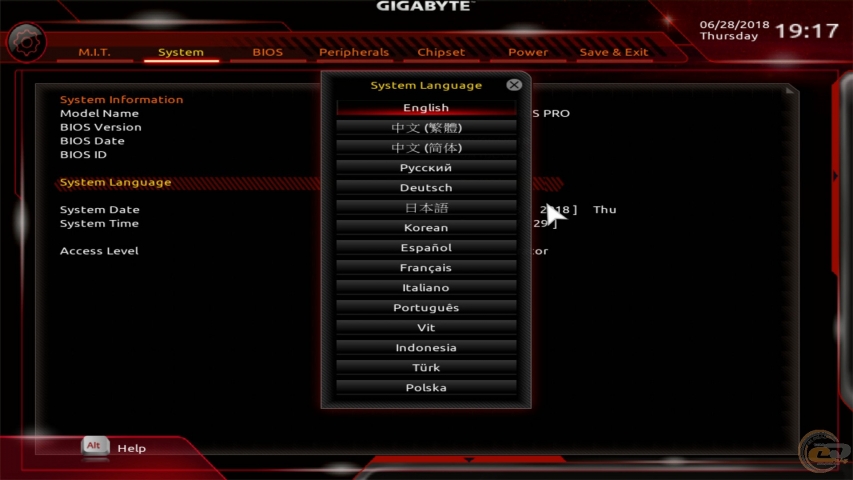 Это неплохой вариант, который подойдет большинству пользователей, но нельзя исключать ситуацию, когда компьютер зависает из-за каких-либо процессов в диспетчере задач, которые невозможно снять вручную в среде Windows. Тяжело сказать, к чему это приведет, но можно быть совершенно уверенным в том, что обновление BIOS закончится безуспешно.
Это неплохой вариант, который подойдет большинству пользователей, но нельзя исключать ситуацию, когда компьютер зависает из-за каких-либо процессов в диспетчере задач, которые невозможно снять вручную в среде Windows. Тяжело сказать, к чему это приведет, но можно быть совершенно уверенным в том, что обновление BIOS закончится безуспешно.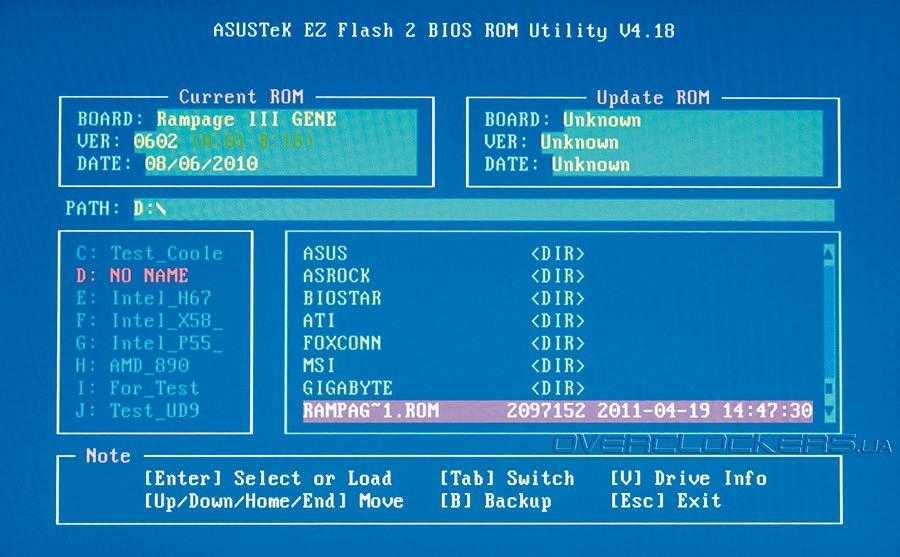
 Оно займет менее минуты, поэтому не нажимайте никаких клавиш и дождись окончания операции.
Оно займет менее минуты, поэтому не нажимайте никаких клавиш и дождись окончания операции.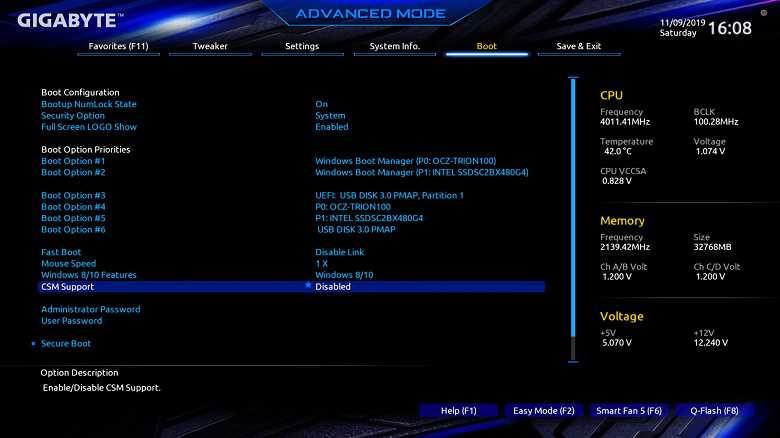
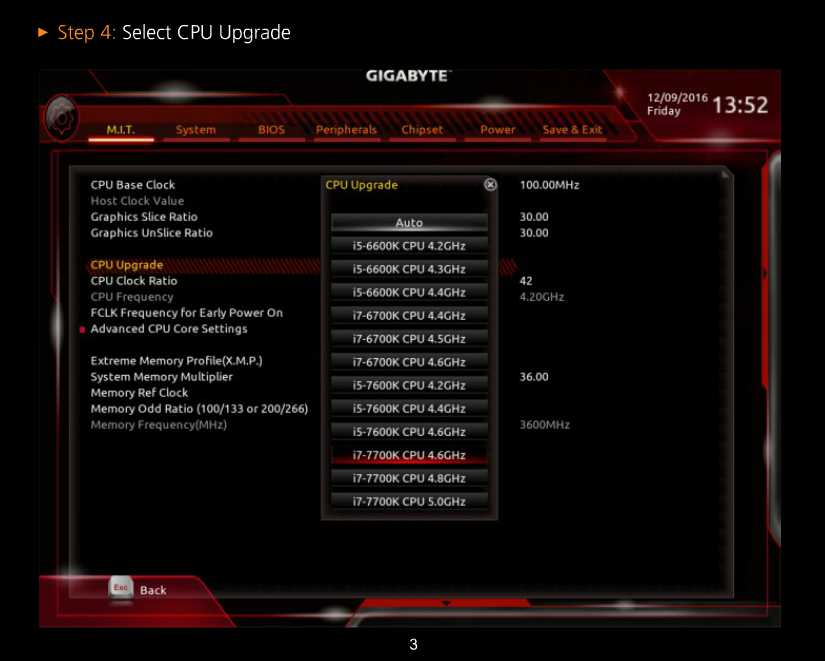
 Начните с загрузки обновления
Начните с загрузки обновления