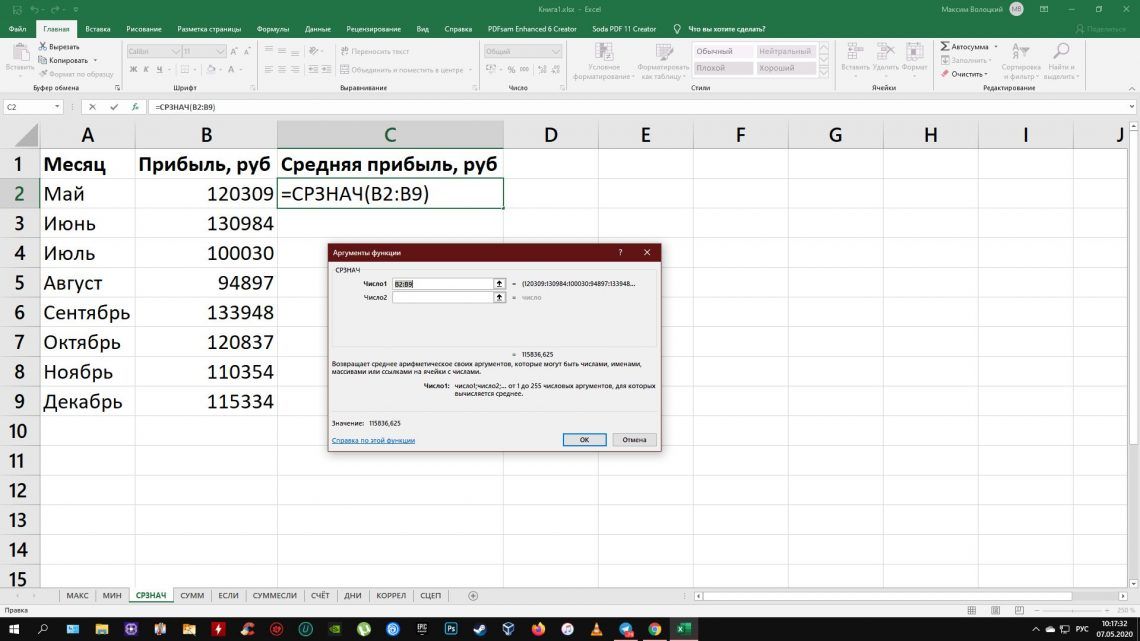Формула или эксель: ИЛИ (функция ИЛИ) — Служба поддержки Майкрософт
Содержание
Как отследить динамику роста в Microsoft Excel – База знаний Timeweb Community
Сравнение показателей в таблице за определенный период – одна из популярных задач, которая стоит перед пользователями Microsoft Excel. Чаще всего это осуществляется путем вывода вспомогательного столбца, где значения указаны в процентах, и сразу становится понятно, насколько сильной была позитивная или негативная динамика.
В этой статье я на простом примере предлагаю разобраться с соответствующим оформлением таблицы.
Предварительные действия
Сначала понадобится подготовить таблицу, чтобы кроме ввода функций далее от вас ничего не требовалось. Выберите два общих значения, которые будете сравнивать. Если это должна быть, например, месячная выручка, сначала сделайте сводную таблицу по дням и ссылайтесь на нее при создании общей суммы. Выведите два значения, динамику между которыми нужно сравнивать, чтобы перейти далее. На изображении ниже показан самый простой пример подходящей таблицы.
Создайте вспомогательный столбец для вывода процентов. Введите для него совершенно любое удобное для вас название и задайте визуальное оформление в соответствии со стилем основной таблицы.
Сейчас стоит учитывать, что тип ячейки, в которой будут отображаться проценты, является общим. При расчетах в таком случае появится очень большое значение в виде обычного числа. Поэтому понадобится изменить формат ячеек, чтобы проценты выводились корректно.
-
Для этого выделите необходимые ячейки и щелкните по любой из них правой кнопкой мыши. Из контекстного меню выберите пункт «Формат ячеек».
-
Отобразится отдельное окно, в котором будет выбрана вкладка «Число». На ней выберите «Процентный» и определите количество знаков после запятой или оставьте его по умолчанию. После этого сохраните новый формат ячейки.
На этом подготовительные действия завершены, поэтому можно приступить к заполнению формул и вычислении положительной или негативной динамики.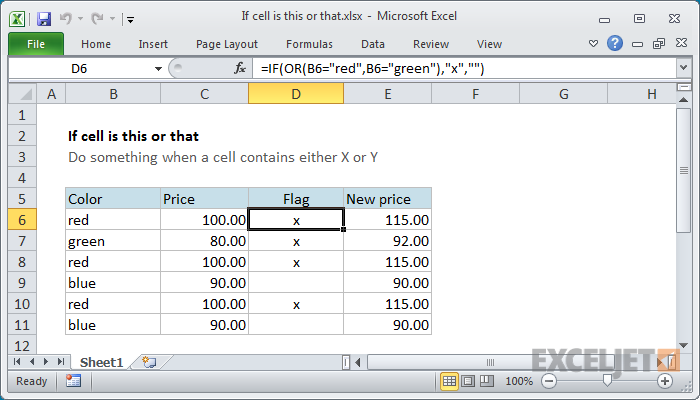
Комьюнити теперь в Телеграм
Подпишитесь и будьте в курсе последних IT-новостей
Подписаться
Создание формулы отслеживания динамики роста
В следующей инструкции я постараюсь наглядно описать каждое действие при написании функции, чтобы вы понимали, какие значения берутся, как они сравниваются и что получается в итоге. Если вы сделали таблицу такого же формата, как и в примере, достаточно будет выполнить точно такие же действия, чтобы отследить динамику роста в процентах.
-
Выделите ячейку, где должны выводиться проценты и напишите первую часть формулы =(C2 — B2). Это поможет определить разницу между суммами за два разных месяца. Соответственно, если номера ячеек в вашей таблице другие, замените их, отняв сумму второго значения от первого.
-
После скобок добавьте /B2, чтобы разделить это все на сумму первого значения, то есть на 100%, если говорить о стандартных математических операциях с процентами.

-
Нажмите Enter и посмотрите на результат. В моем случае сумма за первый месяц была 102 000, за второй — 124 000, а разница – 22 000. Получается, динамика роста является положительной и равняется 21,62%. У вас значение будет другим, в соответствии с суммами в таблице.
-
Если далее в таблице должно происходить такое же сравнение значений и вывод процентов, просто зажмите левой кнопкой мыши правый угол текущей ячейки и растяните ее вниз.
-
В итоге таблица сама заполнится, и на экране появится список всех процентов, характеризующих положительную или отрицательную динамику роста.
Далее ничего вас не ограничивает, вы можете сравнивать показатели бесконечное количество раз. Отнимать и добавлять проценты, чтобы понять общую сумму изменений и заниматься дальнейшим взаимодействием с электронной таблицей для своих целей.
Формула отслеживания динамики роста по норме
Иногда расчеты подразумевают наличие нормы, то есть средневзвешенной суммы, которая является оптимальной.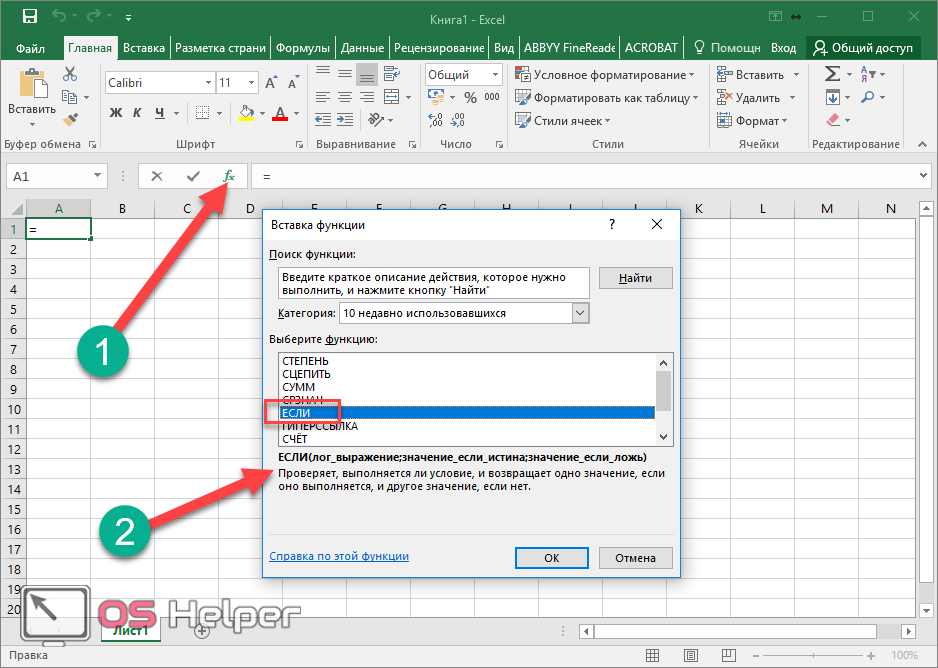 Вы можете использовать только это значение, чтобы сравнить его с другими показателями и вычислить проценты. Давайте наглядно разберемся с изменениями, которые вносятся в этом типе расчетов.
Вы можете использовать только это значение, чтобы сравнить его с другими показателями и вычислить проценты. Давайте наглядно разберемся с изменениями, которые вносятся в этом типе расчетов.
-
Найдите ту ячейку, где будет указана норма. Если ее еще нет, создайте и введите необходимое число. Формула будет немного отличаться от предыдущей. Вам нужно в качестве первого значения как раз и задать эту ячейку, полностью закрепив ее при помощи знаков $.
-
Больше никаких изменений вводить не нужно, достаточно нажать Enter, чтобы ознакомиться с результатом.
-
При растягивании формула тоже будет считаться корректно, поскольку ранее вы полностью закрепили одну ячейку.
В этом случае формула обретает вид =(C2-$B$9)/$B$9, где $B$9 – номер той самой закрепленной ячейки, а C2 – сумма второго месяца, от которой и отнимается норма для вычисления процентов.
На основе созданной таблицы вы можете добавлять наглядный график, визуально демонстрирующий динамику роста. Детальнее о его создании рассказано в другой моей статье по ссылке ниже.
Подробнее: Как создать диаграмму темпов роста в Microsoft Excel
Почему не протягивается формула в Эксель
Почему формула не распространяется на Excel? Это могло произойти из-за того, что автоматический расчет отключен, ячейки имеют неправильный формат, неправильный параметр «Показать формулы», синтаксические ошибки или неправильный пересчет. Ниже мы подробно рассмотрим причины данной проблемы, а также шаги по исправлению ситуации и восстановлению программы до прежней производительности.
Неправильный формат ячеек
Распространенной причиной, по которой Excel не растягивает формулу, является ошибка в формате ячеек. Если диапазон находится в текстовом формате, вычисления не выполняются, и данные отображаются в текстовом формате. Чтобы устранить проблему в Excel, сделайте следующее:
- Перейдите в раздел «Главная» и под инструментами «Число» посмотрите значение.
 Если там написано «Тест», не удивляйтесь, потому что формула в Excel не растянута.
Если там написано «Тест», не удивляйтесь, потому что формула в Excel не растянута.
- Дважды щелкните это поле и выберите оптимальное значение.
- Если нужный вариант отсутствует, выберите целевой диапазон, щелкните его правой кнопкой мыши (ПКМ) и выберите «Форматировать ячейки».
- Выделите разделы, в которых расчет не производился, и нажмите F2 для выполнения новых расчетов.
Затем проверьте, растянуто значение или нет. Если не получается получить результат, переходите к следующему варианту.
Ошибки
Следующая причина, по которой Excel не расширяет формулу, — ошибки. В этом случае программа выводит соответствующую пометку о невозможности расчета. Для решения проблемы проверьте, правильно ли записана информация в ячейках, нет ли ошибок в синтаксической части или есть ли какое-то неправильное действие в вычислении. Чтобы проверить наличие сбоев в Excel, вы можете сделать следующее:
- Перейдите в раздел «Формулы».

- В блоке «Зависимости…» нажмите «Рассчитать …».
- Нажмите кнопку «Рассчитать» и найдите ошибку, а затем исправьте ее.
Активен режим «Показать формулы»
Объяснение, почему формула не расширяется в Excel, — это активный режим «Показать…». Чтобы исправить это, сделайте следующее:
- Перейдите в «Формулы» и в разделе «Зависимости…» нажмите кнопку «Показать…» (если она активна).
- Убедитесь, что результат отображается в интересующей ячейке.
Если Excel по-прежнему не сохраняет формулу, причина в другом (подробнее об этом ниже).
Неправильная настройка вычислений
Бывает, что программа показывает правильное значение, но при внесении связанных с ним изменений результат не пересчитывается. Это указывает на то, что параметры настроены неправильно, поэтому Excel не растягивает формулу. Чтобы восстановить нормальную работу, действуйте следующим образом:
- Перейдите в раздел «Файл» в Excel.
- Щелкните по записи «Параметры».

- Перейдите в раздел «Формулы».
- Найдите блок параметров расчета вверху.
- Обратите внимание на параметр «Рабочая книга расчетов».
- Если он находится в положении «Автоматически», это причина неактуальности результата.
- Установите переключатель в желаемое положение.
- Нажмите «ОК», чтобы сохранить результат.
Далее проверяем работу — необходимый элемент в Excel, как правило, расширяется и при настройке параметра происходит автоматический пересчет.
Сбои в синтаксической части
Причиной отображения текста или того факта, что расчет формулы не растягивается, может быть переход / изменение буквы в Excel. Если он был введен вручную, а не через «Мастер», это вполне возможно. Распространенная проблема при отображении выражения — это пробел перед знаком «=». В таких случаях проверяйте синтаксис в тех случаях, когда Excel не расширяет формулу и она отображается неправильно.
Как видите, есть несколько причин, по которым прошивка не работает в Excel или возникают другие трудности. Чаще всего проблемы связаны с отключением автоматического расчета, неправильным форматированием или ошибкой в синтаксисе Excel. Если после внесения изменений обновление не происходит и запрошенный элемент не расширяется, убедитесь, что есть автоматическое обновление, и, если есть неправильная запись, исправьте его вручную или с помощью встроенного помощника.
Чаще всего проблемы связаны с отключением автоматического расчета, неправильным форматированием или ошибкой в синтаксисе Excel. Если после внесения изменений обновление не происходит и запрошенный элемент не расширяется, убедитесь, что есть автоматическое обновление, и, если есть неправильная запись, исправьте его вручную или с помощью встроенного помощника.
В комментариях напишите, какой из методов помог решить проблему и почему до сих пор не расширен расчет в Excel.
Stack Overflow на русском
Задавать вопрос
Этот тег предназначен для вопросов Microsoft Excel, где вопрос или ответы конкретно касаются структуры, синтаксиса или вывода формулы Excel.
- Узнать больше…
- Лучшие пользователи
- Синонимы (2)
29 219
вопросы
Новейший
Активный
щедрый
Без ответа
Сортировать по
Нет ответов
Ответ не принят
Имеет награду
Отсортировано по
Новейший
Последние действия
Наивысший балл
Самый частый
Баунти скоро закончится
Отмечен
Мои просматриваемые теги
Следующие теги:
0
голоса
0
ответы
15
Просмотры
Поиск максимума нескольких «групп» строк в Excel
Я пытаюсь найти самую последнюю дату работы в разных строках — исходная информация взята из сводки.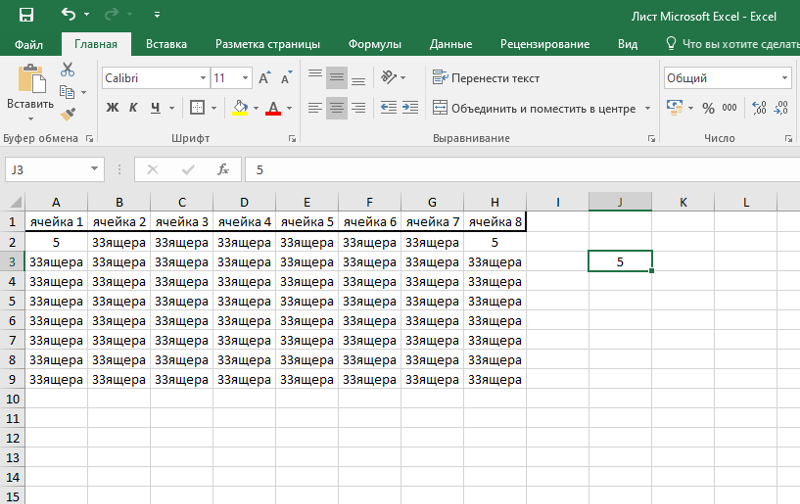 Количество записей в строках каждый раз разное и групп очень много. Я не могу понять …
Количество записей в строках каждый раз разное и групп очень много. Я не могу понять …
- excel
- excel-формула
- max
- сводная таблица
0
голоса
1
отвечать
30
Просмотры
СУММЕСЛИ с несколькими критериями с использованием формулы в критериях
Образец рабочей тетради для этой задачи можно найти здесь
https://docs.google.com/spreadsheets/d/1IkNv6outjKzwgvnG_7IPLpSt2vEAtcrq/edit?usp=share_link&ouid=117355411294
8171&rtpof=true&sd=…
- excel
- excel-формула
0
голоса
2
ответы
38
Просмотры
Подстрока/Найти последнее вхождение «/» и вывести все справа от нее
Я хотел бы применить какую-то формулу, которая найдет последнее вхождение символа косой черты (/), а затем выведет все справа от него. Ниже приведен пример:
Ниже приведен пример:
/общий/Пользовательский/…
- excel
- excel-формула
- excel-2016
0
голоса
0
ответы
19
Просмотры
Excel — изменить данные отдельных столбцов в возвращаемом массиве из функции фильтра [закрыто]
У меня есть функция фильтра, работающая в Excel, в настоящее время она возвращает уникальный список из определенного диапазона и возвращает столбцы 1,5,7,6 этого массива. Эта часть работает нормально, единственная проблема, которую я пытаюсь…
- excel
- excel-формула
0
голоса
1
отвечать
37
Просмотры
Excel, не удалось обновить количество
Я хочу обновить количество в ячейке, выделенной красным цветом.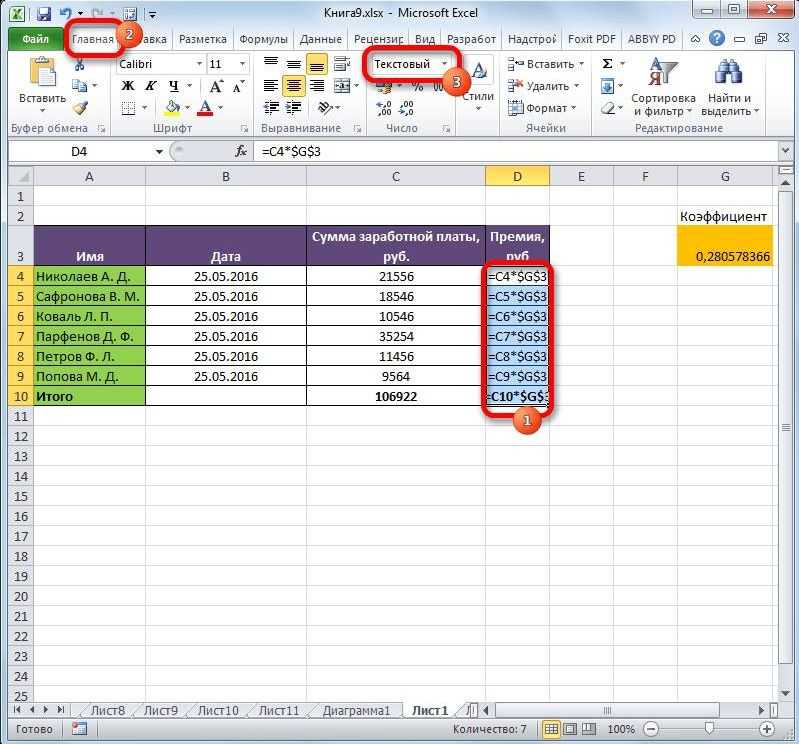
Условие равно 2. Вертикальный столбец и горизонт от Агента (I13) — это мое состояние. но я неправильно понимаю, пожалуйста, помогите, я хочу добавить …
- excel
- excel-формула
0
голоса
1
отвечать
43
Просмотры
Вопрос Excel относительно уникальной формулы»
Я вставил формулу уникальности в столбец D и хотел только уникальные значения, но я также получаю «0» в своем выводе.
Как убрать «0» из вывода?
введите описание изображения здесь
- excel
- excel-формула
2
голоса
1
отвечать
20
Просмотры
Excel: создание рекурсивных дат в таблице с вычисленными значениями
У меня есть таблица курсов валют с датой, курсом GBP, курсом EUR и (расчетными) значениями WEEKDAY. Но данные работают только в будние дни.
Но данные работают только в будние дни.
введите описание изображения здесь
Я хотел бы расширить таблицу, чтобы…
- excel-формула
0
голоса
2
ответы
28
Просмотры
EXCEL — Цветная ячейка на основе значения соседней (левой) ячейки
Я пытаюсь реализовать функцию на своем листе, где я могу автоматически присвоить определенной ячейке другой цвет фона на основе значения ячейки рядом с ней с левой стороны.
Пример:
…
- excel
- excel-формула
0
голоса
3
ответы
35
Просмотры
Формула Excel не может создать
Мне нужны данные из столбцов Name2 и Name3 в одном столбце под данными столбца Name1.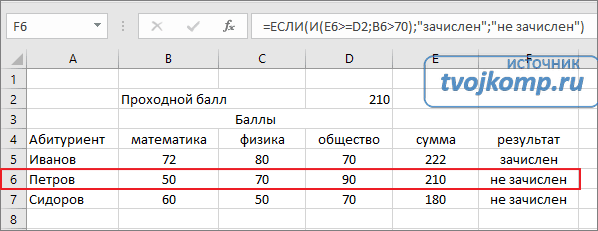
Как мне это сделать?
- excel
- excel-формула
1
голосование
0
ответы
13
Просмотры
Группировка Excel Проверьте, соответствуют ли определенные параметры и приращение
Стремление создать логику для организации данных по конкретным кодам на основе именования
Не удалось создать методологию, чтобы сделать это должным образом. Я думаю, что я почти там и прилагаю образец.
Предложенный …
- excel-формула
1
голосование
2
ответы
55
Просмотры
сброс порядкового номера для каждого нового месяца
Из этого исх.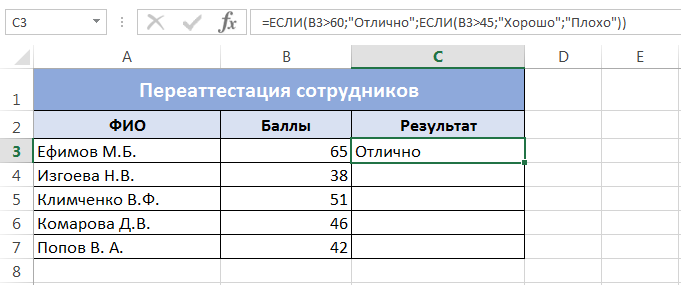
Я наткнулся, где мне нужно создать счет-фактуру как
Год с 4 цифрами
Месяц 2 цифры
последняя цифра — это порядковый номер от 001 и далее
У меня есть столбец даты (формат Великобритании) в (J2)
…
- excel
- excel-формула
-1
голоса
1
отвечать
39
Просмотры
Счетчик уникальных значений Excel в ячейке [закрыто]
Можно ли подсчитать уникальное значение после десятичной точки в ячейке?
2,3,4,5,6 = 5? в одной камере
Я пытаюсь сделать так, чтобы каждое число обозначалось как 1 и суммировалось
- excel
- excel-формула
0
голоса
0
ответы
18
Просмотры
Эксель вопрос.
 может ли он найти первую запись в строке и вернуть значение в верхней ячейке столбца и выполнить тот же процесс для последней записи?
может ли он найти первую запись в строке и вернуть значение в верхней ячейке столбца и выполнить тот же процесс для последней записи?
То, что я пытаюсь достичь, — это 2 формулы, по одной в каждую строку столбца A и столбца B (и перетаскиваемые вниз, насколько это необходимо), чтобы вернуть дату из строки 1, которая представляет первый и…
- excel-формула
0
голоса
1
отвечать
37
Просмотры
Условное форматирование Excel для выделения ячеек
Я написал формулу для условного форматирования, чтобы выделить дни, просроченные с установленной даты! Формула выделяет все после даты, кроме точного количества дней…
- excel
- excel-формула
- условное форматирование
0
голоса
1
отвечать
36
Просмотры
Excel или условное форматирование
Как сделать ячейку пустой, я ввожу в нее дату.
Пример
Ячейка J имеет номер 12 и имеет условное форматирование, чтобы выделить ее зеленым цветом.
Но я хочу, чтобы он стал пустым и удалил цвет…
- excel
- оператор if
- формула excel
- условное форматирование
на страницу
Формулы Excel | MyExcelOnline
Все, что вам нужно знать о
Изучите необходимые формулы и функции Excel и станьте лучше в Excel.
>> СКАЧАТЬ БЕСПЛАТНО <<
ПОЛНОЕ РУКОВОДСТВО ПО ФОРМУЛАМ EXCEL!
Формулы VS Функции
Скорее всего, вы слышали, что слова «Формулы и функции» используются в Excel. В чем разница между ними?
В чем разница между ними?
Excel Формулы — это выражения, которые вычисляют значение ячейки. Функция Excel — это предопределенная формула, которая доступна для использования в Excel:
Мы используем оба термина (функция и формула) взаимозаменяемо.
В приведенном выше примере формула Excel добавляет 100 к ячейке A1, а затем умножает ее на 1,1. Что касается нашей функции Excel, она использует функцию ВПР для поиска определенного значения на листе Excel.
Ввод формул в Excel
Ввод формул в Excel выполняется с помощью следующих простых шагов:
— Выберите ячейку на листе
— Введите знак равенства, поскольку вы сообщаете Excel, что хотите ввести формулу Excel
– Вы можете ввести внутри ячейки A1, =A2 + 2
– Это означает, что вы сообщаете Excel, получаете значение A2, добавляете к нему 2 и отображаете его в ячейке A1
– Если вы измените значение A2, значение А1 тоже меняется! Поскольку значение A1 связано с A2 из-за вашей формулы Excel. 903:50 Вы будете загипнотизированы, увидев автоматическое обновление значений! Это одна из самых крутых и мощных функций использования формул для Excel!
903:50 Вы будете загипнотизированы, увидев автоматическое обновление значений! Это одна из самых крутых и мощных функций использования формул для Excel!
Редактирование формул в Excel
Итак, теперь вы ввели свои формулы Excel, вопрос теперь в том, как вы обновите это, если вы хотите внести изменения?
Это просто! Когда вы выберете эту конкретную ячейку, Excel покажет вам фактическое значение или формулу в строке формул вверху. В значительной степени Excel покажет вам фактическое содержимое, которое привело к значению выбранной вами ячейки. 903:50 Теперь, когда ячейка выбрана. Давайте посмотрим, как мы можем внести некоторые быстрые изменения.
— Чтобы обновить формулу, щелкните в строке формул, затем внесите изменения в формулу.
— Например, наша исходная формула была = A2 + 2. Вы можете изменить это в строке формул на = B2 + 3
— После внесения изменений нажмите Enter.
Порядок приоритета операторов в формулах Excel
Как только вы освоите использование формул Excel, ваши формулы станут длиннее и сложнее.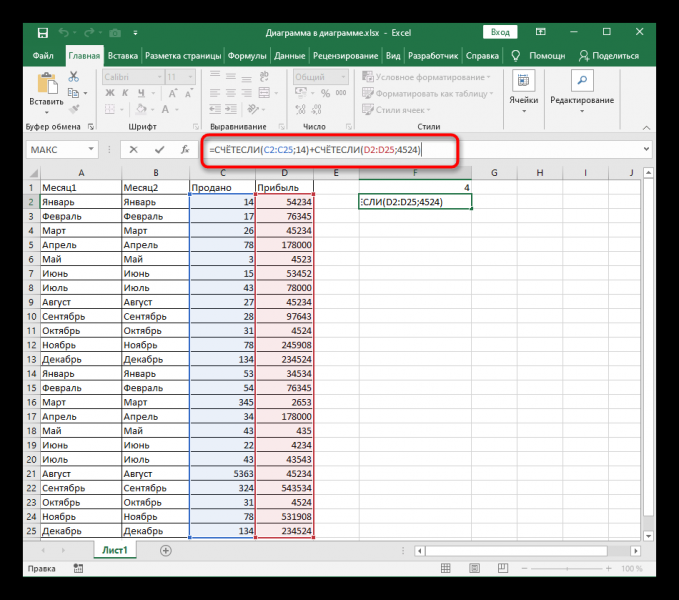
Одно важное понятие, которое вам необходимо усвоить, — это порядок выполнения вычислений в Excel. Excel использует для этого порядок по умолчанию. Основные правила таковы:
– Если в скобках есть часть формулы Excel, сначала оцените эту часть
– После этого выполняются операции умножения и деления слева направо
– Затем после этого выполняются операции сложения и вычитания также слева направо
Давайте возьмем этот пример и предположим, что значение ячейки A2 равно 4:
=3 * (A2 + 2 * 5)
— Поскольку у нас есть часть формулы в скобках, мы вычисляем это сначала
— Сначала мы оцениваем (A2 + 2 * 5)
— Внутри этой группы мы оцениваем 2 * 5. Поскольку умножение имеет приоритет над сложением.
— Итак, наша формула теперь будет выглядеть как =3 * (A2 + 10)
— Теперь мы оценим (A2 + 10)
— Итак, наша формула теперь будет выглядеть как = 3 * 14
— Остальное теперь должно быть легко, их умножение даст 42!
Легко, верно? Давайте попробуем еще один и предположим, что значение ячейки A2 по-прежнему равно 4: 9. 0350 = 3 * A2 + 2 * 5
0350 = 3 * A2 + 2 * 5
— Теперь это выглядит точно так же, как наш предыдущий пример. Но без скобок.
— Поскольку у нас нет групп, заключенных в круглые скобки, мы сначала оценим первое умножение.
— Итак, теперь у нас есть: = 12 + 2 * 5
— Теперь мы оценим вторую операцию умножения.
— Итак, теперь у нас есть: = 12 + 10
— И наш окончательный результат 22!
Мастер вставки функций
Мастер вставки функций — удобный инструмент, который можно использовать для ввода формул в Excel. Поскольку функций Excel очень много, может быть трудно запомнить, что делает каждая из них и как их использовать.
Общее правило состоит в том, что все функции имеют одинаковую структуру. Например, у нас есть =СРЗНАЧ(1, 2, 3). Имя функции СРЗНАЧ, затем параметры то, что заключено в скобки. Итак, он пытается получить среднее значение значений 1, 2 и 3.
Что, если вы забудете, как использовать функцию СРЗНАЧ? Нет проблем, так как мастер вставки функций здесь, чтобы помочь!
— Предположим, вы забыли, как усреднять значения в Excel. Итак, первый шаг — щелкнуть функцию «Вставить» рядом с панелью формул:
Итак, первый шаг — щелкнуть функцию «Вставить» рядом с панелью формул:
— когда у вас появится новое окно, введите краткое описание, чтобы этот мастер предложил вам лучшую формулу Excel. (например, введите слово среднее)
— Теперь выберите функцию, которая относится к вам, как в нашем случае мы выберем функцию СРЗНАЧ.
– Заполните аргументы один за другим в зависимости от выбранной вами функции. Круто то, что Excel предоставляет пояснения для каждого аргумента, который вам нужно заполнить.
— Таким образом, нет необходимости запоминать, как вы будете использовать эту функцию, поскольку Excel предоставит вам всю необходимую информацию! 903:50 — Нажмите «ОК», и ваша формула Excel готова!
Чтобы узнать больше о конкретных формулах более подробно, у нас есть много руководств, ожидающих вас ниже!
Учебник по формулам и функциям Excel — ВПР за 4 простых шага!
Изучите ВПР Excel за 5 минут (Microsoft Excel)
Учебное пособие по формулам и функциям Excel — ВПР с несколькими критериями
Овладейте САМЫМИ ПОПУЛЯРНЫМИ формулами и функциями Excel ВСЕГО ЗА 1 ЧАС!
Учебное пособие по формулам и функциям Excel — 6 совершенно новых формул Excel в OFFICE 365
Учебное пособие по формулам и функциям Excel — ПОИСКПОЗ
Учебное пособие по формулам и функциям Excel — ВПР, ИНДЕКС, ПОИСКПОЗ, СУММЕСЛИ и ЕСЛИ за 60 минут!
Учебное пособие по формулам и функциям Excel — 6 новых формул в Excel 2019
Удаление дубликатов в Excel
Учебное пособие по формулам и функциям Excel — формула ФИЛЬТР (НОВИНКА В OFFICE 365)
Учебное пособие по формулам и функциям Excel — ПЕРЕКЛЮЧЕНИЕ формулы в Excel 2019
Учебное пособие по формулам и функциям Excel — как найти ошибки
Учебник по формулам и функциям Excel — Относительные и абсолютные ссылки на ячейки
Учебник по формулам и функциям Excel — СЦЕПИТЬ
Как использовать массивы для суммирования данных в Excel & примеры функций здесь для ключевых формул и функций, таких как ВПР, ИНДЕКС, ПОИСКПОЗ, ЕСЛИ, СУММПРОИЗВ, СРЗНАЧ, ПРОМЕЖУТОЧНЫЙ ИТОГ, СМЕЩЕНИЕ, ПРОСМОТР, ОКРУГЛ, СЧЁТ, СУММЕСЛИМН, МАССИВ, ПОИСК, ТЕКСТ и многие другие. Подробнее
Подробнее



 Если там написано «Тест», не удивляйтесь, потому что формула в Excel не растянута.
Если там написано «Тест», не удивляйтесь, потому что формула в Excel не растянута.